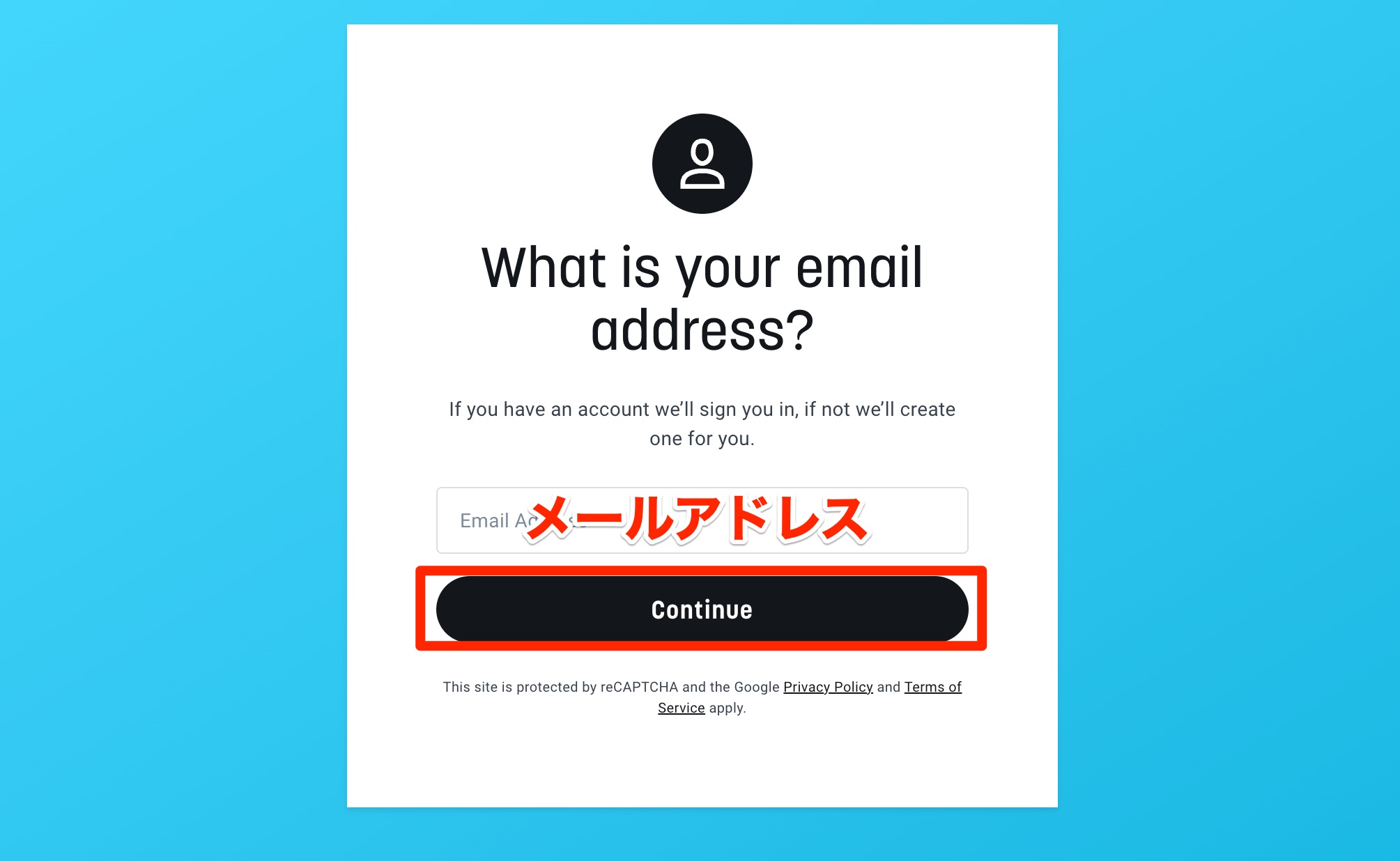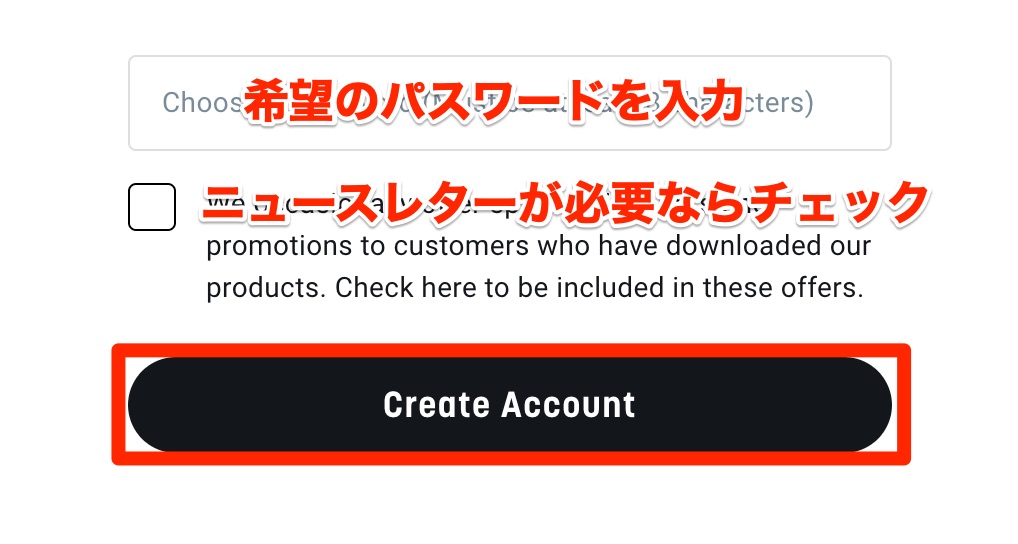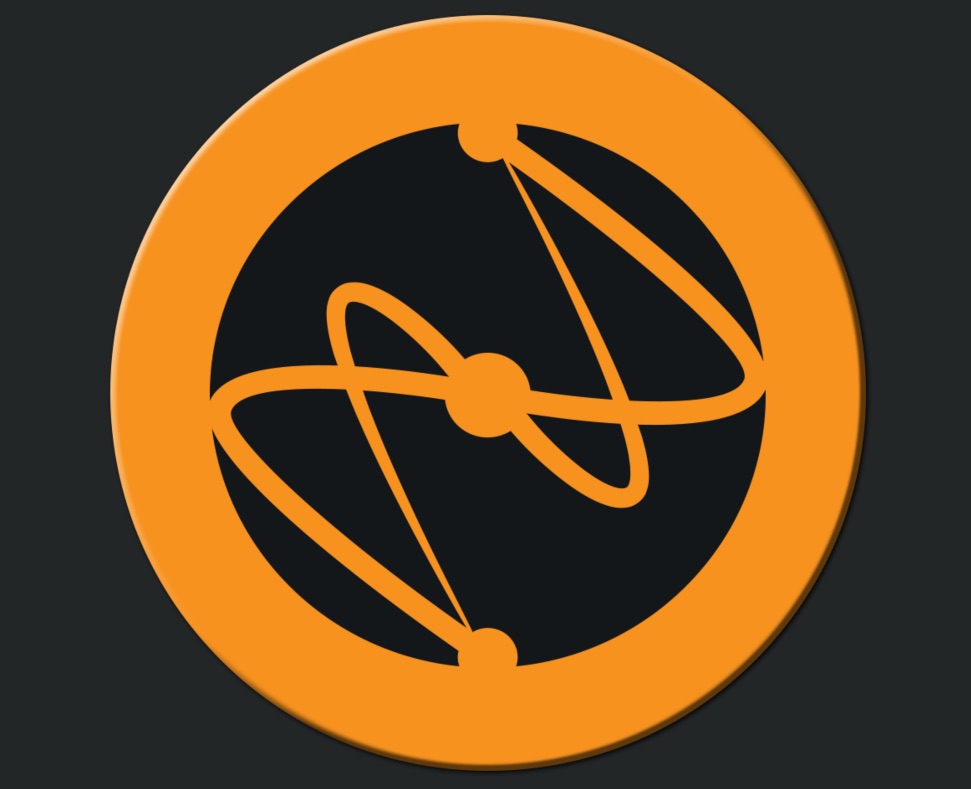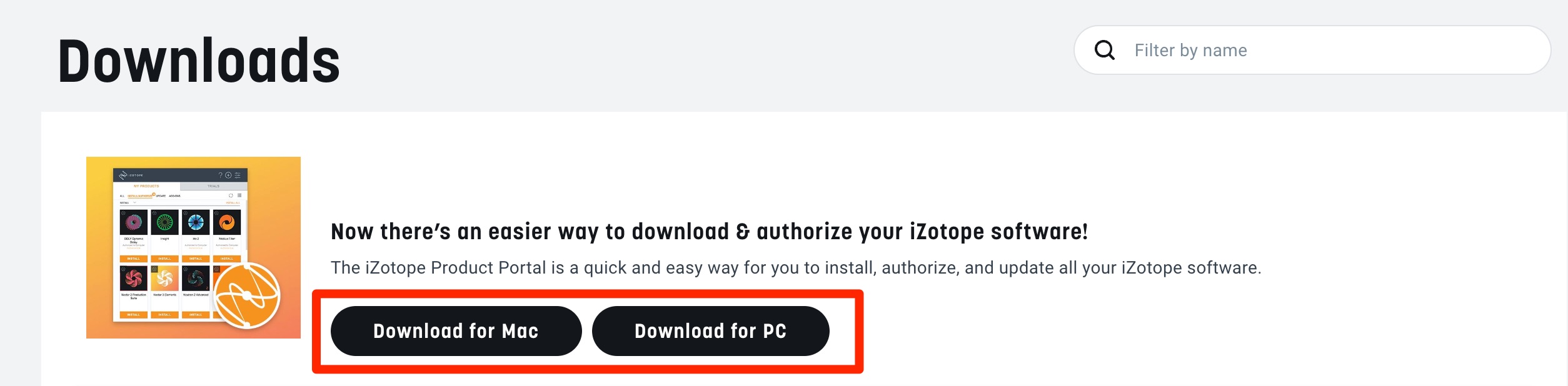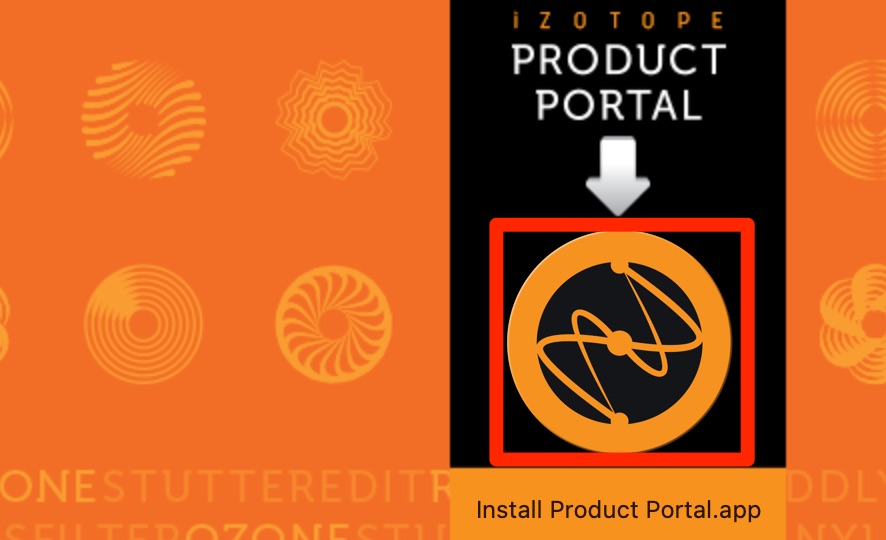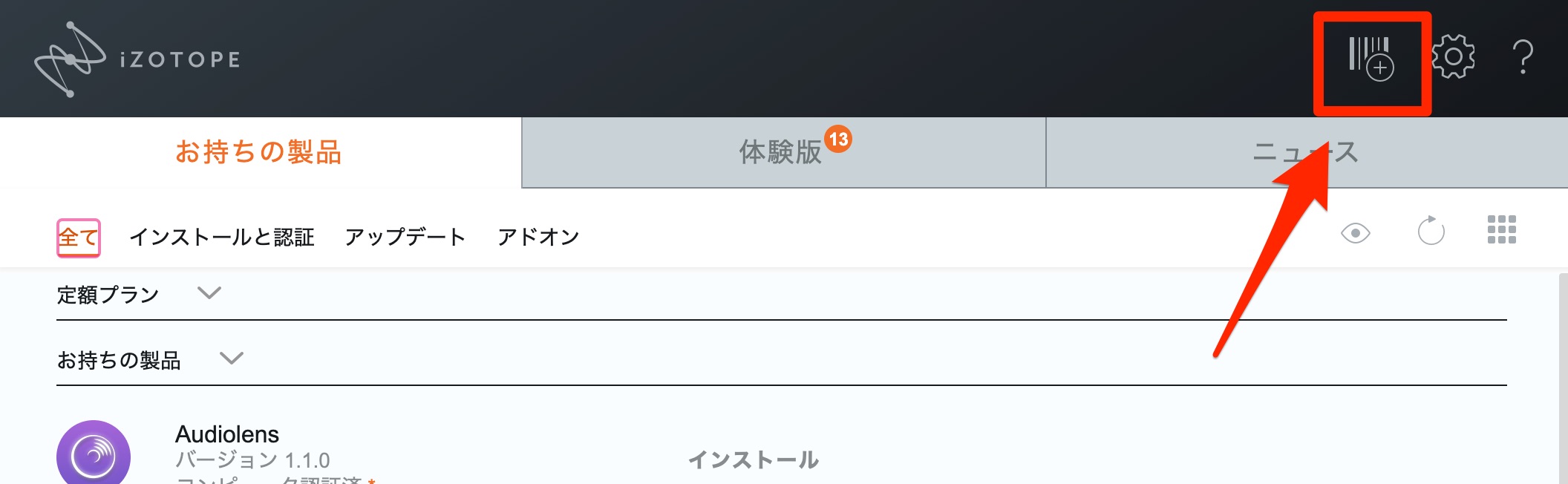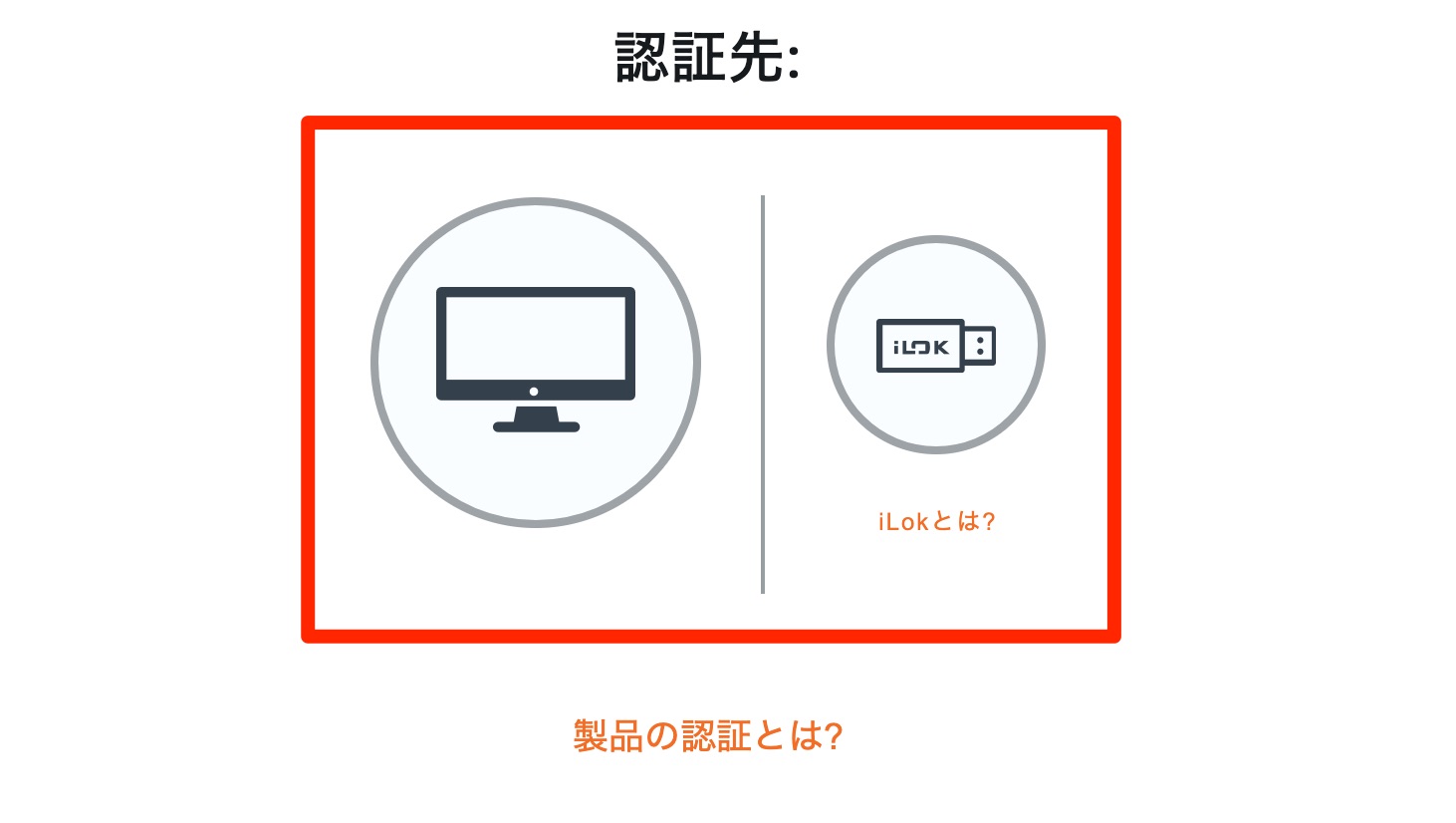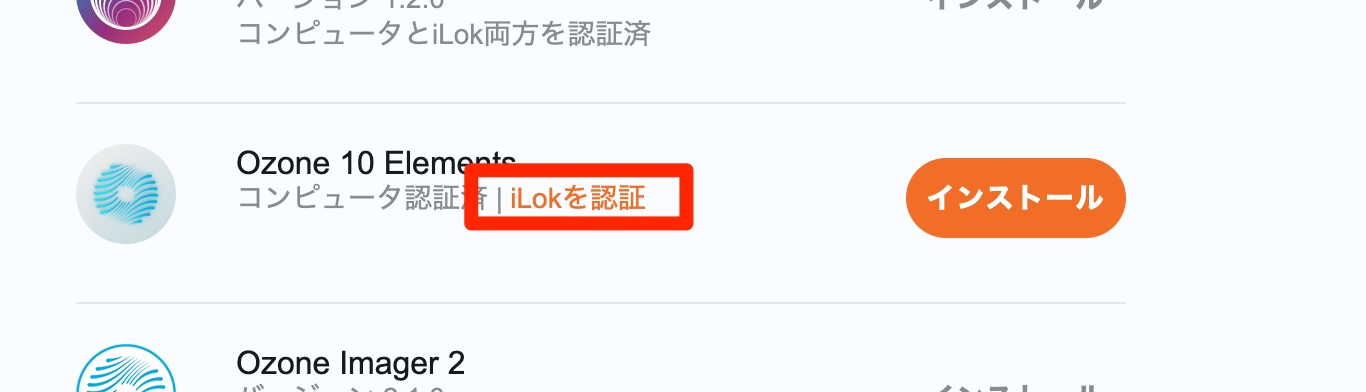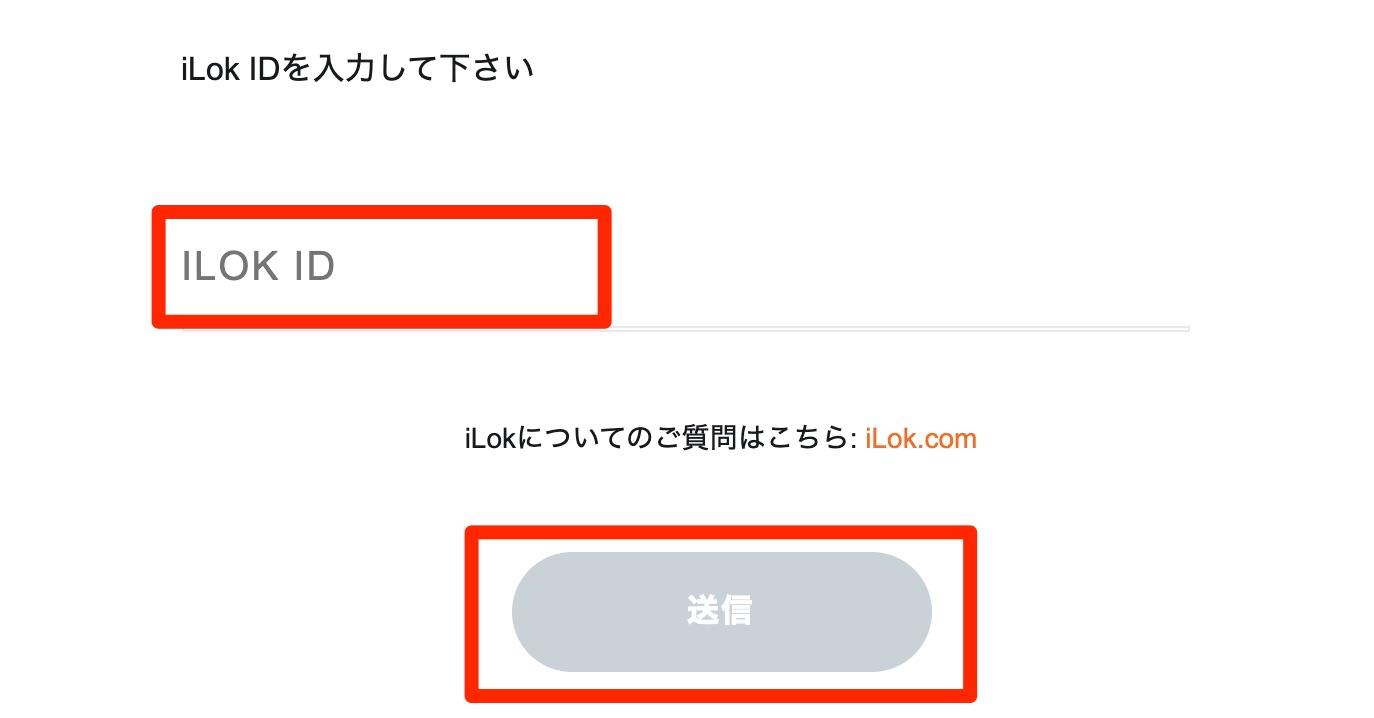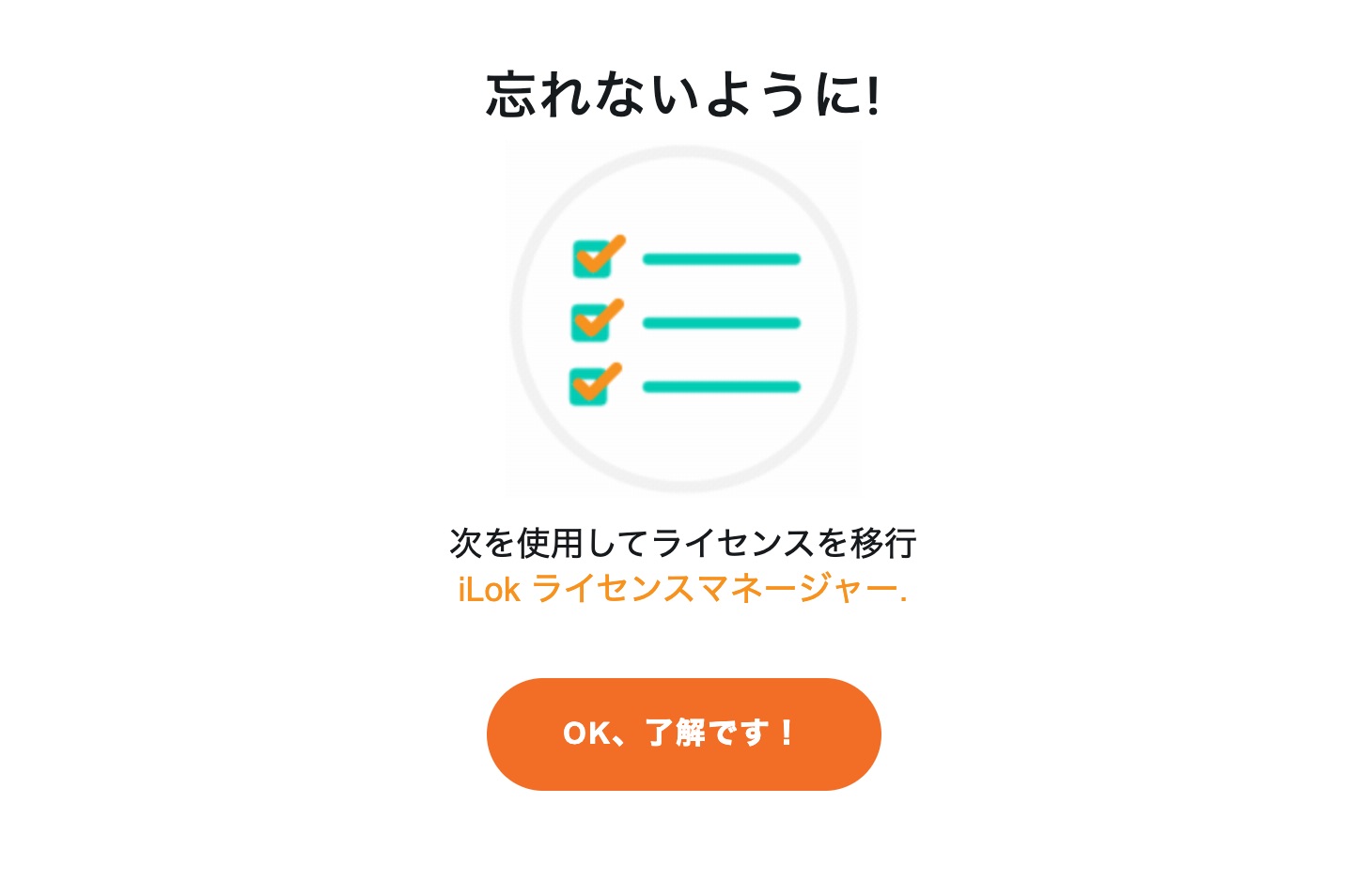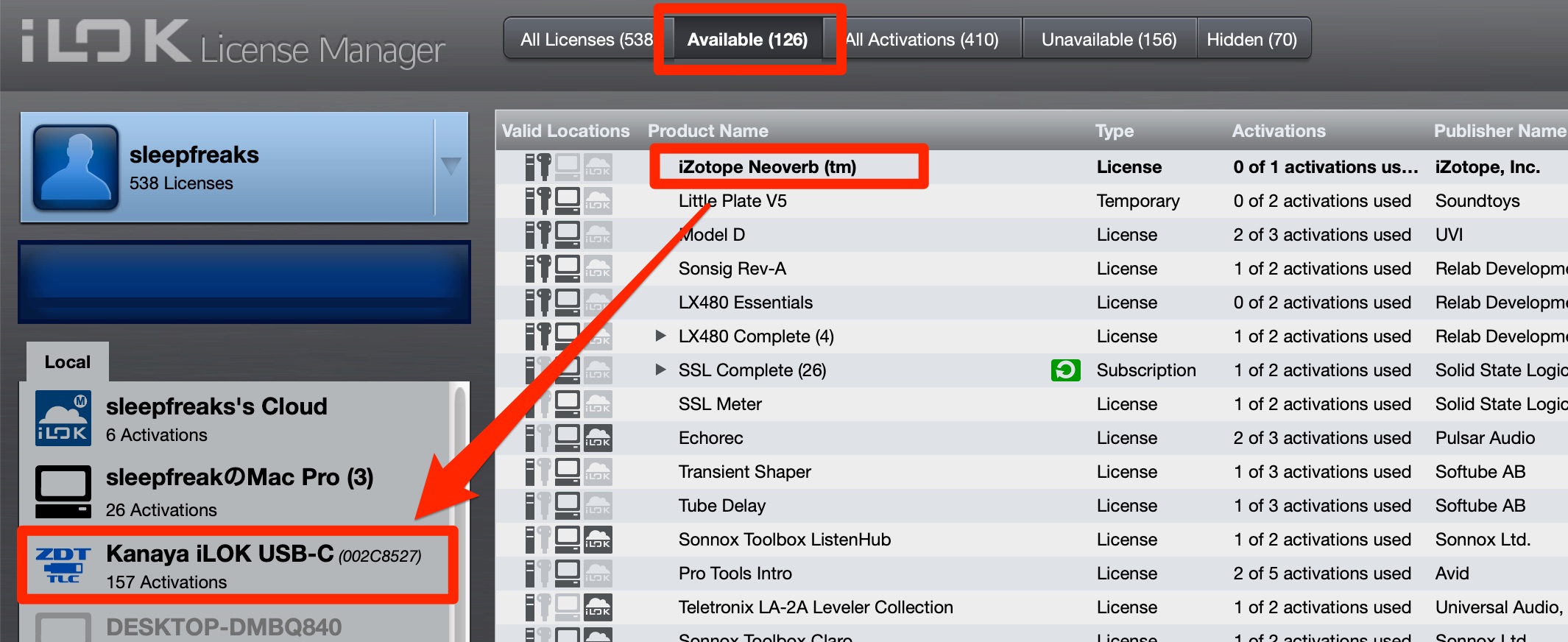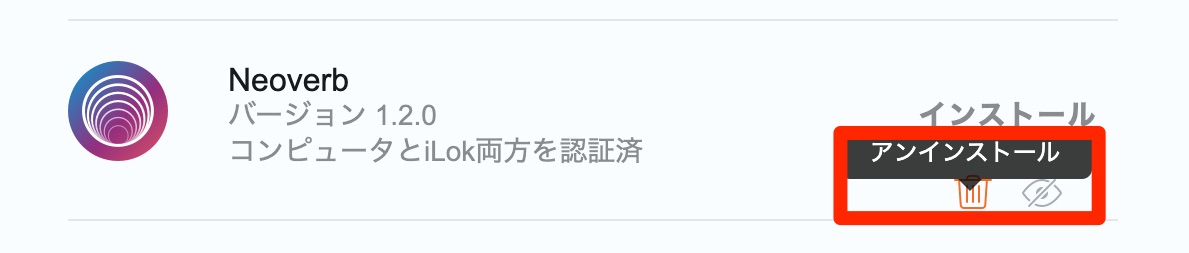iZotopeプラグインを使用をするまでの流れ アカウント作成と製品のオーサライズ
iZotope製品をDAWで使用するために
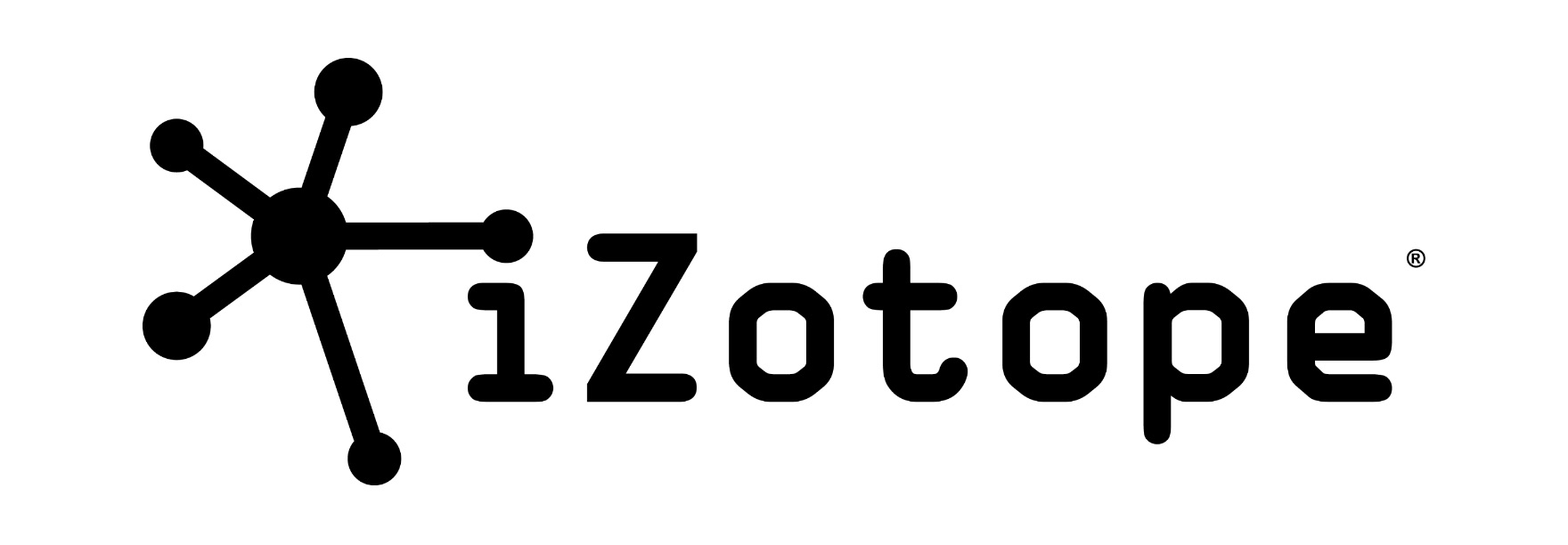
ここではiZotopeプラグインをお使いのDAWで使用するまでの流れを解説します。
アカウントの作成
まずはiZotopeアカウントの作成を行います。
すでにアカウントをお持ちの場合は次項へ進んでください。
アカウント作成ページへアクセスしてメールアドレスを入力します。
その後に「Continue」をクリックします。
希望するパスワードを入力して「Create Account」をクリックします。
これでアカウントが作成され、サイトへログインした状態になります。
購入した製品を登録/インストール/アクティベートする
次に購入した製品をアカウントへ登録します。
この登録を含めてiZotope製品の管理は「iZotope Product Portal」を使用します。
iZotope Product Portalのダウンロードページへアクセスして、お使いのOS(Mac or Win)をクリックします。
その後にダウンロードが始まります。
ダウンロードが完了した後、インストーラーをダブルクリックしてインストールを開始します。
アプリケーションは下記の場所にインストールされています。
- Mac : アプリケーションフォルダ
- WIndows : Cドライブ → Program Files → iZotope → Product Portal → x64
インストールが終わったことを確認してiZotope Product Portalを起動してください。
iZotope Product Portalを起動するとサインインを求められますので、iZotopeアカウントでサインインします。
ここから製品を登録していきます。
シリアルアイコンをクリックします。
製品の購入時に発行されたシリアルを入力(ペースト)して「送信」をクリックします。
製品のライセンスをパソコン/iLokのどちらにするか?と尋ねられます。
iLokキーは有料となりますので、お持ちでない場合はパソコンを選択すると良いでしょう。
もし既にiLokキーをお持ちで、他製品とまとめて管理したい場合はiLokキーを選択すると便利です。
- パソコンの場合
- iLokキーの場合
パソコンを選択してアクティブボタンを押すだけで、
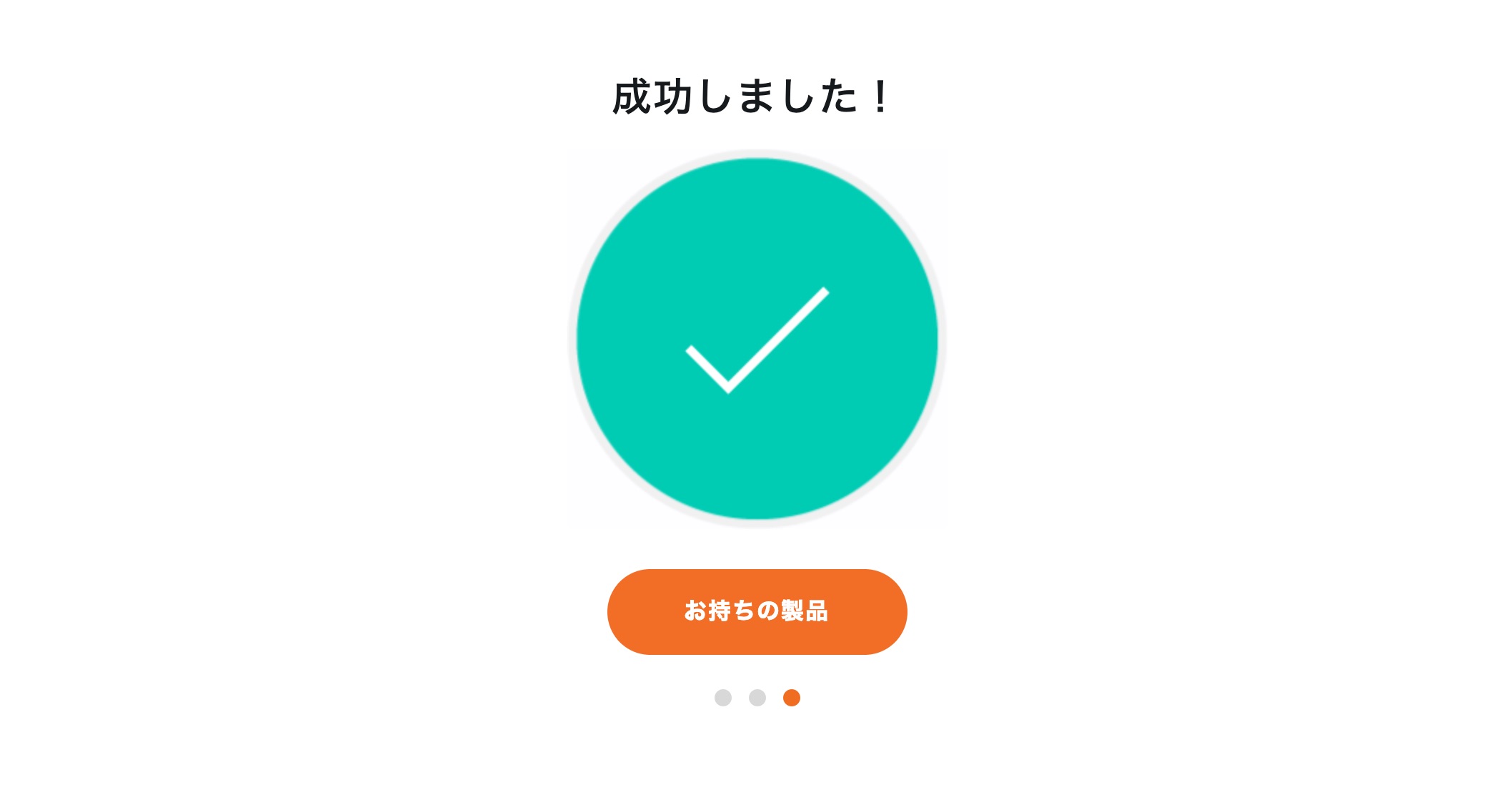
このように登録が完了します。
もし認証をiLokへ変更したくなった際は製品の「iLokを認証」をクリックしてiLok認証手順へ進んでください。
iLokを選択してアクティベートボタンを押すと
このようにiLokアカウントを尋ねられます。
ILOK IDを入力して「送信」をクリックします。
まだアカウントをお持ちでない場合は、下記の記事を確認いただきアカウントを作成してください。
このような画面が表示されれば成功です。
「iLok License Manager」を起動します。
「Available」タブに製品ライセンスが表示されていますので、iLokキーへ移動すれば設定完了です。
- パソコンの場合
- iLokキーの場合
最後に製品をインストールします。
製品一覧から対象製品のインストールボタンを押します。
このインストールが完了すればDAWで使用できます。
製品を削除したい場合は
パソコンから製品を削除したい場合、
製品の「ゴミ箱」アイコンをクリックしてアンインストールを行います。
- CATEGORY:
- 製品のインストール