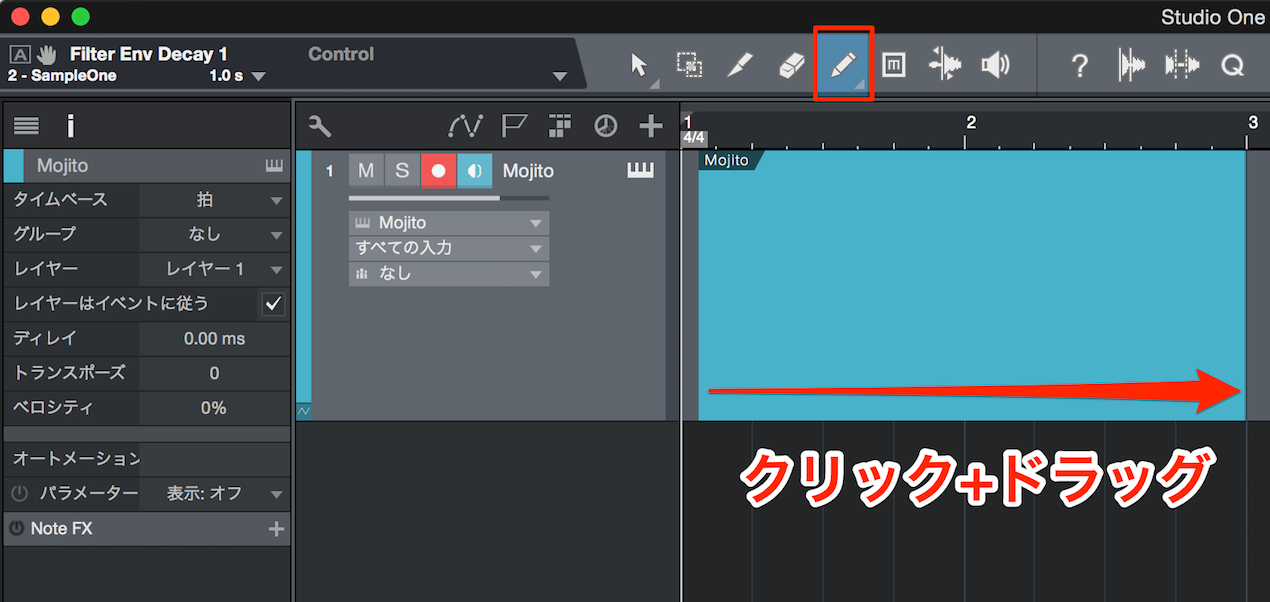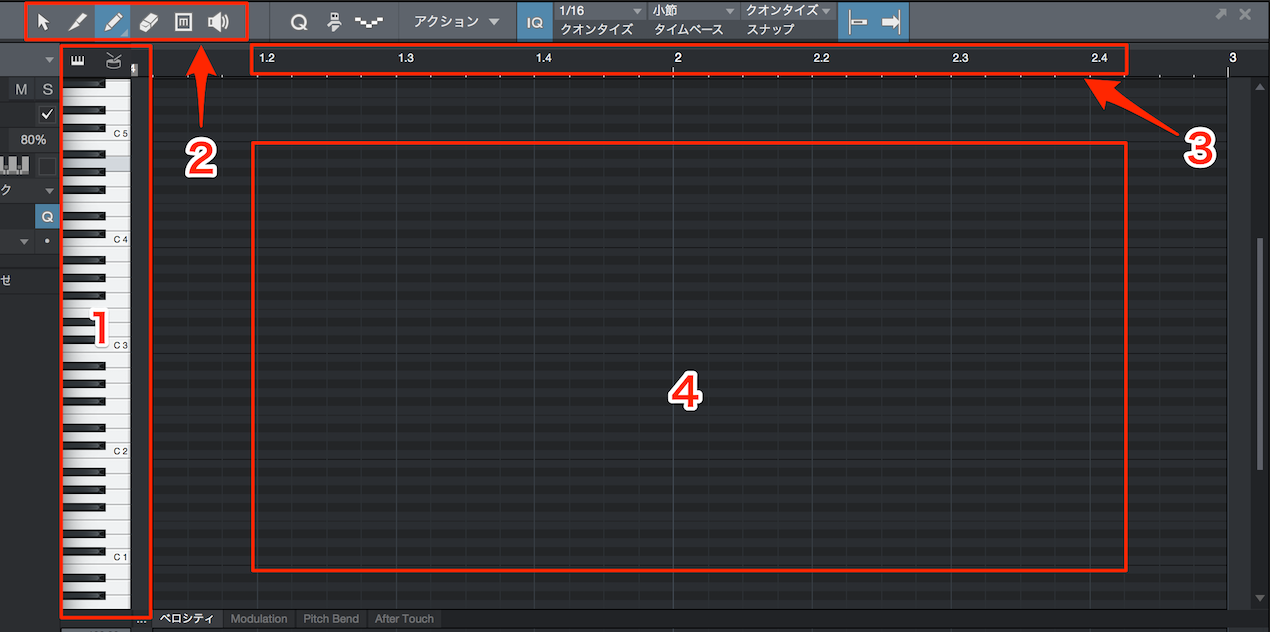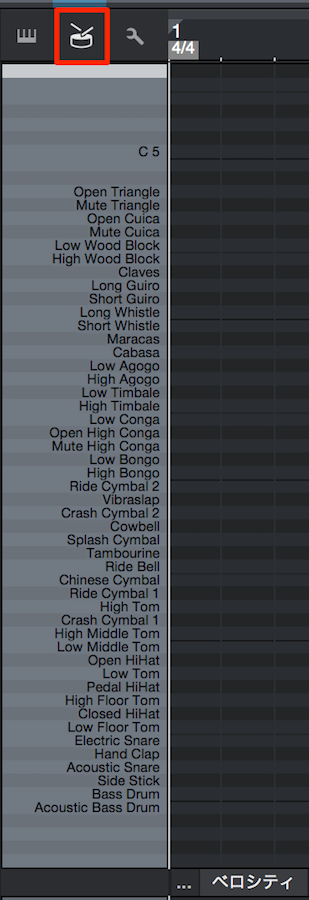MIDIエディターウィンドウの説明 Studio One 使い方
TAG:
基本編集打ち込みの種類
StudioOneの打ち込みは大きく分けて2種類の方法があります。
- ペイントツールで音を書く様に打ち込む「ステップレコーディング」
- 実際に鍵盤を弾いて打ち込む「リアルタイムレコーディング」
まずは1の「画面を見ながら音を打ち込んでいく方法」をドラムで進めてみましょう。
ドラムの打ち込み
Impact動画
https://sleepfreaks-dtm.com/wordpress/softsynth/impact-1/
打ち込みの入れ物を作成する
ペイントツールを使用して音を打ち込むには
ます打ち込みたい範囲を指定する必要があります。
ツールをペイントツールに変更します。
打ち込みたい範囲を「クリック + ドラッグ」します。
するとこのような箱ができます。
この箱をStudioOneでは「イベント」と呼びます。
作成した「イベント」をダブルクリックすると
このように画面下に「MIDIエディター」が表示されます。
StudioOneのMIDIエディター画面
1_「鍵盤」
ピアノ鍵盤が縦に配置してあり、実際の鍵盤の音とリンクしています。
鍵盤をクリックすることで、その鍵盤に割り当てられている音をプレビューできます。
また青囲み部分をクリックすることで、
「鍵盤」と「ドラムなどの打楽器」の表示を変更することができます。
打楽器は明確な音程がないため、鍵盤の変わりに「キット名」が表示されます。
2_「編集ツール切り替え」
各ツールを使用し打ち込みを行います、
「ペイントツール」で音を書き込み 「矢印ツール」で音の移動、長さ調整を行います。
3_「タイムライン」
再生を行うと、左から右へと時間、小節が進んでいきます。
その流れを視覚的に確認することができます。
4_「打ち込み部分」
この部分に音を打ち込んでいきます。
詳しくは次項でご説明させていただきます。