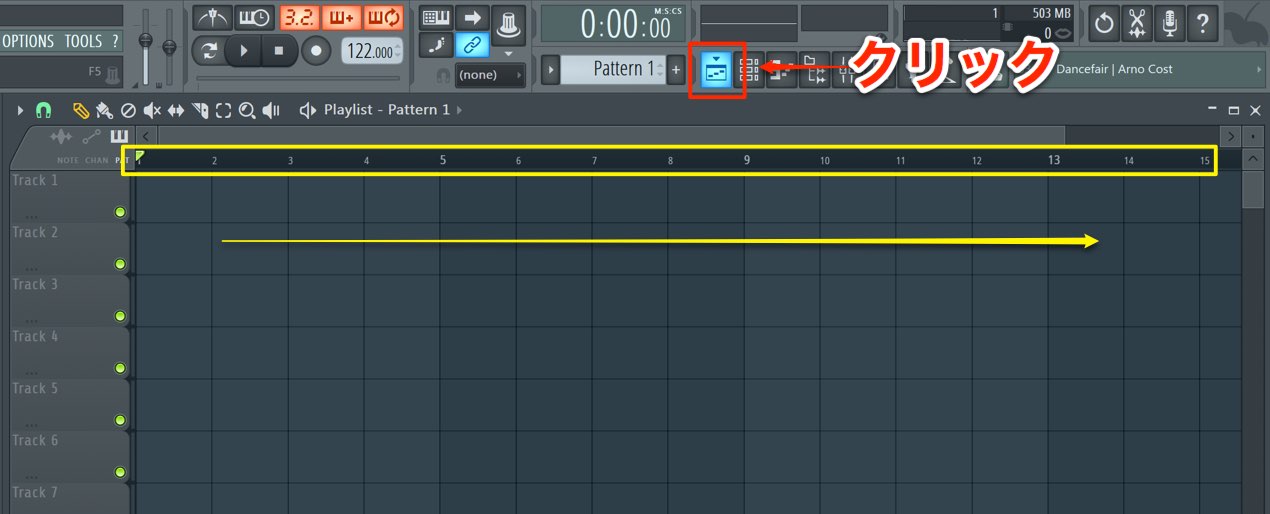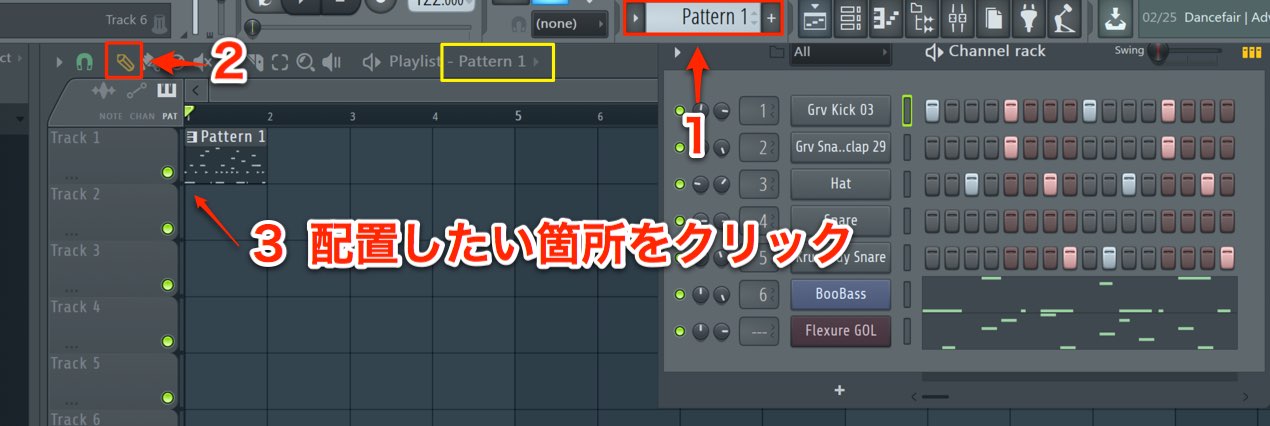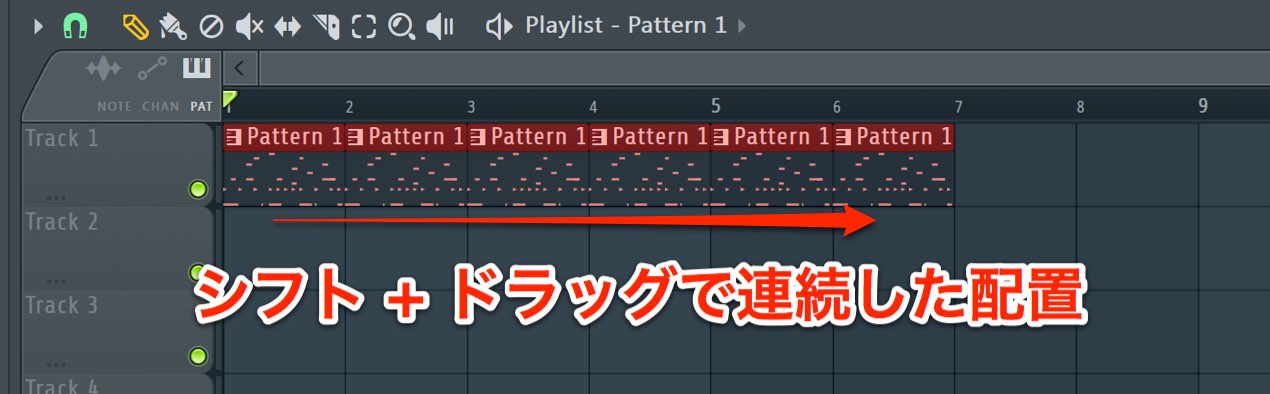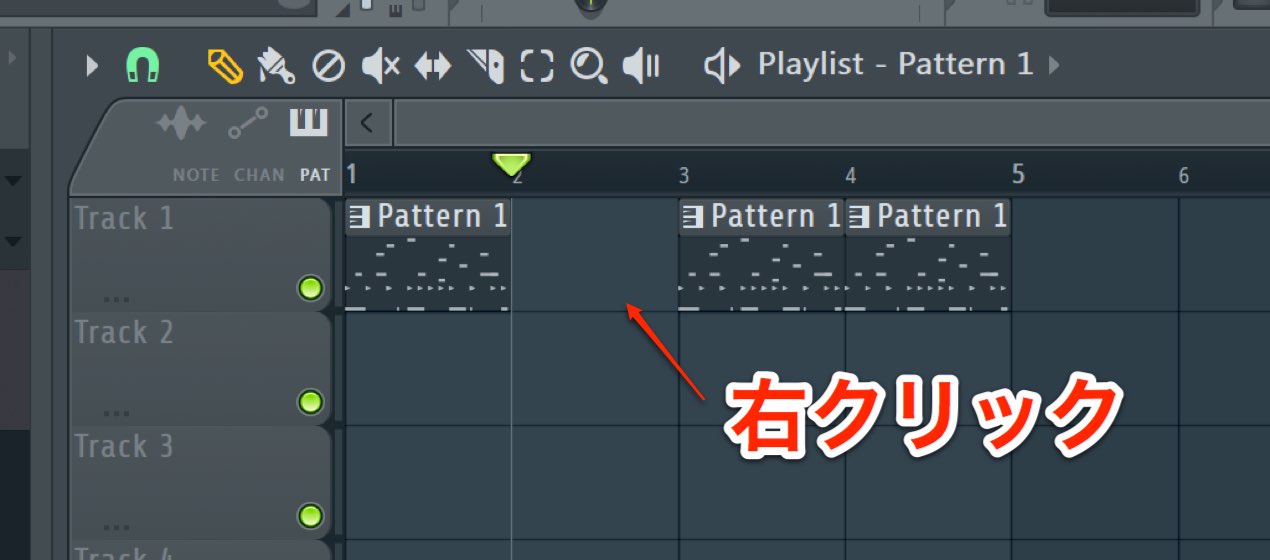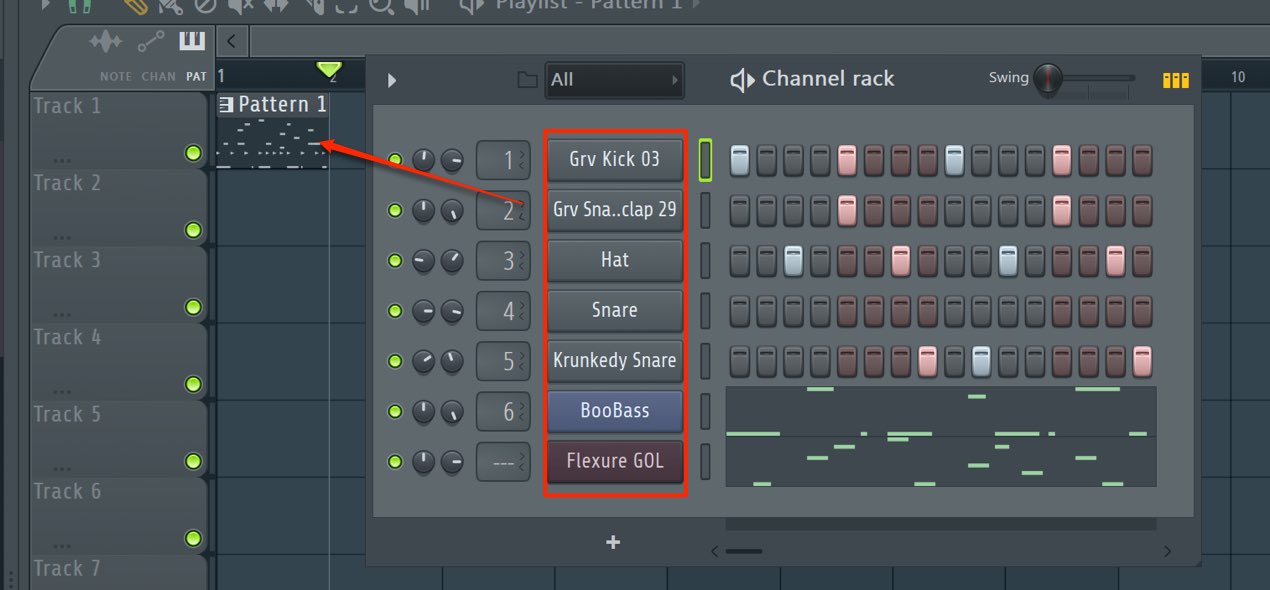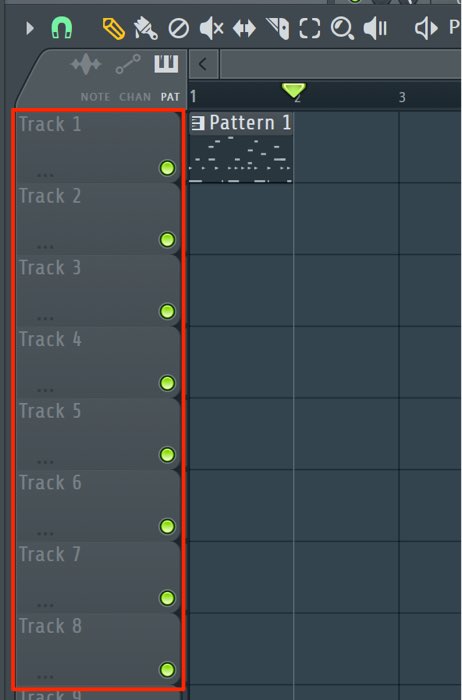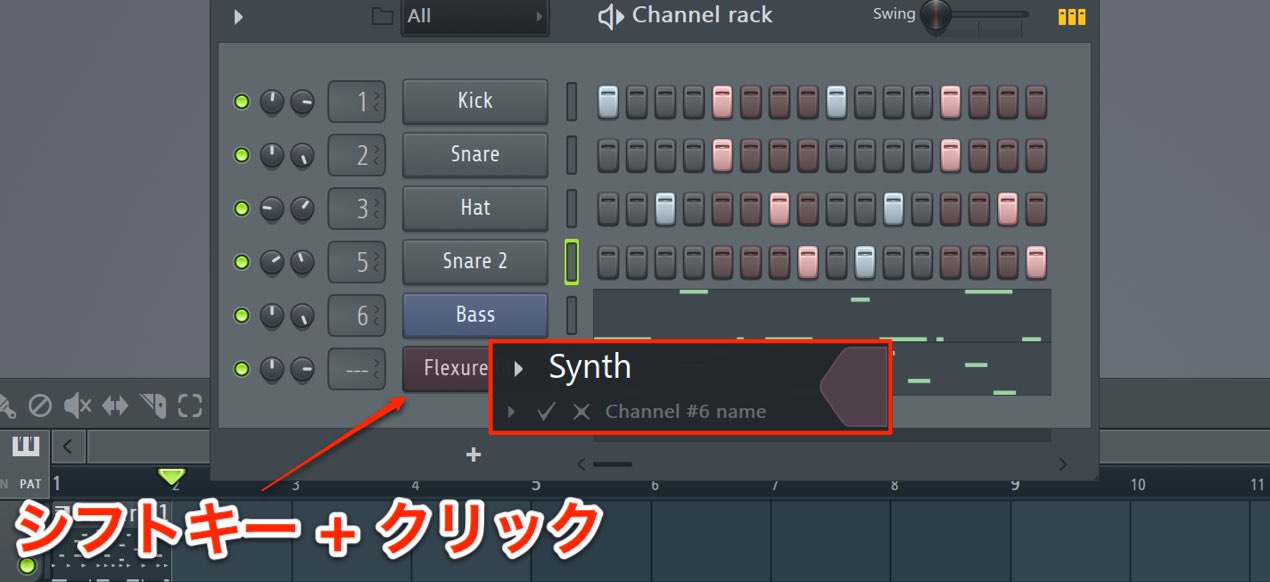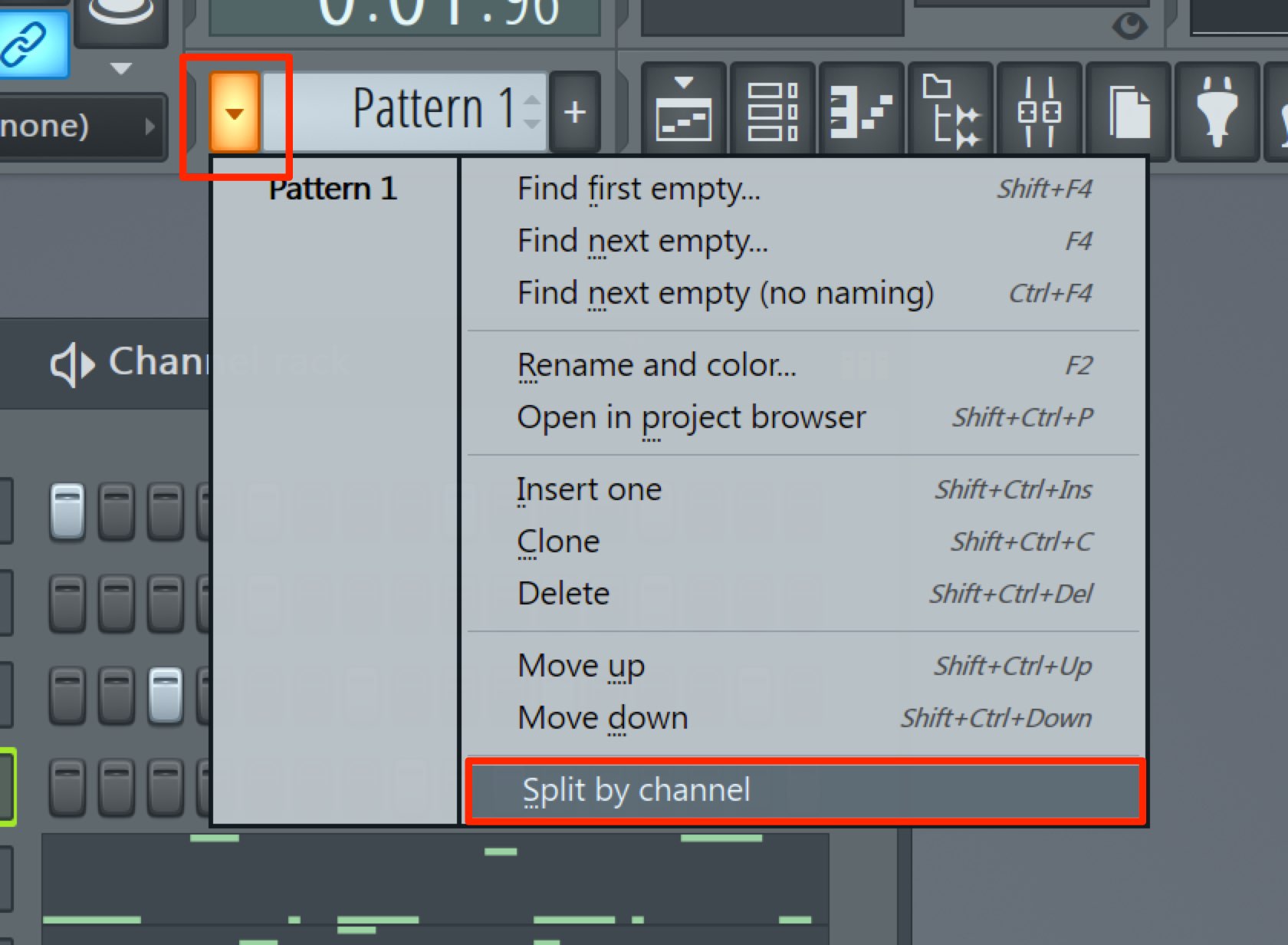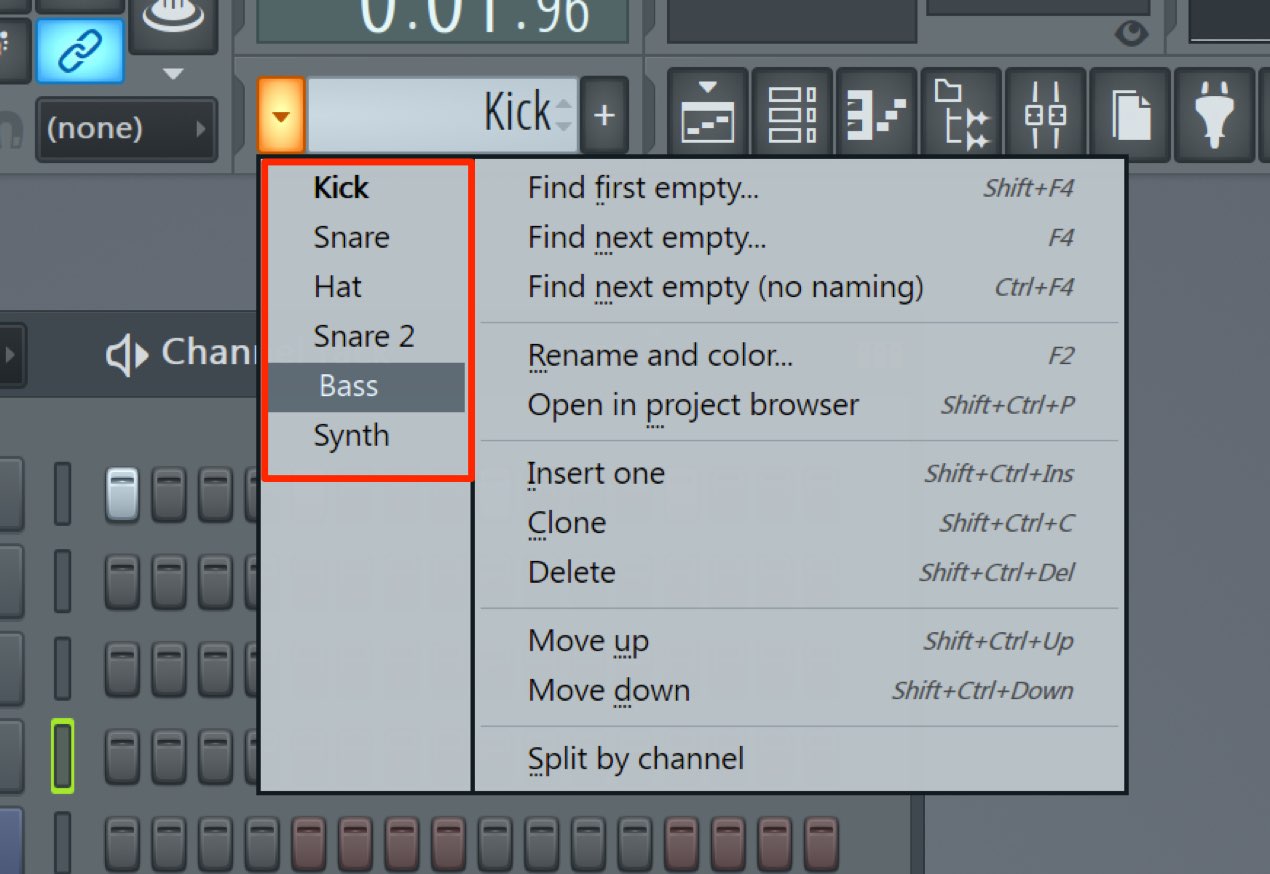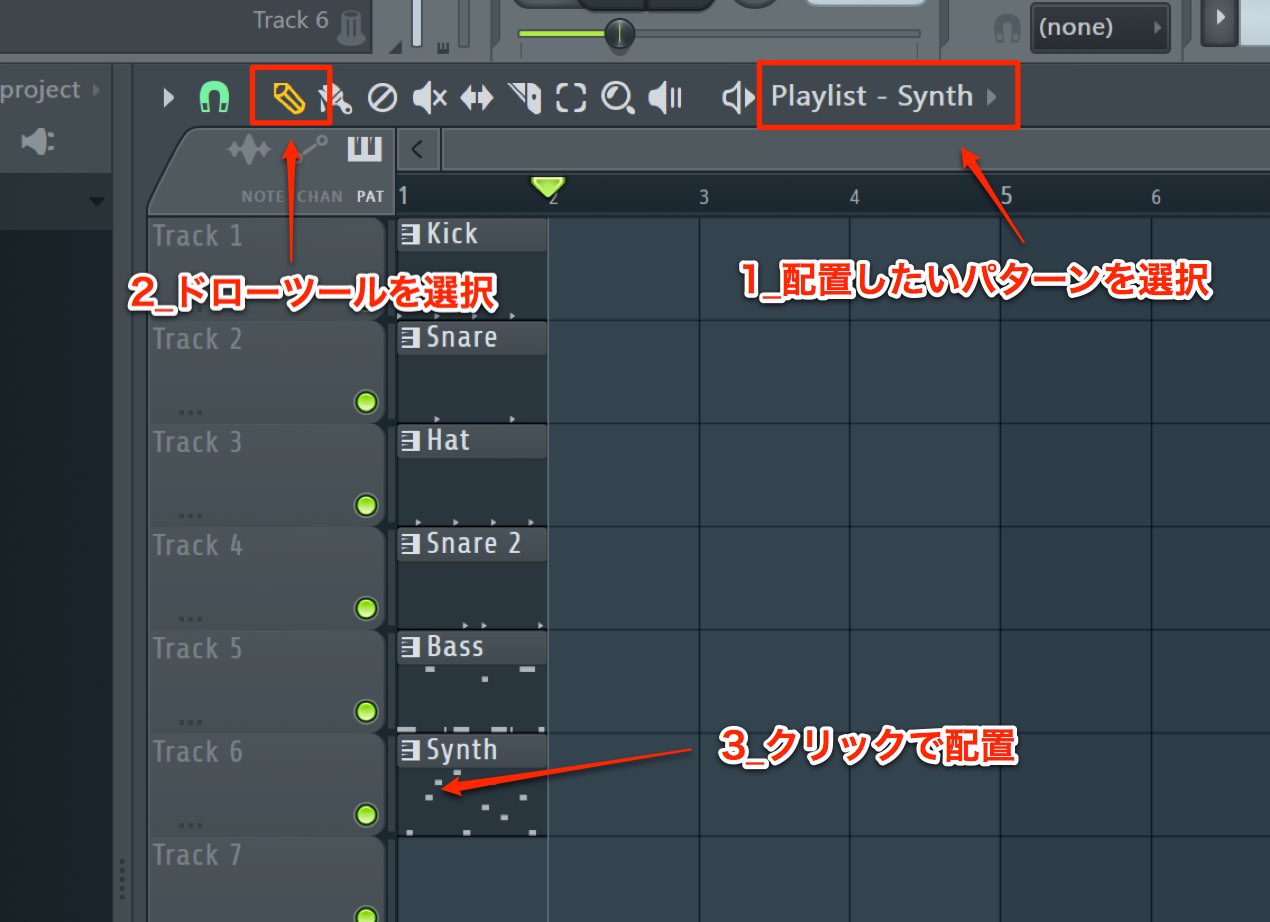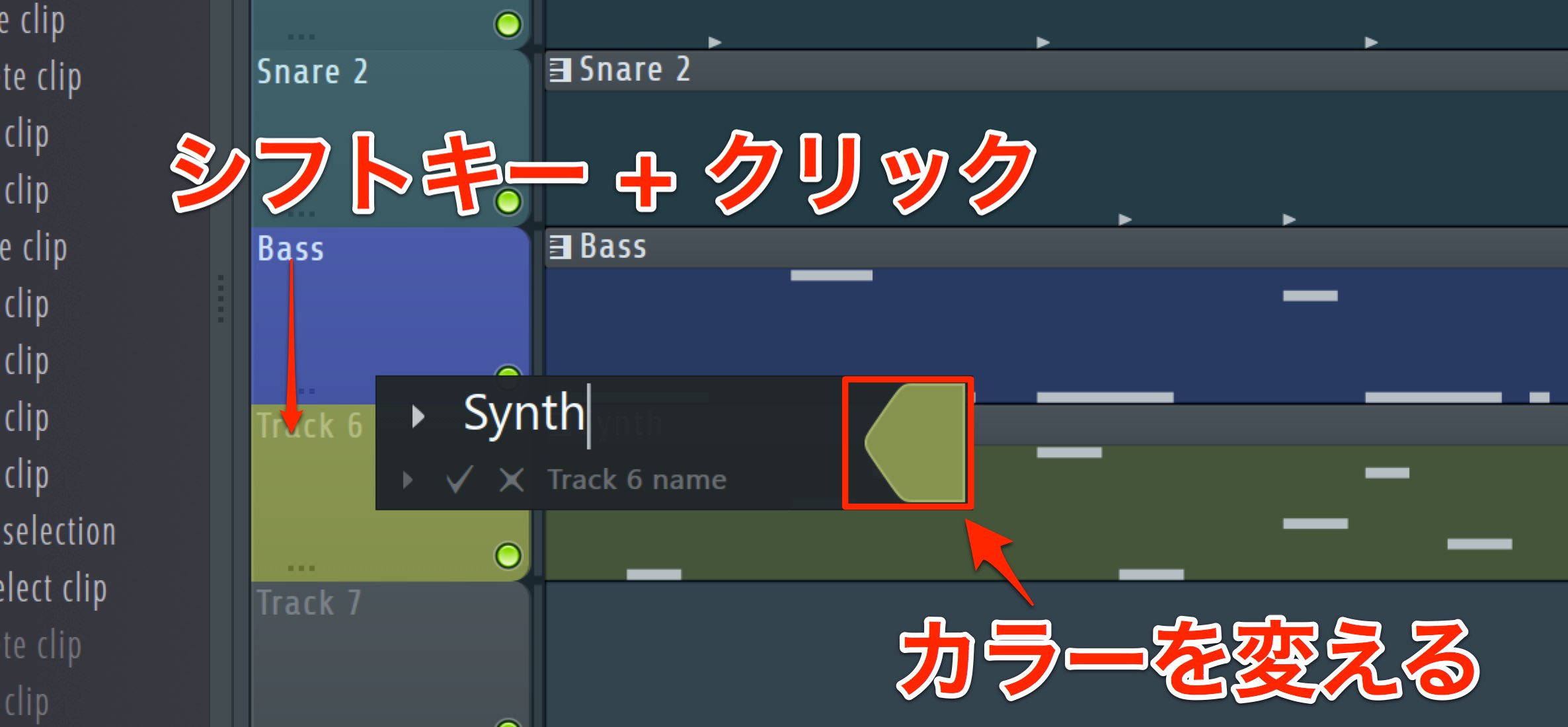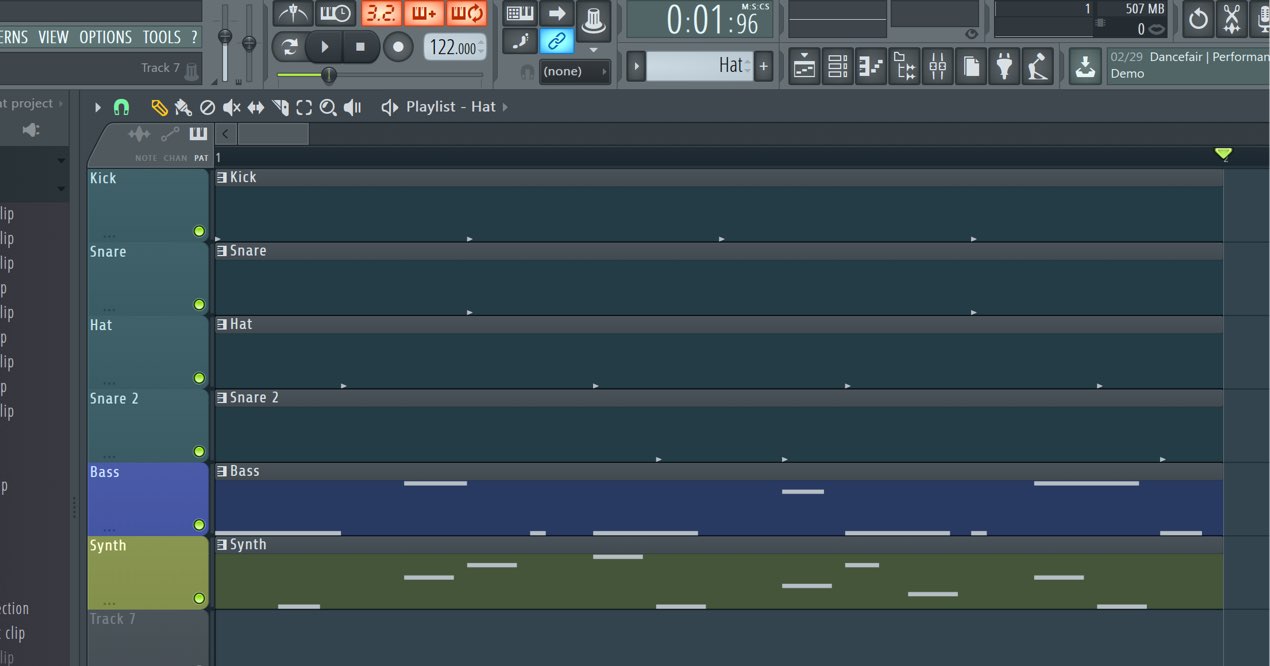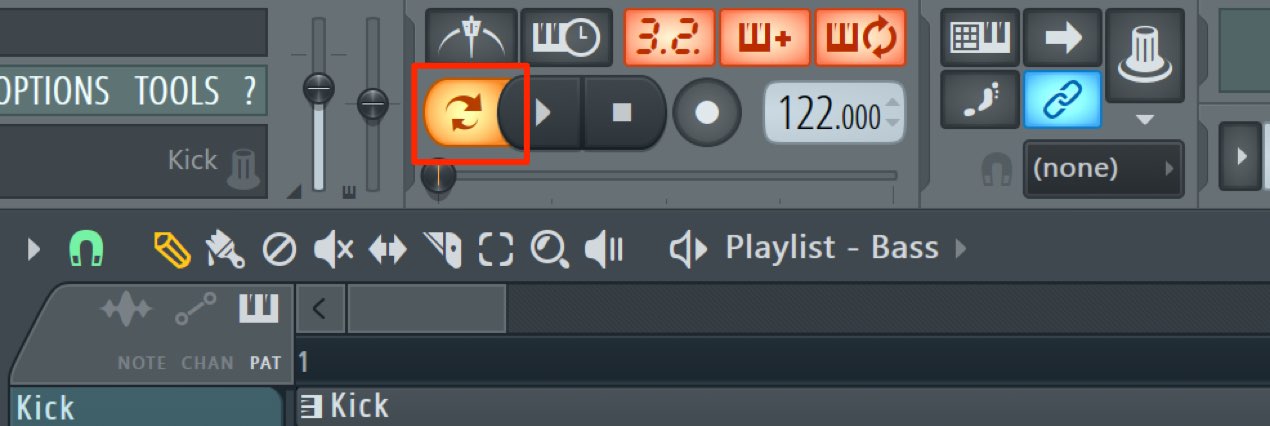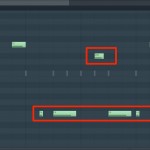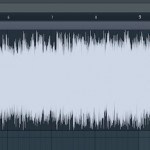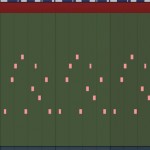パターンをプレイリストへ配置する FL Studio 使い方
パターンを組み立て楽曲を構築するプレイリスト
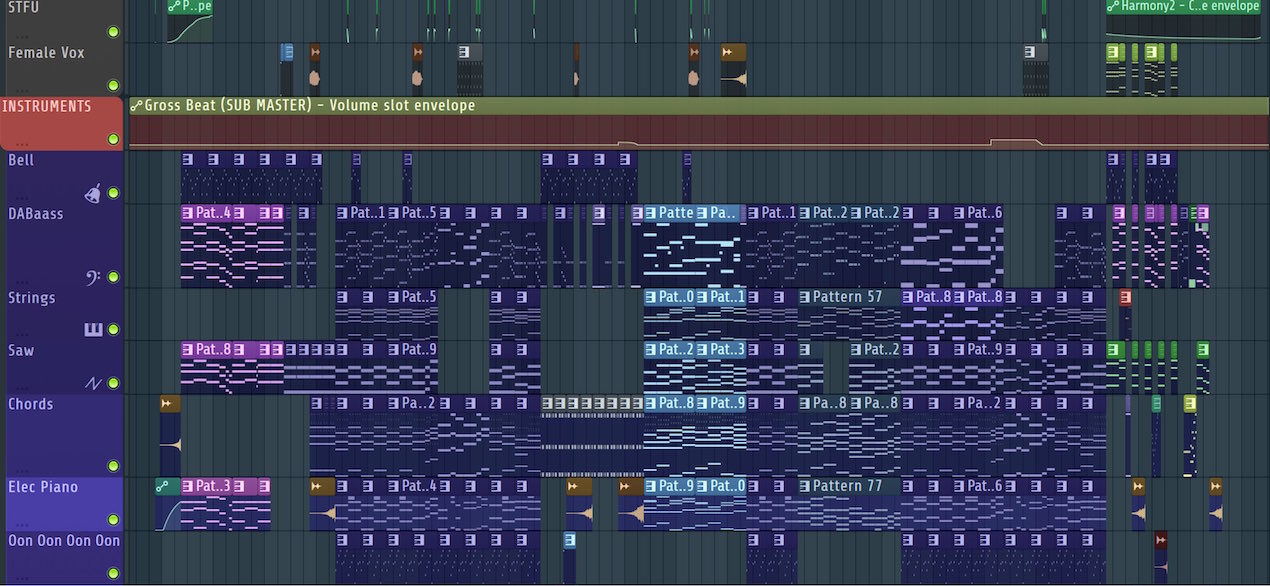
パターンの概要を理解し、作成できるようになった後は、
いよいよ楽曲を組み立てていく作業に入ります。
「プレイリスト」へ各パターンを配置して楽曲を構築する流れを習得していきましょう。
プレイリストの把握
まずは「プレイリスト」を開いてみましょう。
プレイリスト表示アイコンをクリックし表示します。
これまでのチャンネルラックはループ再生が基本でしたが、
プレイリストはひたすら左から右に流れていきます。
時間に準じた小節数も表記されています。
ここに、作成しておいたパターンを配置していくことになります。
パターンの配置
プレイリスト上にパターンを配置してみます。
- 1_配置したいパターンを呼び出します
この際、黄色で囲んだ箇所から配置するパターンを選択することも可能です - 2_ドローツール(鉛筆)アイコンを選択します
- 3_配置する箇所をクリックします
これでパターンが配置されました。
なお、配置されたパターン(入れ物)を「クリップ」と呼びます。
なお「シフトキー + ドラッグ」で連続してパターンを配置することが可能です。
クリップの削除
配置したクリップを削除するには、クリップを「右クリック」します。
トラックについて
次回は配置したクリップを編集し、楽曲の展開を作っていきますが、
その下準備をしておきましょう。
現在の状態ですと、パターン内の楽器が全て1つのクリップ扱いになってしまい、
後に編集しにくくなってしまうかもしれません。
そこで活躍するのが「トラック」です。
このようにトラックは縦に並んでいます。
各楽器(チャンネル)を異なるトラックへ配置することで、
より細かなアレンジや調整を素早く行うことができます。
各楽器を異なるパターンへ振り分けましょう。
この際、名前をつけておいた方が分かりやすいです。
名前をつけたい箇所を「シフトキー + クリック」することで素早くリネームが行えます。
パターンメニューから「Split by channel」を選択します。
チャンネルが各パターンへスプリットされます。
上記と同じ要領で各パターンを配置してみましょう。
- 1_配置したいパターンを呼び出します
- 2_ドローツール(鉛筆)アイコンを選択します
- 3_配置する箇所をクリックします
トラックも同じ要領でリネームが行えます。
また分かりやすいよう楽器の系統別でカラーを設定しました。
設定が終わるとこのような形となりました。
再生モードを確認する
編集の前に大切なポイントがあります。
それが「再生モード」です。
かなり前の話になりますが「チャンネルラック」を再生する際に、
上の図で赤く囲んだボタンを点灯させました。
このボタンはパターンとプレイリストの再生を切り替えるためのものです。
よってプレイリストを再生する場合は、この部分を消灯させる必要があります。
上手く再生されないという場合は、必ずこの部分を見直してみてください。
次回は配置したクリップを編集し、楽曲を構成する作業に進んでいきます。
このような記事も読まれています
編集の重要概念「スナップ」を理解する FL Studio
ノートやクリップを編集する際に、指定した音符を基準として作業することができるスナップ機能を開設していきます。
フェードイン/アウトを設定する FL Studio
ボリュームをコントロールするフェードイン/アウトの解説を行っていきます。アレンジ内で使用する他にも、楽曲同士を繋げる際にも活用します。
追加したソフトシンセ音源をパラアウトする FL Studio
1つの音源を個別のミキサーチャンネルに割り当てる便利なパラアウト方法を解説していきます。
ソフトシンセをオーディオに変換する FL Studio
多くのソフトシンセを立ち上げるとCPU使用量が上がってきます。この解消方法として音源をオーディオ化する方法があります。この方法を解説していきます。