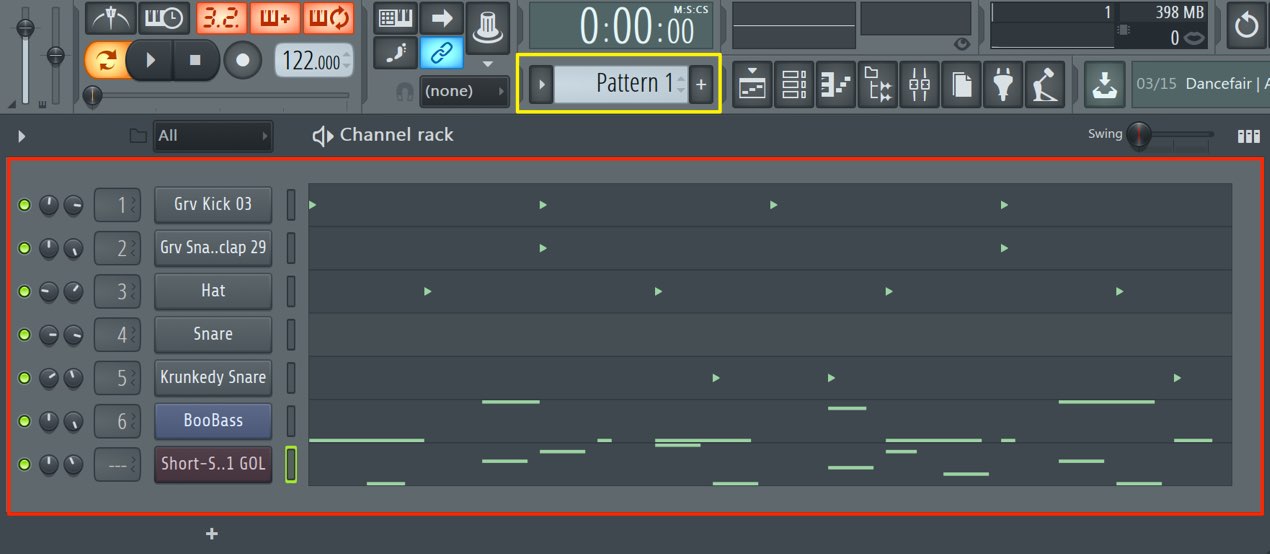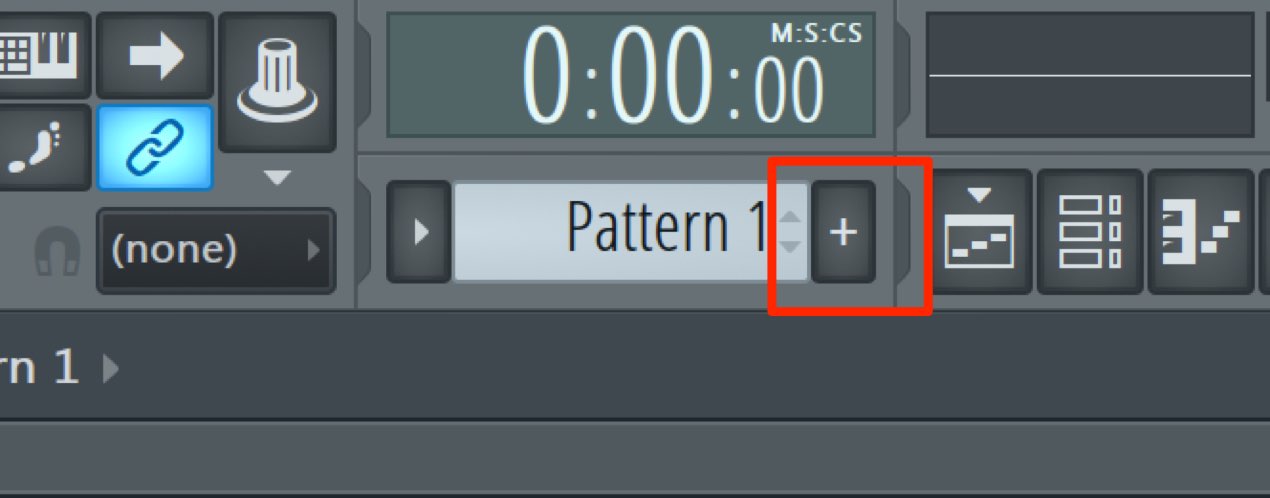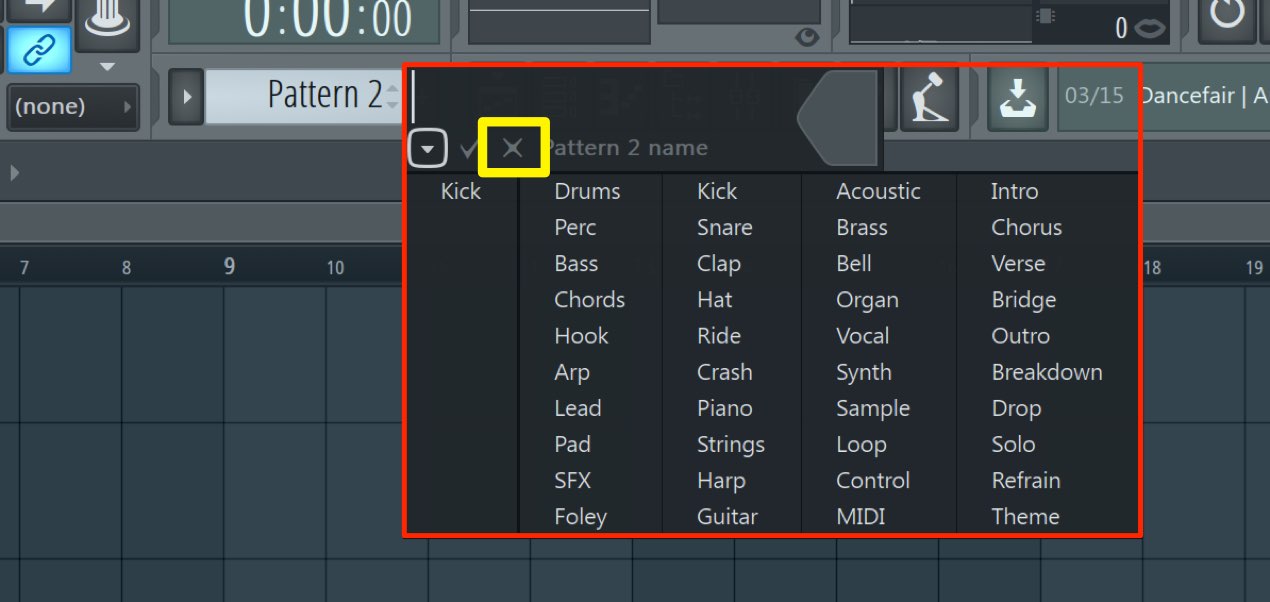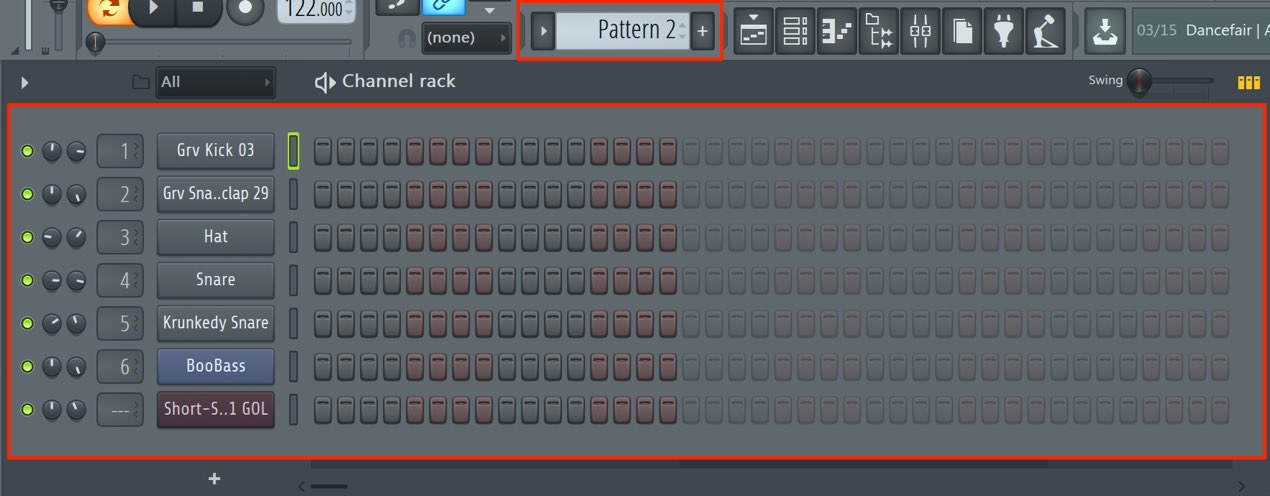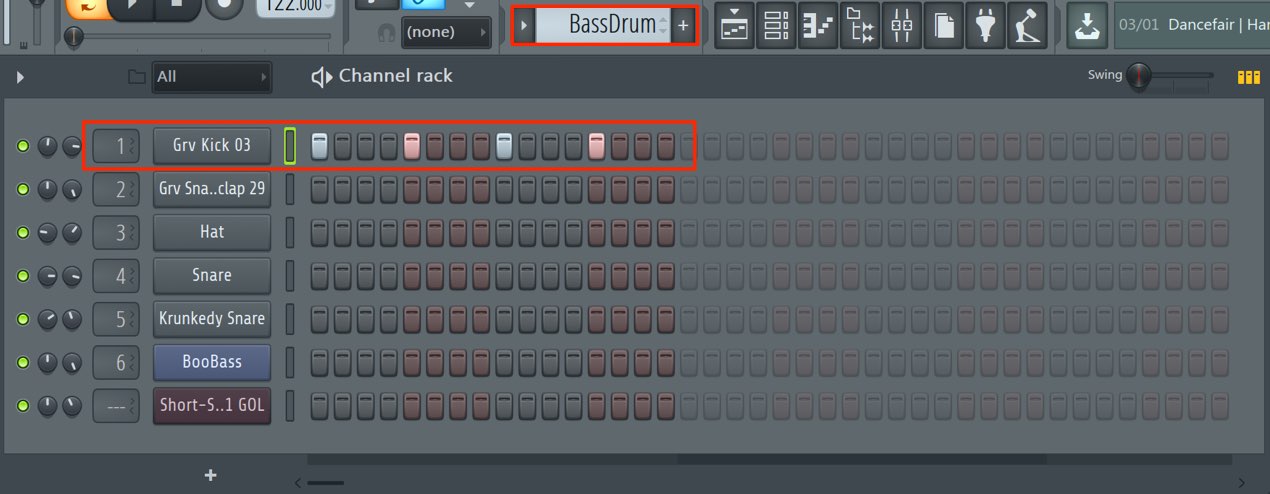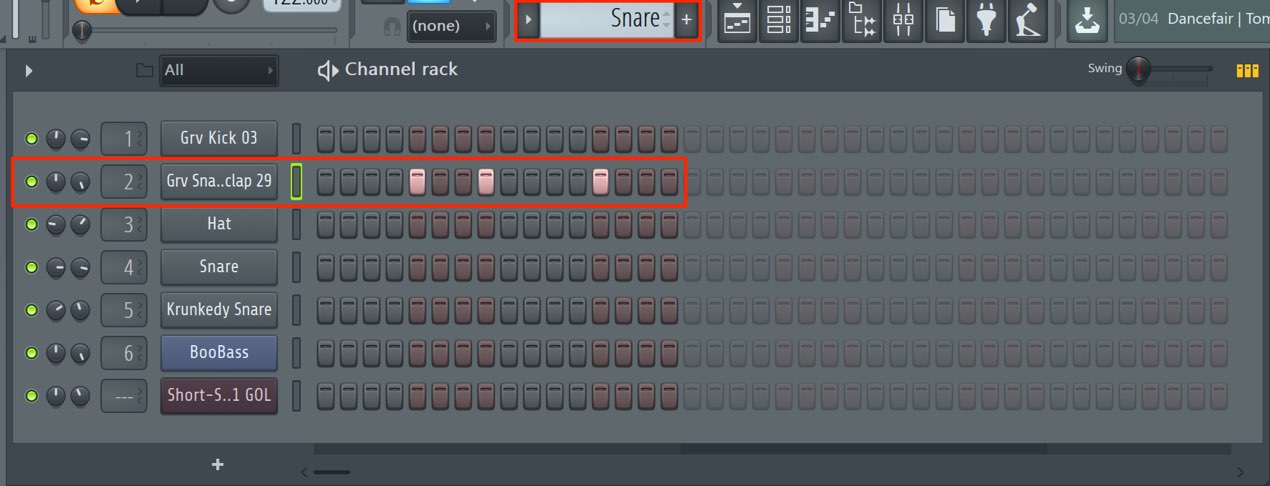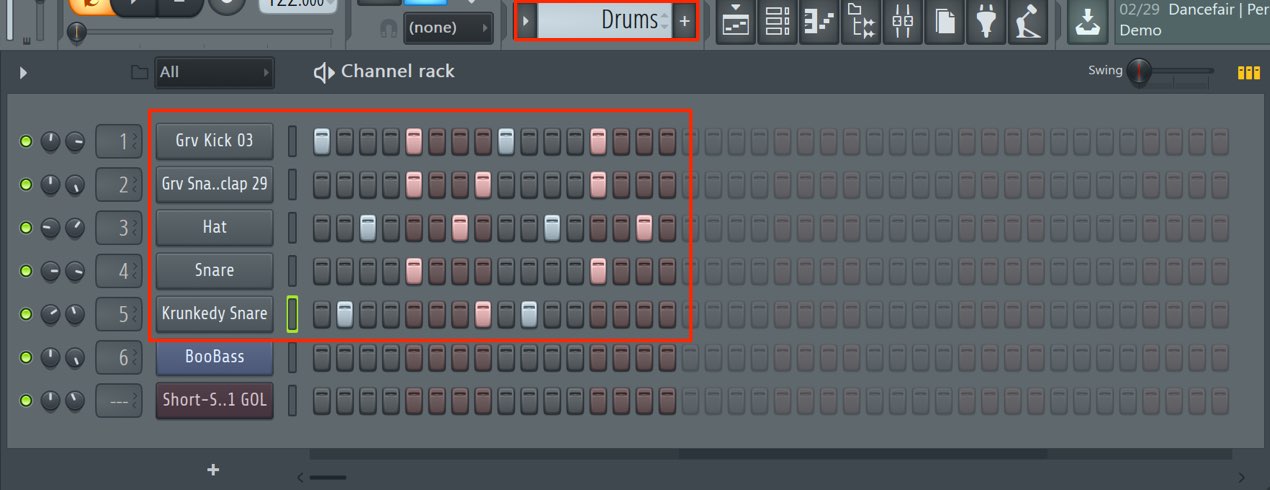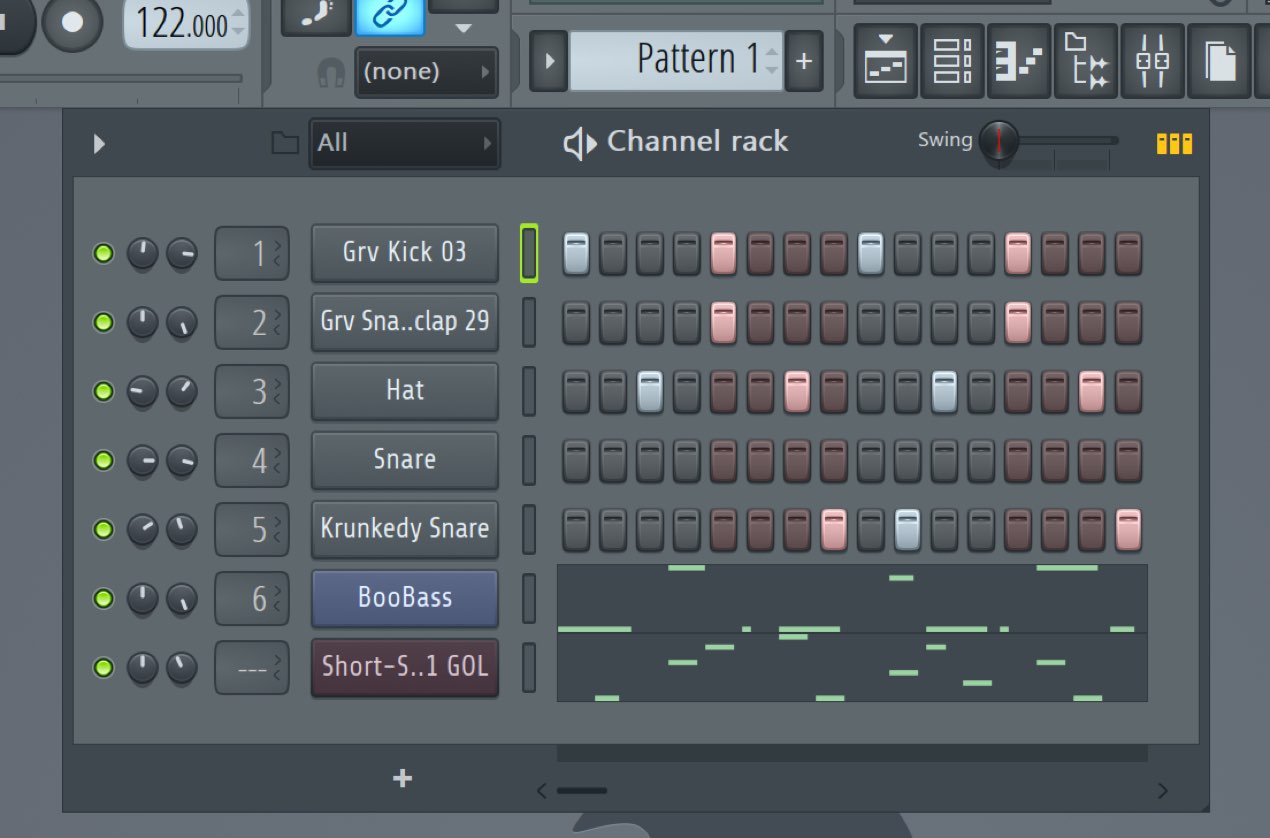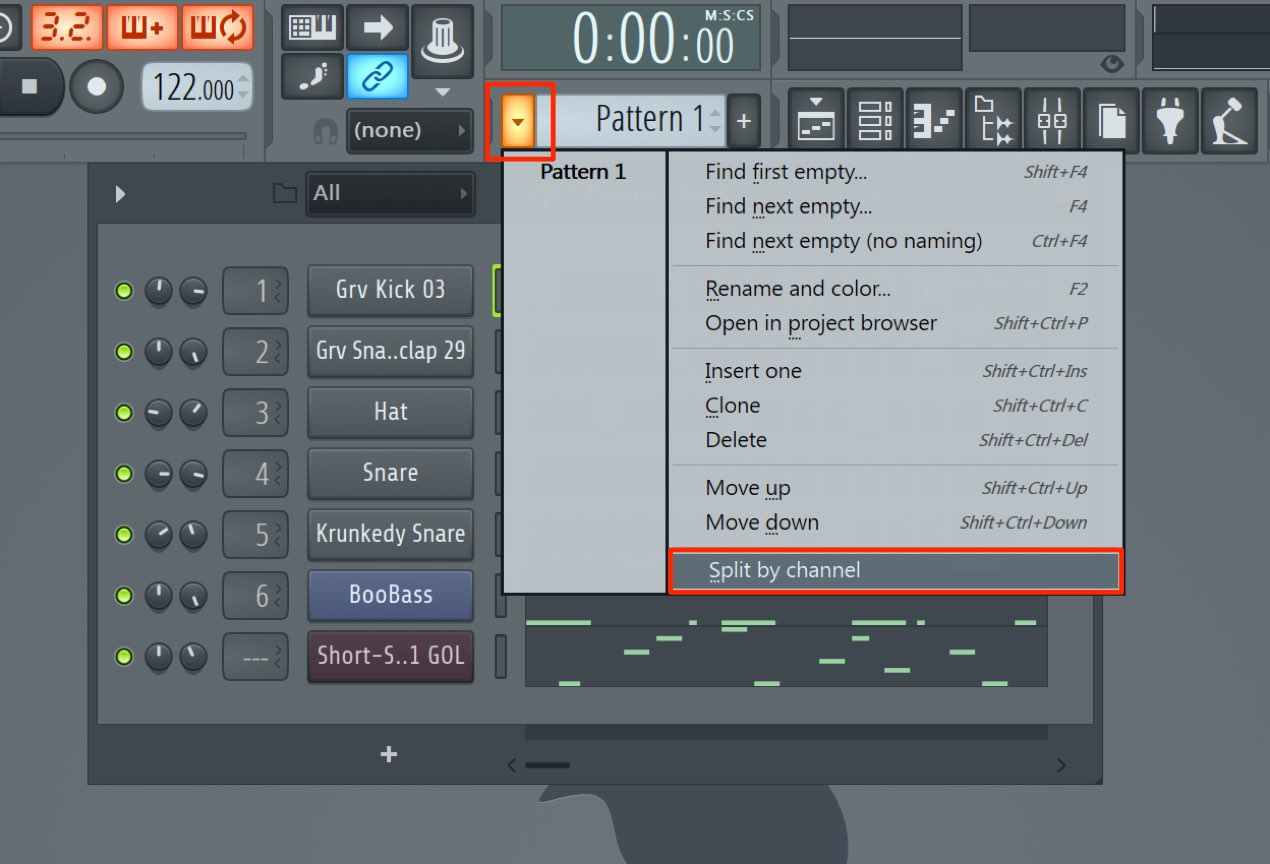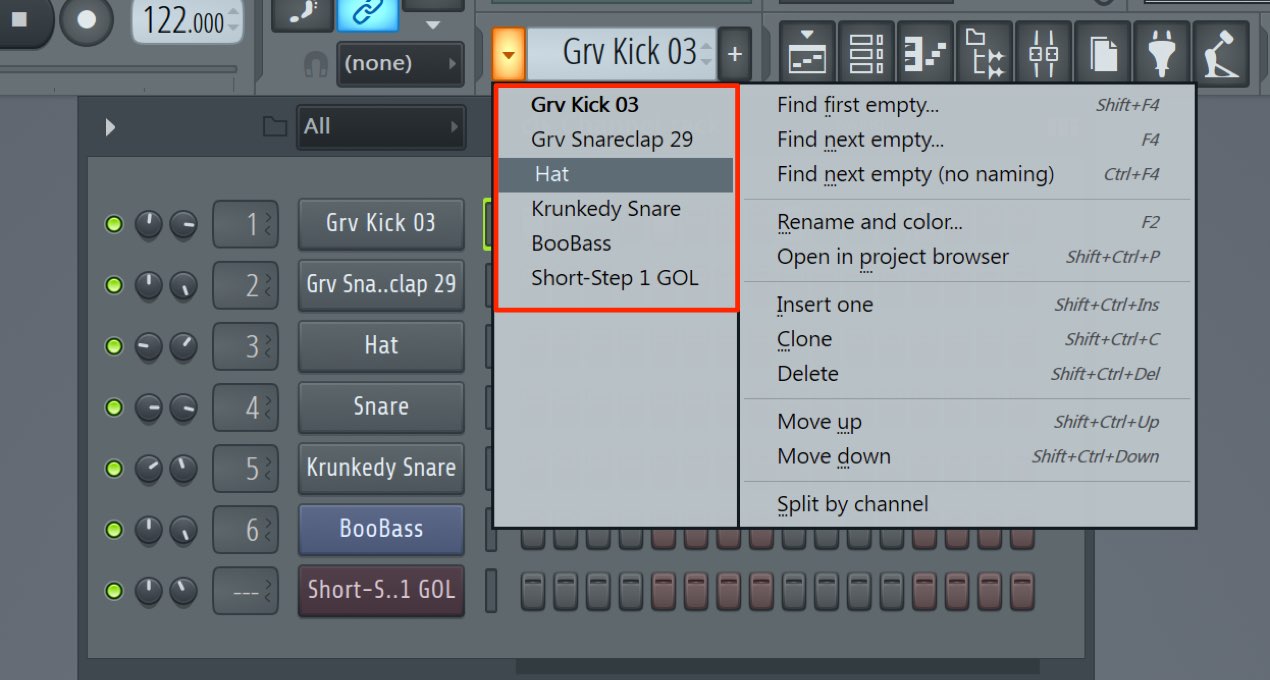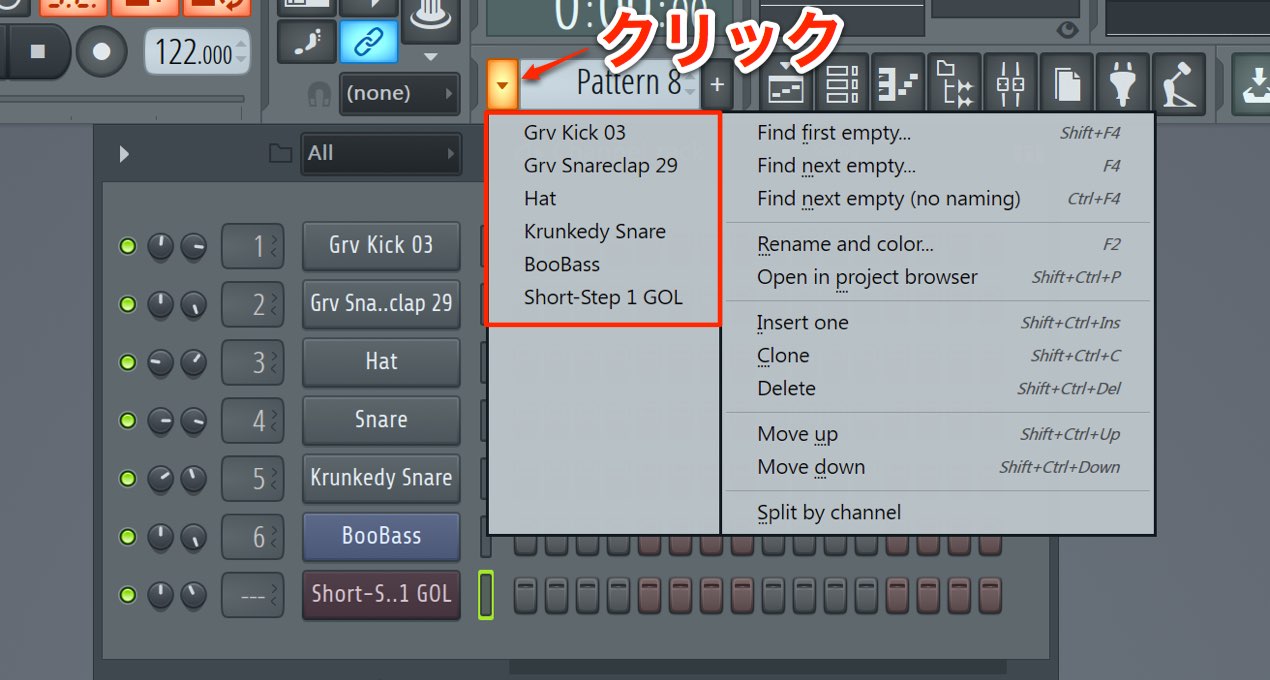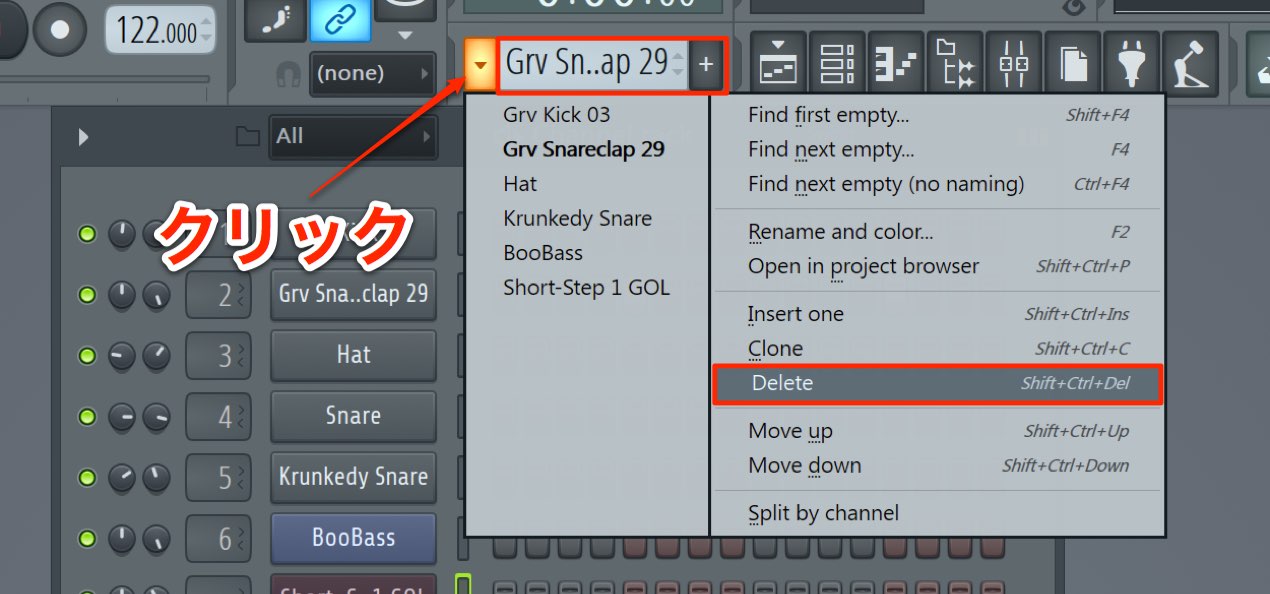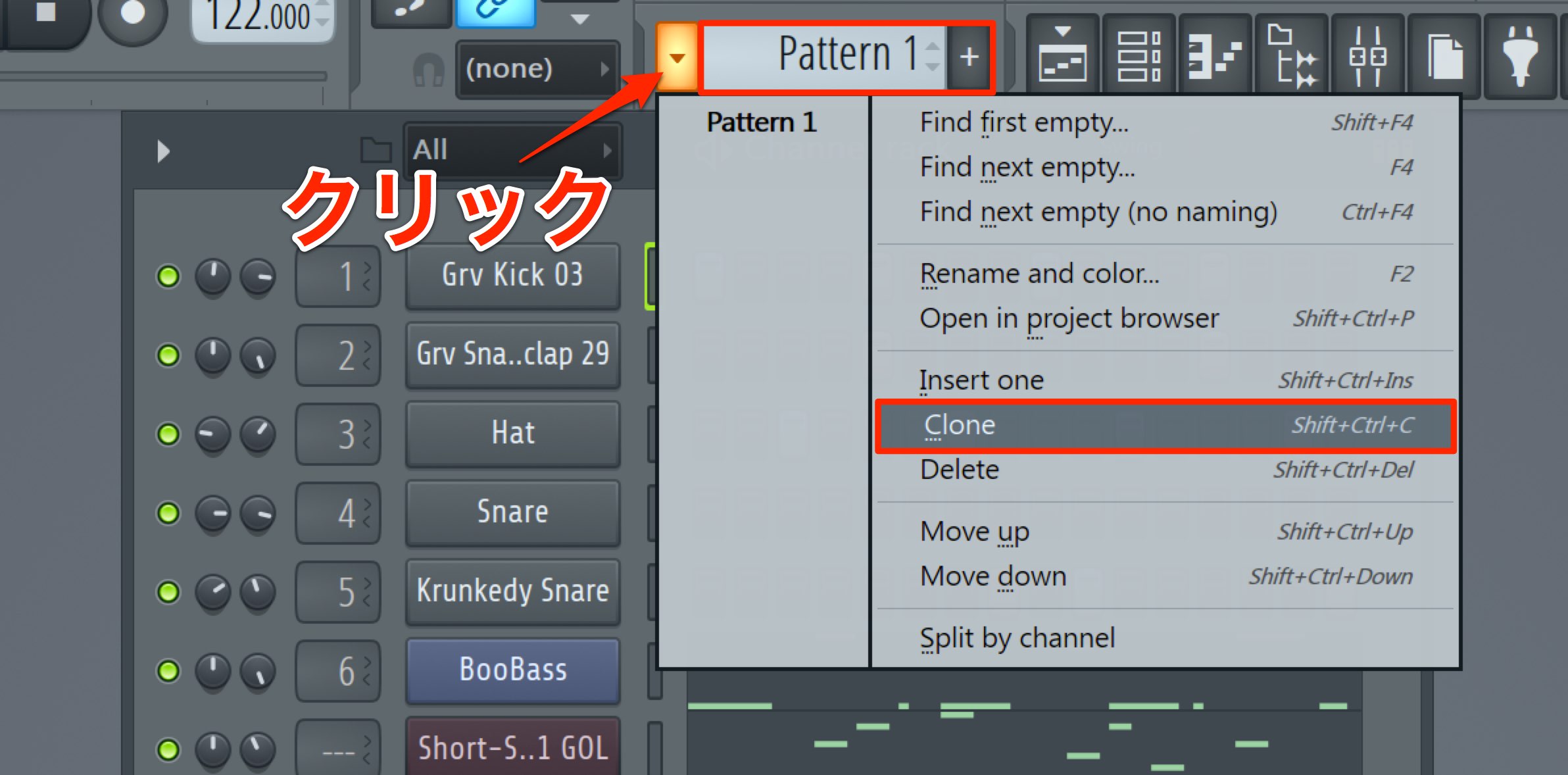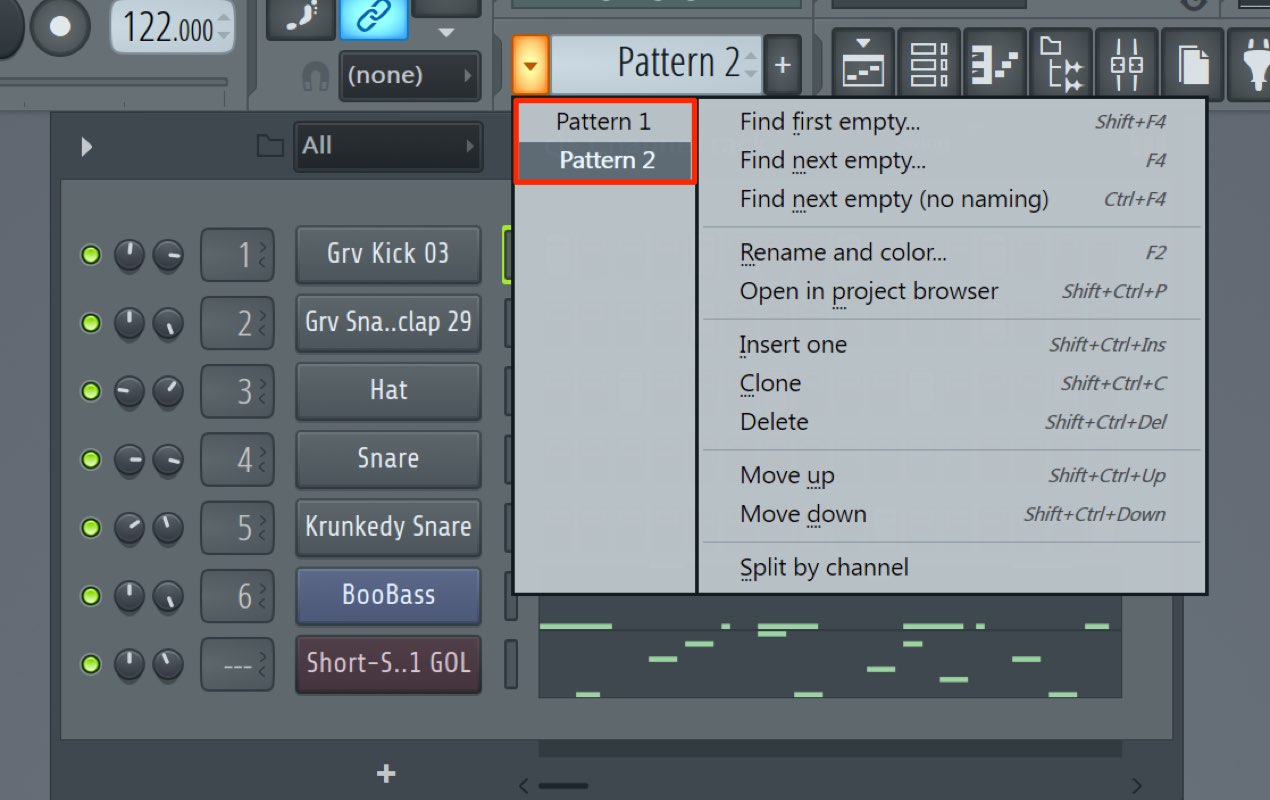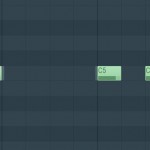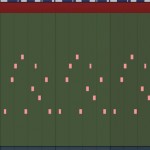パターンの概念と管理 FL Studio 使い方
パターンを複数作成し楽曲のパーツを用意する
ここまでの解説で作成してきたチャンネルラックはこのような形です。
ここで注目していただきたいのが、上部の「Pattern」という部分です。
現在「Pattern 1」となっており、ここまで打ち込んできたサウンドということになります。
「+」をクリックしてみると。
このようなダイアログが表示されます。
任意の名前をつけることもできますし、黄色部分の「×」を選択して進めることも可能です。
※ショートカットは「F4」が割り当てられています。
新しいパターンになると、今までの打ち込み結果が初期状態に戻りました。
これは、消えたわけではなく、新しいパターンとして異なる打ち込みを行うことができるということです。
このように1つのパターンを楽曲のパーツとして考えるというのが、FL Studioの特徴です。
今回はこのパターンの管理方法をしっかりと把握していきましょう。
解説動画
パターン作成と考え方
ここまでの解説は「リズム、ベース、シンセサイザー」を1つのパターン内で扱ってきましたが、
1つパターンには1つの楽器フレーズというケースの方が扱い易い場面も多くなってきます。
例えば
バスドラム専用のパターン
スネア専用のパターン
全体の複合
などキットや楽器ごとに個別のパターンを用意するという方法をとることで、
次項で解説する楽曲構築が行いやすくなります。
各チャンネルを個別のパターンにする
前項まで、1つのパターンに多くの楽器を打ち込んでいました。
もし、各フレーズを個別パターンとして使用したい場合に便利な操作です。
画像の赤囲み部分をクリックし、表示されるメニューから「Split by channel」を選択します。
各チャンネルが個別のパターンとして作成されます。
最初は1つのパターンに複数の楽器を打ち込んで、楽曲の骨組みをスケッチしておき、
作り込みに入る段階で個別に分割するという流れで重宝します。
パターンの選択と削除
各パターンはパターン名左の「▼」をクリックして表示されるメニューから選択できるほか、
- 「+」キー : 次のパターンへ
- 「-」キー : 前のパターンへ
というショートカットも割り当てられています。
パターンが必要なくなった場合は、
削除したいパターンを選択後、メニューの「Delete」をクリックします。
便利なクローン機能を有効活用する
クローンという名前から連想できるように、パターンをそのまま複製する機能です。
- 元のパターンを利用して一部分を変えたパターンを作成したい
- パターンのバックアップをとっておきたい
などの用途に最適です。
複製したいパターンを選択し、メニューから「Clone」を選択します。
このように全く同じパターンが作成されます。
どちらか一方を変更し、作業していくことができます。
少しボリュームが多くなってしまいましたが、
ここまでがパターンの作成・管理の概要となります。
FL Studioを扱う上でとても大切な概念ですので、しっかりと習得しておいて下さい。
次回はパターンを組み立てて楽曲構築を行う「プレイリスト」を解説します。