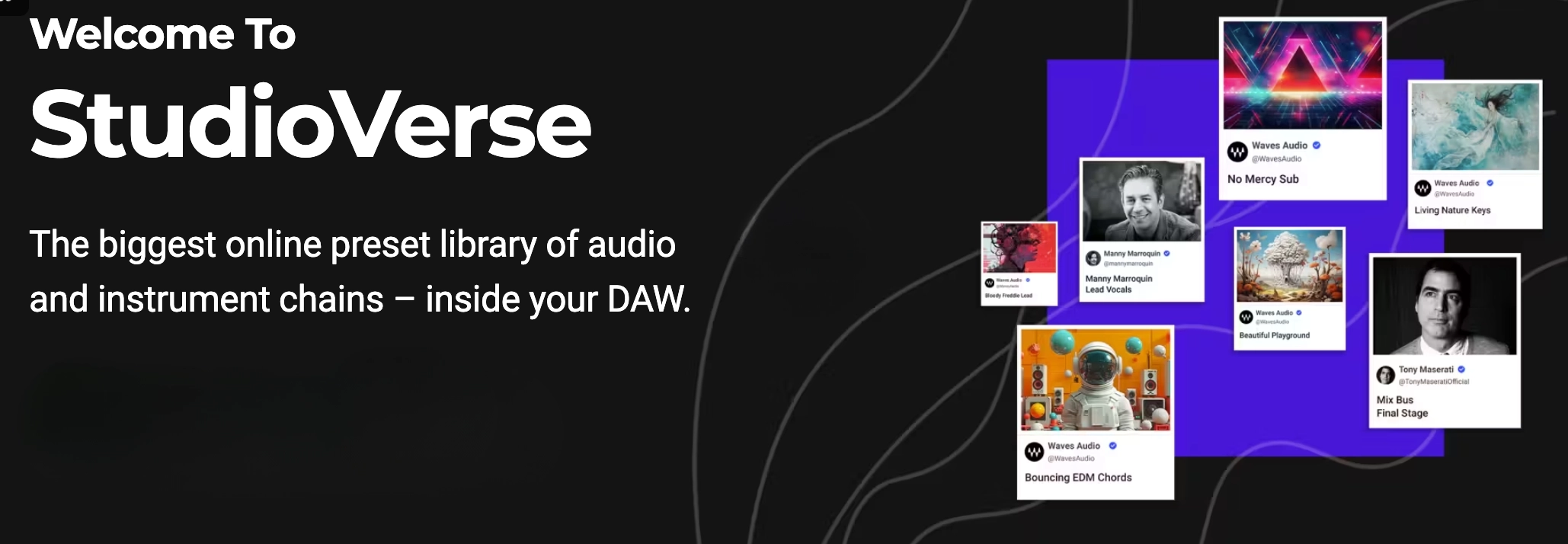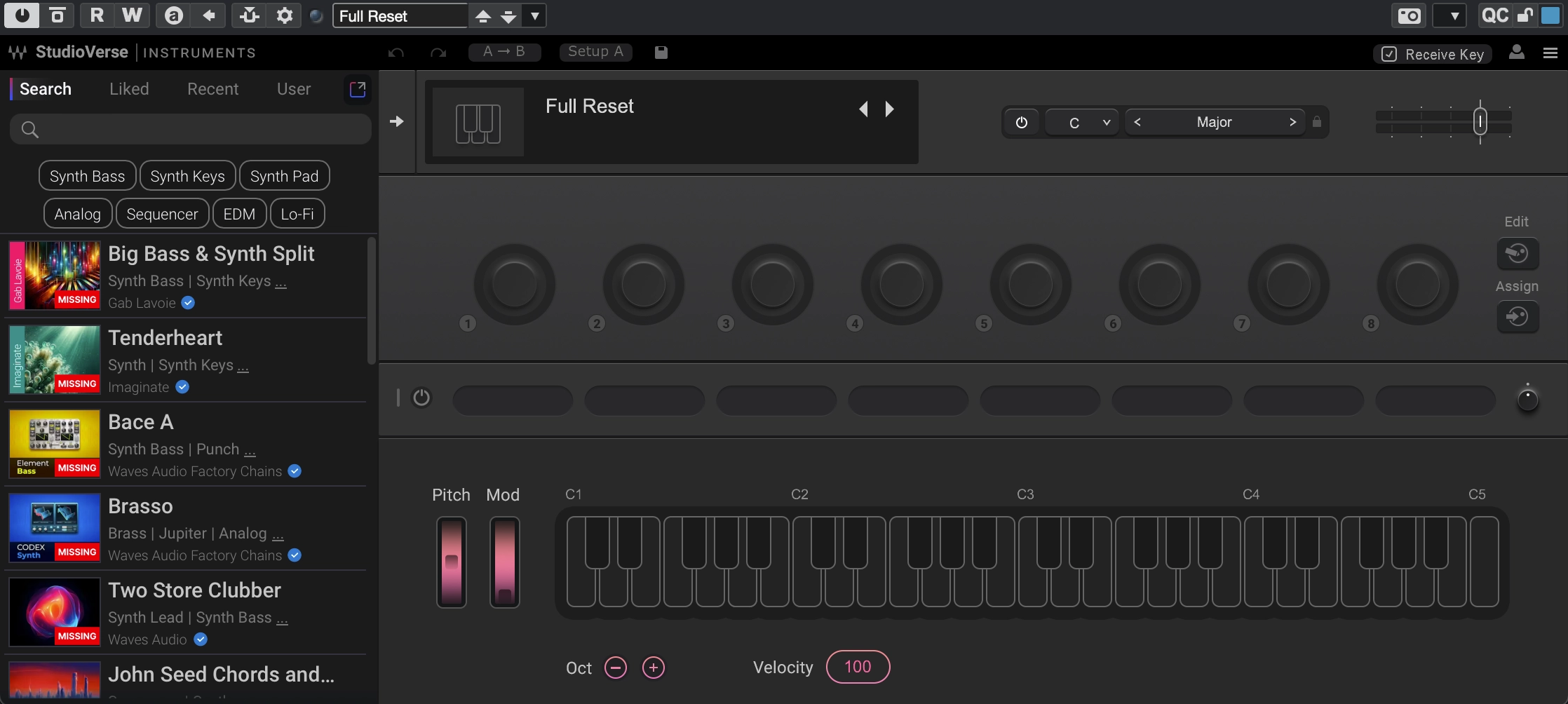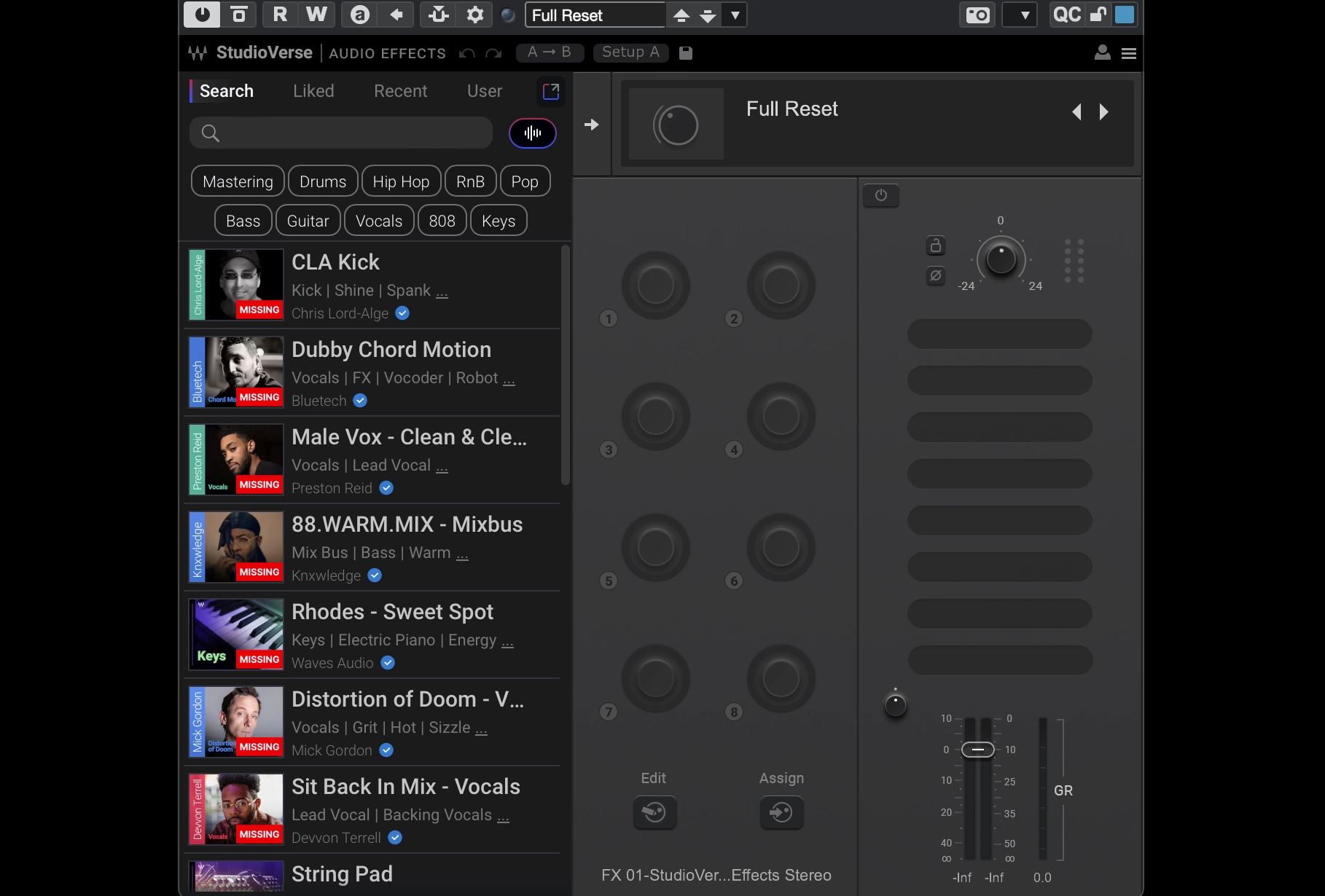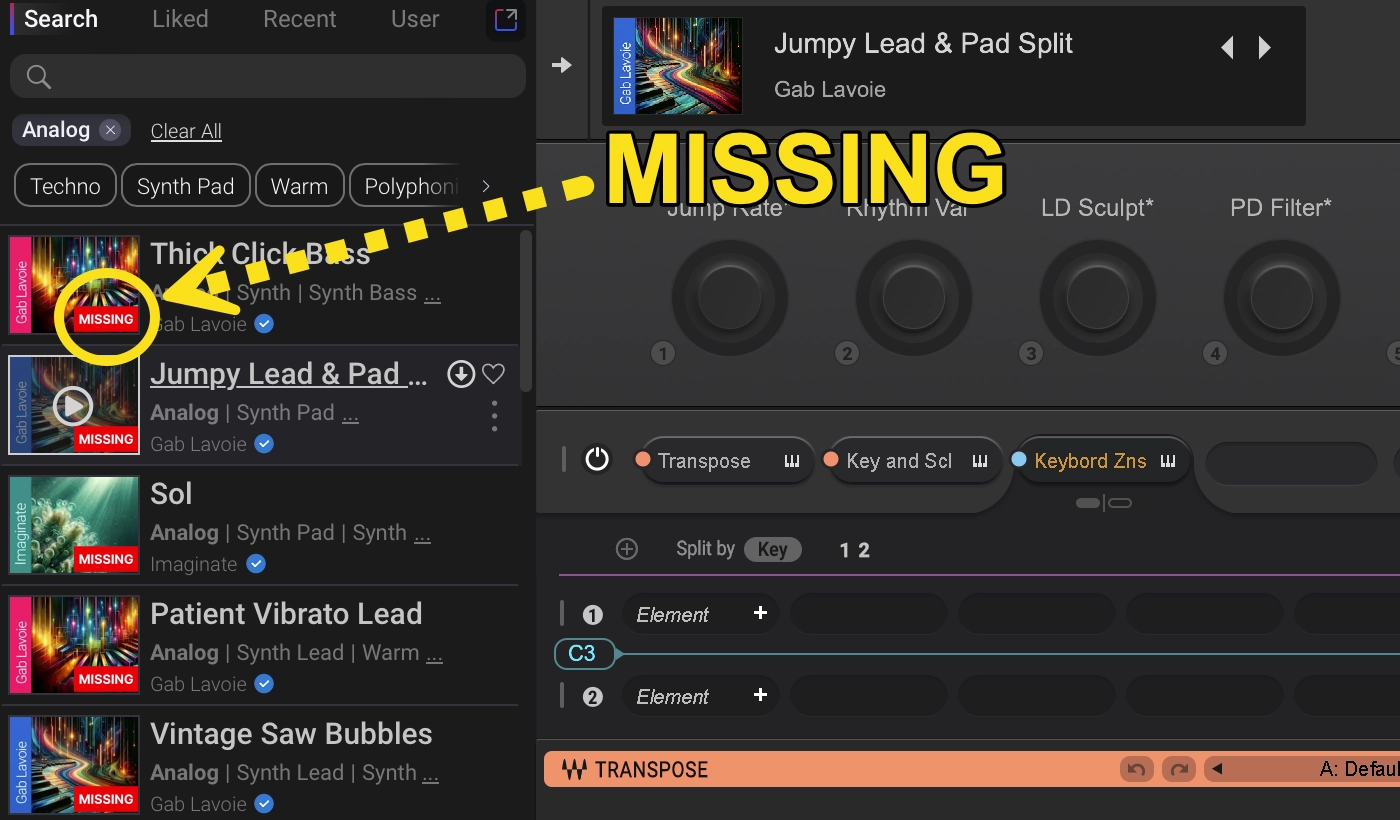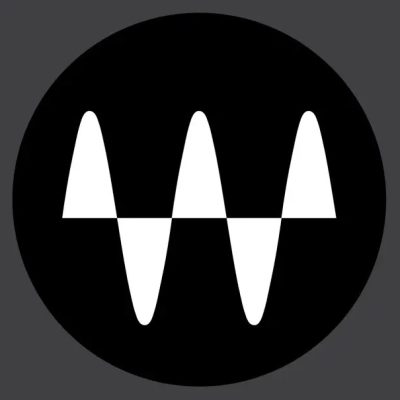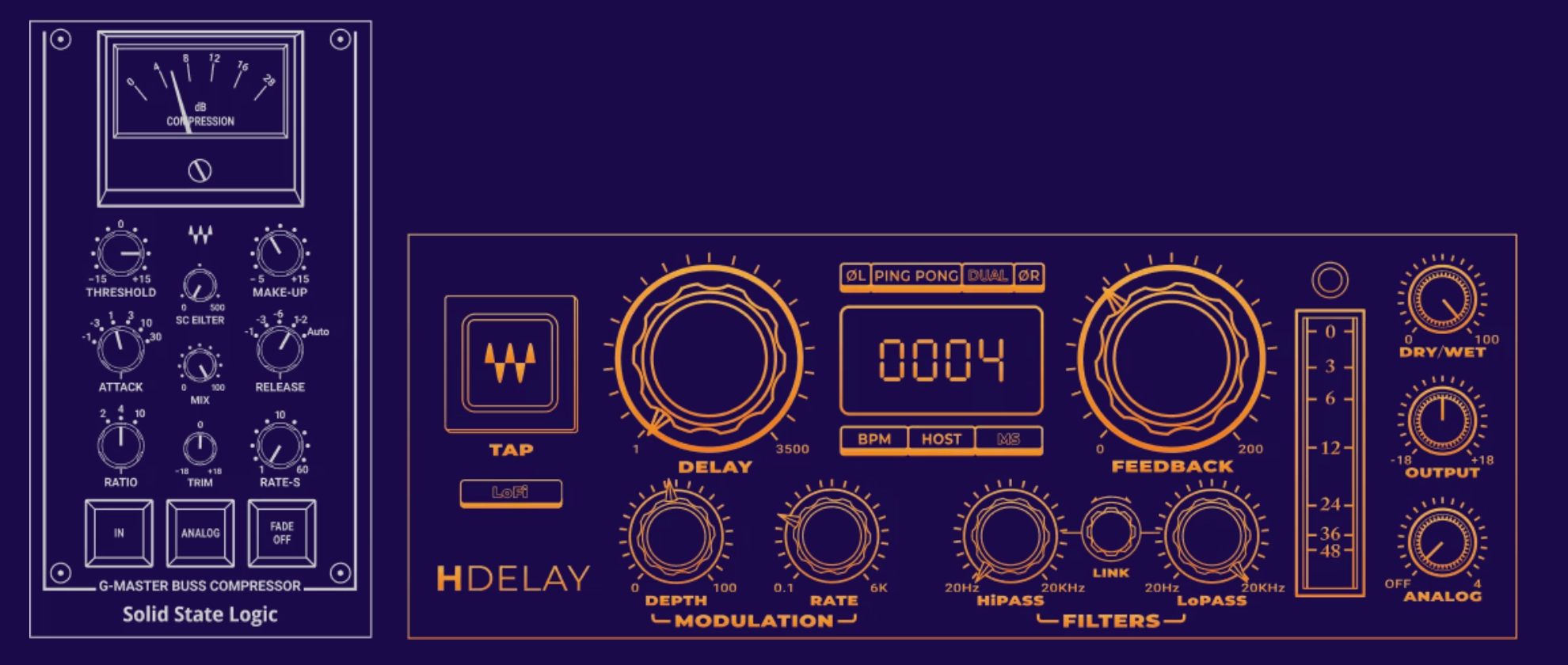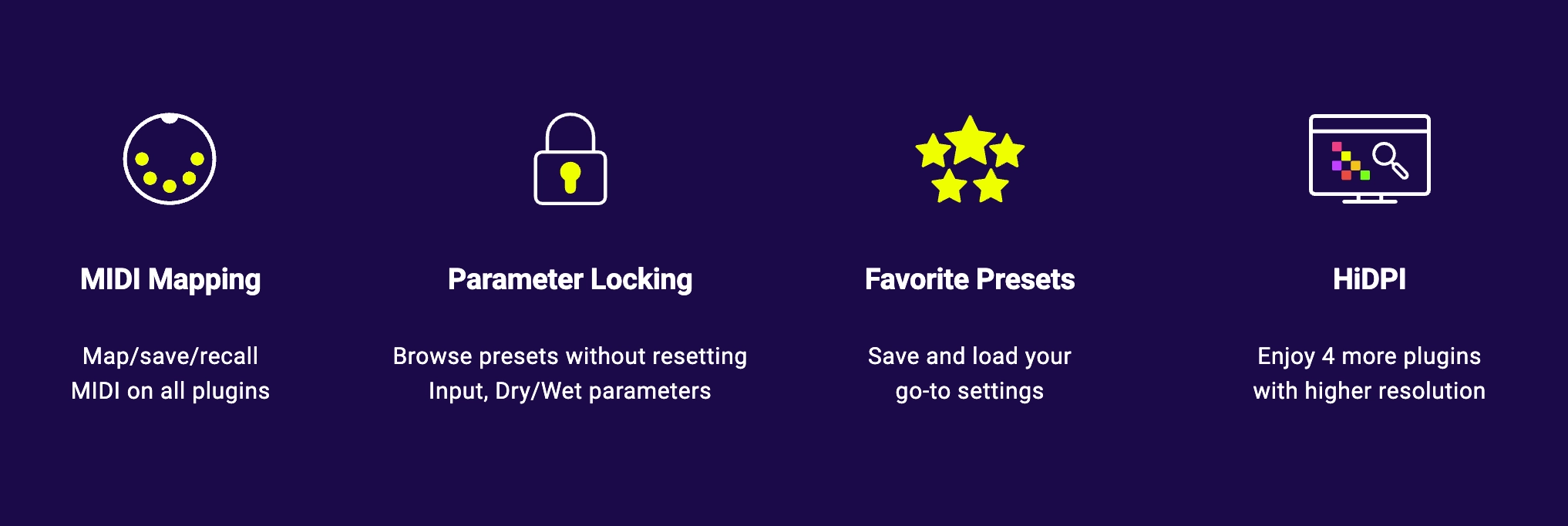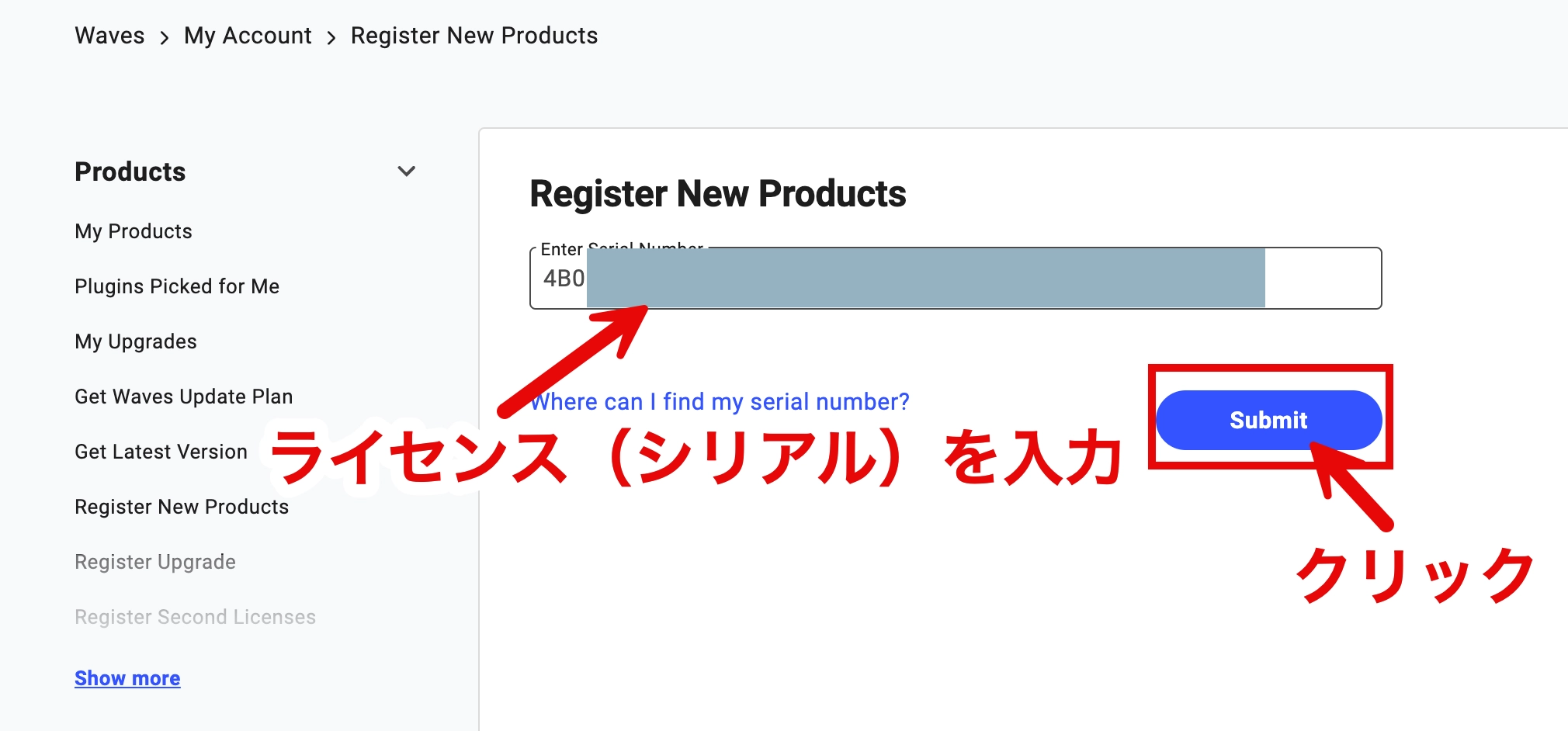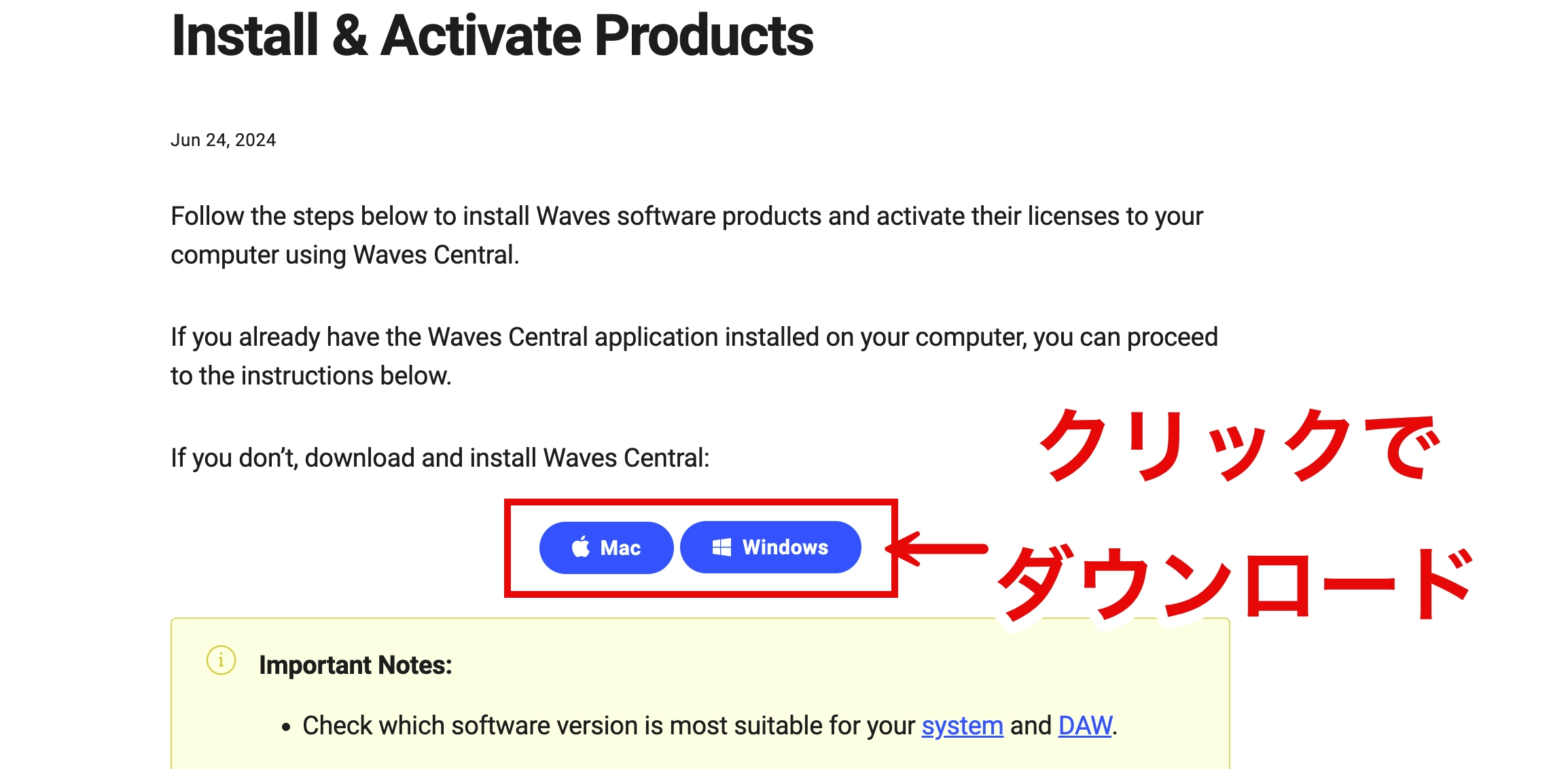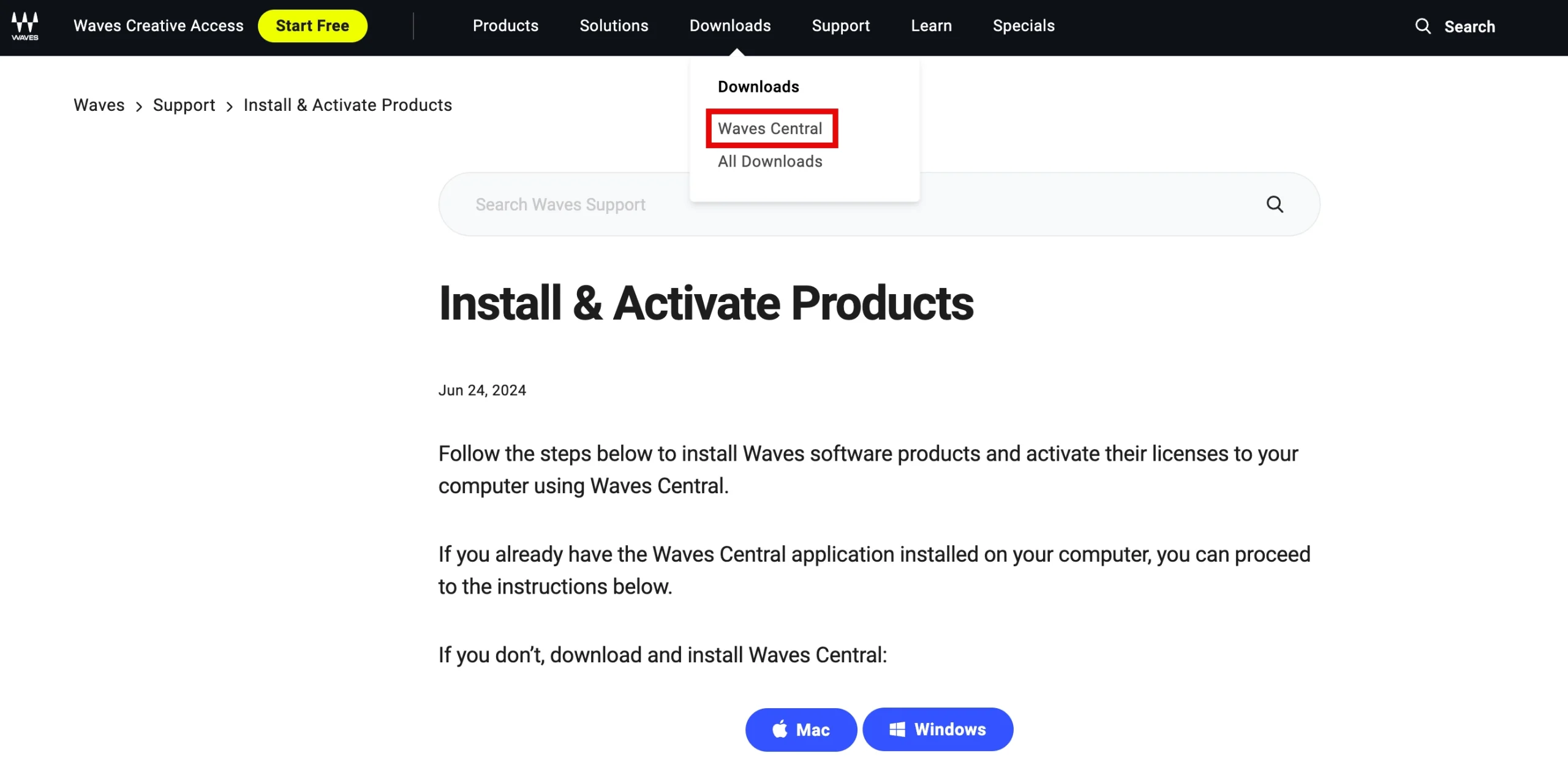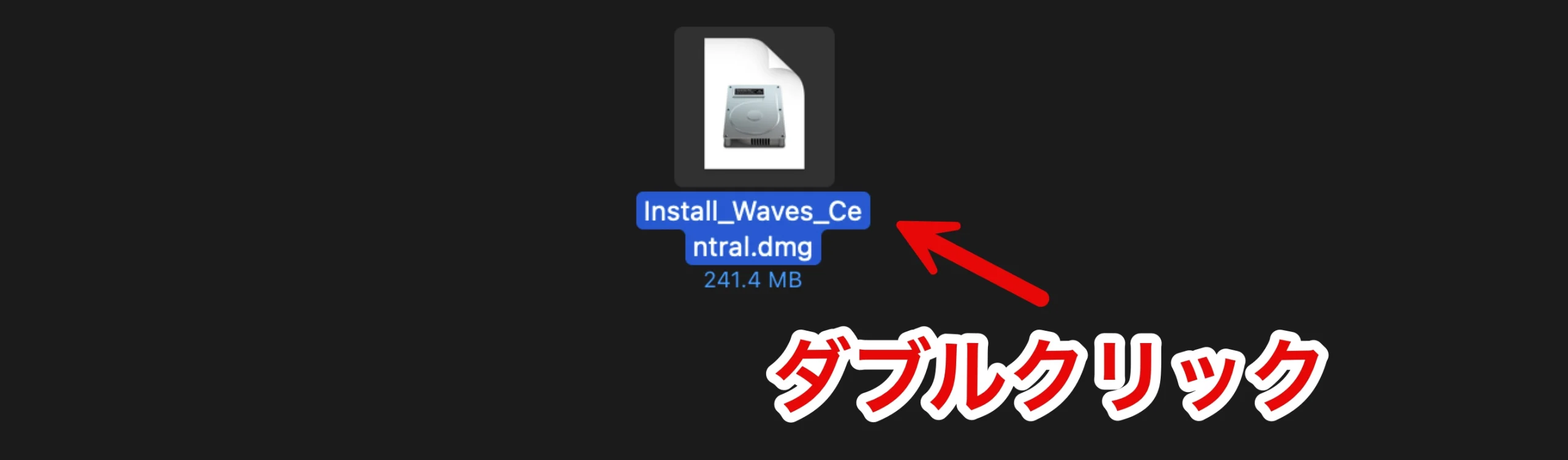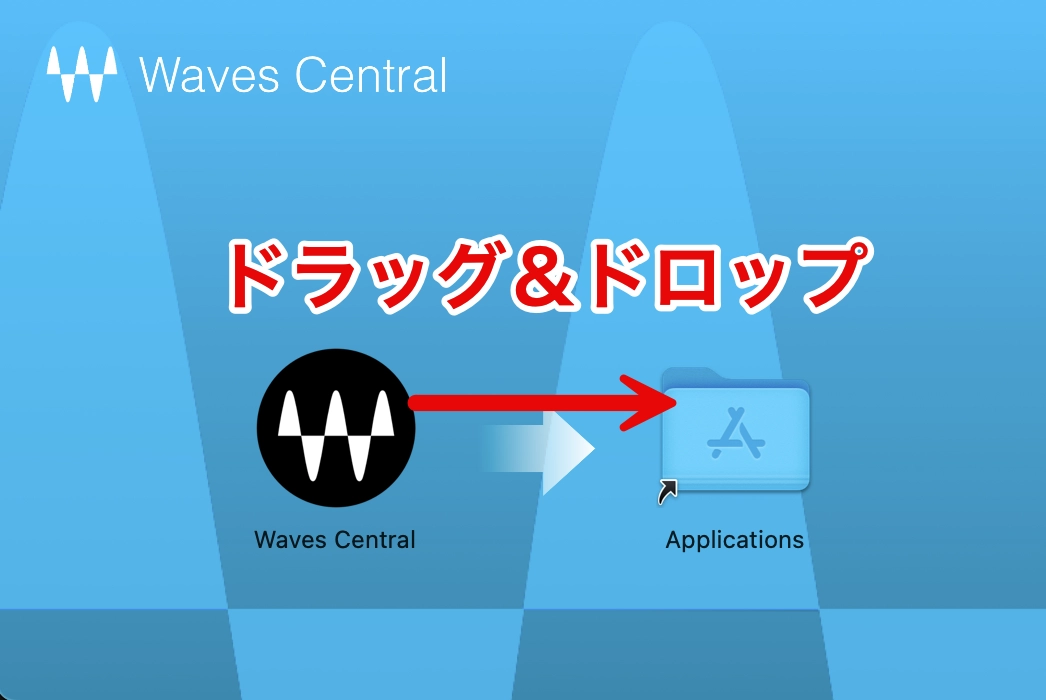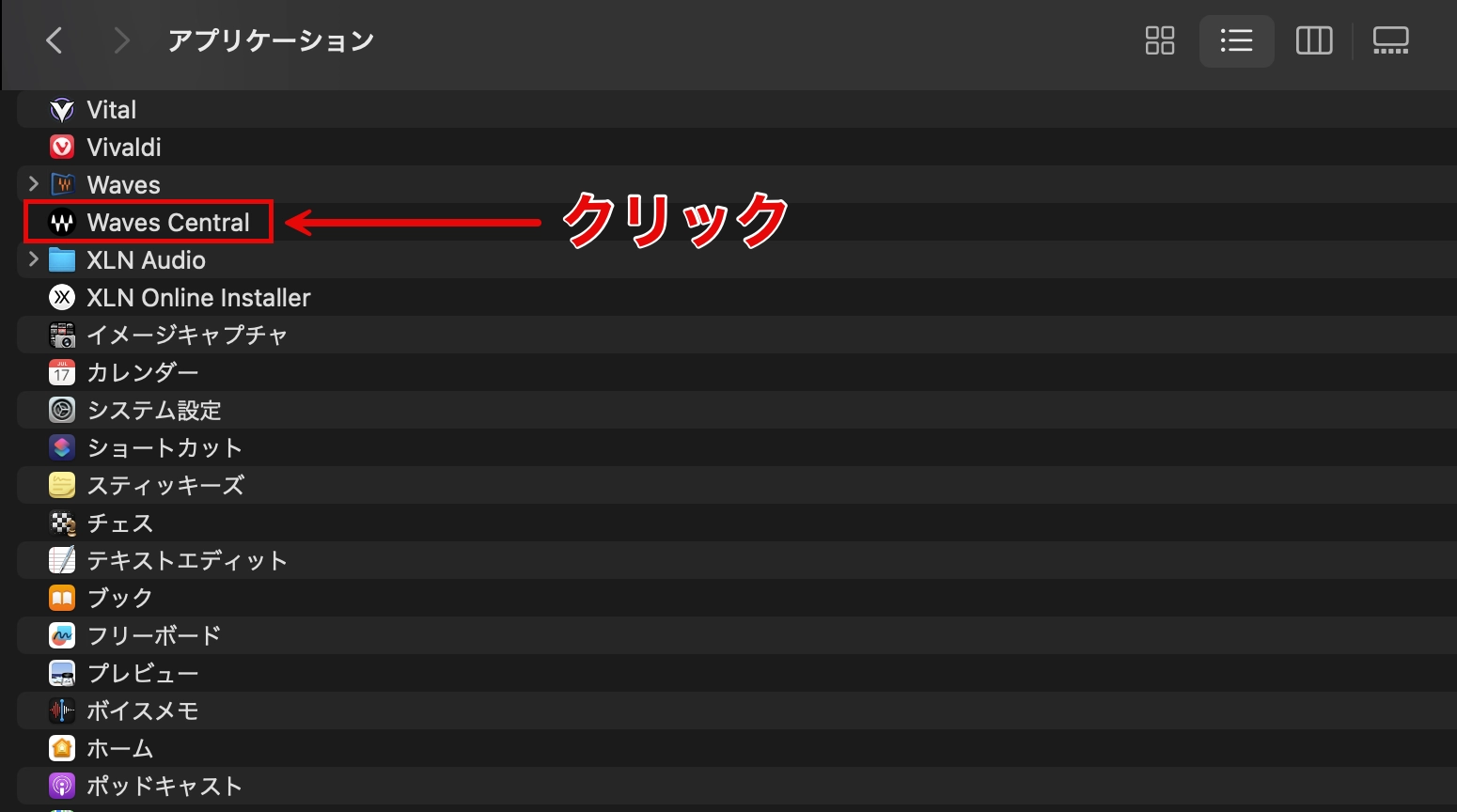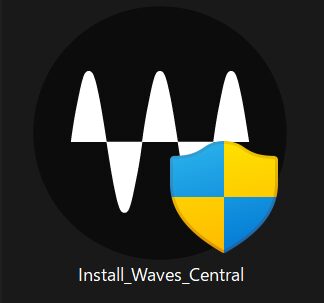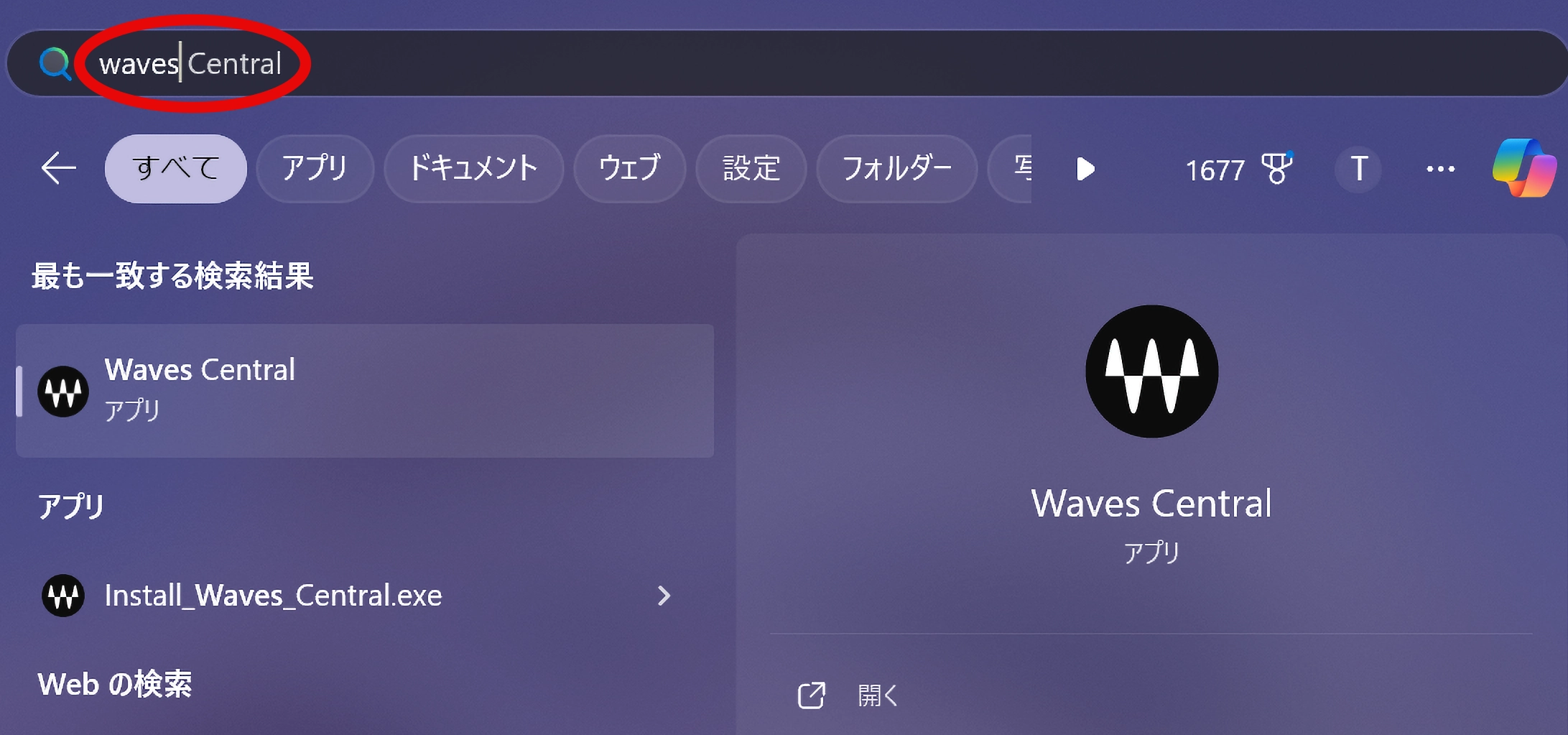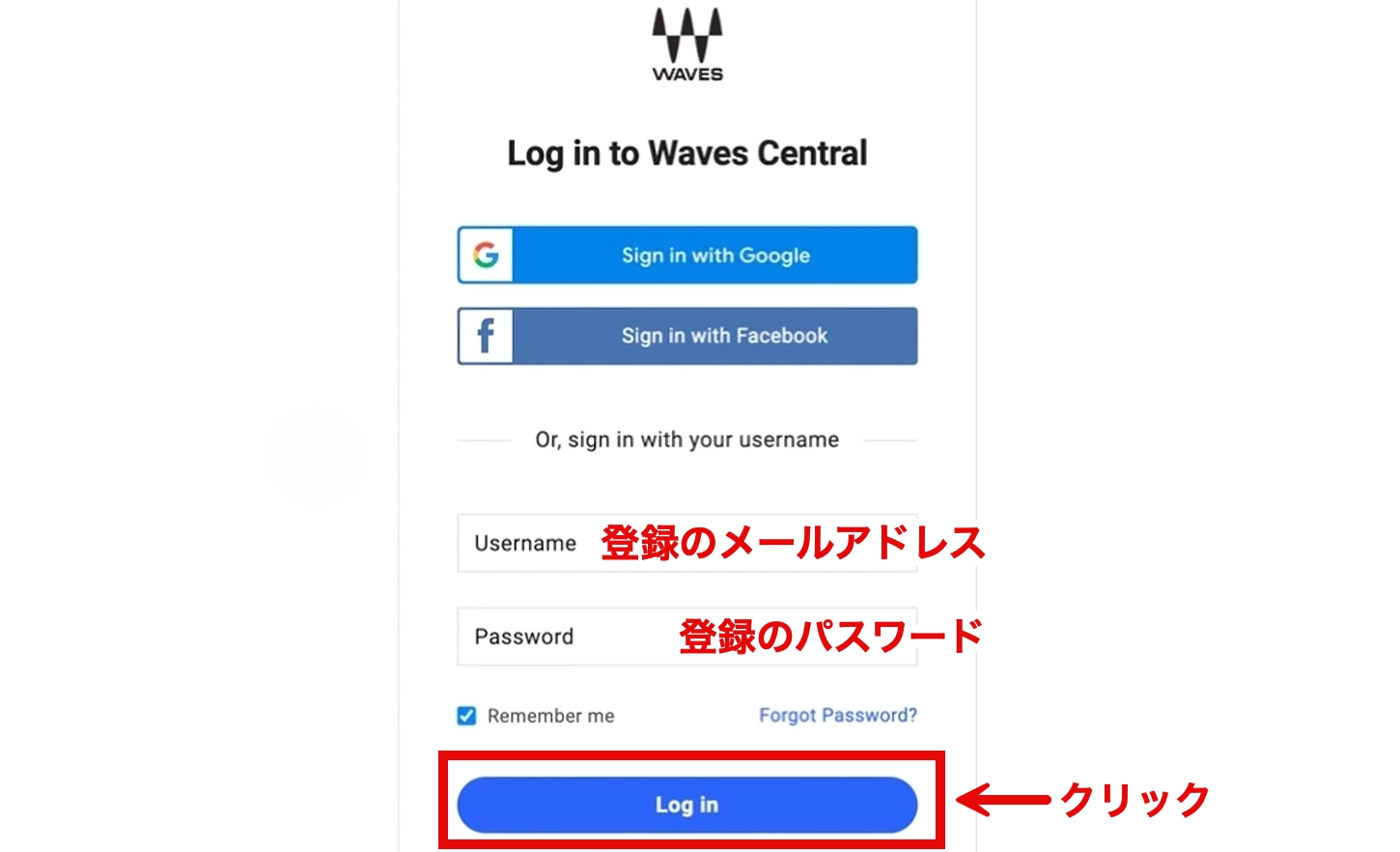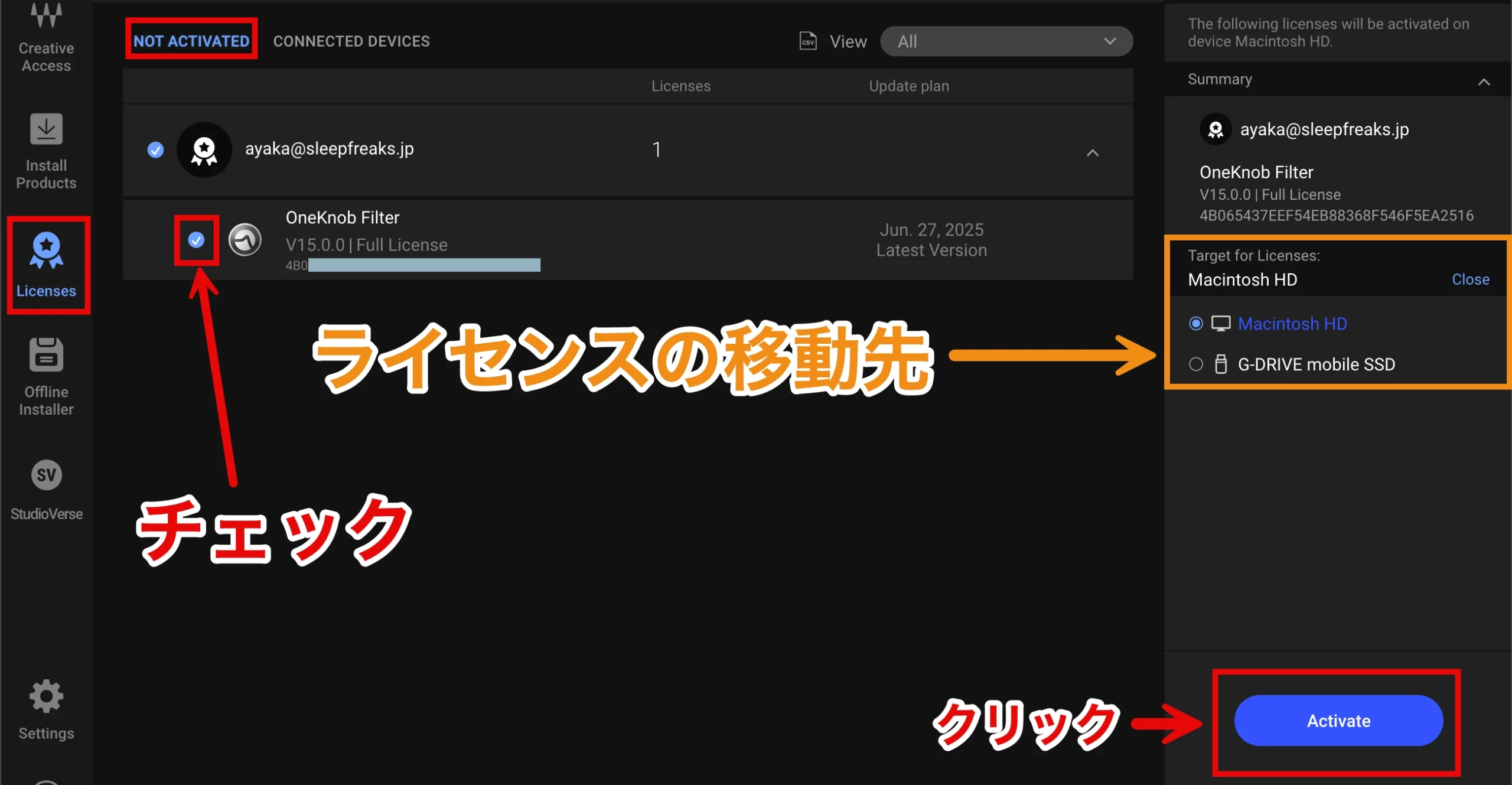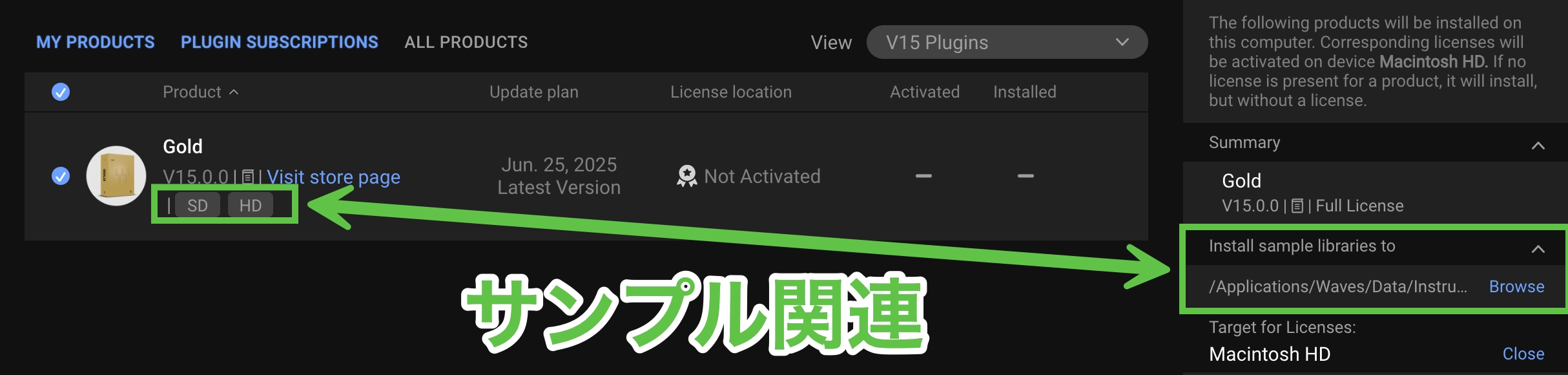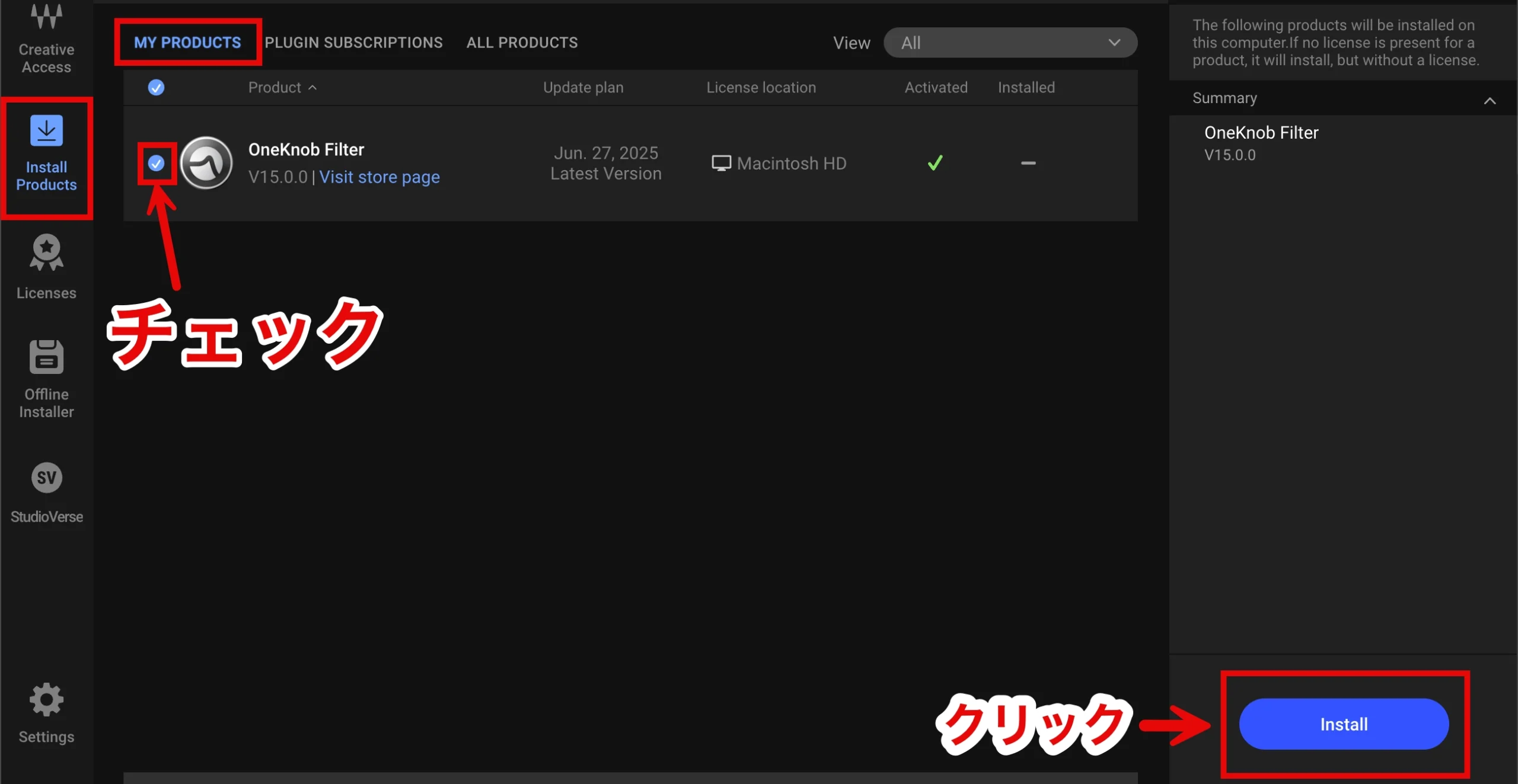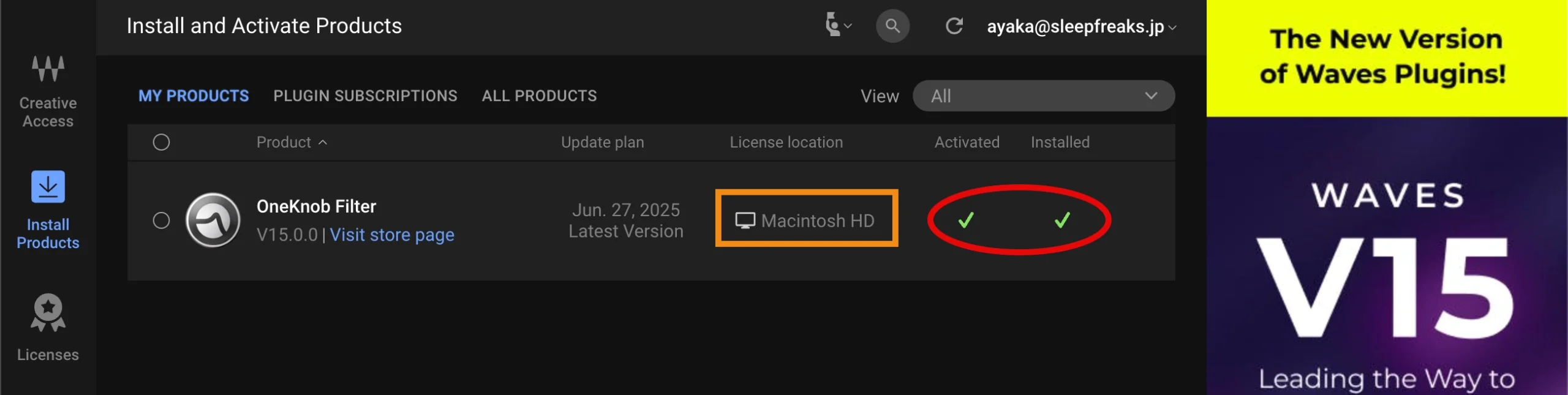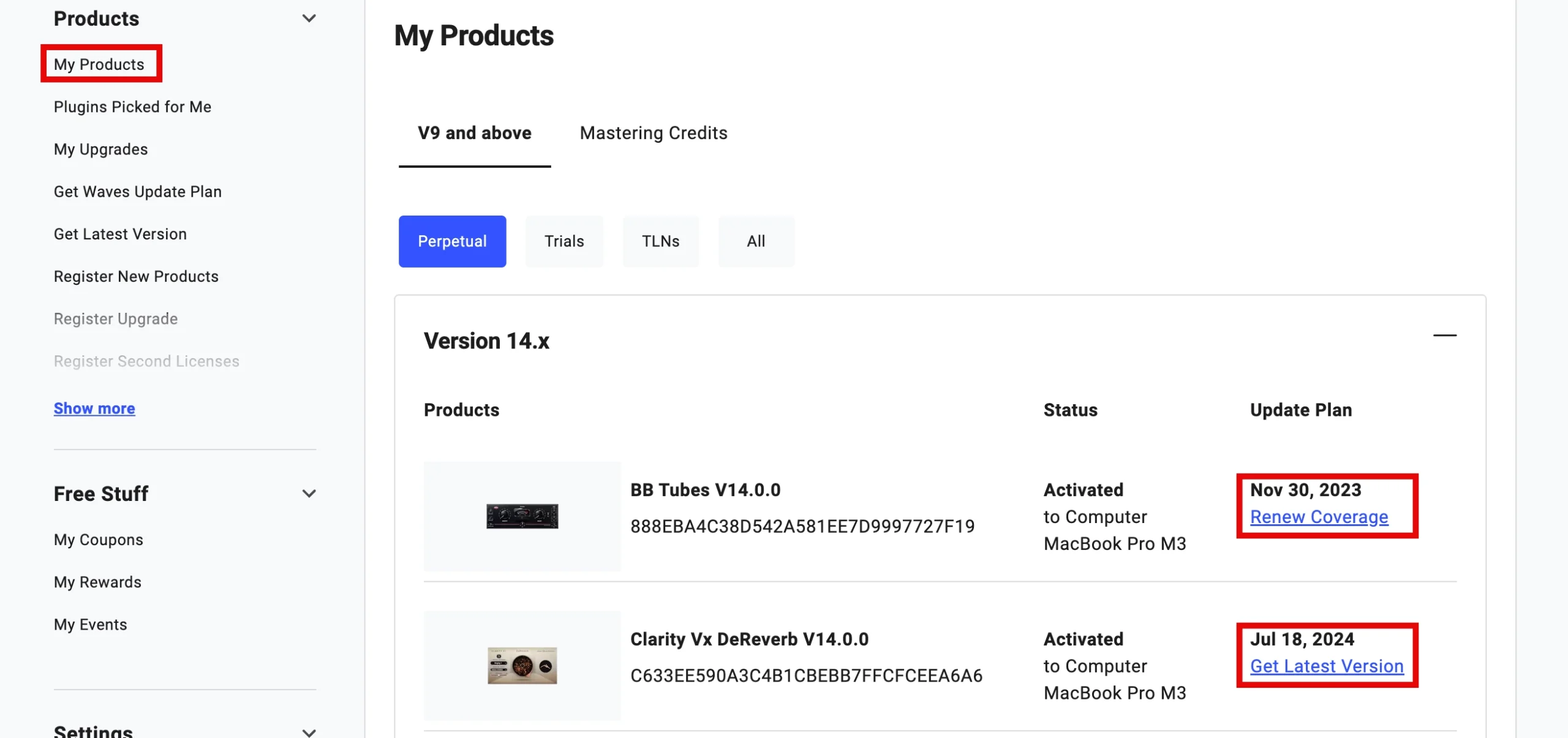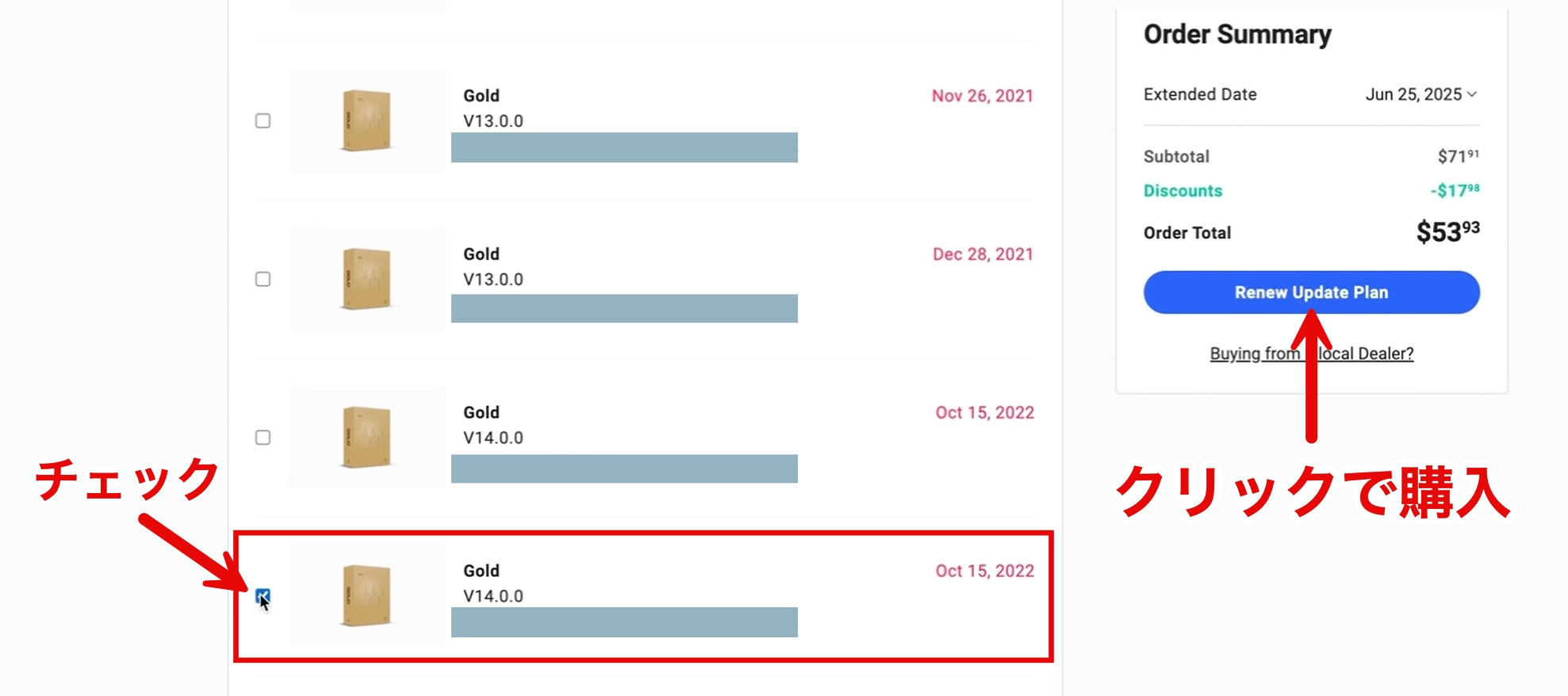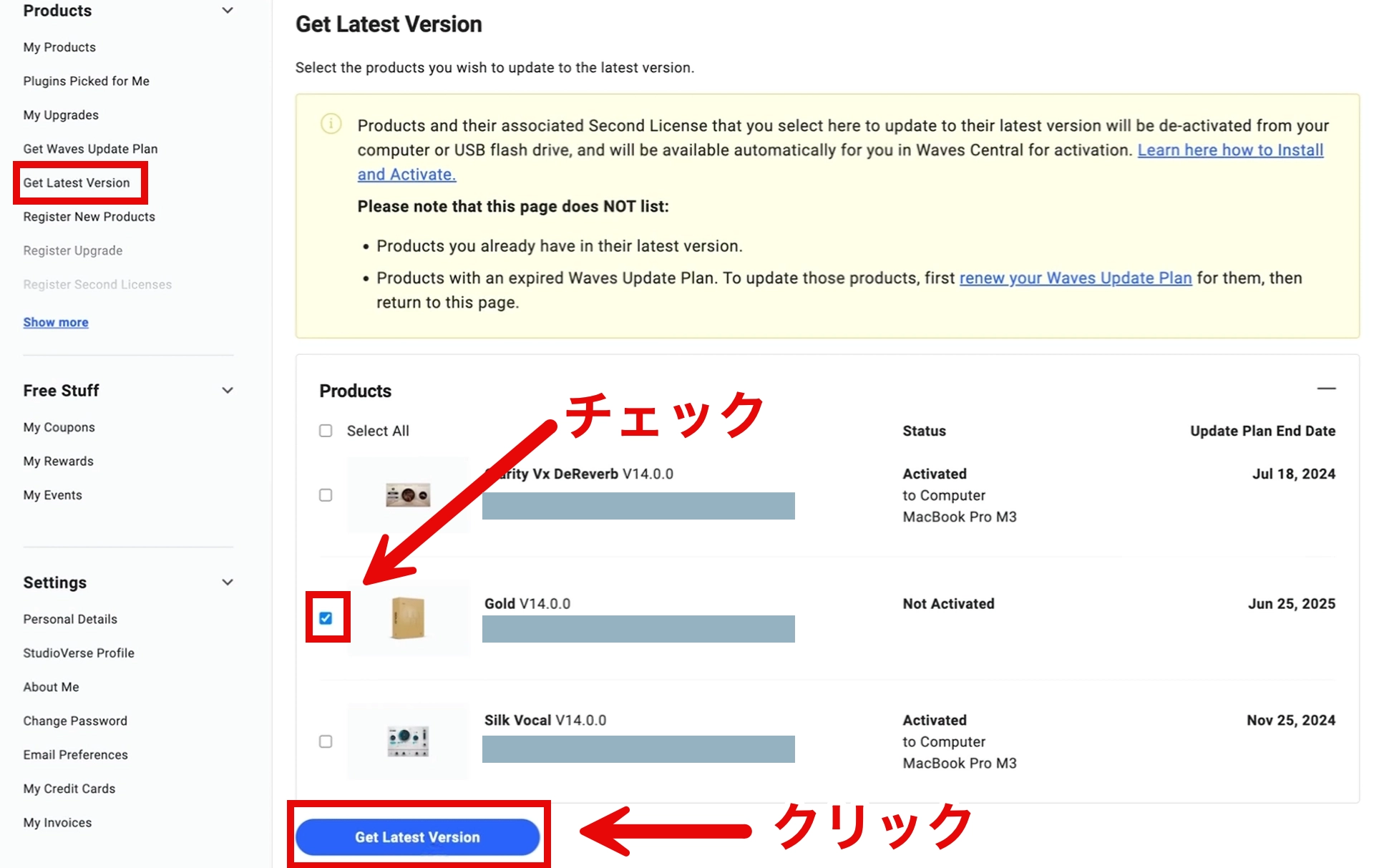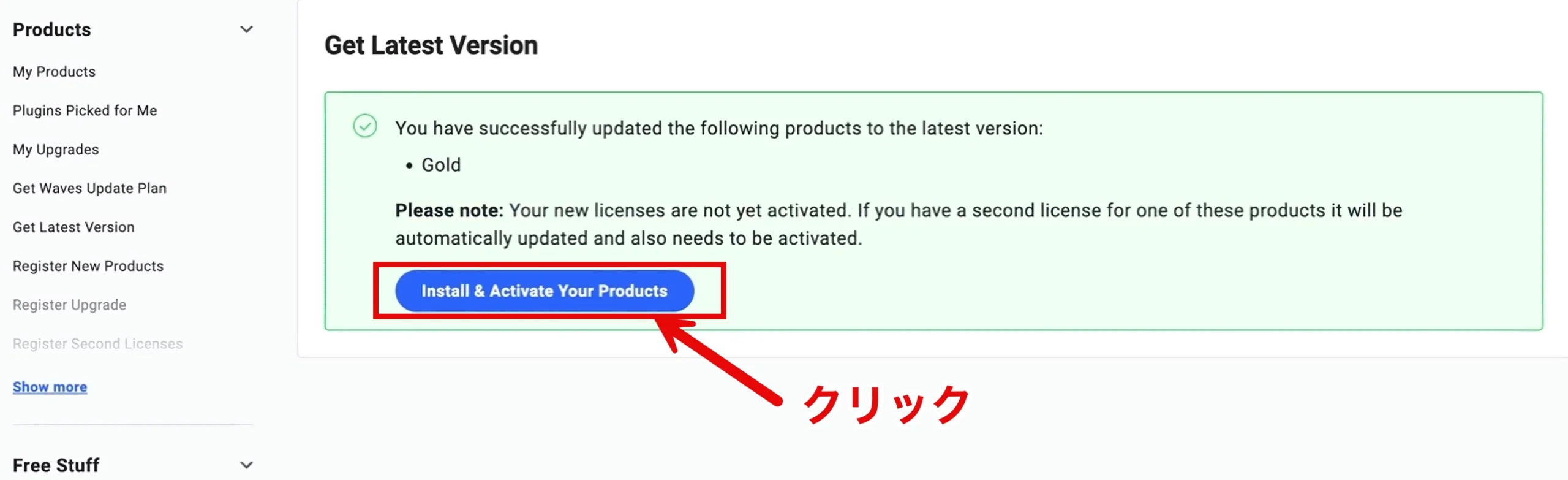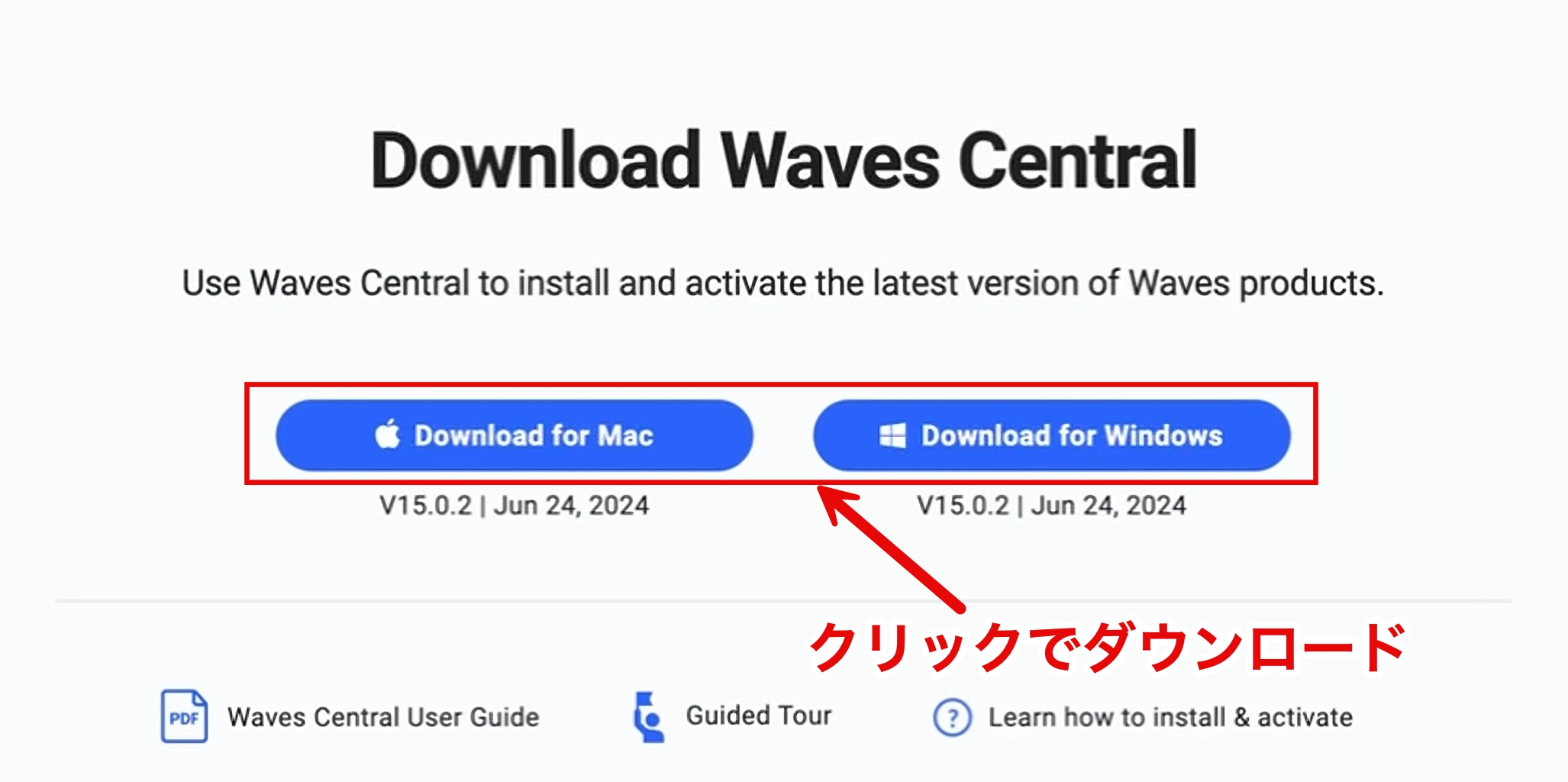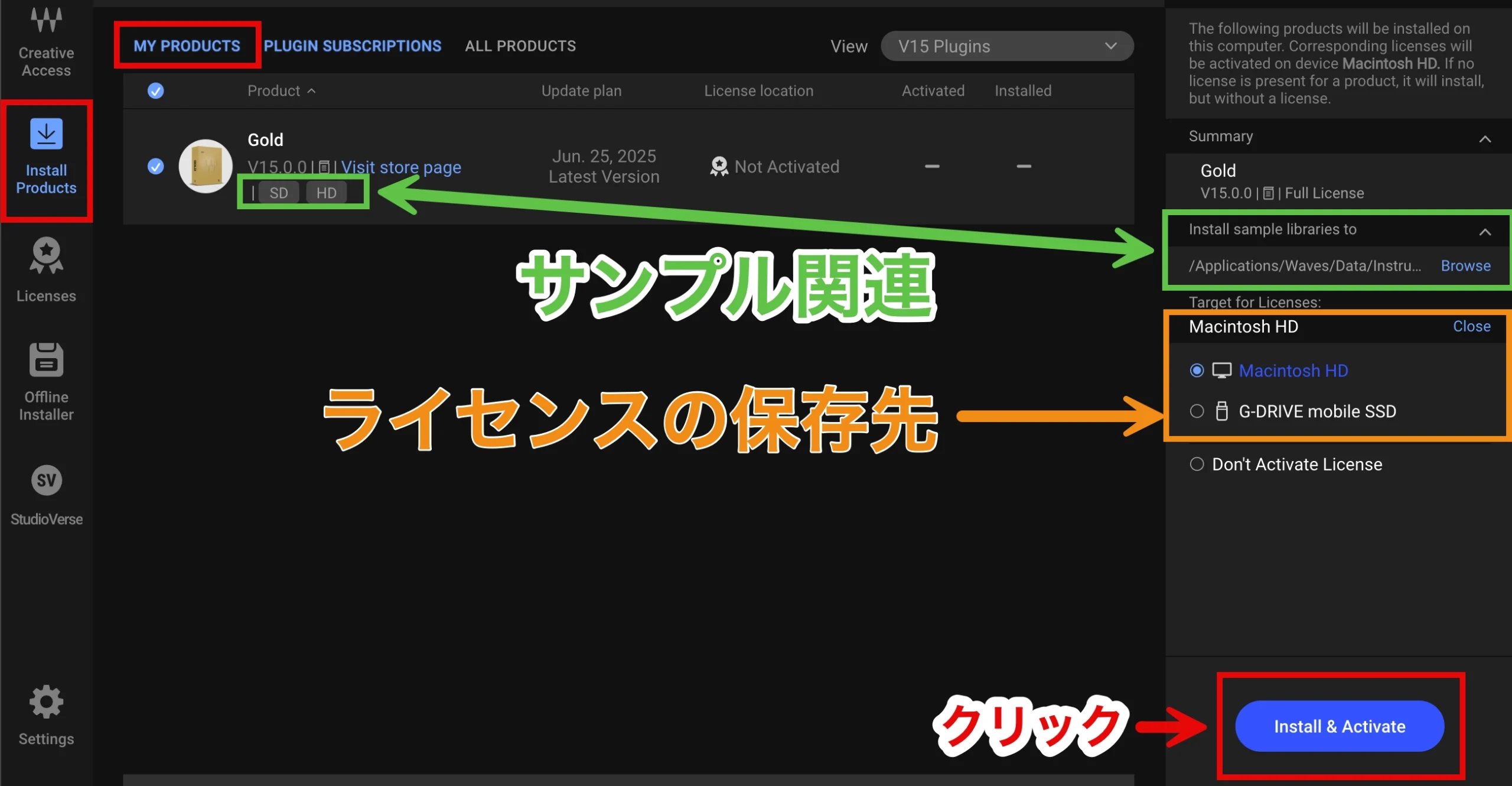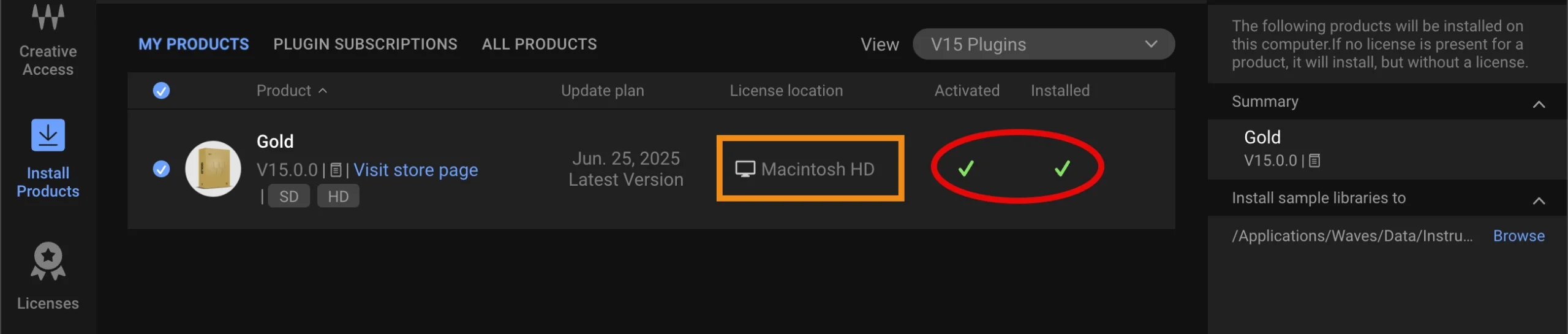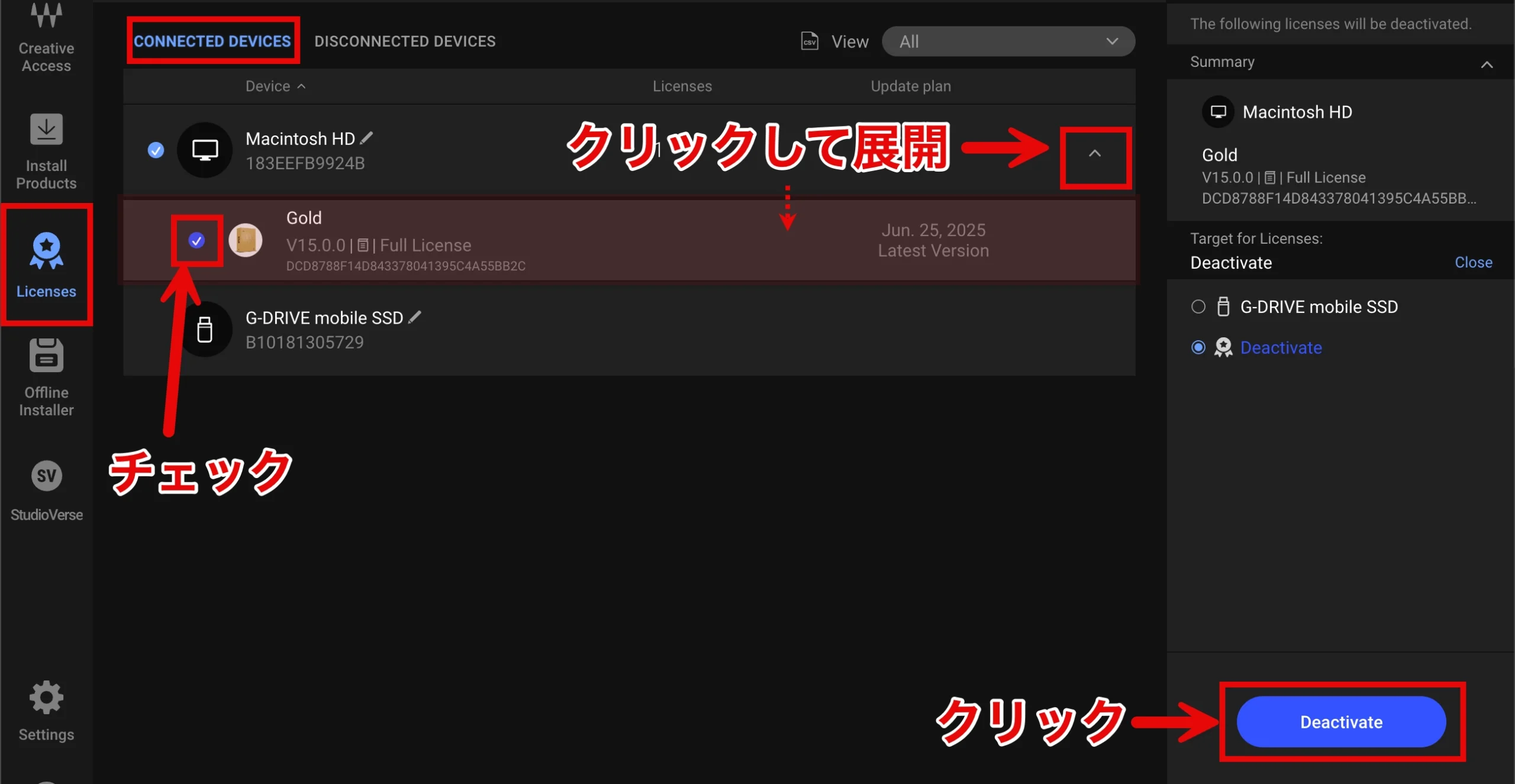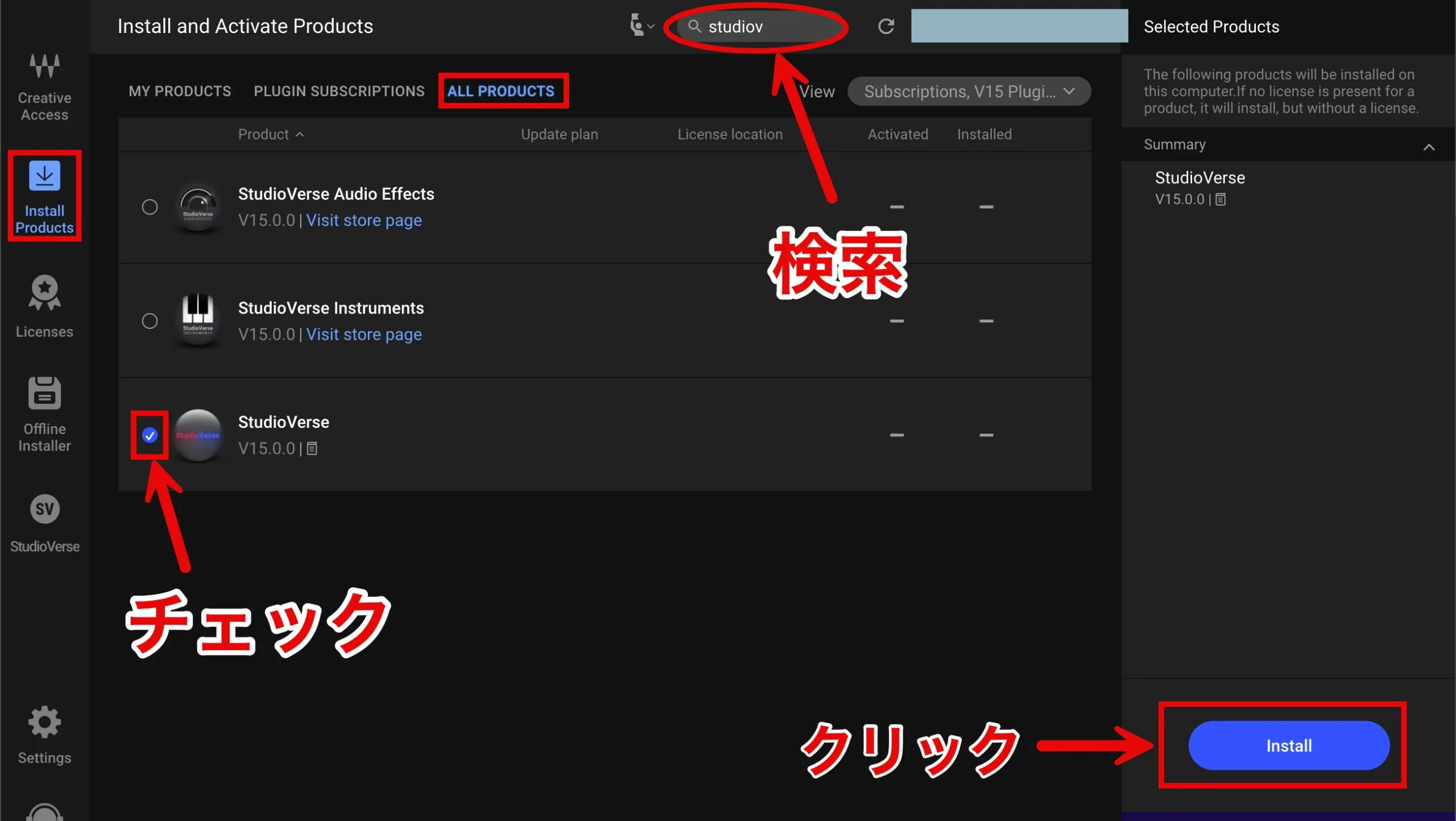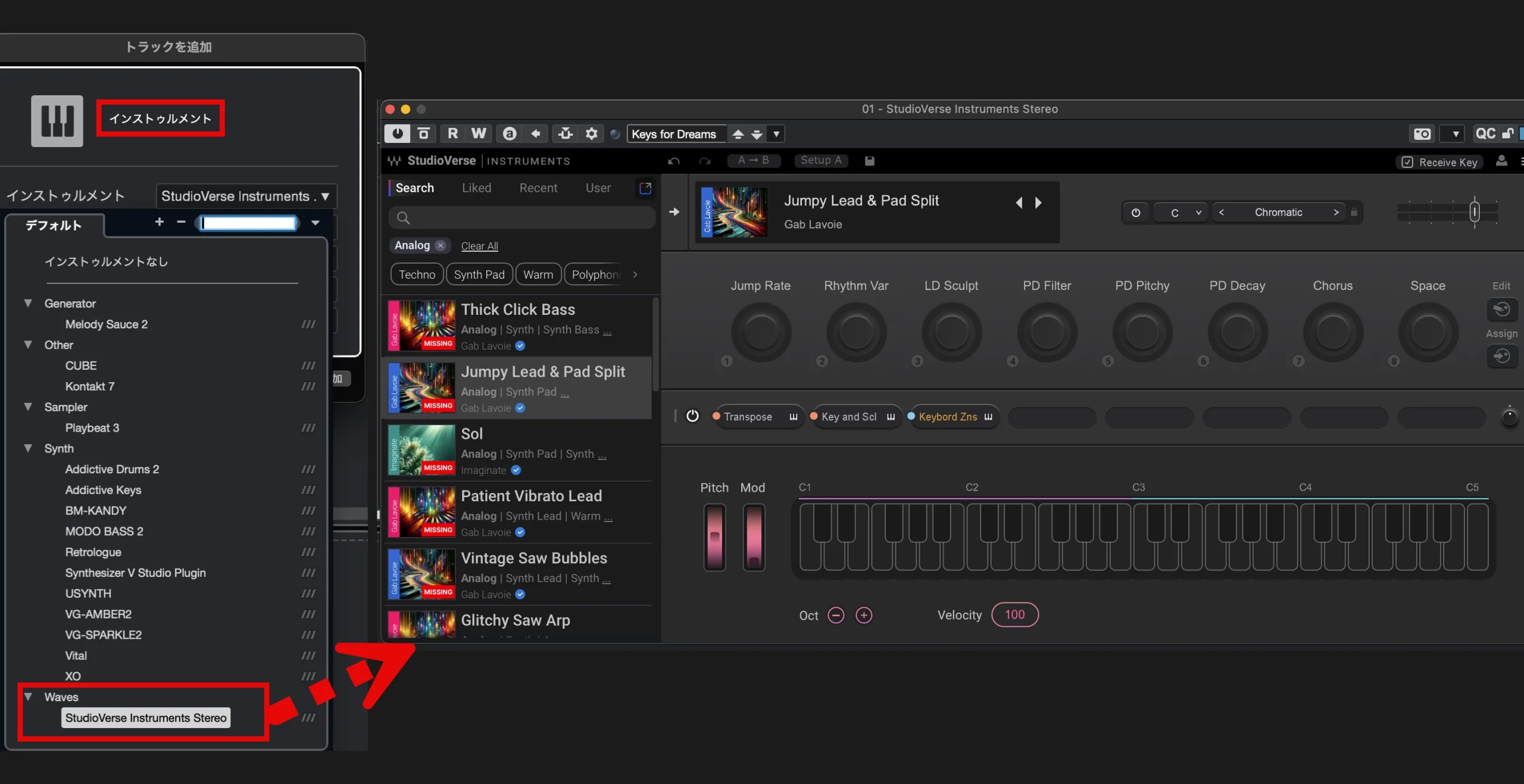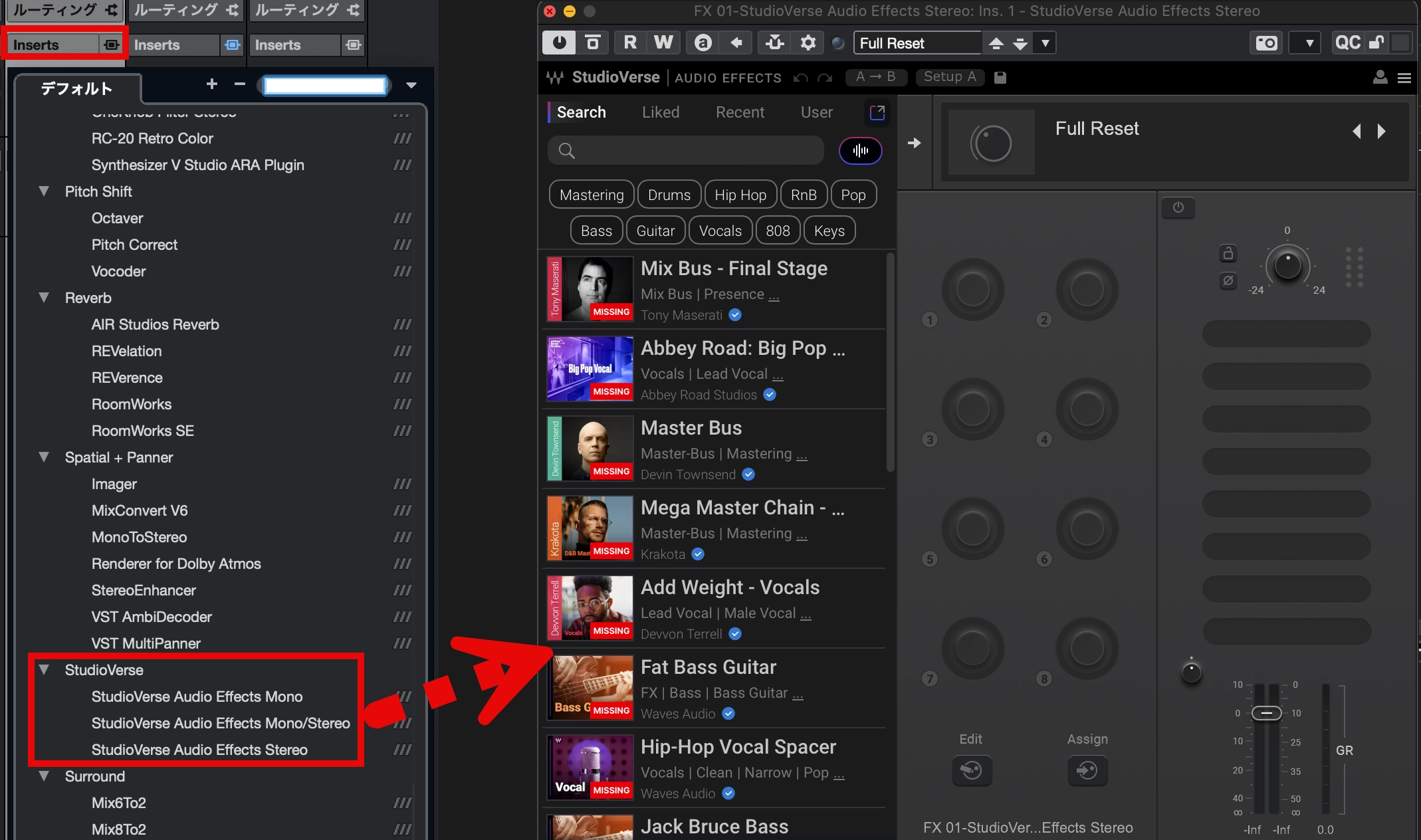Waves V15リリース|新機能とインストール〜アクティベート手順を徹底解説!
次世代プラットフォーム「StudioVerse」の進化と多彩な新機能
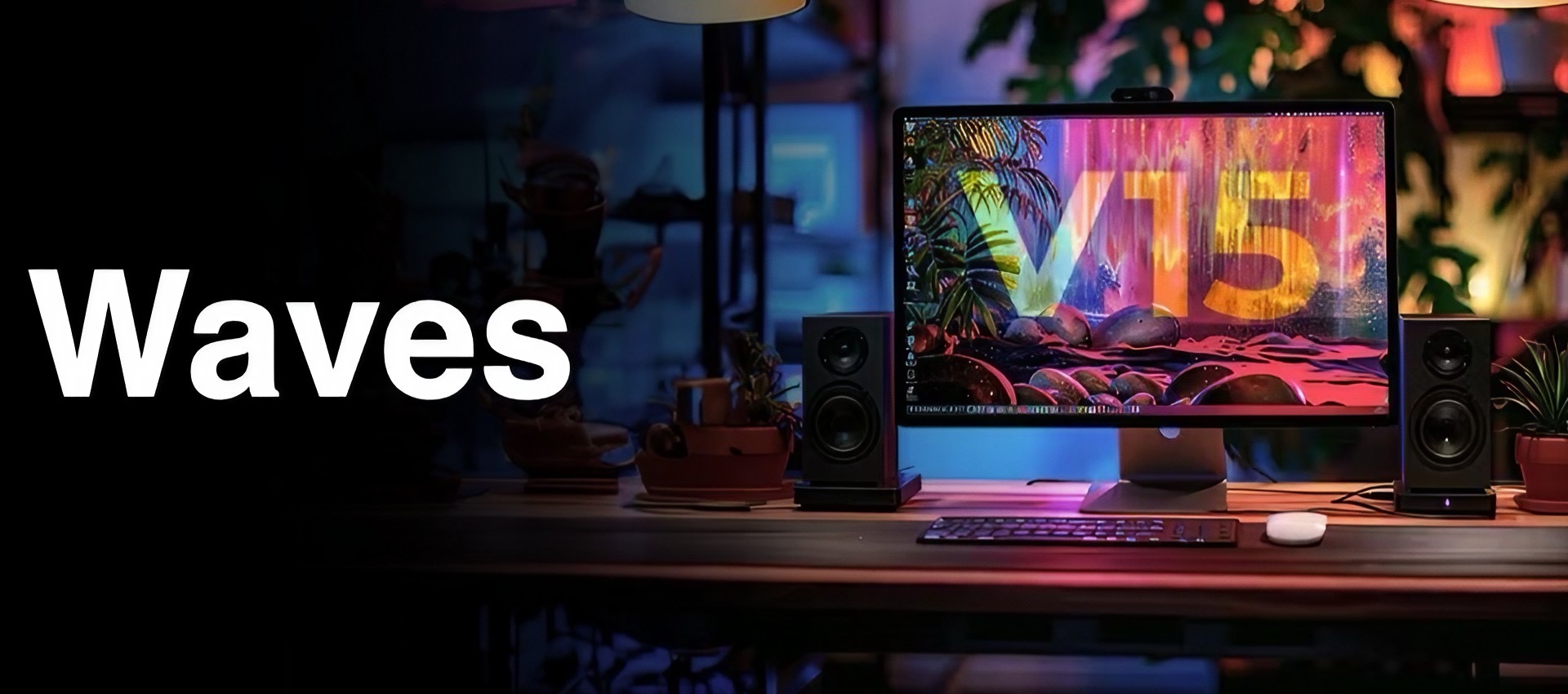
音楽制作の現場で長年愛用されてきたWavesプラグインが、約2年半ぶりにメジャーアップデートしました。
新バージョンのV15では、多くの新機能や改良点が含まれており、クリエイティブな可能性を広げる内容となっています。
本記事では、Waves V15の主要な新機能とインストールからアクティベートまでの手順を解説します。
StudioVerse Instrumentsで音楽制作がもっと簡単に
昨年4月にWavesからAIによるミックス・プラットフォーム「StudioVerse」が発表されました。
V15のアップデートで特に注目すべきは、このStudioVerseに追加された新プラグイン「StudioVerse Instruments」です。
StudioVerseは、最大規模のオンライン・プリセット・ライブラリを備えており、今回のアップデートによりインストゥルメント・プリセットが充実しました。
これらのプリセットは、トッププロデューサーやミキシングエンジニアが作成したもので、初心者からプロフェッショナルまで幅広く利用できます。
また、オンライン・プリセット・ライブラリは常に最新のコンテンツで更新されており、無料でダウンロードして使用することが可能です。
StudioVerse Instrumentsの特徴
StudioVerse Instrumentsは、数千種類のカスタム楽器プリセットを簡単に探して試せるプラグインです。
楽器やMIDIエフェクト、オーディオエフェクト(サードパーティ製プラグインも含む)を組み合わせて、自分だけの音色を作り上げることが可能です。
直感的な操作で音楽制作を進められ、初心者でも複雑な設定を簡単に行えます。
例えば、検索バーやタグを使ってプリセットを見つけ、MIDIキーボードで即座に演奏できます。
さらに、作成したプリセットは他のユーザーと共有することができます。
StudioVerse Audio Effectsの特徴
StudioVerse Audio Effectsは、従来のStudioRackが統一されたもので、StudioVerseライブラリから複数のオーディオエフェクトを一つの画面で管理し、使用できます。
キーワード検索やAIの推奨機能を利用することで、簡単にプリセットを見つけることができ、有名なアーティストが使用するエフェクト設定も多数用意されています。
これにより、ユーザーはプロのような音作りを手軽に実現できます。
また、エフェクトの組み合わせや調整が簡単に行えるため、初心者でも高品質なサウンドを作成することができます。
StudioVerseの注意点
プリセットに使用されているプラグインを所有していない場合、「Missing」と表示されます。
プリセットの読み込みやダウンロードは可能ですが、音源を完全に再現することはできません。
Wavesでは、サブスクリプションサービスを提供しており、これに加入することでStudioVerseを最大限に活用できます。
7日間の無料トライアル期間も設けられているので、興味がある方はぜひチェックしてみてください。
人気プラグインの機能強化と新機能
特に人気のあるプラグインに新機能が追加されました。
SSL G-Master Buss Compressorに新たにハイパスサイドチェインフィルターが導入され、StudioVerseでのみ動作するこの機能により、より細かなダイナミクスコントロールが実現します。
また、H-Delay ハイブリッド・ディレイには新しいDual Modeが加わり、これによって左右のディレイタイムを個別に調整することができるようになりました。
さらに、ピンポンディレイの開始方向を選択できるようになり、より創造的なディレイエフェクトの制作が可能です。
その他の新機能と改善点
- MIDI Learn機能の拡張:すべてのWavesプラグインにMIDI Learn機能が追加され、MIDIマップ・プリセットを別レイヤーで保存可能。
- パラメーターロック機能の追加:プリセットを切り替える際に特定のパラメーターのロックが可能。
- Favorites Presets機能の追加:お気に入りの設定を保存・管理し、プリセットブラウザから簡単にアクセスが可能。
- 主要バンドルへのプラグイン追加:Mercury、Horizon、Diamond、Platinum、Goldなどの主要バンドルに複数の新しいプラグインが追加。
- 新しいプリセットの追加:Abbey RoadシリーズやCLA Mixhubなど、人気プラグインに新しいプリセットが追加。
- ユーザーインターフェースの改善:多くのプラグインでHiDPI対応が進み、高解像度ディスプレイでの視認性が向上。
- パフォーマンスの最適化:プラグインのロード時間の短縮やCPU使用率の改善など、全体的な安定性とパフォーマンスが向上。
Waves製品をDAWで使用するまでの手順
ここからは、Waves V15をお使いのDAWで使用するまでの流れを解説します。
購入された製品をこれからインストールする場合はこのまま読み進めていただき、すでにお持ちの製品をV15にアップデートされる場合は目次の「購入済み製品をアップデートする場合」から参照してください。
新たに購入した製品をインストールする場合
Wevesウェブサイトにアクセスして、右上のアイコンから「Sign in」をクリックします。
アカウントをお持ちでない場合は、「Start here」からアカウント作成を行なってください。
アカウントに「Sign in」したら「Register New Products」をクリックします。
上記は新しい商品を登録する際のページです。
「Enter Serial Number」に購入した製品のライセンス(シリアル)をコピー&ペーストで入力します。
入力後、「Submit」をクリックします。
Waves Centralのダウンロード
次に、「Waves Central」アプリケーションのダウンロードページが表示されます。
Waves Centralは、Waves社の製品をインストール、アクティベート、管理するためのアプリケーションです。
主な機能は下記のとおりです。
- Wavesプラグインのインストールとアクティベーション
- ライセンスの管理
- プラグインの更新
- デモ版プラグインのインストール
インストールとアクティベーションにはWaves Centralが必要となるため、お使いのパソコンに合わせて「Mac」または「Windows」をクリックします。
もしページを間違って消してしまった場合は、画面上部にあるDownloadsのWaves Centralからダウンロードできます。
- Macの場合
- Windowsの場合
ダウンロードフォルダーのインストーラーをクリックします。
Waves CentralのアイコンをApplicationsにドラッグ&ドロップします。
アプリケーションフォルダーからWaves Centralを起動します。
ダウンロードフォルダーのインストーラーをクリックします。
インストールが完了するとWaves Centralが自動で起動します。
手動で起動する場合は、デスクトップに作成されたアイコンをクリックするか「スタートメニュー」でアプリ検索を行ってください。
- Macの場合
- Windowsの場合
製品のインストールとアクティベート
Waves Centralを起動すると、ログイン画面が表示されるのでアカウント作成時のメールアドレスとパスワードを入力して「Log in」をクリックします。
画面左側の「Licensses」で「Not Activated」セクションを開きます。
購入製品にチェックを入れます。
画面右側の「Target for Licenses」でライセンスをアクティブにするデバイスの指定を行います。
USBメモリや他の外部ストレージデバイスにライセンスをインストールする場合は、デバイスをパソコンに接続し、表示されたドロップダウンリストからデバイスを選択してください。
設定が完了したら、「Activate」をクリックします。
なお、購入した製品によっては、サンプルについての項目が表示される場合があります。
製品の右下に「SD/HD」の表示があった場合は、サンプルライブラリのバージョンを選択します。
選択する際の基準は下記を参考にしてください。
- SDバージョン:ファイルサイズが小さく、CPU負荷が低いため、スペックが低めのパソコンに適しています。
- HDバージョン:高品質な音声処理を可能としますが、ファイルサイズが大きくCPU負荷も高いため、高性能なパソコンに適しています。
※インストール後も、Waves Centralを使用してSDとHDを切り替えることができます。
サンプルライブラリのインストール先を変更したい場合は、画面右側の「Install sample Libraries to」の下にある「Browse」をクリックし、インストール先を選択してください。
画面左側の「Install Products」で「My Products」セクションを開きます。
購入製品にチェックを入れて「Install」をクリックします。
インストールとアクティベーションが完了したら、上記のように「Liceense location」に移動先のデバイスが表示され、「Activated」と「Installed」にチェックマークが付きます。
これでDAWでの使用が可能になります。
購入済み製品をアップデートする場合
Wevesウェブサイトに「Sign in」したら、まず「My Products」のページを開き、「Update Plan」を確認します。
Update Planには、無料アップデートの有効期限が表示されています。
- Renew Coverage:WUPが有効期限切れの状態です。アップデートには製品の購入が必要です。
- Get Latest Version:WUPが有効期限内の状態です。無料でV15にアップデートができます。
有効期限切れだった場合は、My Productsのページで「Renew Coverage」をクリックすると、製品購入ページが表示されます。
アップデートしたい製品にチェックを入れて「Renew Update Plan」をクリックし購入します。
上記は最新バージョンの入手ページです。
有効期限内だった場合は、My Productsのページで「Get Latest Version」をクリックすると、自動的にこのページが開きます。
製品を購入された場合は、手動でGet Latest Versionのページを開きましょう。
アップデートしたい製品にチェックを入れて「Get Latest Version」をクリックすると、V15へのアップデートが完了です。
次にインストールとアクティベートに進むため、「Install&Avtivate Your Products」をクリックします。
Waves Centralのダウンロード
「Waves Central」のダウンロードページが開きます。
製品アップデートの方はすでにインストール済みかと思いますが、もし必要な場合は、お使いのパソコンに合わせて「Mac」または「Windows」をクリックしてください。
ページを間違って消してしまった場合は、画面上部にあるDownloadsのWaves Centralからダウンロードできます。
※、基本的にWaves Centralは最新バージョンを使用することが強く推奨されています。
製品のインストールとアクティベート
Waves Centralを起動し、「Install Products」の「My Products」セクションを開きます。
V15にアップデートした製品が表示されていることを確認します。
製品の右下に「SD/HD」の表示があった場合は、サンプルライブラリのバージョンを選択します。
選択する際の基準は下記を参考にしてください。
- SDバージョン:ファイルサイズが小さく、CPU負荷が低いため、スペックが低めのパソコンに適しています。
- HDバージョン:高品質な音声処理を可能としますが、ファイルサイズが大きくCPU負荷も高いため、高性能なパソコンに適しています。
※インストール後も、Waves Centralを使用してSDとHDを切り替えることができます。
サンプルライブラリのインストール先を変更したい場合は、画面右側の「Install sample Libraries to」の下にある「Browse」をクリックし、インストール先を選択してください。
ライセンスをアクティブにするデバイスの指定は、「Target for Licenses」で行います。
USBメモリや他の外部ストレージデバイスにライセンスをインストールする場合は、デバイスをパソコンに接続し、表示されたドロップダウンリストからデバイスを選択してください。
全ての設定が完了したら、「Install&Activate」をクリックします。
インストールとアクティベーションが完了したら、上記のように「Liceense location」に移動先のデバイスが表示され、「Activated」と「Installed」にチェックマークが付きます。
これでDAWでの使用が可能になります。
Waves製品のディアクティベート手順
ライセンスをディアクティベート(無効化)する際の手順についても、併せて解説します。
Waves Centralの「Licenses」で「Connected Device」セクションを開きます。
インストールされているデバイスの「Vマーク」をクリックすると製品が表示されます。
ディアクティベートしたい製品にチェックを入れて「Deactivate」をクリックします。
これでライセンスを無効化できます。
StudioVerseのインストール手順
StudioVerseはWaves Centralから無料でインストールできます。
「Install Products」で「All Products」セクションを開き、製品を探します。
画面上部の検索窓で製品名を入力するとStudioVerseのみ表示されます。
StudioVerseにチェックを入れて「Install」をクリックします。
これでDAWでの使用が可能になります。
※StudioVerseには、StudioVerse InstrumentsとStudioVerse Audio Effectsが含まれています。
もし、個別でインストールしたい場合は、目的に合わせて製品を選択してください。
StudioVerse Instrumentsはインストゥルメン用のトラックから立ち上げます。
StudioVerse Audio Effectsはエフェクトスロットにインサートします。
プリセットに使用されているプラグインを所有していない場合、「Missing」と表示されます。
プリセットの読み込みやダウンロードは可能ですが、音源を完全に再現することはできません。
Wavesでは、サブスクリプションサービスを提供しており、これに加入することでStudioVerseを最大限に活用できます。
7日間の無料トライアル期間も設けられているので、興味がある方はぜひチェックしてみてください。
- CATEGORY:
- ミキシングプラグイン解説