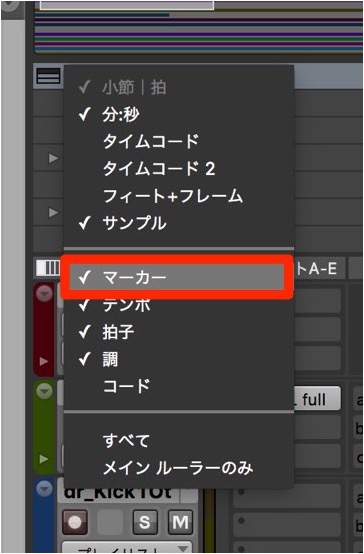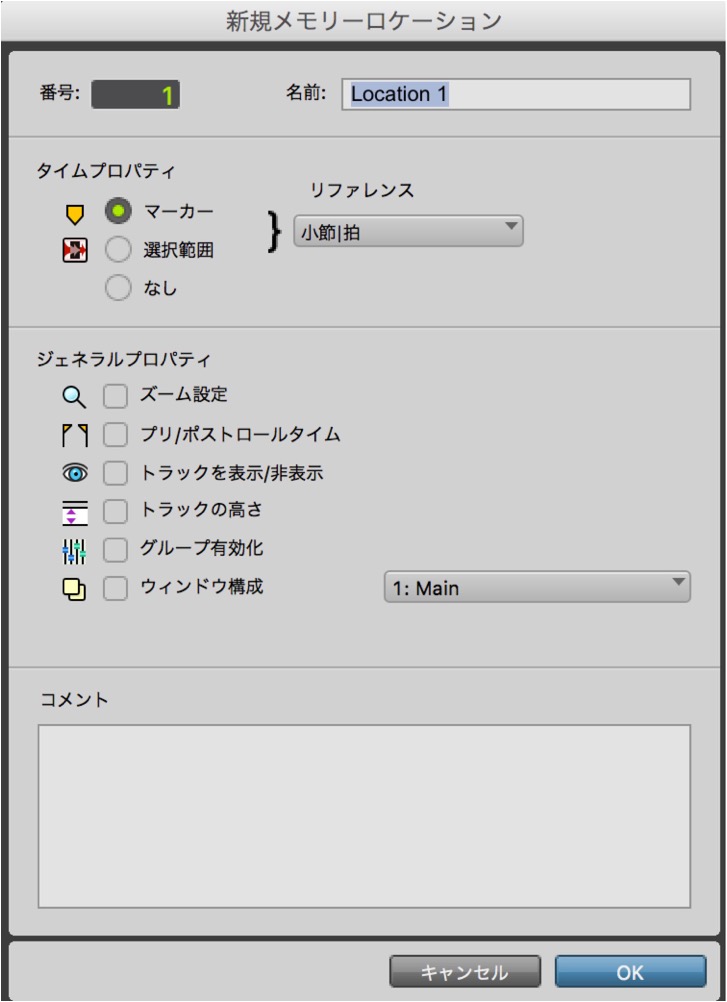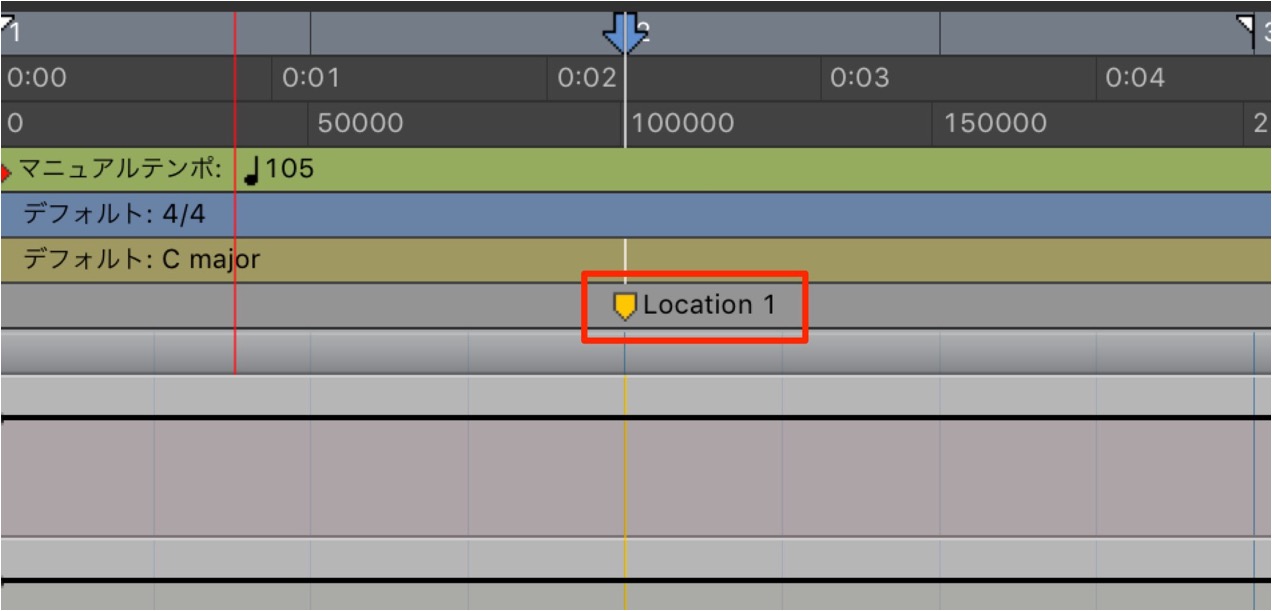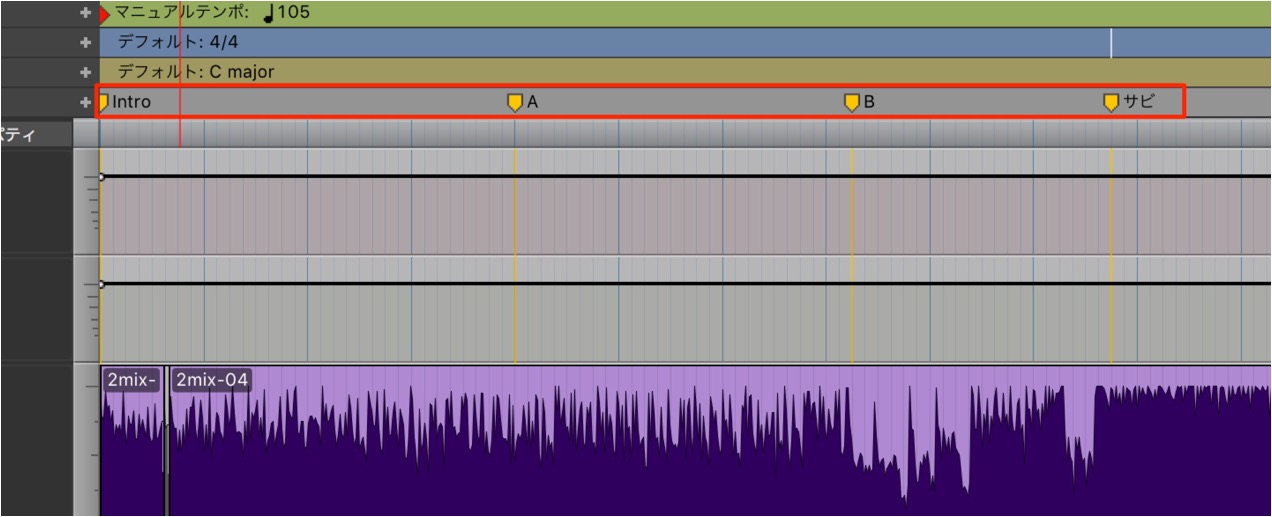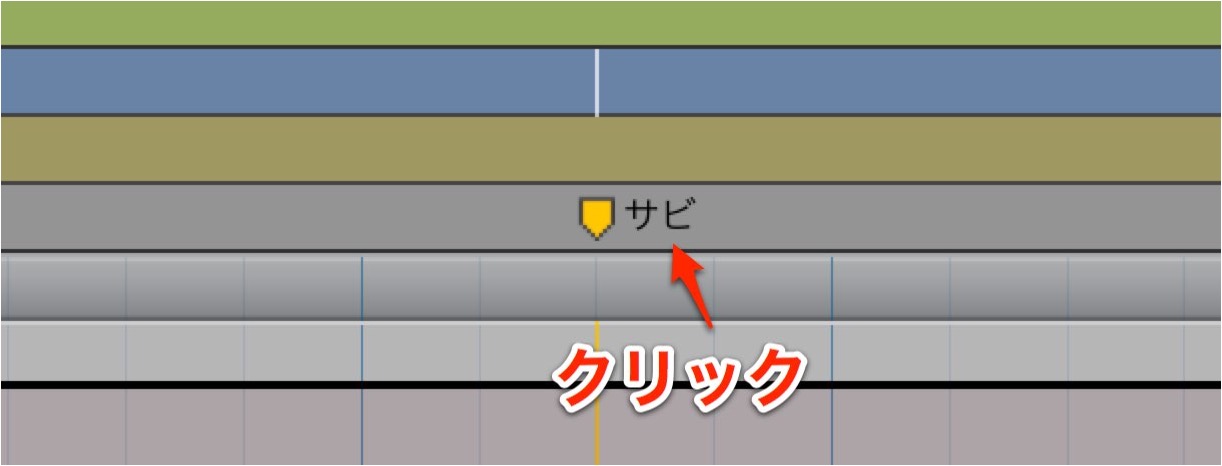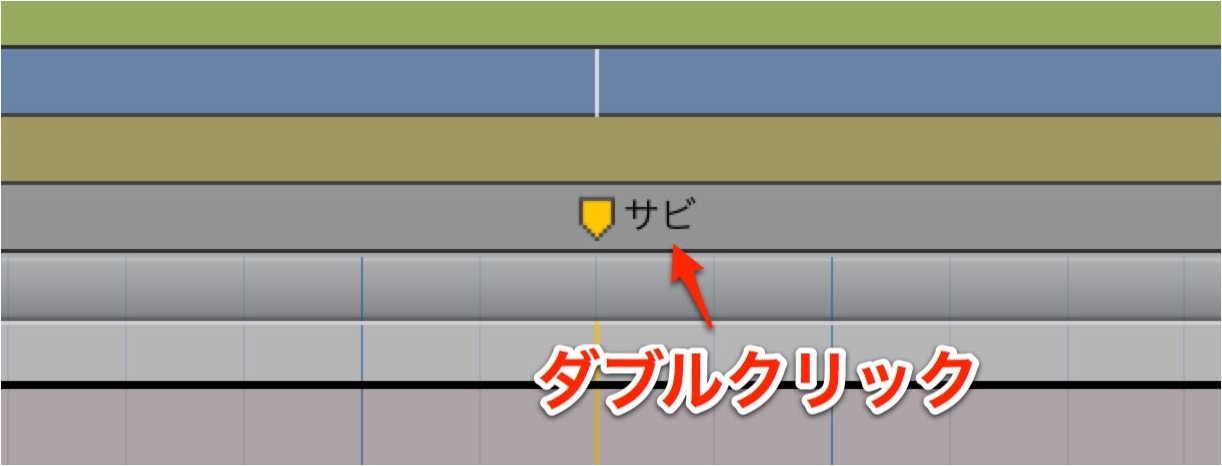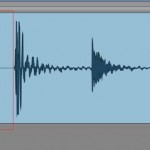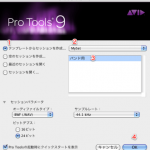マーカーを使用し作業を効率化する ProTools の使い方
目的の箇所を素早く見つけられる

楽曲中のポジションに対し、印をつけるのがこの「マーカー機能」です。
マーカー登録を行う事で、
「マーカーポジションから瞬時に再生する」「編集箇所を特定しやすい」
など作業が行いやすくなります。
「Aメロ」「サビ」などの構成をマーカーとして登録しておくのが一般的な使い方ですが、
修正したい箇所などをメモとして残す。という使い方も便利です。
ProTools マーカー登録方法
編集ウィンドウの赤囲み部分をクリックします。
表示されるメニューから「マーカー」を選択します。
マーカービューが表示されます。
マーカーをつけたい箇所へ再生バーを移動し、赤囲みの「+」をクリックします。
このようなウィンドウが開きます。
任意の名前をつけて「OK」を押します。
再生ポイントの場所へマーカーが追加されました。
これを曲の構成に合わせて行っていきます。
ズームを拡大しなくても、構成が一目で確認できます。
マーカー使用方法
マーカーをクリックすると、再生バーをマーカーへ移動できます。
マーカーをダブルクリックすると、マーカー名をリネームすることができます。
マーカーを左右へドラッグすると、マーカーの位置を変更可能です。
マーカーを上へドラッグすると、マーカー自体を削除することができます。
製品のご購入
このような記事も読まれています
便利なオーディオ検出「TAB機能」
オーディオ波形のピークを分析し、正確にその部分へカーソルを移動させることができる機能です。サンプリングなどにも重宝します。
画面構成で作業スペースを切り替える
作業をしていると、どうしても1つ1つのウィンドウが小さくなってしまいます。この機能は好きな画面状態やウィンドウを登録しておき、それらを、特定のキーで呼び出すとことができます。
オリジナルの楽曲テンプレートを作成
よく使う下準備の作業を登録しておき、新曲制作時に呼び出して使用することができます。これにより制作始めの手間を大幅に省く事ができます。
耳コピ講座
音楽制作上達の鍵となる「耳コピ」のコツをを課題曲を使用して進めていきます。