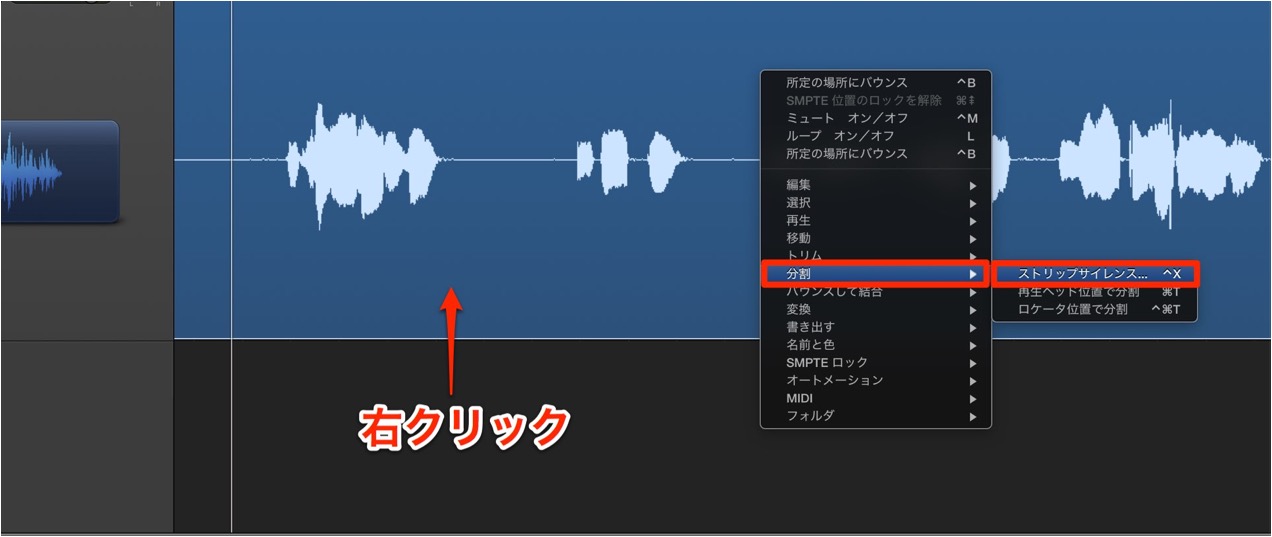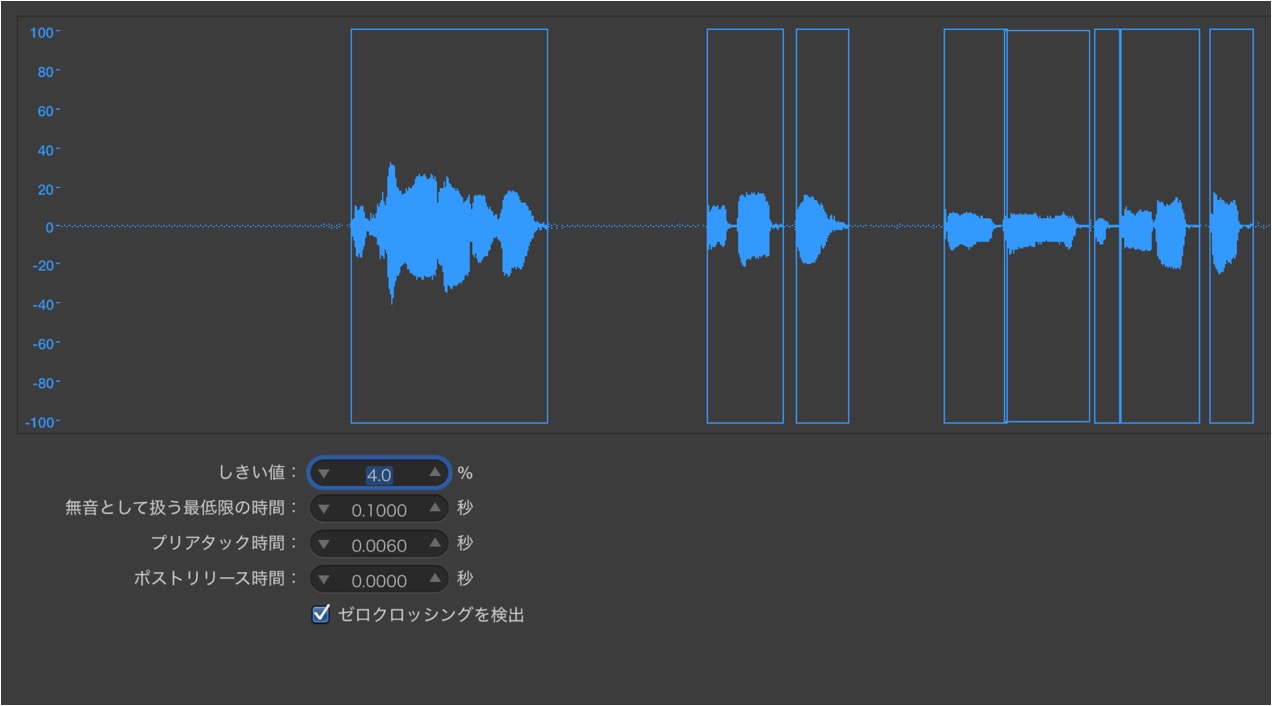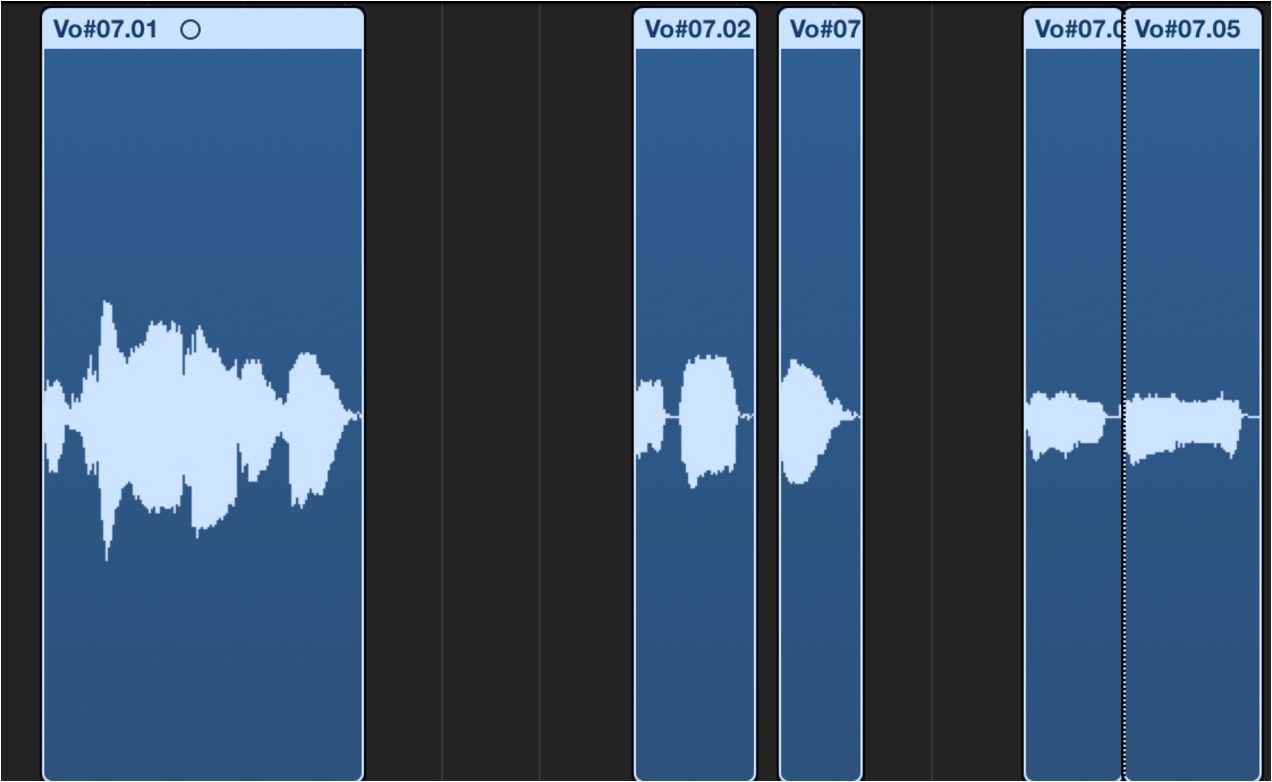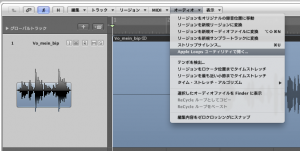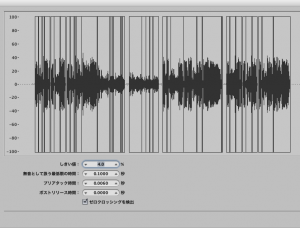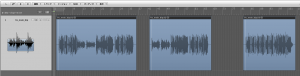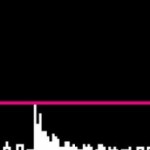無音やノイズをカットするストリップサイレンス Logic Pro の使い方
ボーカルやギターなどのオーディオトラックに最適
このストリップサイレンス機能を使用することで、
リージョン内の「無音」「小さなノイズ部分」を一気にカットすることができます。
手動で処理するよりも素早く正確に処理を行えるため、作業効率が向上します。
ストリップサイレンスの解説
- Logic X
- Logic 8/9
Logic X ストリップサイレンス使用方法
ストリップサイレンスを適用したいリージョンを右クリックし、
「分割」 → 「ストリップサイレンス」を選択します。
このようなダイアログが表示されます。
- 「しきい値」
どこまで小さい音量を「無音」、「ノイズ」と判断するか?を決定します。 - 「無音として扱う最低限の時間」
波形の中にも一瞬の空白はあります。
その空白時間を無音と捉えるまでの時間を設定します。
時間を短くすることで、さらに細かい検出を行う事ができますが、不自然にならない程度がよいでしょう。 - 「プリアタックの時間」
カットし始める部分の長さに余裕を持たせることができます。
ボーカルのブレスなどを考慮する際に使用します。 - 「ポストリリースの時間」
カットし終わる部分の長さに余裕を持たせることができます。
奇麗にフェイドアウトしていく際、「無音」や「ノイズ」と扱われないために使用します。 - 「ゼロクロッシングを検出」
チェック入れることで、分割されるオーディオの位置が必ず「0」の値になります。
リージョン切れ目でのノイズを防ぐ事ができます。
この様にリージョンがカットされました。
Logic ストリップサイレンス使用方法
↑ ストリップサイレンスを適用したいリージョンを選択し、
メニュ → 「オーディオ」 → 「ストリップサイレンス」を選びます。
↑ このようなダイアログが表示されます。
- 「しきい値」
どこまで小さい音量を「無音」、「ノイズ」と判断するか?を決定します。 - 「無音として扱う最低限の時間」
波形の中にも一瞬の空白はあります。
その空白時間を無音と捉えるまでの時間を設定します。
時間を短くすることで、さらに細かい検出を行う事ができますが、不自然にならない程度がよいでしょう。 - 「プリアタックの時間」
カットし始める部分の長さに余裕を持たせることができます。
ボーカルのブレスなどを考慮する際に使用します。 - 「ポストリリースの時間」
カットし終わる部分の長さに余裕を持たせることができます。
奇麗にフェイドアウトしていく際、「無音」や「ノイズ」と扱われないために使用します。 - 「ゼロクロッシングを検出」
チェック入れることで、分割されるオーディオの位置が必ず「0」の値になります。
リージョン切れ目でのノイズを防ぐ事ができます。
↑ 上記設定を行った画面状態です。
黒線で囲まれている部分以外を「無音」「ノイズ」とみなしカットします。
結果を確認し、問題がなければ上記ダイアログの「OK」をクリックします。
↑ この様にリージョンがカットされました。
非常に便利ですね。
- Logic X
- Logic 8/9
このような記事も読まれています
ボーカル録音のクオリティーを上げる リフレクター
楽曲クオリティを高めるために重要なことはボーカルを高音質でレコーディングすることです。レコーディング時に部屋の反響を防ぐボーカルリフレクターを紹介します。
Waves_Vocal Rider ボーカル音量コントロール
ミックス時に調整するボーカルのボリュームオートメーションを自動的に作成するプラグインです。もちろん、細かなカスタムも行なうこともできます。
NoiseGate
「ノイズゲート」は一定の音量以下(小さい音)をカットすることができるエフェクトです。イズ除去以外の目的、ドラムループの余韻をコントロールし、ノリを作ることもできます。
ゲートで音の長さをコントロール
トラックの余韻をコントロールすることができるゲートを解説していきます。ノリに対して音の長さが与える影響はとても大きいです。