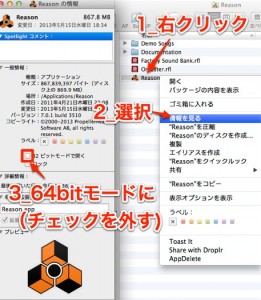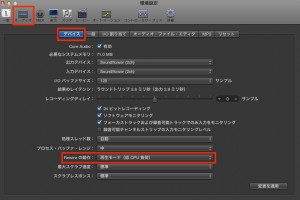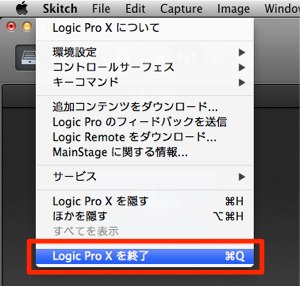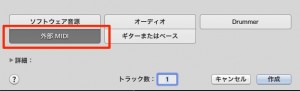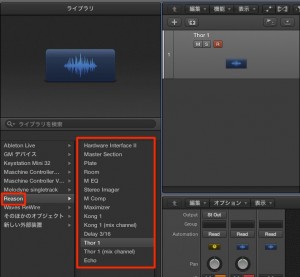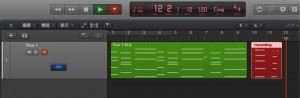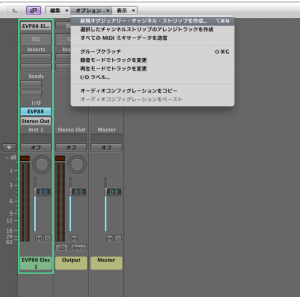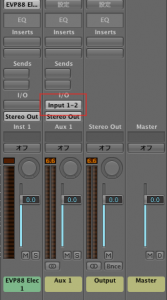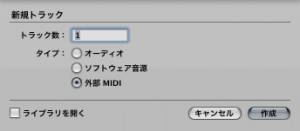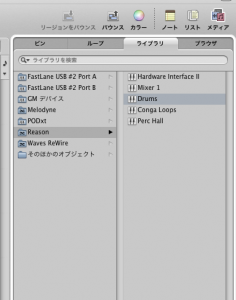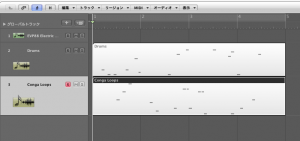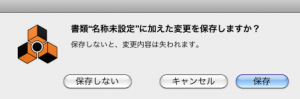Rewireを使用する Logic Pro の使い方
他のソフトをLogicと同期させる
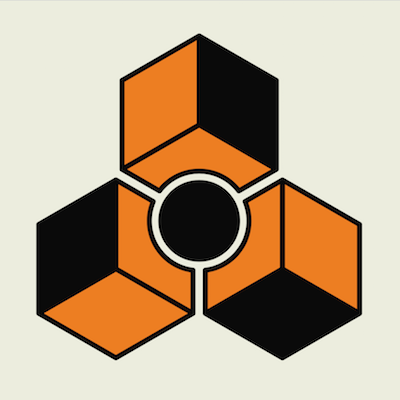
このRewireを使用することで、異なるシーケンスソフトをLogicに同期させることができます。
Logicの「再生、停止」に従う他、シーケンスソフトをLogic内で打ち込みできるため作業が楽になります。
有名なソフトでは「Reason」「FL Studio」があります。
今回は「Reason」を使用して説明していきますが、基本的にどのソフトも設定は同じになります。
- Logic X
- Logic 8/9
Logic X Rewire設定方法
まずRewireで使用するソフトを64bitで起動するようにする必要があります。
1_Rewireで使用するソフトを右クリックします
2_メニューから「情報を見る」を選択します
3_「32bitモードで開く」のチェックを外します
これで次回からソフトが「64bit」で立ち上がります。
次にLogic側の設定です。
Logic環境設定の「オーディオ」→「デバイス」に表示されている
「Rewireの動作」を「再生モード」に変更します。
その後は一度Logicを終了させ、再度立ち上げます。
Logicを立ち上げた後にReason(Rewireソフト)を立ち上げます。
Logicミキサーウィンドウを開き
「オプション」→「新規オグジュアリーチャンネルストリップを作成」からAUXトラックを作成します。
上記操作で作成された「AUXトラック」のインプット部分をクリックし
「Reason」→「RW MIX L/R」を選択します。
※AUXトラックは初期状態でボリュームが「0」になっているため、ボリュームを上げておいてください。
「外部MIDIトラック」を作成します。
トラックの作成方法詳細については以下URLをご参照ください。
https://sleepfreaks-dtm.com/wordpress/for-beginner-logic/lesson3/
MIDIトラックを作成すると、赤囲み部分の「ライブラリ」へ「Reason」の音源が表示されます。
使用したい音源を選択します。
後はいつも通り Logic内で打ち込んでいくだけです。
Logicの再生、停止に自動でReasonが追従します。
Logic Rewire設定方法
Logicを立ち上げた後にReasonを立ち上げます。
↑ Logicミキサー画面を開き
「オプション」→「新規オグジュアリーチャンネルストリップを作成」をクリックしトラックを作成します。
↑ 上記操作で作成された「AUXトラック」のインプット部分をクリックし
「Reason」を選択します。
※AUXトラックは初期状態でボリュームが「0」になっているため、ボリュームを上げておいてください。
↑ アレンジウィンドウへ戻り、「MIDIトラック」を作成します。
トラックの作成方法詳細については以下URLをご参照ください。
https://sleepfreaks-dtm.com/wordpress/for-beginner-logic/lesson3/
↑ MIDIトラックを作成すると、画面右の「メディア」→「ライブラリ」へ「Reason」の音源が表示されます。
この際にReason側で音色を追加すると、即座にLogicの「ライブラリ」へ反映されます。
↑ 後はいつも通り Logic内で打ち込んでいくだけです。
Logicの再生、停止に自動でReasonが追従します。
- Logic X
- Logic 8/9
Rewireの注意点
LogicファイルにRewireの音色やシンセ機種の情報は記憶されません。
作業を終えたら、Reawireの状態を別途保存しておく必要があります。
Reasonを閉じようとすると以下の画面が表示されます。
任意の場所へReasonの状態を保存してください。
作業の続きを行いたい場合は
- Logicセッションを開く
- 2_Reasonも立ち上がるが、初期状態です。
そこで上記写真で保存したファイルを開きます
これで以前の状態が完全再現され、作業の続きを行う事ができます。