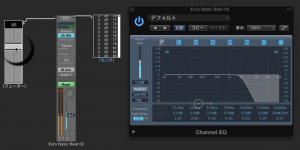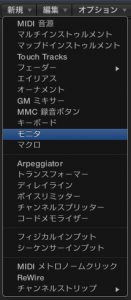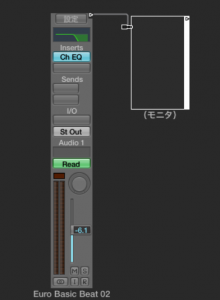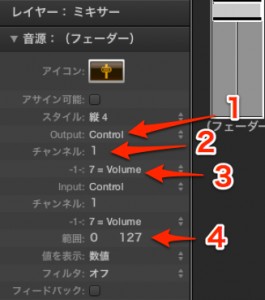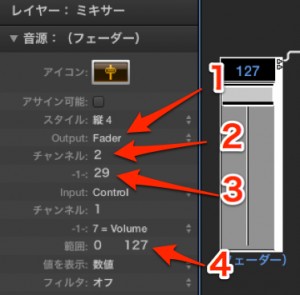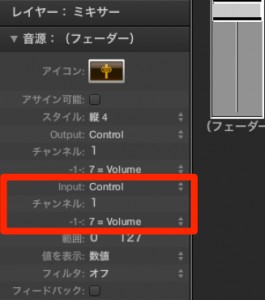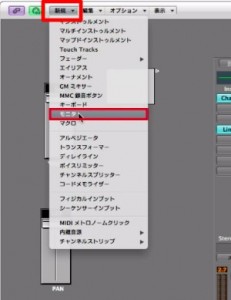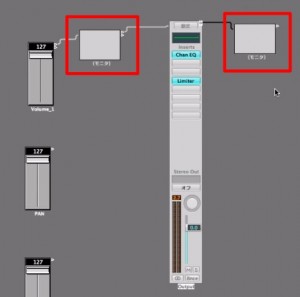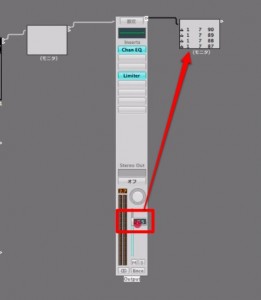エンバイロメント/フェーダーオブジェクト2 Logic Pro の使い方
エンバイロメントフェーダーで様々なコントロールを行なう
前回はフェーダーでこのようなことができる。といったご紹介をしました。
今回は実際にそのためのセッティングについて解説をしていきます。
「フェーダーオブジェクト」ではチャンネルストリップは勿論のこと、
エフェクトの効果まで自在に割当て/コントロールが可能です。
- Logic X
- Logic 8/9
様々なパラメーターをフェーダーオブジェクトで操作する Logic X
ここでは、フェーダーオブジェクトを使用して、EQのパラメーターをコントロールしたいと思います。
モニタの使用
エンバイロメントの【新規】→【モニタ】を選択します。
コントロールしたいミキサー(Euro Basic Beat 02)とモニタを接続します。
「▷」をドラッグする事でケーブルが出ます。
次にコントロールしたいパラメーターをクリックまたはドラッグします。
(ここではEuro Basic Beat 02に立ち上げたEQのLow-Pass Filter)
Logic 9よりも見えづらくなりましたが【F 2 29 79】などと表示されました。
特に一番左側のパラメーター(F)などが見えづらくなりましたね。
フェーダーオブジェクト側の設定
今度は、モニタの情報をフェーダーオブジェクトに反映させます。
モニタの4つのパラメーターを変更します。
1 : Output を ControlからFaderに
2 : チャンネル を 1から2に
3 : -1- を 7から29に
4 : 範囲 は 今回はそのまま
すると、上の画像のような形になります。
Input側を変更してしまうとパラメーターは動きませんのでご注意を!!
Output側の【チャンネル】【-1-】を変更して下さい。
あとは、フェーダーオブジェクトでEQのLow-Pass Filterをコントロールが可能になりました。
おまけ。範囲の使用例
また、【範囲】の使い方としては、【0 90】とすることで、
フェーダーオブジェクトのスライダーを一番上にしたところで、【±0dB】に合わせる事が出来ます。
是非、様々なものに応用してみて下さい。
動画ポイント_モニターを設置しMIDI信号を確認する
「モニター」オブジェクトを配置することで、
MIDIチャンネル/コントロール番号を確認することができます。
↑ 「新規」→「モニター」を選択します。
↑ 2つの「モニター」を作成し、
「フェーダー」→「モニター_1」→
「適用したいトラック(ここではマスター)」→「モニター_2」と接続します。
↑ フェーダーでコントロールしたいツマミ(ソフトシンセ、プラグインも可能)を動かすと
そのツマミの情報が「モニター」に映し出されます。
映し出されたモニター内容の拡大です。↓
この内容と以下フェーダー側(フェーダーをクリックして表示させます)
の数字を合わせることで連動の設定は完了です。
上記の例は「ボリュームフェーダー」ですが、動画でも解説しているように
「インサートエフェクト/ソフトシンセ」も同じ手順で設定が可能です。
- Logic X
- Logic 8/9