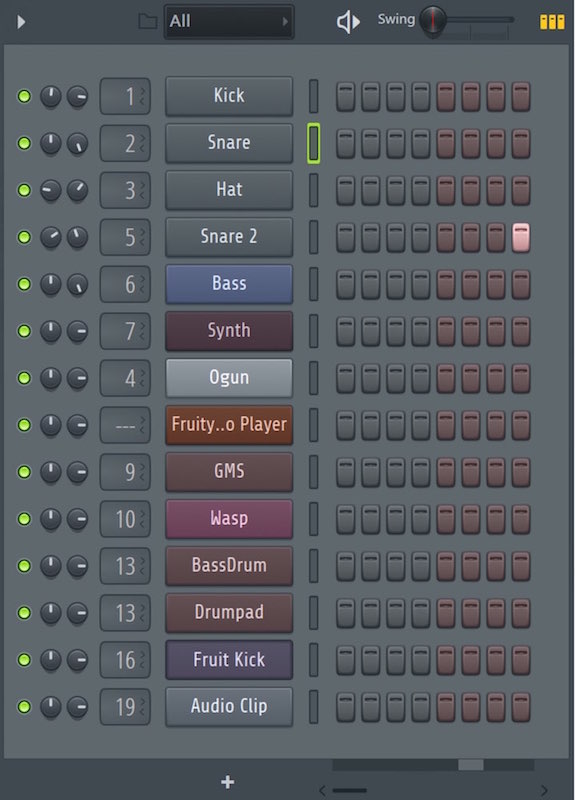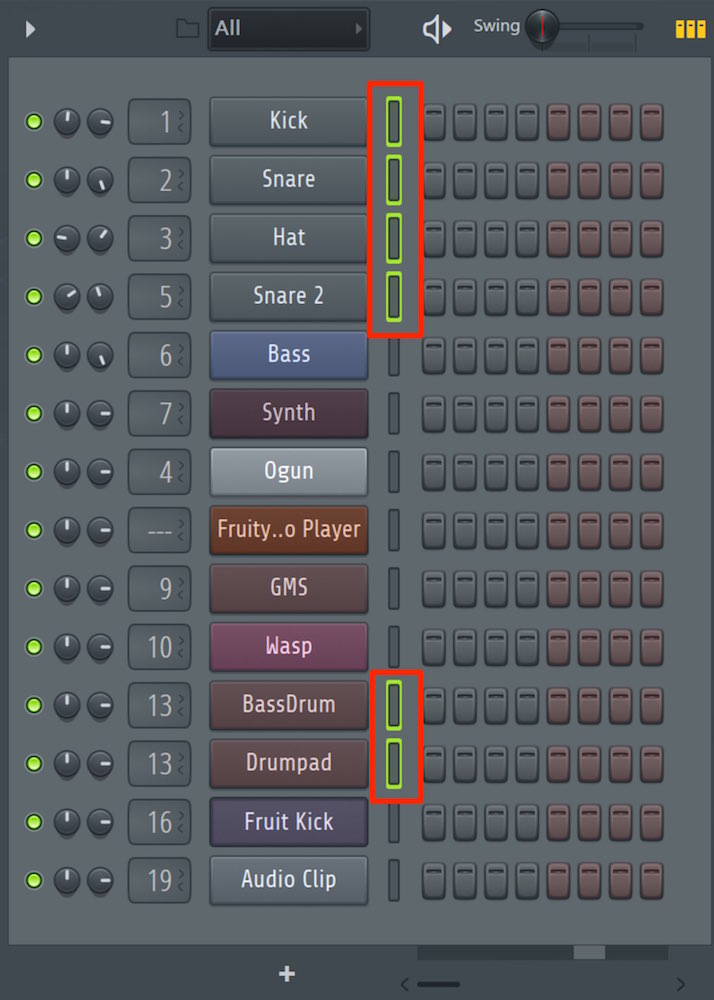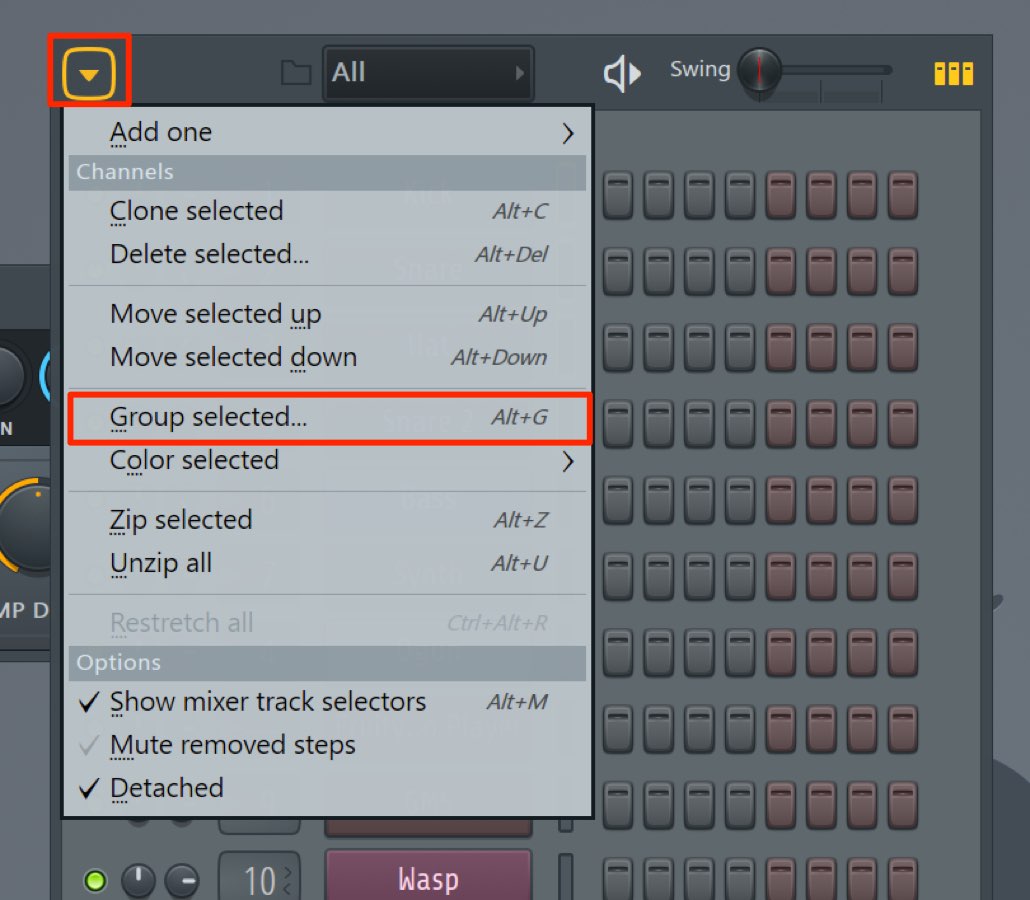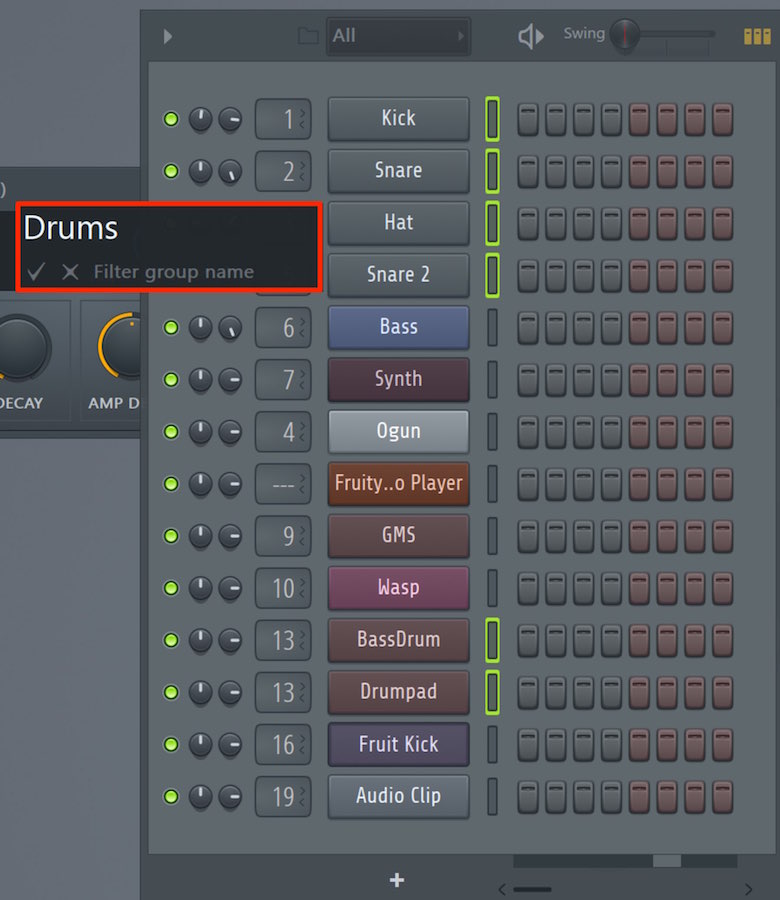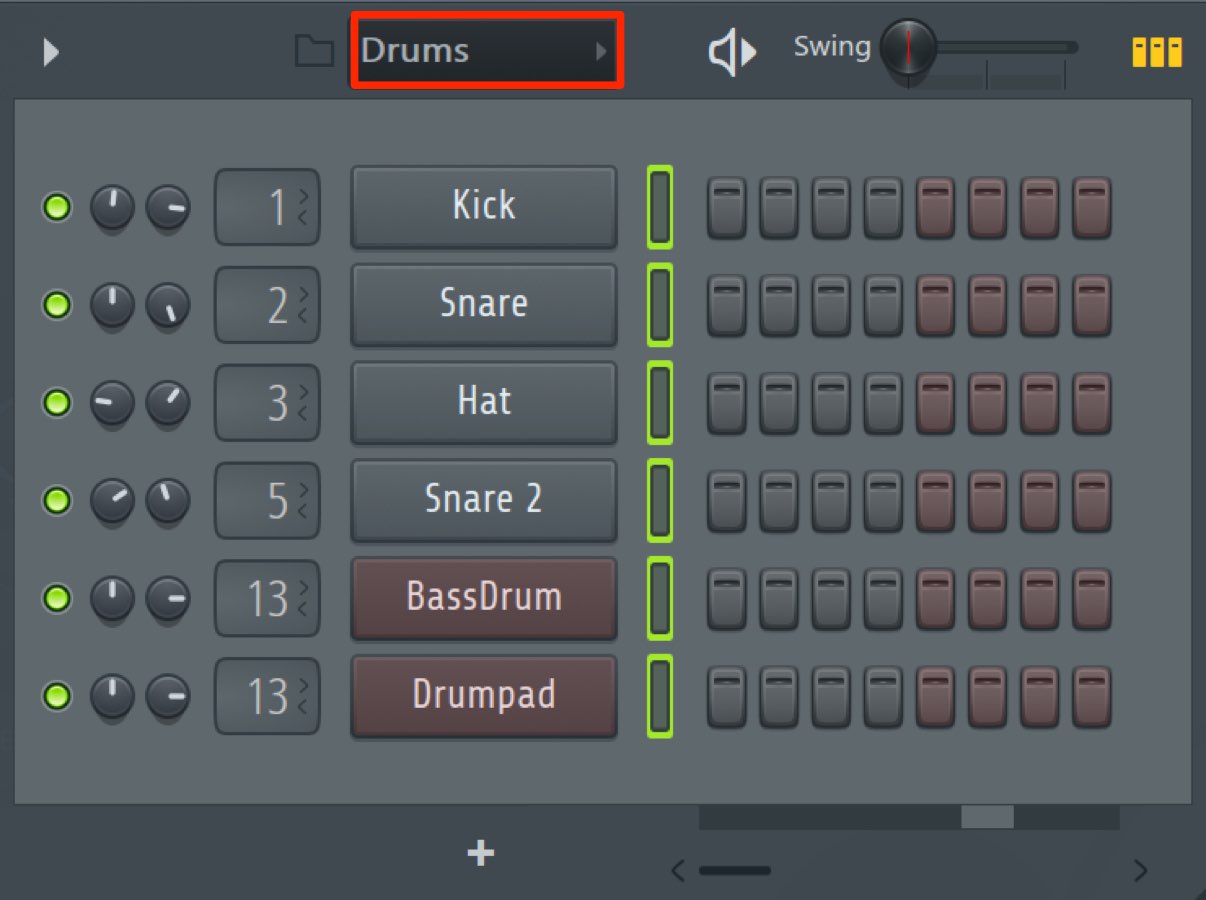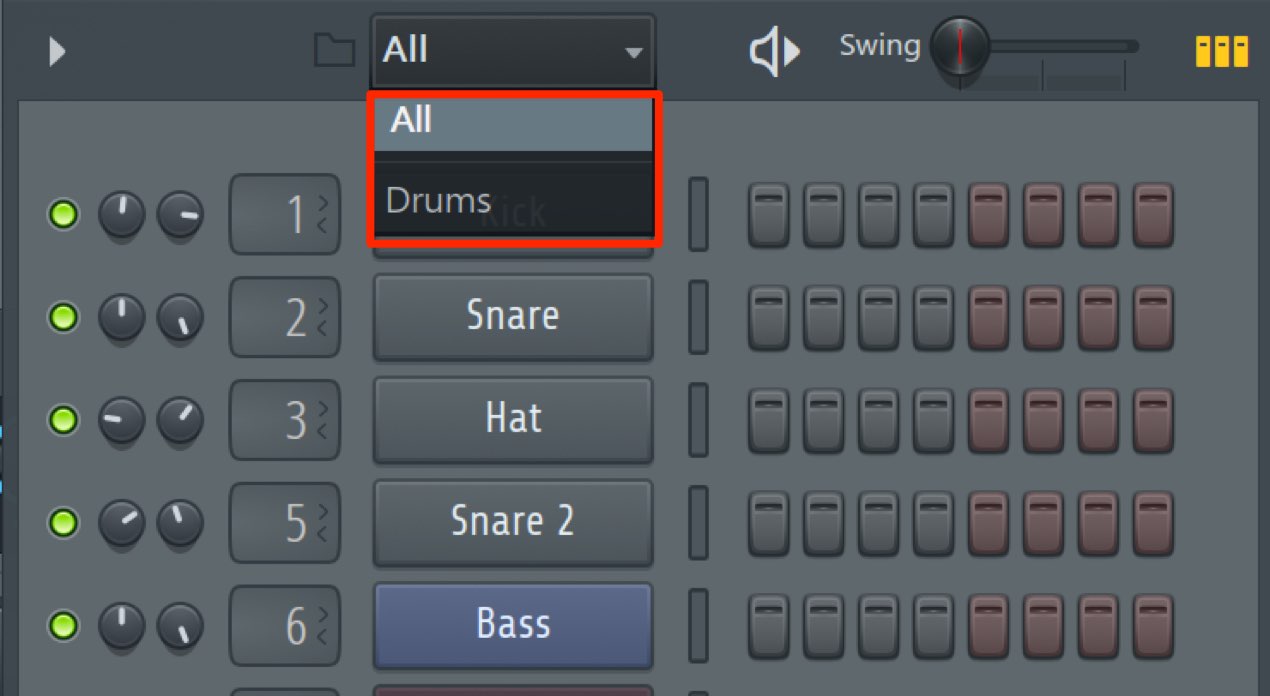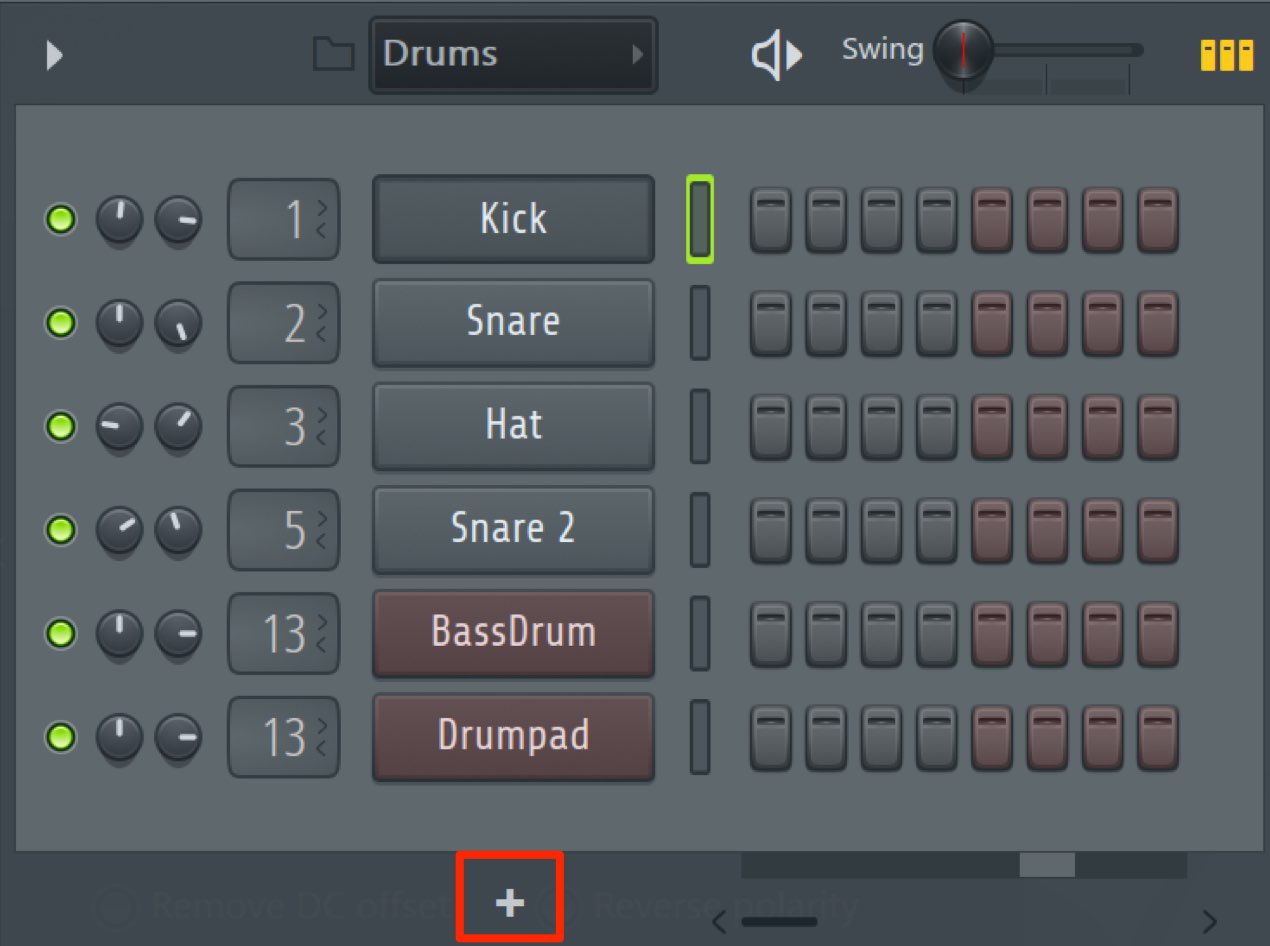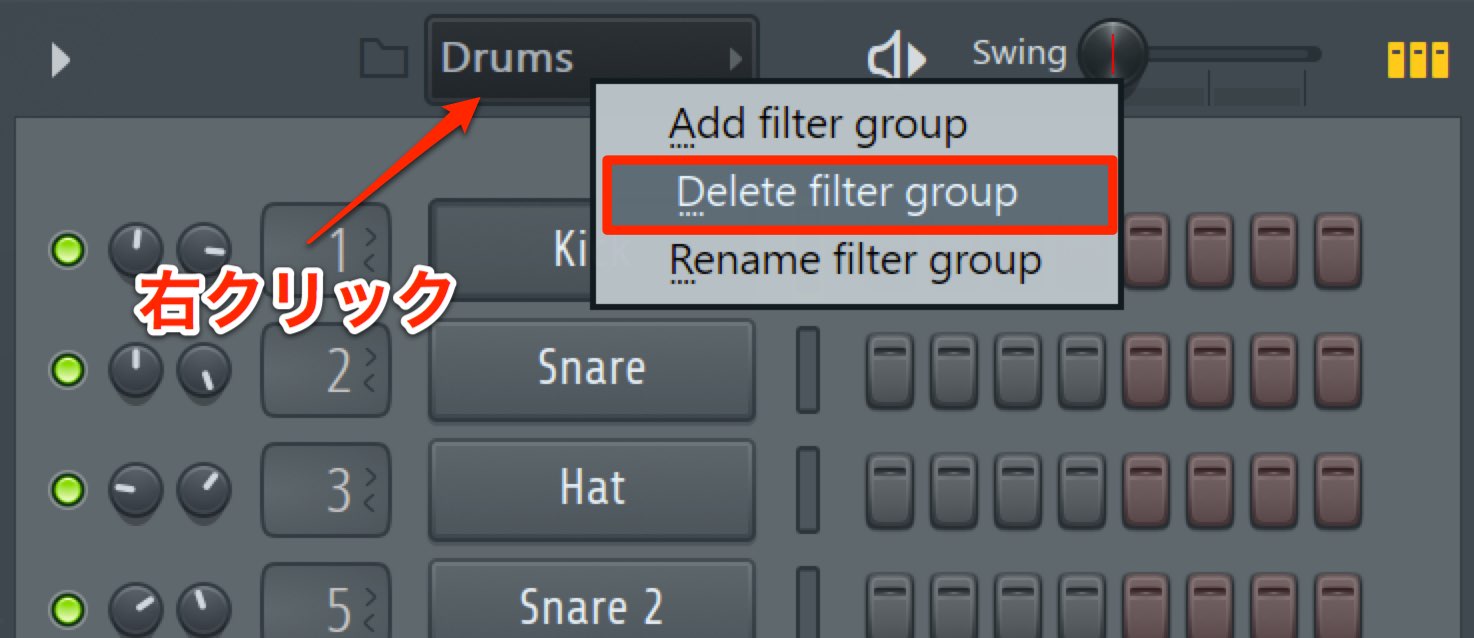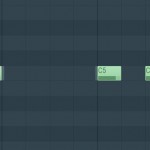チャンネルに「グループ」を設定し作業を効率化する FL Studio 使い方
増えていくチャンネルを視覚的に整理する
制作が進んでいき、楽器数やトラックが多くなってくると、
チャンネルラック上の楽器の数も増えていきます。
すると問題になってくるのがチャンネルの把握です。
目的のチャンネルまで辿り着く時間を極力減らすことが、作業効率化に繋がってきます。
この際に活躍する機能が「チャンネルグループ」です。
指定したチャンネルのみを表示するという機能で、とてもシンプルですが効果が高い機能です。
チャンネルグループの設定を行う
まずはグループ化したいチャンネルを選択します。
シフトキーを押しながらセレクト部分を点灯させていきます。
チャンネルラック左上の「▶︎」をクリックし「Group selected」を選択します。
任意のグループ名をつけます。
このように選択したチャンネルのみが表示されます。
あとは必要に応じてグループを切り替えて作業していきます。
もちろん複数のグループも作成可能です。
今回はドラムでしたが「Synth」「Vocal」「Guitar」など、
系統ごとに分けておくのもオススメです。
また新規チャンネルを追加する際、最初から特定のグループに追加することも可能です。
追加したいグループを表示させ「+」アイコンをクリックするだけです。
グループを削除する場合は、そのグループを開いた状態で、
グループ名を右クリックし「Delete filter group」を選択します。
このような記事も読まれています
サウンドを連打させる際に音を止めるチョーク設定 FL Studio
EDMの制作で多用されるのが、サウンドを連打しリズムを作るという手法です。この場合、連打するたびに、サウンドが重なっていく現象を解消するための設定を解説していきます。
マーカーを使用して楽曲構成を素早く管理する FL Studio
マーカー機能を使用することで楽曲構成を素早く把握、管理することができます。
ミキサートラックに「グループ」を設定する FL Studio
各トラックをまとめ編集を行うことで、作業の効率化を図ることができます。ここではその設定を解説していきます。
追加したソフトシンセ音源をパラアウトする FL Studio
1つの音源を個別のミキサーチャンネルに割り当てる便利なパラアウト方法を解説していきます。