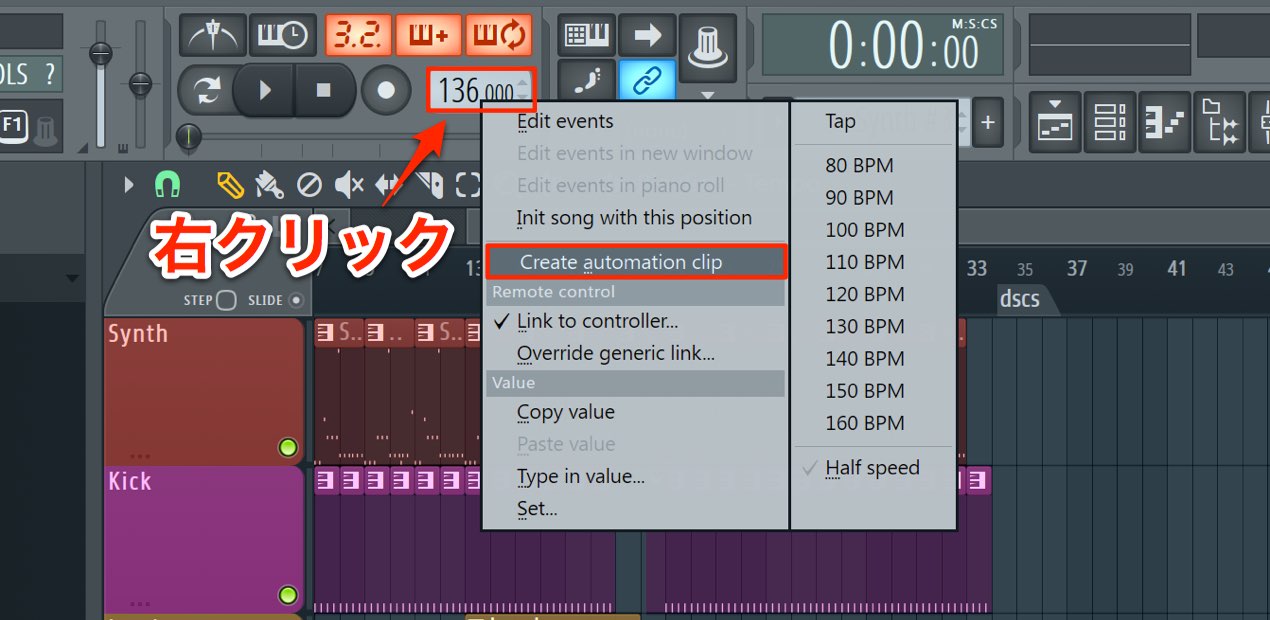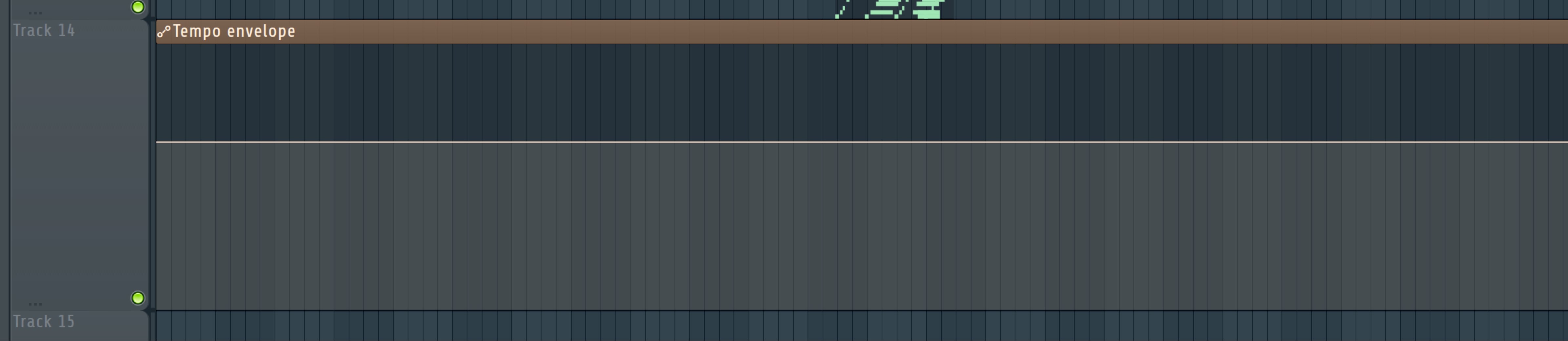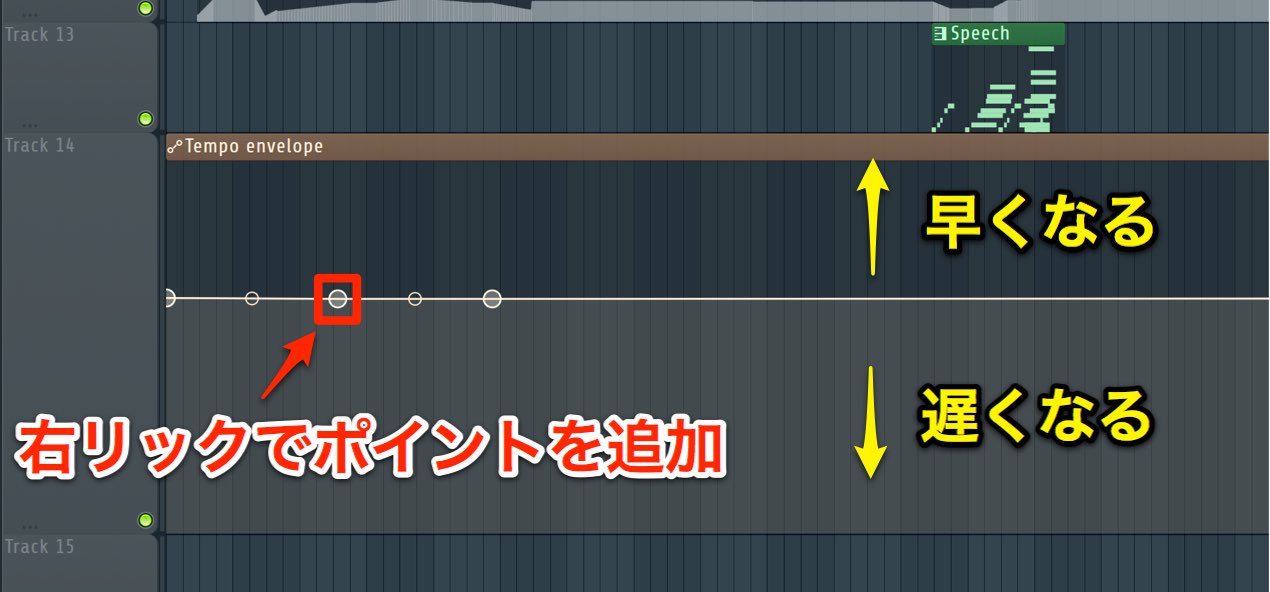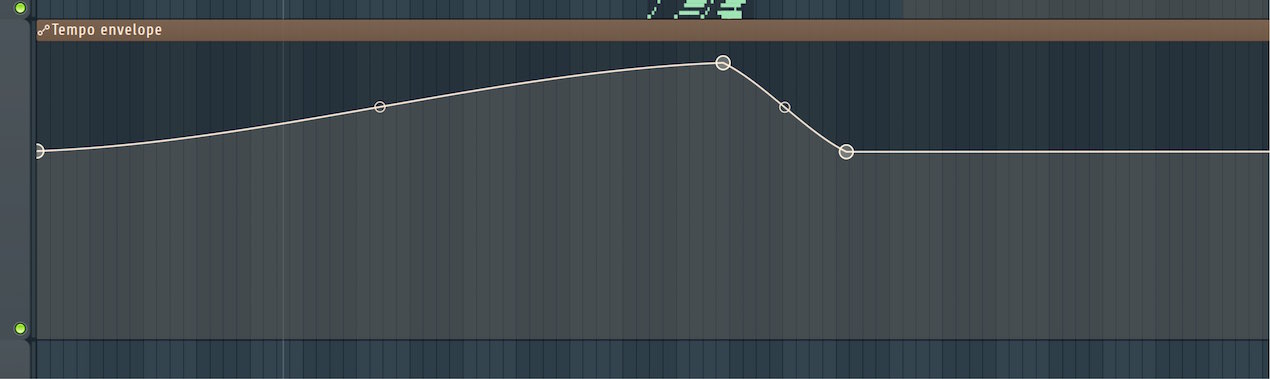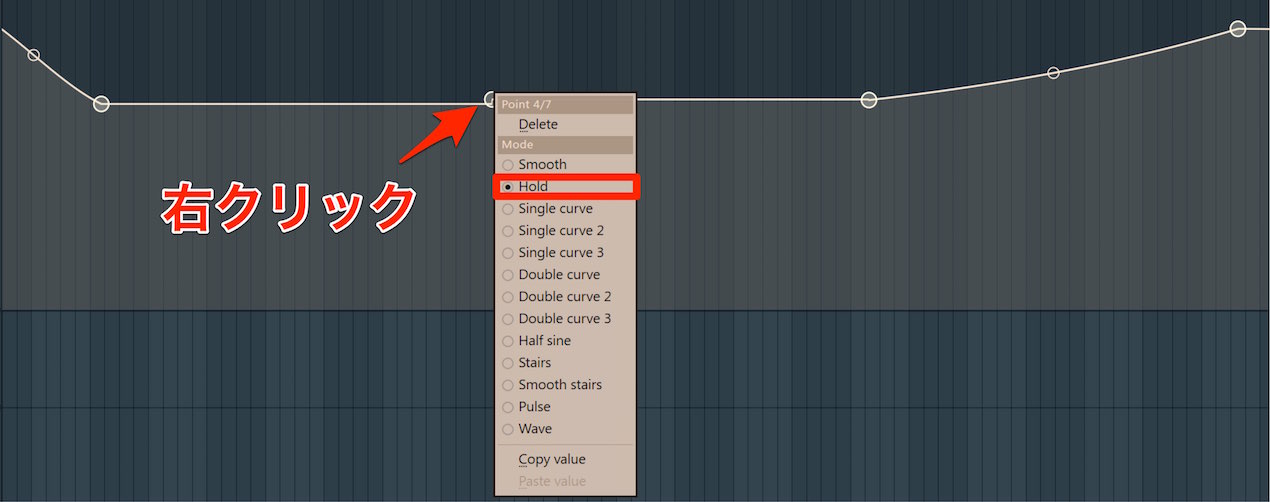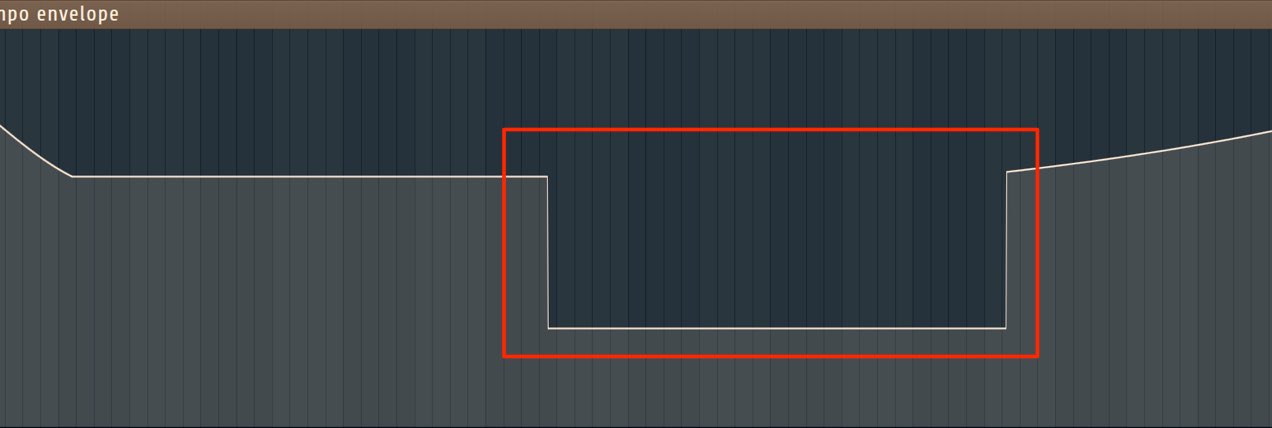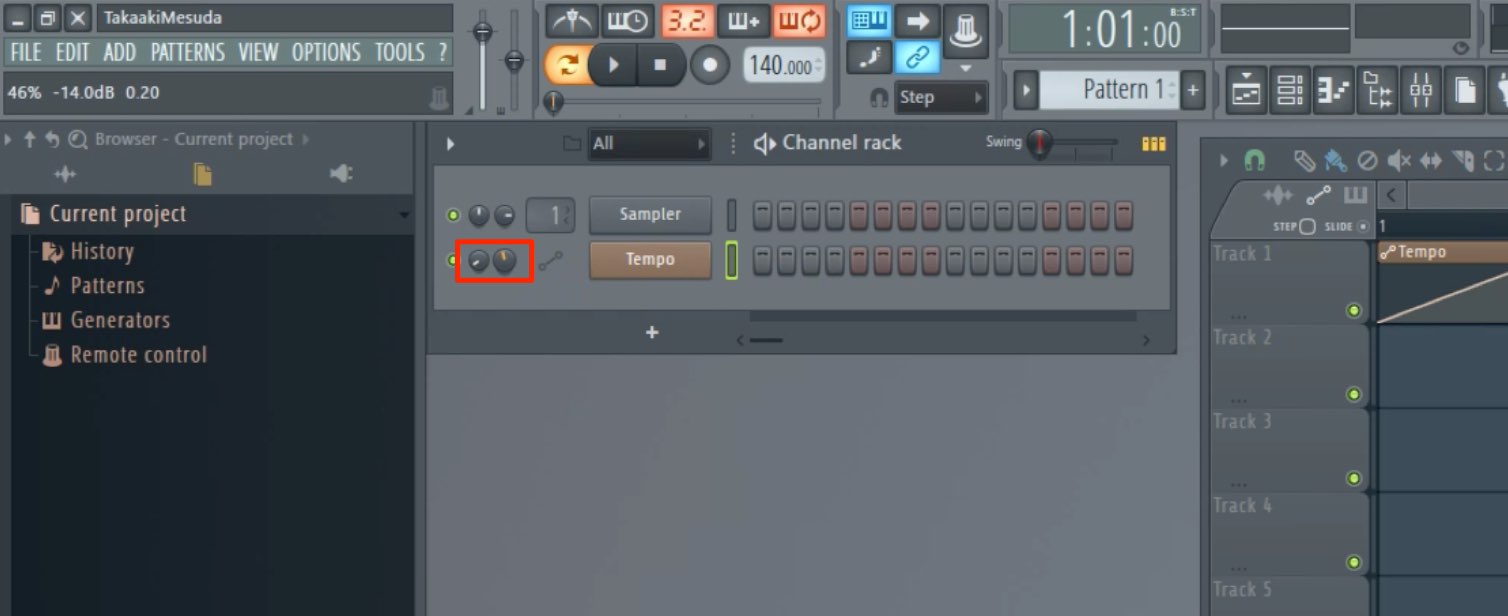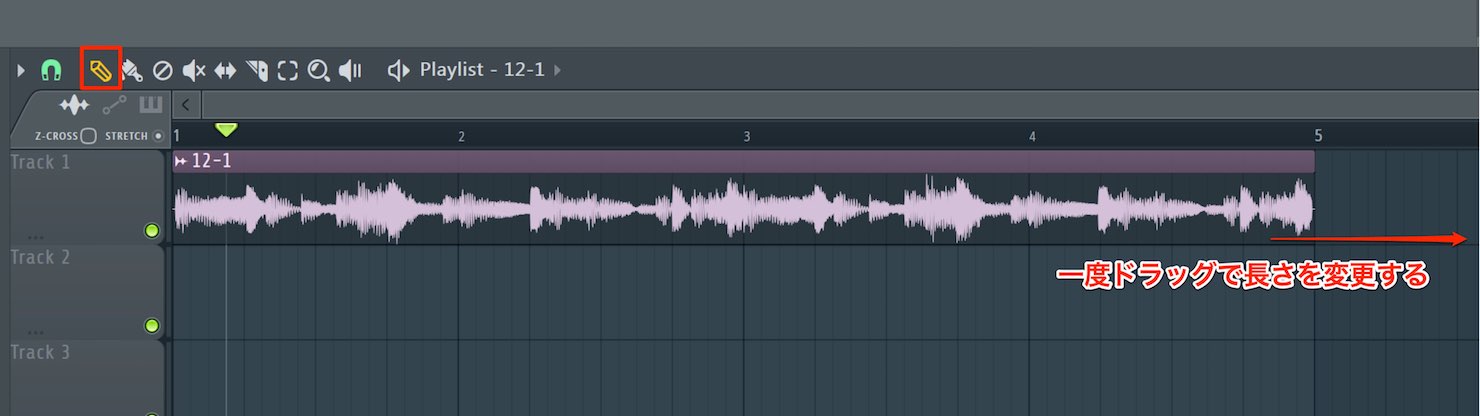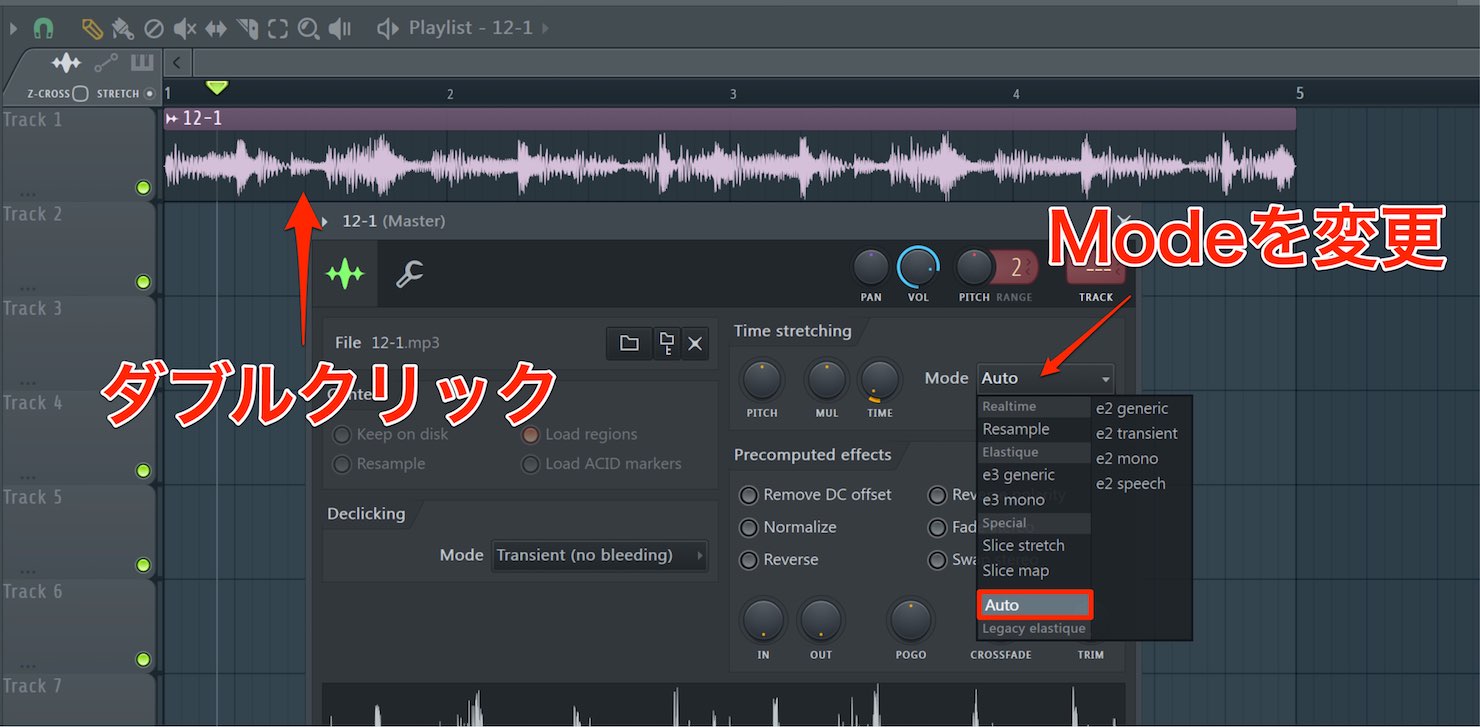楽曲中でテンポを変更する FL Studio 使い方
時間の経過と共にテンポを変更し変化をつける
ダンスミュージックは楽曲の頭から終わりまで同一のテンポという場合が多いですが、
曲の中で「テンポを変化させたい」という場合も出てくると思います。
ここでは「いきなりテンポが変わる設定」と「徐々にテンポを変化させる設定」
この2パターンを解説していきます。
テンポ変更の解説
テンポチェンジの準備
まずはテンポチェンジの準備を行います。
テンポ部分を右クリックし「Create automation clip」を選択します。
このように、テンポクリップが作成されます。
もしテンポクリップの範囲が足りない場合は、通常のクリップと同様に端をドラッグし拡張を行ってください。
テンポチェンジの設定
右クリックでオートメーションポイントを追加することができます。
ポイントを上下ドラッグすることで、テンポが変化します。
ポイント間(始点/終点)でテンポが変更するため、長さを調整しながらエディットを行っていきます。
特定部分で一気にテンポを変更する場合、
オートメーションポイントを右クリックし「Hold」を選択します。
次のオートメーションポイントまでテンポが維持される設定となります。
この特性を利用することで、特定の部分から一気にテンポを変更することができます。
テンポ変更の幅を広げるには?
デフォルトのテンポ可変幅は60〜180となっています。
この幅を広げることができます。
方法は簡単です。
最小値(左ノブ)、最大値(右ノブ)を回して対象テンポの範囲を広げるだけです。
オーディオファイルのテンポも変更する場合は?
楽曲のテンポに合わせて、オーディオクリップの速度も変化させたいという場合は、下記方法で対処が可能です。
オーディオアイコンを選択し「STRETCH」へチェックを入れます。
その後にオーディオクリップの長さを動かします。
既にこの段階でクリップの長さに合わせて演奏が伸縮します。
一度、クリップを伸縮させた後は、元の長さに戻しても構いません。
これでオーディオクリップがテンポの変化へ従うようになります。
また、デフォルトの設定は再生速度に合わせてピッチまで変化してしまいます。
これを避ける場合、クリップをダブルクリックし、「Mode」を「Auto」へ変更します。
音程に影響を与えず、演奏速度のみを変化させることができます。
このような記事も読まれています
オーディオをテンポに合わせる タイムストレッチ機能 FL Studio
MIDIのように、オーディオ素材テンポに追従させたり、素材の時間を変更することができるタイムストレッチを解説していきます。
倍や半分で打ち込んでしまったMIDIをテンポへ最適化する 全DAW共通
打ち込みを始めたばかりという方へ、気をつけていただきたいのが、楽曲の適正テンポを指定するということです。ここでは、既に打ち込んでしまったMIDIを最適化する方法をご紹介していきます。
レックスファイル_REX File
音楽ファイルの1つで、楽曲テンポに合わせ自動的にループ速度を合わせてくれるのが特徴です。
6 テンポを変更する FL Studio
楽曲の雰囲気に大きな影響を与える「テンポ」について解説いたします。