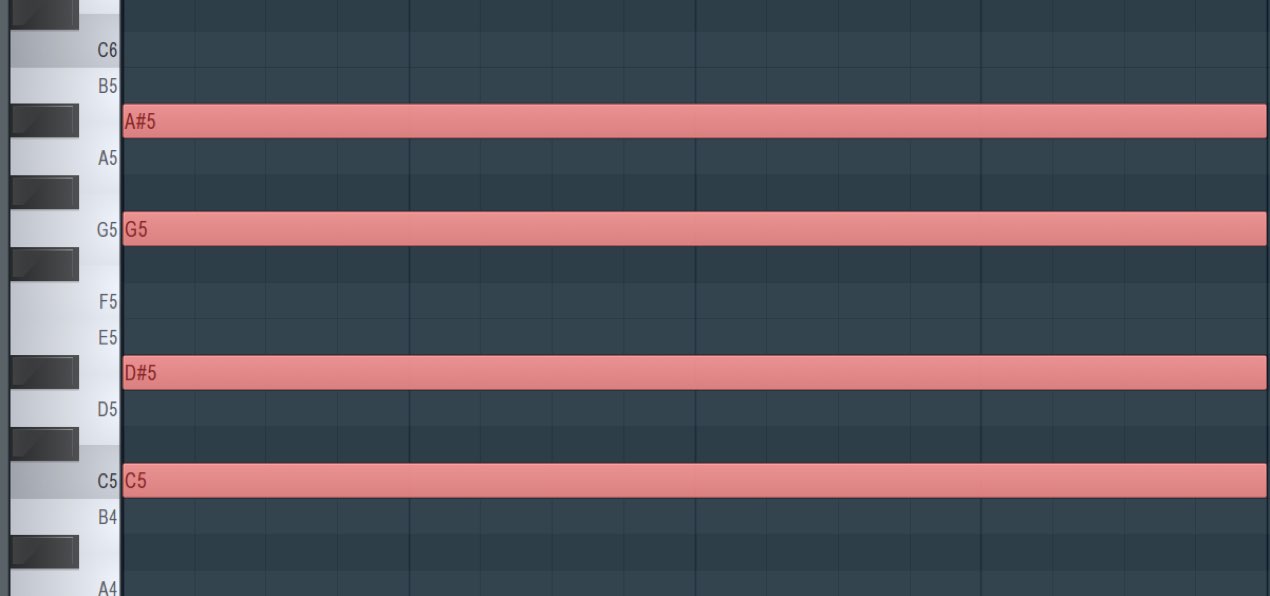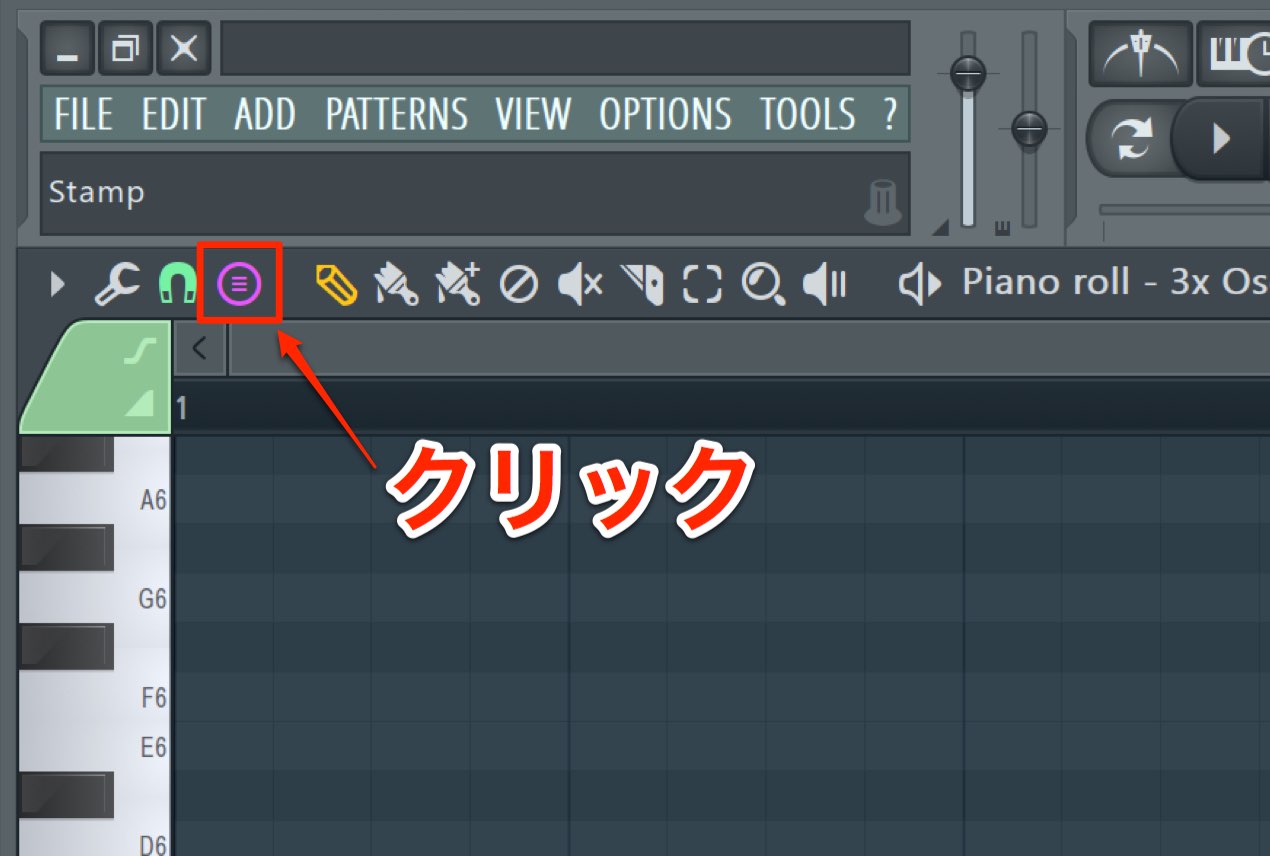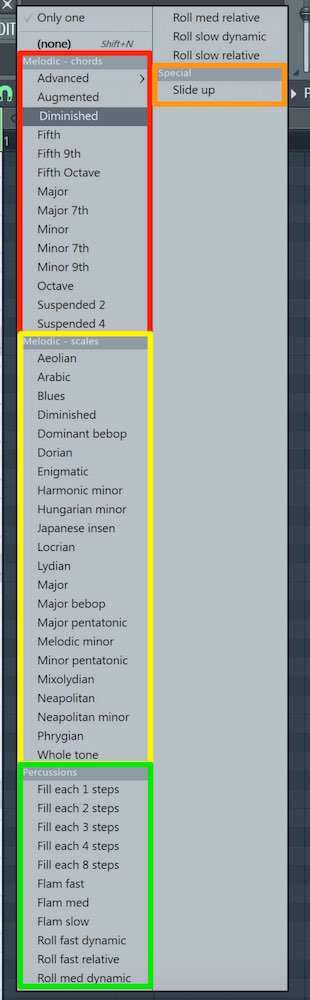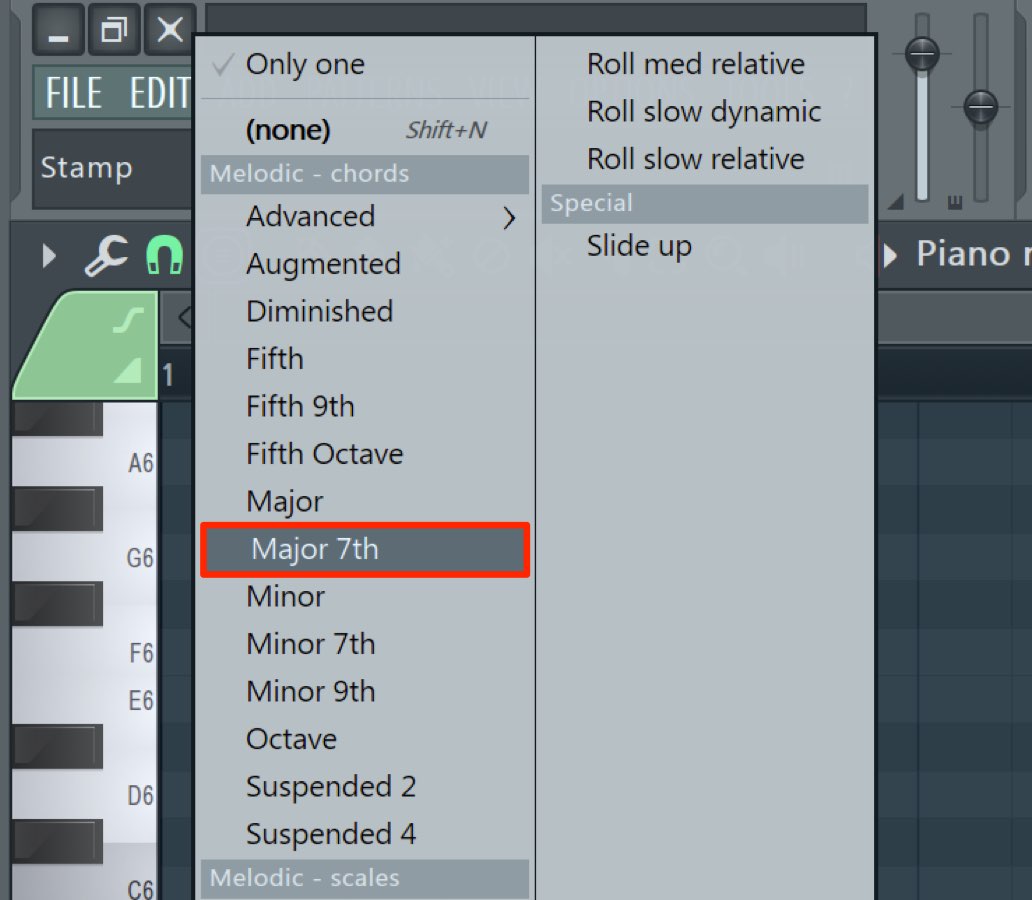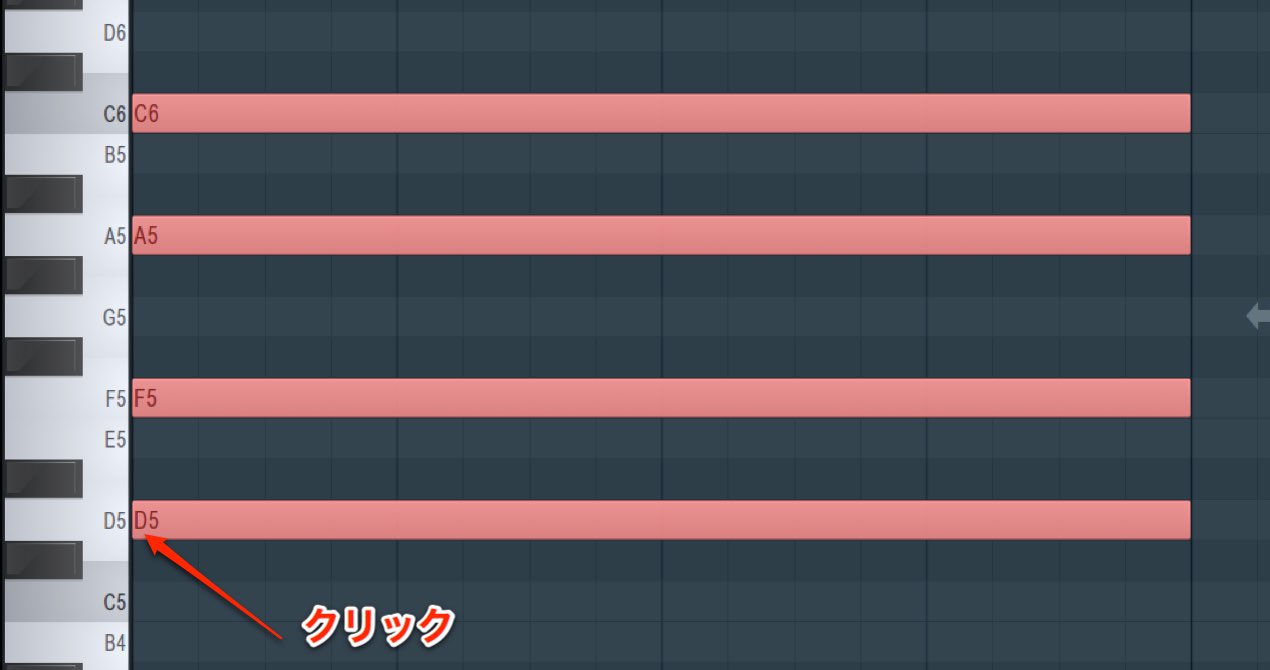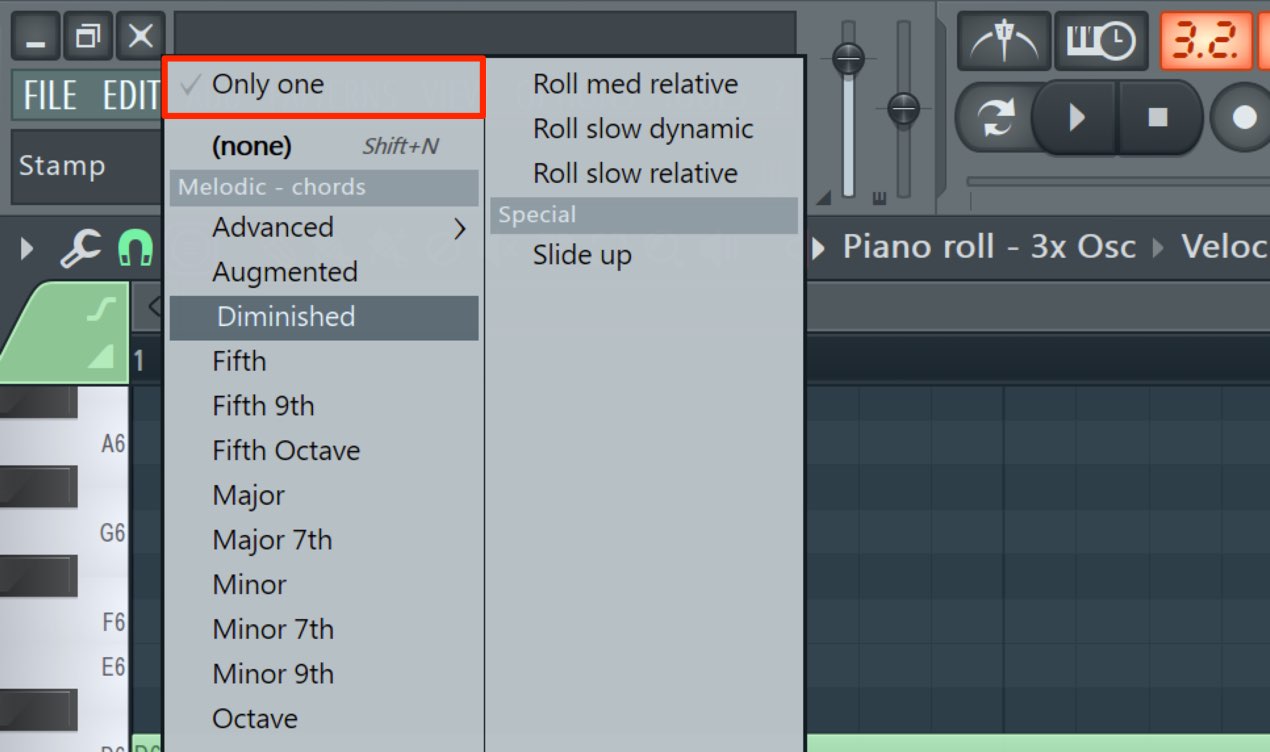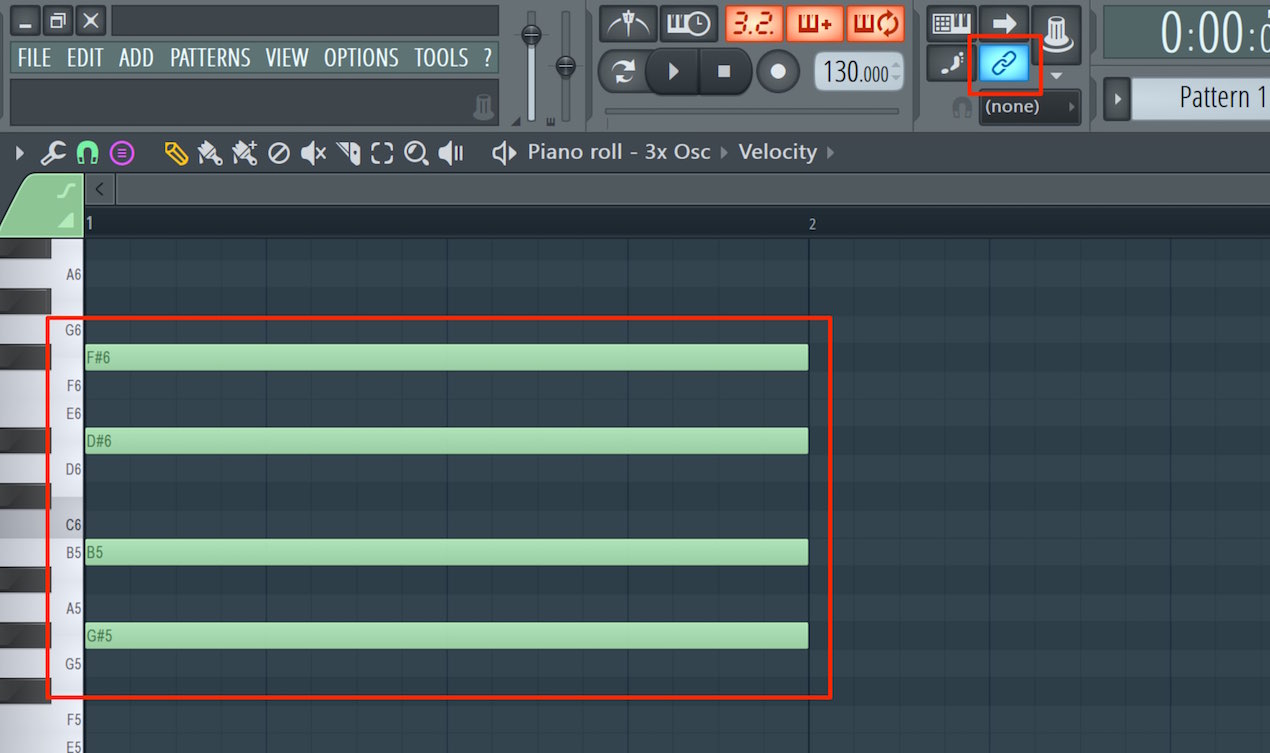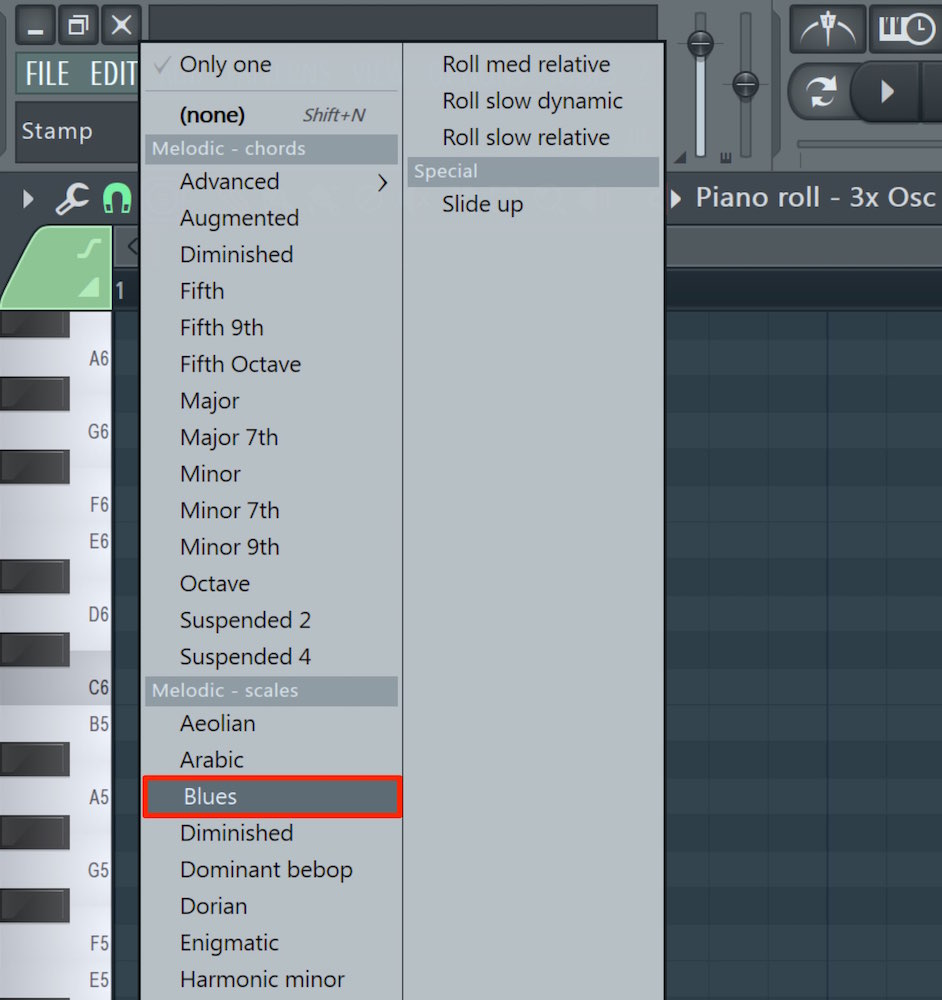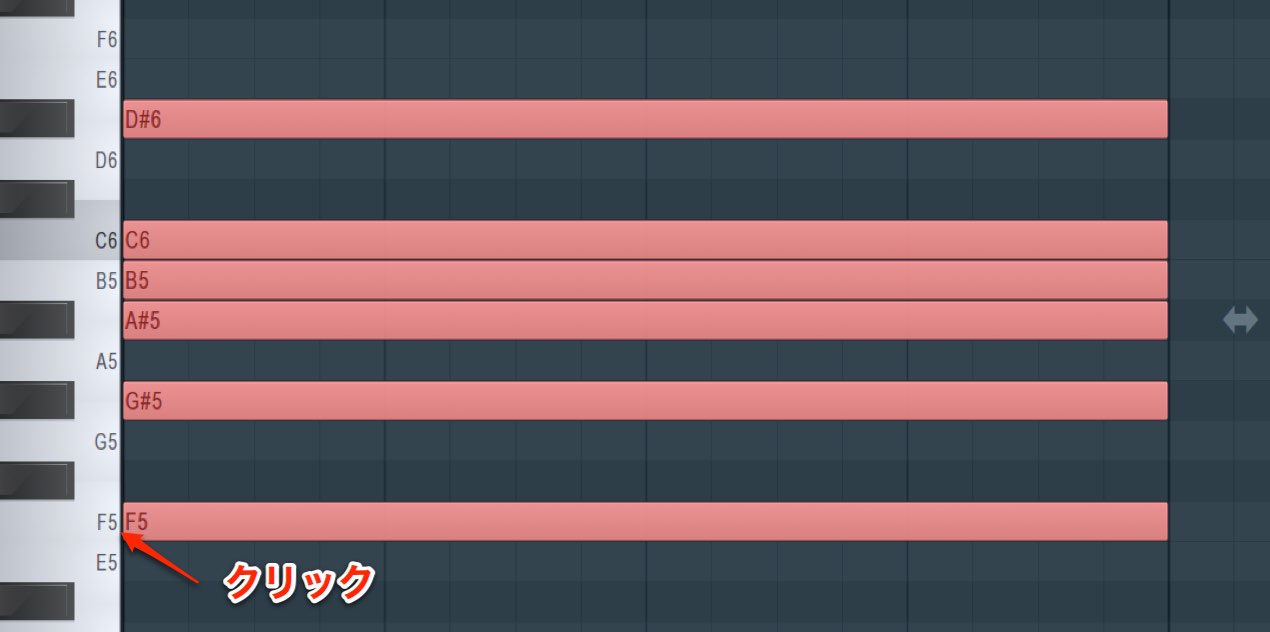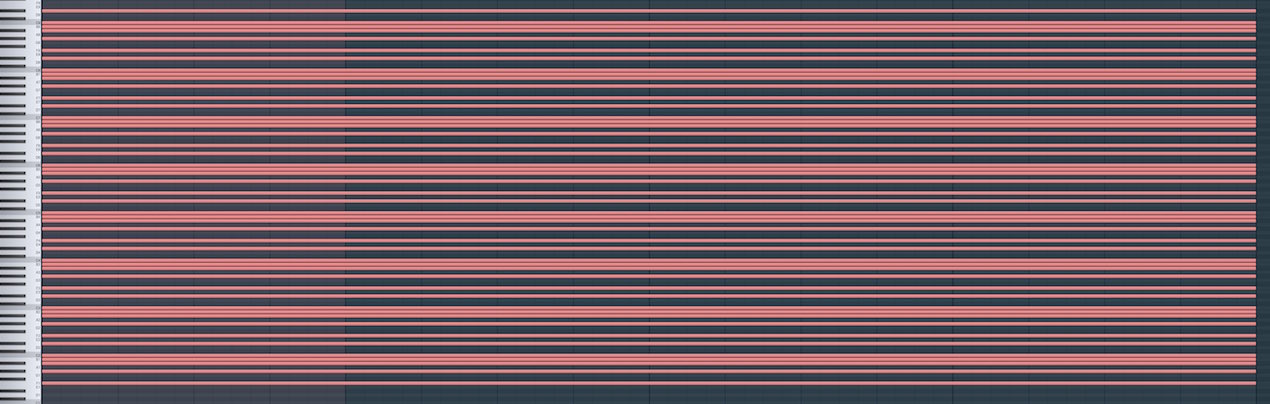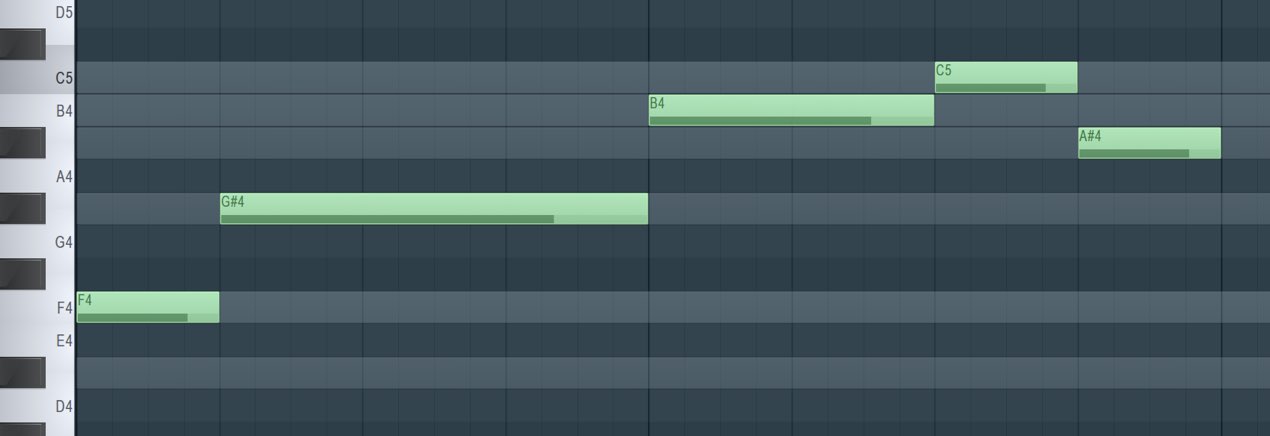スタンプで音程やコードを効率的に打ち込む FL Studio 使い方
ピアノロール上で適切な音程を自動的にを打ち込む
ピアノロールに搭載されている「スタンプ機能」はMIDIの音程入力を支援してくれる
非常に強力な機能です。
楽曲の中で使用する音程やコードについて、最低限の知識で打ち込むことができるため、
音楽理論が苦手という方も楽しく使用することができます。
スタンプの活用方法
ピアノロール上部のスタンプアイコンをクリックします。
すると、ダイアログが表示されます。
スタンプは大まかに四つのグループに分けられます。
(色付きの枠は解説用に追加)
- 赤 : コードの構成音を打ち込むことができます
- 黄色 : スケールの構成音が全て打ち込まれます
- 緑 : ドラムに向いているタイプで8分音符や16分音符間隔でノートを打ち込めます
- オレンジ : ベース、ピアノ、ストリングスなどで使える、スライドを呼び出すことができます
コードの入力
例としてコードの「Major 7th」を選択しました。
クリックした音程から自動的に「Major 7th」のコードが作成されます。
デフォルトでは一度コードを打ち込むと、次からは通常ノートの打ち込みに戻ります。
スタンプダイアログの「Only one」をクリックし無効にすることで、
常に指定したスタンプで打ち込みが行われます。
スタンプで打ち込まれたMIDIノートはリンクされています。
そのため、どれか1ノートを移動すると、全ノートもそれに合わせて移動されます。
このリンクを解除したい場合は「リンク」アイコンをクリックし消灯させてください。
編集後に、再度リンクを有効にすることで改めてノートの間隔が固定されます。
スケールの入力
続いてスケールのスタンプも使用してみましょう。
ここでは「Bluse」を選択しました。
Fをクリックすると、Fから始まるブルーノートスケールが書き込まれました。
その楽曲のスケールで使用するサウンドが把握できるため非常に便利です。
このスタンプを利用して、全オクターブへスケールを打ち込んだMIDIクリップを作っておくと、
他のチャンネルを打ち込む際、鍵盤のカラーが変わります。
使用するサウンドをすぐに把握することができるため非常に便利です。
このような記事も読まれています
階名とメジャースケール
各音からのメジャースケールが、今までよりも容易に把握可能になります。練習として、全音程からのメジャースケールをご確認、練習してみてください。
耳コピ_Music Dictation
楽曲を視聴し「音程、リズム、奏法、サウンド」を再現するテクニックのこと。楽譜に頼らず、耳でサウンドを採譜していく。
コード_Chord
異なる音程が重なるハーモニーのこと。コードには様々な種類があり、これらを組み合わせて楽曲を制作する。
スケール機能
楽曲の「キー」そして「メジャー/マイナー/その他スケール」を指定することで、その構成音のみを鍵盤上に並べることができ、これらを全て白鍵で演奏することも可能です。