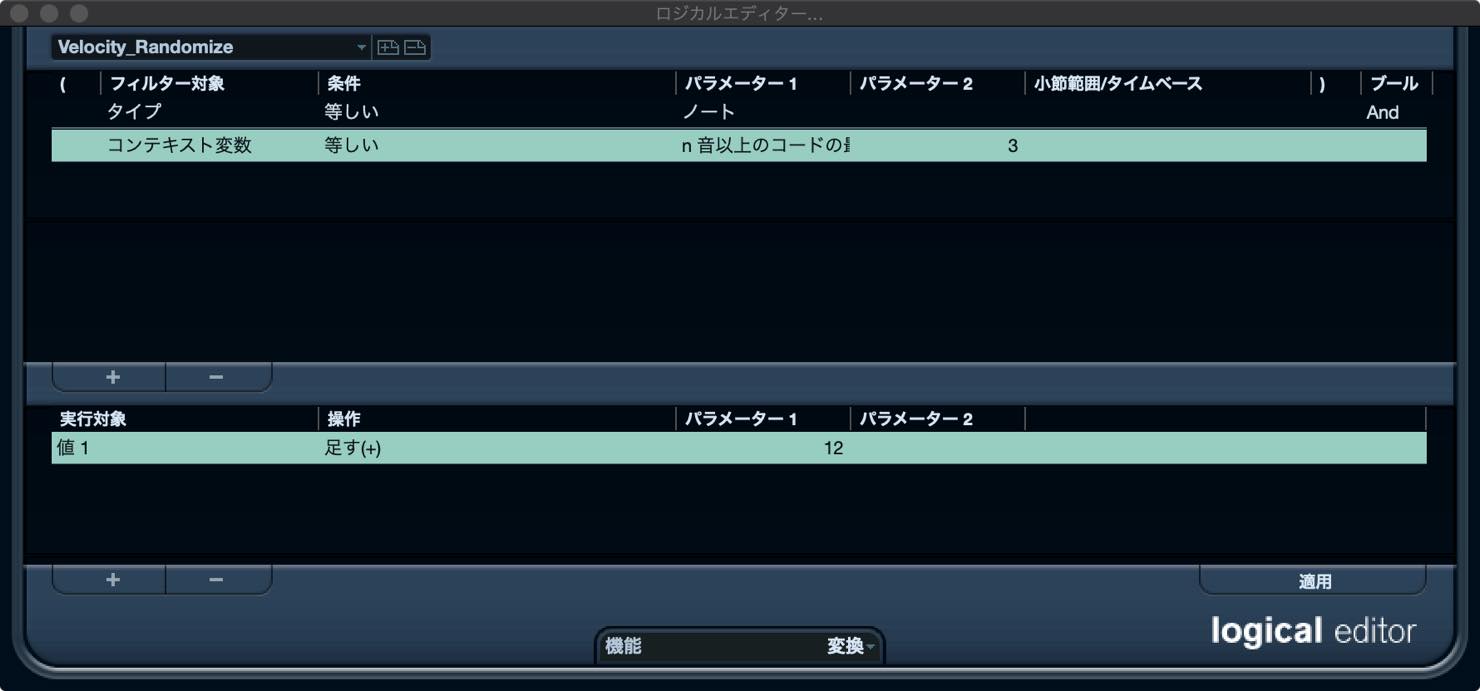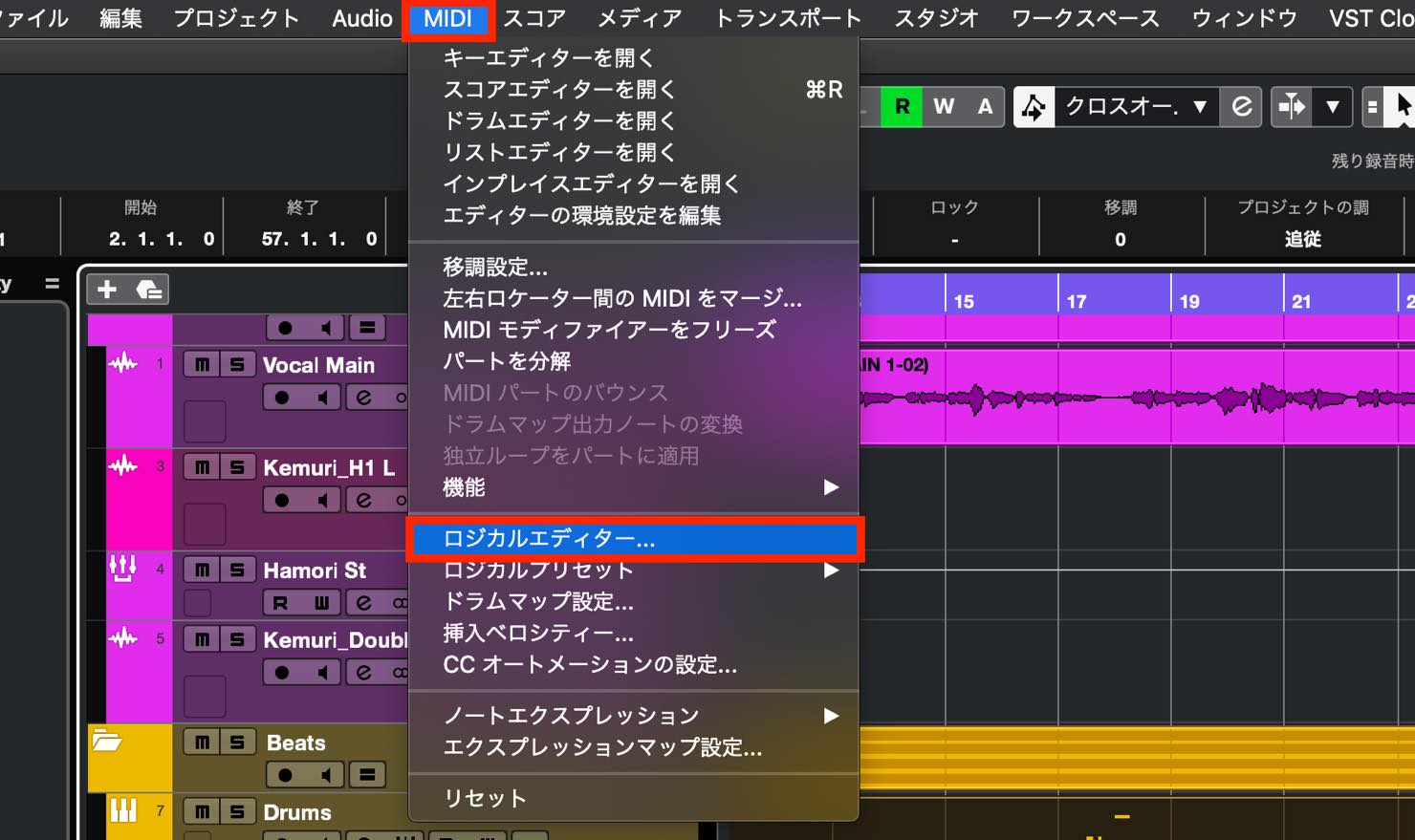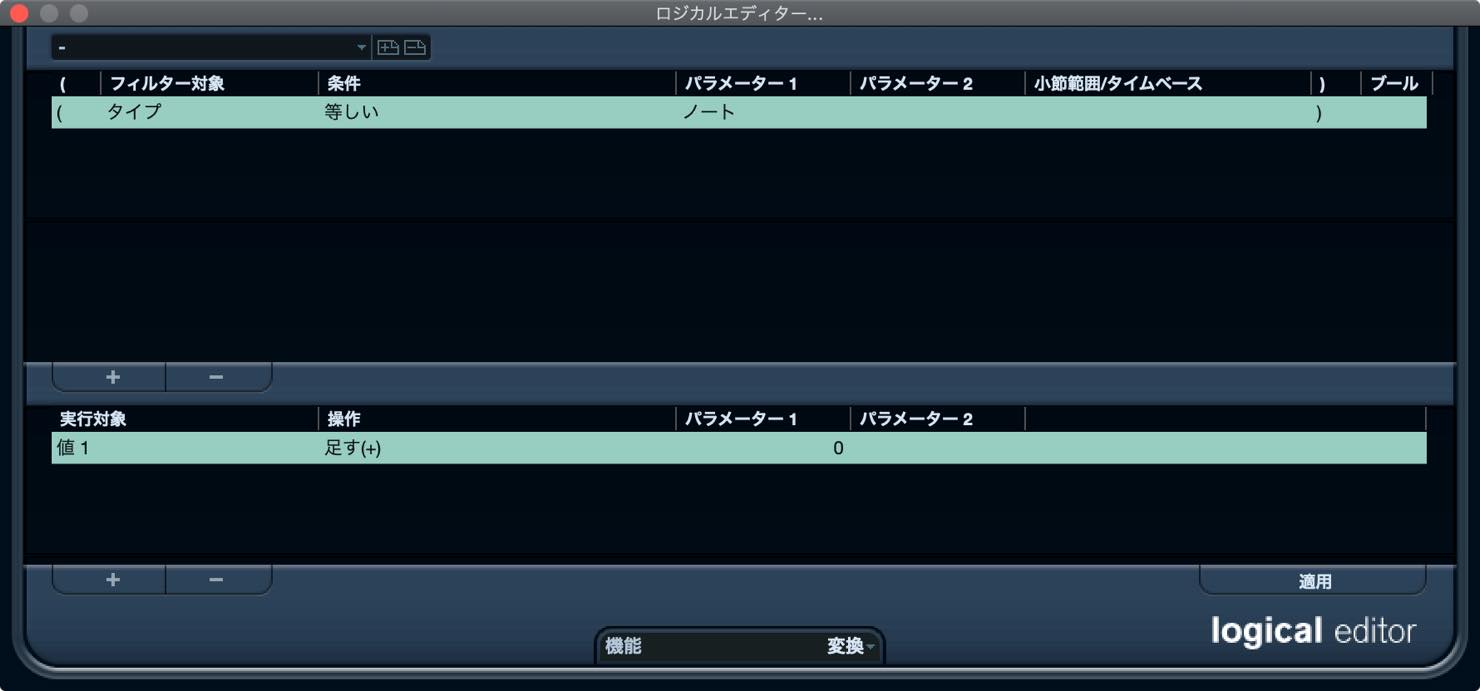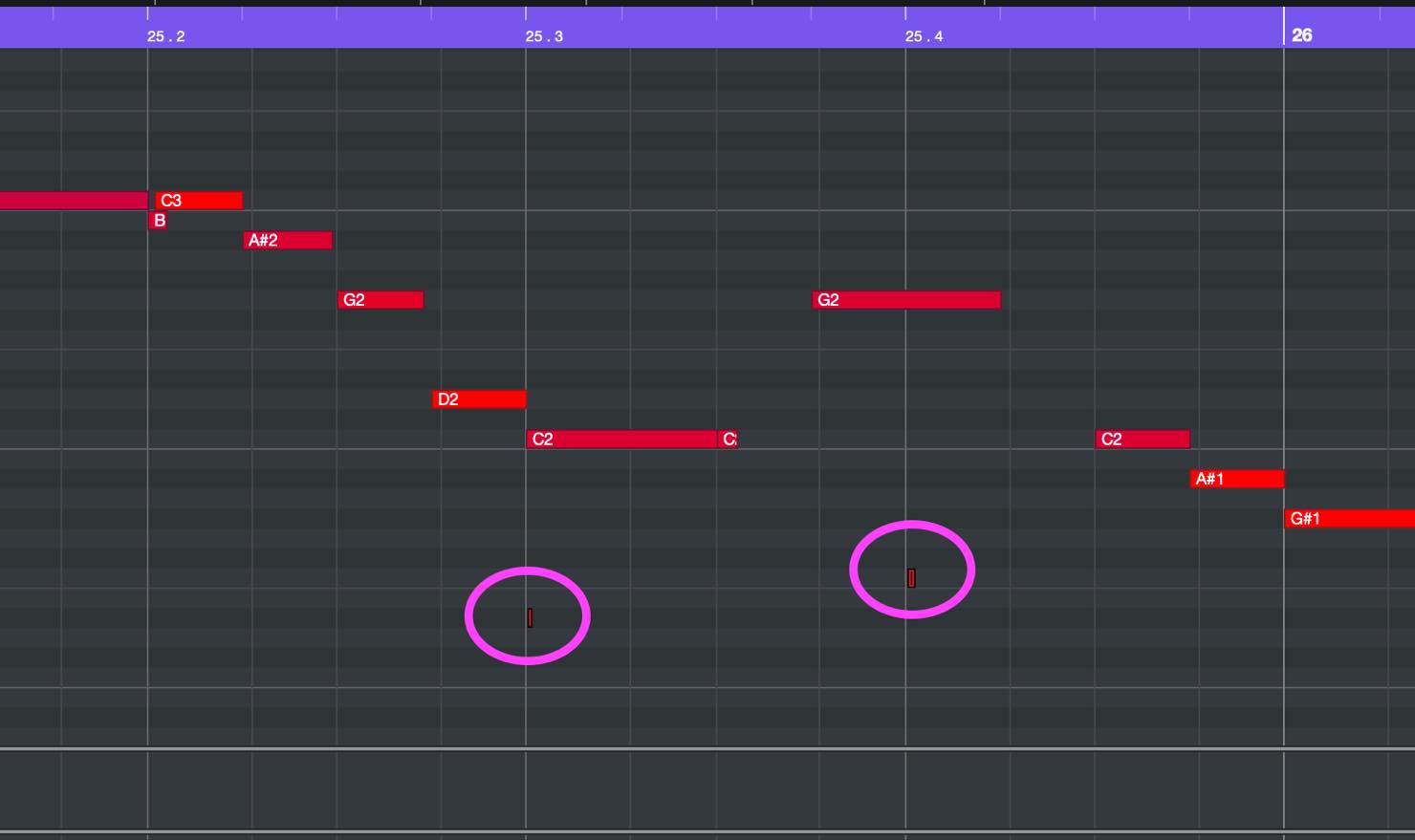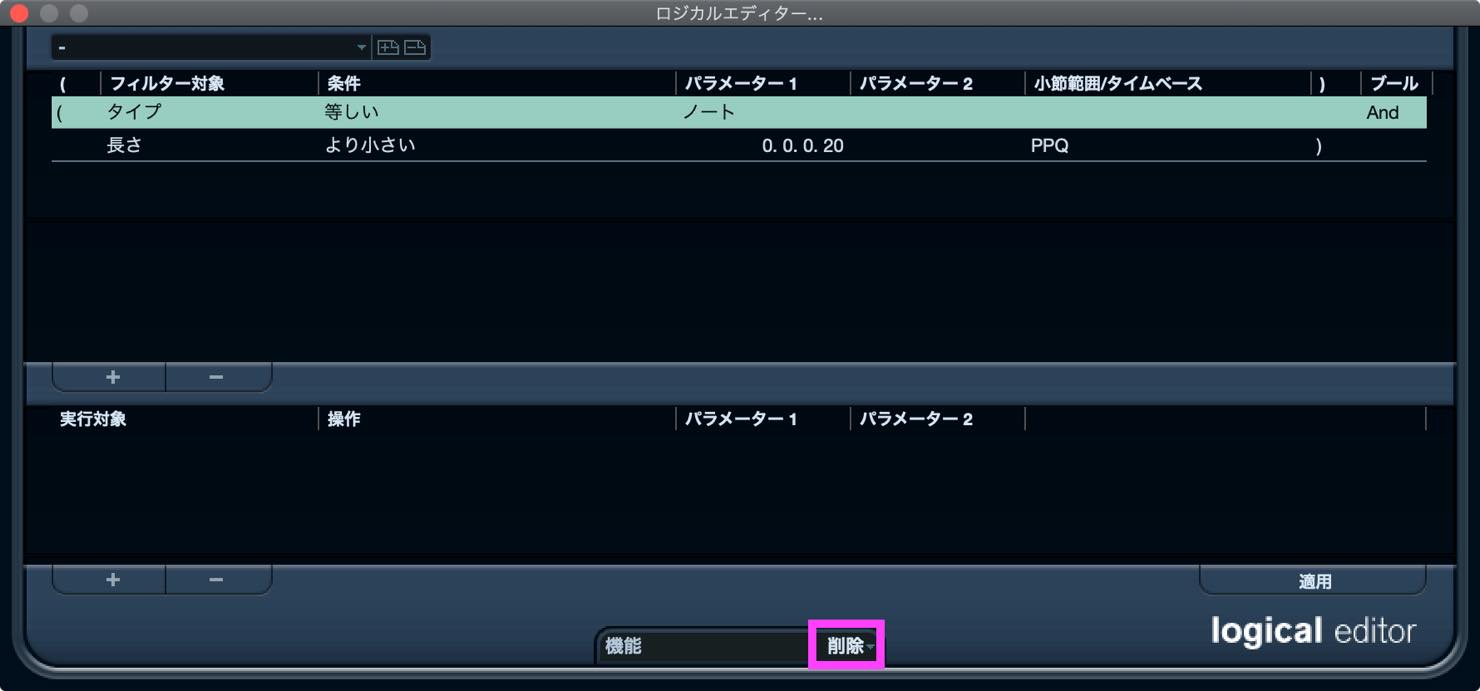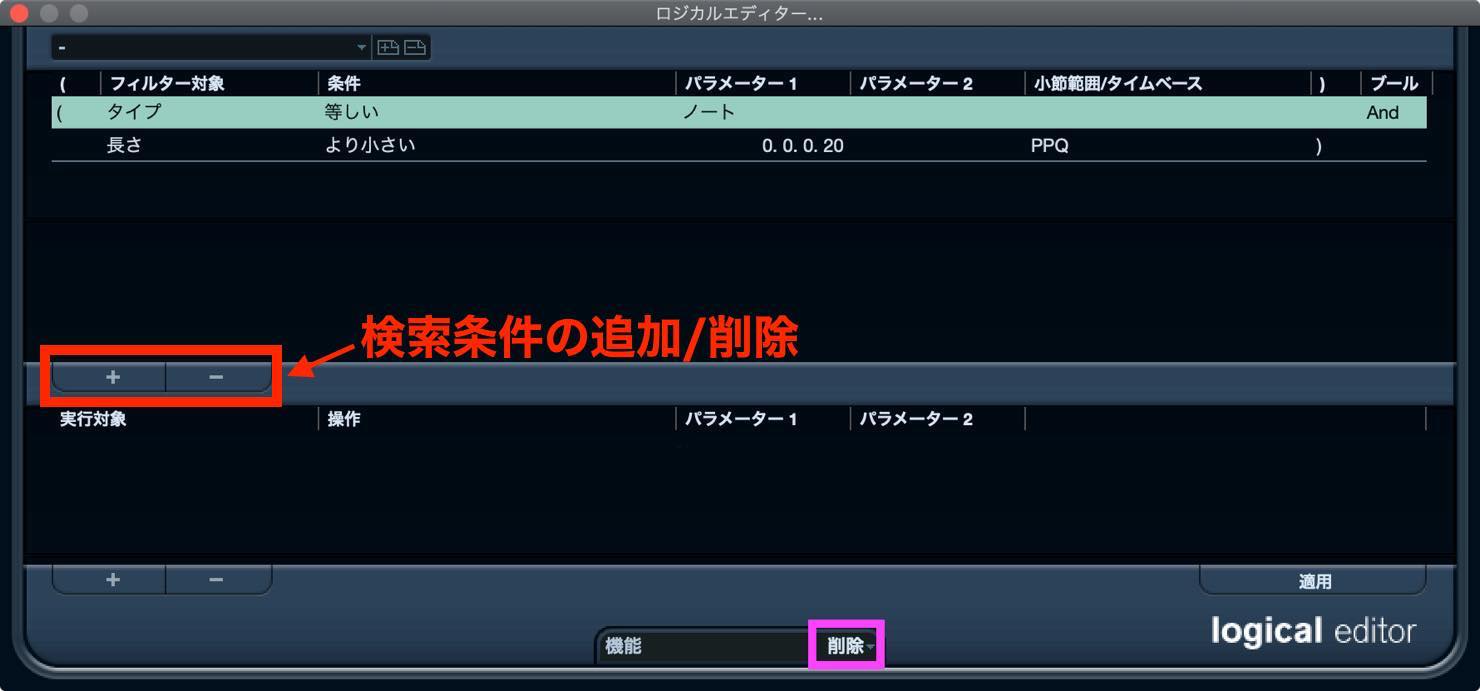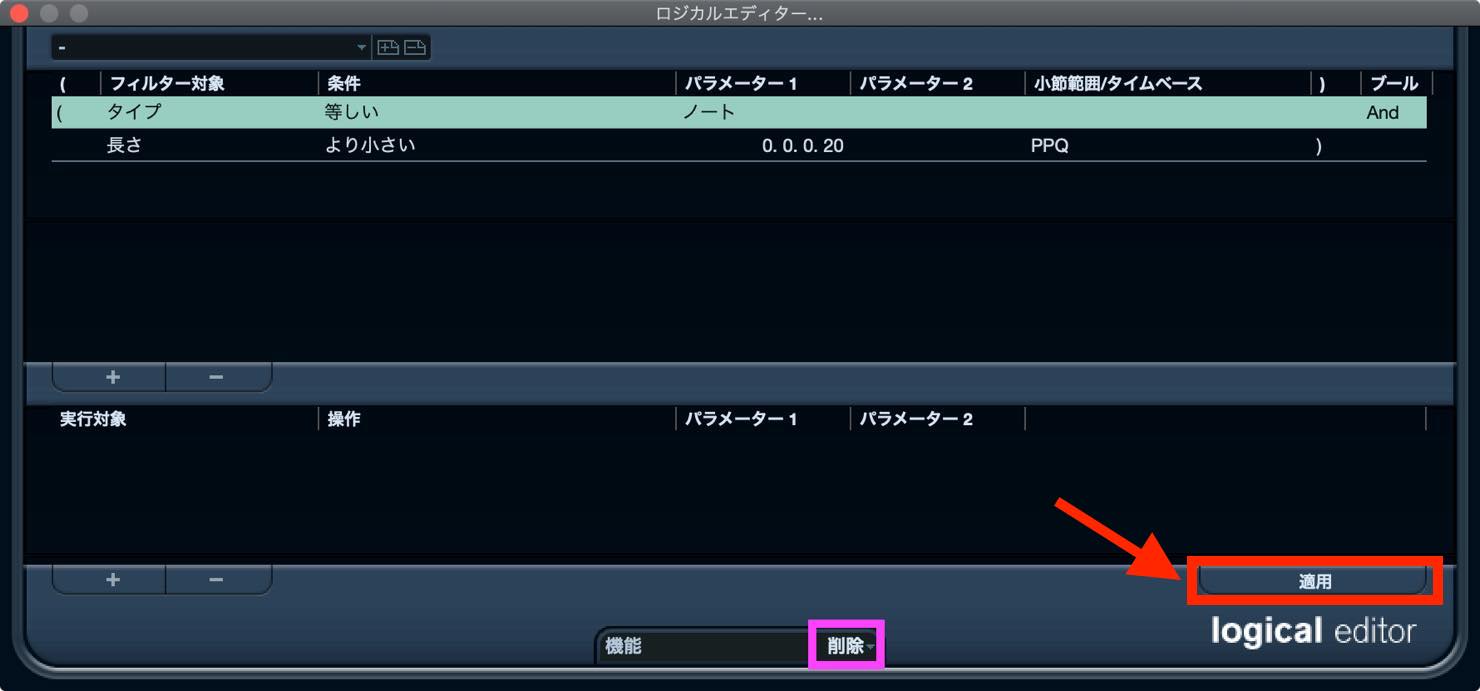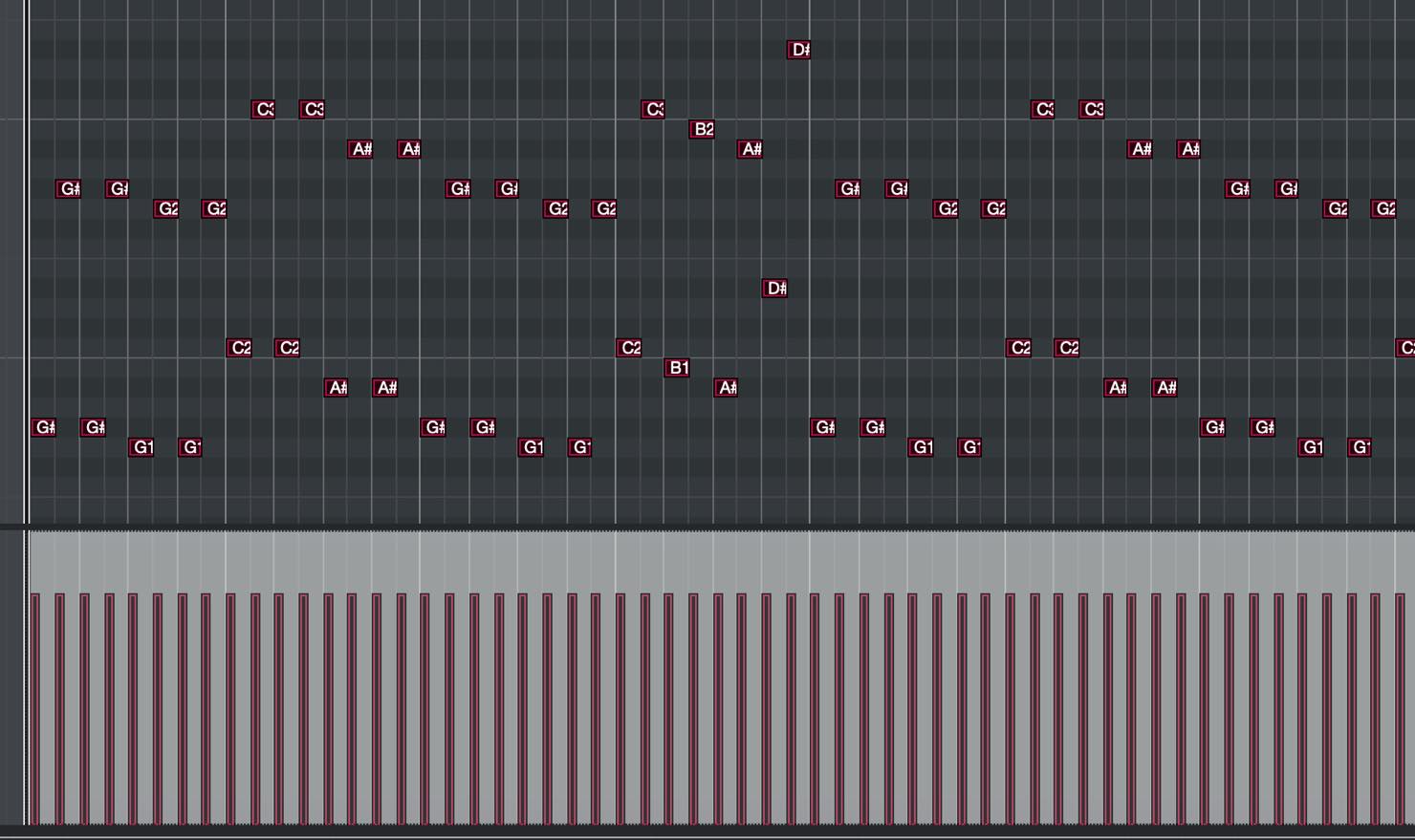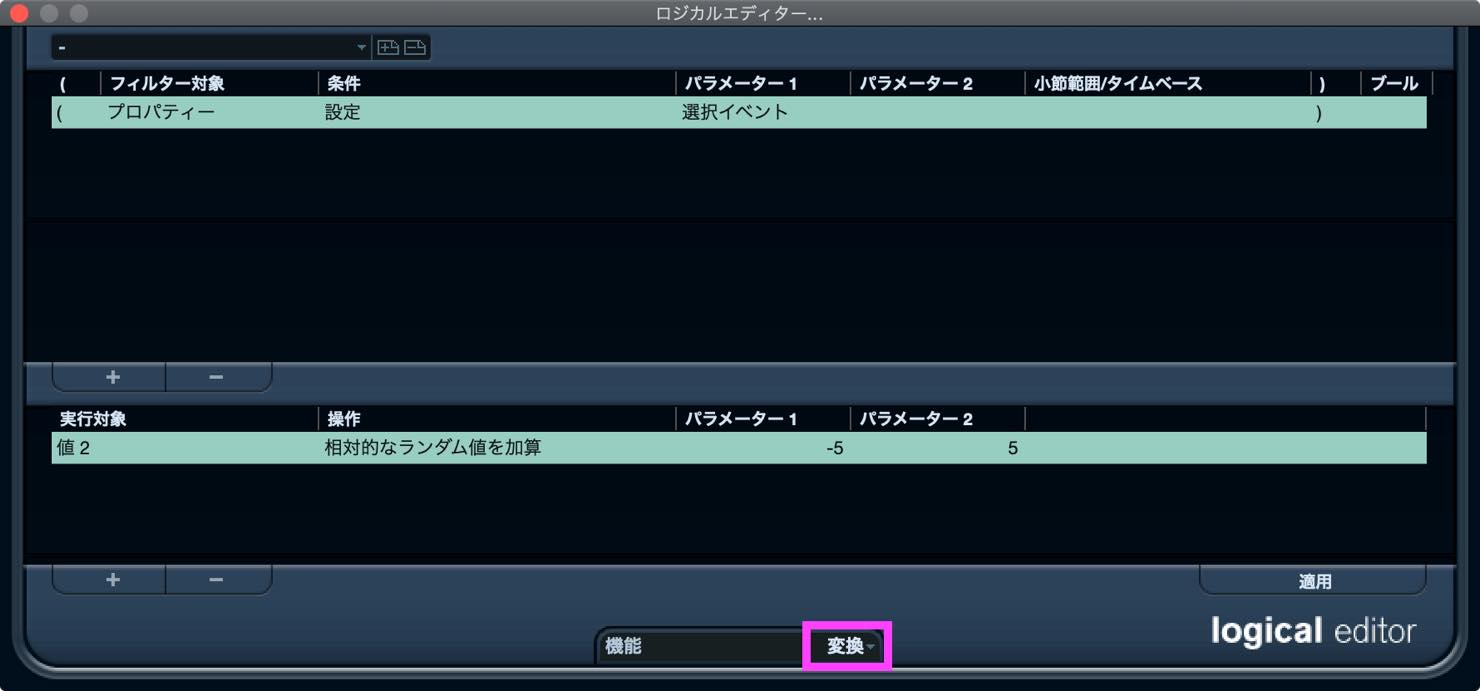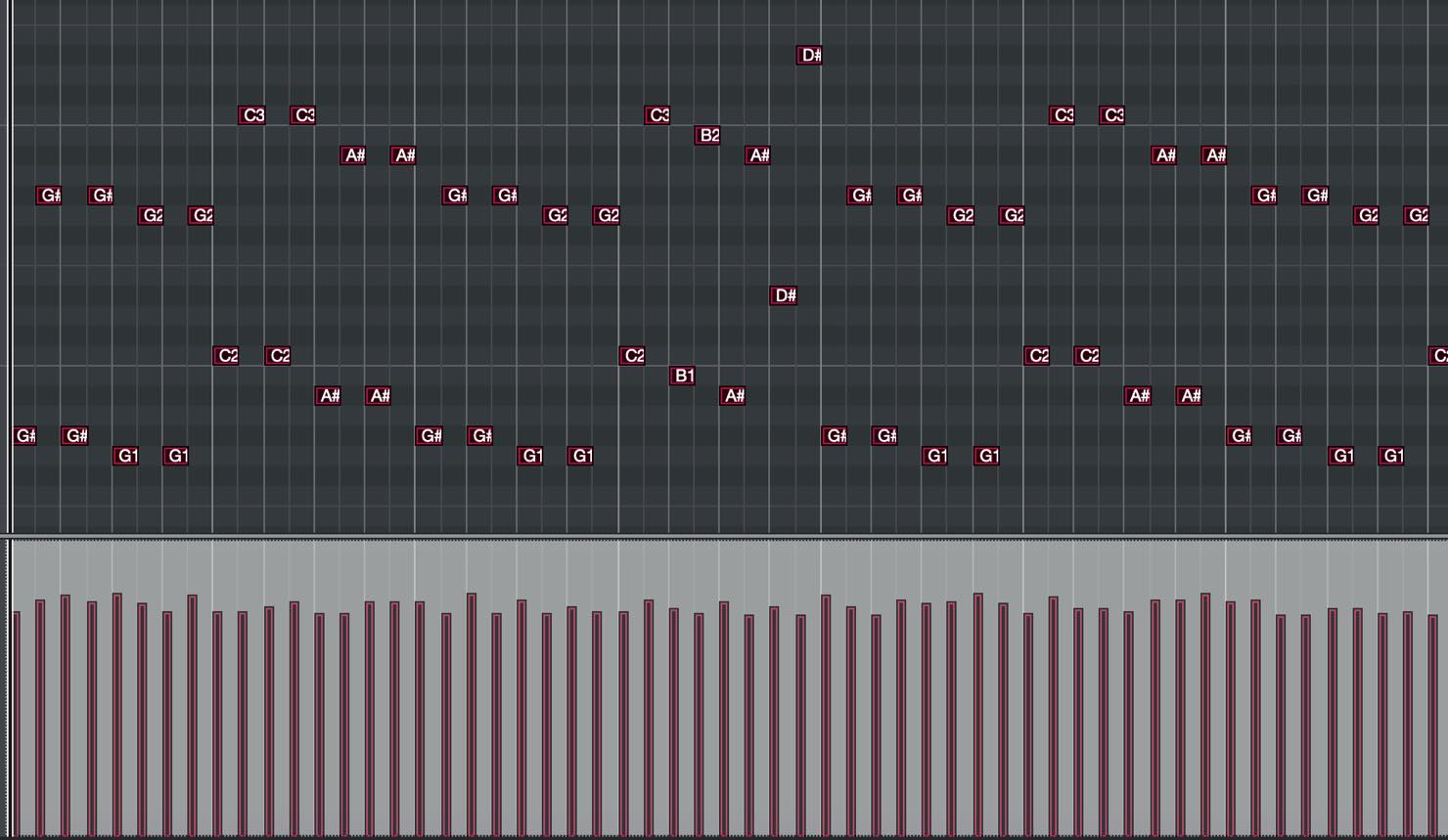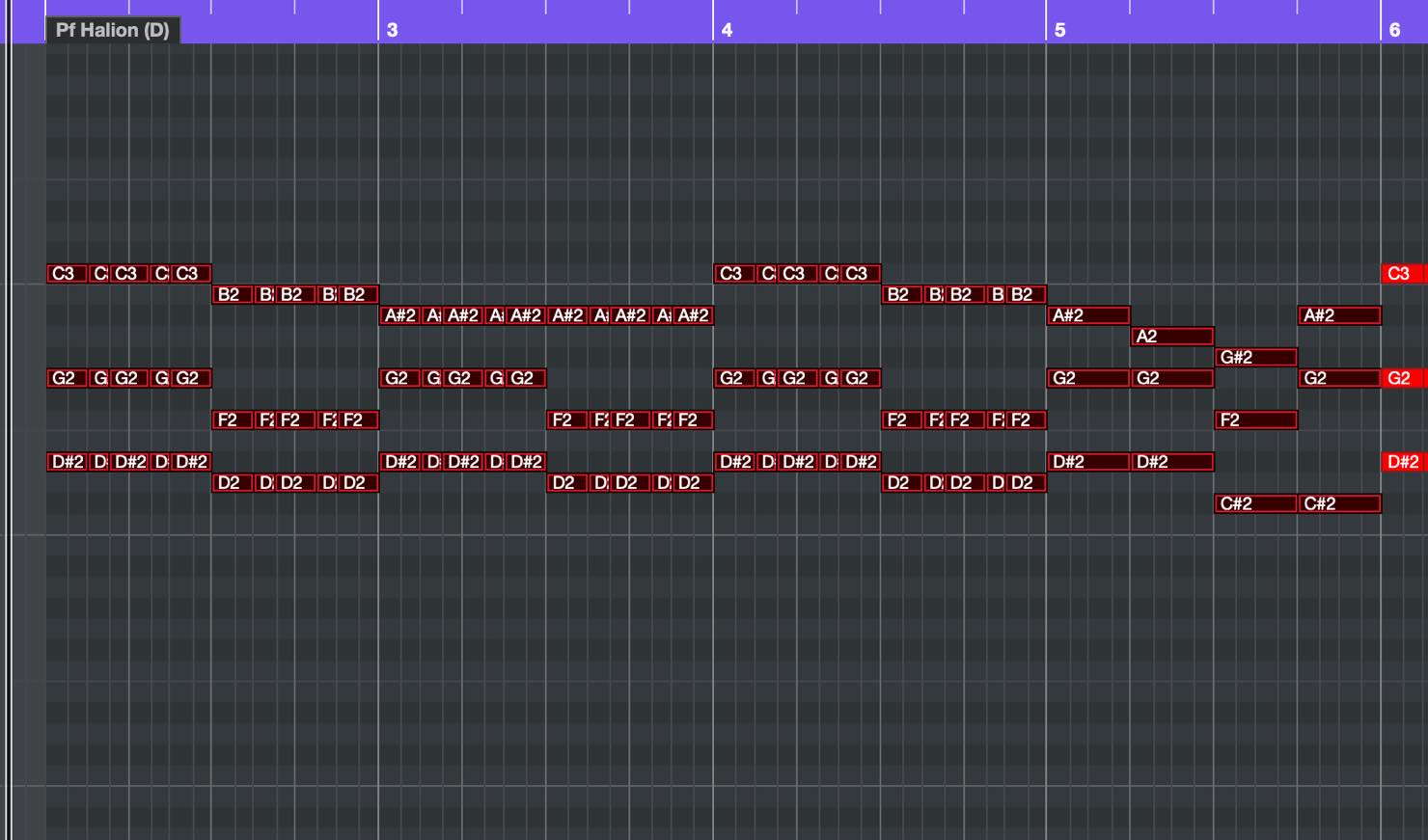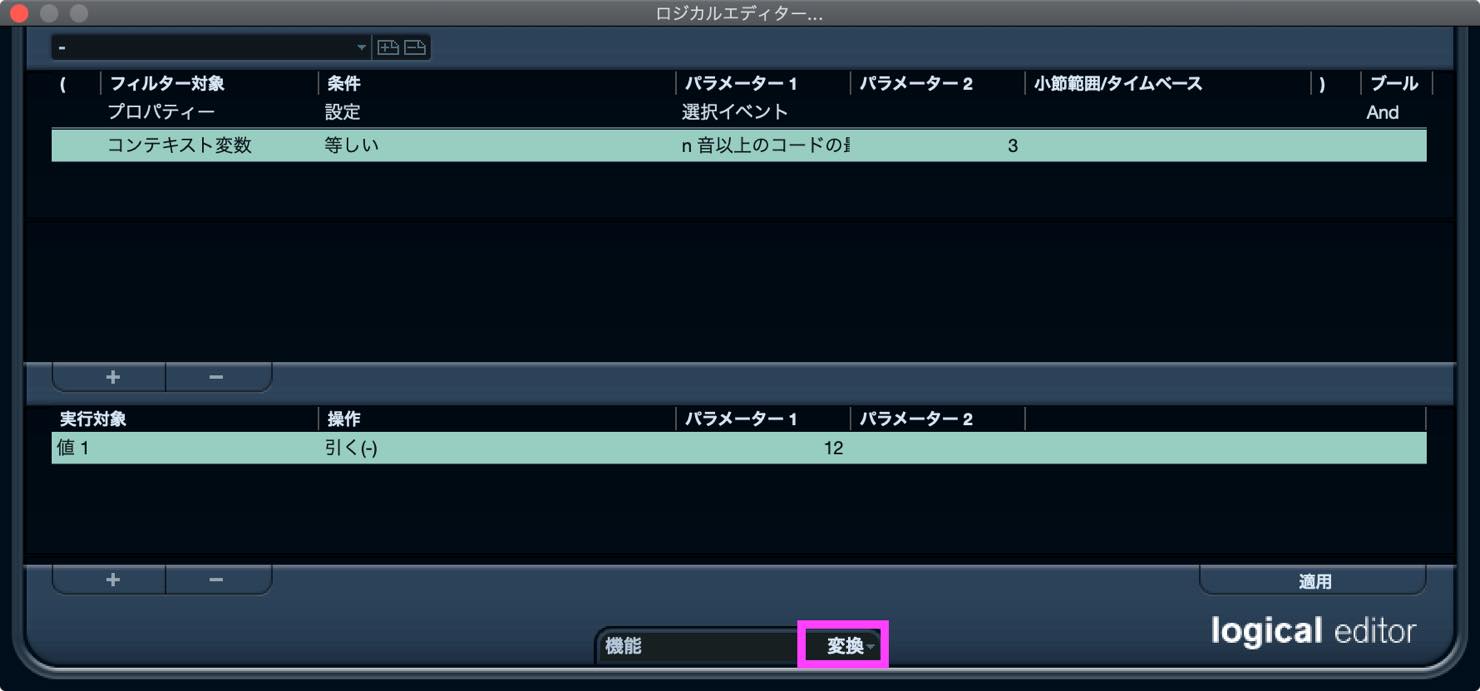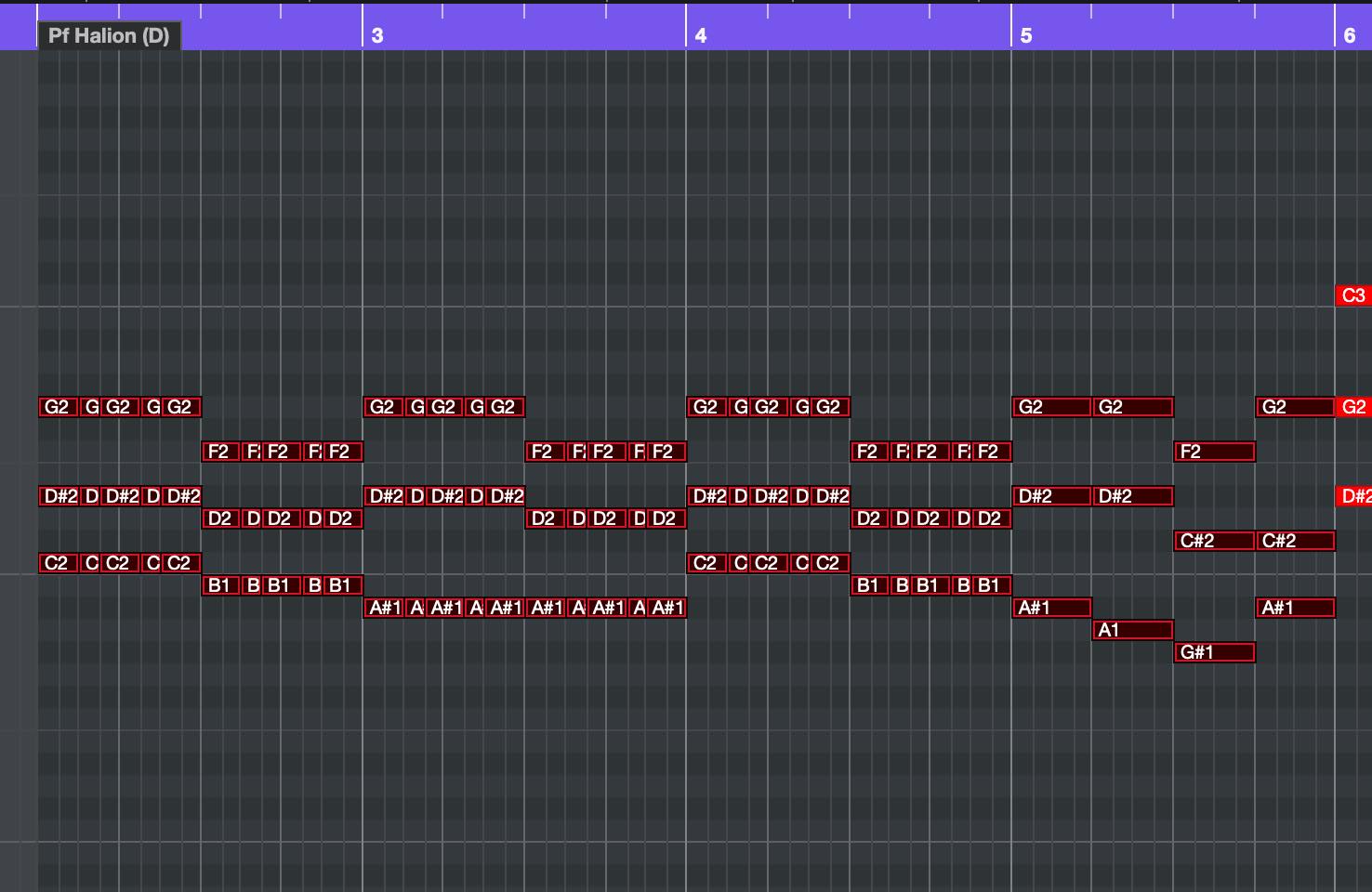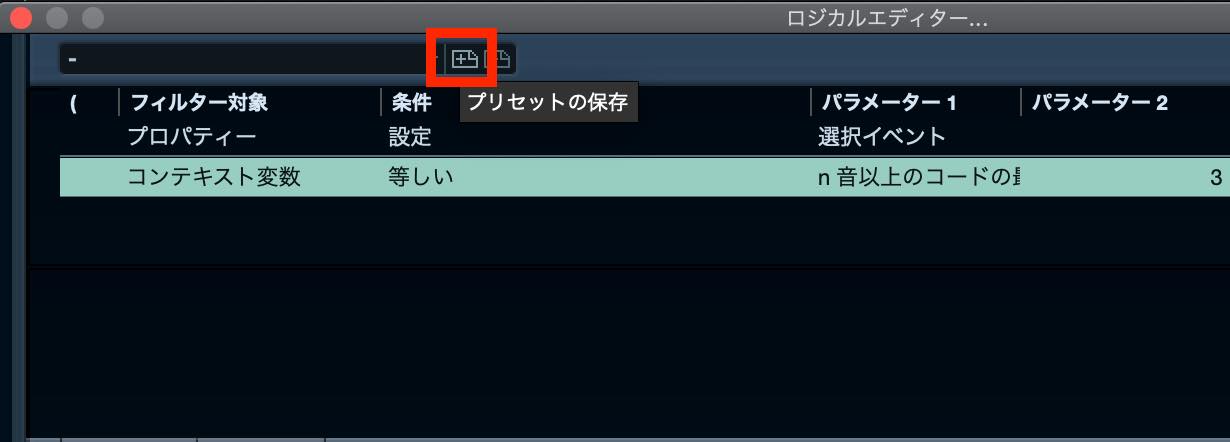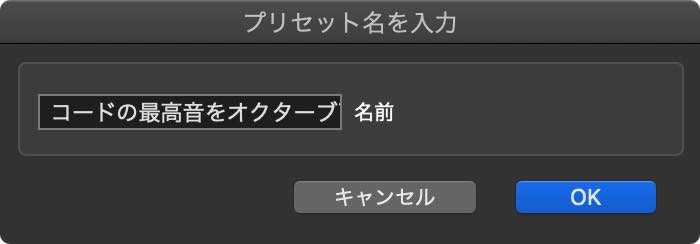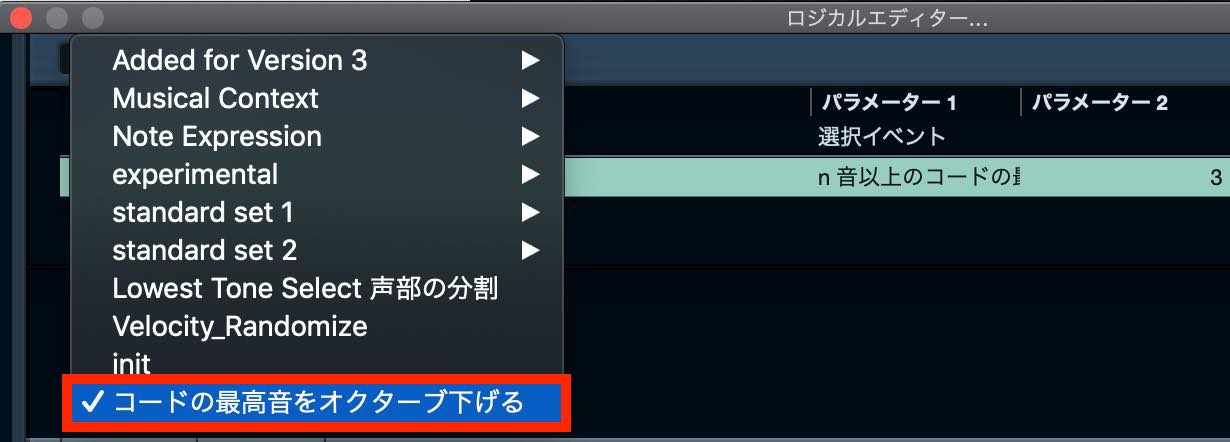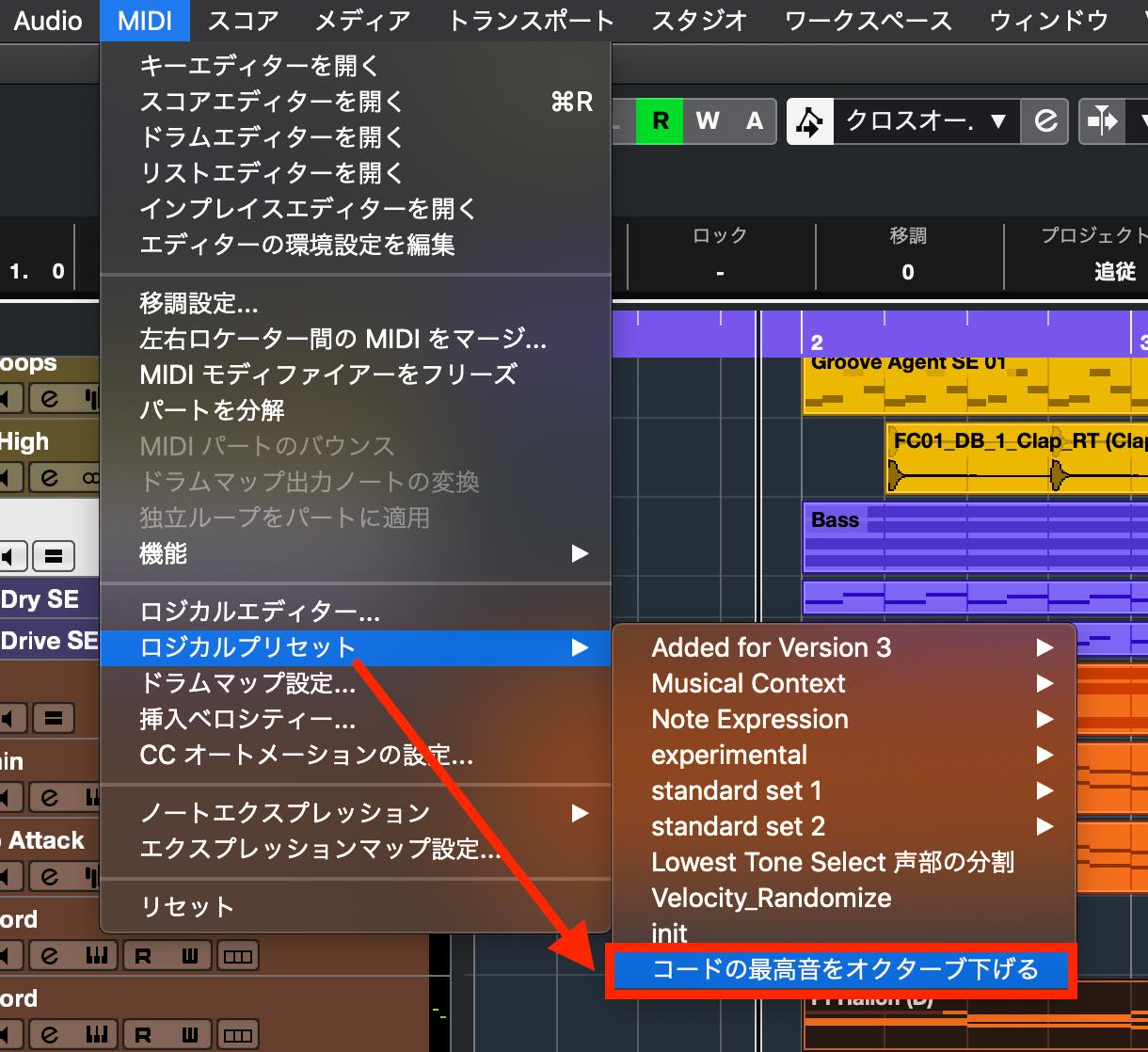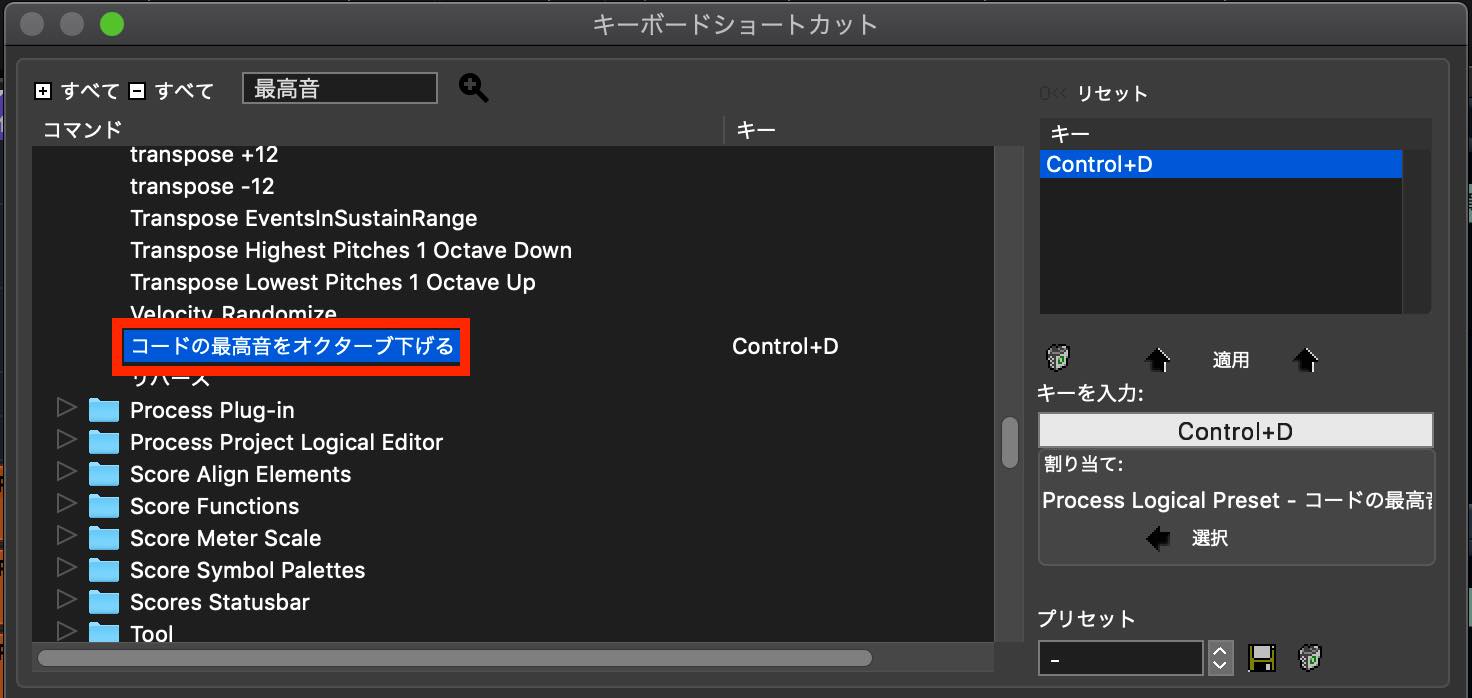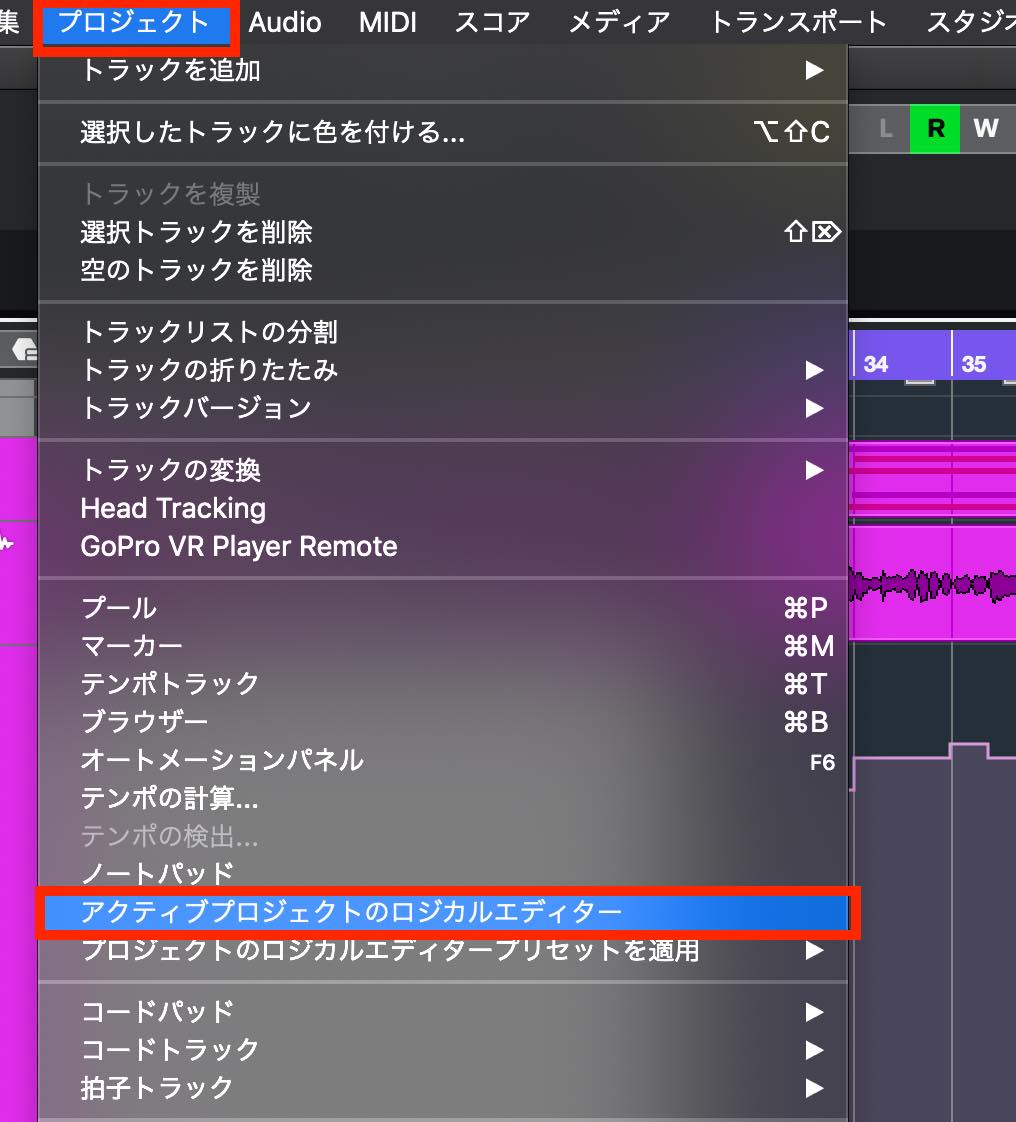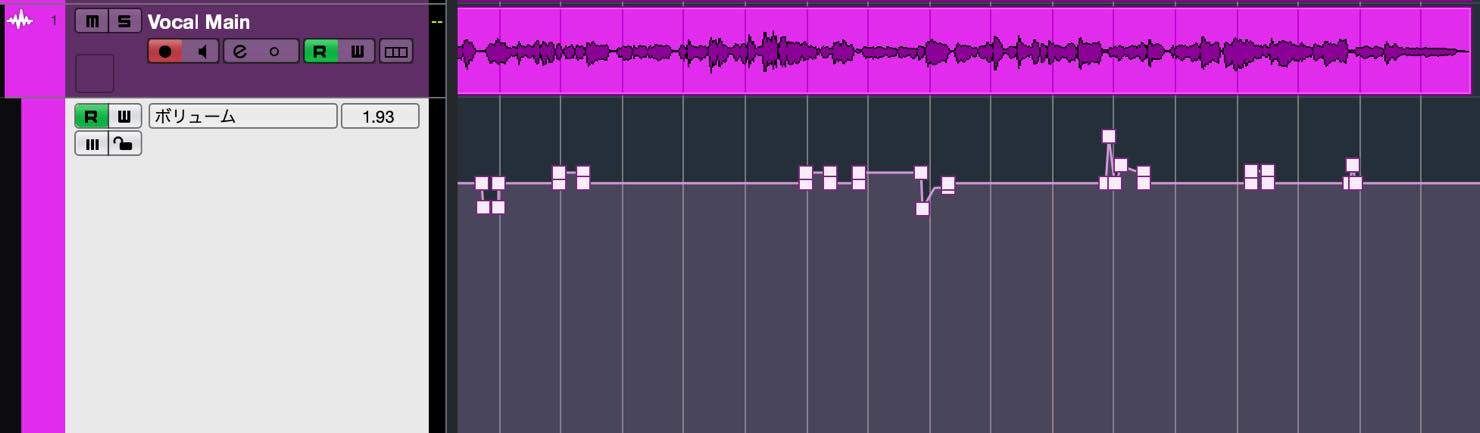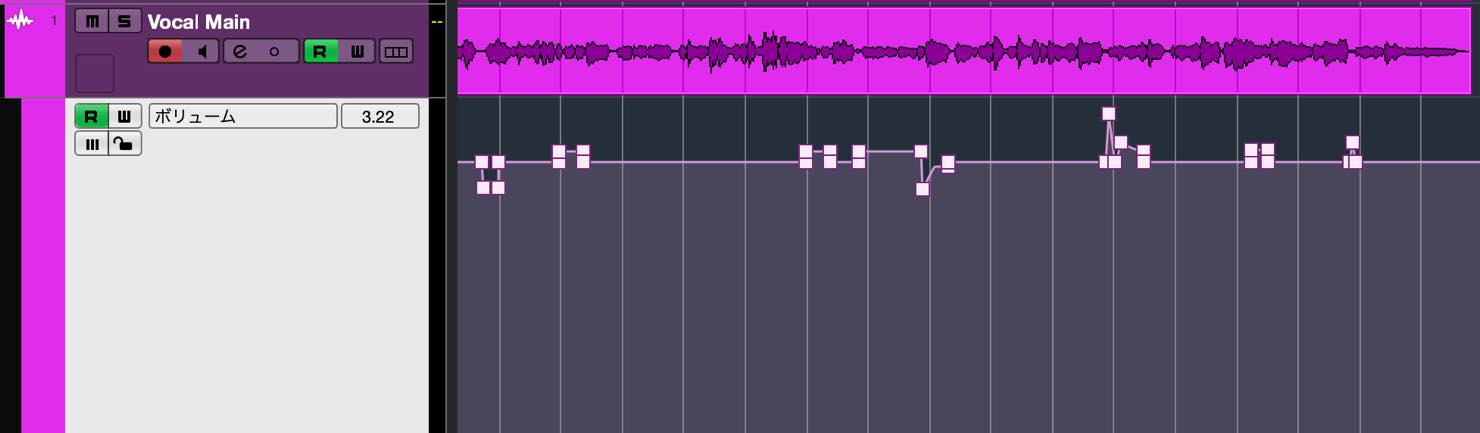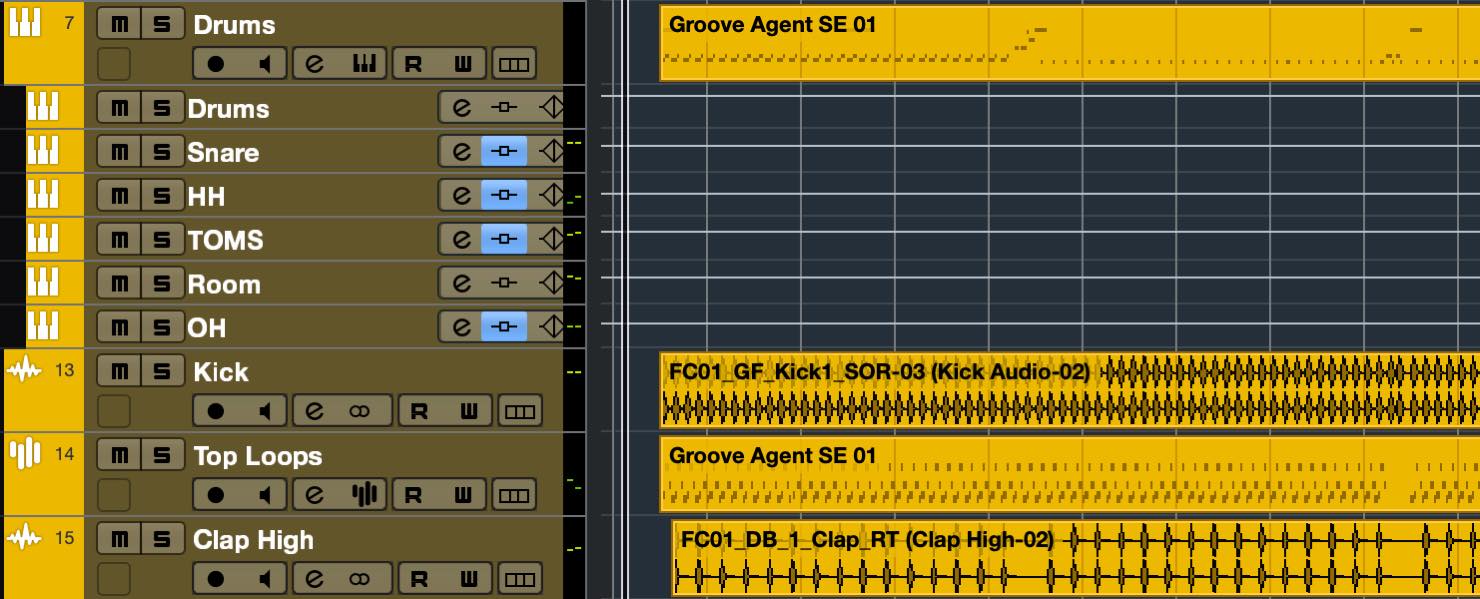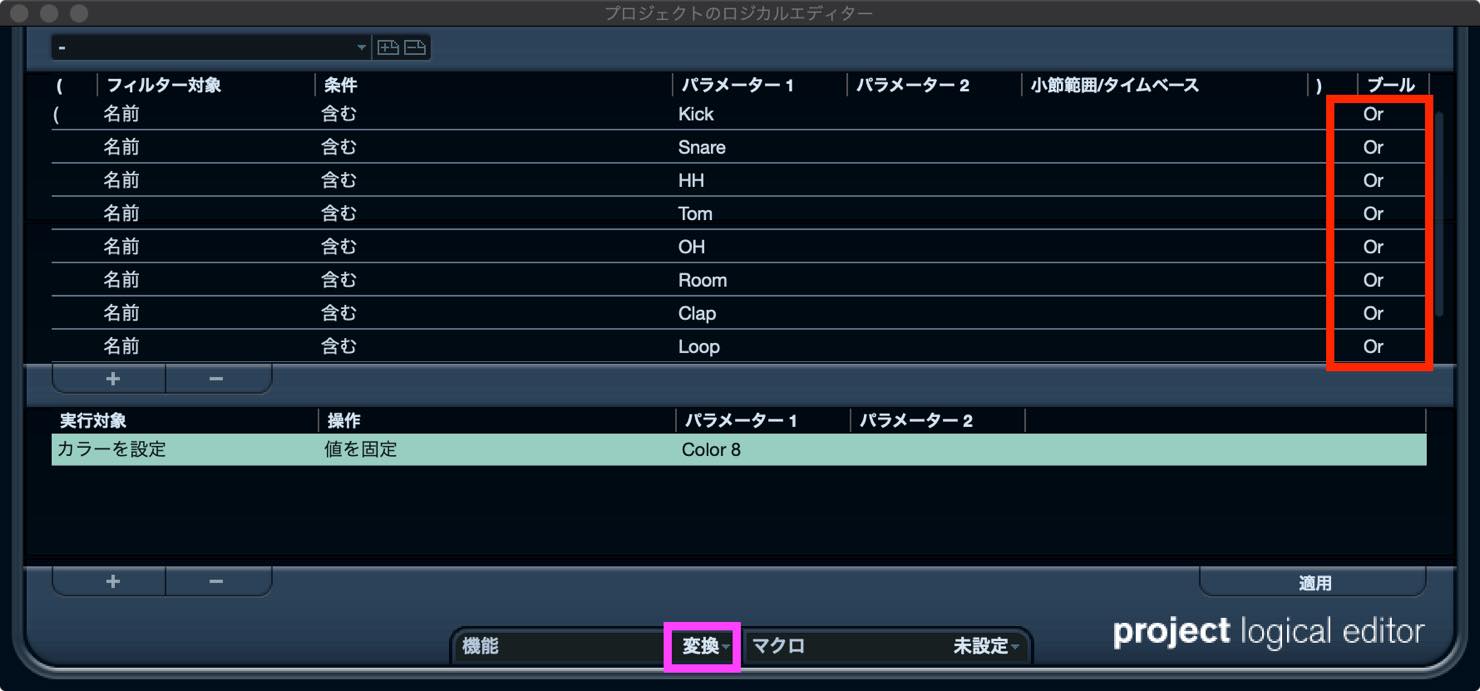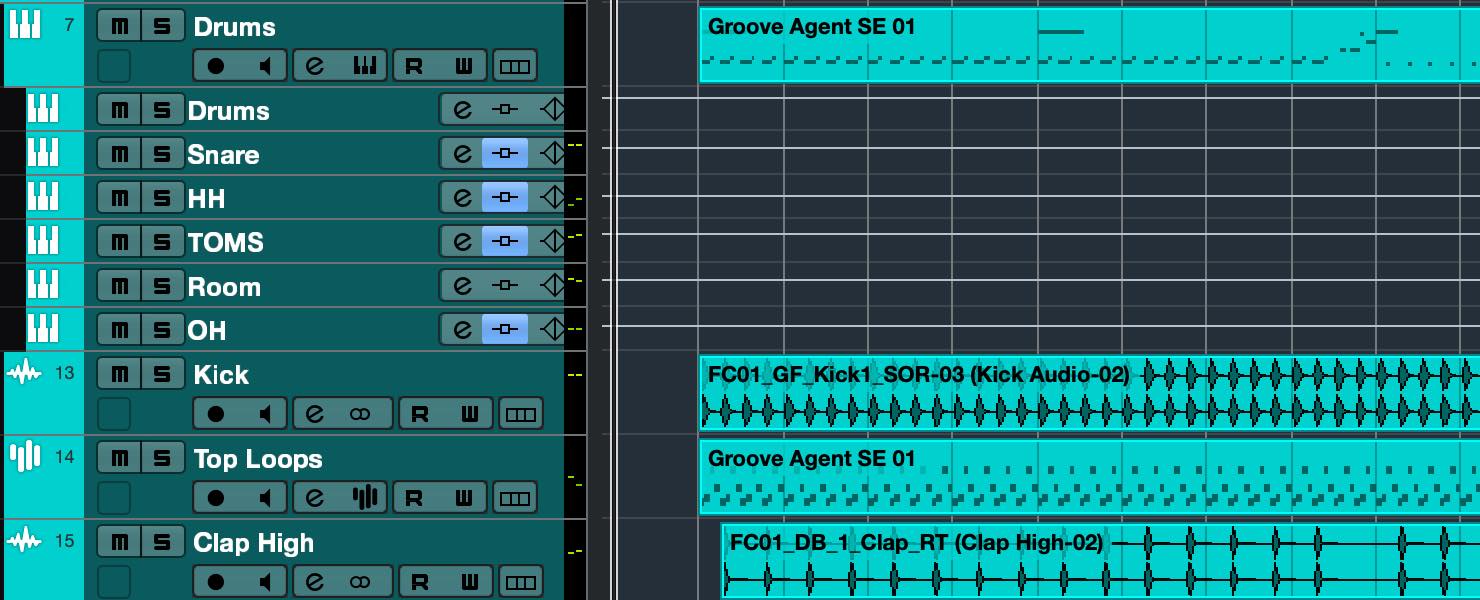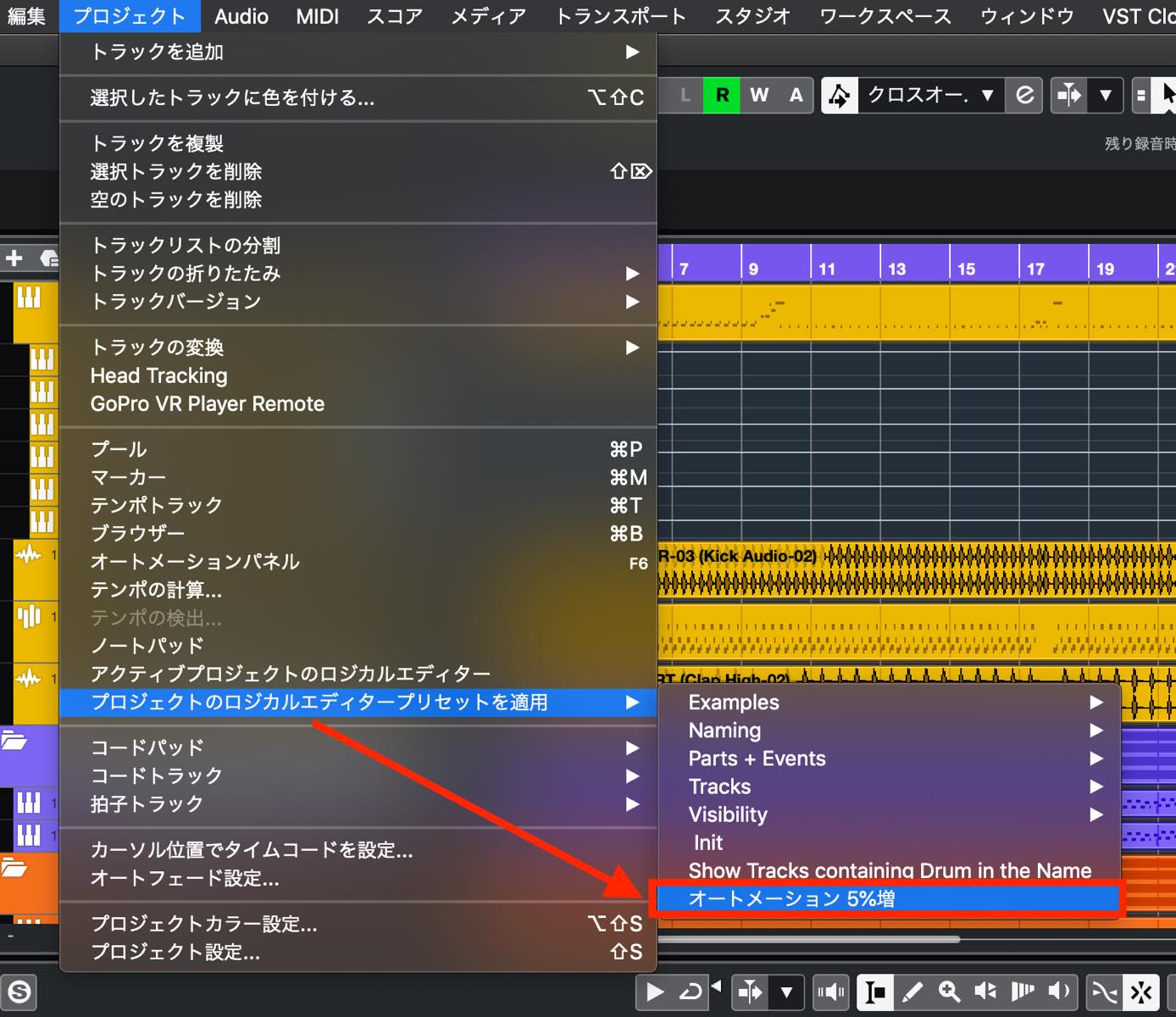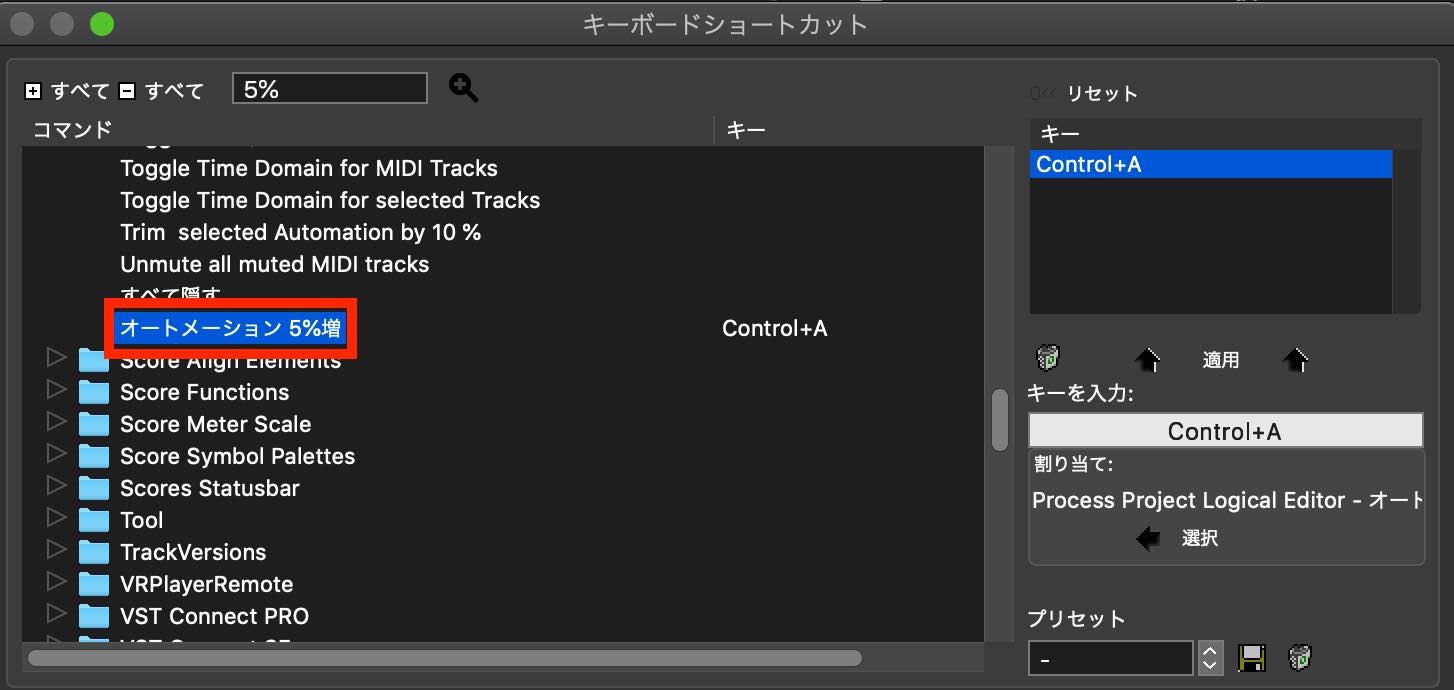ロジカルエディタとプロジェクトエディタを使用して作業を圧倒的に効率化する Cubase 使い方
圧倒的時短ツール「ロジカルエディター」を使いこなそう
Cubase Proにはロジカルエディターという強力なツールが具備されています。
詳細はこの後例を挙げて解説していきますが、簡単に言うと、特定の条件でMIDIデータ/イベントなどを検索し、それらに対して特定の操作を一括処理できる機能です。
例えば、ベロシティをランダマイズさせたり、一定の条件に合致するノートの長さを変えたりといったことが可能で、その条件・操作のセットをショートカットに登録することもできます。
またプロジェクトロジカルエディターは、イベントやオートメーション、トラック名やトラックカラー等への操作等、プロジェクトウィンドウでの一括操作を可能にします。
工夫次第で様々な作業を大幅に効率化することができますので、是非ともマスターしてください。
ロジカルエディターの基本的な仕組み
ロジカルエディターを起動するには、上のMIDIメニューを開き、ロジカルエディターを選択します。
すると、このような画面が表示されます。
ロジカルエディター画面の大まかな概要は以下の通りです。
- 上段:操作したいノートなどの検索条件を指定します。
- 下段:検索結果に対して、操作を行うパラメーターと操作内容を指定します。
- 機能:操作の種別を指定します。
正直、仕組みを見ただけでは何ができるかさっぱりわからないと思いますが、一応前提として踏まえておいてください。
ロジカルエディターの使用例
それでは、実際の使用例を見ていきましょう。
これらはそのまま制作に活用していただけますし、操作してみればロジカルエディターの理解がより深まると思います。
例1:ミストーンの削除
MIDIのリアルタイムレコーディングを行うと、このような細かなミストーンが混じることがあります。
それらを一つ一つ探して消すのは中々骨が折れる作業です。
そこで、一定の長さより短いノートを検索し、一気に削除していまいましょう。
検索条件の1つめでは、フィルター対象=”タイプ”、条件=”等しい”、パラメメーター1=”ノート”ということで、検索対象がノートであることを指定しています。
つまり、この条件だけの場合、現在選択しているイベント内の全てのMIDIノートが対象となります(イベントを1つも選択していない場合は、何も起きません)。
続いて2つめの条件です。
検索条件を追加するには、左下の+/-をクリックします。
フィルター対象=”長さ”、条件=”より小さい”、とし、パラメーター1でしきいとなる長さを指定します。
通常はPPQとなっており、0.0.0.0は左から、小節、拍、16分、ティック(16分=120)を表しています。今回は20ティックより短いノートを検索する、ということになります。
そして、実行したい操作は削除ですので、操作内容は飛ばして(空欄にして)、機能を「削除」としています。
これで、適用ボタンを押せば、20ティックより短いミストーンが一括削除される、ということになります。
例2:ベロシティのランダマイズ
タイミングのランダマイズはクオンタイズで出来ますが、ベロシティのランダマイズはロジカルエディターでしかできません。
例えば、このようなベタ打ちのMIDIに対して行ってみましょう。
ロジカルエディターの設定は以下のようになります。
検索条件は、フィルター対象=”プロパティ”、パラメーター1=”選択イベント”とし、選択中のノートを対象とした設定としています。
そして下段でベロシティ操作を指定するのですが、実行対象に”値2″という得体の知れない名前がありますね。
実はこれがベロシティを表しています。
ここが少し難しいポイントですが、値1と値2は検索対象のタイプによって可変となります。
- 検索対象がMIDIノートの場合:値1=ピッチ 値2=ベロシティ
- 検索対象がMIDI CCの場合:値1=CC番号 値2=CC値
今回はMIDIノートのため、値2がベロシティを表す、というわけです。
操作は、実行対象=”相対的なランダム値を加算”とし、パラメーター1の値〜パラメーター2の値の間でランダマイズする、という設定にしています。
そして、操作種別である機能の値は「変換」としておきます。
適用すると、このようになります。
例3:コード内の最高音を1オクターブ下げる
コードの転回は、コードエディット機能にもありますが、複数の違うコードを一括して転回させることはできません。
ロジカルエディターではそれも簡単にできてしまいます。
例えばこのようなコードが打ち込んであるとしましょう。
これらそれぞれの最高音を1オクターブ下げたい場合、以下のような設定となります。
検索条件1つめは、例2同様、選択中のノートを指定しています(イベント内全てのノートとしたい場合は、例1の設定に倣ってください)。
検索条件2つめでは、フィルター対象=”コンテキスト変数(Context Variable)”、条件=”等しい”、パラメーター1=”n音以上のコードの最高音”、パラメーター2=”3″(”n音以上…”の”n”の設定)とします。
操作は、実行対象=”値1”(=ピッチ)、操作=”引く(-)”、パラメーター1=”12″(12半音=1オクターブ)という設定です。
機能の値はもちろん「変換」ですね。適用すると…
このように、選択したコードの全てが正しく下に転回されました。
設定を変えれば、もちろんコード内の最低音を1オクターブ上げることも可能です。
ロジカルエディターのプリセット&ショートカットへの登録
よく使うロジカルエディターの設定は、プリセットに登録しておきましょう。
画面左上の、プリセットメニューの左にある「+」ボタンをクリックします。
すると、ポップアップが表示されますので、名前を入力してOKを押します。
プリセットメニューを開くと、このように追加されています。
このプリセットは、MIDIメニュー>ロジカルプリセットの中にも追加されています。
ここを選択すると、即座に処理が実行されます。
キーボードショートカット内でも「Process Logical Preset」というフォルダの中に追加されており(プリセット名で検索するとすぐ見つかります)、独自のショートカットを設定することができます。
ショートカットを入力すれば、もちろん即座に処理実行です。
これで、さらに作業を効率化することができますね。
プロジェクトロジカルエディター
プロジェクトロジカルエディターの仕組みは、基本的にロジカルエディターと同じで、対象がMIDIではなくプロジェクトウィンドウ上のイベントとなる点が特徴です。
プロジェクトロジカルエディターは、上メニューのプロジェクト>アクティブプロジェクトのロジカルエディターから起動できます。
使用方法はほぼ同じですので、早速例を見ていきましょう。
例1:オートメーション適用済みのパラメーターを一括操作
オートメーションはMIDI CCではなくプロジェクトウィンドウの操作となりますので、プロジェクトロジカルエディターの対象です。
例えばボリュームの場合、このような細かなオートメーション設定後の全体上げ下げは若干手間がかかります。
そこで、例えば選択したオートメーションレーンの値を一括で上げたい場合、以下のような設定となります。
検索条件は、フィルター対象=”メディアの種類”、条件=”等しい”、パラメーター1=”オートメーション”とし、選択しているレーン内の全てのオートメーションイベントを対象にします(オートメーションレーンを選択していない場合は、何も起きません)。
操作は、実行対象=”トリム”、操作=”掛ける(x)”、パラメーター1=”1.0500″(=5%増)とし、適用ごとに5%ずつ増加させる設定としています。
機能はもちろん「変換」です。適用すると…
書き込んだ内容を崩すことなく、全体を上げることができました。下げる方も作っておくと便利ですね(5%下げるなら、操作のパラメーター1=”0.9500″とします)。
例2:条件に適合するトラックに色付けする
ドラムのパラデータなど、トラック名に含まれる文字列が大体予想できるものについては、それらを検索条件として色付けすることができます。
例えばこのようなドラム系のトラックがあったとします。
このように綺麗に並んでいれば、色を変えるのはさほど難しくないですが、インポートしたオーディオトラック等順番がバラバラの場合などでは、先に色付けすることによって整理しやすくなることがよくあります。
プロジェクトロジカルエディターは以下のように設定します。
検索条件は、フィルター対象=”名前”、条件=”含む”、パラメーター1=”(Kickなど、ドラム系トラックに含まれそうな名前)”を複数設定します。
この際重要になるのが、右端の「ブール」という項目です。ここはデフォルトでは”And”となっていますが、クリックして”Or”とします。つまり、各条件に設定した文字列のいずれかを含むトラック全てが検索対象となるわけです。
操作は、実行対象=”カラーを設定”、操作=”値を固定”(他に選択肢はありません)、パラメーター1=”(任意の色を選択)”と設定しています。
パラメーター1については、クリックするとカラーパレットが表示されますので、ちゃんと見た目で色を選べます。
機能はもちろん「変換」で、適用すると…
問題なく色が変更されるはずです。
プロジェクトロジカルエディターのプリセット&ショートカットへの登録
プロジェクトロジカルエディターの設定内容も、プリセットに登録することができます。
操作は通常のロジカルエディターと全く一緒ですので、上記該当箇所を参考にしてください。
登録したプリセットは、プリセットメニューの他、プロジェクト>プロジェクトのロジカルエディタープリセットを適用に配置されます。
キーボードショートカットも同様に設定可能で、「Process Project Logical Editor」というフォルダに追加されています(こちらもプリセット名で検索した方が早いでしょう)。
お好きなショートカットを当てて、活用してください。
以上今回は、Cubase Proならではの強力なツール、ロジカルエディターをご紹介しました。
まずはここにある例をご自身で設定してみて、操作に慣れてみてください。コツがわかったら、きっと様々なアイデアが浮かんで、オリジナルのプリセットやショートカットを量産することができるようになると思います。
ぜひ使いこなし、効率的でストレスの少ない制作環境を実現してください。