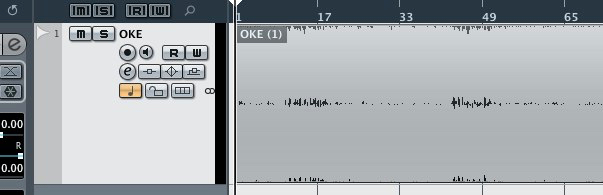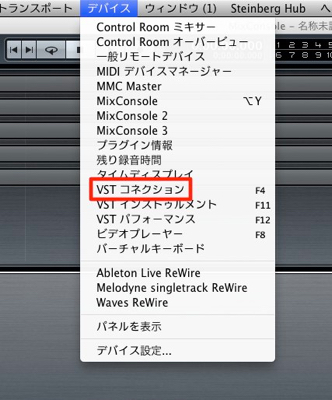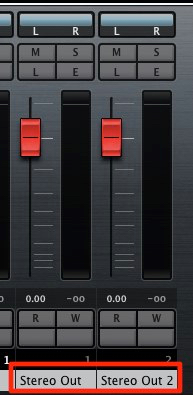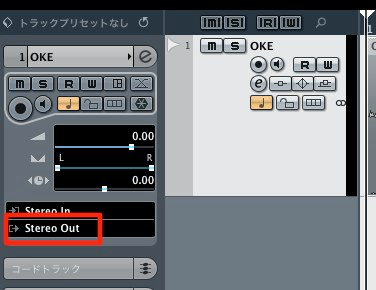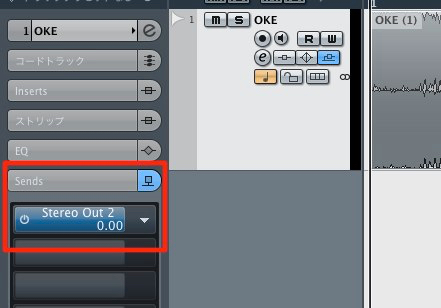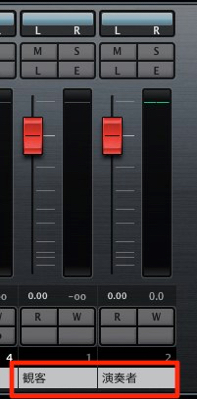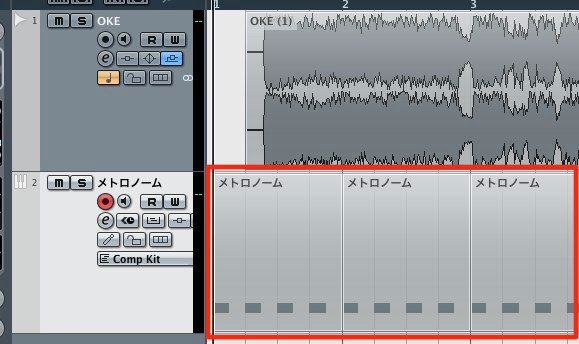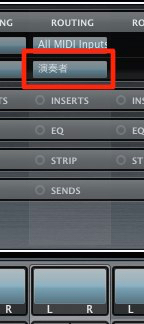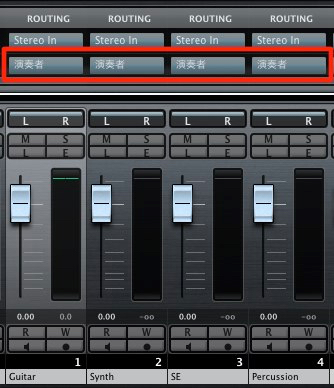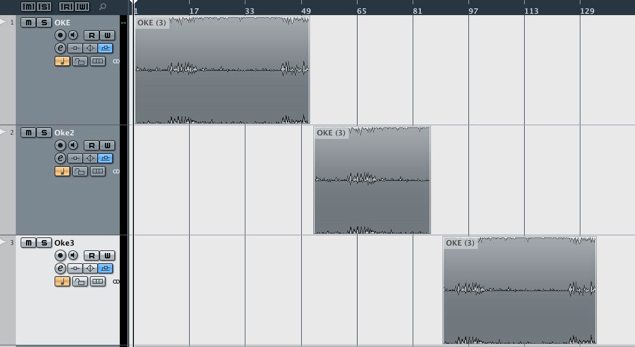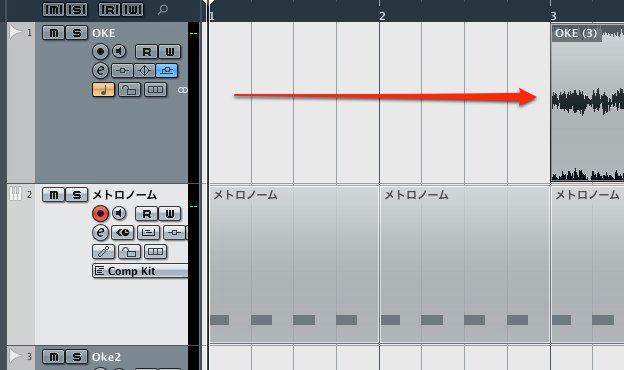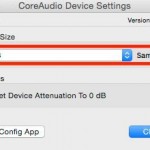ライブでの同期設定 Cubase 使い方
ライブでCubaseを使用する
DAWを使用すると、使用可能な楽器や手法が広がります。
ただし、問題となってくるのが「ライブで再現ができない」ということです。
そこで行なうのが、ノートパソコンを持ち込んでの「同期」です。
生演奏/編成で補うことができないトラックはPAへ送り、直接流すというものです。
ここでは「同期ライブの設定」を解説していきたいと思います。
「Cubase Artist」をお使いの方も多いと思いますので、
ここでは「ControlRoom」を使用せず解説を進めさせていただきます。
同期に必要な機材
まずは同期設定に必要な機材を確認しておきましょう。
オーディオインターフェイス
出力が「2ステレオ」必要となります。
解説では「Output 1-2」「Output 3-4」を使用します。
オーディオインターフェイス選びに関して
ヘッドフォン
演奏者が「オケ/メトロノーム」を聴く為に必要となります。
しっかりとサウンドを聴くことができれば機種は問いません。
ヘッドフォンアンプ
「オーディオインターフェイス」と「ヘッドフォン」の間に挟む機器です。
状況に合わせモニター音量をコントロールすることが可能です。
同期のトラックルーティング設定
生演奏とオケがズレない様にドラマーなど、
リズムを担当する方は「メトロノーム」を聞くことになります。
ただし、普通に「メトロノーム」を流しては、観客に聞こえます(笑)
この辺りを工夫した設定を行ないます。
まずはライブで使用する「2MIXのオケ」を取り込みます。
解説はこの2MIXを使用し進めていきます。
この際、各トラックごとに分かれているものでも構いません。
上メニュー 「デバイス」→「VSTコネクション」を選択します。
ステレオ出力が2組以上存在しているかを確認します。
もしステレオ出力が1組のみの場合は「バスを追加」をクリックし、出力を増やします。
上記で設定した「アウトプット」が表示されます。
オケの「アウトプット」が「StereoOut」となっていることを確認します。
「センド」を「StereoOut 2」 へ送ります。
これで「オケ」の音が両「Stereo Out」へ入ってきます。
「Stereo Out」へ対しそれぞれ名前をつけてしまいましょう。
「観客 (StereoOut)」「演奏者 (StereoOut 2)」としました。
最後に「メトロノーム」の設定です。
「メトロノーム」は「パーカッションやドラム」などで打ち込んでおきます。
「ミックスコンソール」を開き、「Routing」へアクセスします。
打ち込んだソフトシンセの「アウトプット」を「演奏者」へ変更します。
これで完了です。
オーディオインターフェイスの「Out1-2」をPAさん(観客)へ
「Out3-4」を「ヘッドフォンアンプ」へ 接続し演奏者がモニタリングします。
「オケが小さい」「クリックが大きい」などの音量バランスは、
各トラックを調整することで個別にコントロールが可能です。
考えられる問題点
上記設定で考えられる問題点/改善策を記載していきます。
2MIXではなく各トラックを調整したい
方法は簡単です。
全トラックをセンドで「演奏者」に送ります。
演奏者が必要なトラックのみモニタリングすることも可能ですね。
複数曲の演奏は?
楽曲をタイムラインで並べます。
またMCを考慮する場合、
メンバーの1人が「再生/停止」を担当した方が良いでしょう。
そして困るのが「メトロノーム」です。
曲ごとにテンポが異なるためです。
以下記事の設定で、テンポ指定を行ないます。
「曲中でのテンポ/拍子変更」
https://sleepfreaks-dtm.com/wordpress/for-advance-cubase/tempo-4/
この設定により、上記で打ち込んだメトロノームが自動でテンポに追従します。
カウントはどうするのか?
演奏者は「メトロノーム」を常にモニタリングできるため、
その分を考慮し、リージョンを後ろに移動することで解決です。
複数人でクリックをモニタリングしたい
「Out3-4」から出力されるサウンドを、複数人でモニター可能な機器へ接続します。
パソコンが止まるのが怖い
100%止まらないということは不可能ですが、
「バッファーサイズ」を高めの数字に設定しておくとCPU負荷が減り、
停止リスクを下げることができます。
このような記事も読まれています
オーディオ編集でイベントがずれる Cubase
オーディオイベントを編集している際に、正確な位置でイベントをカットできない。この問題に関してのトラブルシューティングです。
レコーディングルーティングの応用
この方法を使用すると「かけ録り」と「素のトラック」の両方をレコーディングしたり、異なる音量でレコーディングを行えたりなど、多くのメリットがあります。
意外と陥りがち。USBハブ注意点。
少ないUSBポートを増やす事ができる「USBハブ」ですが、オーディオインターフェイスにはUSBハブを使ってはいけません
「オーディオファイルが見つかりません」という警告
「オーディオファイルが見つかりません」という警告。その原因と対策を見ていきましょう。