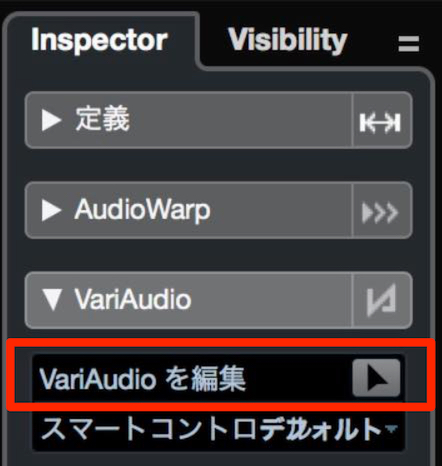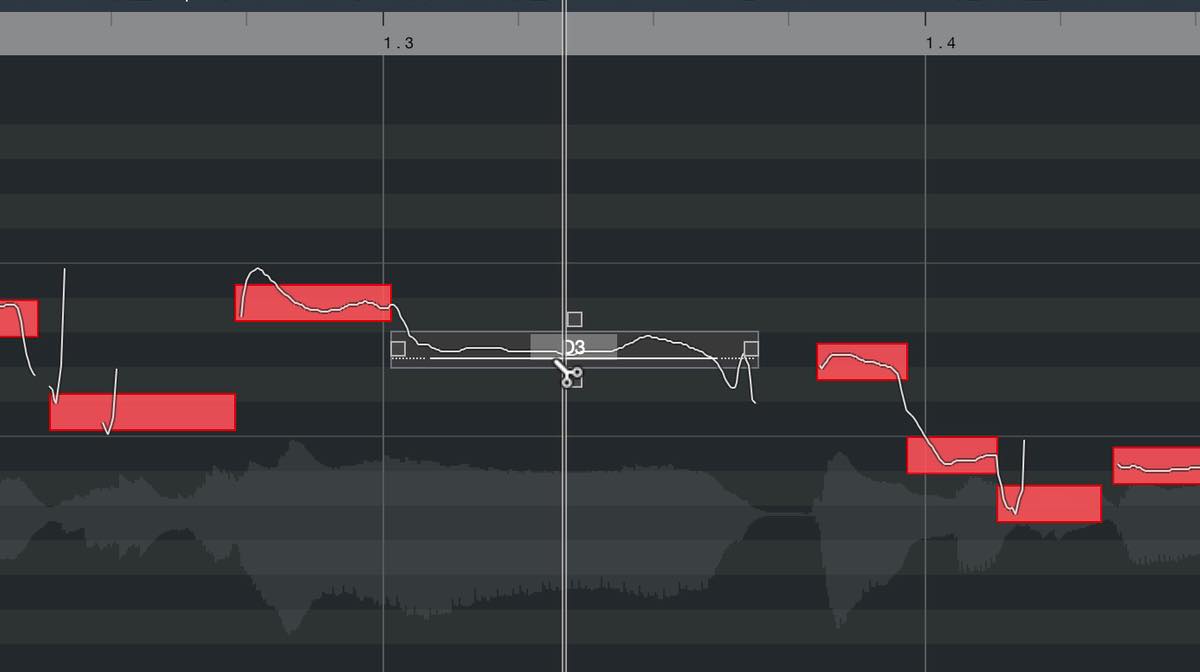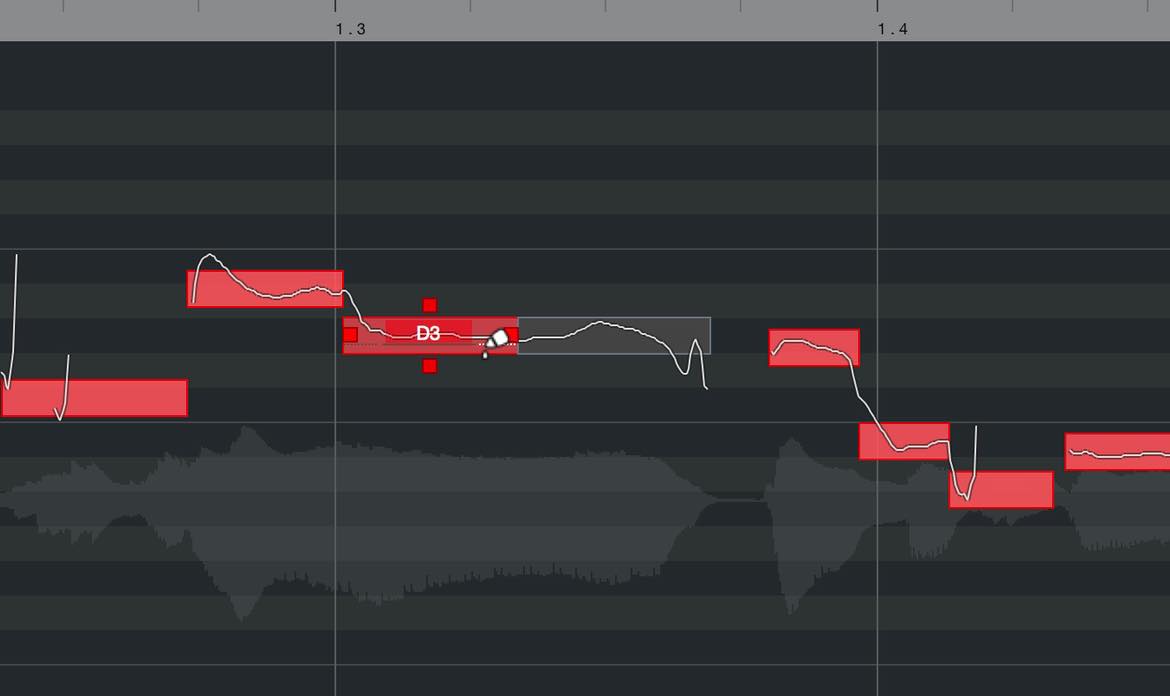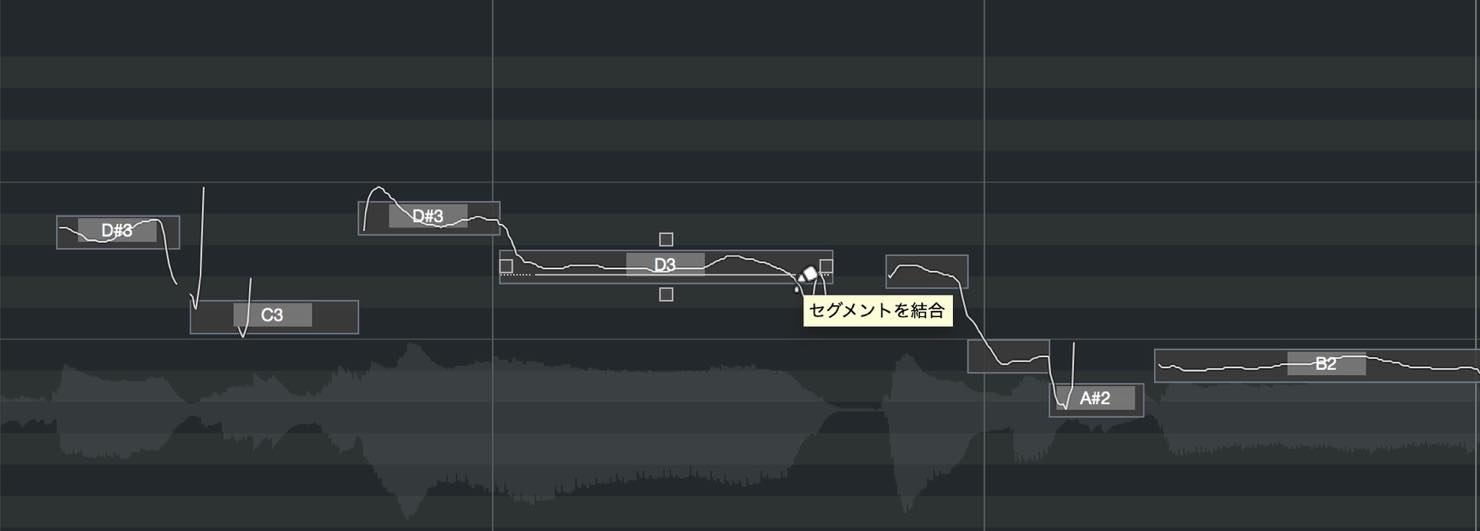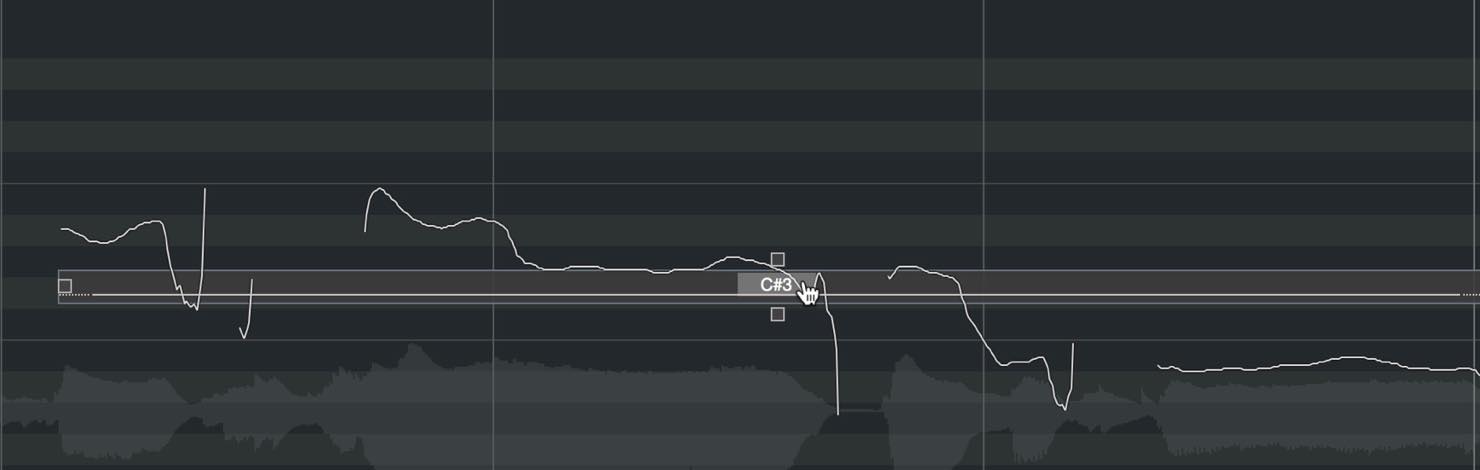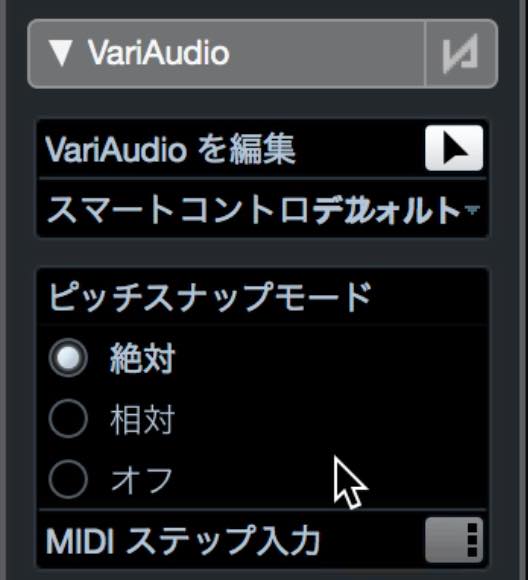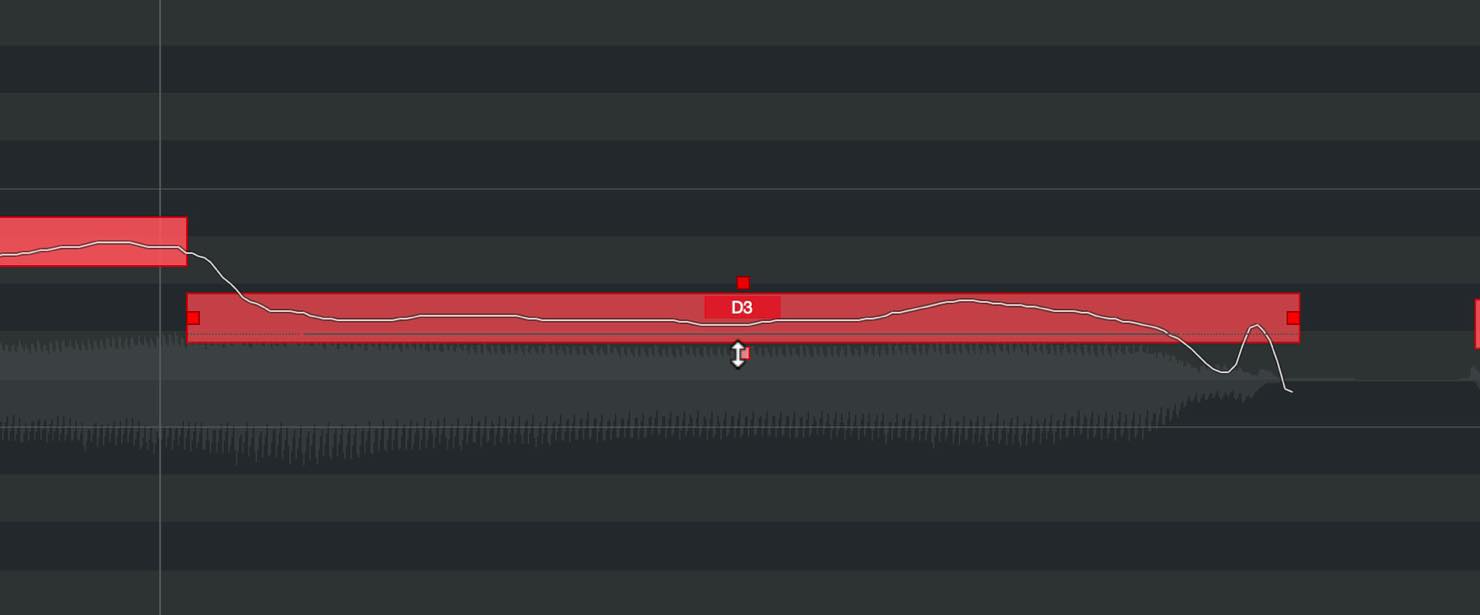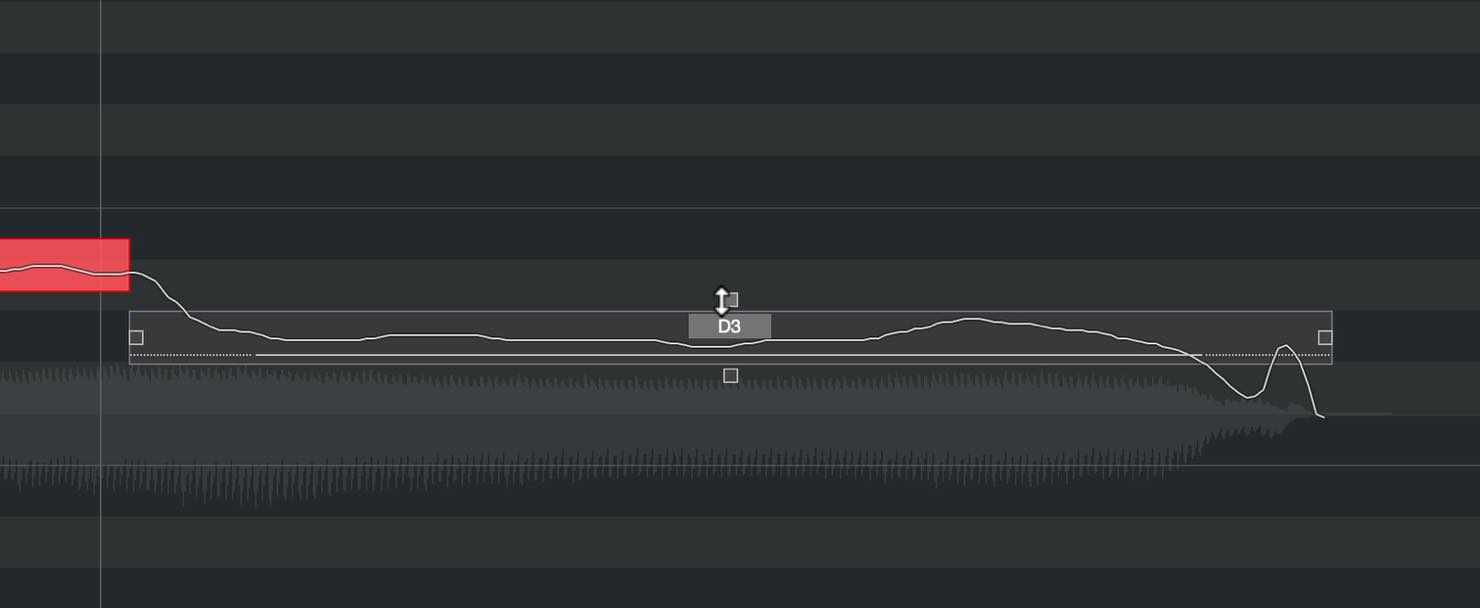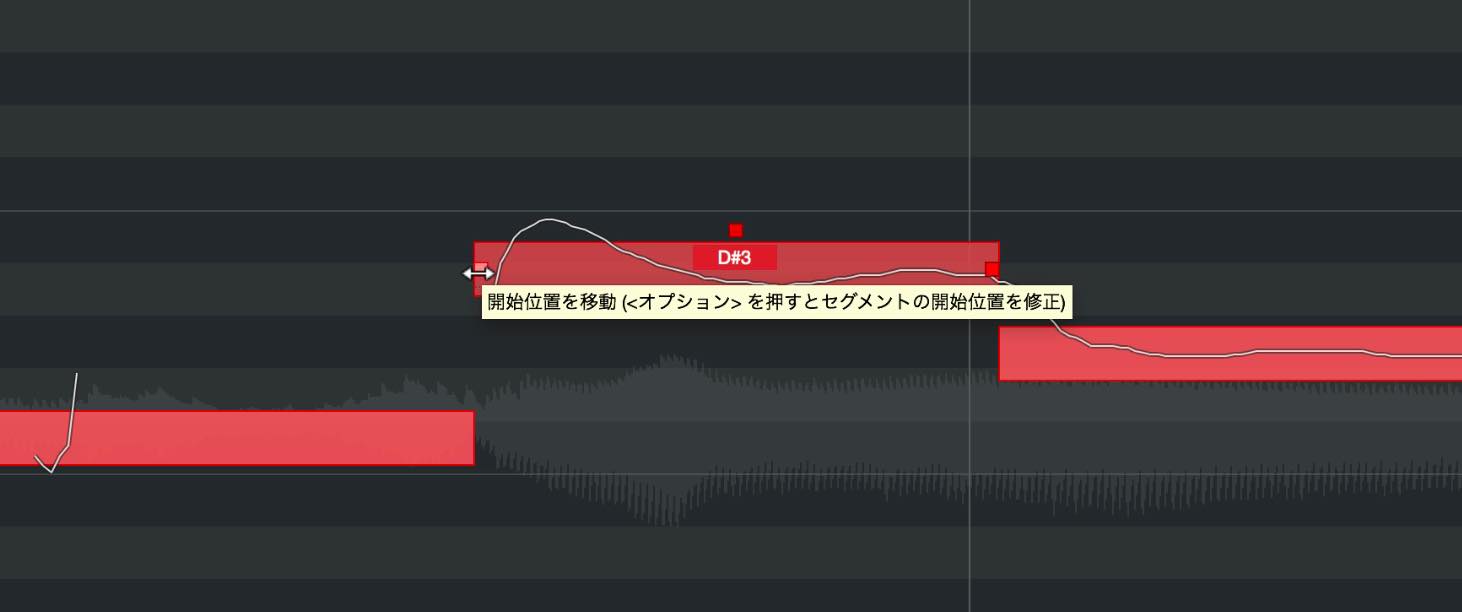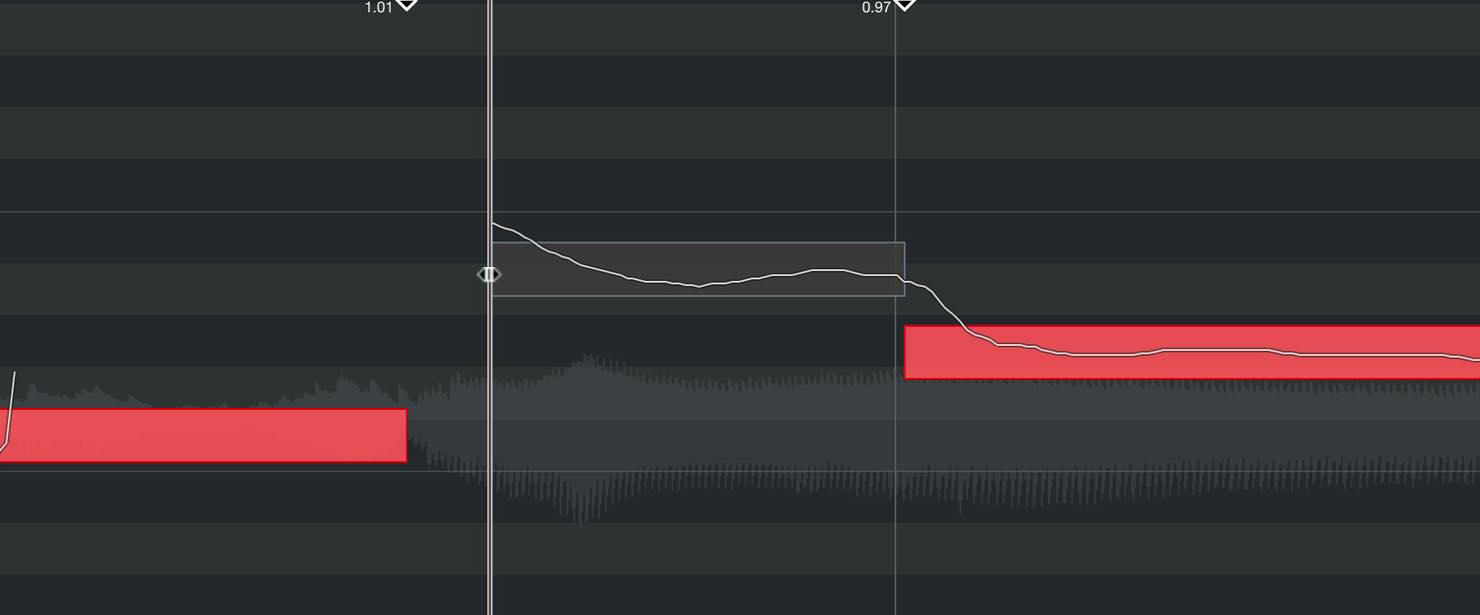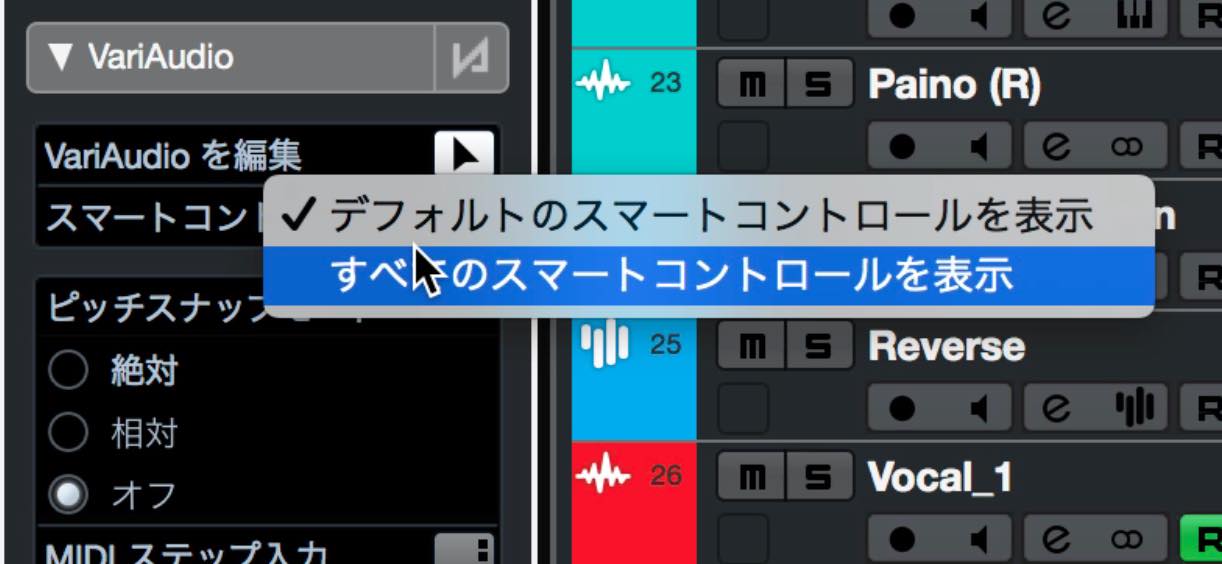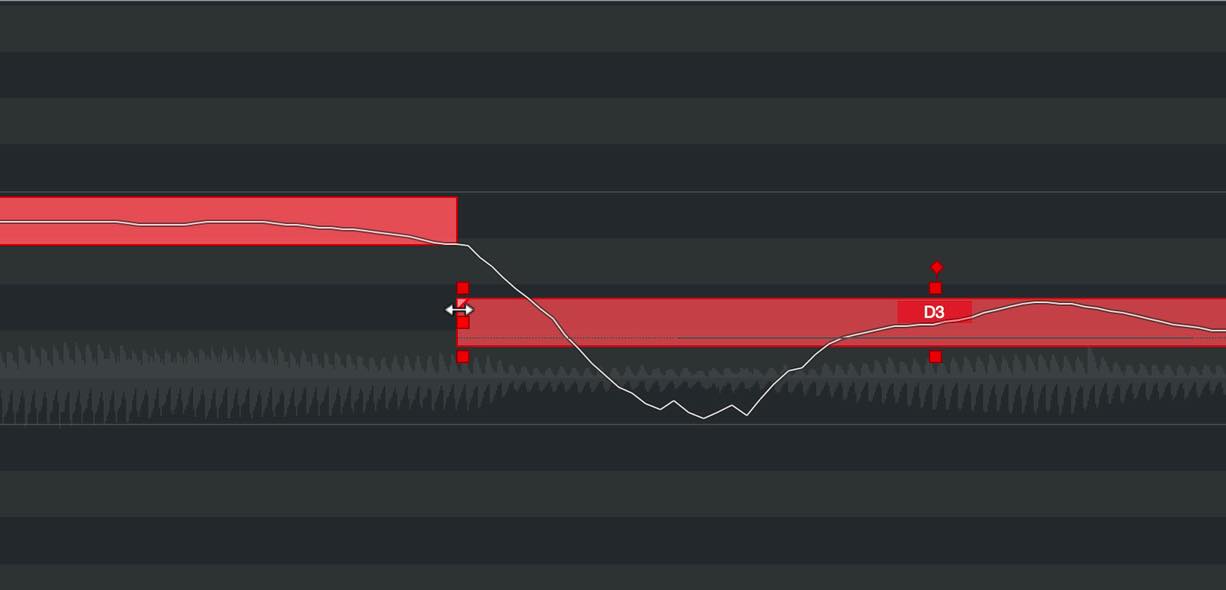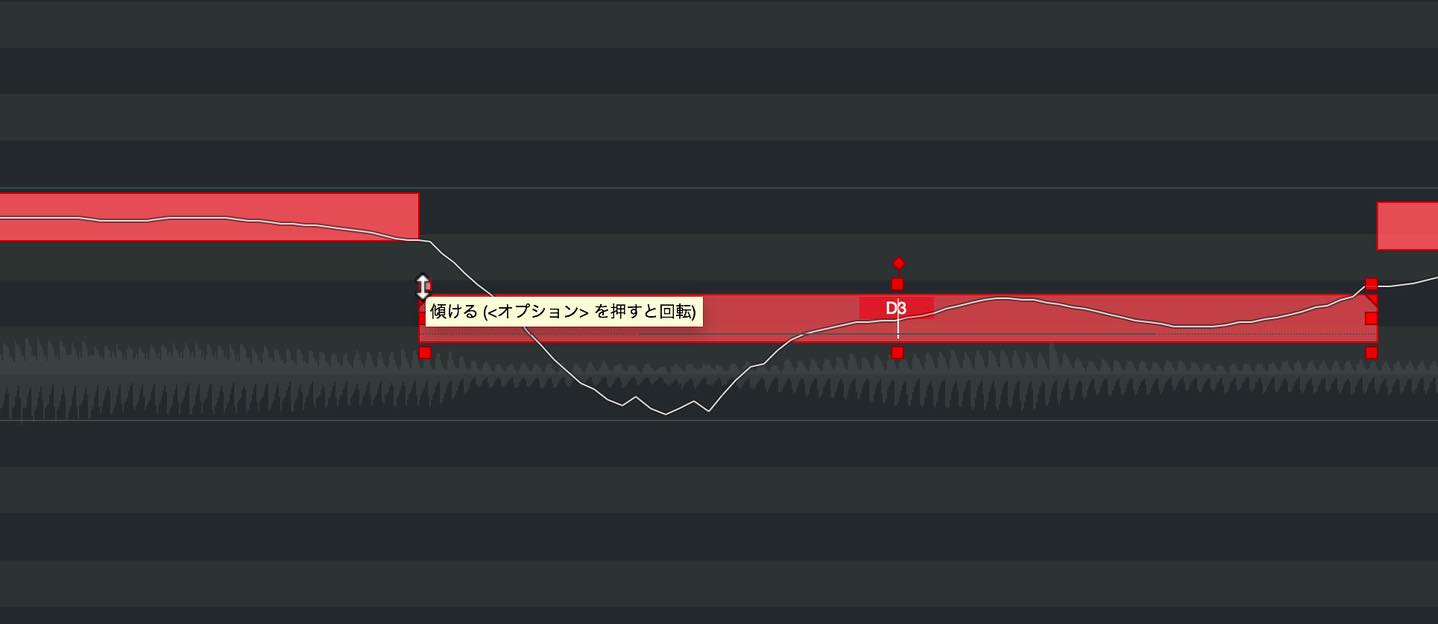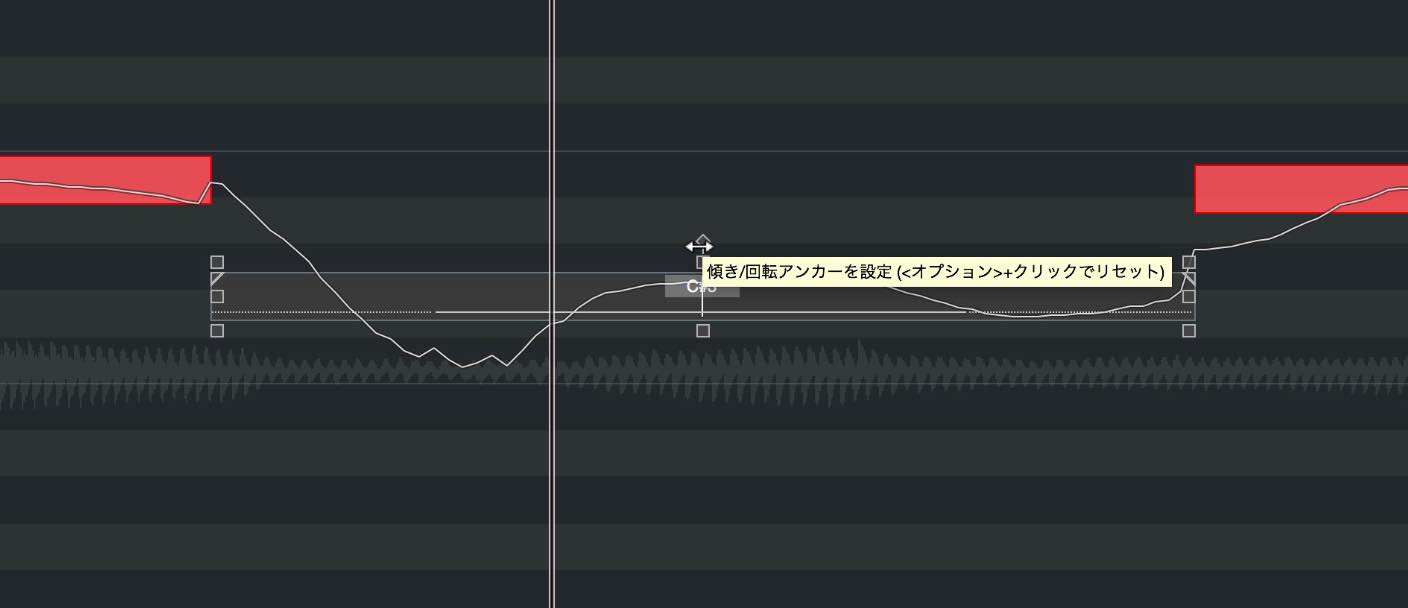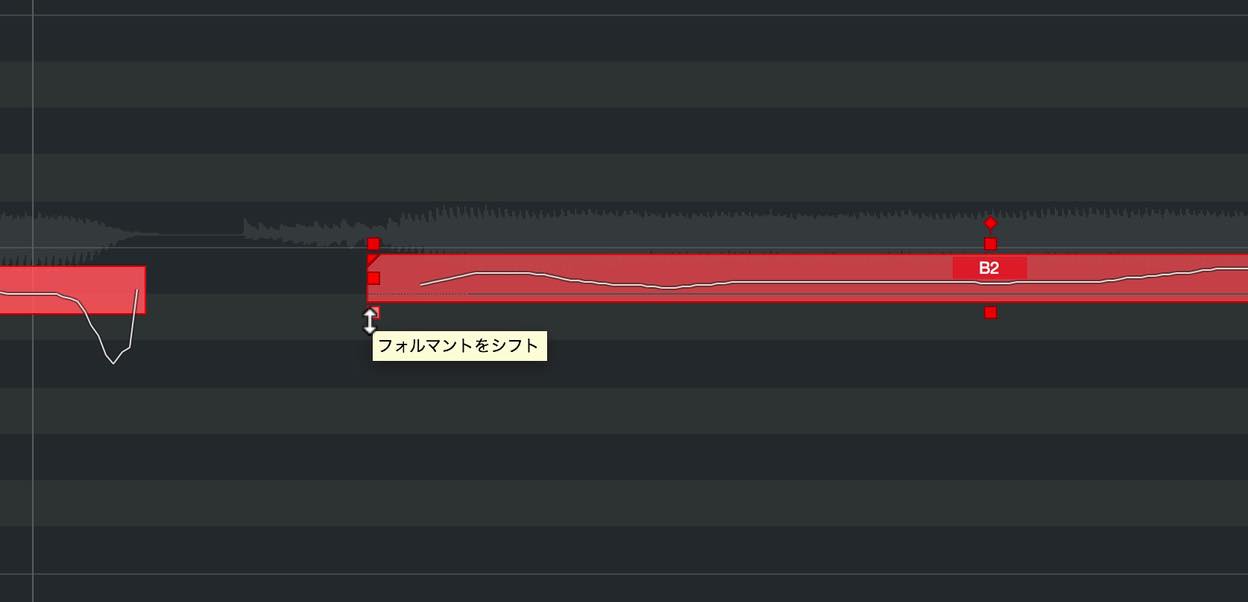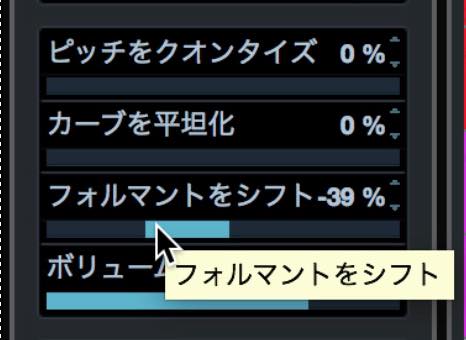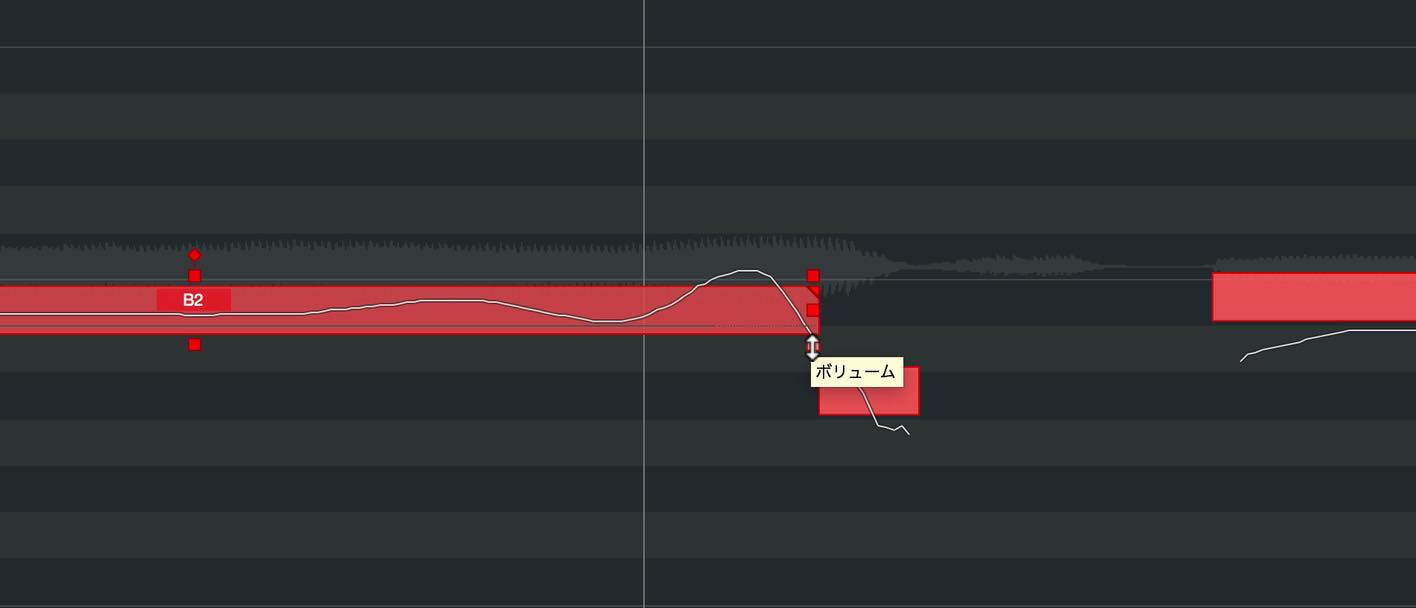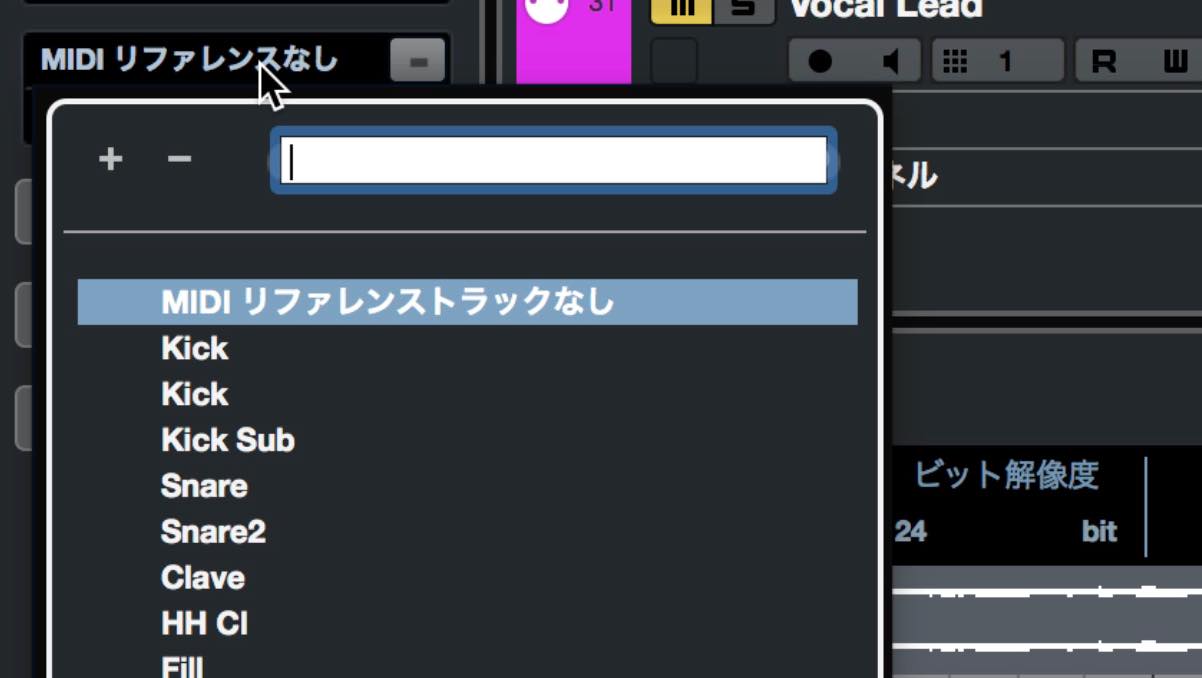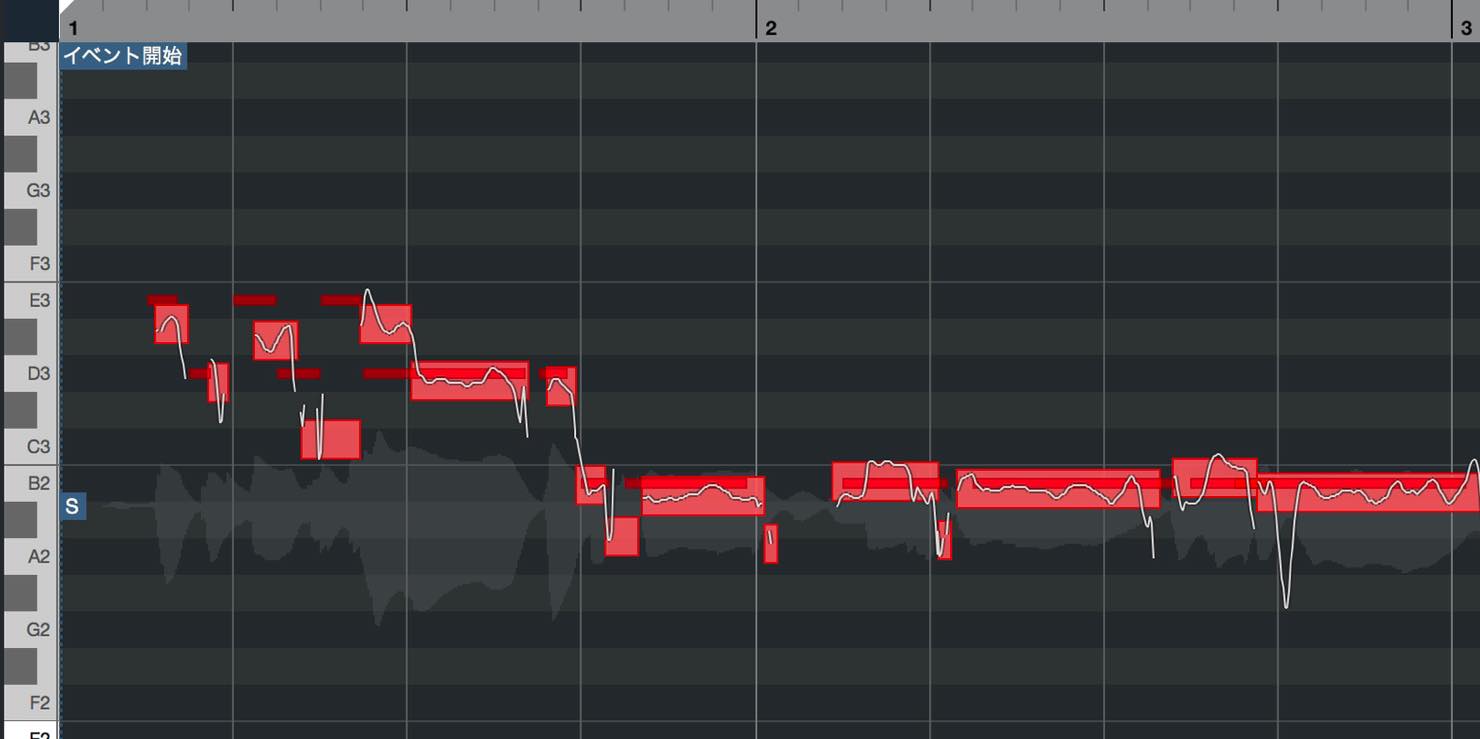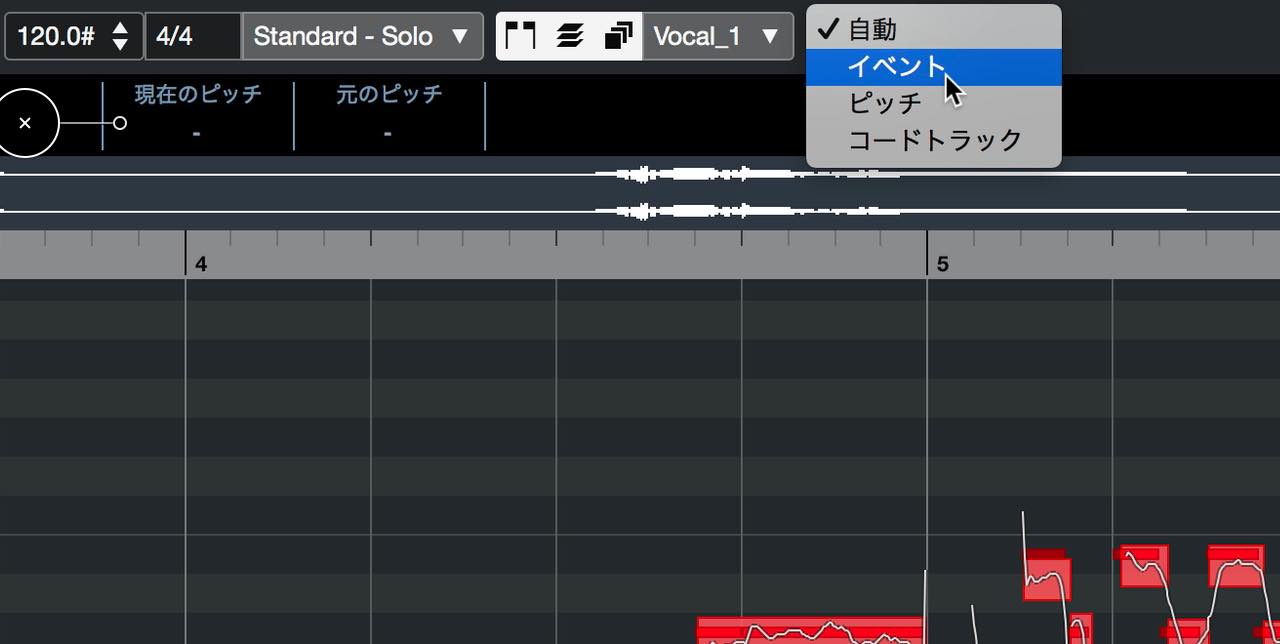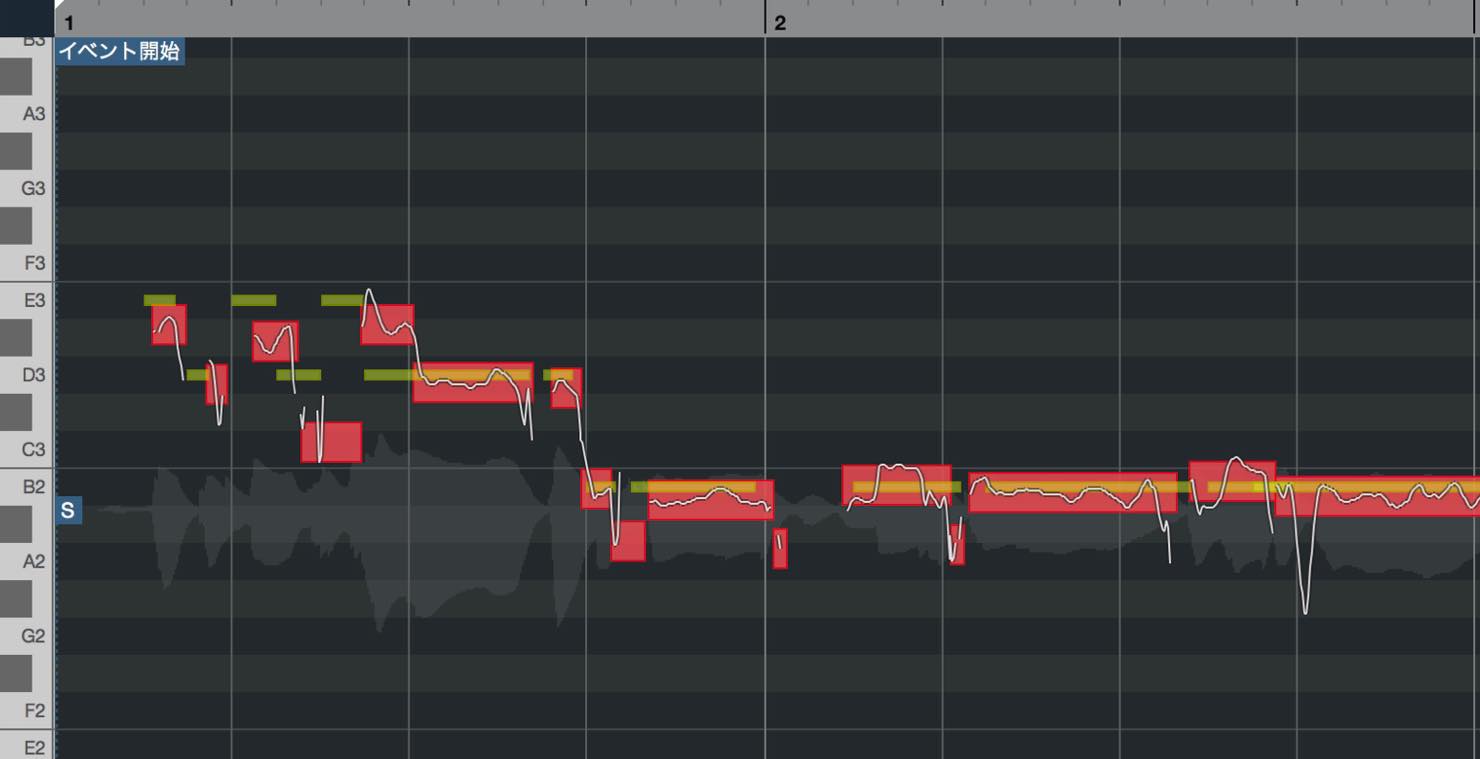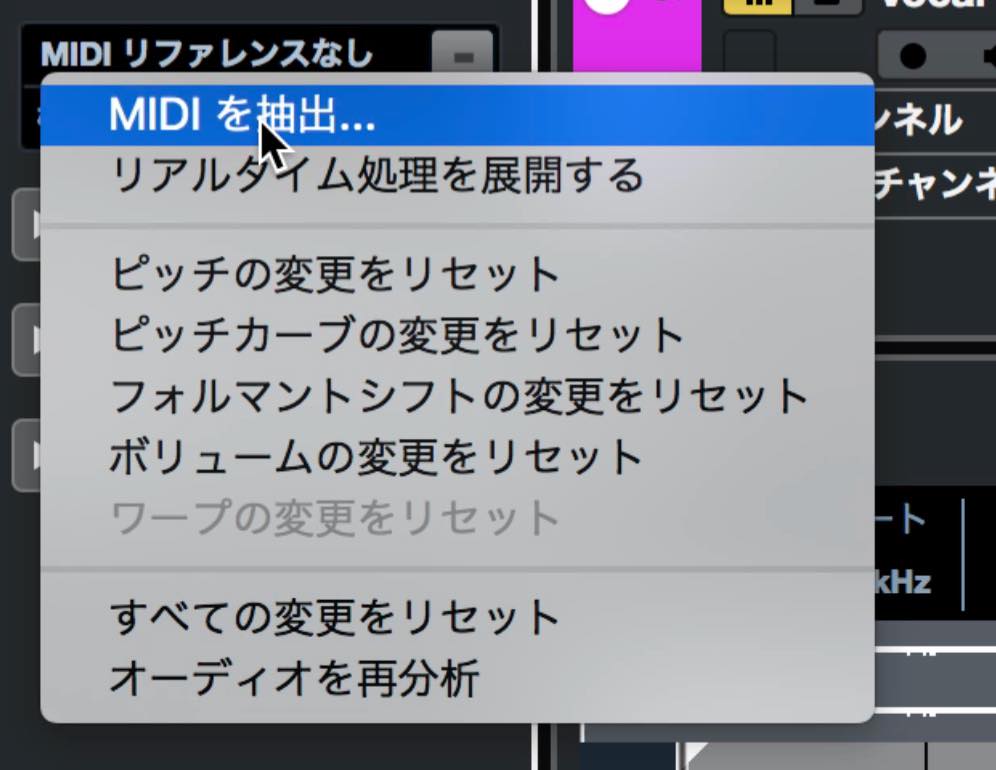Cubase 10 新機能 ① VariAudio 3
編集の自由度と使い勝手が大幅に向上したVariAudio
今回から、大きな進化を遂げたCubase 10について、そのポイントを解説していきます。
第一回目となる今回は、VariAudioを取り上げます。
VariAudioはCubaseユーザーとってお馴染みのピッチ編集ツールですが、Cubase 10では使い勝手がさらに向上し、編集の自由度も高くなりました。
それでは、詳細を見ていきましょう。
Cubase 10 新機能① 動画
Cubase10 楽曲プロジェクトのダウンロードはコチラから!
・作詞/ボーカル:3SECONDS Lisa Briar Rose(@3secondslb) ・作編曲:L75-3(@l75_3)
DTM解説情報をつぶやくTwitterのフォローもお願いいたします。
- 1Cubase 10 新機能 VariAudioの進化
- 2Cubase 10 新機能 ミックスコンソールのリコール機能や新プラグインなど
- 3Cubase 10 新機能 Audio Alignment、Groove Agent SE 5 など
セグメント機能の統合とスマートコントロール
まず、オーディオ素材を分析しようとした際に気づくと思いますが、これまで「ピッチ&ワープ」と「セグメント」に分かれていたボタンが、「VariAudioを編集」の1つとなっています。
これは、前バージョンまで2つに分けられていた編集機能が1つに統合されたことを意味しています。
「VariAudioを編集」をオンにし分析を行うと、ピッチがセグメントとして表示されます。
セグメントを上下に動かせるという点は変わっていないのですが、機能統合により、この状態のまま分割や結合なども行なえるようになっています。
この、ツールを切り替えずに様々な機能に変化する仕組みを「スマートコントロール」と呼びます。
具体的には、セグメントの上方の位置にカーソルを持っていけば指マークとなり「ピッチの移動」、下方の中央よりでハサミマークとなり「分割」、下方の左右端ではのりマークとなり「隣のセグメントとの結合」が行われます。
分割と結合の境界は、分割する際の最小の長さによって決まります。
モディファイアキーによる機能の絞り込みも可能で、MacではOption、WindowsではAltを押しながらカーソルを当てると、中央付近ではハサミマークのみが表示されます。
また、Shiftキーを押しながらの場合、ハサミマークが表示されず、ピッチの移動もしくは結合のみを行えます。
複数セグメントを同時に選択して任意の位置で結合を行うと、選択されたすべてのセグメントが結合されます。
スナップ
ピッチの上下の動きには、スナップを適用することができ、スナップには絶対と相対の2つのモードが用意されています。
モードの切り替えはインスペクタで行います。
- 絶対モード:元のピッチがずれていても、隣の正しいピッチの位置に収まるように移動します
- 相対モード:元のずれ幅を保ったまま、半音単位で移動します
- オフ:ピッチのグリッドに関係なく自由に動かすことができます
モードはモディファイアキーで一時的に切り替えることもできます。
MacではCommand、WindowsではControlキーを押しながら移動で絶対モード、MacではOption、WindowsではAltキーを押しながら移動で相対モード、Shiftキーを押しながら移動でスナップオフといった形です。
ピッチクオンタイズ、平坦化、ワープ
セグメント下の■マークを上にドラッグすると、そのセグメントだけピッチクオンタイズを行うことができます。
上の■マークを下にドラッグすると、そのセグメントだけピッチ平坦化を行うことが可能です。
これまでと同様にワープ(タイミング修正)も行うことができますが、見た目が少し変わっています。
左端の■マークで開始位置のワープ、右端の■マークで終了位置のワープを行います。
それぞれの■マークを、MacではOption、WindowsではAltキーを押しながらドラッグすると、セグメントの対象範囲を修正することができます。
これは、音の長さやタイミングを変えるものではなく、VariAudioの編集対象の範囲を変更するために行います。
より細かなスマートコントロール
このスマートコントロールですが、インスペクタのスマートコントロールモードをクリックし、「すべてのスマートコントロールを表示」に切り替えると、さらに使える機能が拡張されます。
左右上の角にある▲マークでは、ピッチ平坦化の範囲を変更することができます。前後との繋ぎの部分だけ元の状態を保ちたい場合などに便利です。
セグメントの外側、右上、左上にある■マークでは、ピッチカーブを傾けることができます。
MacではOption、WindowsではAltを押しながらドラッグすると、回転させることも可能です。
中央外側の◆マークを左右にドラッグすることで回転の際の軸の位置を変更することが可能です。
MacではOption、WindowsではAltを押しながらクリックで初期値に戻ります。
左下外側の■マークでは、フォルマントシフトを行うことができます。
上にドラッグすると上ずった女性的な声に、下にドラッグするとくぐもった男性的な声になります。
フォルマントシフト量はインスペクタにも表示され、そちらからも操作可能です。
右下外側の■マークでは、セグメントのボリュームを変更することができます。
上ドラッグでボリュームアップ、下ドラッグでダウンです。最小値とするとミュートとなり、セグメントがグレーになります。
ボリュームもフォルマント同様インスペクタに表示され、そちらからも操作可能となっています。
なお、セグメントを複数選択した際には、いずれか一つのセグメントへの操作で、ピッチの上下移動、カーブ平坦化、ピッチクオンタイズ、フォルマントシフト、ボリュームの操作を行うことができます。これら以外は単独セグメントへの操作となります。
MIDIリファレンス
さらに新機能として、MIDIトラックをリファレンスとして表示できるようになりました。
インスペクタの「MIDIリファレンスなし」と書かれているところをクリックすると、リファレンスとして使えるトラックのリストが表示されます。
ここから該当するものを選ぶと、このようにVariAudioの画面に重なる形で、MIDIノートが表示されます。
この際、あらかじめイベントを色分けしておき、こちらのカラーメニューを「イベント」にすると見やすくなります。
正確なピッチを参考にしたい場合などに便利ですね。
その他の機能
インスペクタの「機能」メニューにはVariAudioのその他の様々な機能が集約されています。
前のバージョンからあった「MIDIを抽出」や「リアルタイム処理を展開する」はこちらにあります。
また編集内容ごとのリセットメニューも用意されており、例えば、目的のセグメントを選択し、「選択範囲のピッチの変更をリセット」とすると、このようにセグメントのピッチ変更のみがリセットされます。
さらにオーディオをもう一度分析し直したい場合は「オーディオを再分析」から行うことができます。
以上、使い勝手も編集の自由度もかなり向上したVariAudio、ぜひCubase 10を手に入れて使いこなしてみてください。
Steinberg製品 販売代理店株式会社ヤマハミュージックジャパンコンテンツへのアクセス
- Yamaha Music Japan MPP(YouTube)https://www.youtube.com/user/SteinbergJapan
- MPP(Twitter)https://twitter.com/SteinbergJP
- 音楽制作番組Sound Roster(Fresh!)https://freshlive.tv/ymjsoundroster
製品ページ : https://bit.ly/2UiQvP5
記事の担当 大鶴 暢彦/Nobuhiko Otsuru