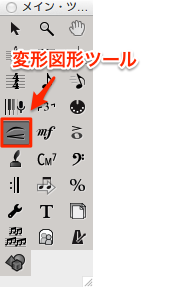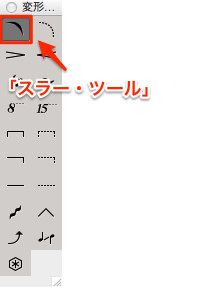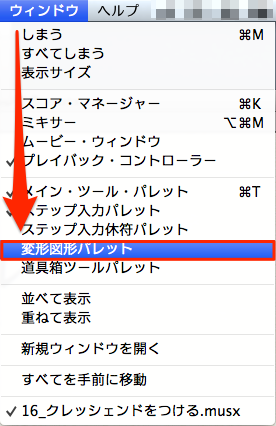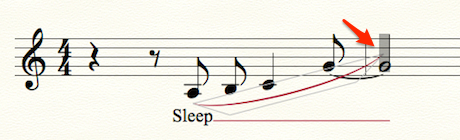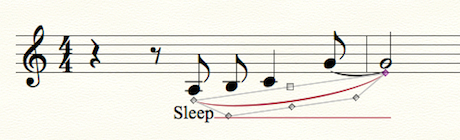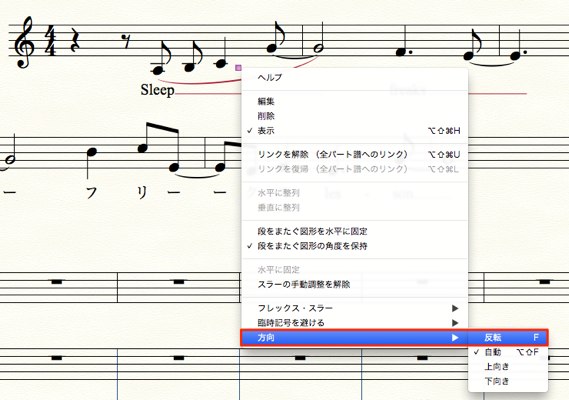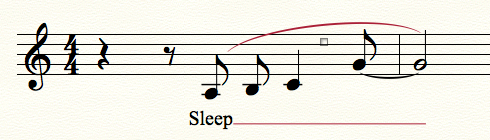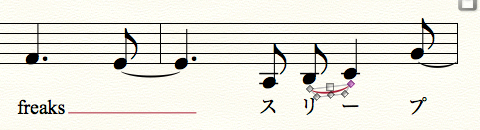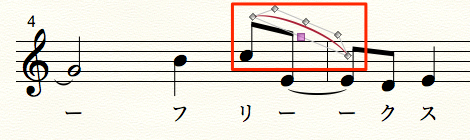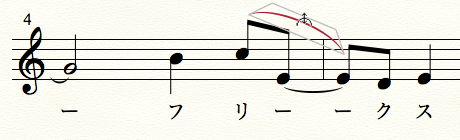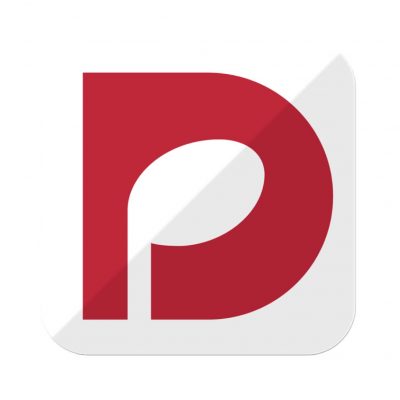スラーを入力する Finale 使い方
Finaleでスラーを入力する
製品のご購入
「スラー」は、楽譜で使われる、曲線、弧のような形状の記号です。
「タイ」とよく似ていますが、「タイ」は同じ高さの音符を繋ぐもので
「スラー」は、フレーズの塊を示して、滑らかにスムーズに演奏する意味となります。
DAWですと、デュレーションとエクスプレッションやボリュームカーブの変化を組み合わせて、
コントロールしますが、Finaleでは、このスラーの記号を「変形図形」として扱っています。
スラーをつける
「メイン・ツール・パレット」より「変形図形ツール」を選択します。
「変形図形パレット」より「スラー・ツール」を選択します。
(あるいは、別のツールが選ばれていても、
キーボード・ショートカット「S」を押している間は「スラー・ツール」になります。
以降の操作では「S」キーを押したまま操作してください。)
もし「変形図形パレット」が、表示されていないときには、
メニュー・バー「ウィンドウ」→「変形図形パレット」を選択してください。
スラーを書きたい始点でダブルクリック、
音符が「反転」表示されますので、クリックを維持したままにします。
そのまま押さえた状態で、
終点の音符位置まで「ドラッグ」、反転表示されたところで、クリックを離します。
コツは、始点と終点の音符が反転表示されるように狙って、クリックとドラッグをすることです。
実際の図形を描くイメージではなく、確実に音符に重なるように操作してください。
後は、Finaleが自動的にスラーの形を調整してくれます。
スラーの方向を変える
歌のフレーズにつけるスラーは、歌詞がある場合、
下側ですと、スペース的に邪魔ですので、上側に向けることが、よくあります。
スラーの弧の中央に表示される□のハンドルで、右クリック(あるいは、Control+クリック)で、
表示されるメニュー→「方向」→「反転」を選びます。(あるいは、ここでは、上向き)
スラーの方向が、反転されました。
ちなみに、スラーを選択した状態で、ショートカット・キー「F」で、一発で反転できます。
隣の音符までの短いスラーをつける
すぐ隣までの、短いスラーをつけるときは
始点の音符をダブルクリックして、クリックを維持することなく、すぐにクリックを離してしまえば、
すばやく次の音符までのスラーがつけられます。
スラーの形を微調整する
スラー中央の□のハンドルをクリックすると、取り囲むように◇が表示されます。
□のハンドルが表示されていない場合は「変形図形ツール」を選択してください。
◇にカーソルをあてると、カーソルの形が変わりますので
◇をクリックしたまま、上下にドラッグすると、スラーの弧のふくらみを変更できます。