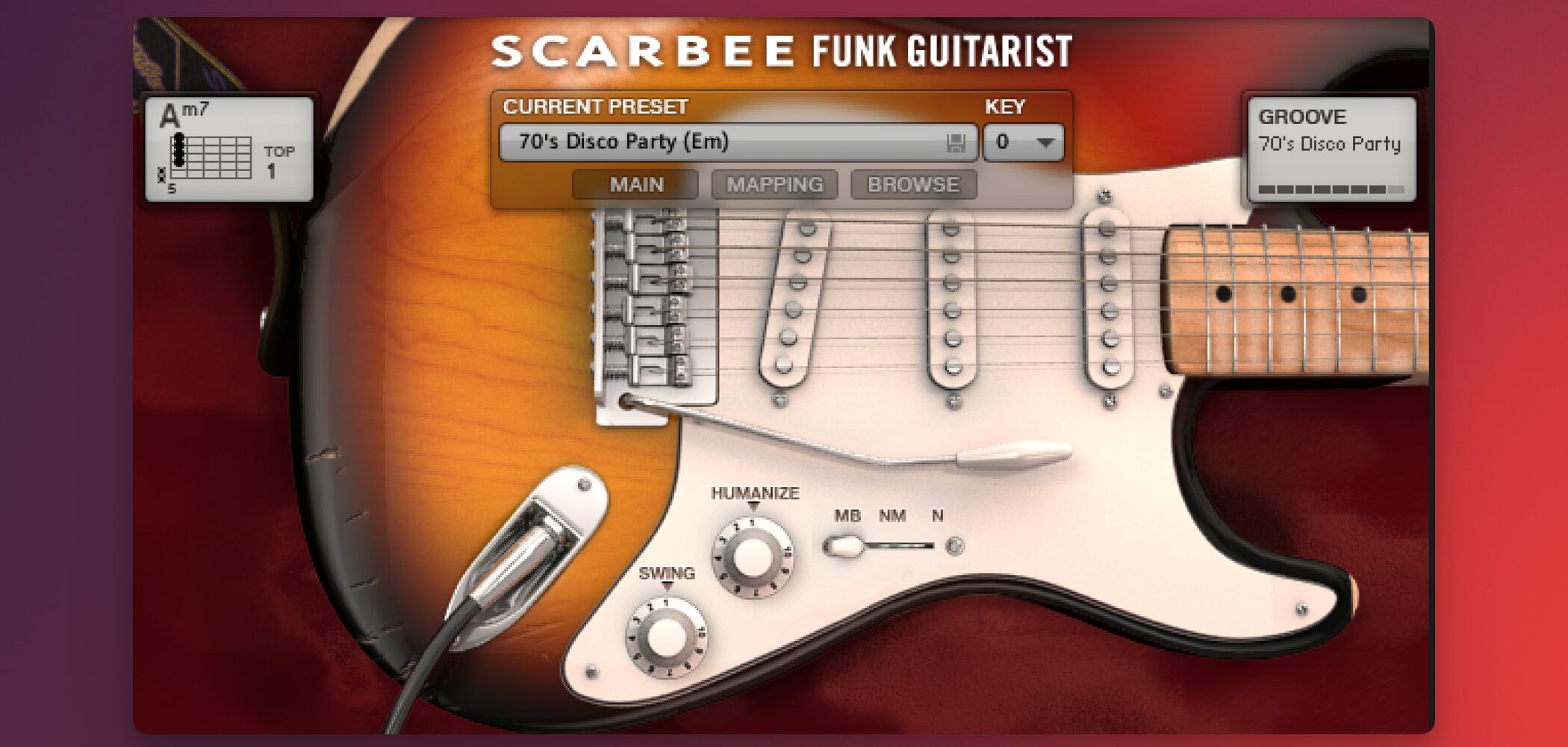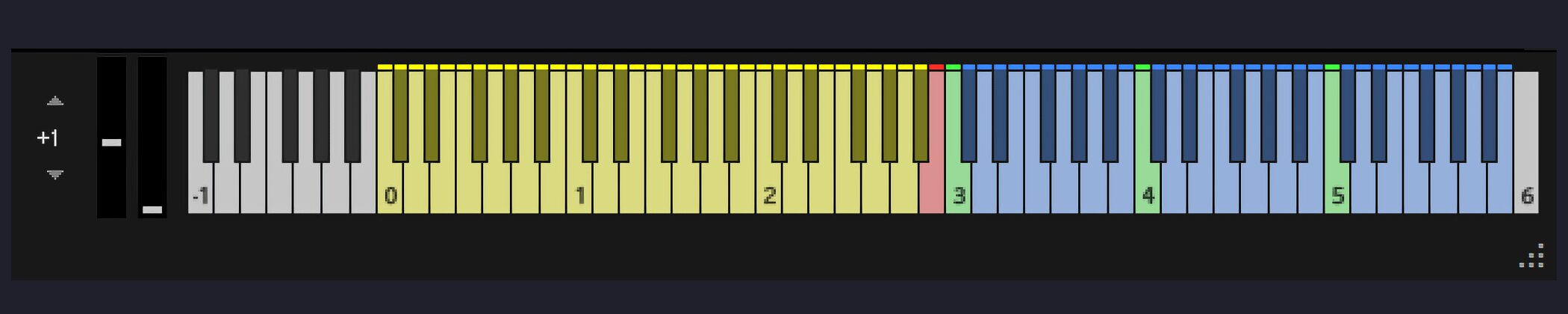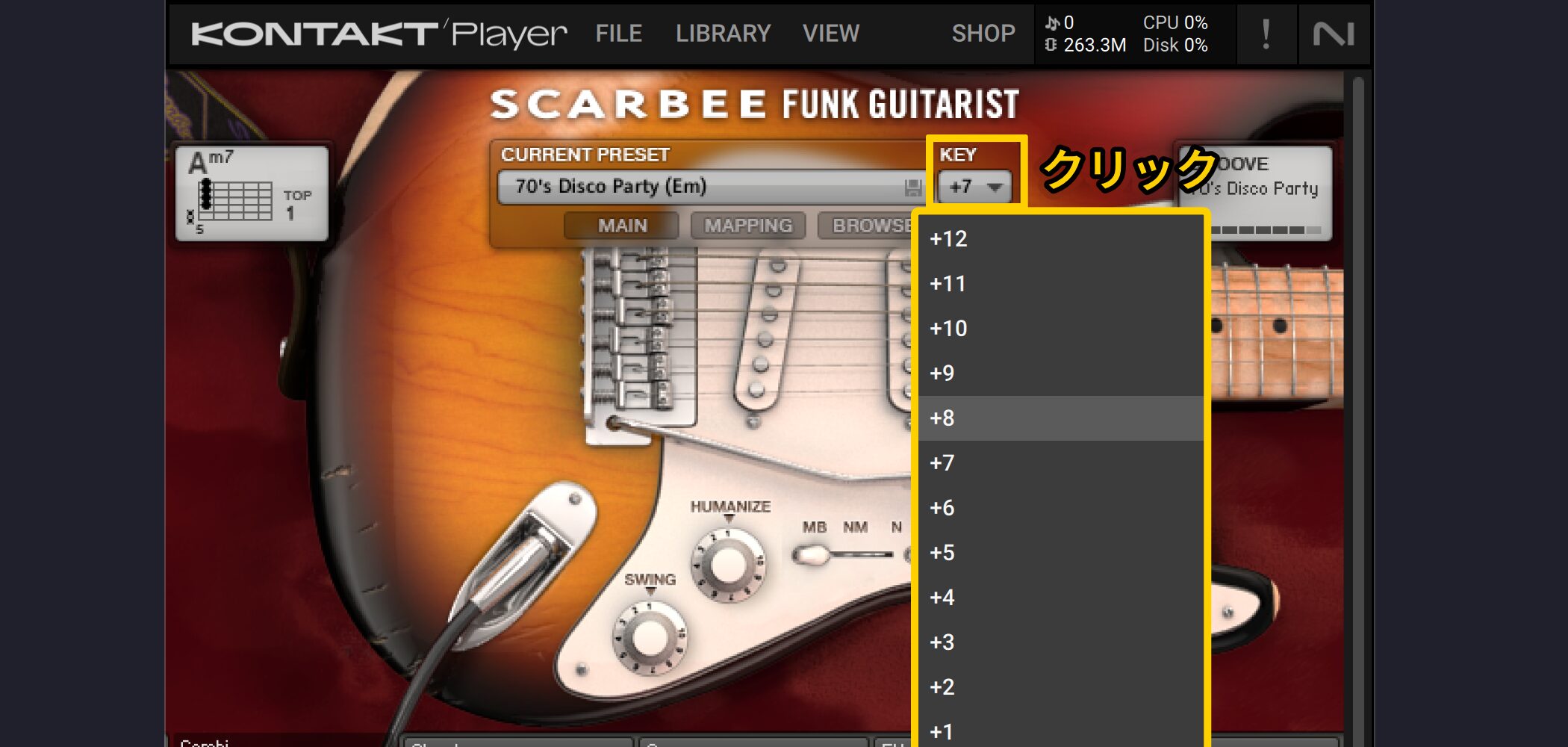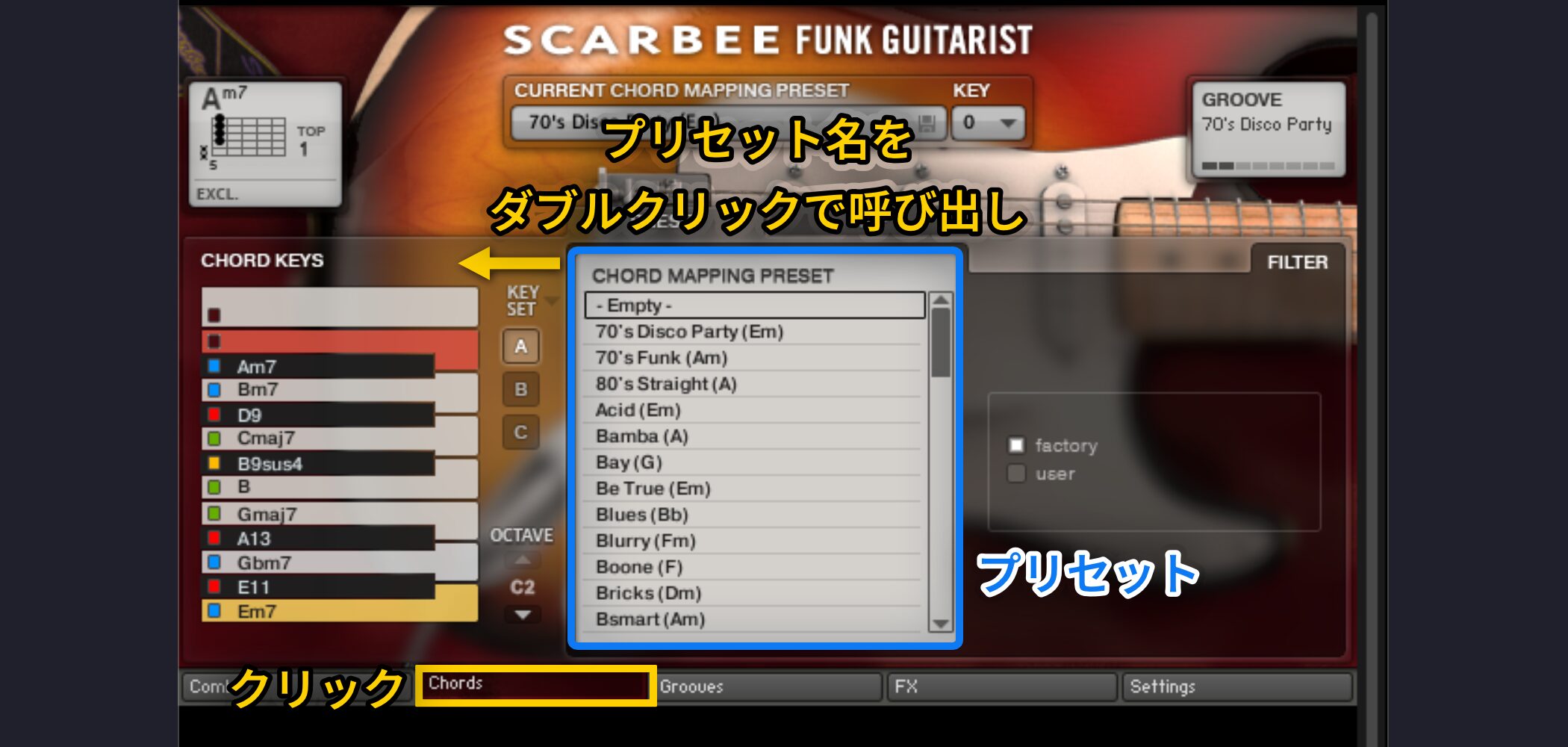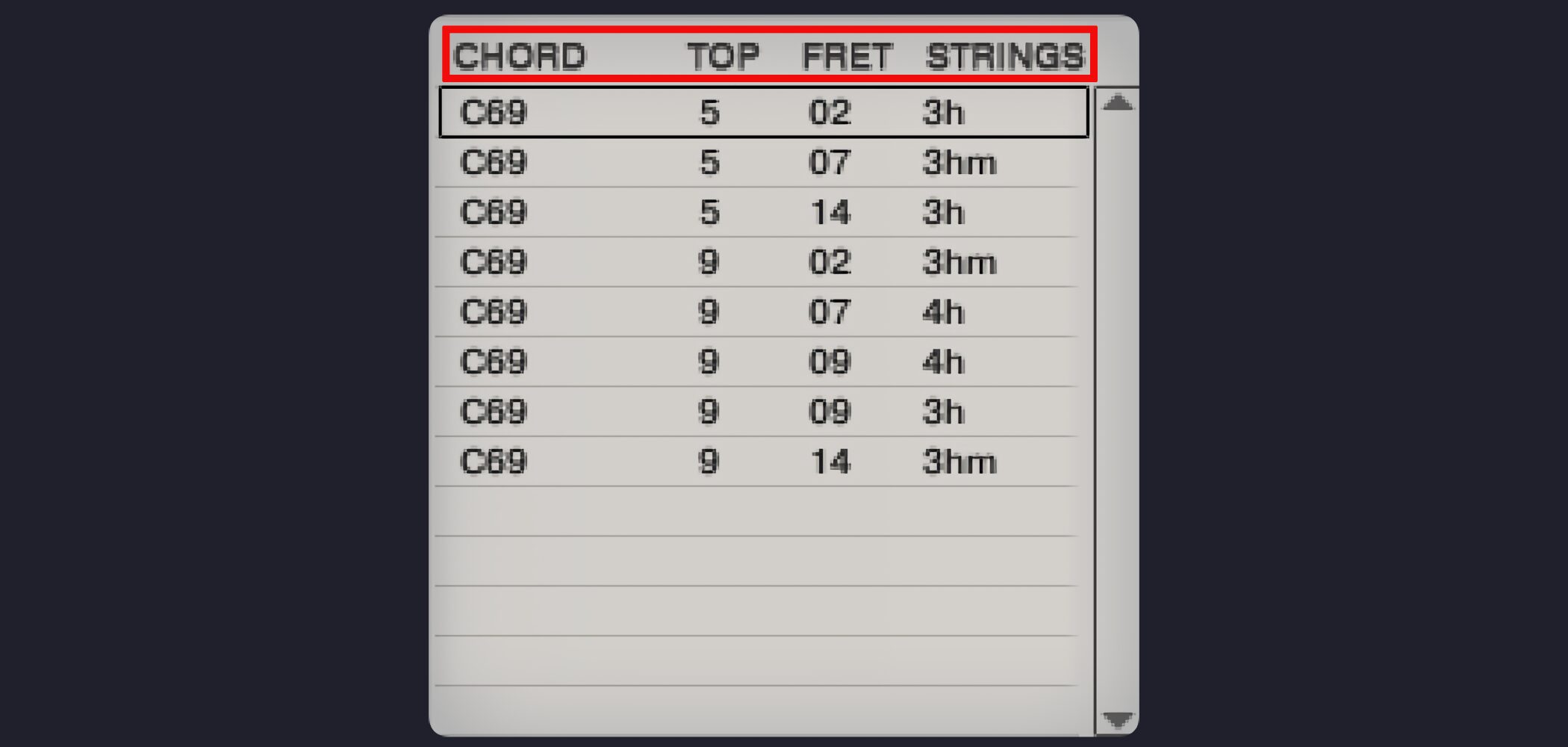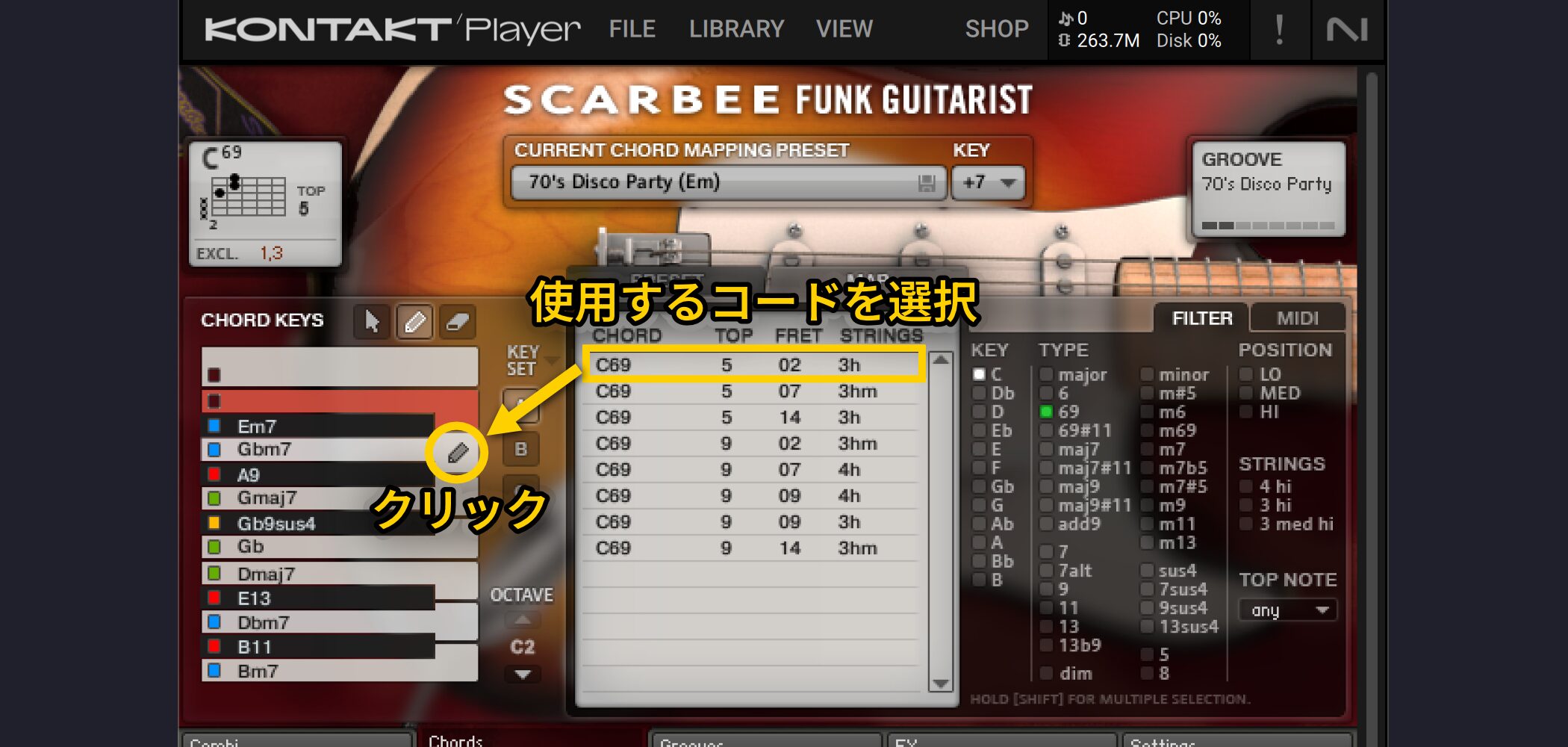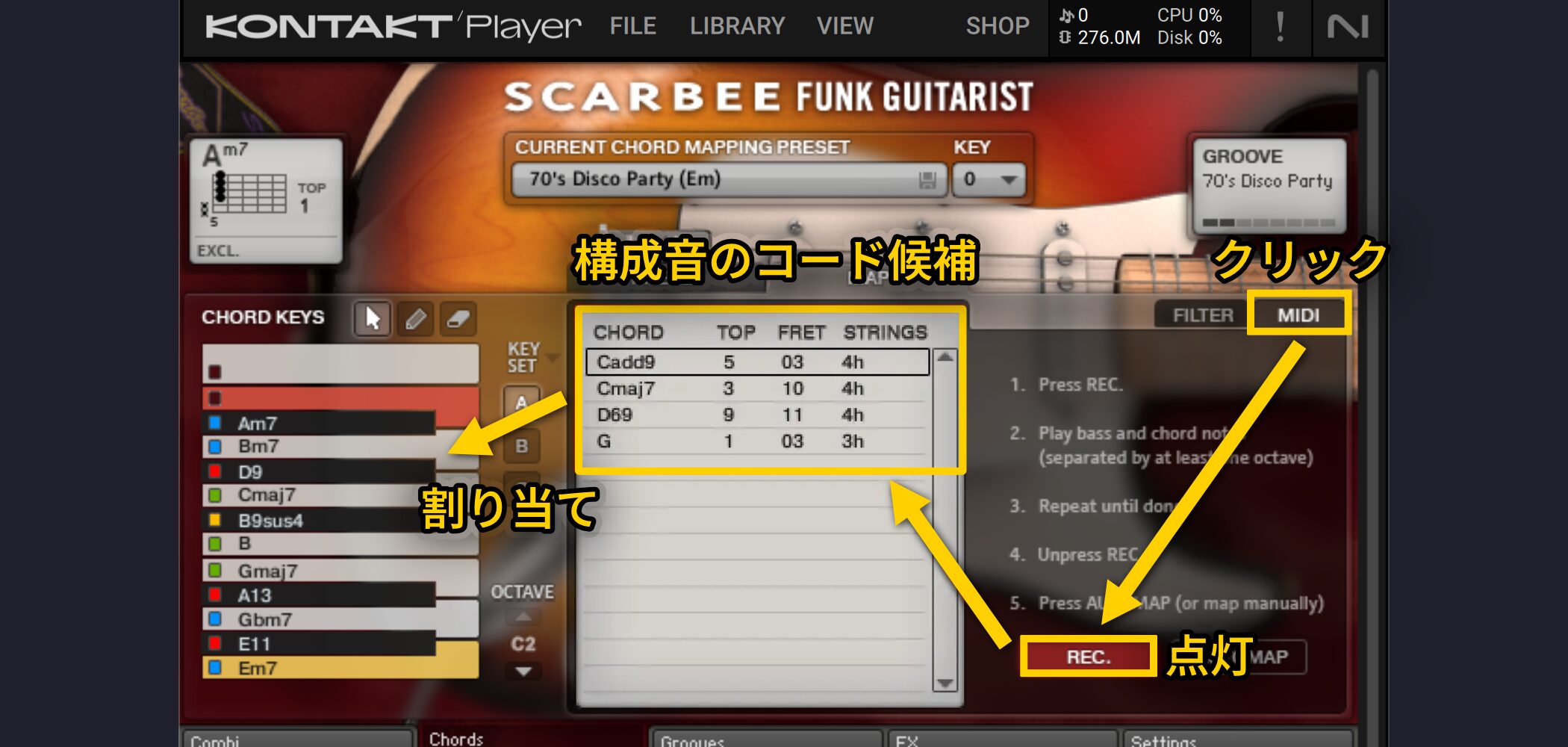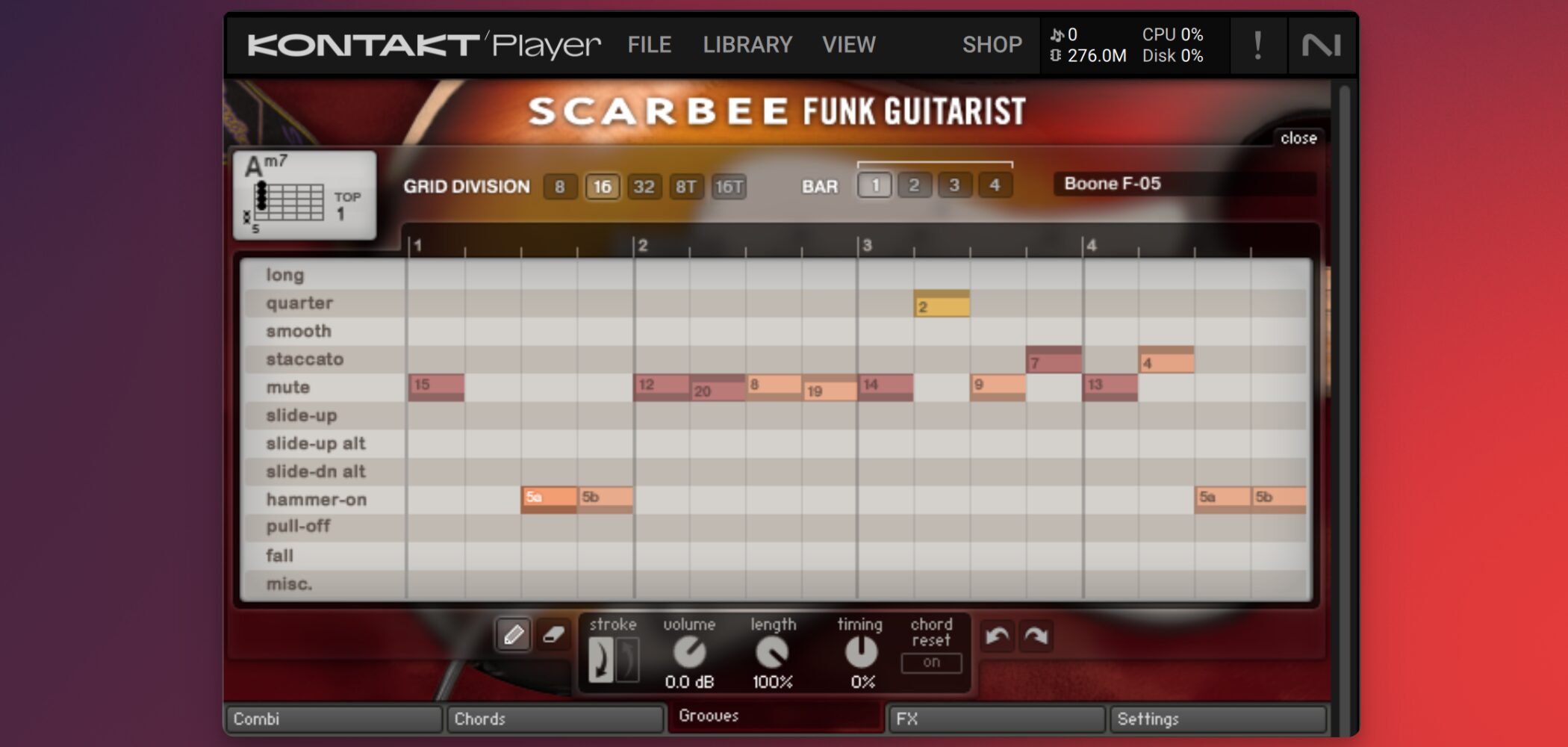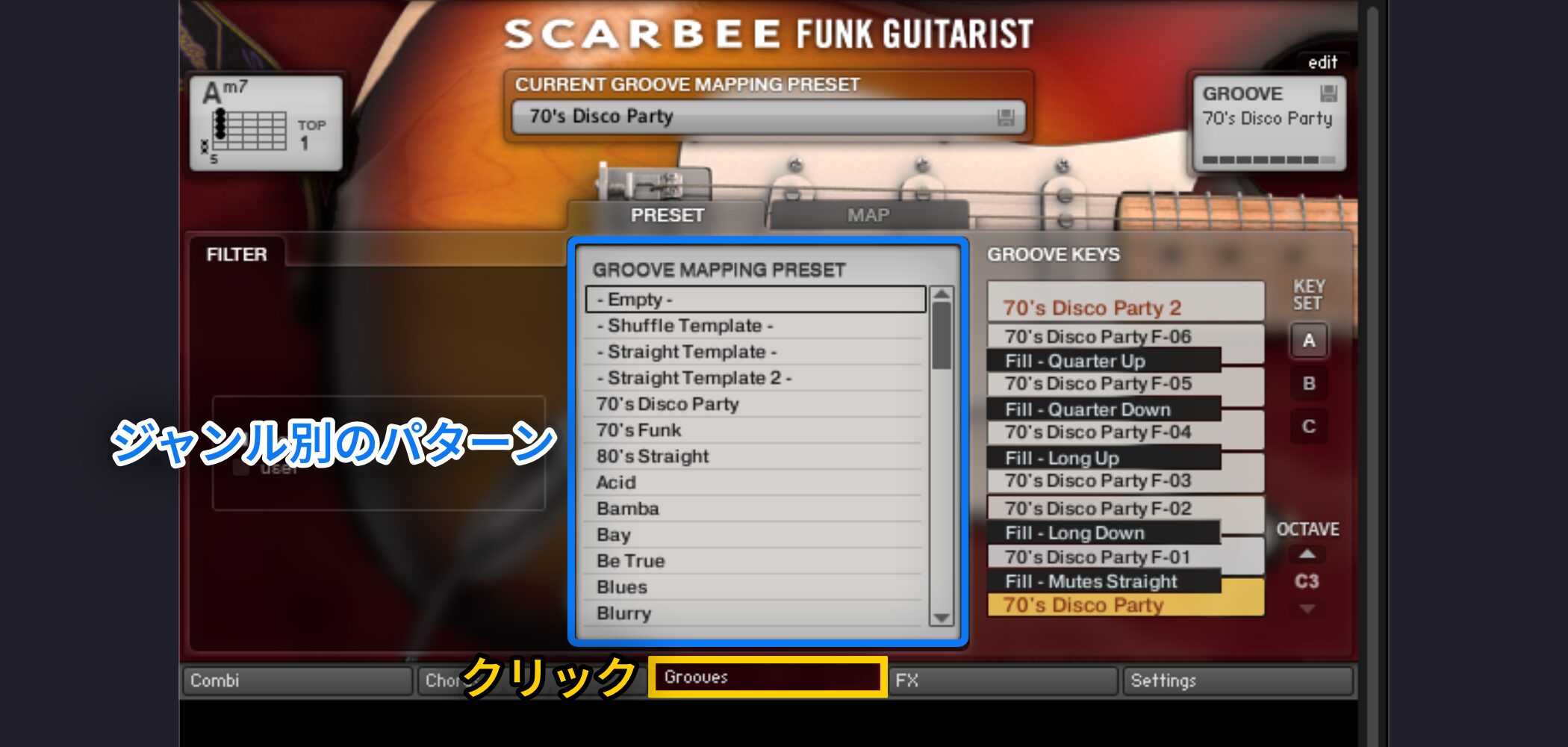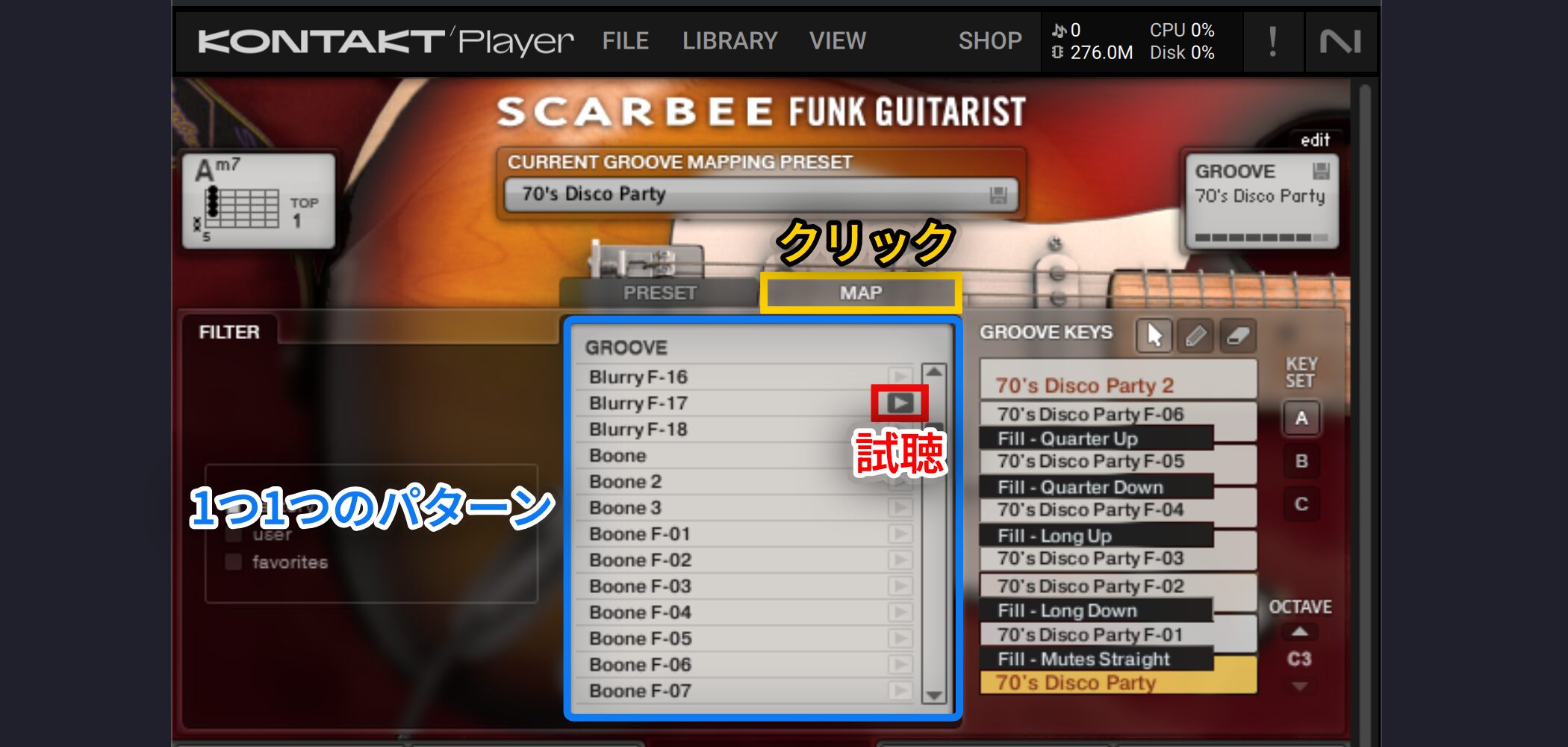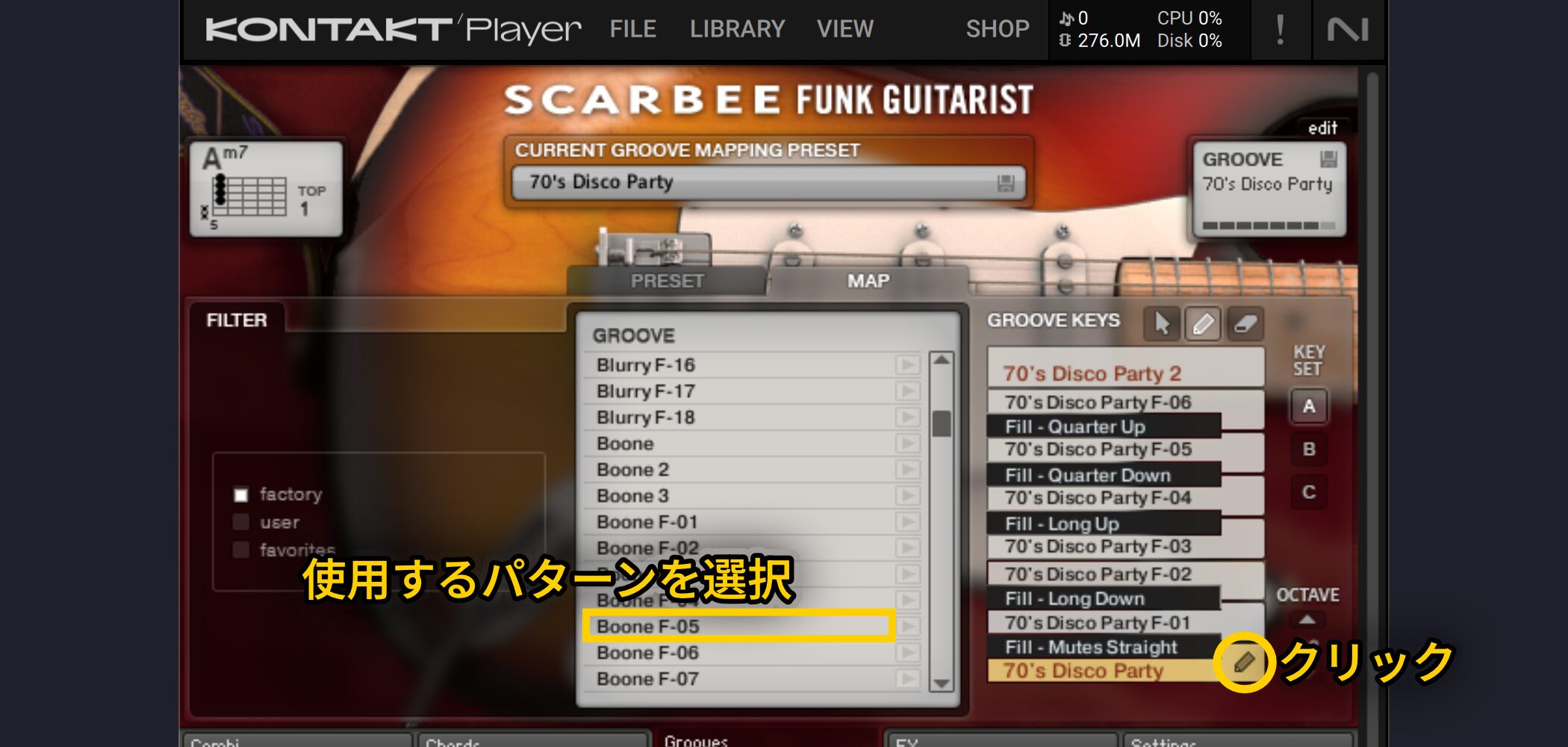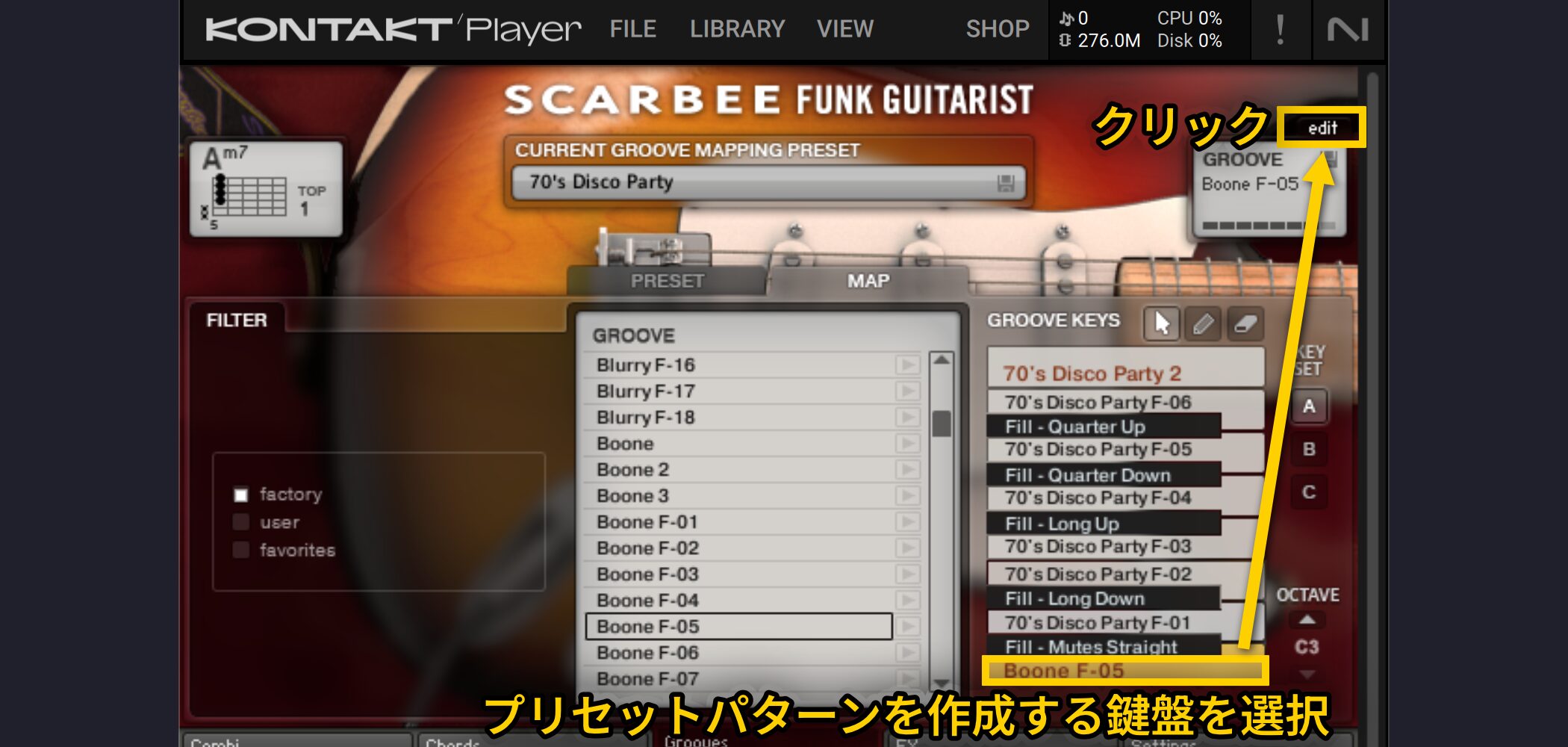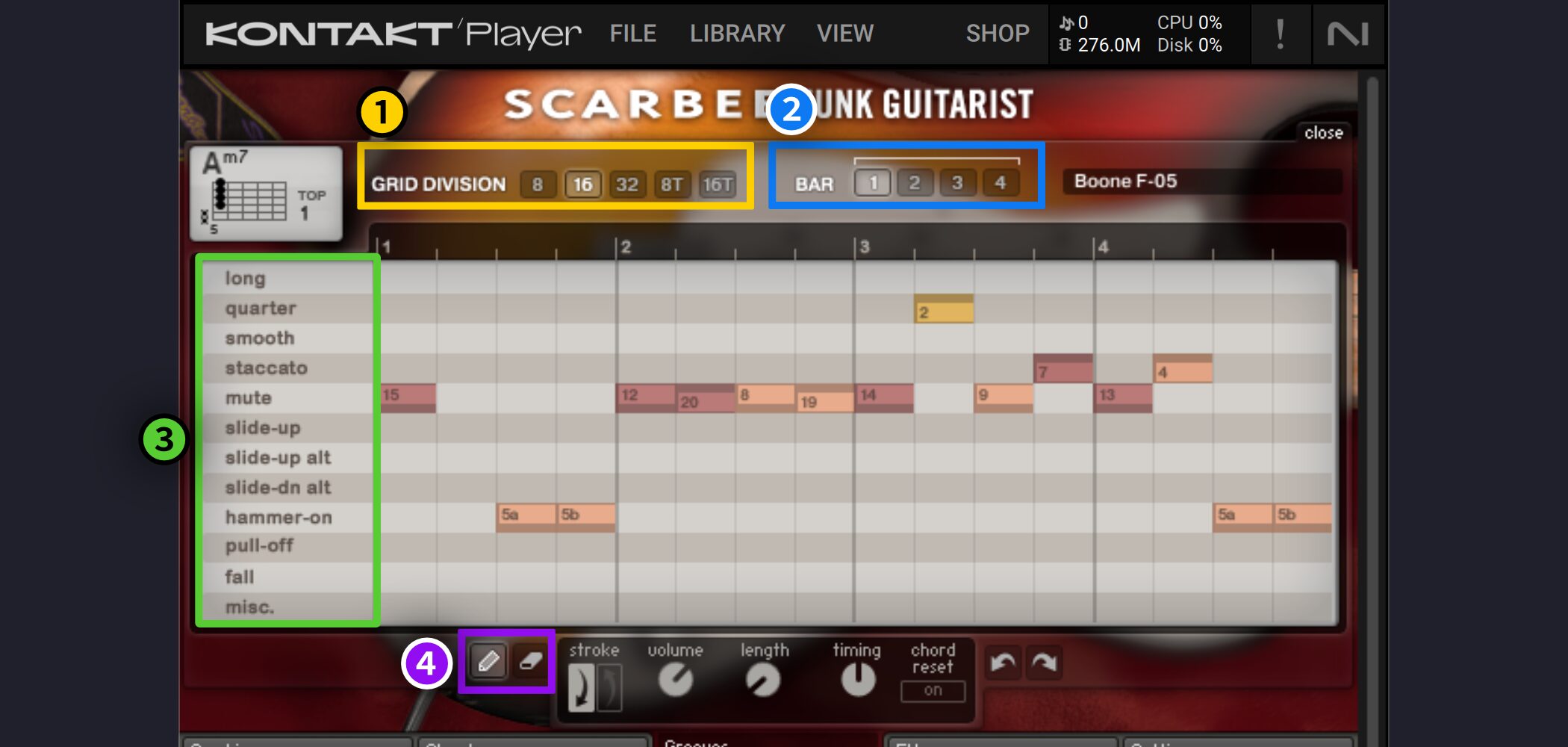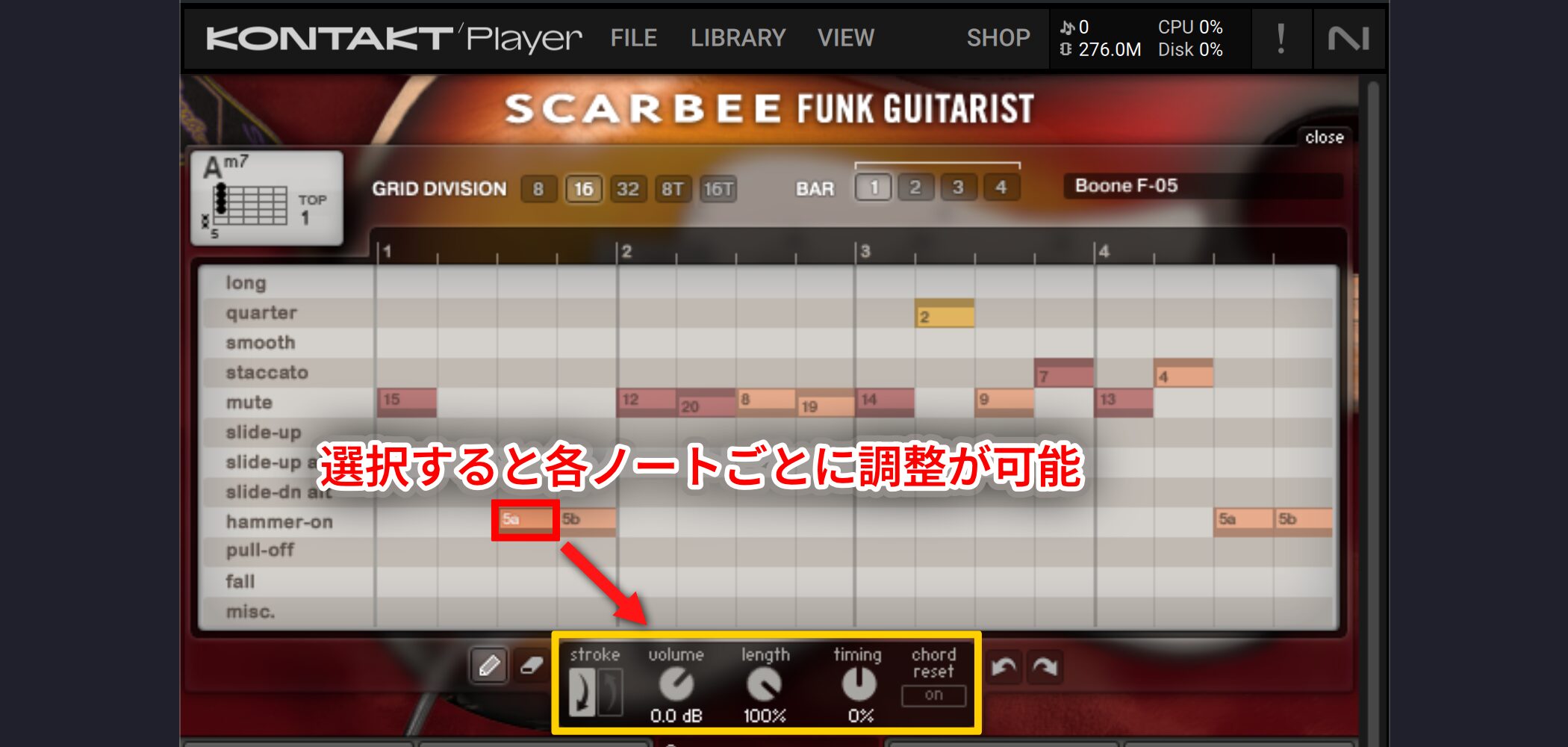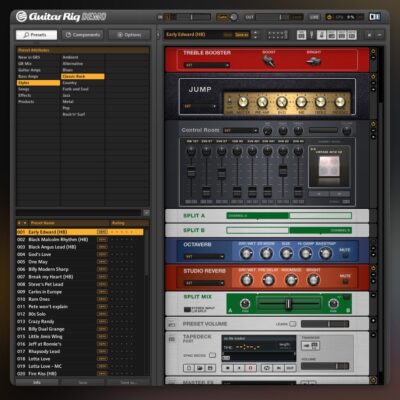Scarbee Funk Guitaristの使い方 【Native Insruments】
ダンス/EDM系で主流のギターカッティングを再現
「Scarbee Funk Guitarist」はギターのカッティングに特化した製品です。
あらかじめ収録されているコードやバッキングパターンを自在にコントロールすることができ、打ち込みでは難しい、リアルなギターサウンドを実現しています。
ダフトパンクの「Get Lucky」や、マーク・ロンソン「Uptown Funk」のようなファンキーなカッティングを再現できます。
もちろん、軽快なPOPSとも相性抜群です。
まずは、「基本概要とコード/音程コントロール」を中心に進めていきます。
動画 : 基本概要とコード管理
キーの把握
製品を使いこなすためには、キーボード(各ノート)に配置された役割を把握する必要があります。
- 黄 : 登録したコードを演奏します。
- 赤 : 演奏が停止されます。
- 緑 : コードが演奏される際の、基本パターンです。
画像では3パターン用意されていることになります。 - 青 : 基本パターンにスライドなど特殊奏法による変化を加えます。
キーを押している間のみ発動します。
トランスポーズ
楽曲に合わせてキーを変更したい場合に、この部分から調整を行います。
DAW上のMIDIから変更を行うと、割り当てられているコード自体が変化してしまいます。
コードのプリセットと配置
製品には様々なコードパターンがプリセットとして収録されています。
下に配置されている「Chords」タブを選択し、アクセスを行います。
中央のリストに並んでいるのがプリセットです。
プリセット名をダブルクリックで呼び出すことができ、結果が左の鍵盤へ配置されます。
楽曲や好みに合わせ、使用するコードを個別に指定することも可能です。
「MAP」タブを選択し、右のコードフィルターを表示させます。
欲しいコードネームへチェックを入れることで、中央のリストに検索結果が表示されます。
コード名をダブルクリックで視聴することができます。
- CHORD : コード名が表示されます。
- TOP : ボイシングのトップノートが表示されます。
トップノートの音程により、コードの響きが大きく変わってきます。 - FRET : 演奏されているコードのフレット。
- STRINGS : 演奏されている弦の数が表示されます。
数が多いほど、厚みのあるサウンドとなります。
気に入ったコードが見つかった後は、キーボードへコードを登録します。
中央のリストからコードを選択した後、割り当てたい鍵盤上で鉛筆アイコンをクリックします。
コードはMIDIキーボードから探すことも可能です。
コード名がわからなくても、響きから最適なコードを見つけることができます。
「MIDI」タブを選択し、「REC.」を点灯させます。
その後MIDIキーボードを押さえることで、その構成音のコード候補がリストに表示されます。
「AUTOMAP」により、リストのコードを一括で、キーボードへ割り当てることも可能です。
※現在までのコードが置き換わってしまうことにご注意ください。
様々なカッティングバリエーションをコントロールする
本格的なギターカッティングを実現する「Scarbee Funk Guitarist」
前項の音程/コードのコントロールに続き、「バッキングパターンの選択と作成」へ入っていきます。
あらかじめ内蔵された様々なパターンバリエーションを組み合わせるだけで、ギターフレーズを簡単に楽曲へ最適化することが可能です。
また、自らフレーズをカスタマイズ可能なエディット機能も搭載されており、その可能性は無限大と言えるでしょう。
動画 : パターンのエディット
プリセットパターンの選択
プリセットパターンの選択は、「Grooves」を選択します。
中央にジャンル別のパターンが並んでいますので、ダブルクリックで読み込みます。
この方法では、鍵盤上の全パターンが入れ替わります。
「MAP」を選択すると、1つ1つのパターンが表示されます。
パターン右に配置されている再生アイコンをクリックすることで、そのパターンを試聴することも可能です。
各鍵盤ごとに選択したプリセットを割り当てることも可能です。
読み込みたいパターンを選択し、配置する鍵盤の右に表示されている鉛筆アイコンをクリックするだけです。
パターンをエディットする
プリセットパターン、もしくは、空の状態からオリジナルパターンを作成することが可能です。
プリセットパターンを作成する鍵盤を選択し、「Edit」を押します。
DAWのピアノロールに似た画面が開きます。
機能も多くの項目で共通しています。
①(黄) : 打ち込むノートの細かさを音符単位で指定します。
この部分に合わせて、下のマス目が変更されます。
②(青) : パターン演奏の長さを「1〜4小節」で指定します。
もし、1小節目しかパターンが入っていない場合、その2小節目以降は機能せず、1小節間を繰り返し演奏するという仕組みとなっています。
③(緑) : ギター奏法の一覧です。
この右部分にノートを打ち込むことで、その奏法が演奏されます。
④(紫) : 鉛筆アイコンを選択し、ピアノロールの部分をダブルクリックすることで、ノートを書き込みます。
同時間上に指定できるノートは1つです。
消しゴムアイコンを選択すると、ノートの右に削除マークが表示されます。
クリックすることで、ノートが削除されます。
各ノートごとに更に細かなコントロールを行うことができます。
ノートを選択し、下記項目を調整します。
- stroke : アップ/ダウンのピッキングを指定することができます。
通常、交互になるように設定すると自然なニュアンスが得られるでしょう。 - volume : ノートごとの音量を調整します。
- length : ノートの長さを指定します。
- timing : ノートの演奏タイミングをわずかに前後させることでノリを作り出します。
- chord reset : ハンマリングなど特殊奏法により変更されたコードを、元のコードに戻して演奏します。
ノートを上下ドラッグさせることで、演奏ニュアンスの強弱を変更することも可能です。
このような記事も読まれています
ワウペダル_Wah
ギターで使用されるワウもフィルターの仲間です。カッティングサウンドにとても良く合います。
アコースティックギター音源 Session Guitarist
高音質なギターバッキングを演奏させることができます。操作性も非常にシンプルに設計されており、豊富なパターンをすぐに楽曲へ取り入れることができます。
重厚なギターサウンドを簡単に得るテクニック
ロックに代表される迫力あるバッキングを作成する方法を解説していきます。
生に引けをとらないエレキギター音源 Electri6ity
再現が非常に難しいと言われているギターの打ち込みですが、エレキギターに必要な多くの演奏法が搭載されており、とてもリアルなエレキサウンドを実現することができます。
サウンドが一気にリアルに。Guitar Rig 5
ギターアンプを再現するアンプシミュレーター。有名ギターアンプを多数搭載しており、すぐにリアルなサウンドに仕上げることが可能です。ベースアンプも備わっており、エレキ特有のサウンドを簡単に再現することができます。