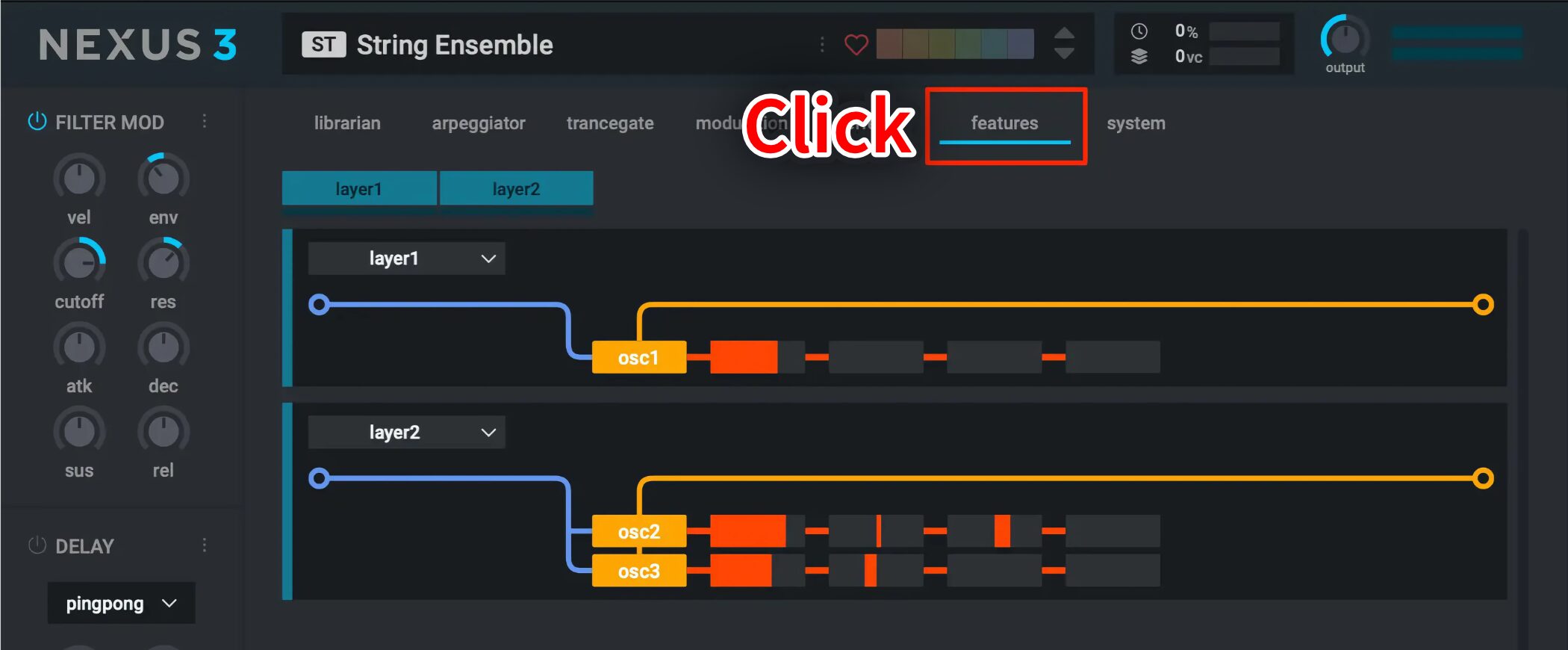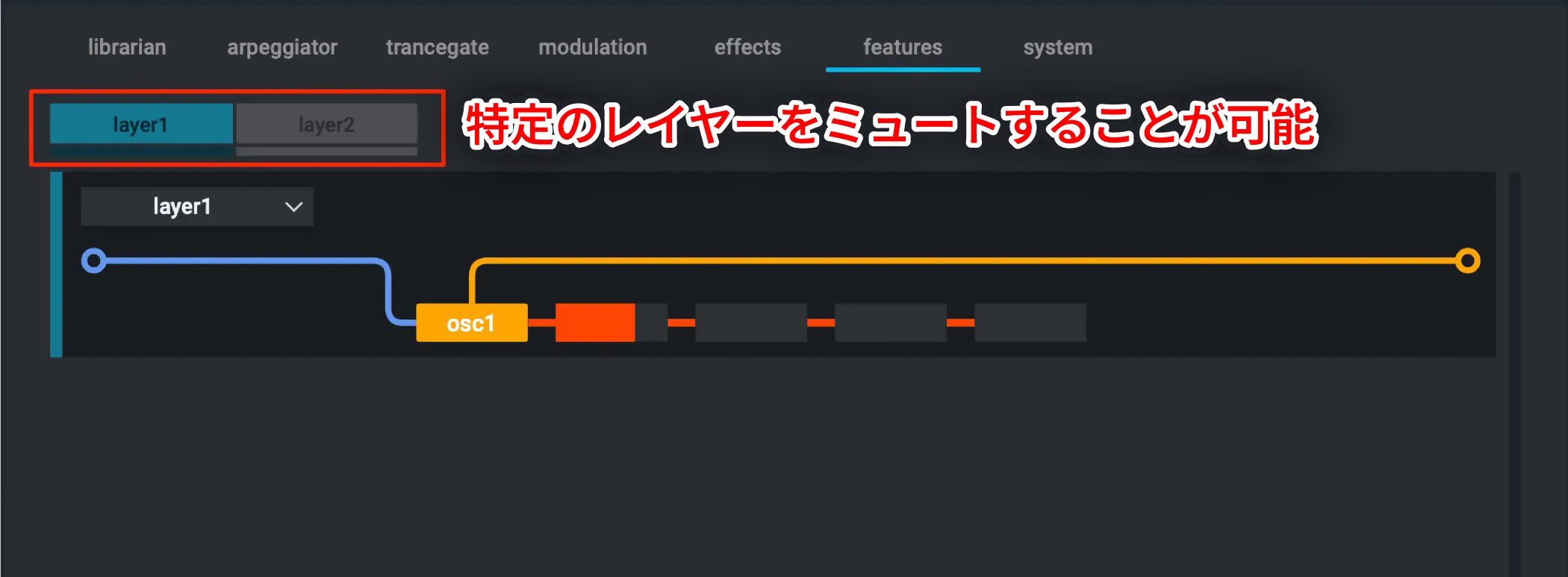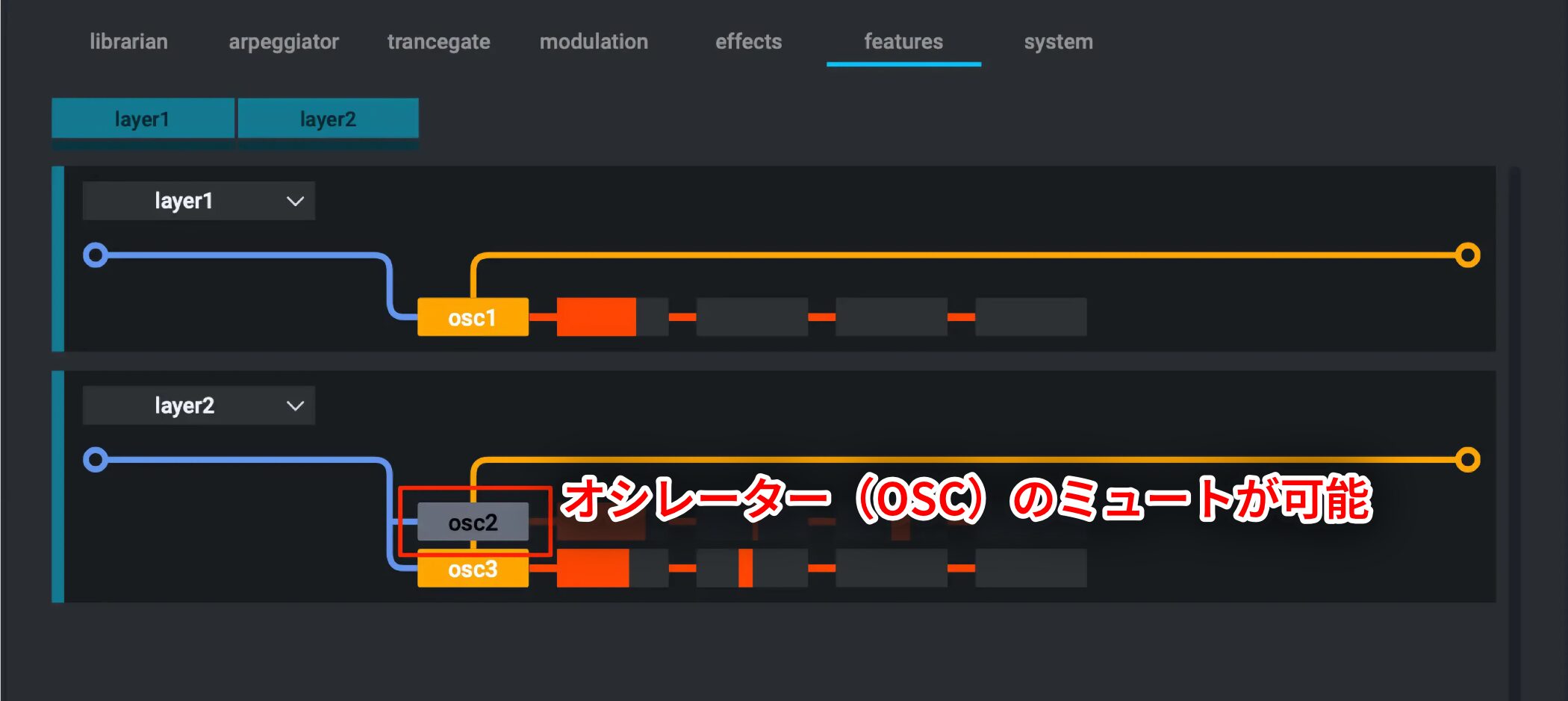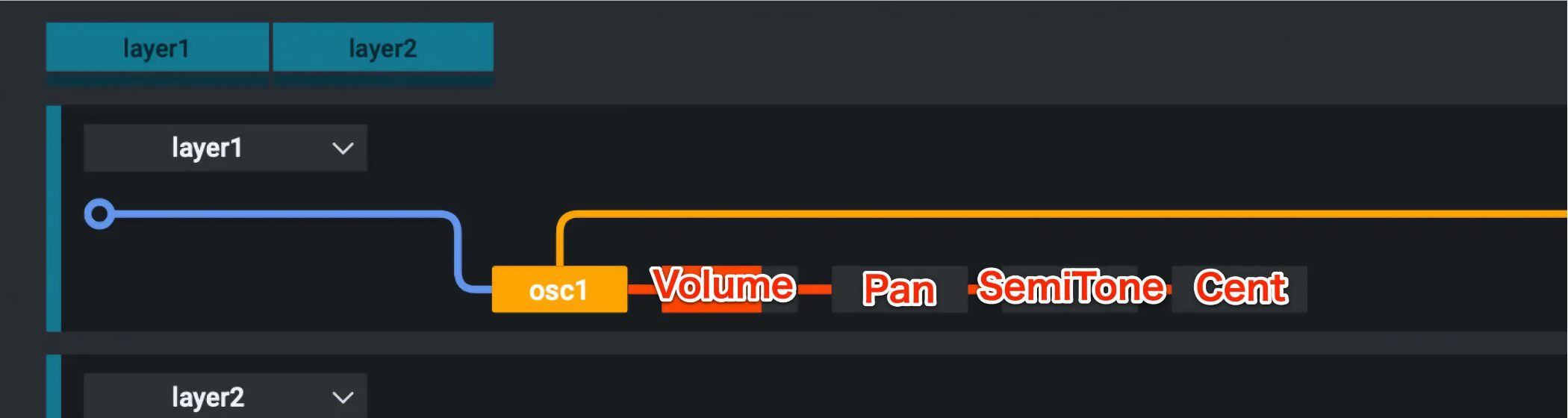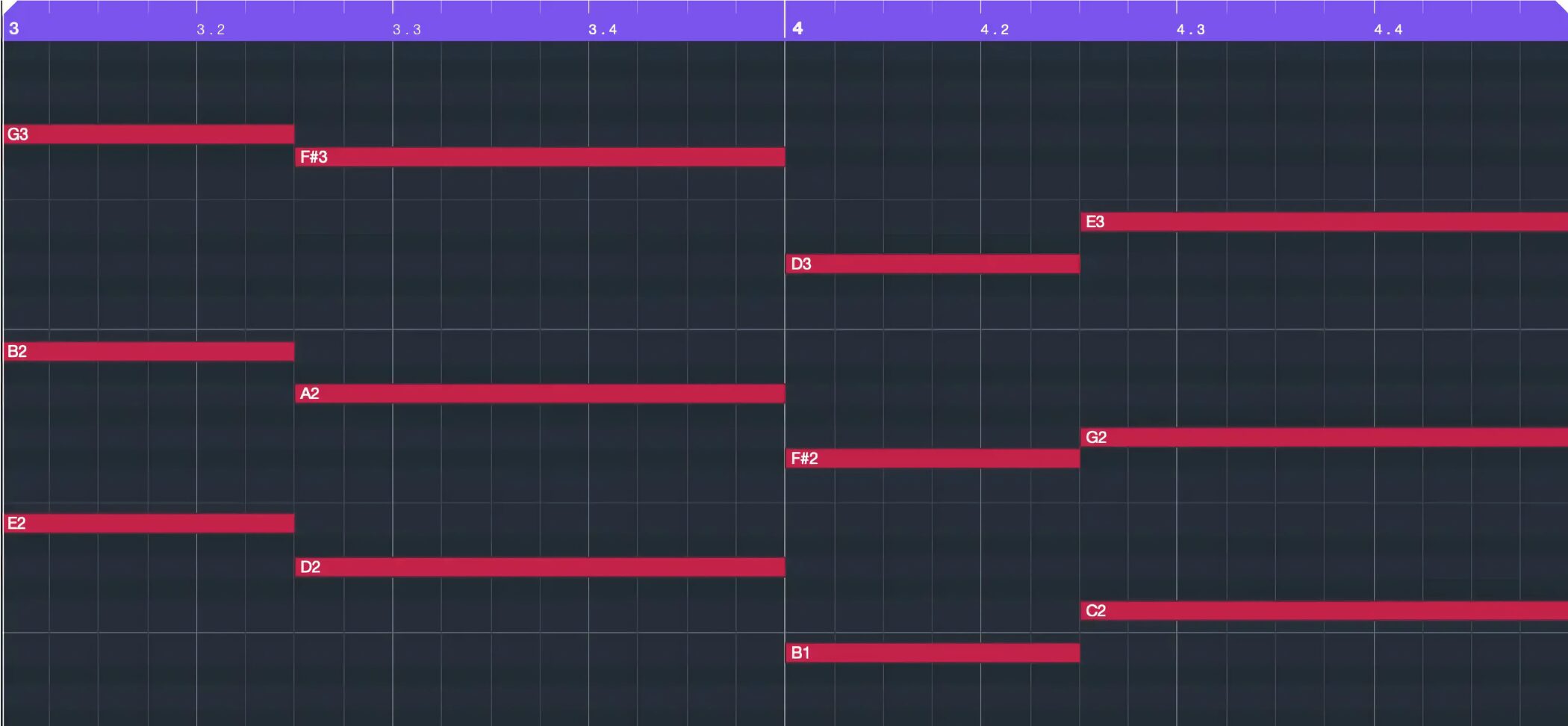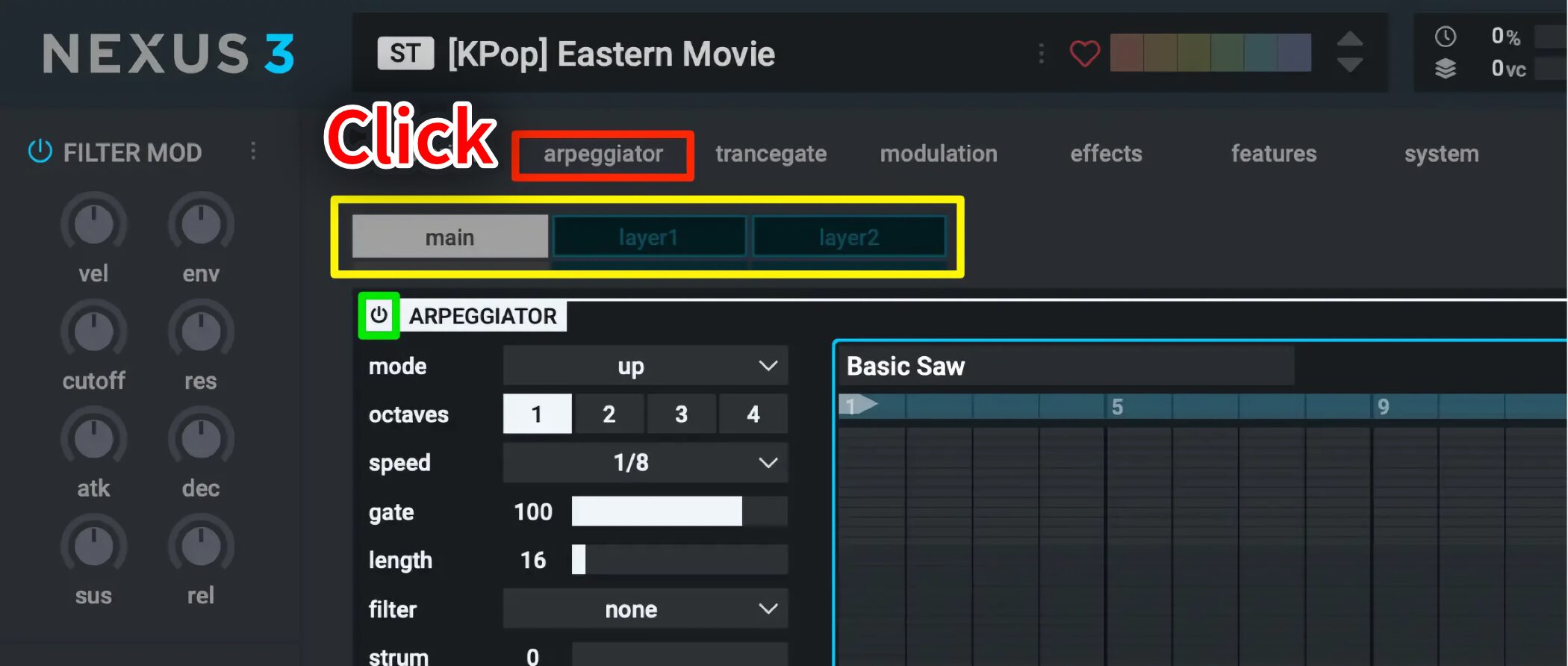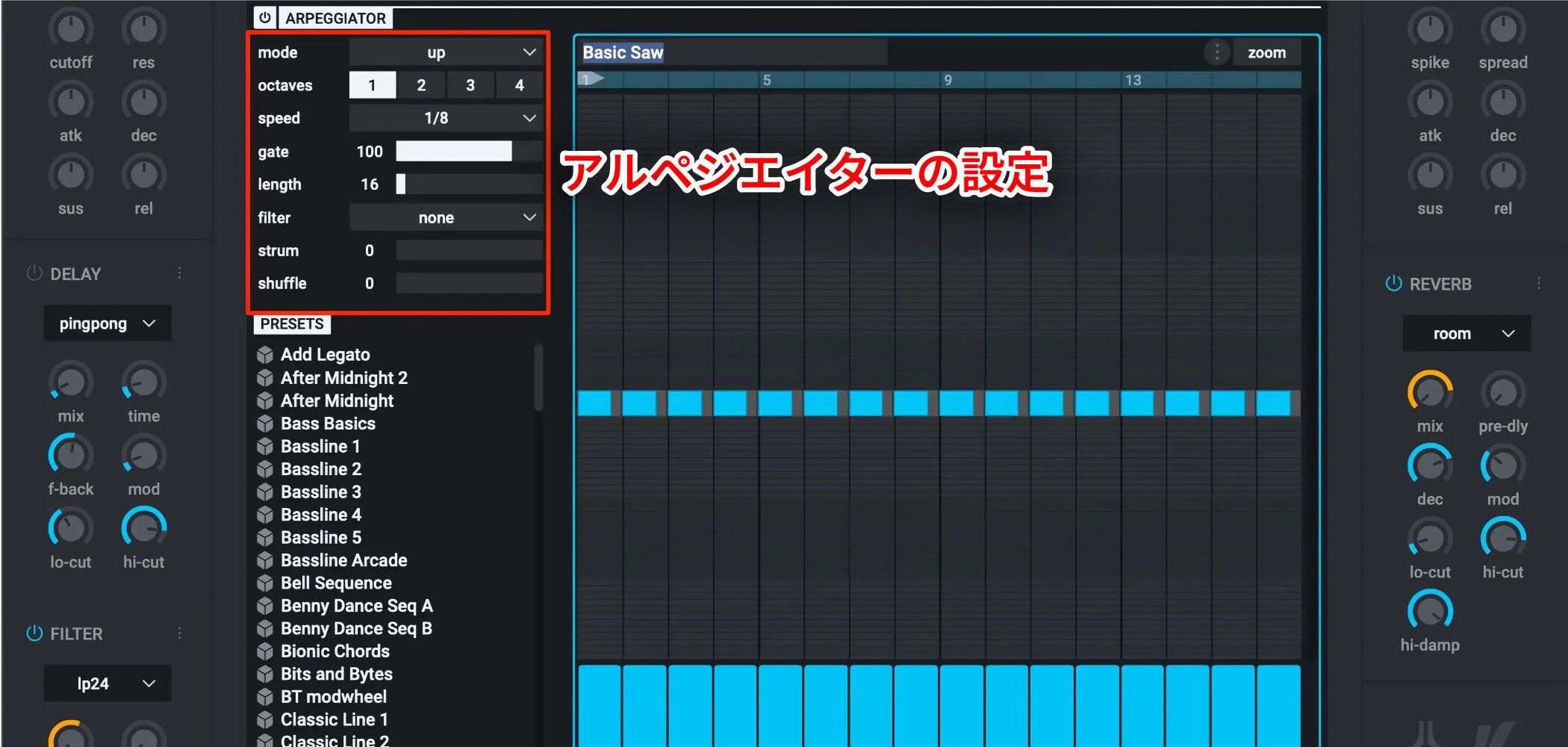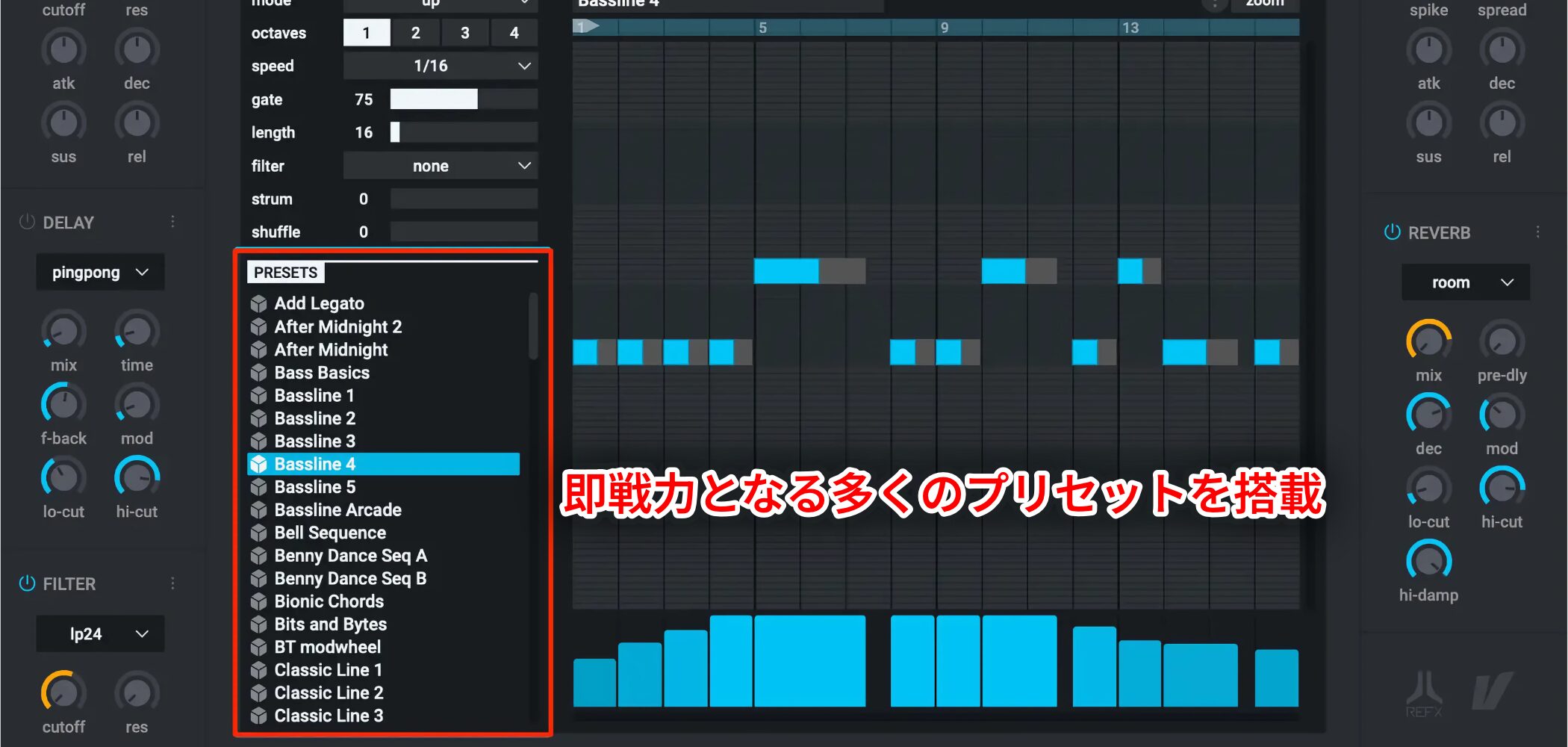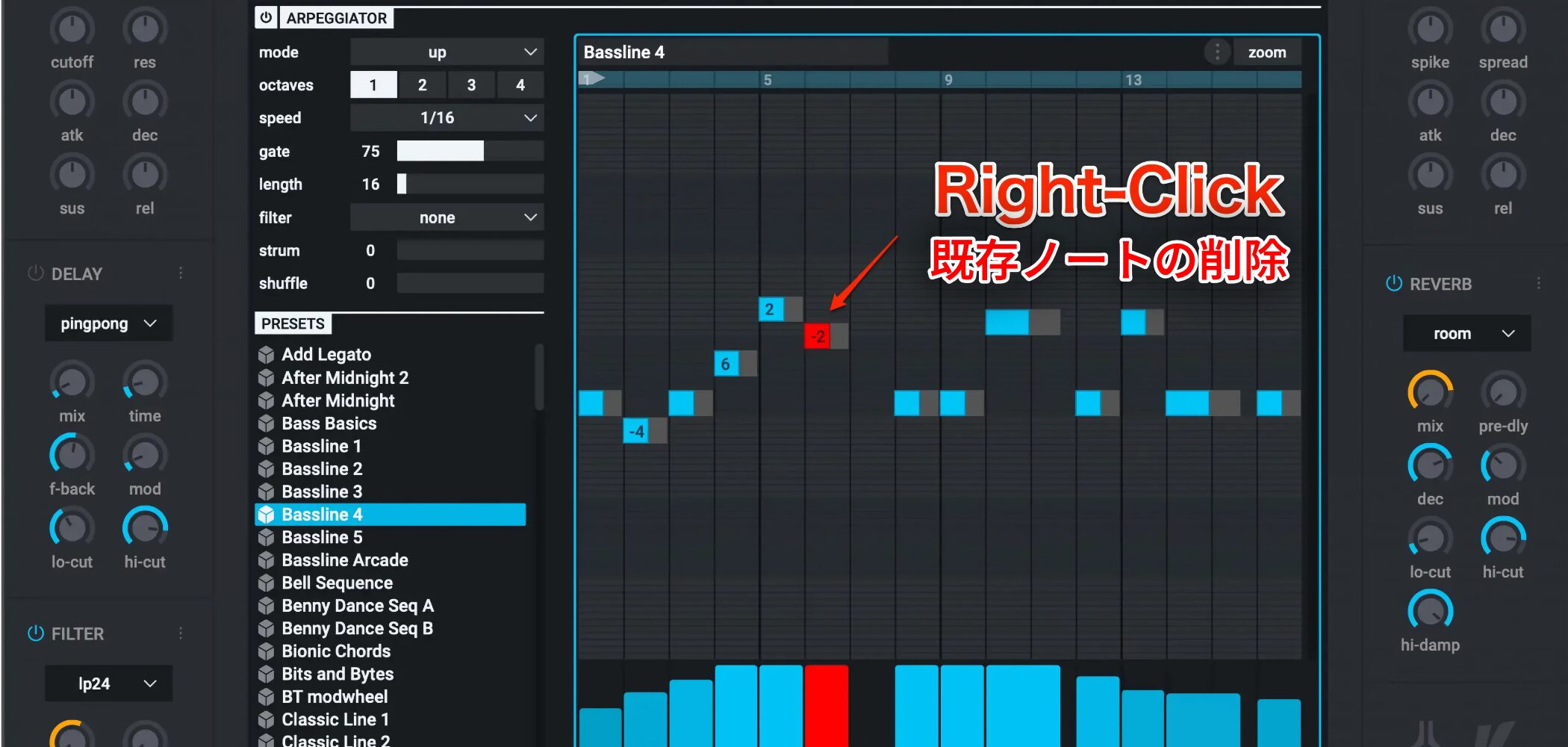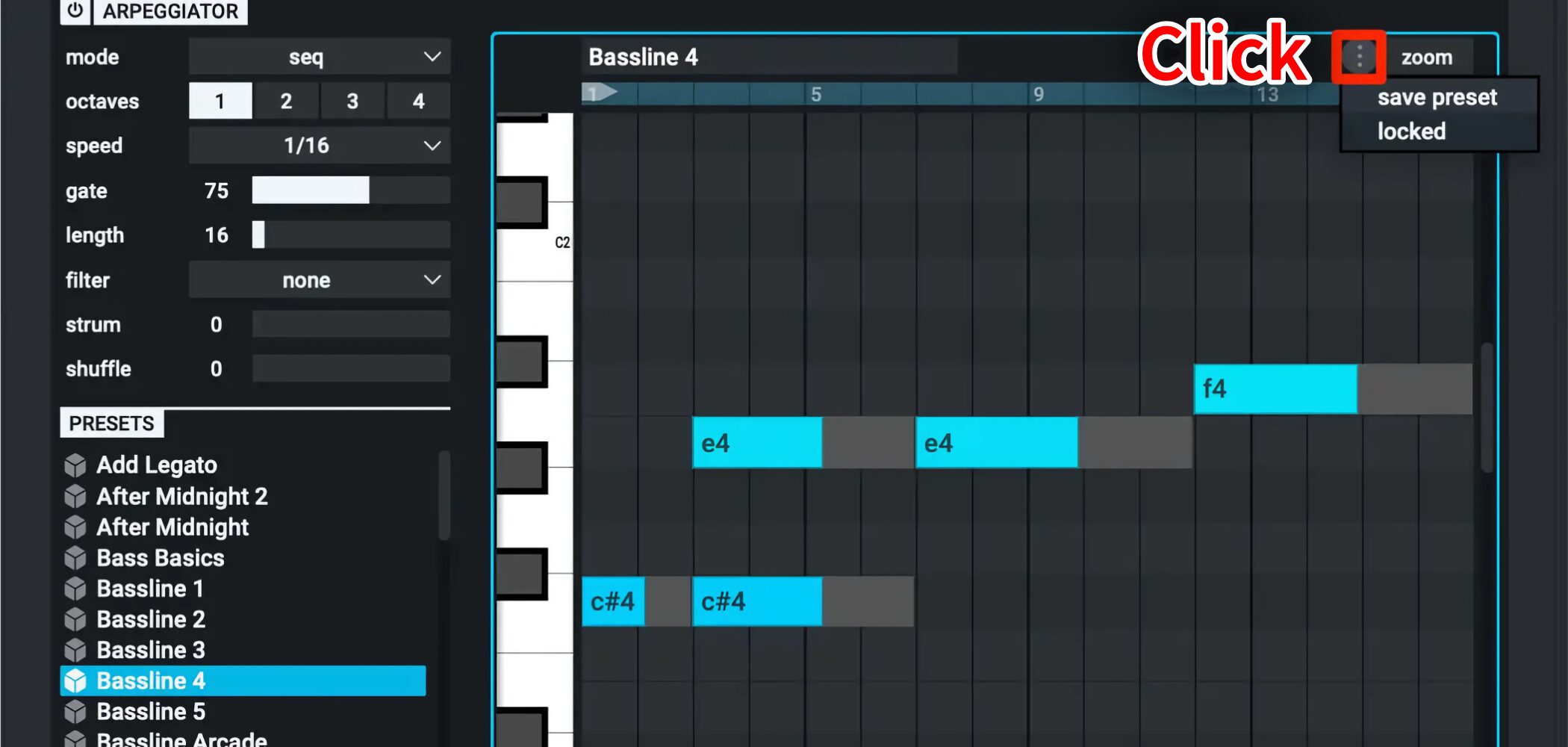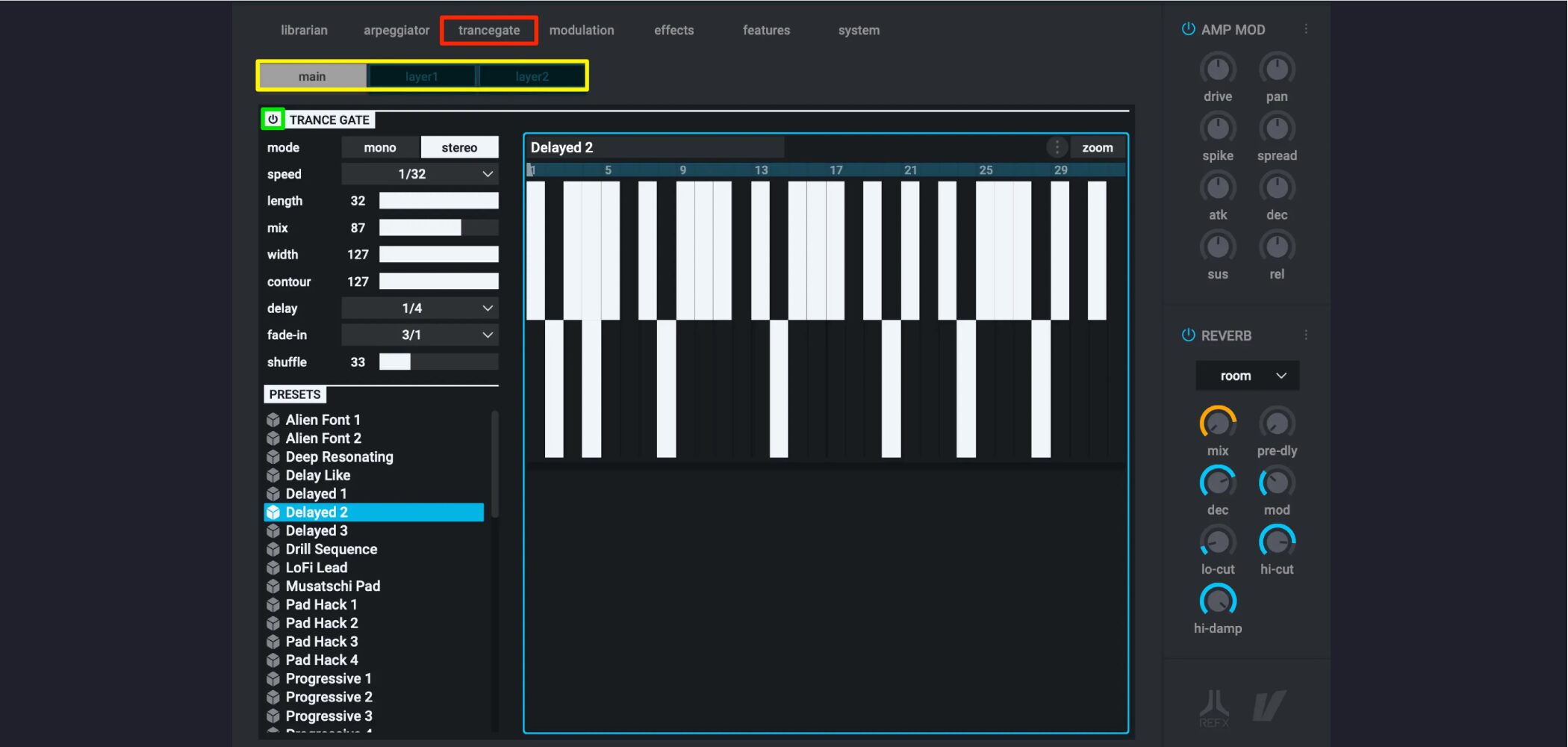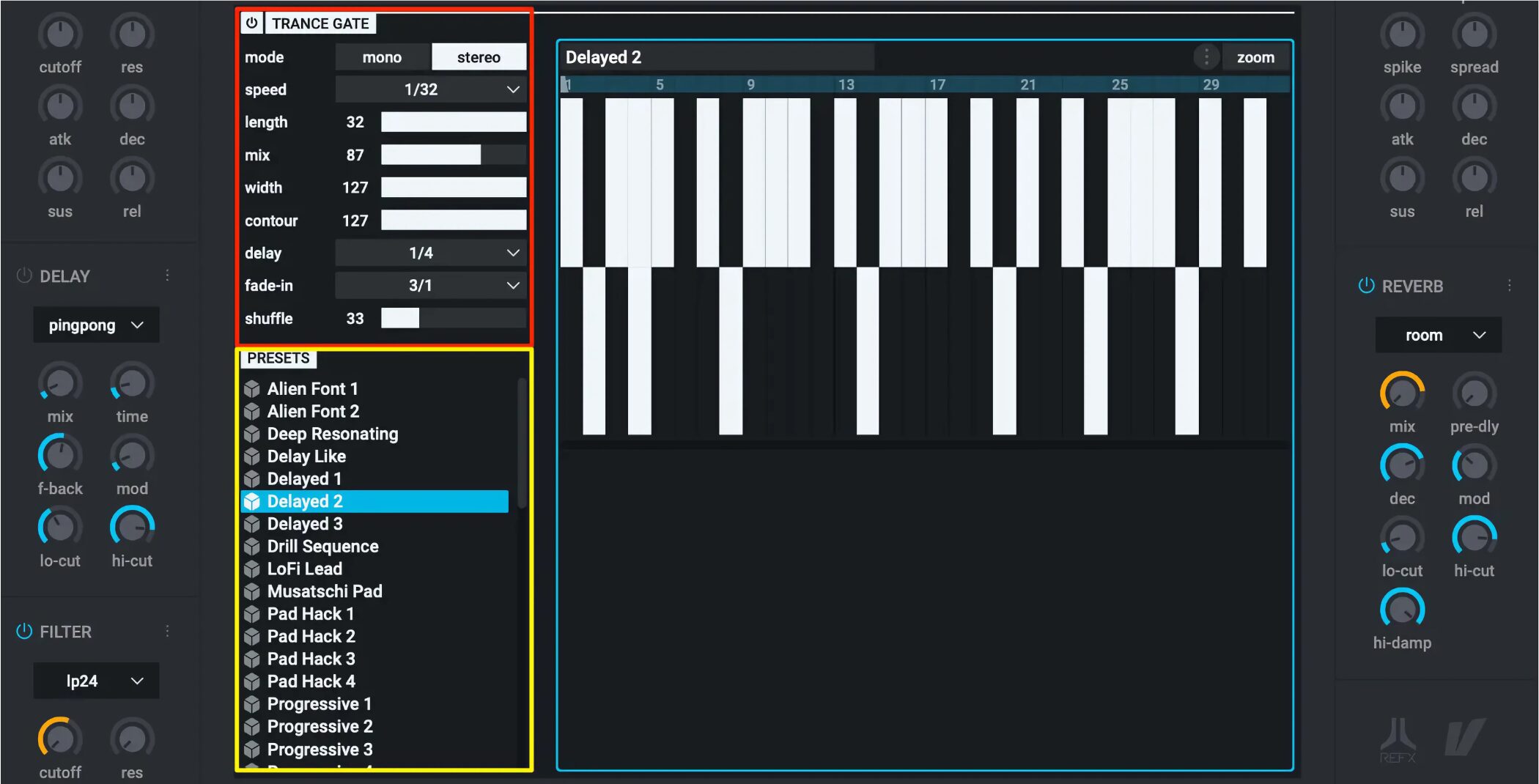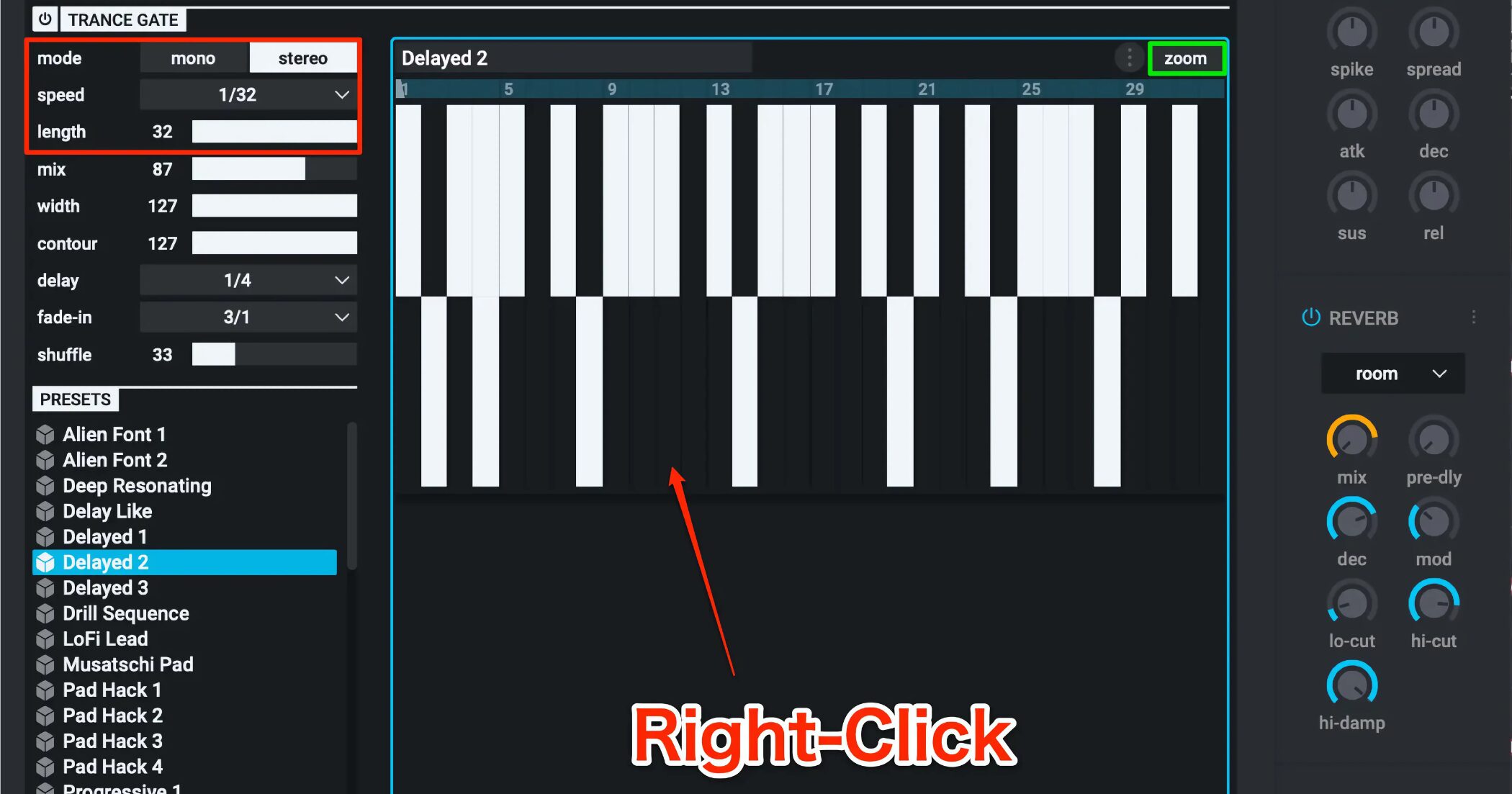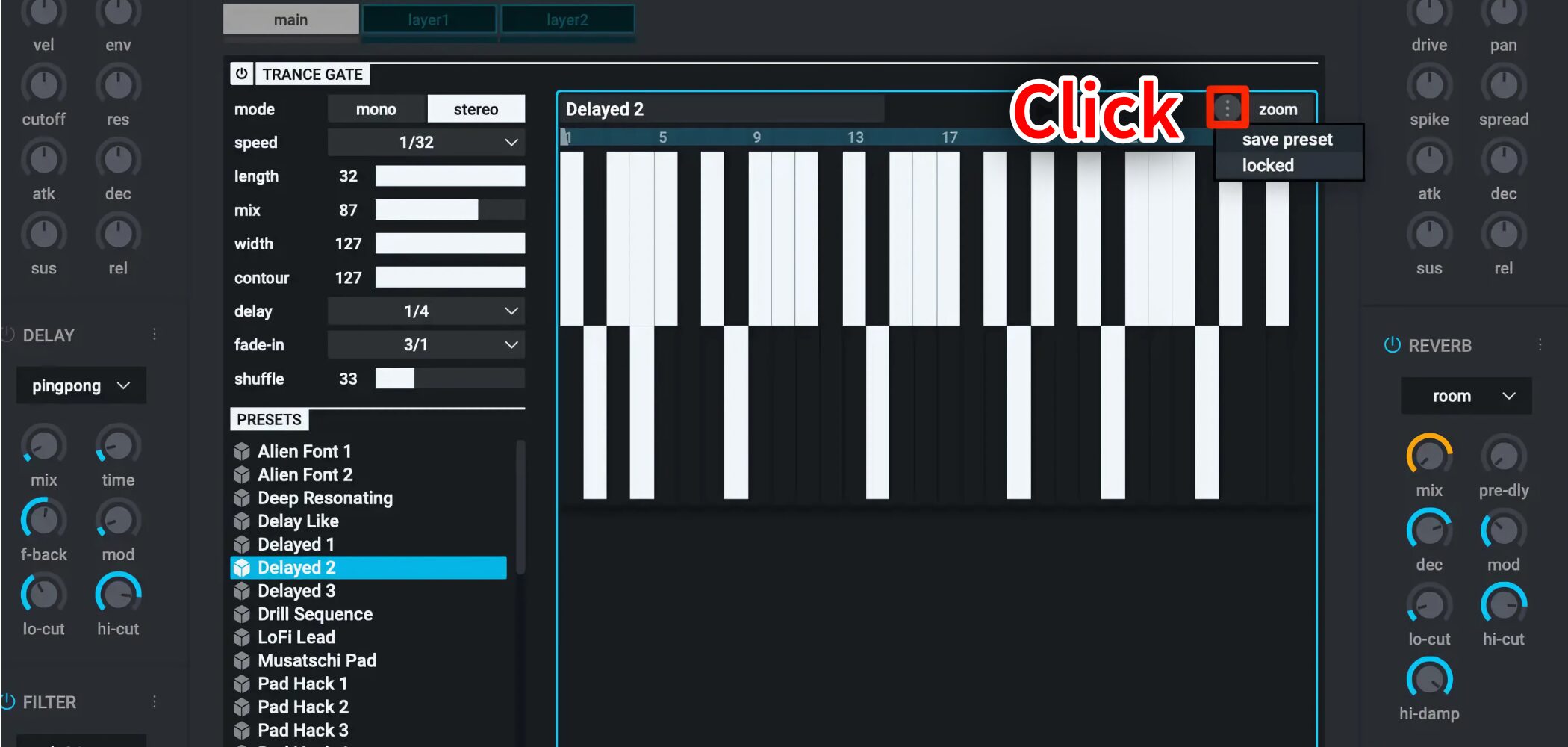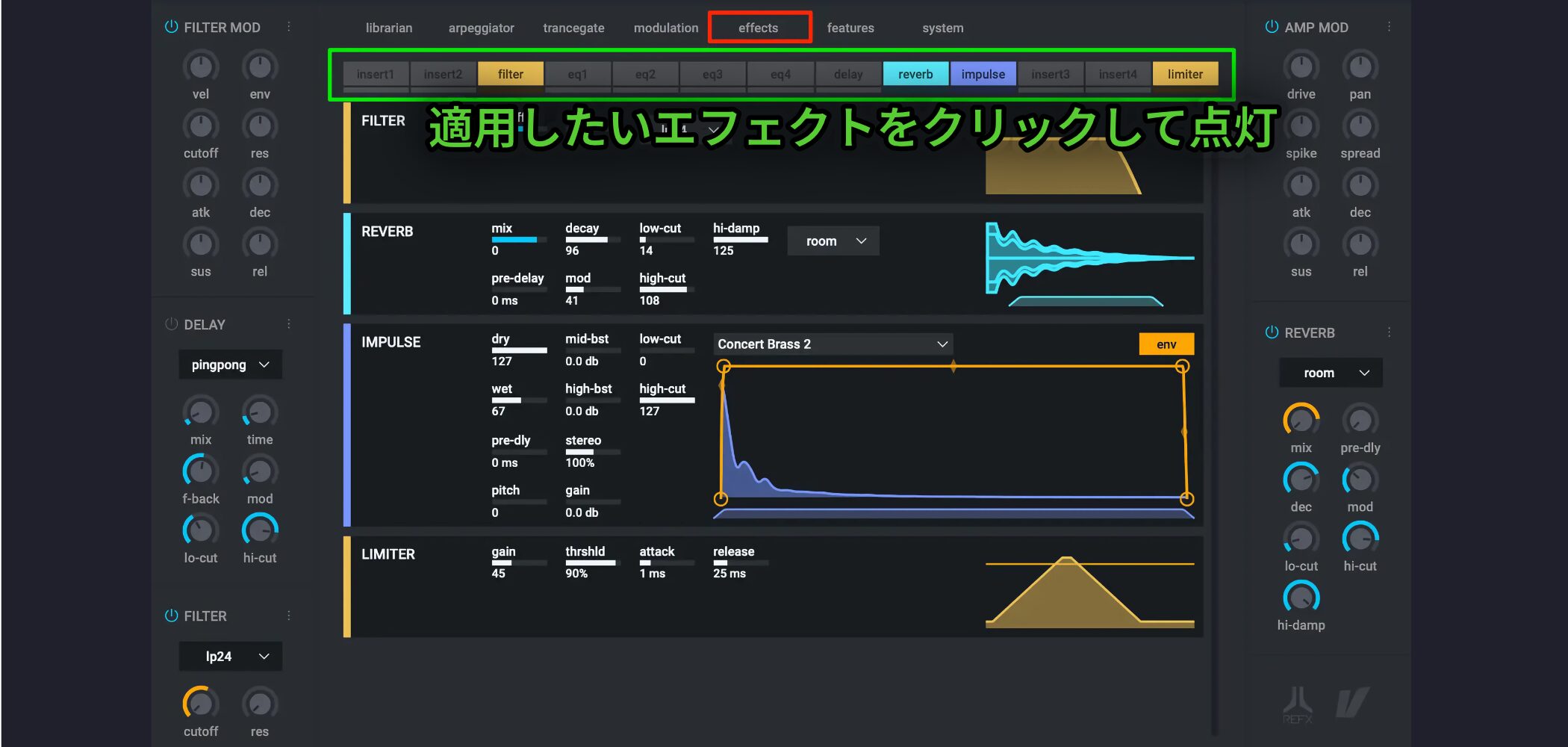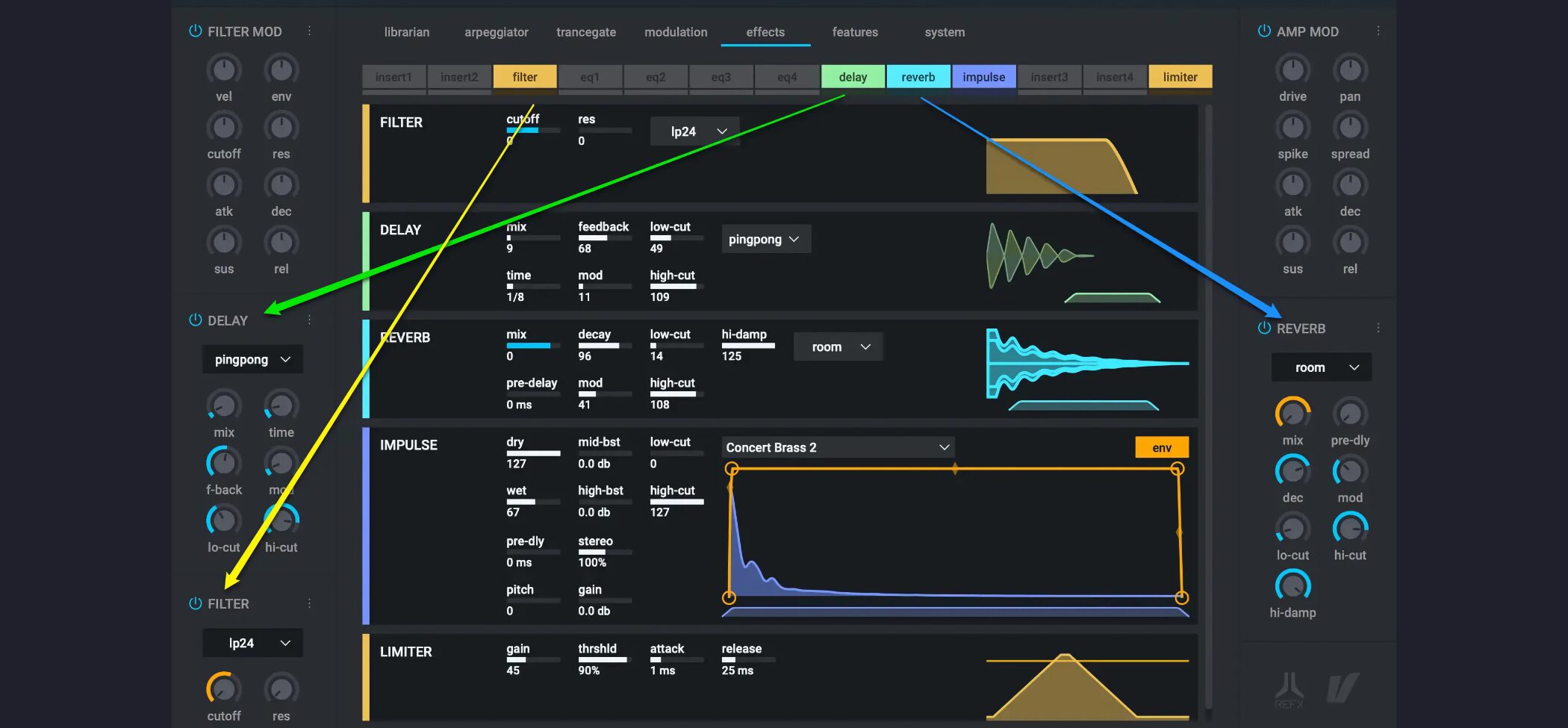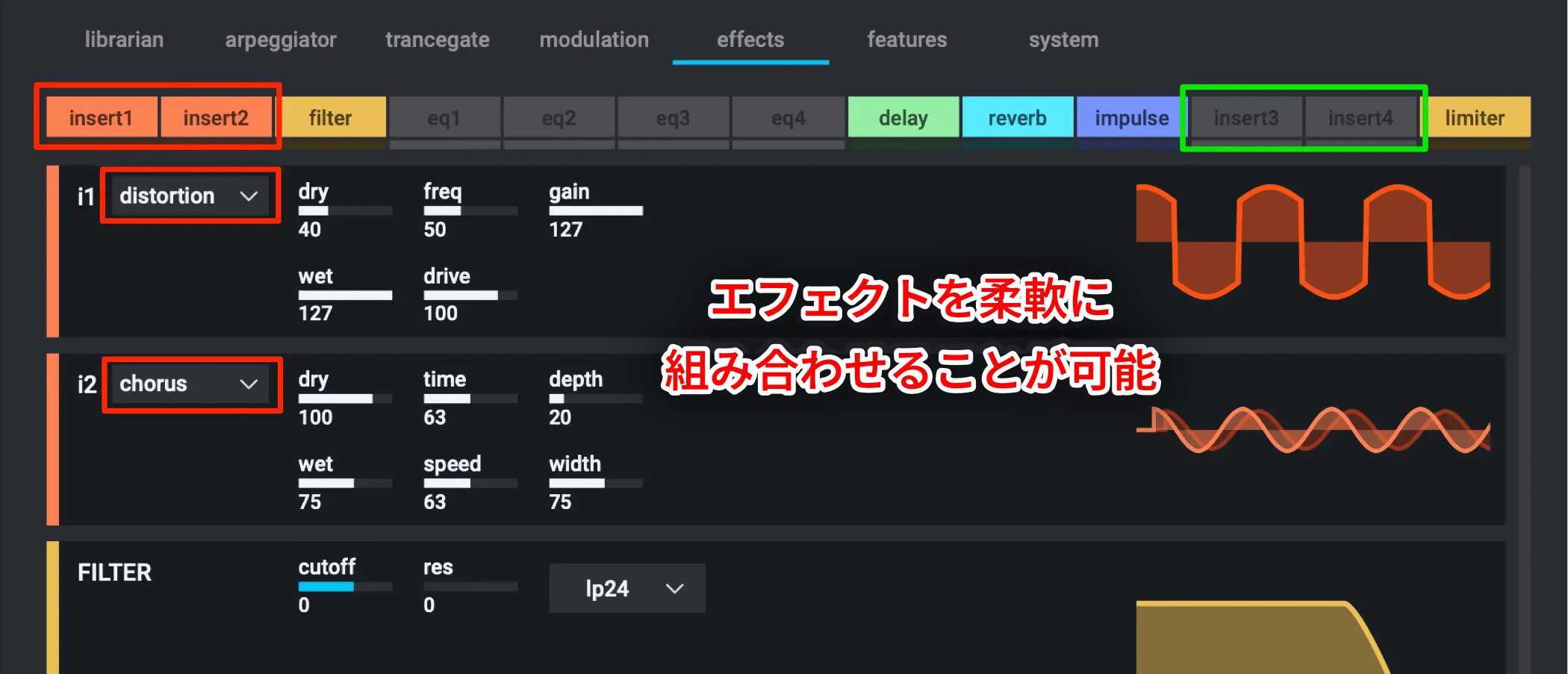Nexus3の使い方 【reFX】
とにかく今っぽい音が簡単に鳴る!大人気のNexus新作リリース
reFX社のNexus 3(ネクサス)は、流行りのエレクトロに特化したサンプルベースのサウンドです。
すでに完成された高品質なサウンドが備わっているため、シンセサイザーの知識を必要とせず、誰でも簡単に欲しいサウンドを取り入れていくことができます。
プリセットを確認していくと「これ聴いたことある」というエレクトロ定番のサウンドが次々に流れ出します。
Nexus2からは、下記の点がアップグレードされています。
- 見た目(UI)の一新
- パフォーマンスの大幅向上
- プリセットやアルペジエーターの強化
- ライセンスキーからの解放(Nexus 2ユーザーも対象)など
サウンドだけではなく、快適な操作性・制作環境も支援されています。
ここではNexus 3の新機能を記事・動画で解説していきます。
Nexus 3 動画 : 新機能まとめ〜前編〜
Nexus2からのアップグレードも用意
既存ユーザー(Nexus2)に向けたアップグレードも用意されており、かなりお得にNexus 3を購入可能です。
また、Nexus2で作成したプリセットもNexus 3に完全に引き継ぐことができます。
ライセンス方式を変更しeLicenserキーが不要に
製品を使用するためのeLicenserが不要になり、パソコンに対してアクティベートを行うことができるようになりました。
ログインを行い「Downloads」をクリックします。
表示される「reFX Cloud」をクリックするとインストーラーがダウンロードされますので、インストールを行います。
reFX Cloudは下記にインストールされます。
- Mac : ユーザー→アプリケーション
- Windows : Cディスク→ユーザー→AppData→Local→Programs→reFX
場所を確認し、reFX Cloudを起動します。
reFXアカウントに登録したメールアドレス・パスワードを入力しログインを行います。
目的の項目をクリックすることで、ダウンロード/インストール/アップデートが行われます。
環境設定アイコンから、ライブラリ(音色)をインストールする場所も指定可能です。
メインHDDの空きが少ないという場合は、外付けHDDなどを指定すると良いでしょう。
インストール後はDAW上で起動が可能になります。
初回起動時はアクティベートを行うウィンドウが表示されますので、製品を購入したReFXアカウントへログインします。
自動的に製品がアクティベートされ、すぐに使用可能な状態になります。
1ライセンスにつき、2台のパソコンまで使用できる点も嬉しいですね。
UIが一新されパフォーマンスも大きく向上
製品のグラフィックが一新され非常に美しいインターフェイスとなっています。
4K/Retinaディスプレイでも鮮明に表示されます。
右下をドラッグすることで、ディスプレイに合わせてウィンドウサイズを変更可能です。
プリセットを管理するlibrarian
プリセットライブラリもより扱いやすく改善されています。
プリセットも検索が行いやすくなっています。
- 赤 : サウンドパックの種類/追加購入パックを指定
- 黄 : 楽器/奏法/サウンド特性を指定
- 青 : 上記で絞り込まれたプリセットが表示されます
プリセット名をダブルクリックすることでプリセットが呼び出されます。
Nexus 3ではプリセットの読み込み時間が大幅に短縮されただけではなく、CPUパフォーマンスの向上にも成功しています。
上部のサウンド特性ボタンを使用することで、サウンドイメージからプリセットを絞り込むことができます。
画像では「dark」「spiky」を点灯させ、これら2つの条件に該当するプリセットのみが表示されている状態です。
ボタンを2回押すことで、ボタンの背景が赤になります。
これは指定した特性のプリセットが除外されて表示されていることを表します。
画像の場合は「dark」に該当したプリセットの中から、「dirty」を除外したプリセットが表示されています。
クイックプレビューを搭載
プリセット名をクリックするだけでサウンドのプレビューが行えるようになっています。
プリセットを読み込まずにサウンドが再生されますので、今までよりも素早く目的のサウンドを見つけることができます。
お気に入りアイコン
プリセット名の右に設置されているハートアイコンをクリックして点灯させることで、お気に入りに登録を行うことができます。
上部のハートボタンをクリックすることで、お気に入りに登録したプリセットのみが表示されます。
もう一度、ハートボタンをクリックすると背景が赤になり、一覧からお気に入りのみを除外してプリセットを表示させることもできます。
プリセットをお気に入りから外すには、ハートアイコンを再度クリックして消灯させます。
ブックマーク機能
オリジナルのプリセットフォルダを作成し、各プリセットを格納することができます。
もちろん、複数のフォルダを作成することも可能です。
フォルダ部分を右クリックして「Create new bookmark folder」を選択します。
後は目的のプリセットをフォルダへドラッグ&ドロップするだけです。
ブックマークから特定のプリセットを削除する場合は、目的のプリセットを右クリックして「Remove from bookmarks」を選択します。
ブックマークフォルダ自体を削除するには、目的のフォルダを右クリックして「Delete」を選択します。
プリセットを保存する
エディットを加えたプリセットを保存することも可能です。
上部のメニューアイコンをクリックして「save preset」を選択します。
自動的に「User presets」フォルダが作成され、保存したプリセットが表示されます。
プリセット名を変更することも可能です。
名前を変更するプリセットを右クリックして「Rename」を選択します。
プリセットの削除は、その下の「Delete」から行います。
簡易的なサウンドエディット
呼び出したプリセットを素早く簡易的にエディットすることができます。
左右のパネルには「FILTER MOD(LowPass)」「DELAY」「FILTER」「AMP MOD」「REVERB」が備わっています。
使用するパネルの電源を入れることで、サウンドに効果を与えます。
この際に便利な機能がパラメーターのロック機能です。
パネルのメニューから「locked」を選択することで、空間演出やフィルターによる周波数特性を維持したままプリセットを切り替えることができます。
各機能(パネル)の詳細概要はNexus2と共通となります。
下記記事の動画で詳細を解説していますので、ぜひご覧ください。
4つのマクロノブを搭載
フロントパネルに4つのマクロノブが搭載されました。
1つのマクロノブに対して、Nexus 3上のパラメーターを複数割り当てることができますので、DJ/ライブパフォーマンスなどにも活躍します。
上部の「modulation」へアクセスします。
例としてマクロノブ1へ「フィルターのカットオフ」と「パン」を割り当てます。
- 1.使用するマクロノブを指定します(ここではマクロ1)
- 2.マクロノブで効果を与えるパラメーターを指定します(フィルターカットオフとパン)
- 3.マクロノブの動きでどのくらいパラメーターが変化するのか?を指定します。(ここでは効果がわかりやすいように最大値としています)
マクロ1を動かすと割り当てたパラメーターの周りに黄色のラインが表示され、マクロの効きが示されます。
もちろん、このマクロの動きをDAW上に記録して、再現することができます。
各DAWのオートメーションの使用方法
サウンドレイヤーのコントロール
プリセットによっては、複数のサウンドがレイヤー(重なっている)ものもあります。
これらをコントロールすることで、更に楽曲イメージに合わせたサウンドカスタマイズが行えます。
「features」へアクセスします。
このようにレイヤーの状態を一目て確認することができます。(ここでは2レイヤーの3オシレーターです)
「layer」をクリックすることで、特定のレイヤーをミュートすることができるため、目的のレイヤーサウンドをプレビュー/エディットする際に便利です。
レイヤーの中に複数のオシレーター(OSC)が使用されている場合も、クリックでミュートを行えます。
各レイヤーを個別に微調整可能です。
- Volume : レイヤーの音量を指定します。レイヤー同士の音量バランスをとっていくだけでも、かなりサウンドの印象が変わってきます。
- Pan : レイヤーの定位を指定します。サウンドにステレオ感(広がり)を与えたり、タイトにするという際にも活用できます。
- SemiTone : ピッチを半音単位で指定します。単音でハモリをつけたり、オクターブで重ねるという際にも活躍します。
- Cent : ピッチを100分の1半音単位で指定します。レイヤー同士のピッチを僅かにずらすことで、サウンドに厚みを持たせるデチューン効果を作ることができます。
フレーズ作成を行うための実用的な機能を多数搭載
次に、フレーズ作成を支援してくれる進化した「アルペジエイター」「トランスゲート」サウンドに磨きをかける「エフェクトセクション」を解説していきます。
Nexus 3 動画 : 新機能まとめ〜後編〜
Nexus 3のアルペジエイター機能
「アルペジエイター」とは和音で入力されたMIDIノートの発音タイミングを変更してフレーズを作成する機能です。
多くのシンセサイザーに搭載されており、定番の手法として多くのジャンルで使用されます。
基本はこのように和音を白玉でMIDI入力します。
「arpeggiator」メニューを選択します。
この際、前項で解説した「layer」別にアルペジエイターを適用することも可能です。
今回は全レイヤーに適用される「main」を選択しました。
アルペジエイターの設定を行います。
- mode : 演奏されるノートのピッチがどのように推移していくか?を指定します
- octaves : 打ち込まれたノートを基準に演奏されるオクターブ範囲を指定します
- speed : フレーズの演奏スピードを指定します
- gate : 演奏されるノートの音の長さを指定します
- length : 演奏フレーズの長さを指定します
- filter : 演奏されるノートに条件を指定して絞り込みが行えます
- strum : 上記「mode」でpolyが指定されている際、同時に演奏されるノートタイミングをズラしてギターのようなストローク効果を作り出します
- shuffle : 16分/32分を選択した際に有効でパターンにハネを加えてノリを調整します(8分音符を選択した際、この機能は無効となります)
製品には多くのプリセットが備わっており、すぐに戦力となるパターンを使用することも可能です。
ノートを上下ドラッグすることで、演奏されるピッチを変更・指定することが可能です。
指定は半音単位となっています。
右クリックで既存ノートの削除が行え、空白部分を右クリックすると新たにノートが作成されます。
またノートの端をドラッグすることで、ノートの長さも変更可能です。
「mode」を「seq」に変更することで、DAWのピアノロールのように演奏するフレーズを打ち込むことができます。
リフの作成などにも向いています。
作成したパターンを「save preset」から保存しておくといつでも呼び出しが行えます。
また「locked」を選択すると、サウンドプリセット自体を変更したとしてもアルペジエイターの結果が引き継がれるため、フレーズを変えずに音色のみを変更したいという際に便利です。
Nexus 3のトランスゲート機能
「trancegate」タブを選択し、アルペジエイターと同様に適用するレイヤーを選択します。(mainは全レイヤーにトランスゲートが適用されます)
電源ボタンを入れるとトランスゲートが機能します。
- mode : 効果をステレオ/モノラルから選択可能です。ステレオを選択すると左右で異なるパターンを演奏させることができます
- speed : ゲートで演奏されるパターンの早さを音符から選択します
- length : ゲートパターンの長さを指定します
- mix : ゲートが適用されたサウンドと適用前のサウンドボリュームのバランスを調整します。値が100でゲートのみのサウンドが出力されます
- width : サウンドの広がりを調整します
- contour : ゲートサウンドで作成されたフレーズのアタック感を調整します
- delay : ゲート効果が有効になるまでに時間を与えます。この時間は音符単位で調整します。ゲートが開始するまでは打ち込まれたMIDIノートがそのまま再生されます
- fade-in : ゲート効果が徐々に有効になっていく時間を音符単位で調整します
- shuffle : ゲートリズムに8分3連/16分3連などのハネを加えてノリを調整します
予め多くのゲートプリセットが備わっているため(黄囲み)、楽曲にマッチする思いがけないパターンを見つけられます。
ゲートパターンをエディットすることも可能です。
既存のゲートを右クリックすると削除し、空白を右クリックするとゲートが追加されます。
作成したパターンを「save preset」から保存しておくといつでも呼び出しが行えます。
また「locked」を選択すると、サウンドプリセット自体を変更したとしてもゲートパターンが引き継がれます。
ゲートフレーズを保持したまま、音色のみを変更する場合に便利です。
Nexus 3のエフェクトセクション
エフェクトセクションにも変更・改善が加えられており、非常に使いやすくなっています。
「effects」タブをクリックしてエフェクトセクションへアクセスします。
その後に適用したいエフェクトをクリックして点灯させるだけです。
「Reverb」「Delay」「Filter」は前面パネルのエフェクトと連動しています。
インサートエフェクトには複数のエフェクトタイプが用意されており、使用したいエフェクトを柔軟に組み合わせることができます。
いかがでしたでしょうか?
各機能は、フレーズが思いつかない。定番フレーズを取り入れたい。
という場面で大活躍する機能となっていますので、ぜひ制作に取り入れてみてください。
その他このような記事もお勧めです
NEXUS 2 reFX の使い方
EDMでの定番シンセサイザー NEXUS 2 reFX社よりリリースされている「NEXUS2」 今、音楽シーンで盛り上がりを見せているEDMの定番シンセ
Omnisphere 2 使い方【Spectrasonics】
14,000以上のプリセットを備えた超高音質シンセサイザー 「Omnisphere 2」は、様々な楽器/演奏/効果音をサンプリングされた製品で、そのプリセット
MASSIVE X(マッシブ エックス) の使い方 概要・特徴のまとめ【Native Instruments】
無限の音色を創造するソフトシンセサイザー MASSIVE X Native Instruments社よりリリースされている「MASSIVE X」 「KOMPLETE
SERUM の使い方 【Xfer Records】
世界中のクリエイターが愛用!Serumの音作りの自由度と操作性を徹底解説 Xfer Recordsが開発した「Serum」は、多くの音楽制作現場で利用されてい




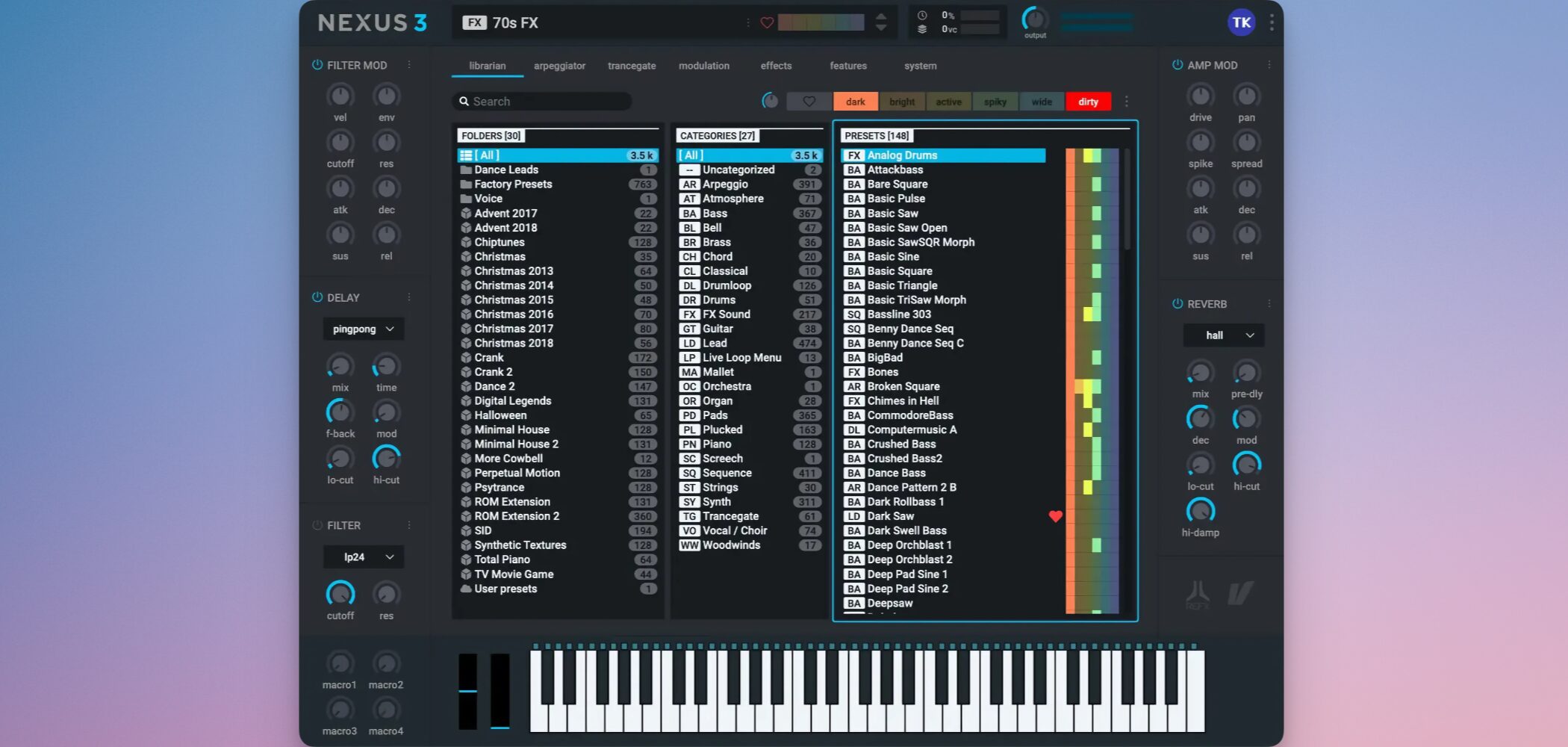



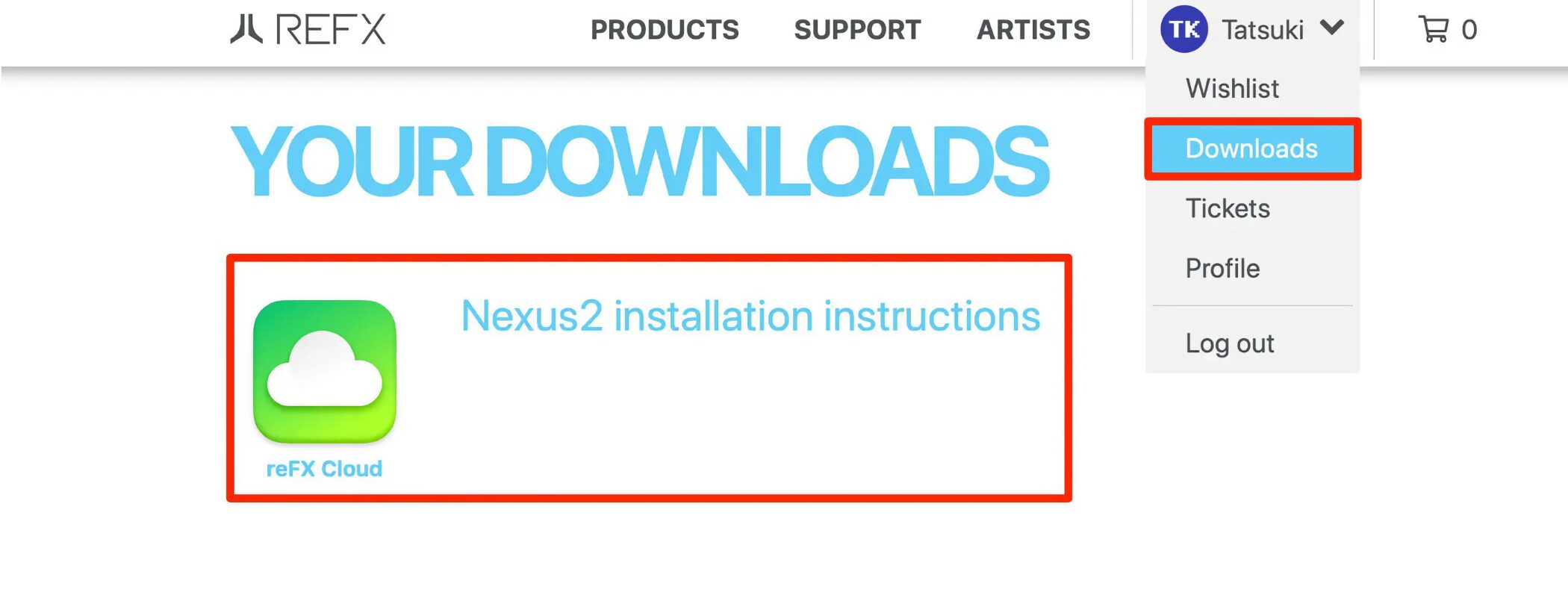
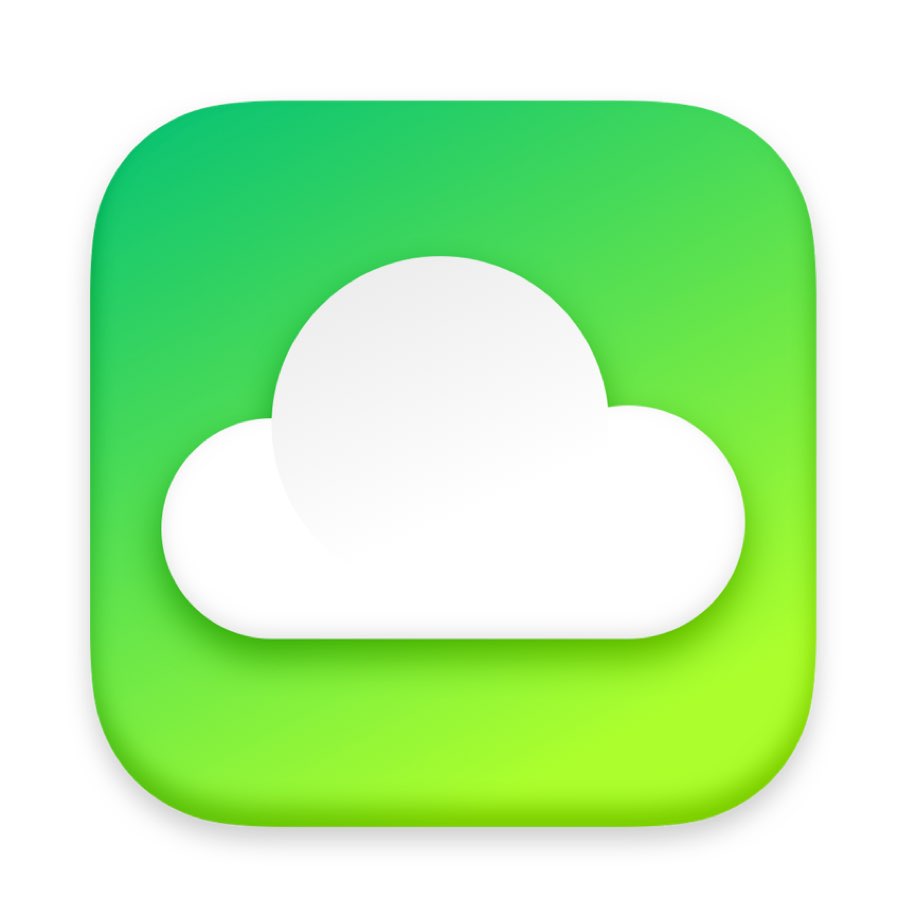
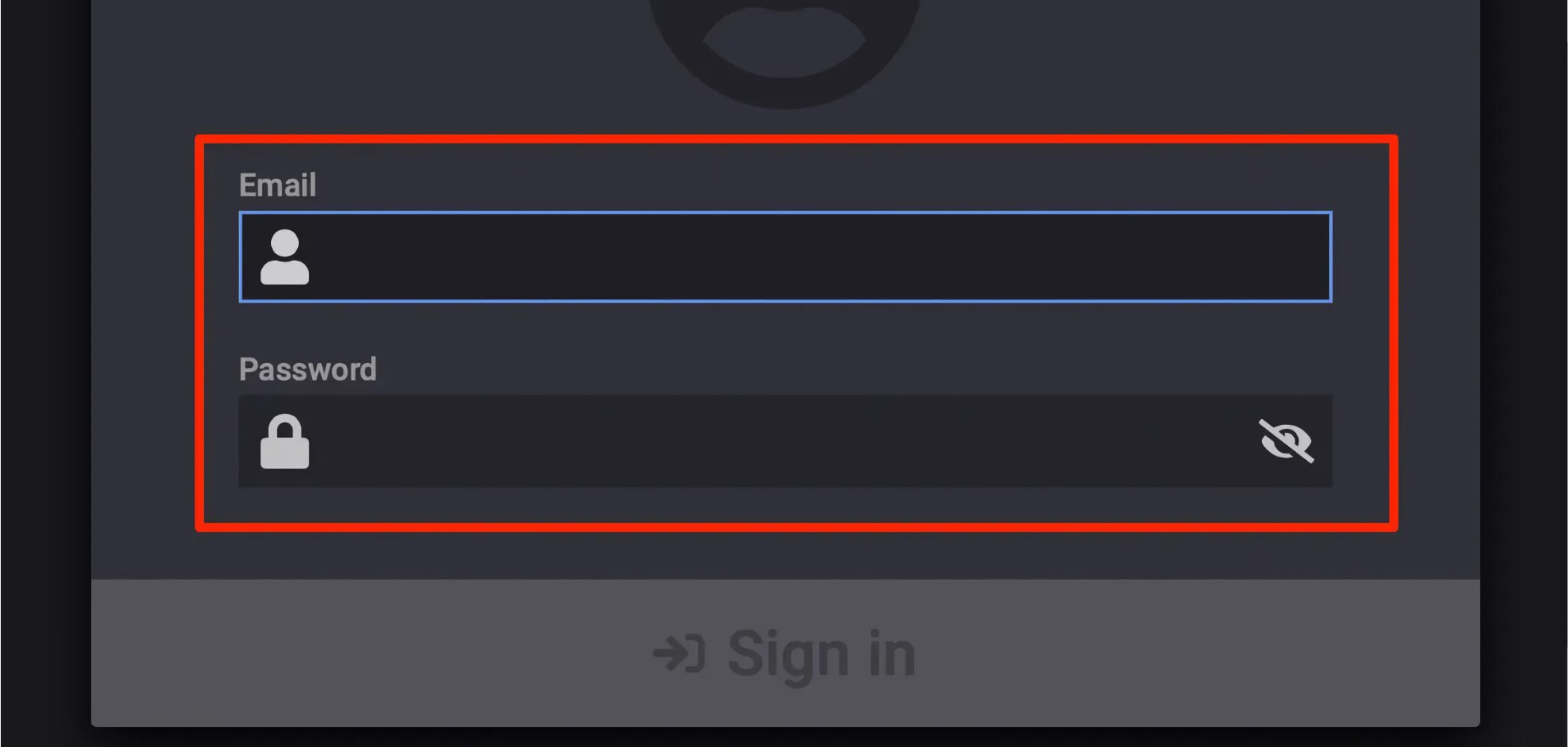
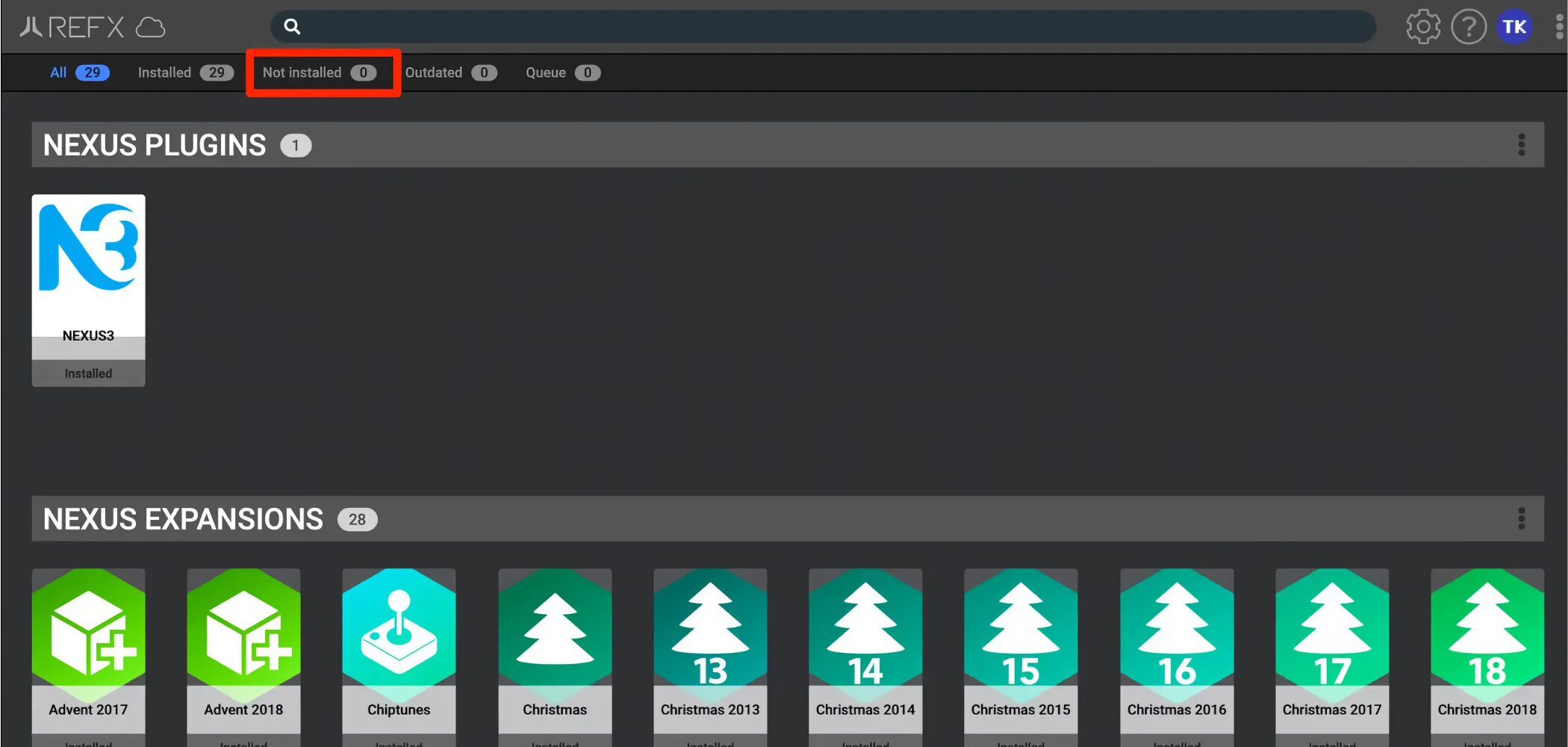
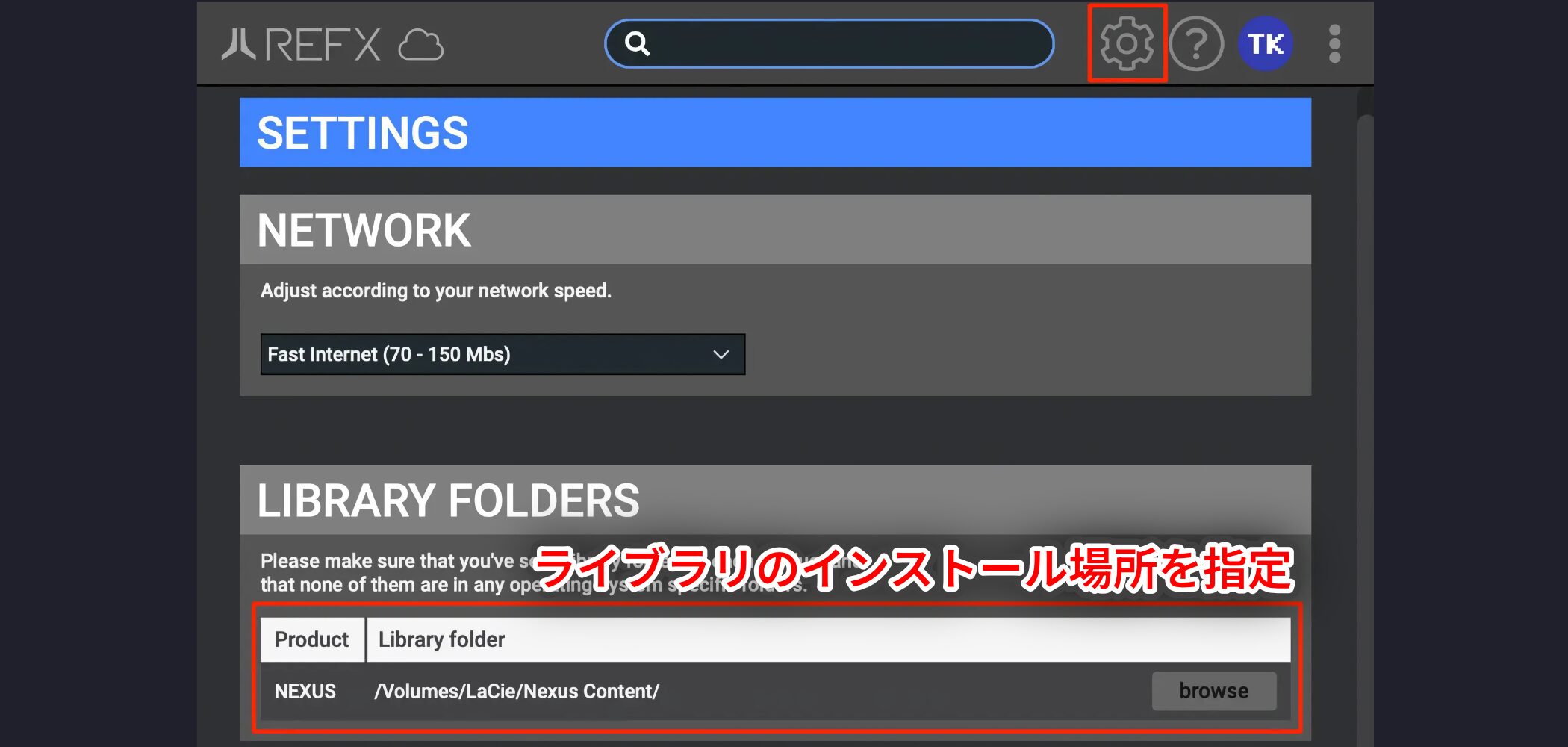
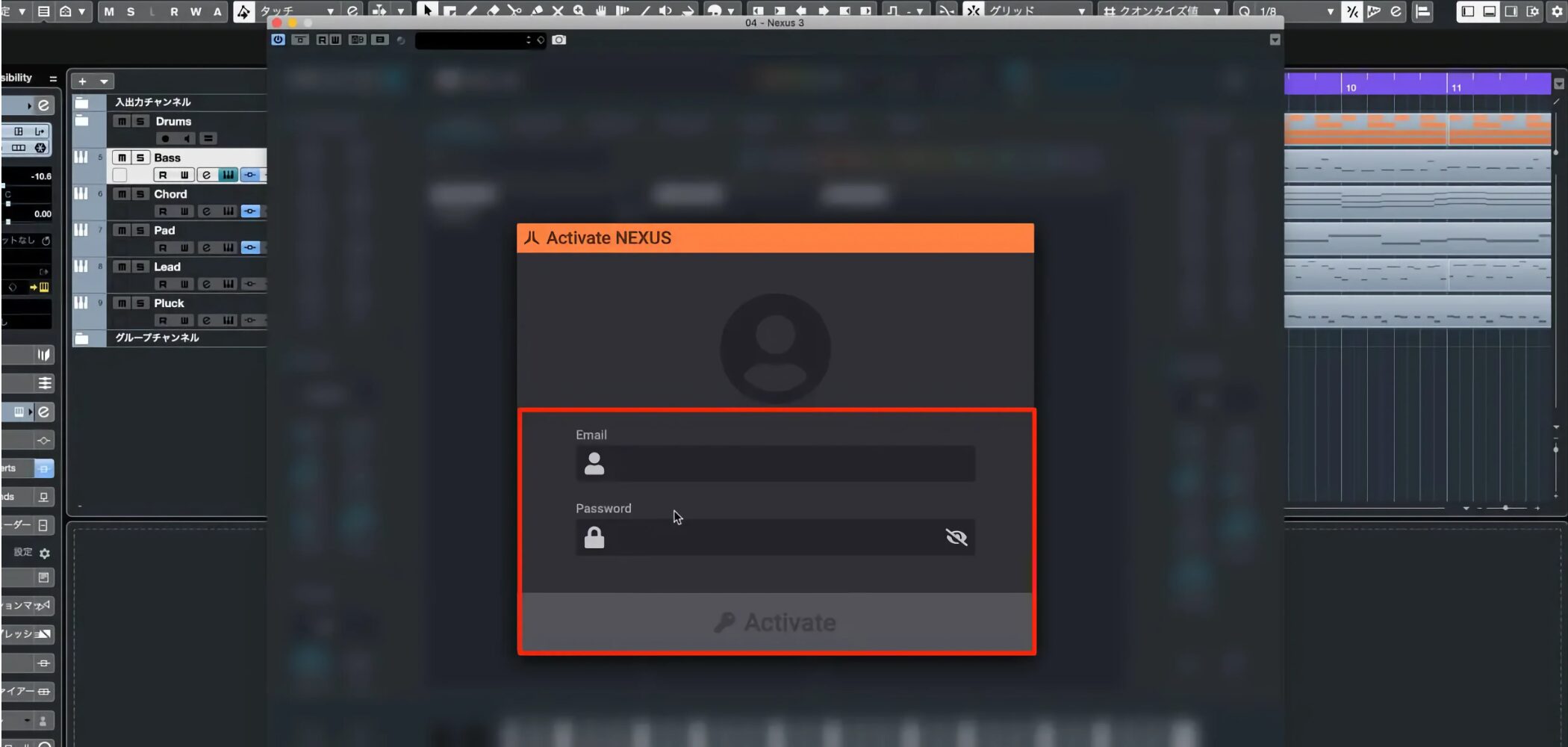



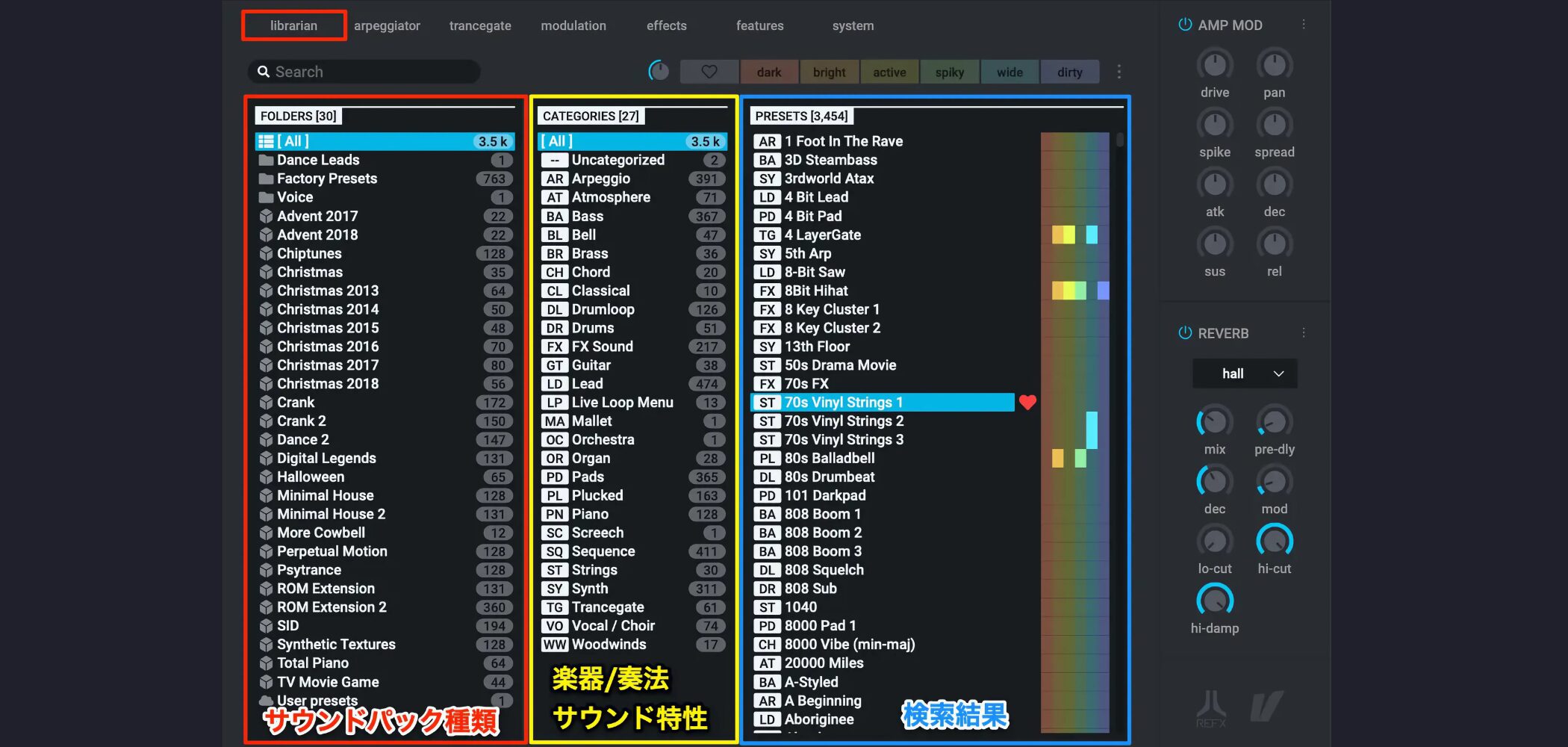
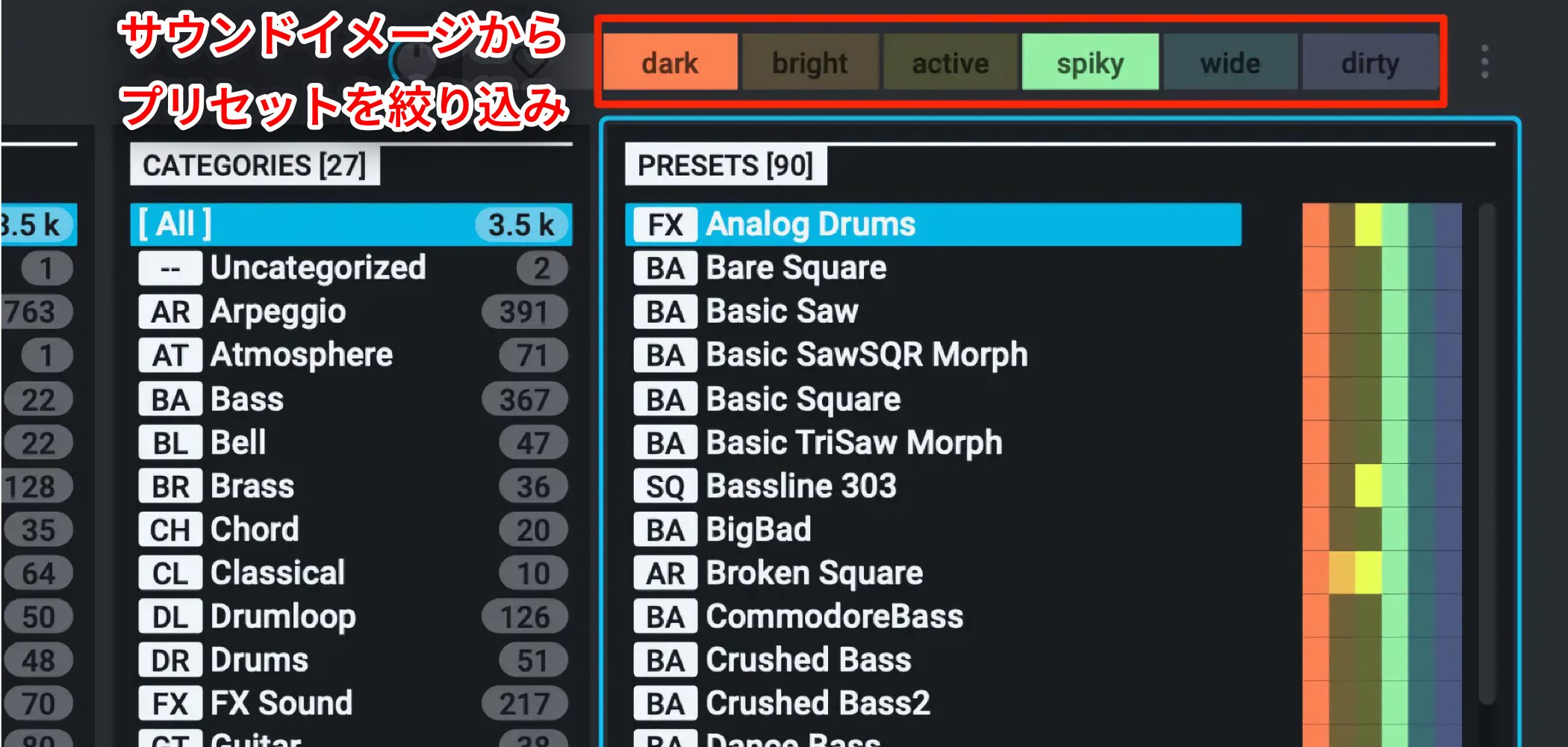
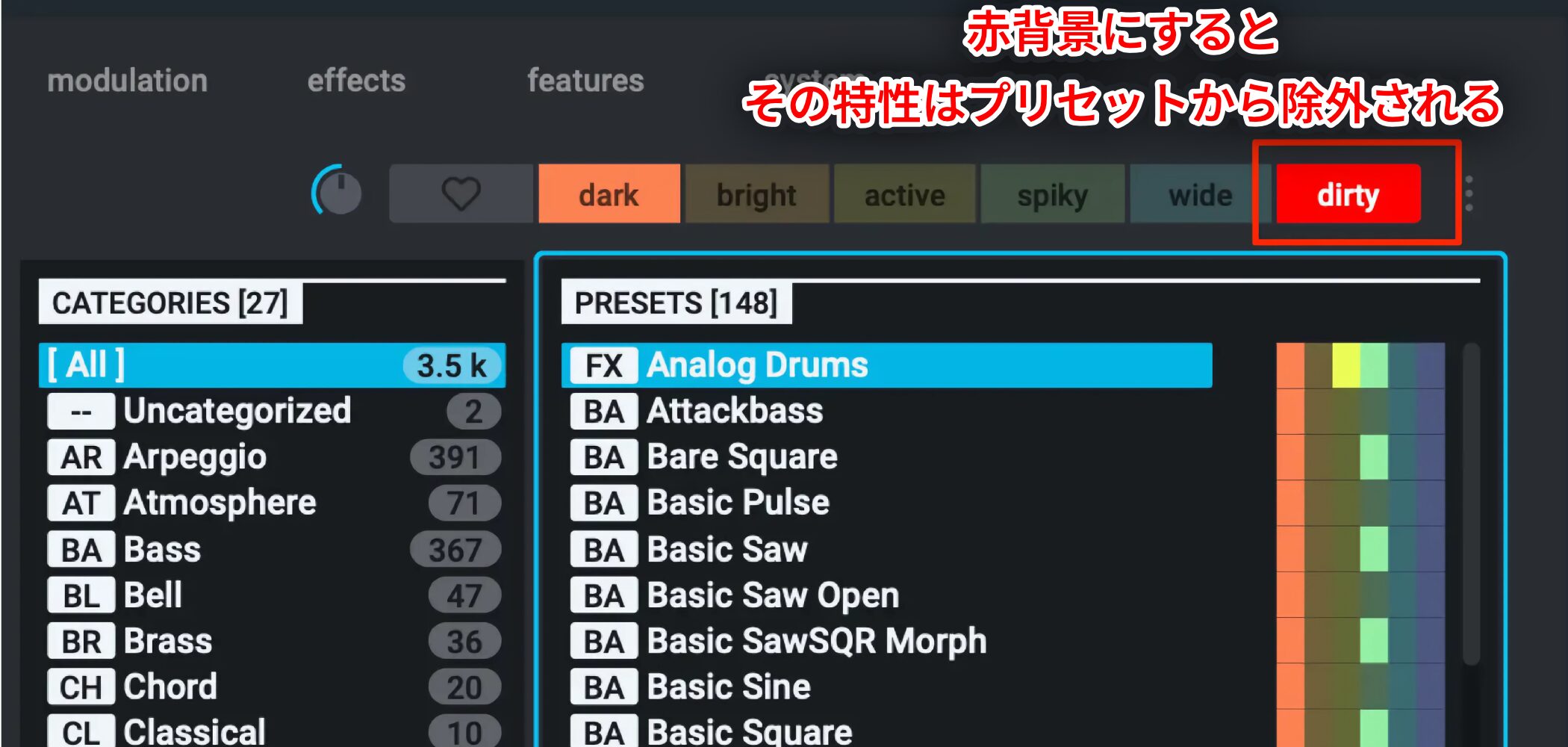
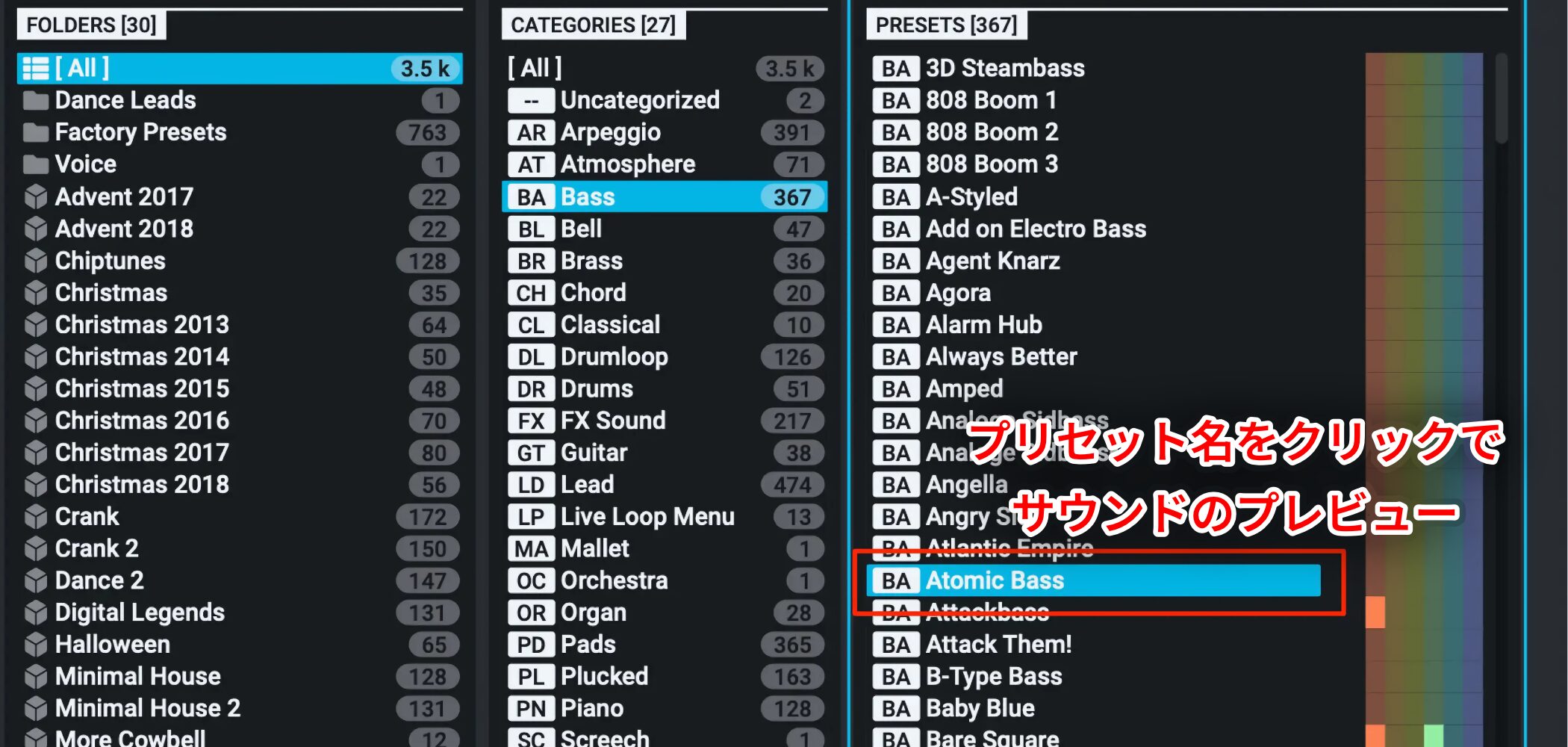
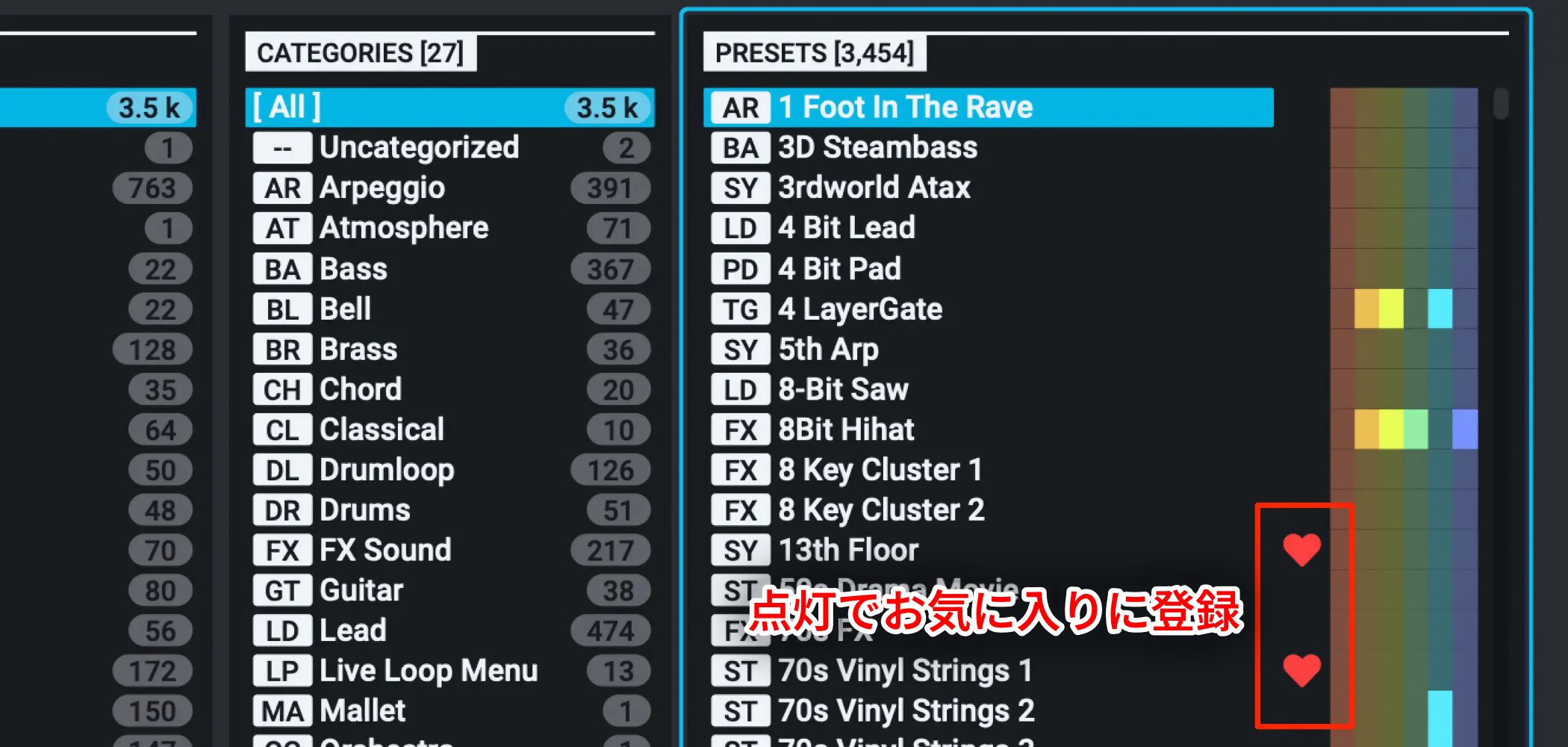
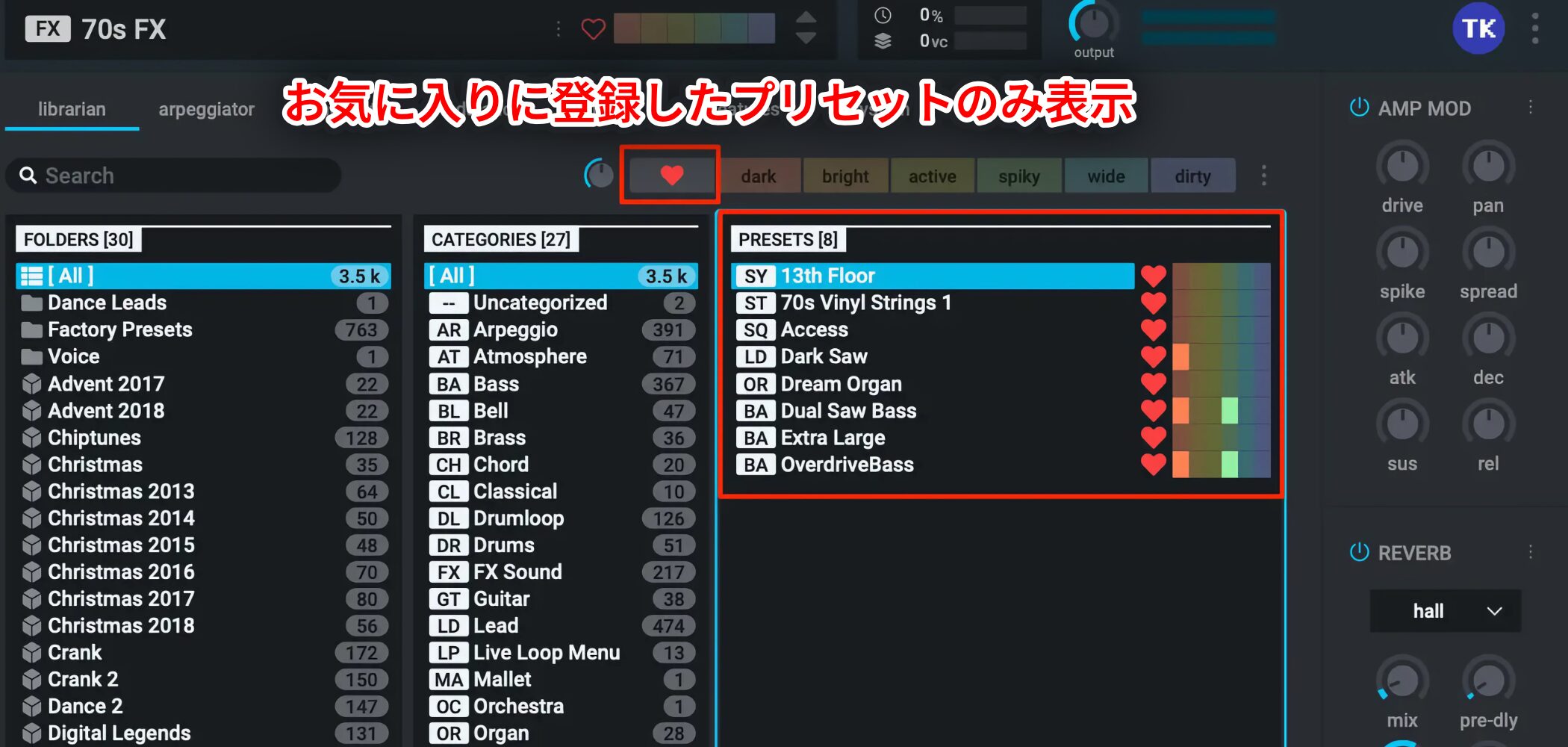
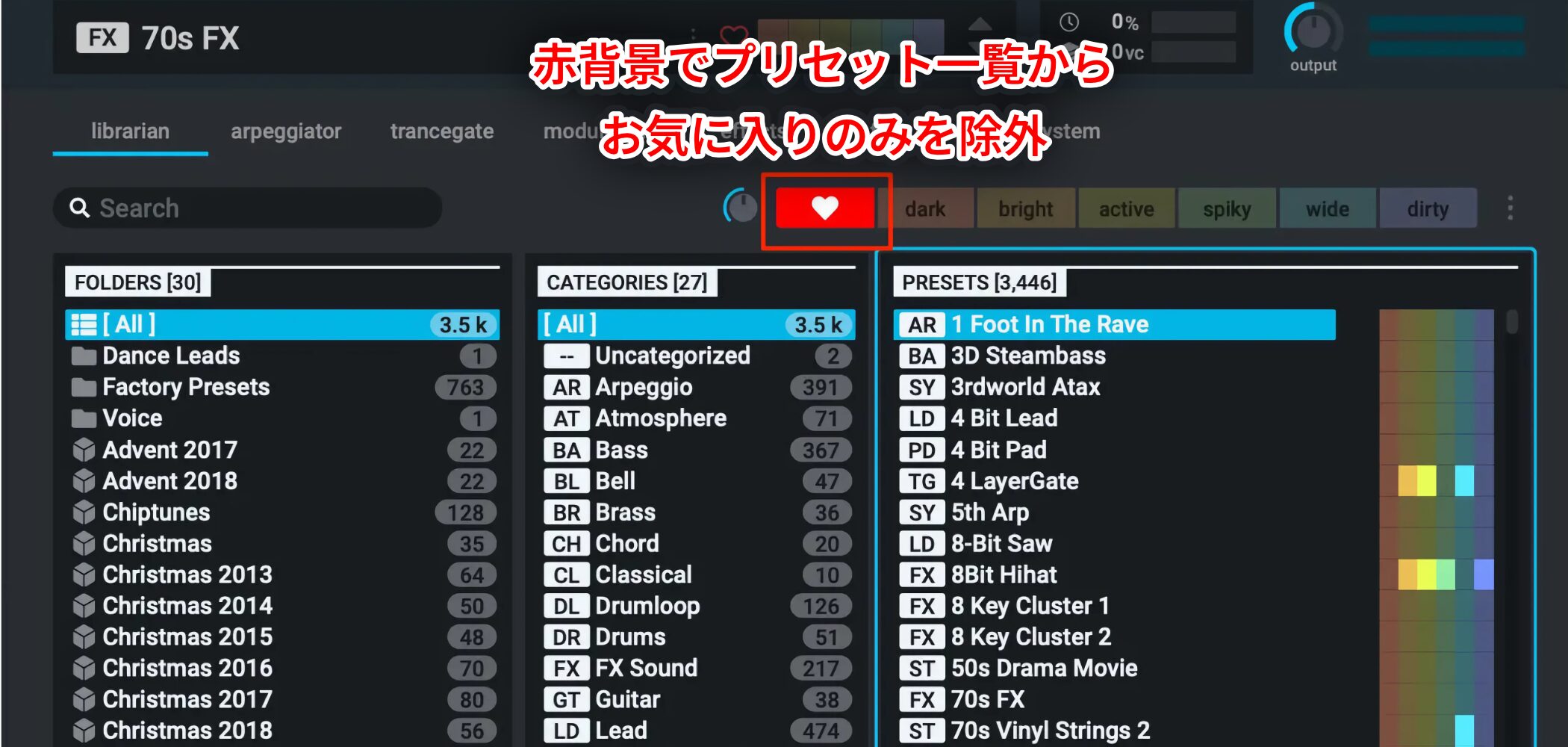
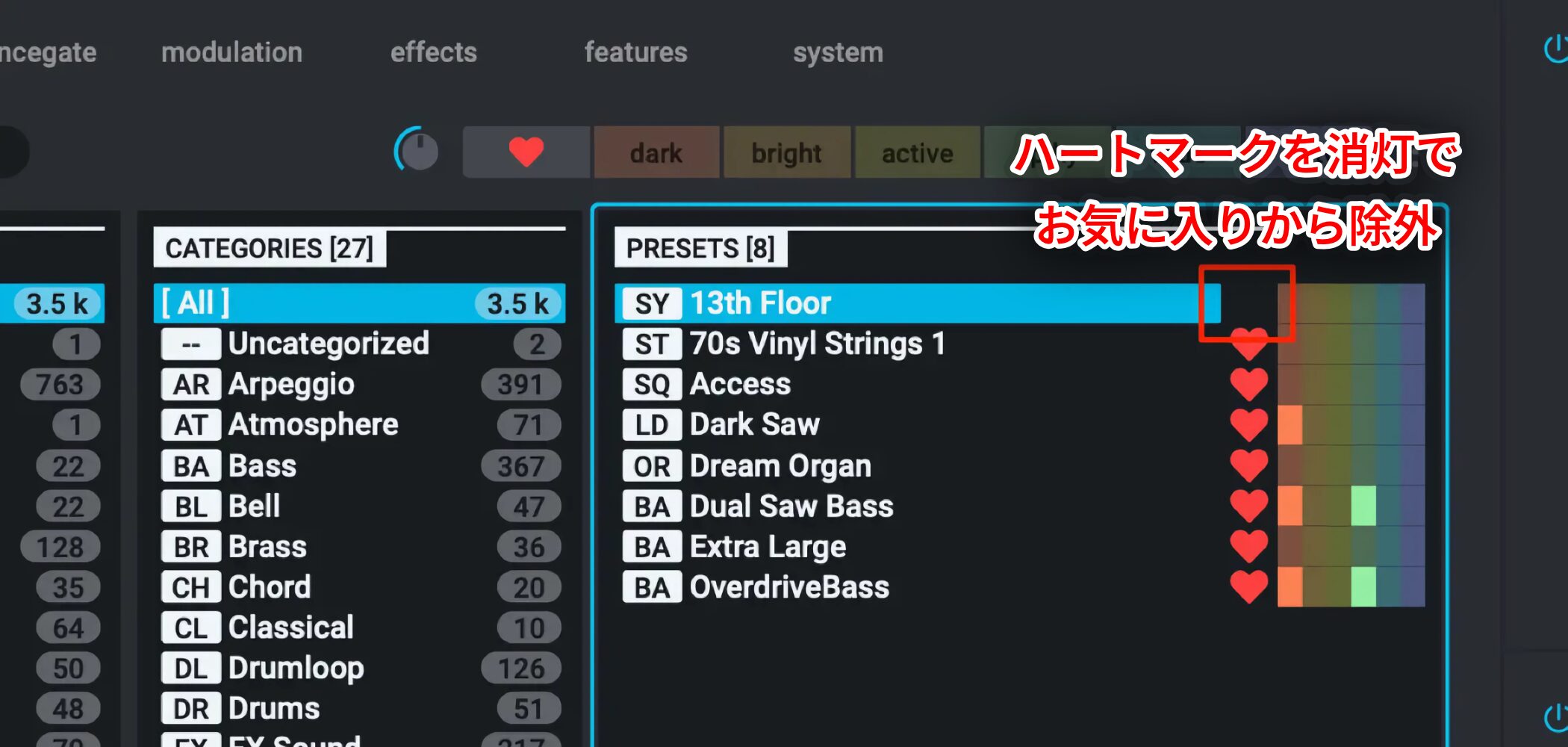
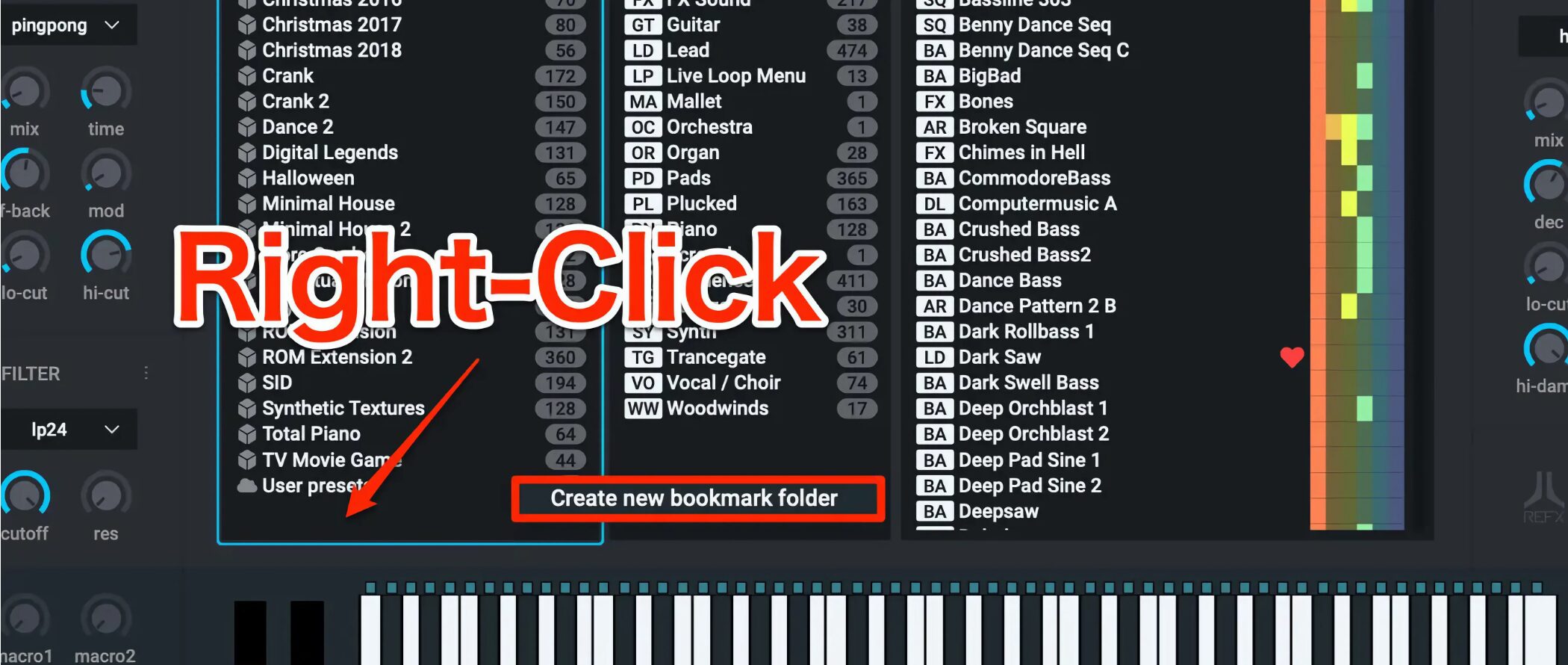

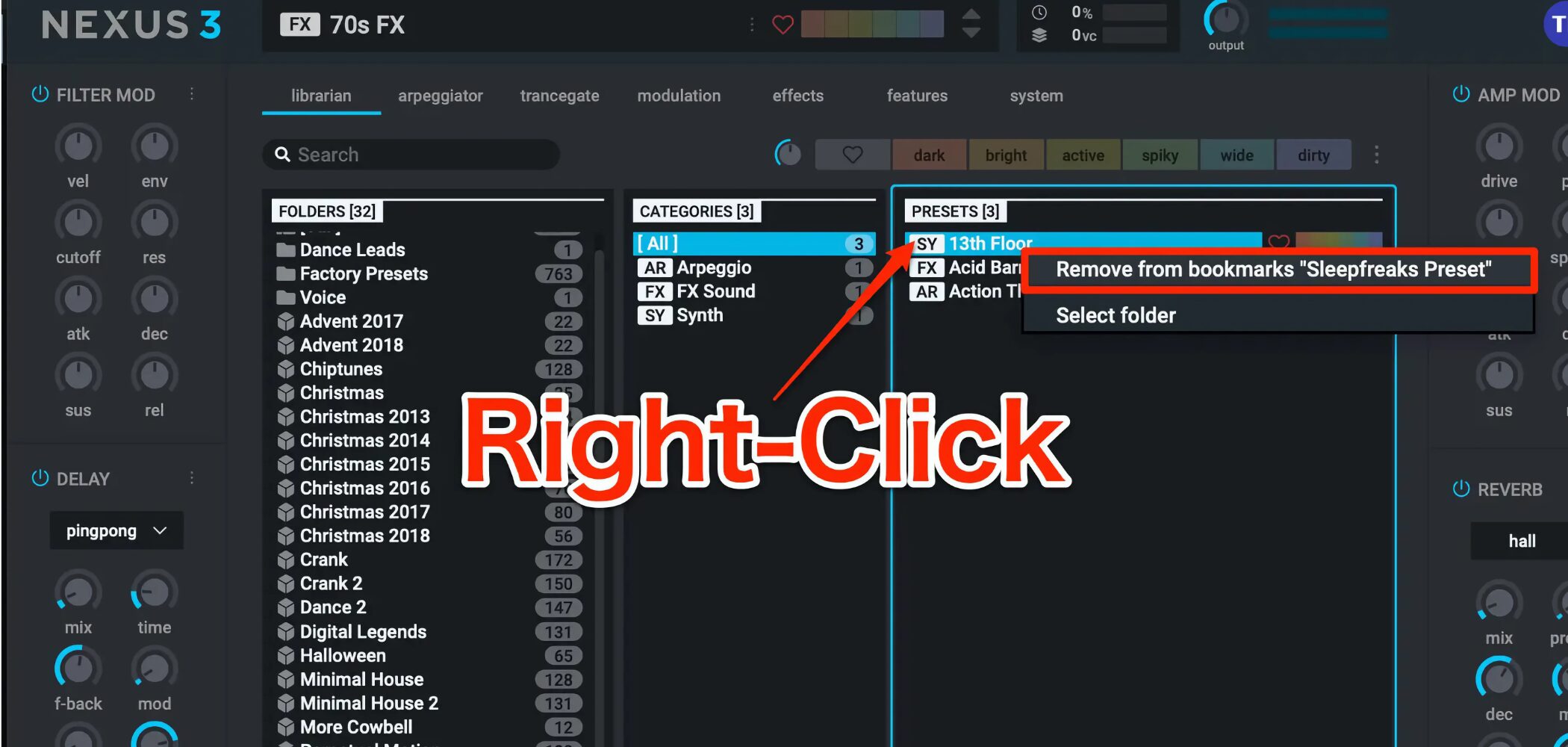
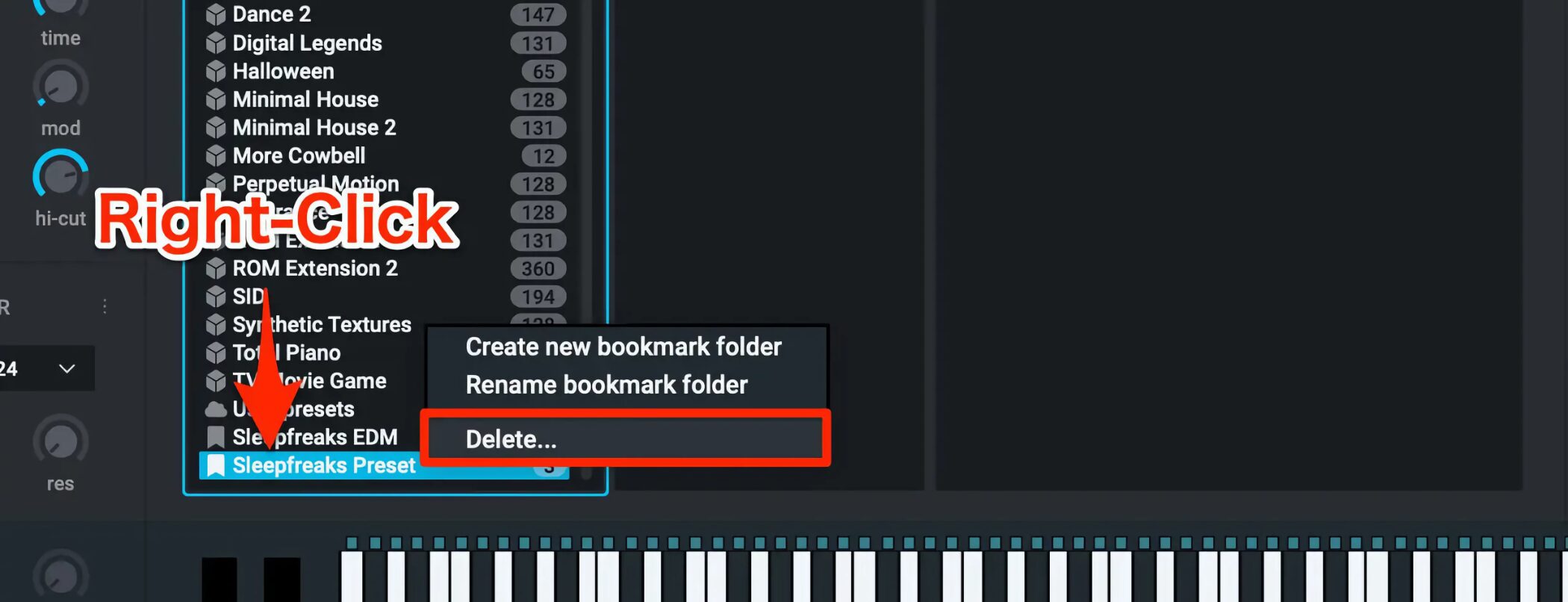
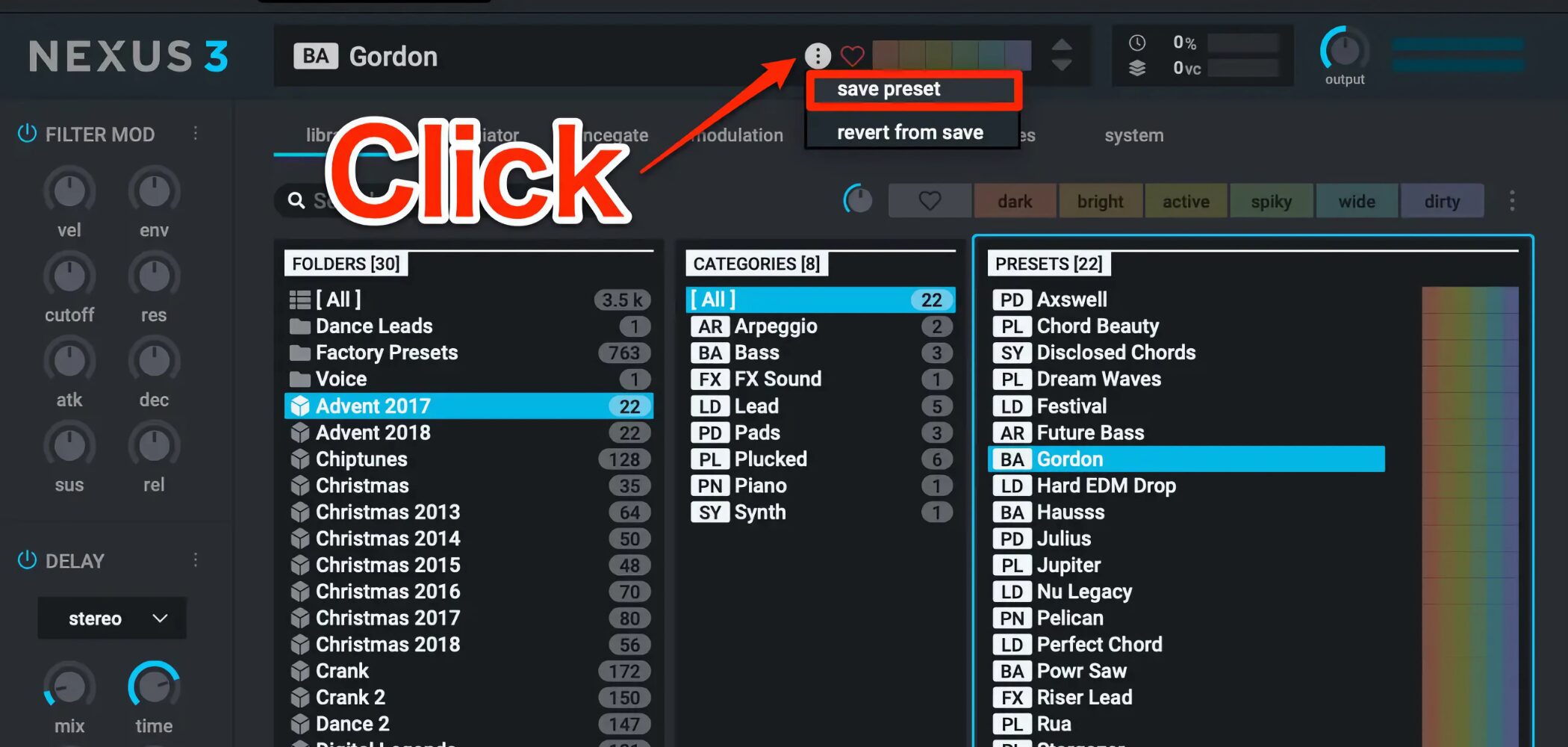
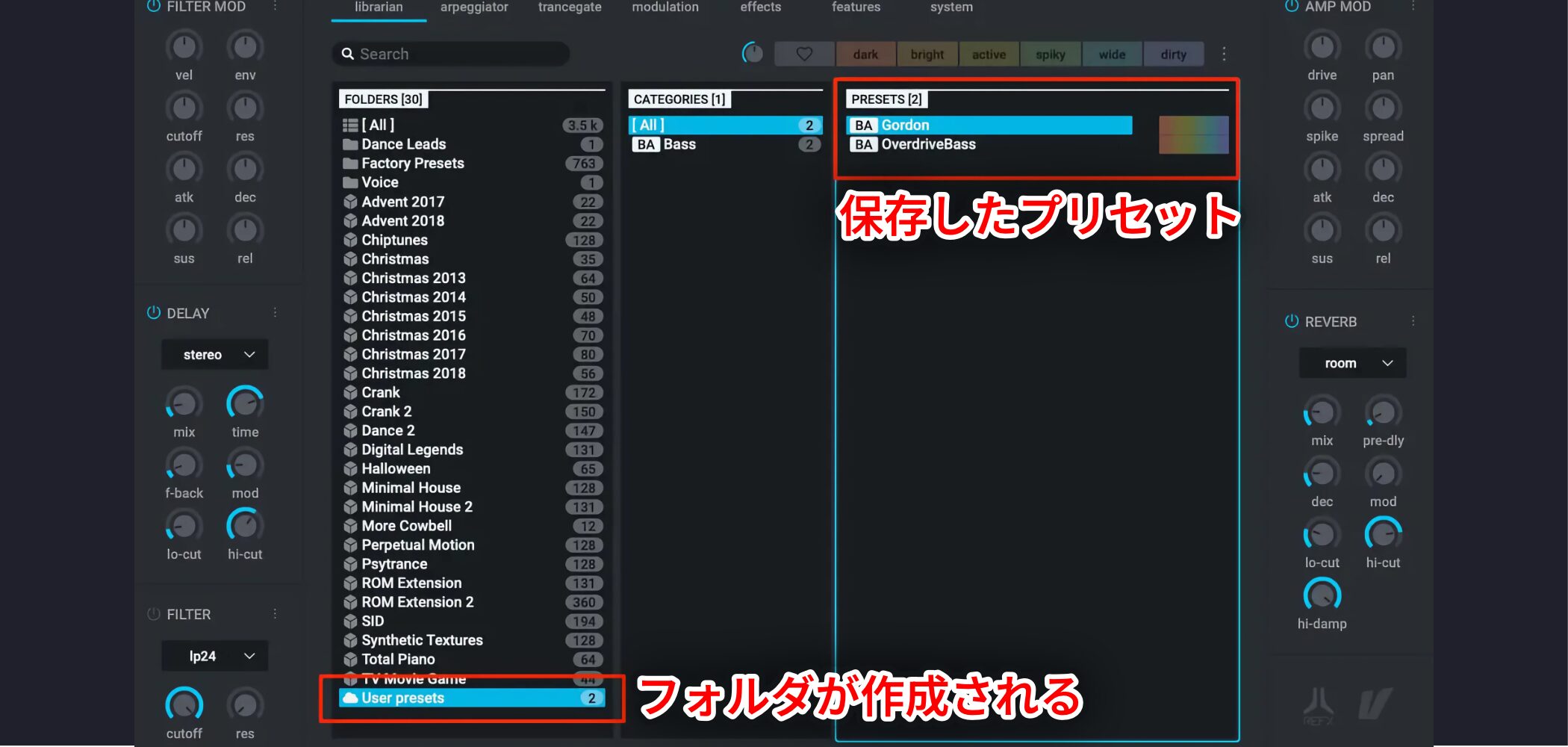
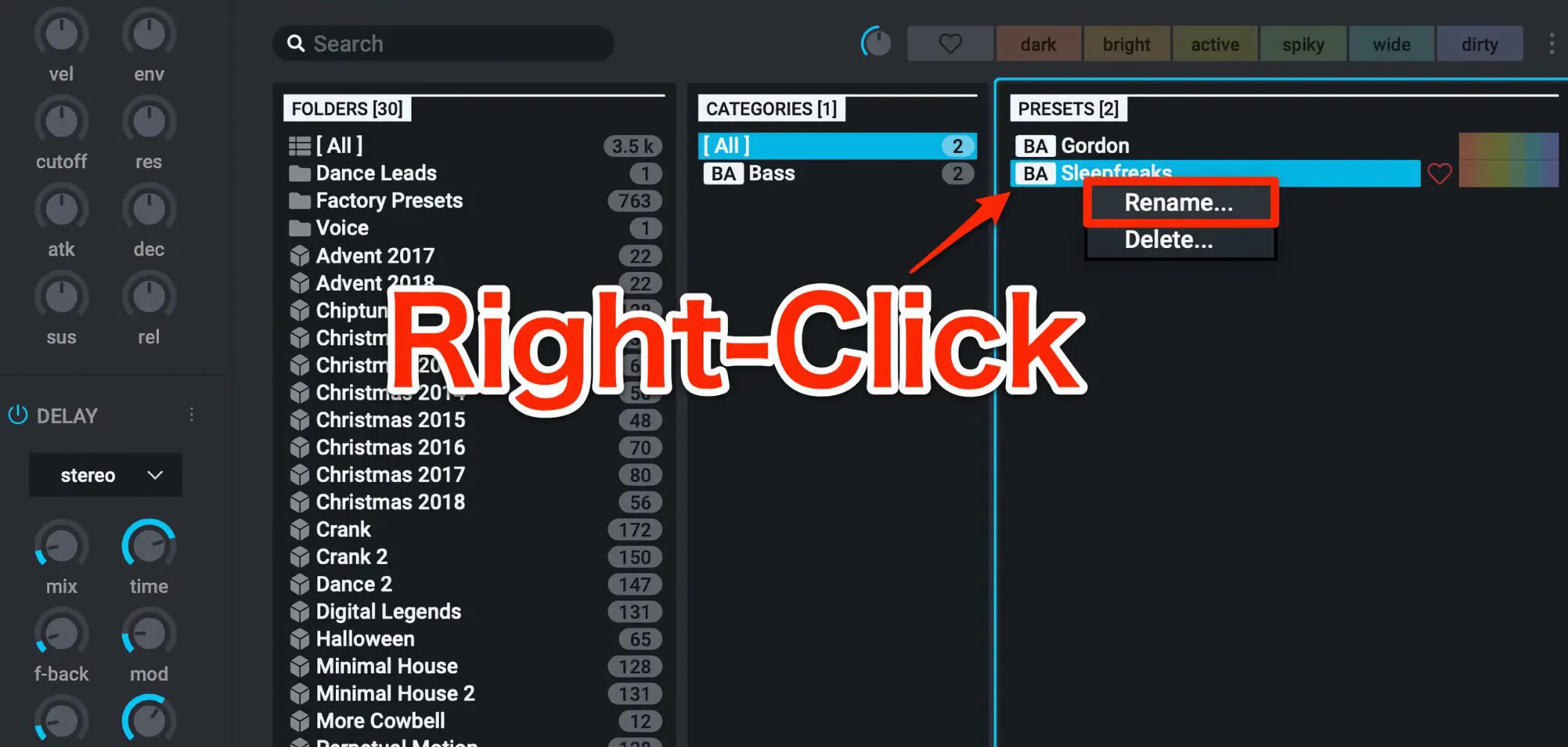
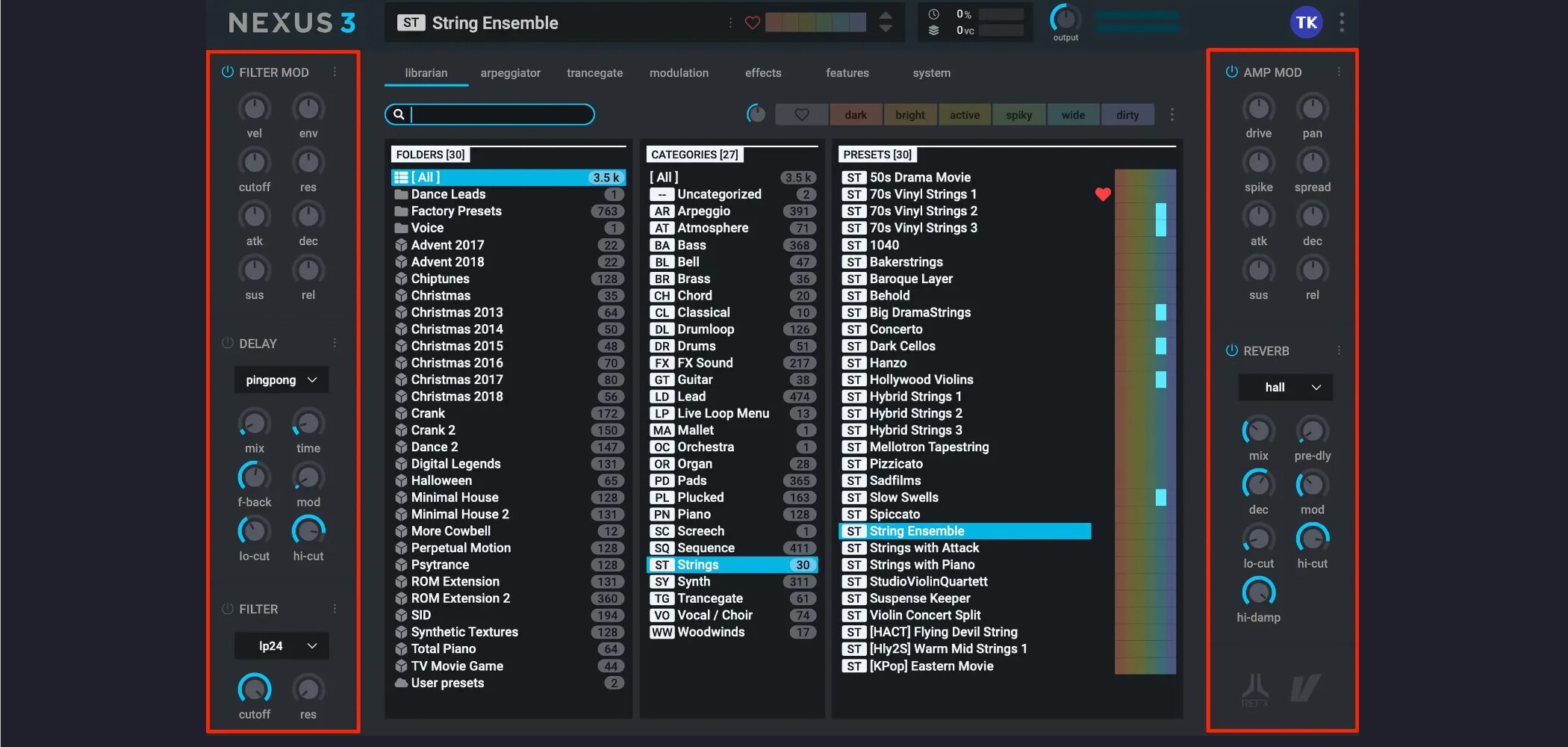

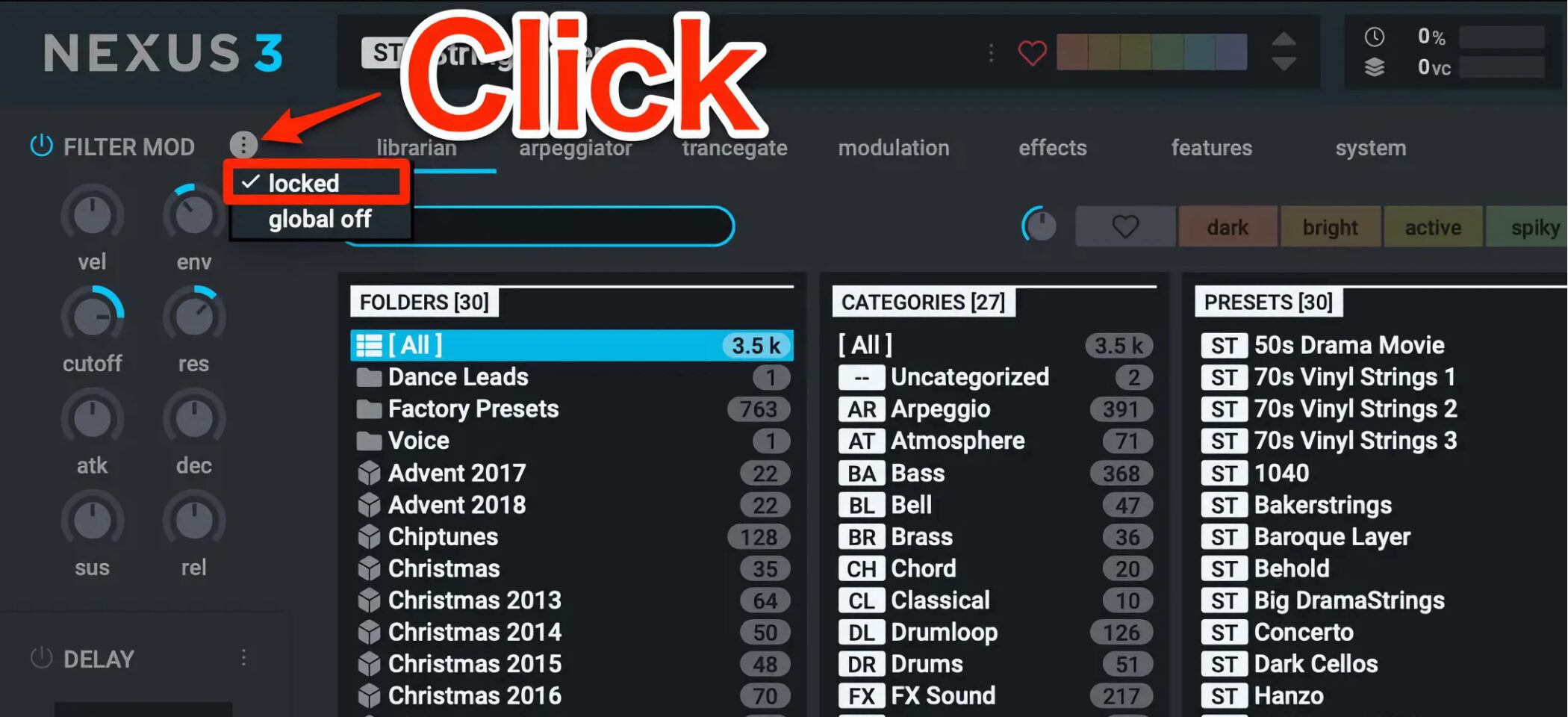

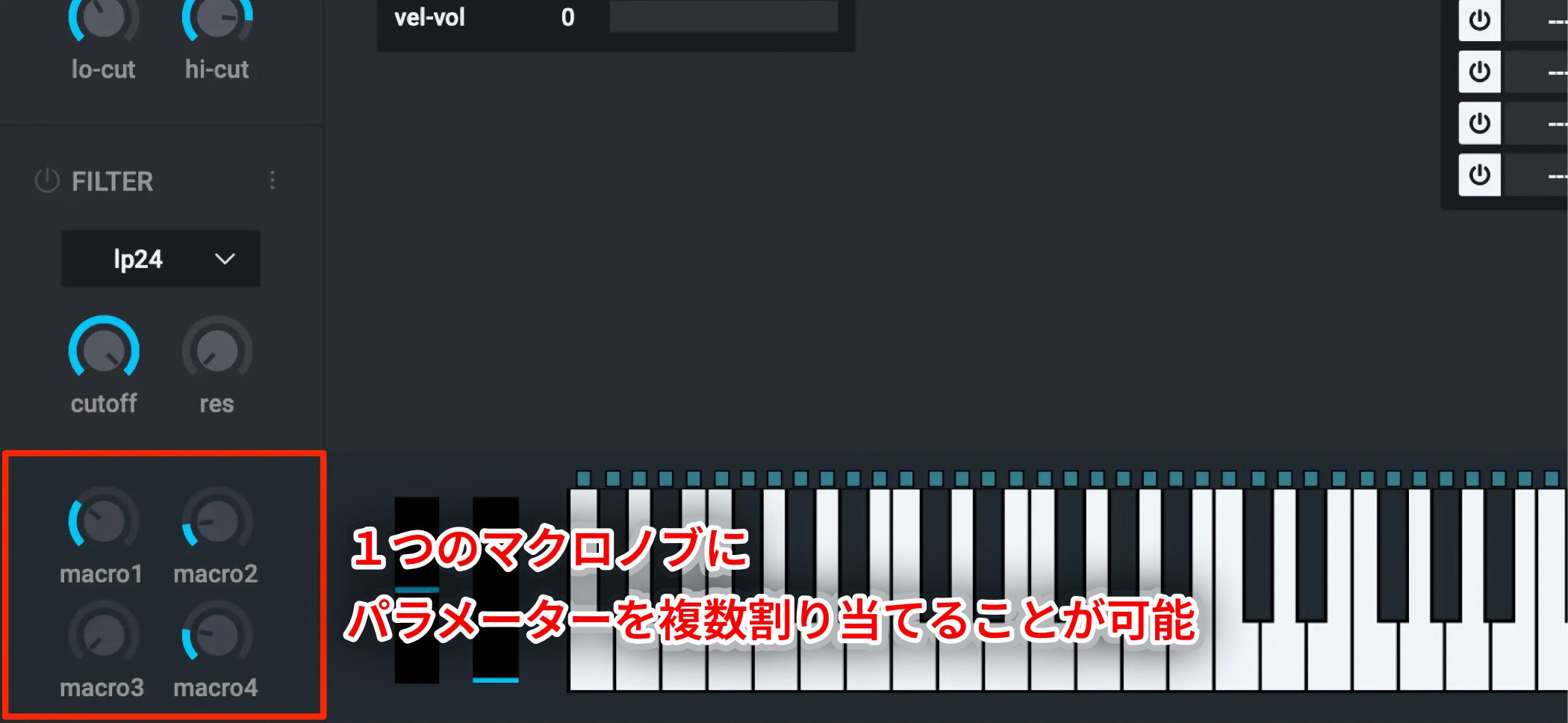
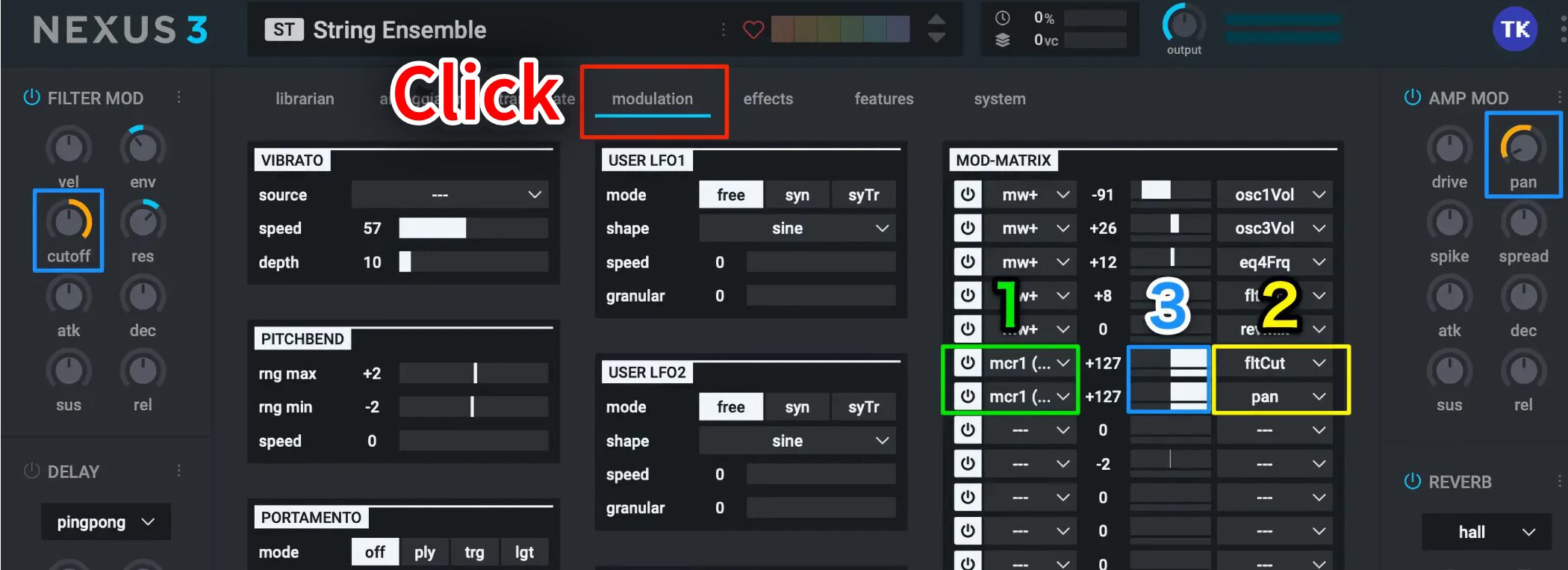
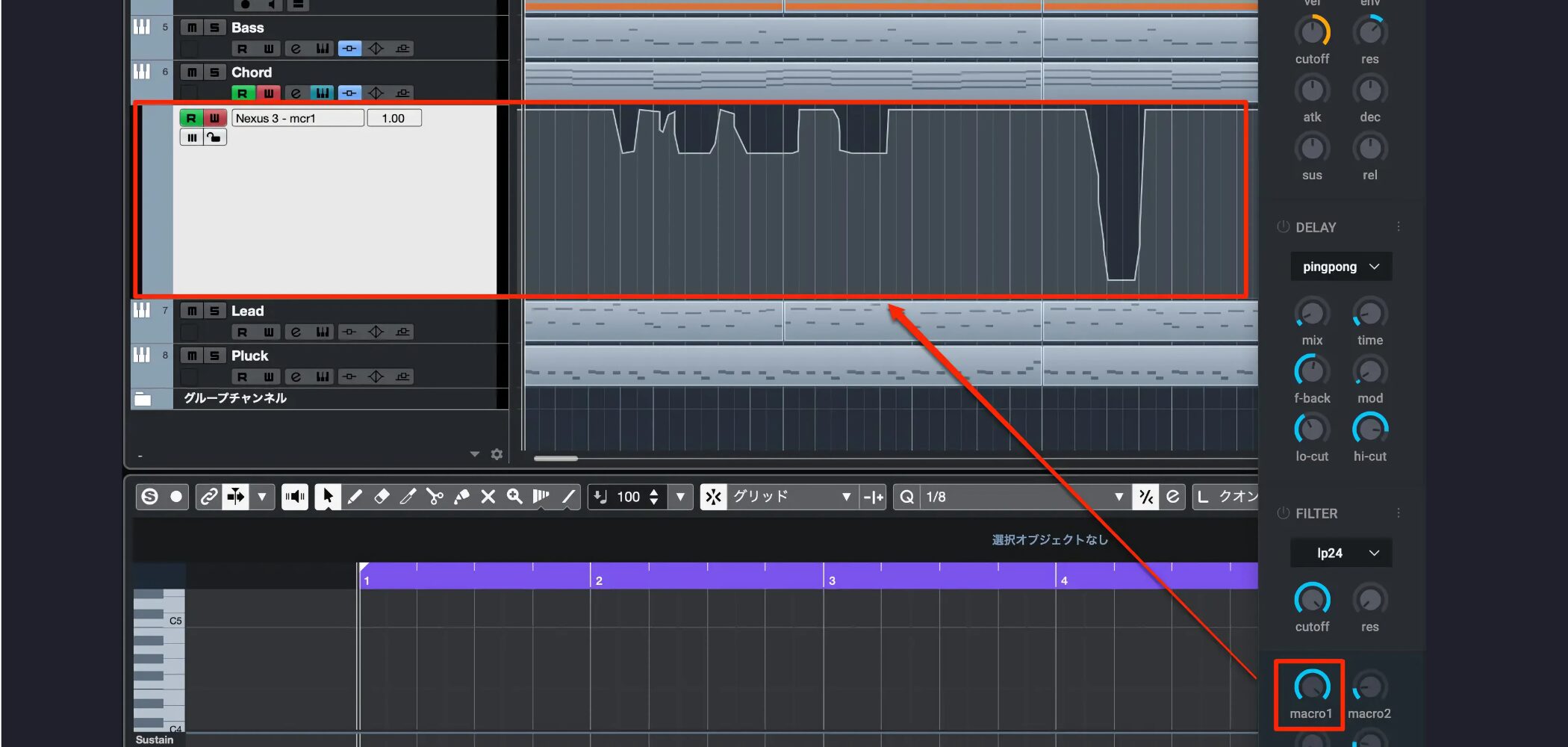

 Logic
Logic GarageBand
GarageBand Cubase
Cubase Ableton Live
Ableton Live StudioOne
StudioOne FL_Studio
FL_Studio