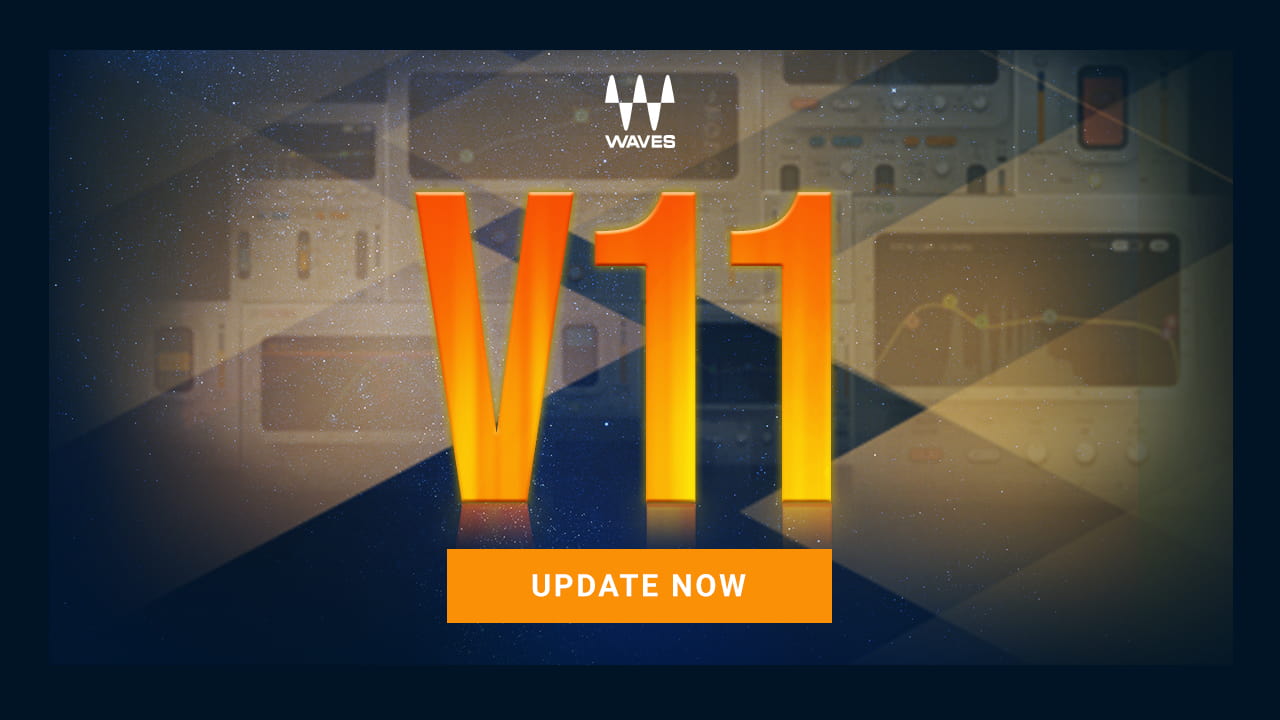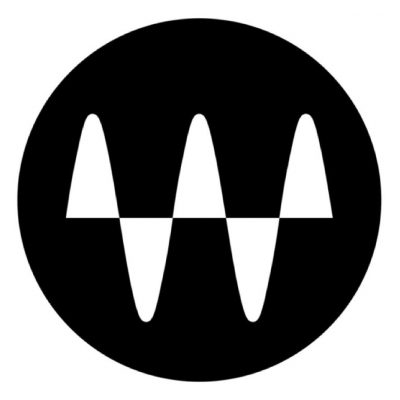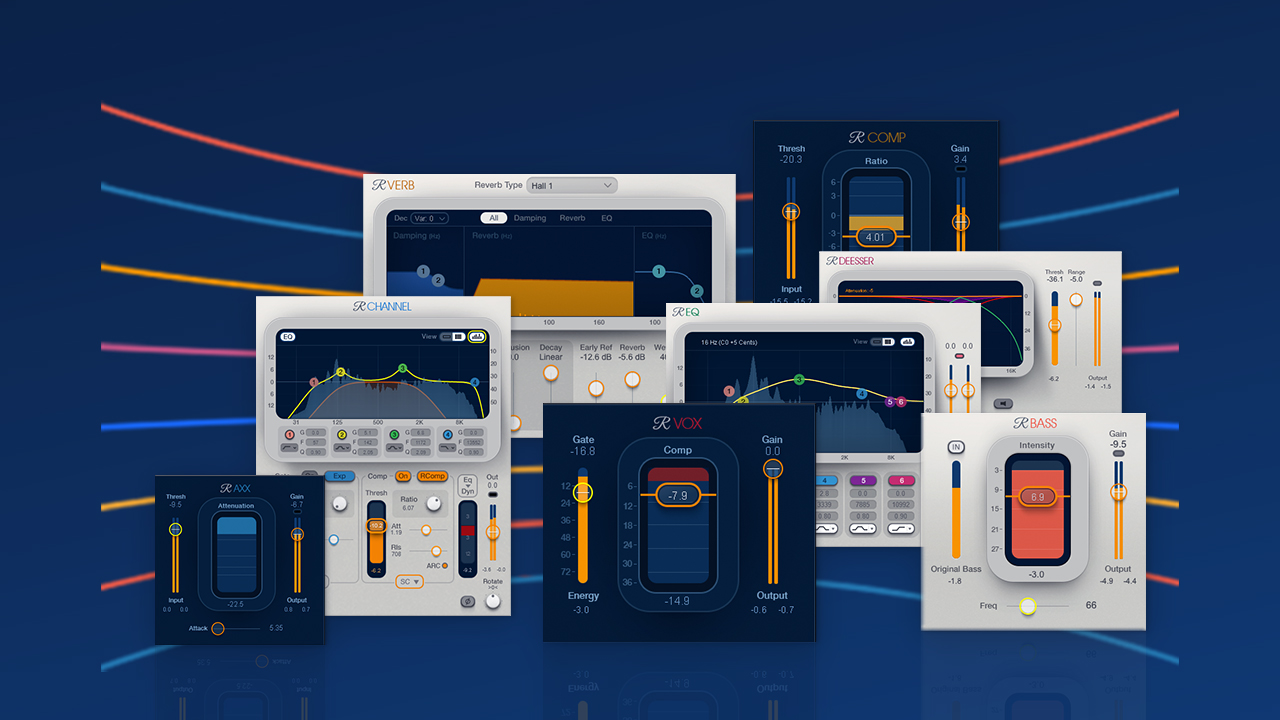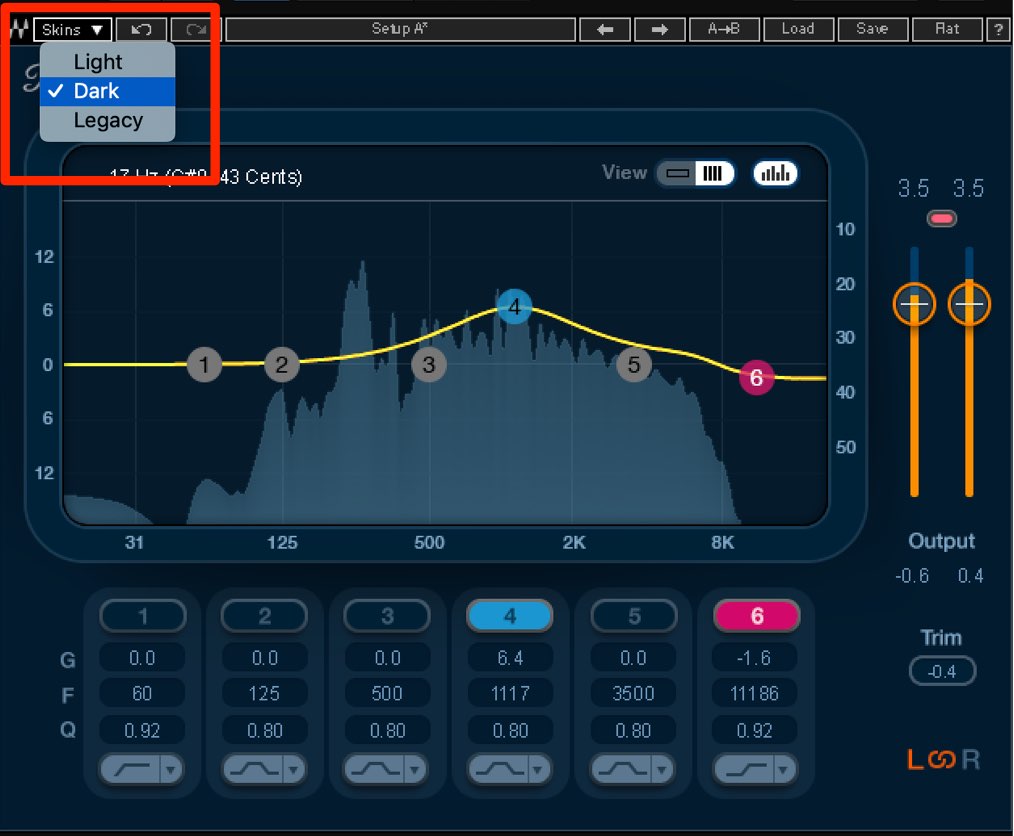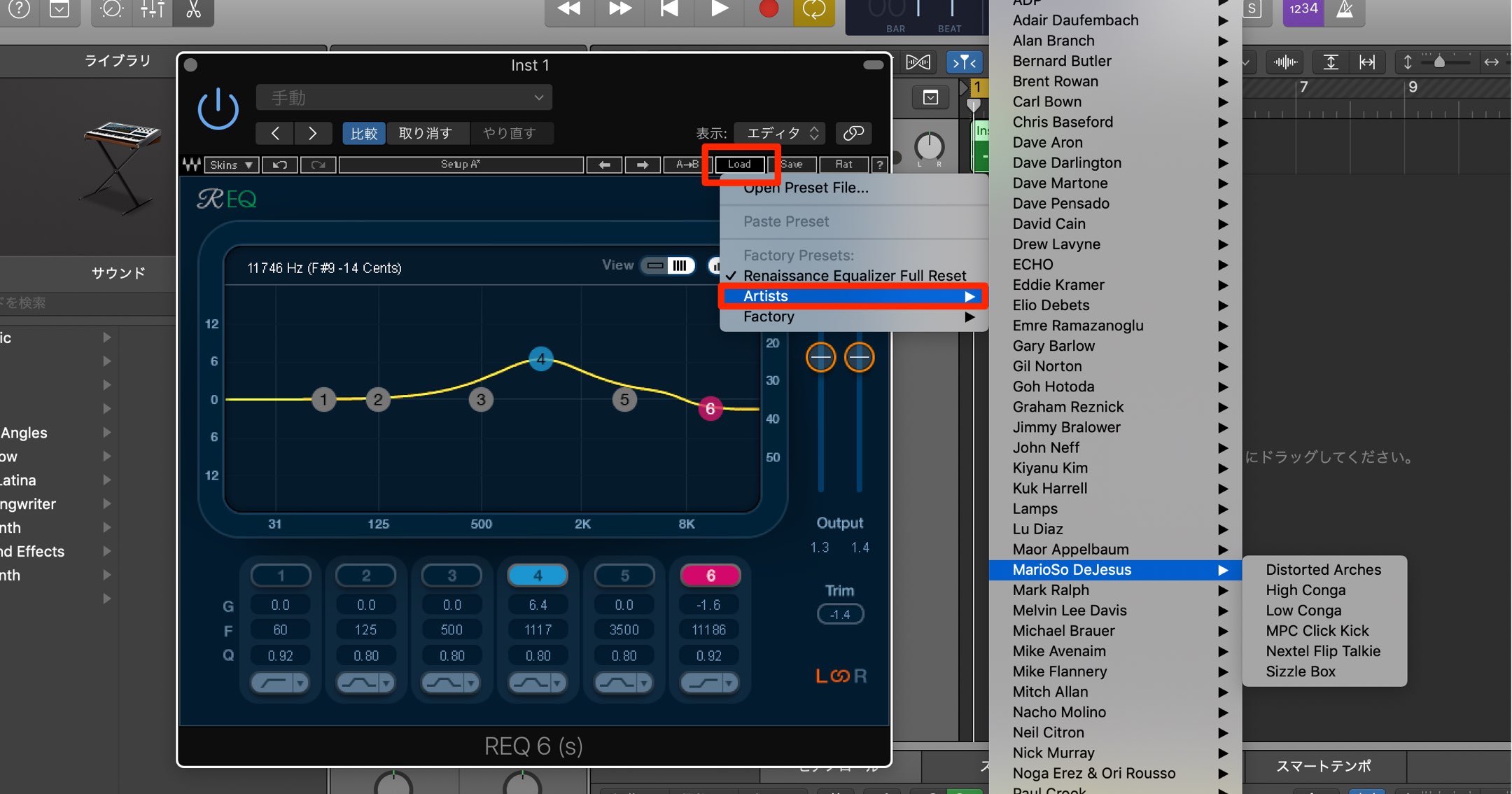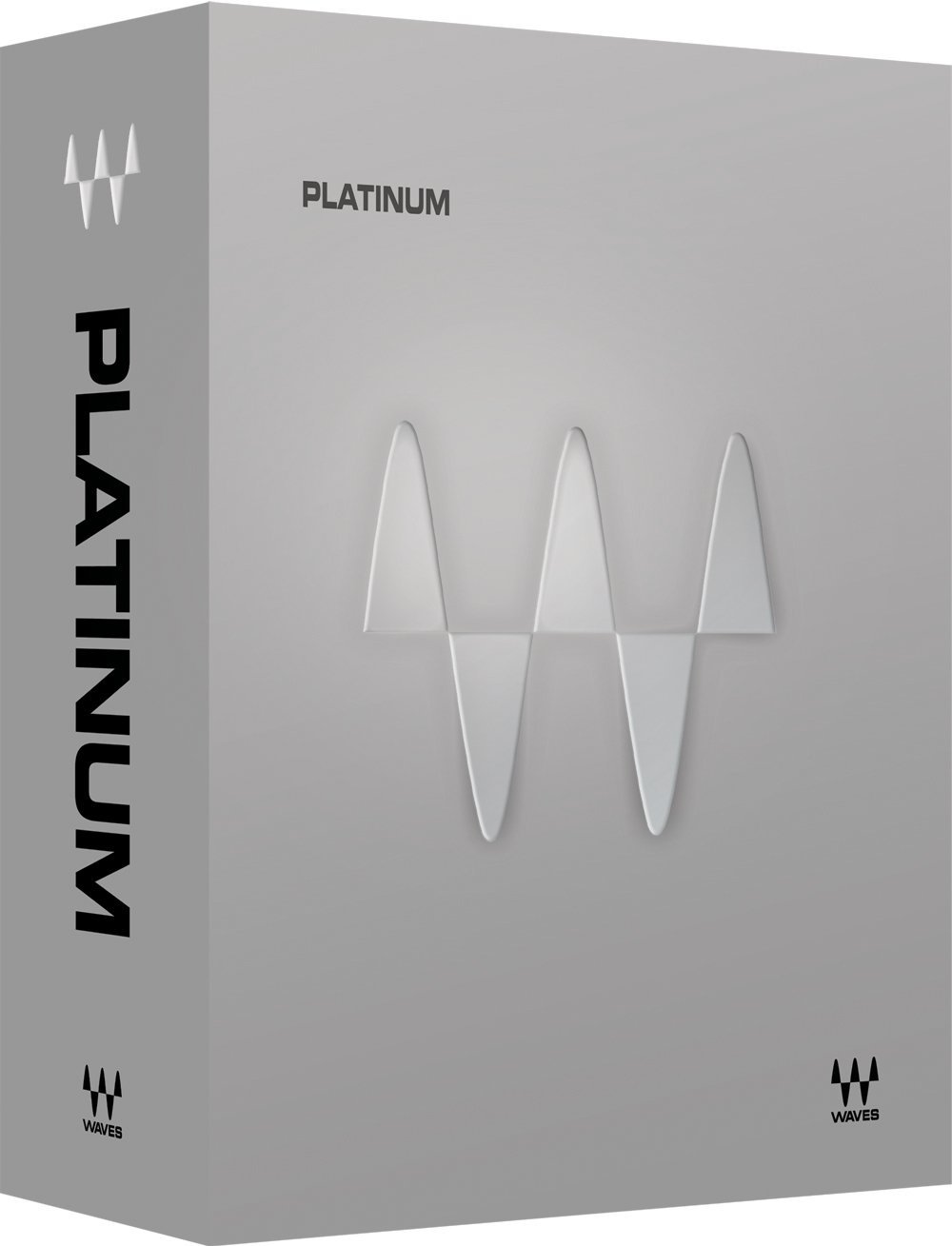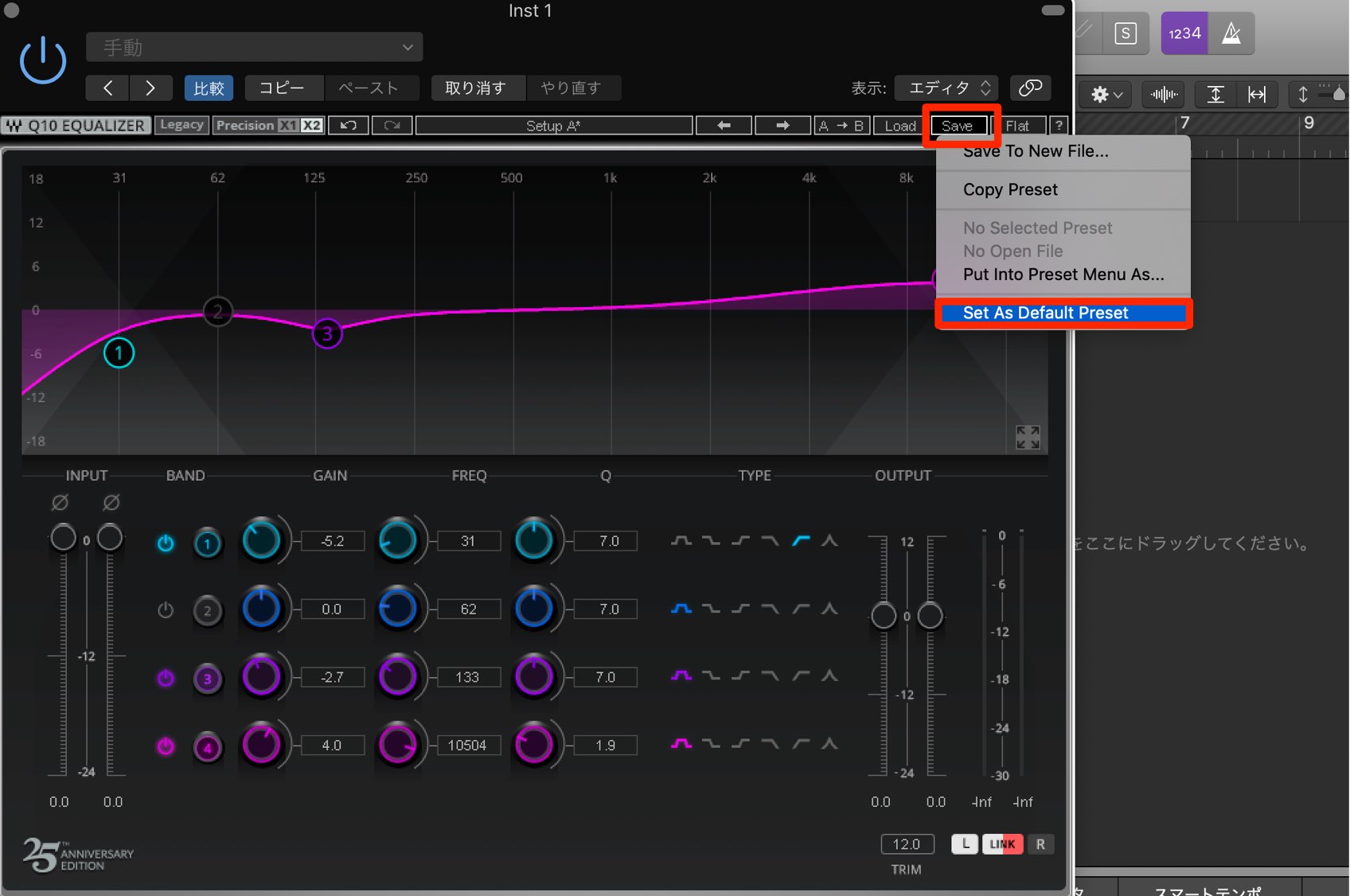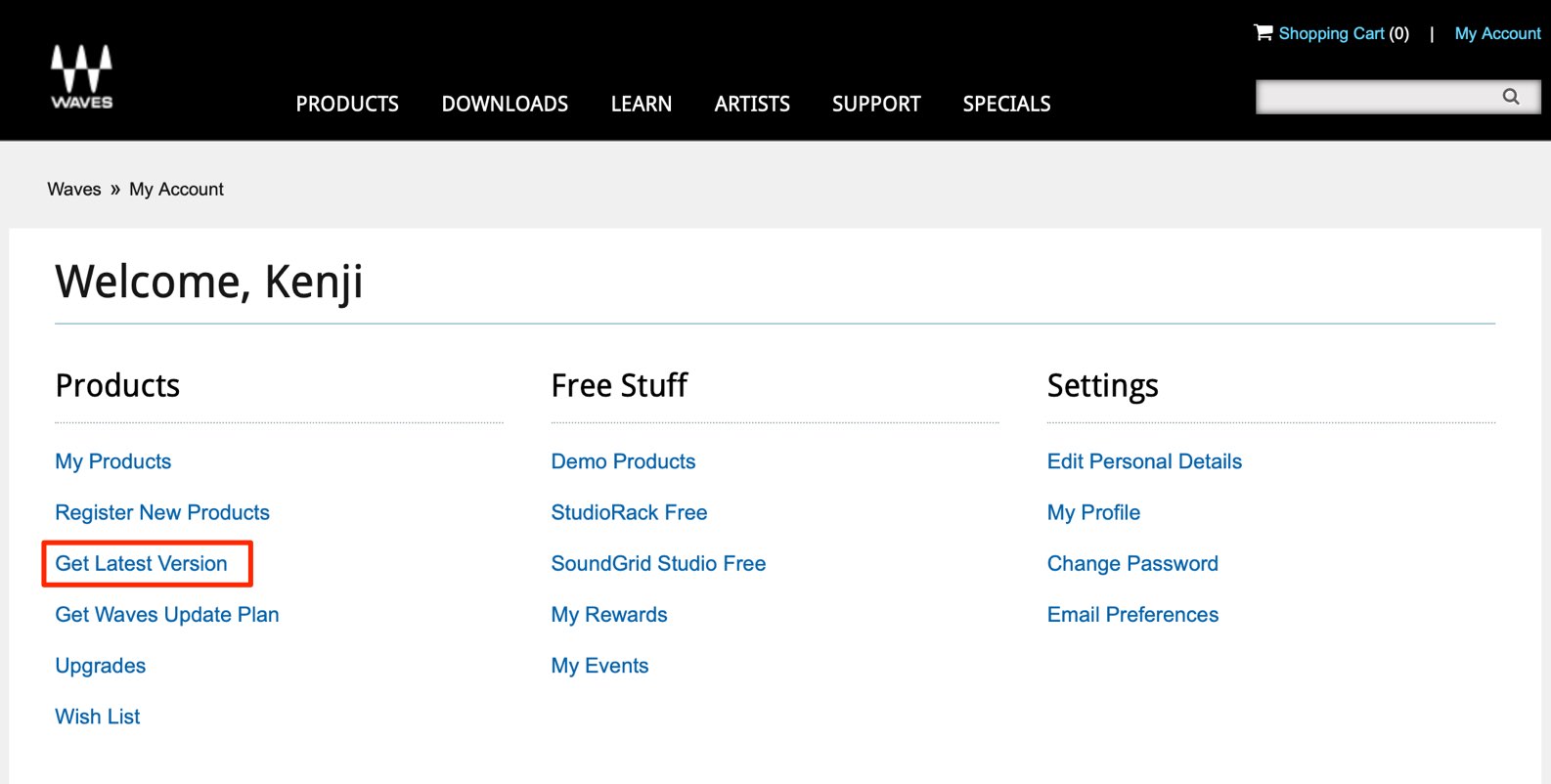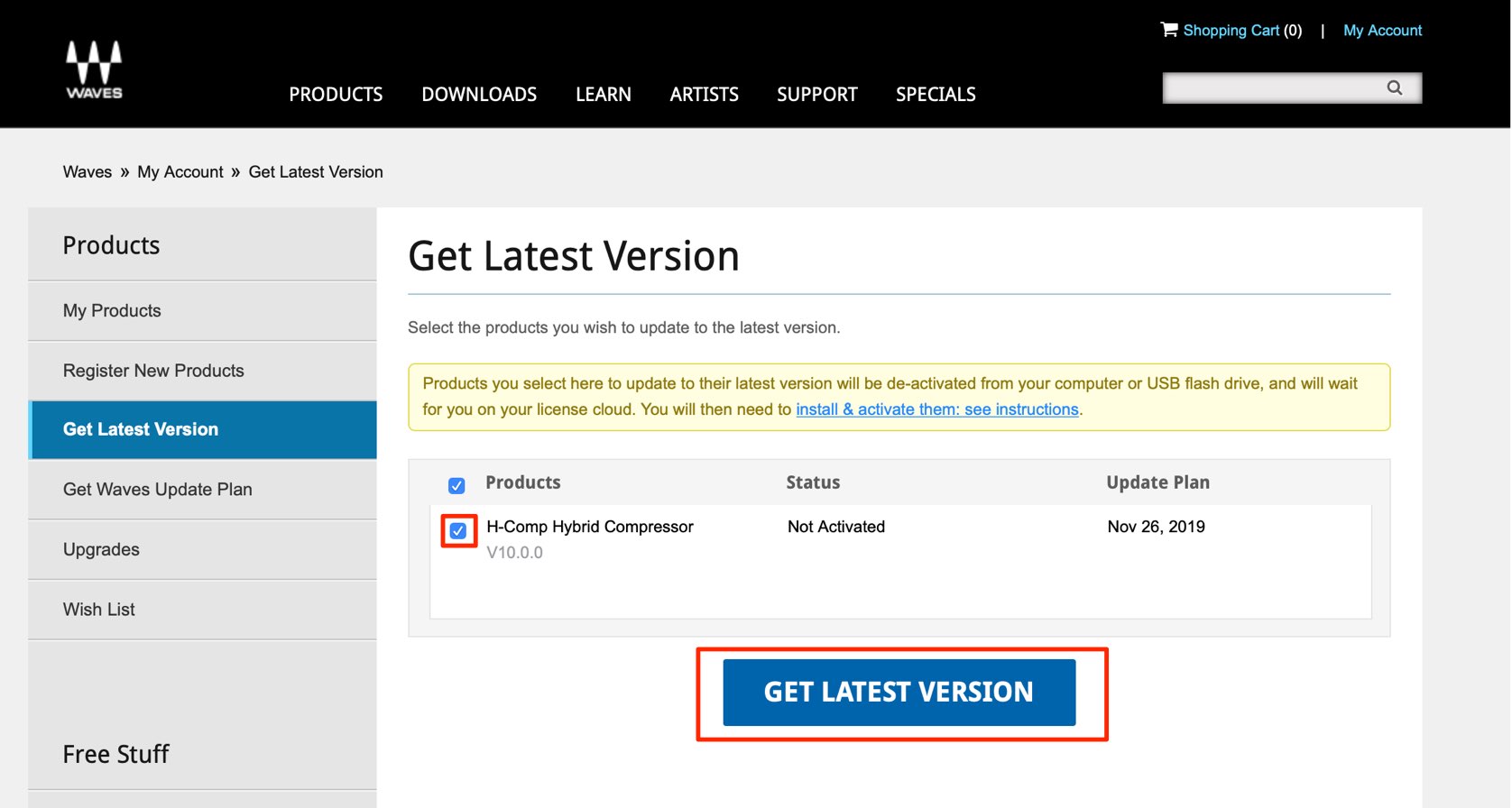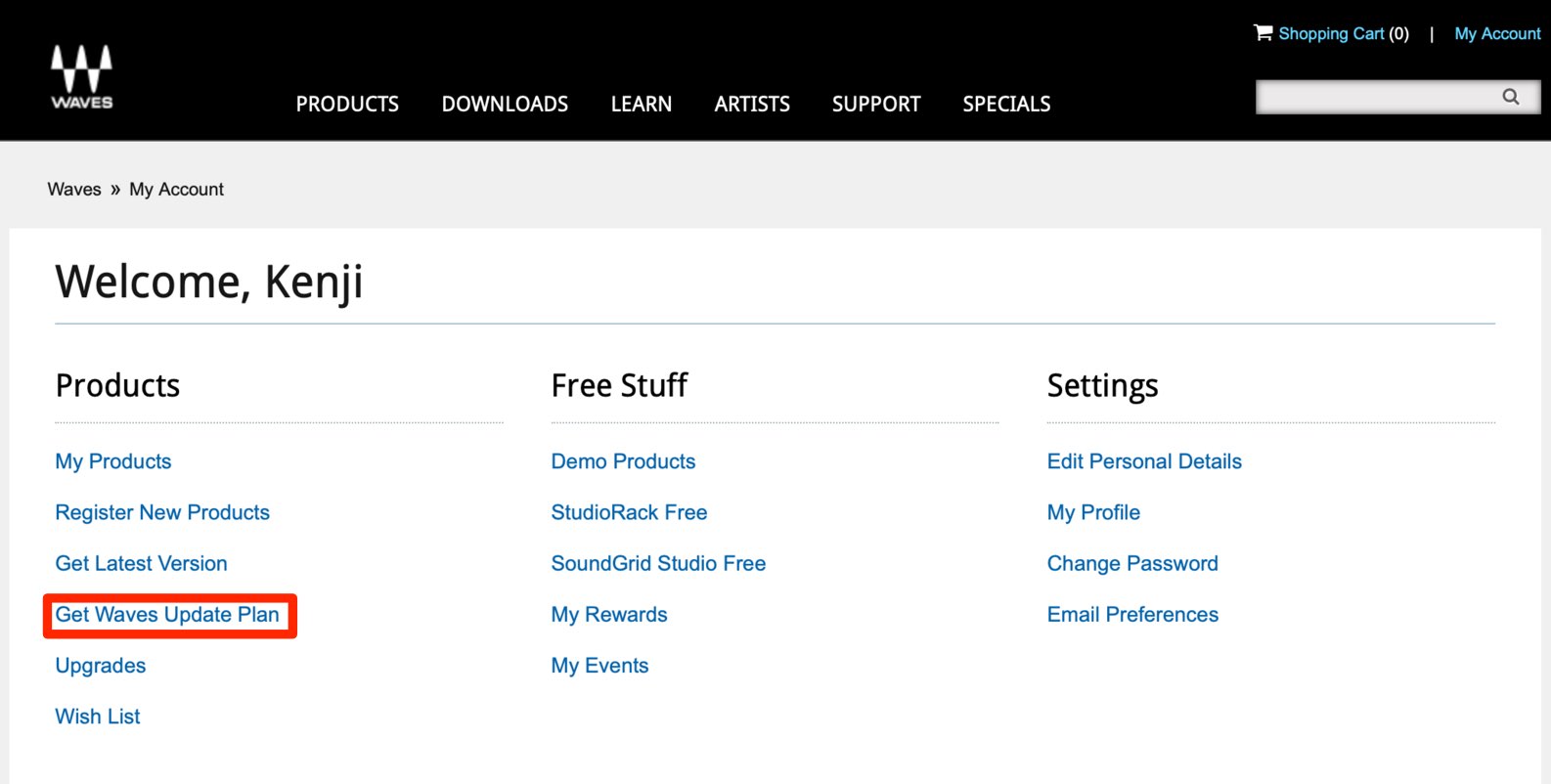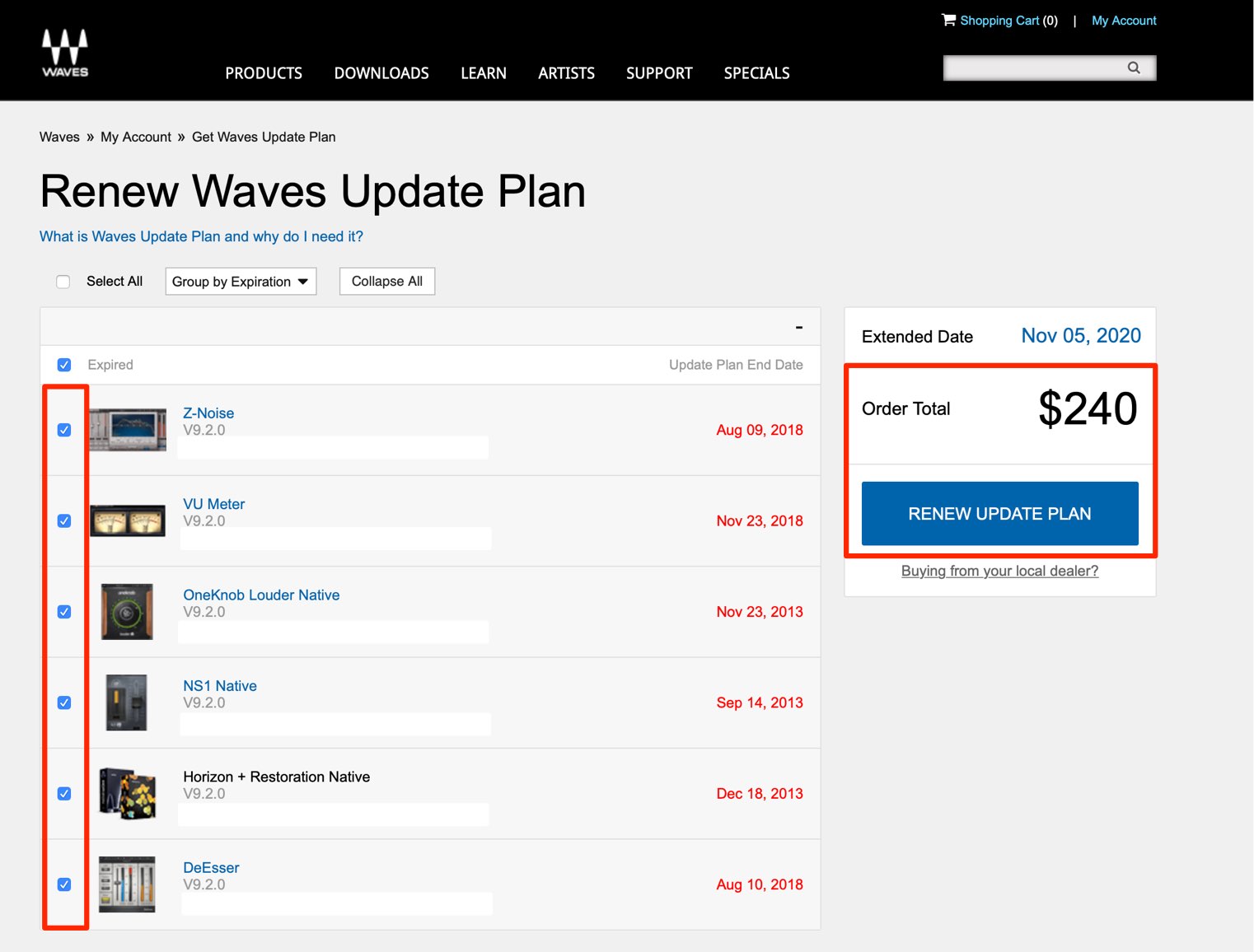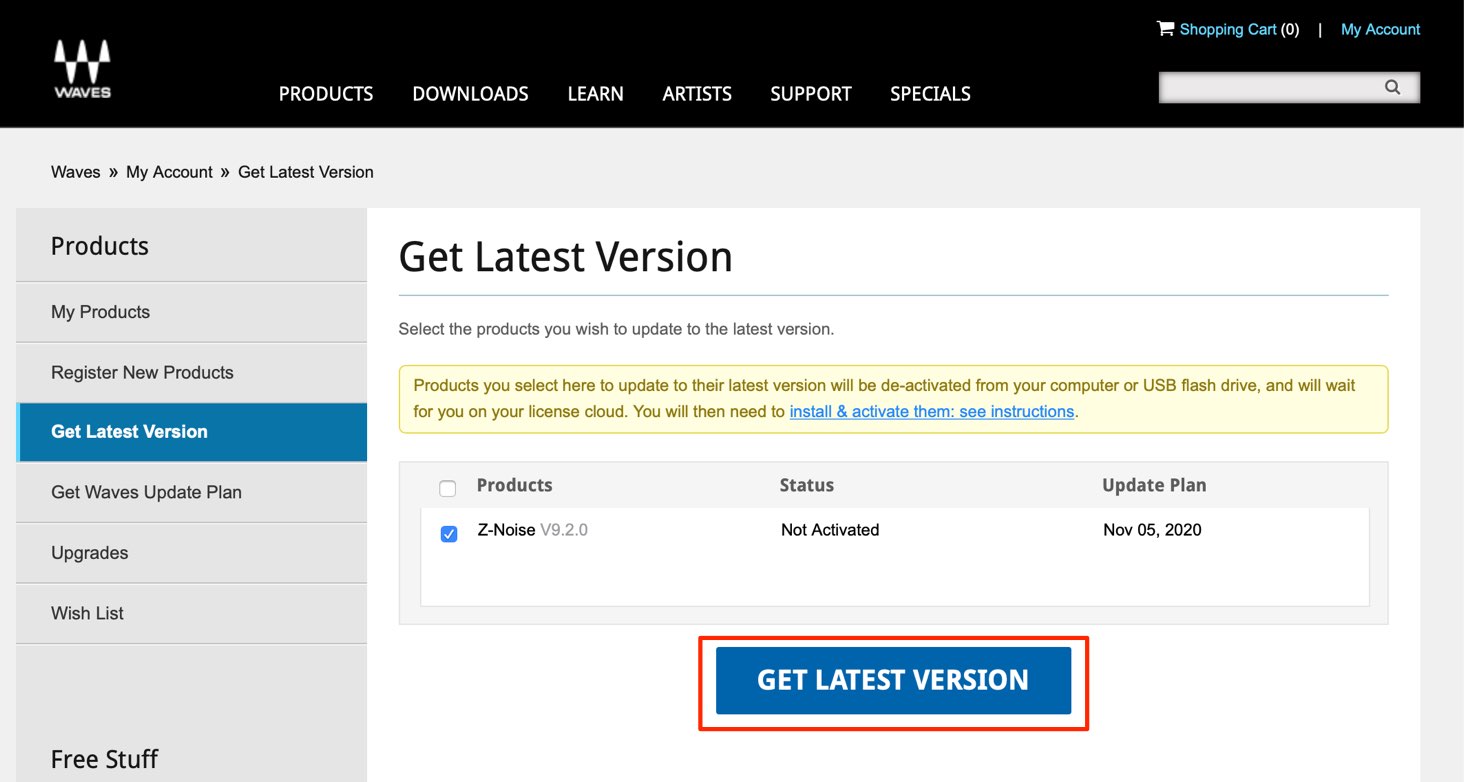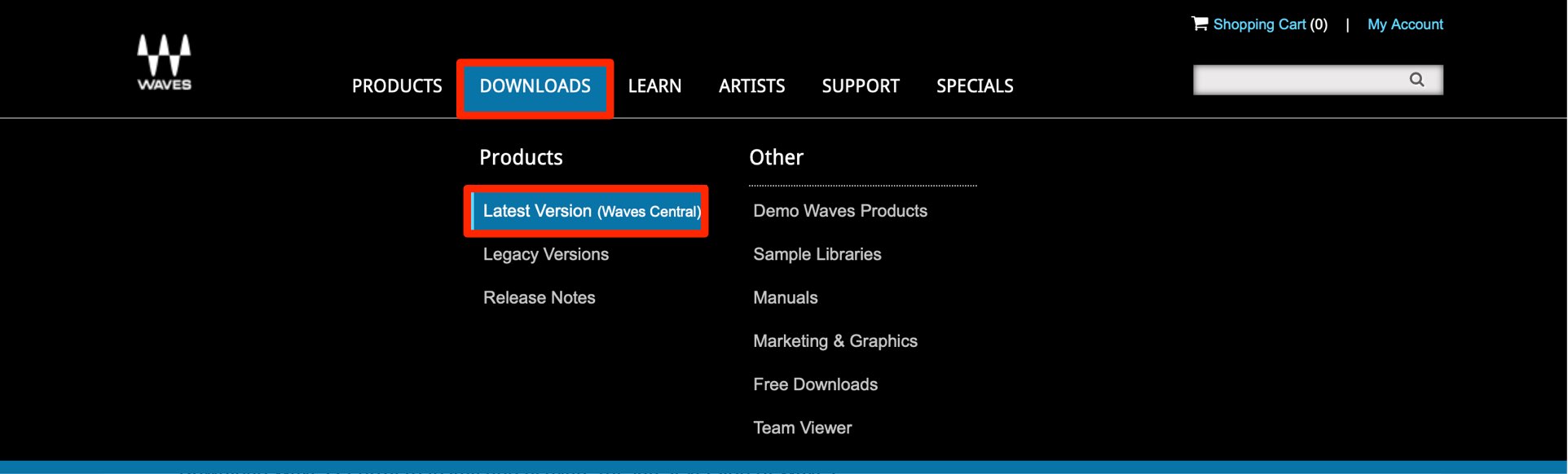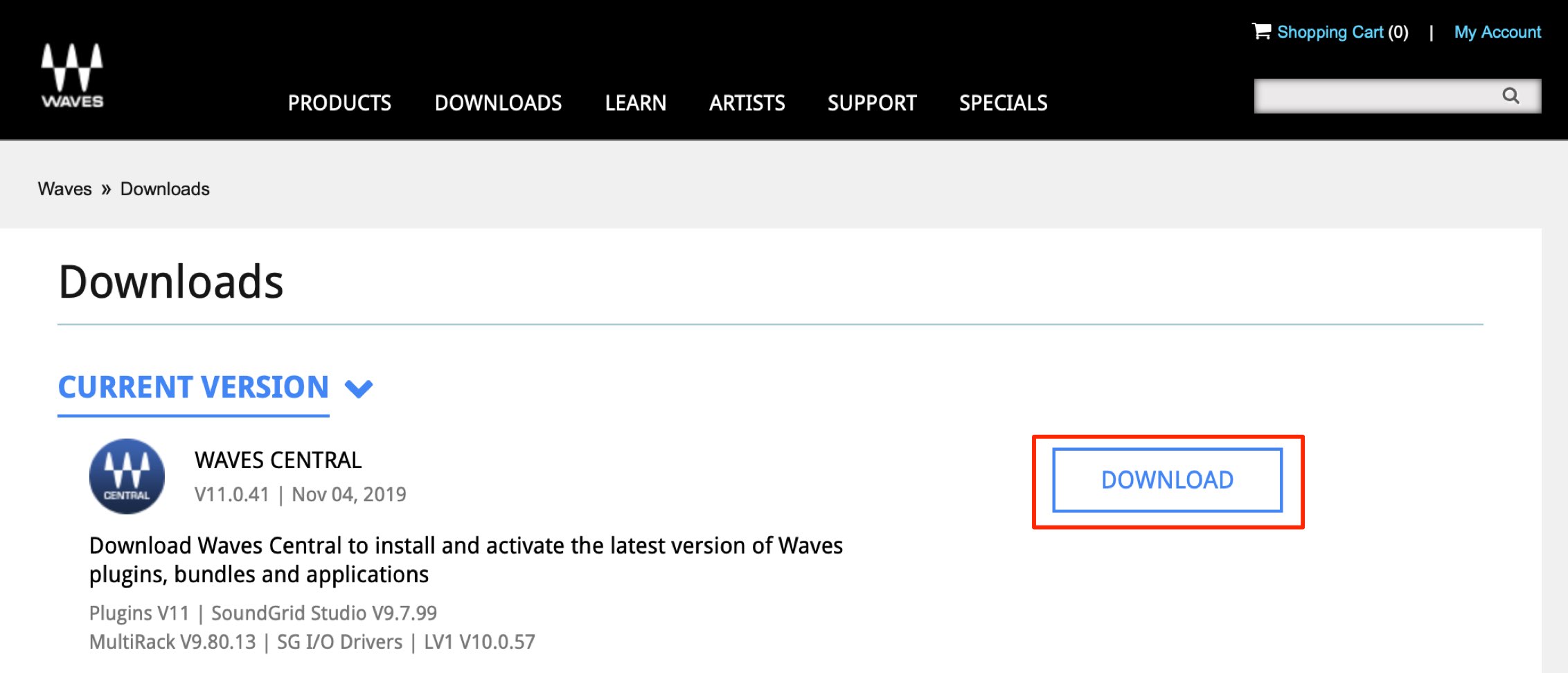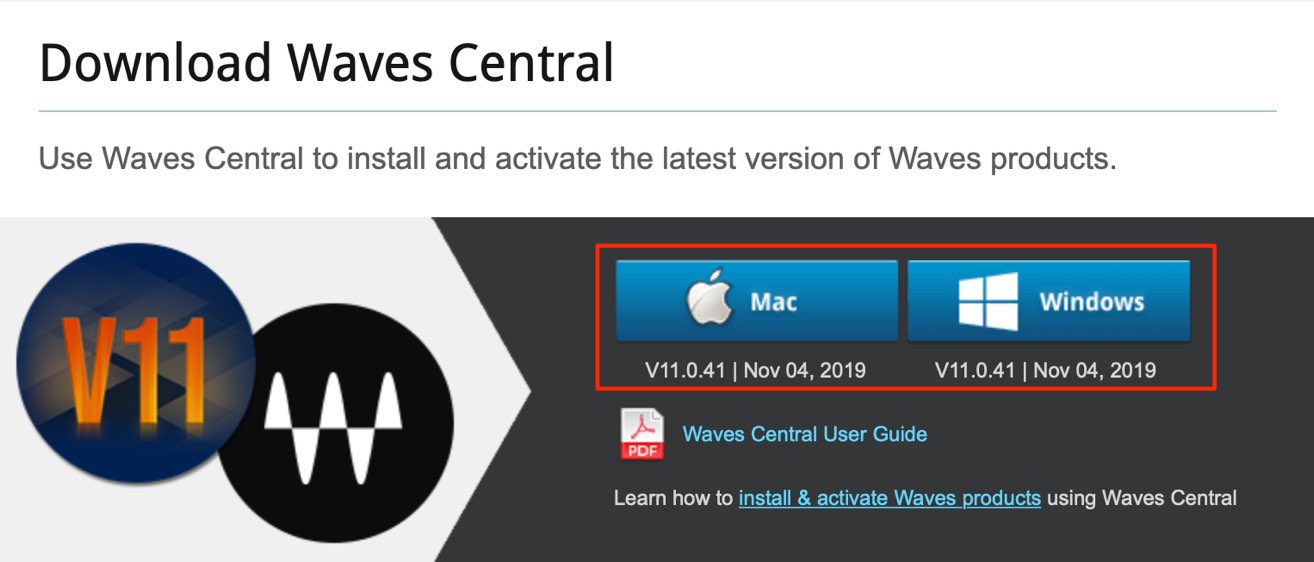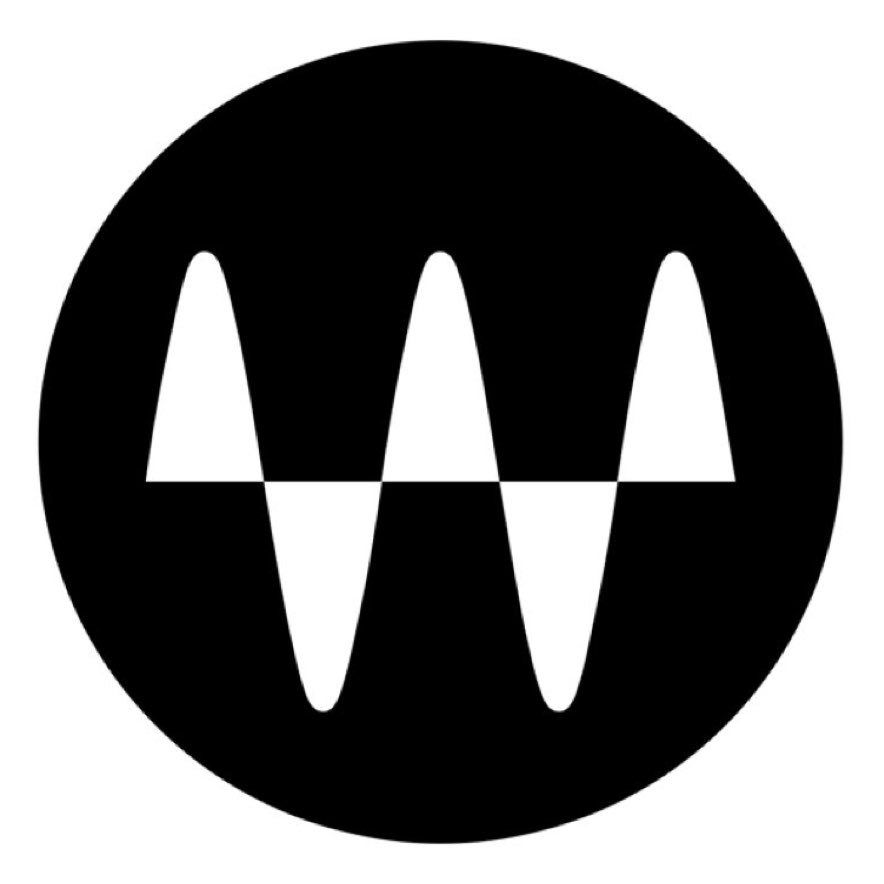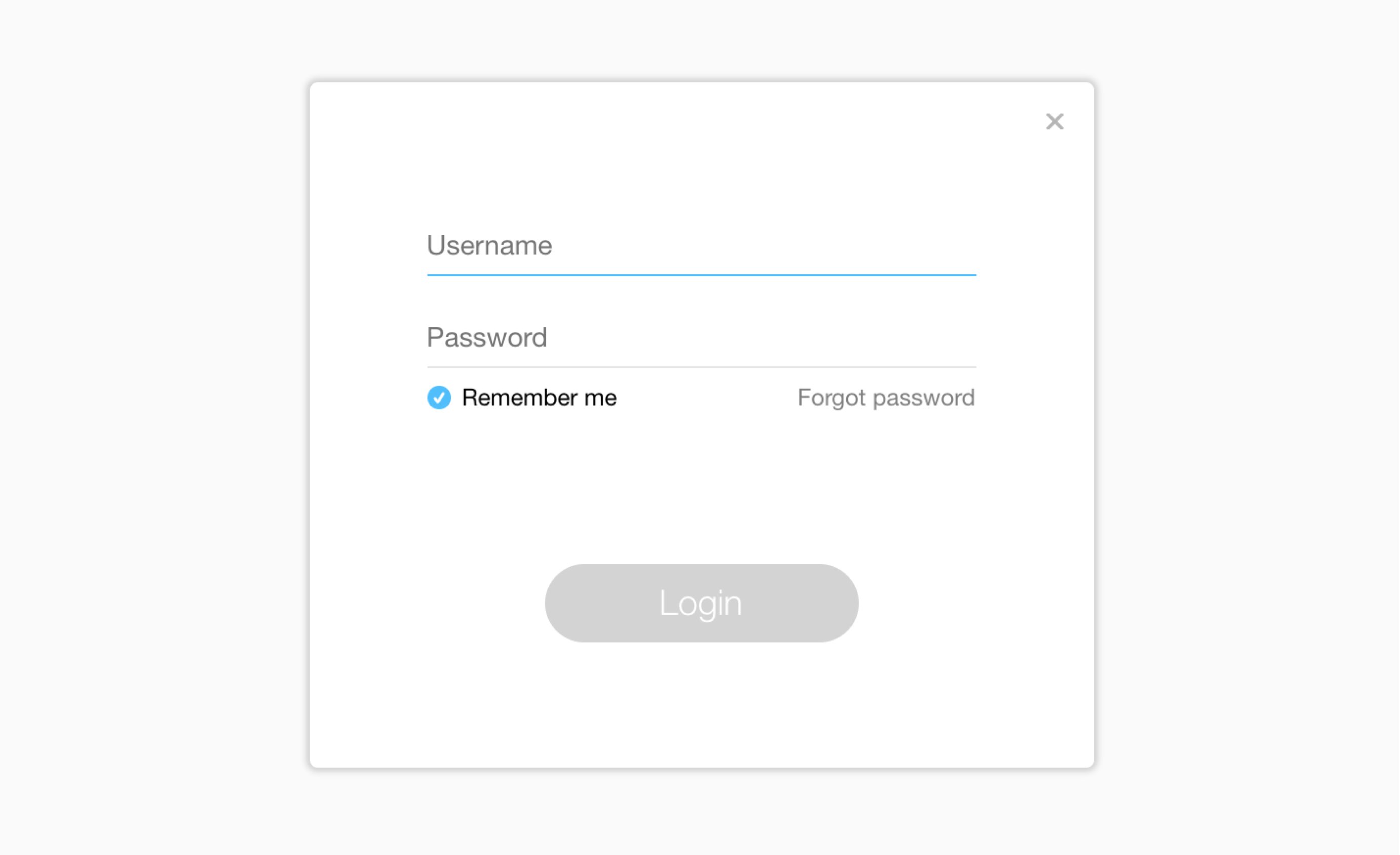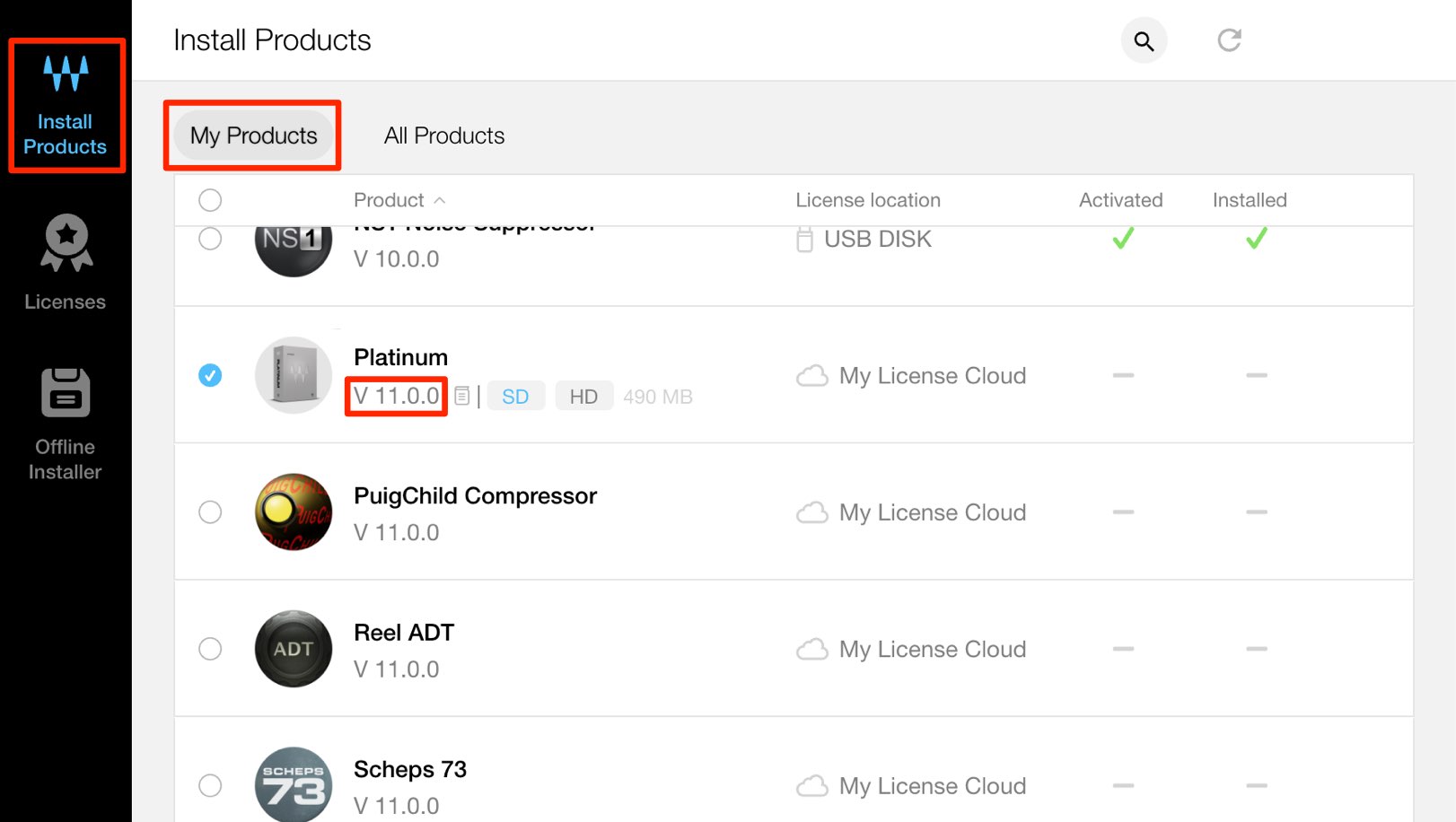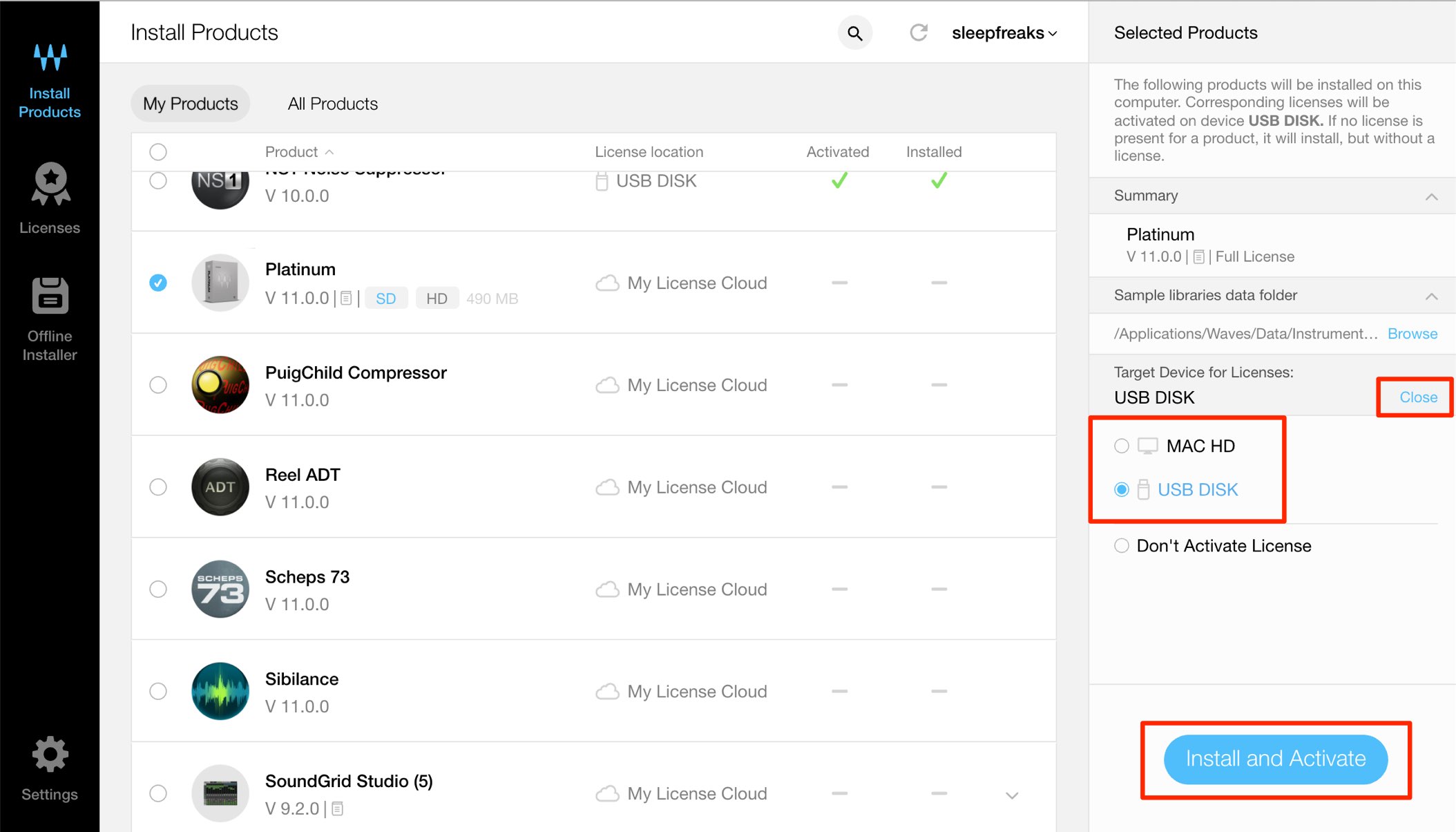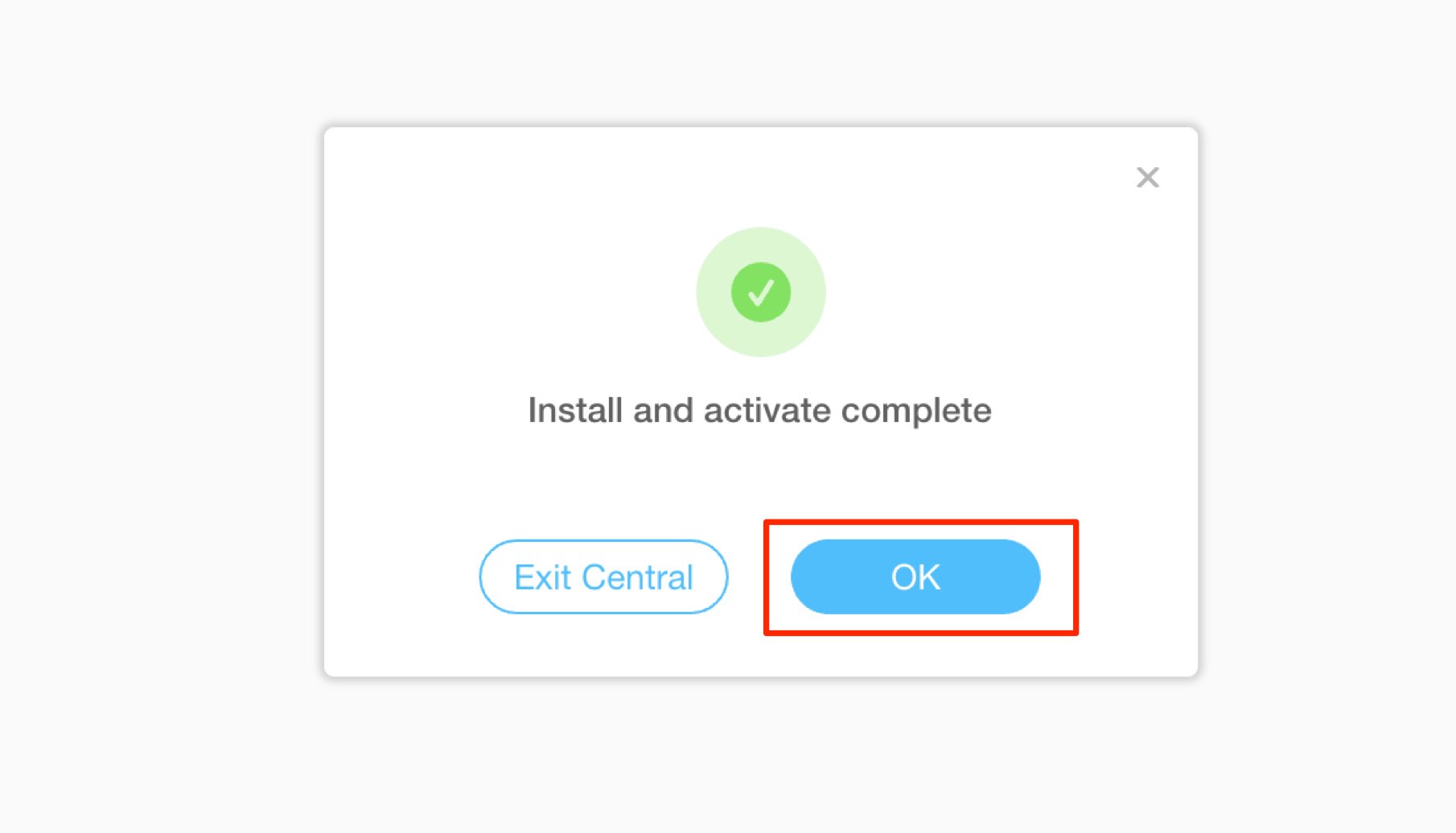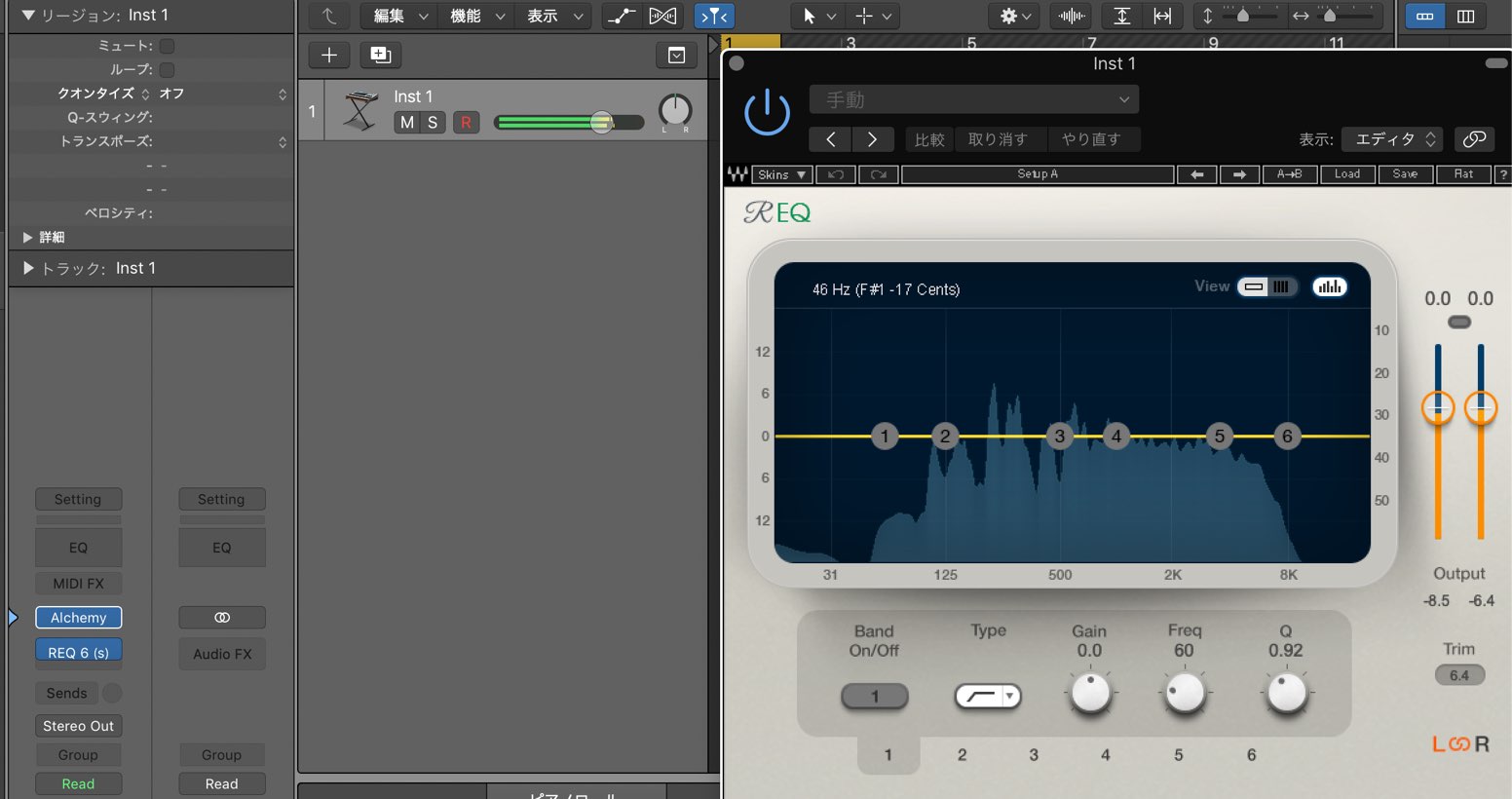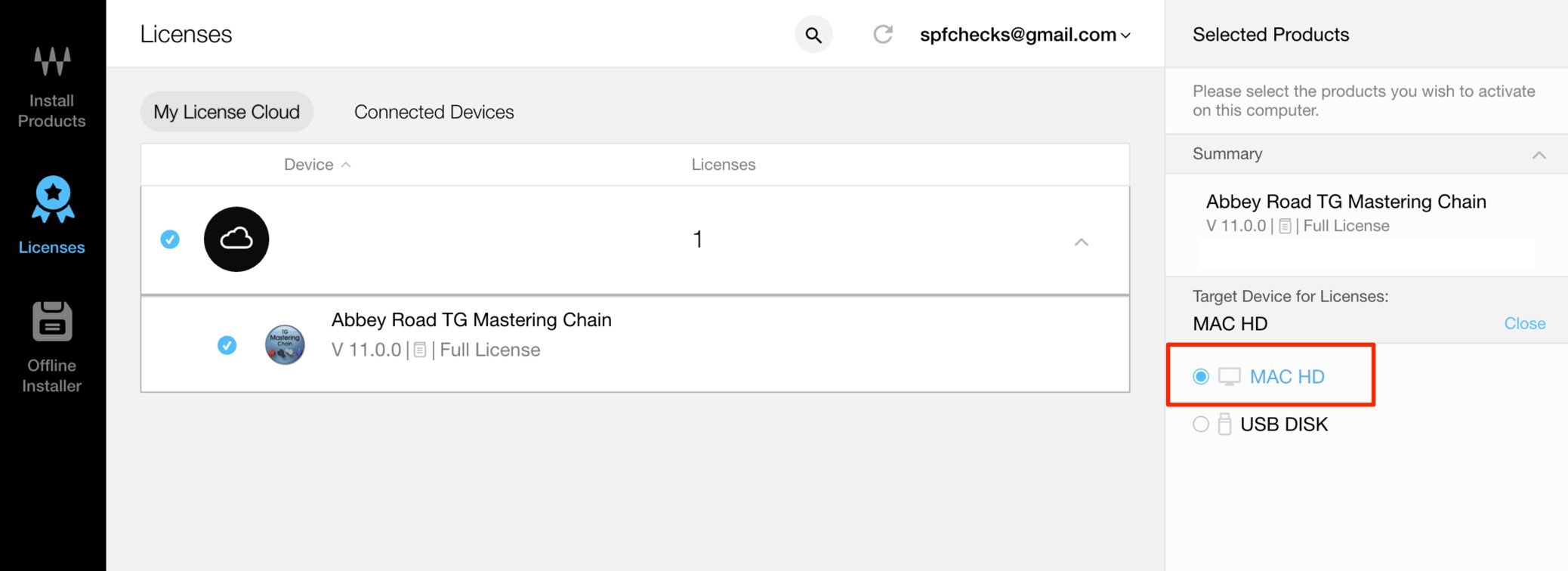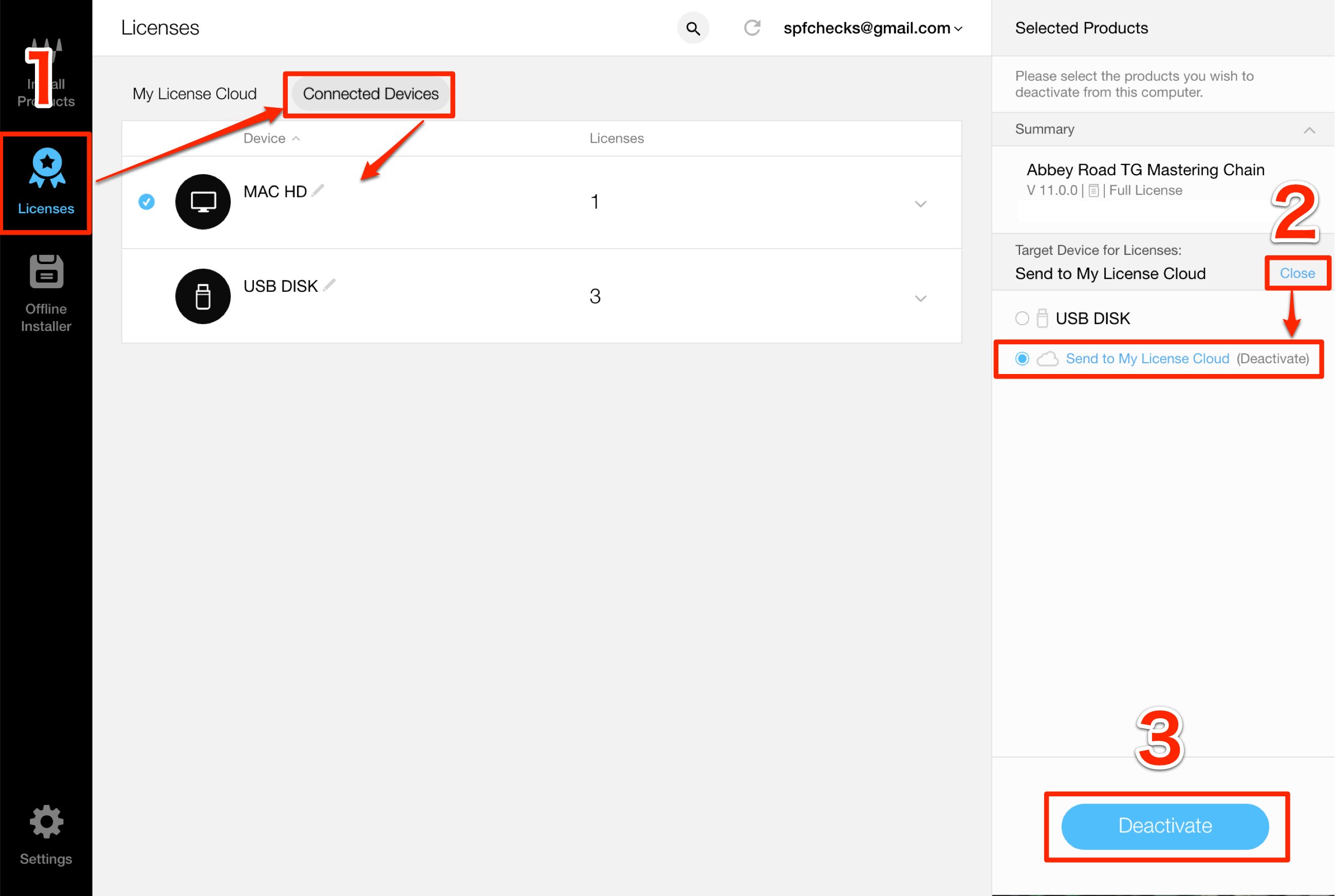Waves V11 プラグインのインストールと登録(製品アップグレード編)Waves Centralの使い方
Waves V11の内容〜アップグレード方法・概要を解説
Waves Audo社より「V11」がリリースされました。
ここではWaves V11の内容〜アップグレード方法・概要を解説していきます。
また、新規でWaves製品を購入されるという方は別の記事で詳細を解説しています。下記のリンクよりご確認ください。
まずはWavesV11の内容を確認していきましょう。
新たに生まれ変わったRenaissanceシリーズ
Waves製品の中でも愛用者が多い「Renaissanceシリーズ」のインターフェイスが刷新され、新たな機能も追加されています。
Renaissanceシリーズの外観(スキン)を3種類から選択できるようになりました。
また、「Legacy」を選択することで「V10」までの外観に戻すことも可能です。
R-EQ/R-Channeのイコライザーでは、トラックの周波数がリアルタイムで表示されます。
Renaissanceシリーズへ700を超えるアーティストプリセットが追加されており、様々な設定をトラックに素早く適用できます。
各バンドルへ新たなプラグインが追加
下記のバンドルに新たなプラグインが追加されています。
- Platinum: OneKnob Pumper/MetaFilter/Greg Wells/ToneCentric
- Diamond: OneKnob Pumper/MetaFilter/Greg Wells ToneCentric/Cobalt Saphira
- Horizon: OneKnob Pumper/ MetaFilter/Greg Wells ToneCentric/WLM Plus Loudness Meter
- Mercury: Pro Show/SD7 Pro Show/Infected Mushroom Pusher
Waves OneKnob Pumper は以前に弊社でも解説を行なっていますので、是非ご活用ください。
Waves OneKnob Pumper 使い方
バグが修正されパフォーマンスが向上
V11になり、プラグインが抱えていたバグの修正も行われています。
より安定して製品を使用することができます。
詳細は下記リンクのページをご確認ください。
https://www.waves.com/downloads/release-notes
また、Native Instruments社の「Komplete Kontrol」「Maschine」で使用できる「NKSフォーマット」にも多数のプラグインが対応しています。
1,400を超えるアーティストプリセットが追加
上記のRenaissanceシリーズでも触れましたが、各プラグインへ合計1,400を超えるアーティストプリセットが追加されています。
これにより素早い作りが期待できます。
追加されたプリセットは下記のPDFより確認できます。
https://www.waves.com/1lib/pdf/presets/V11-presets-automatically-added-to-plugins.pdf
プラグインを立ち上げた際の初期状態を指定できるようになりました。
プラグインを好みの状態に整えた後、「Set As Default Preset」を選択するだけです。
次回の起動時から指定した状態で起動されます。
V10以前の製品をV11へアップグレードする
プラグインの購入から1年以内の場合、または年単位で更新される「Waves Update Plan」に加入している場合は、無償でV11にアップグレードすることができます。
下記の方法でプラグインが対象になっているか?ということを確認できます。
無償アップグレードの確認と実行
Wavesのマイページにログインし、「Get Latest Version」を選択します。
現段階で無償アップグレード可能な製品が表示されます。
チェックを入れて「Get Latest Version」をクリックします。
これでプラグインがV11を使用可能になります。
有料アップグレードの確認と実行
Wavesのマイページにログインし、「Get Waves Update Plan」を選択します。
V11にアップグレードしたい製品にチェックを入れると、見積もり金額が表示されます。
アップグレード価格は最大で240ドルとなりそれ以上高くなりません。
内容に問題がなければ「RENEW UPDATE PLAN」を選択します。
決済を行うことで、選択したプラグインがV11へアップグレードされます。
次にWavesのマイページにログインし、「Get Latest Version」を選択します。
アップグレードを行なった製品が表示されます。
チェックを入れて「Get Latest Version」をクリックします。
これでプラグインがV11を使用可能になります。
後は下記に記載する「Waves Central」で製品をインストール・アクティベートします。
WavesV11のインストールとアクティベーション
製品のライセンスをV11にした後は、パソコンへV11プラグインをインストールし、アクティベートを行います。
Wavesのサイトから「DOWNLOADS」をクリックして、「Latest Version」を選択します。
「WAVES CENTRAL」の「DOWNLOAD」をクリックします。
パソコンのOSに合わせて「MAC/WINDOWS」をダウンロードします。
Waves Centralのダウンロード後はインストールを行います。
- Mac : アプリケーションフォルダ → Waves Central
- Windows : Cディスク → Program Files → Waves Central
にインストールされますので、Waves Centralを起動します。
Wavesアカウントへログインします。
「Install Products」を選択すると、所有している製品の一覧が表示されます。
目的の製品が「V11」になっていることを確認し、チェックを入れます。
この部分をクリックして、製品のライセンスをUSBメモリへ入れることも可能です。
複数のパソコンに同じ製品をインストールしておき、USBメモリを差し替えて使用するという用途に向いています。
これらを確認して「Install and Active」をクリックします。
インストール・アクティベート中は絶対にパソコンの電源を落としたり、USBメモリを抜いたりしないようにご注意ください。
このようなウィンドウが表示されればインストールは完了です。
DAW上でV11製品の起動・使用が可能になります。
ライセンスのディスクを変更する
プラグインライセンスをUSBメモリに格納した場合、パソコンをクリーンインストールしたとしても、再度プラグインをインストールし、ライセンスのUSBメモリを挿すだけで製品が使用可能です。
しかし、ライセンスをパソコン本体に格納した場合は、パソコンをクリーンインストールする前に、予めライセンスを解除しておく必要があります。
- 1.「Licenses」を選択し、「Connected Devices」を選択します。
ライセンスが入っているデバイス(ここではUSBメモリにライセンスが入っています)を選択します。 - 2.右のメニューから「Send to My License Cloud」を選択します。
- 3.「Deactivate」をクリックしてライセンスの移動を行います。
これで新しいパソコン上でWaves Centralを起動し、新たにライセンス認証を行うことができます。
この方法で、USBメモリに入っているライセンスを他のUSBメモリに移動するということも可能です。