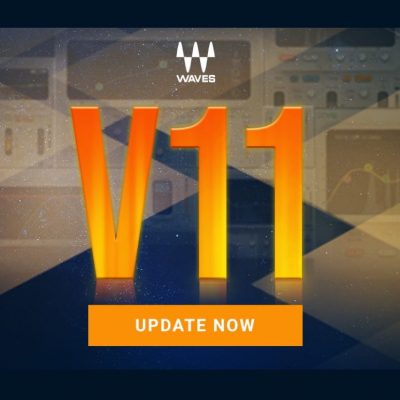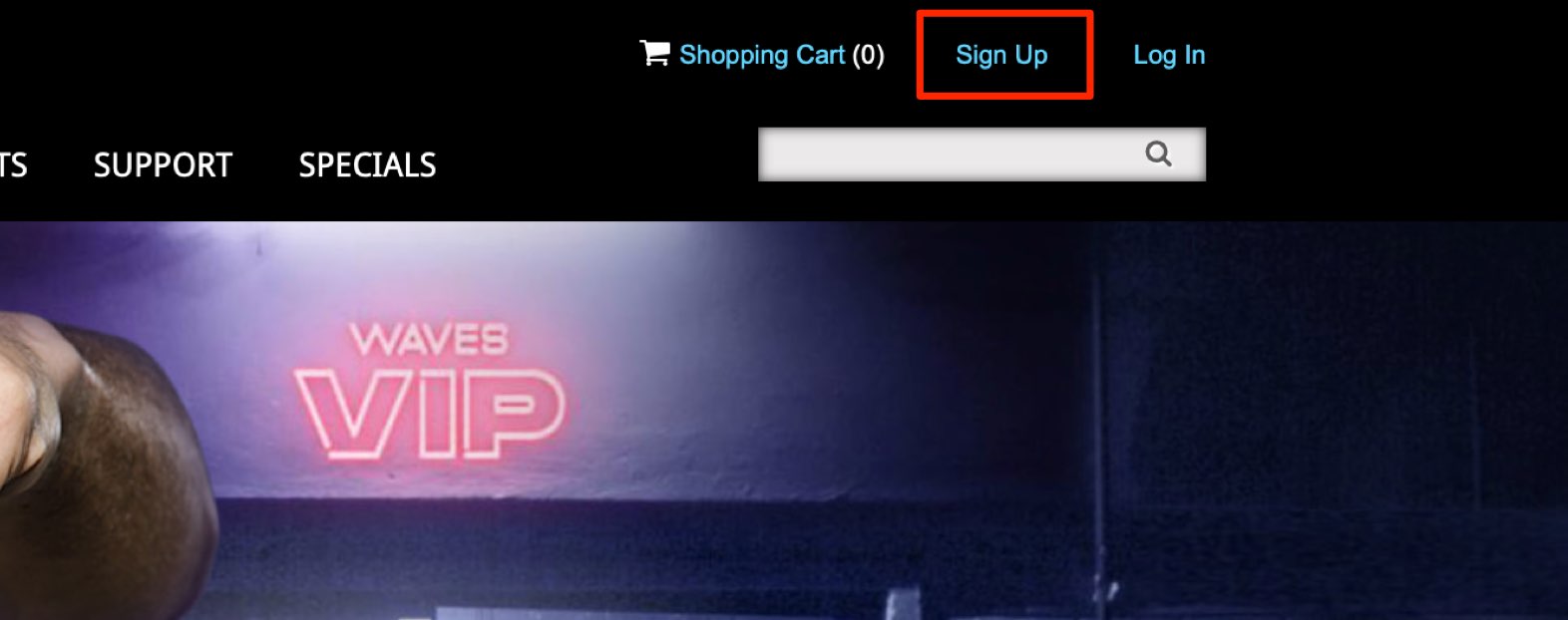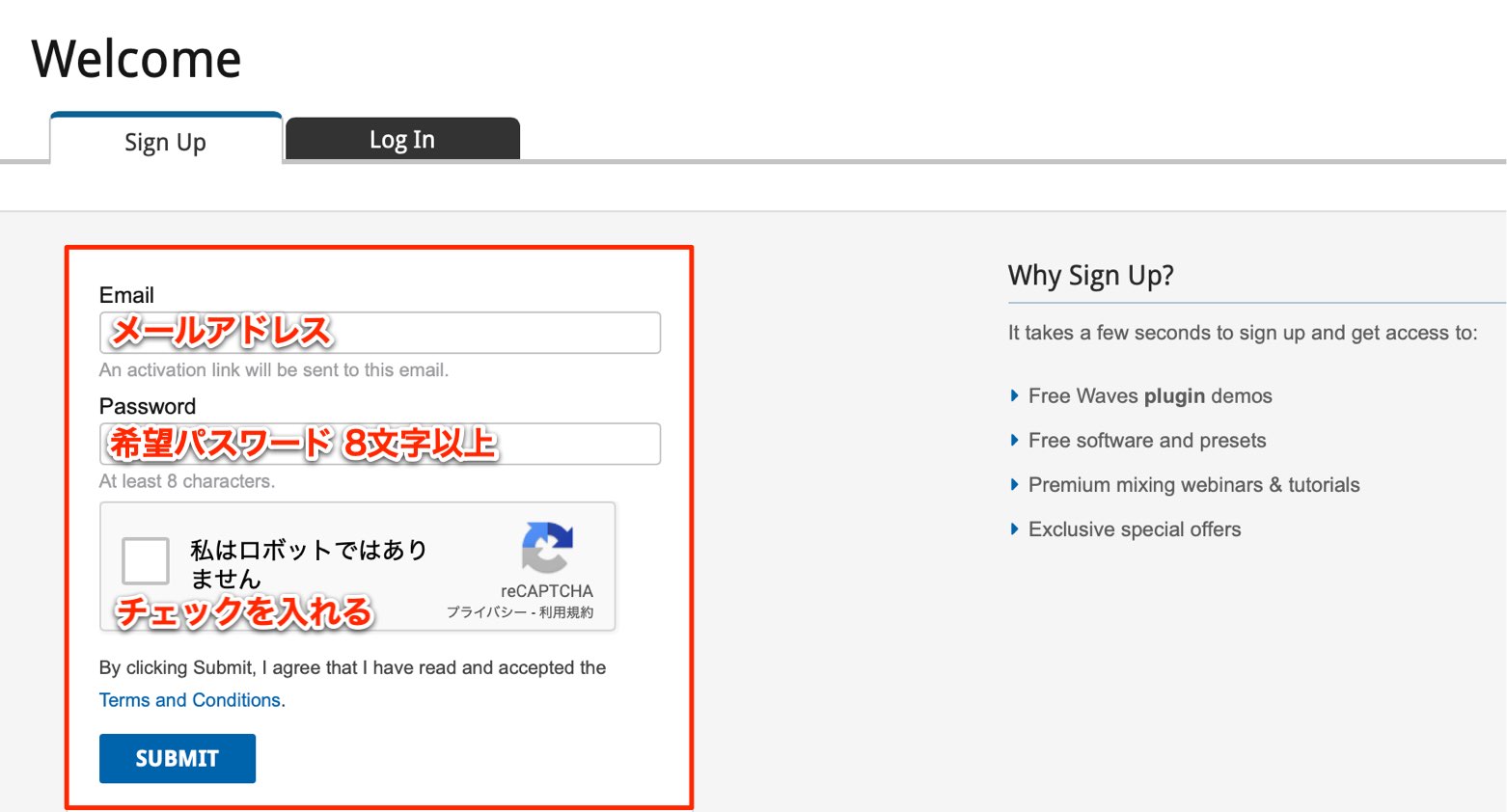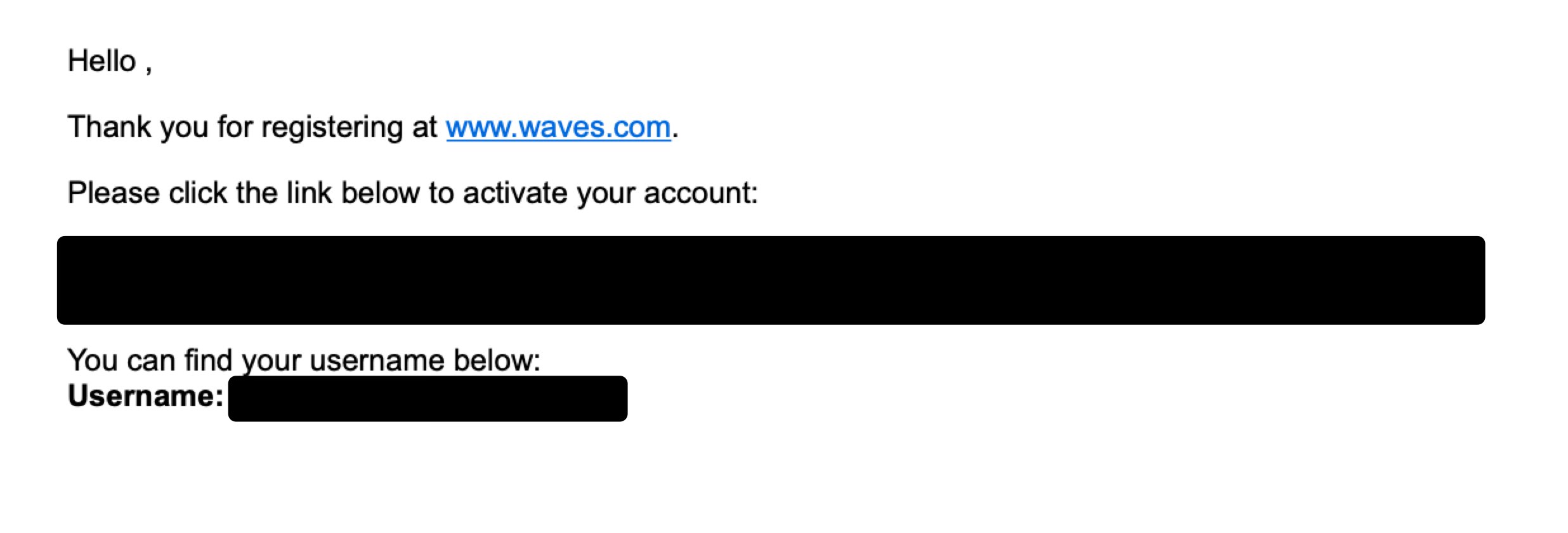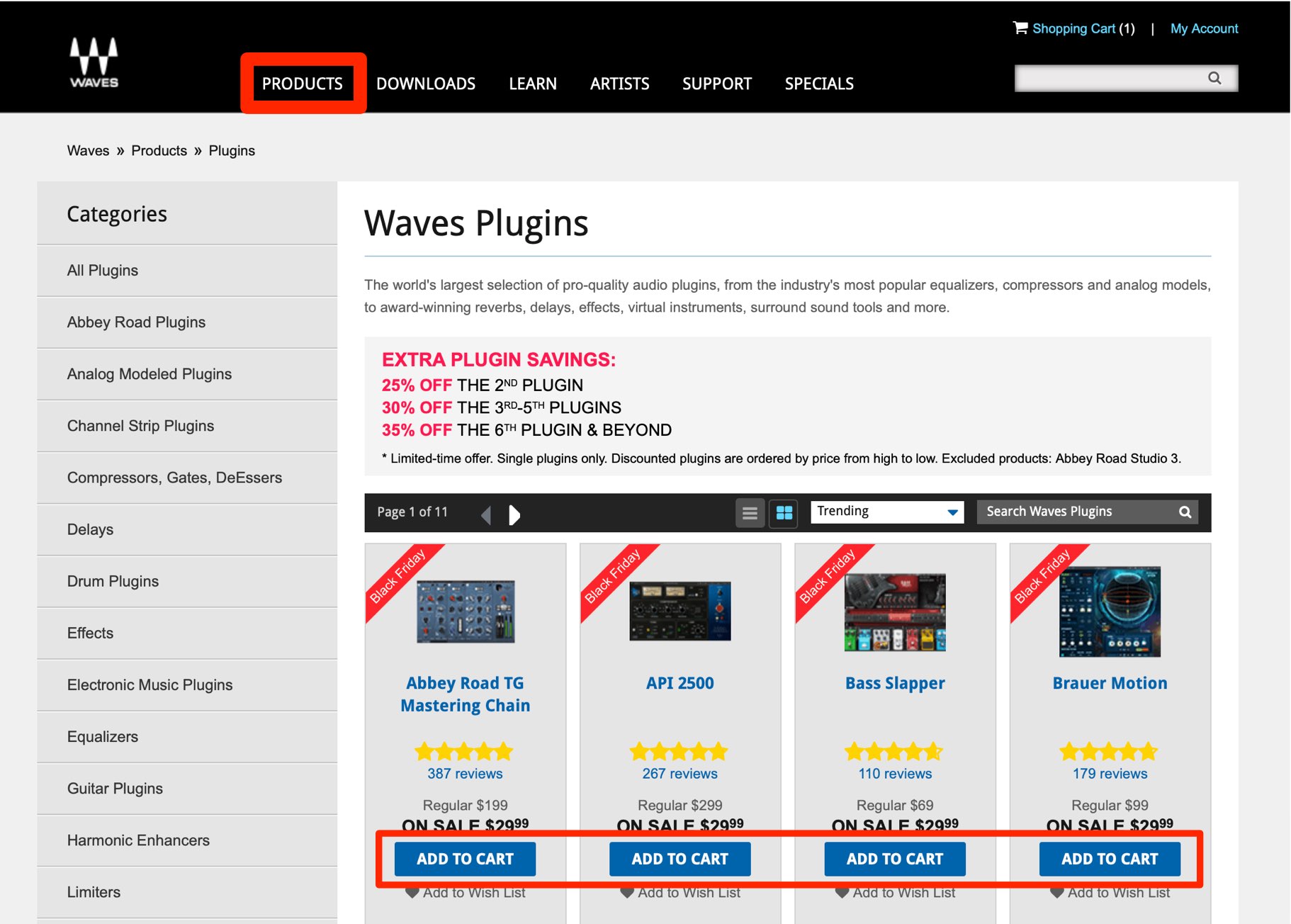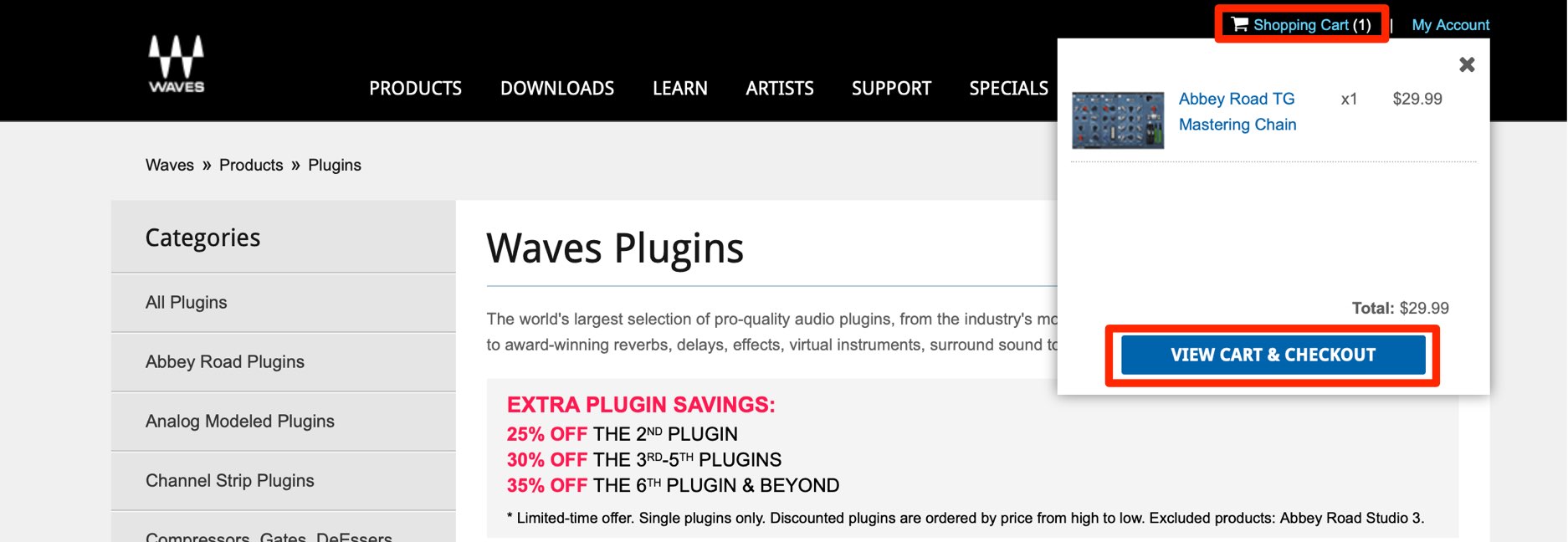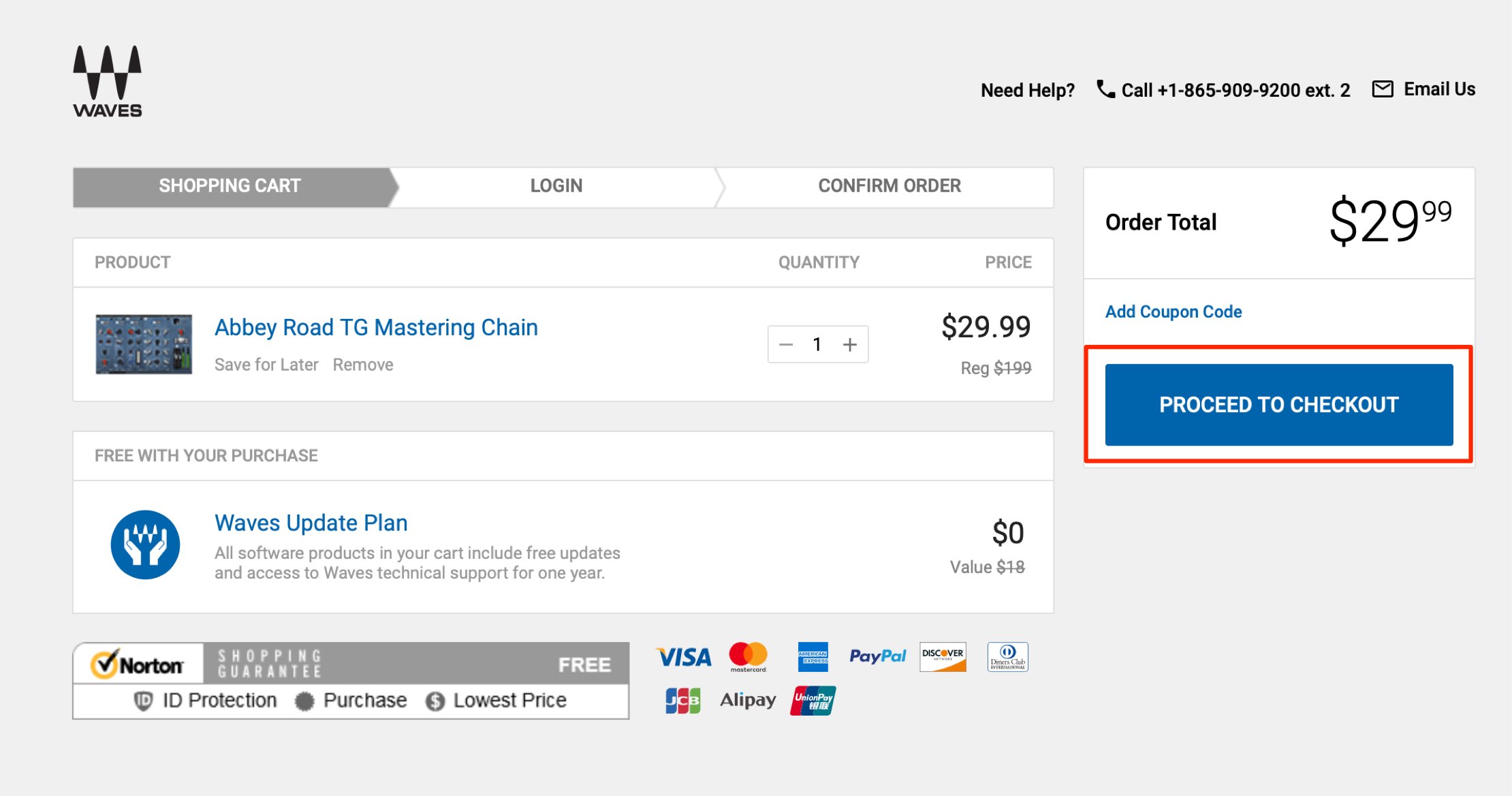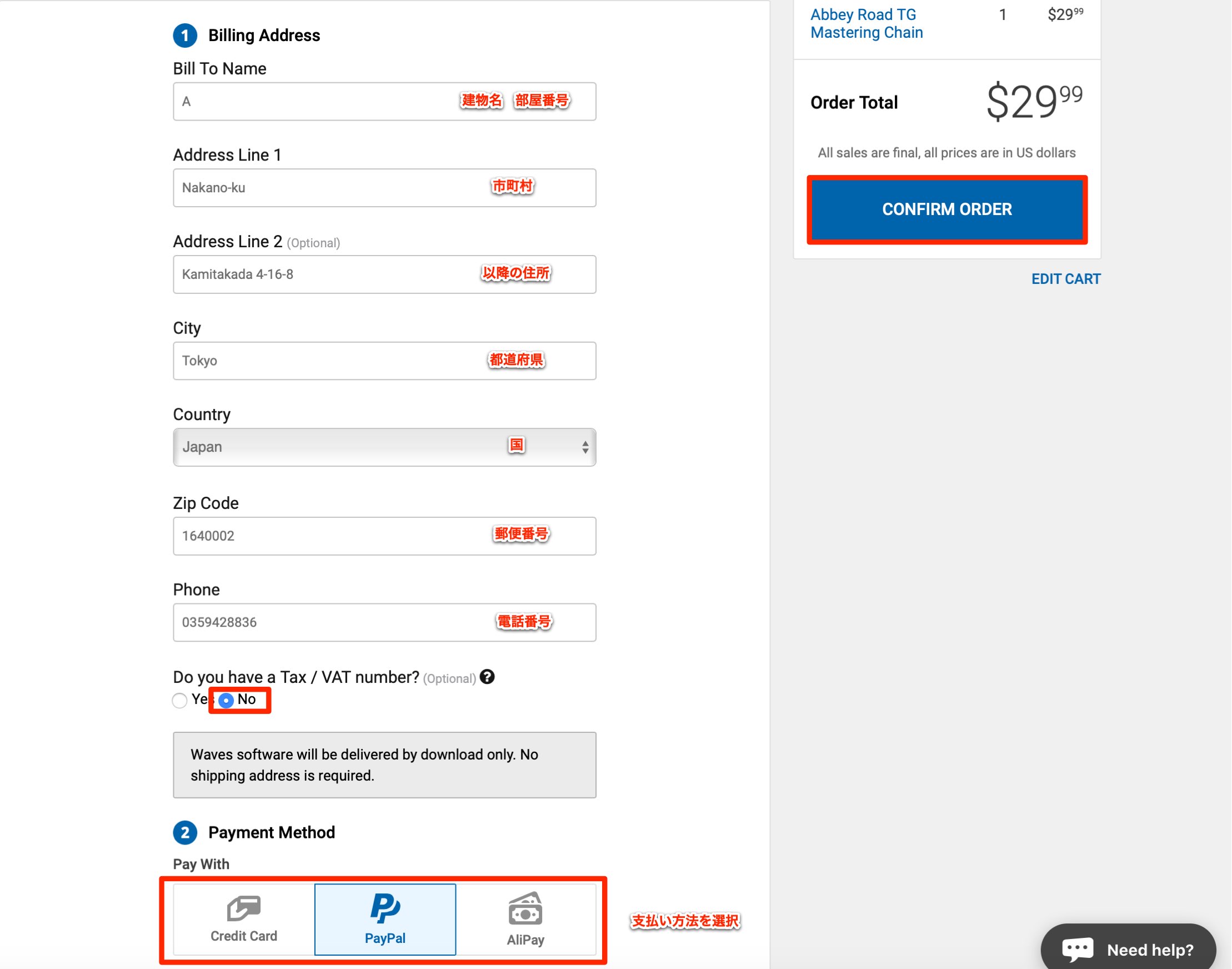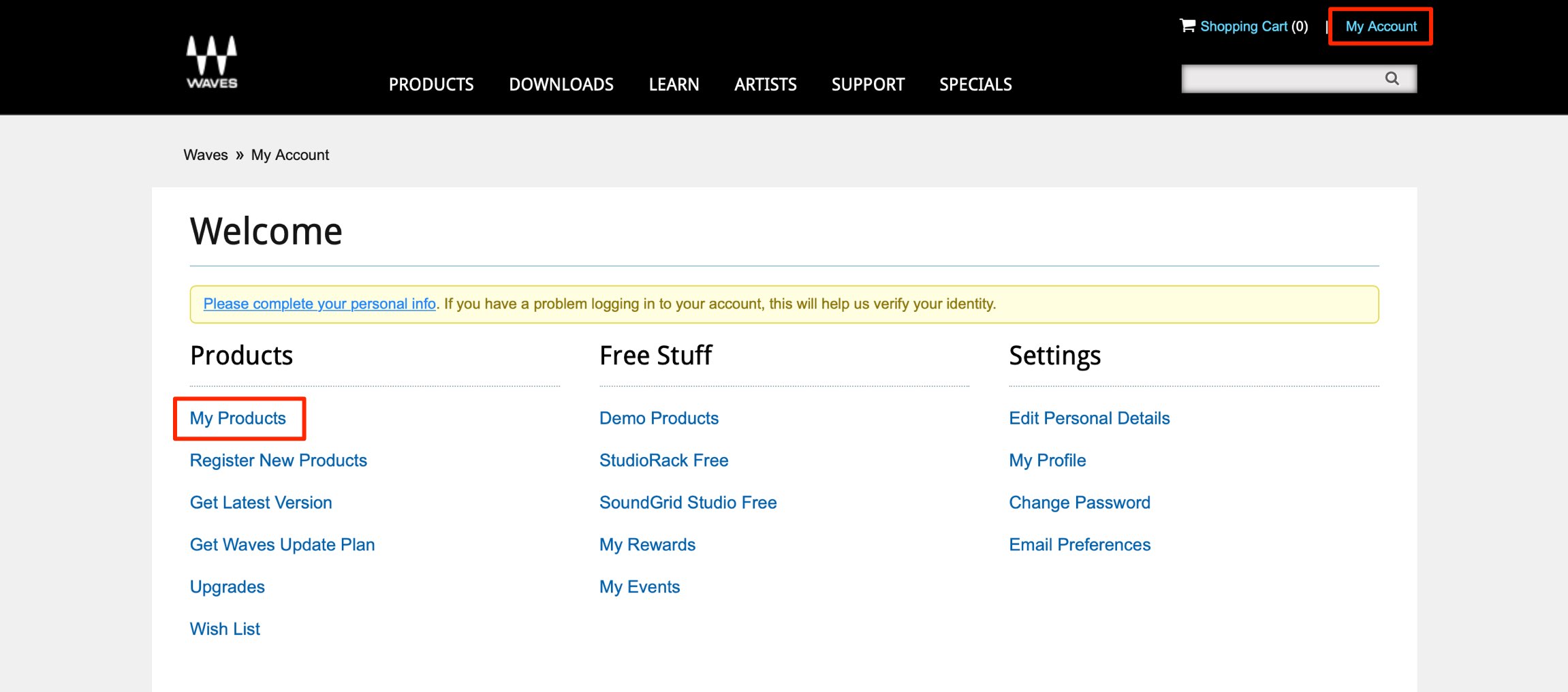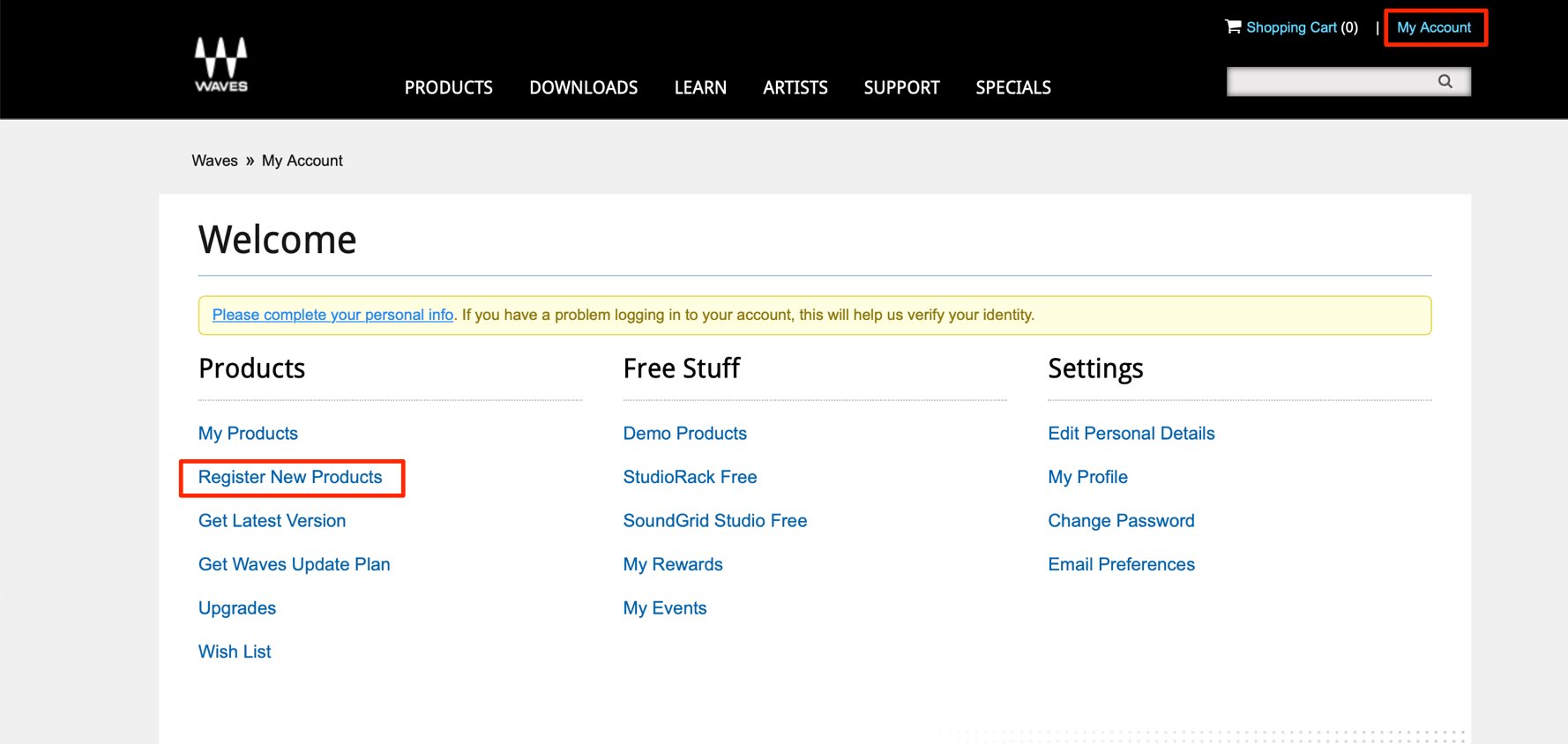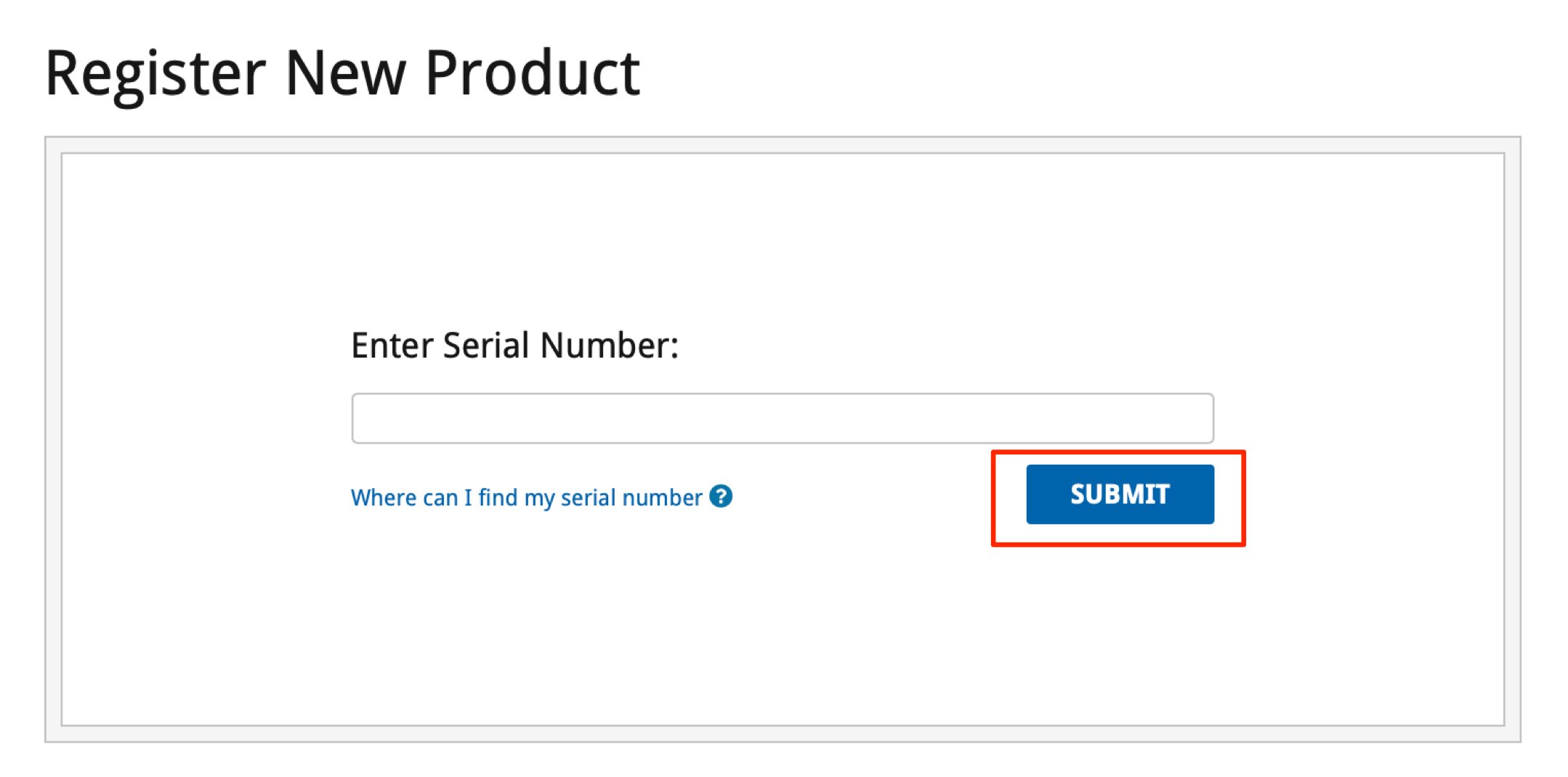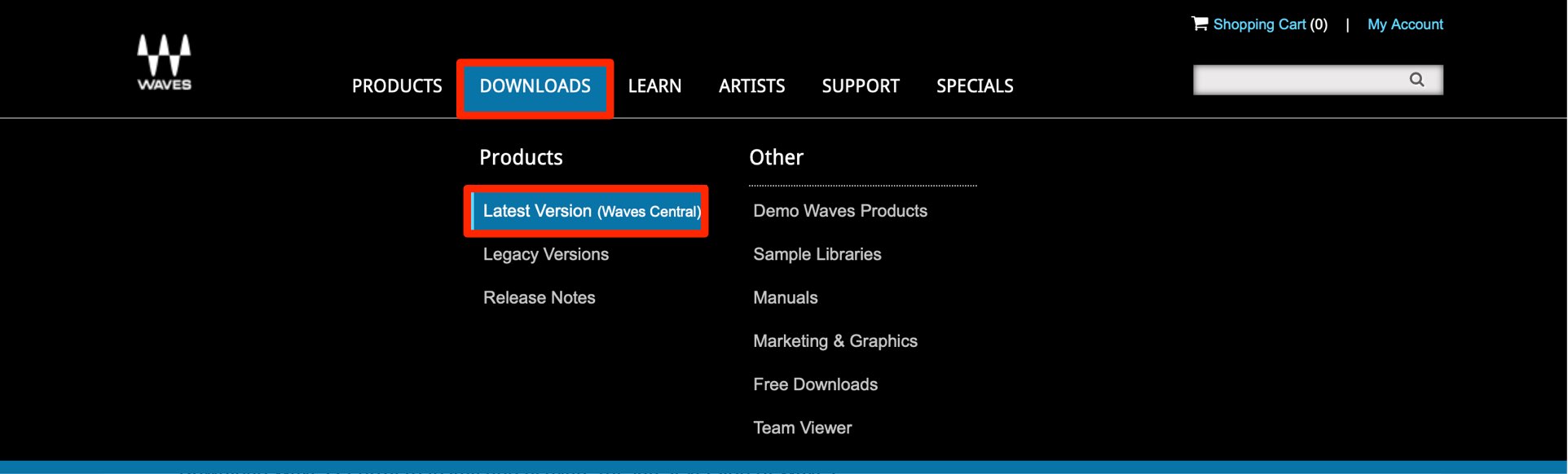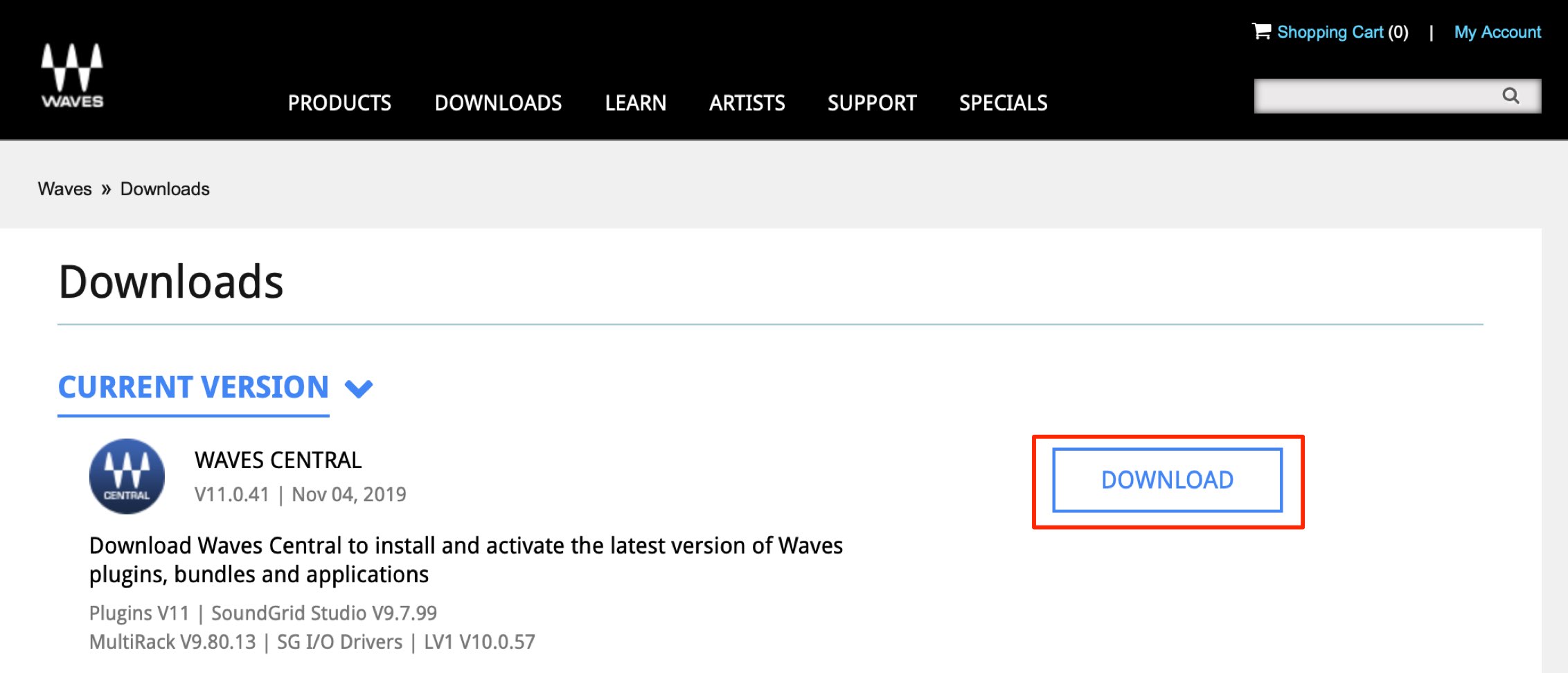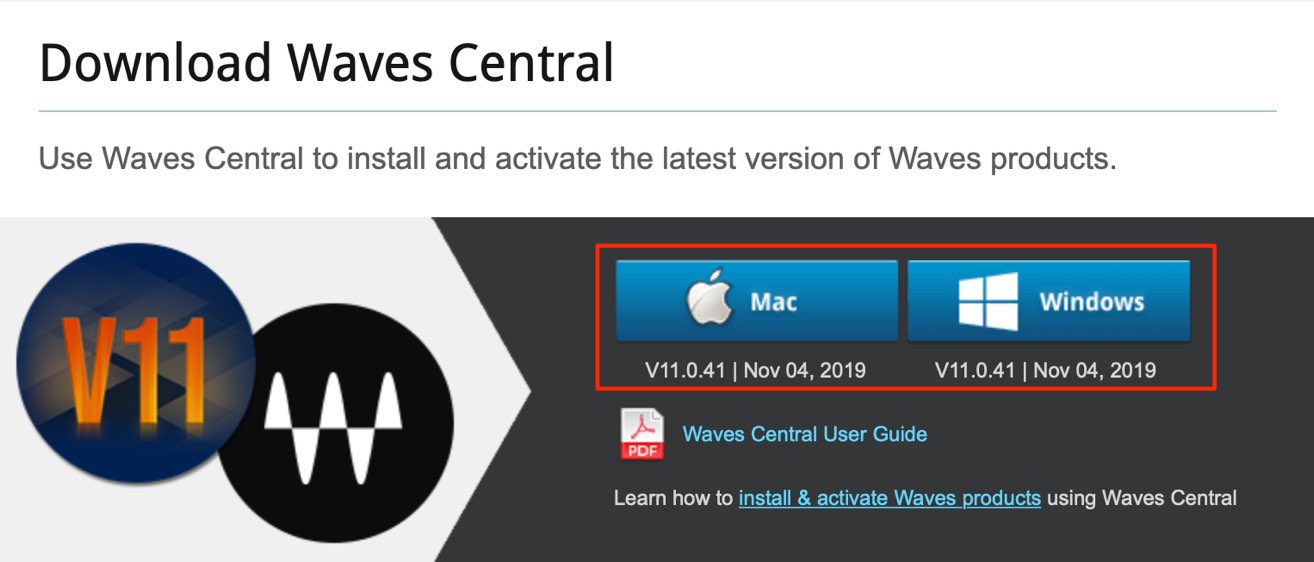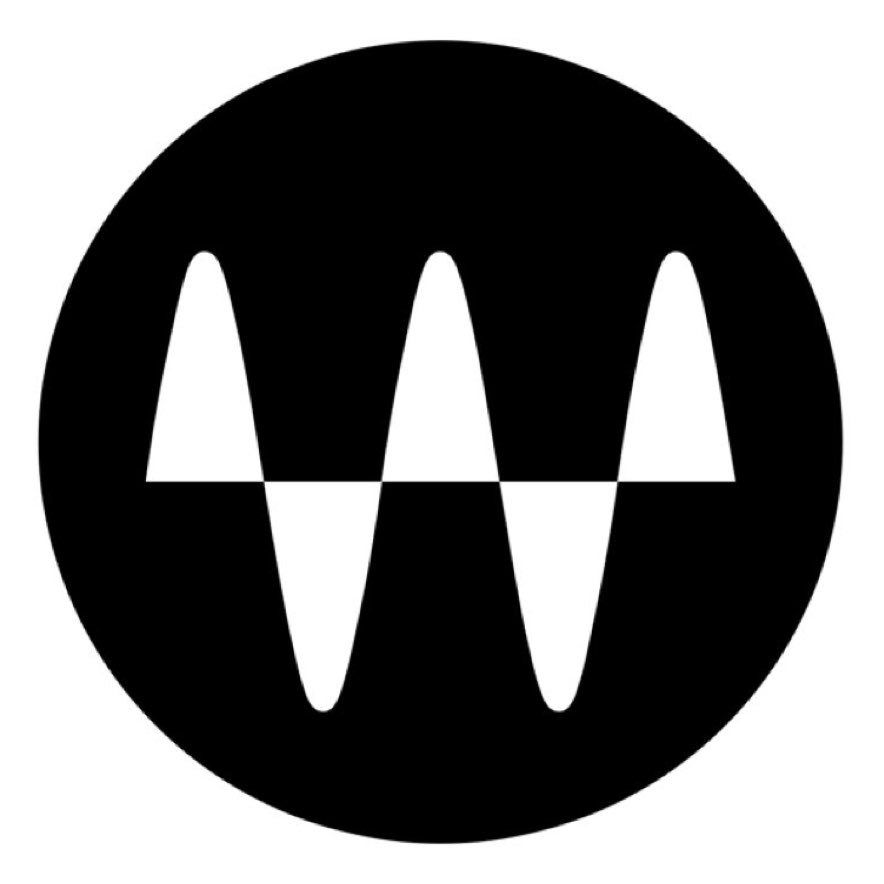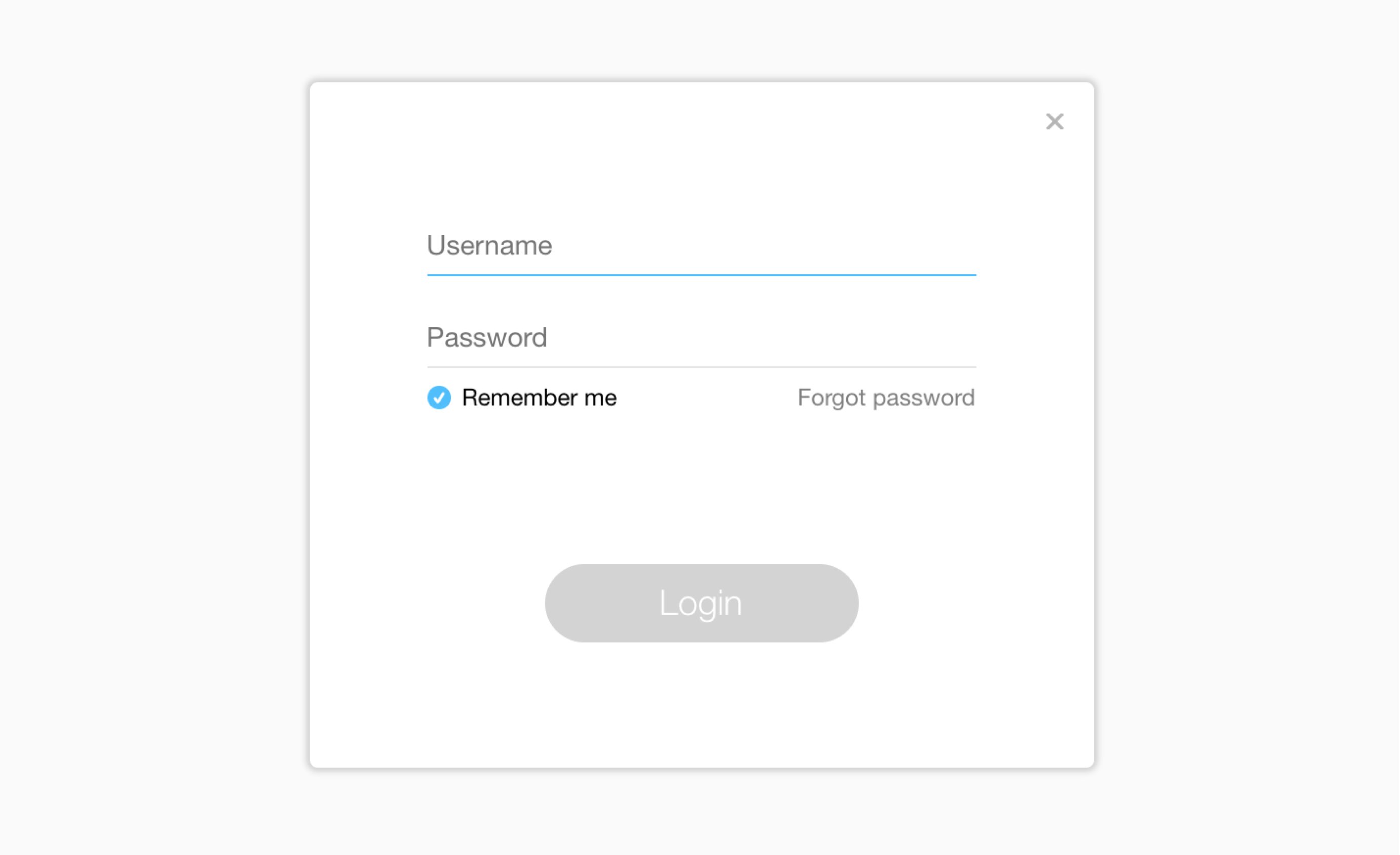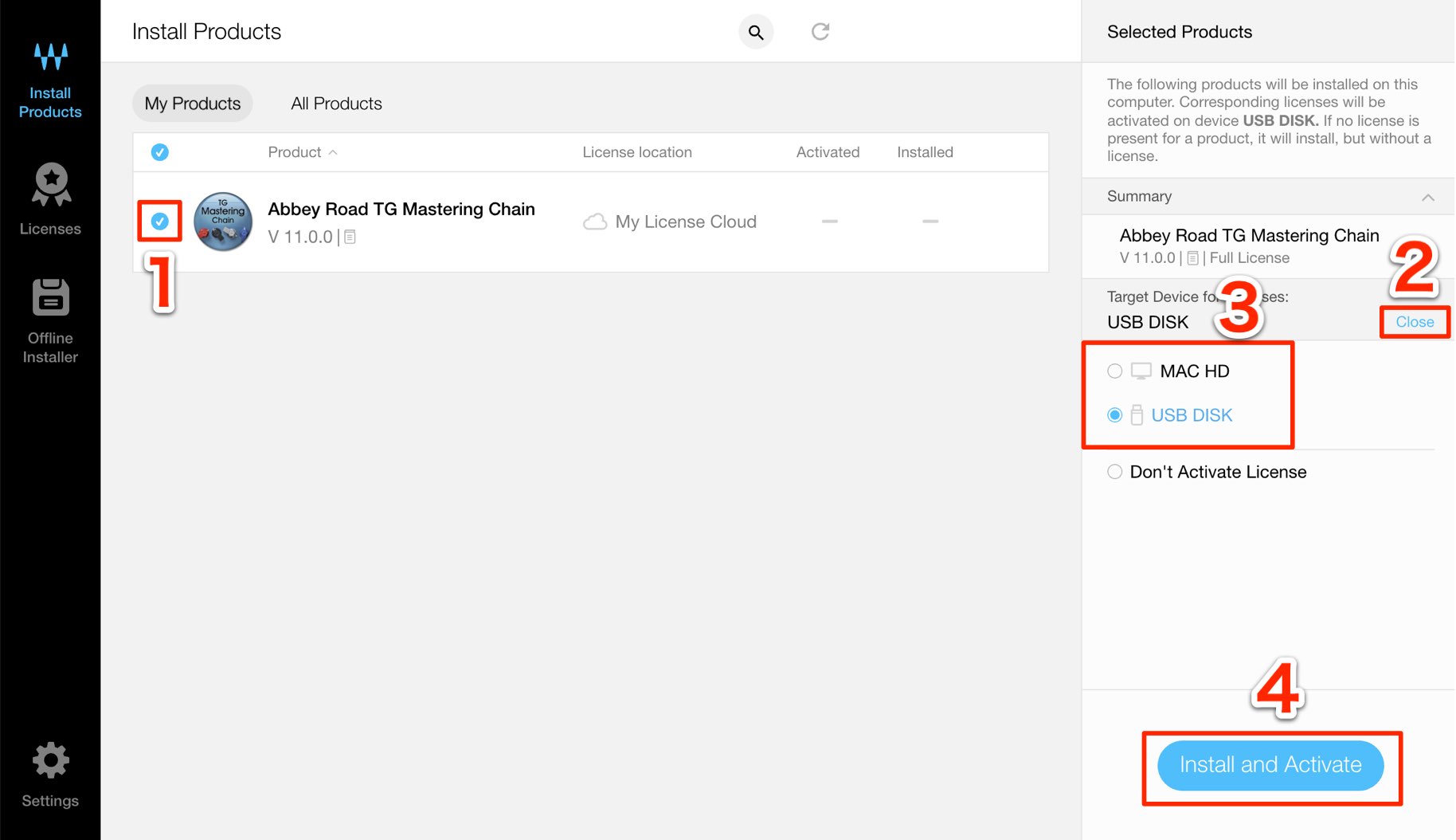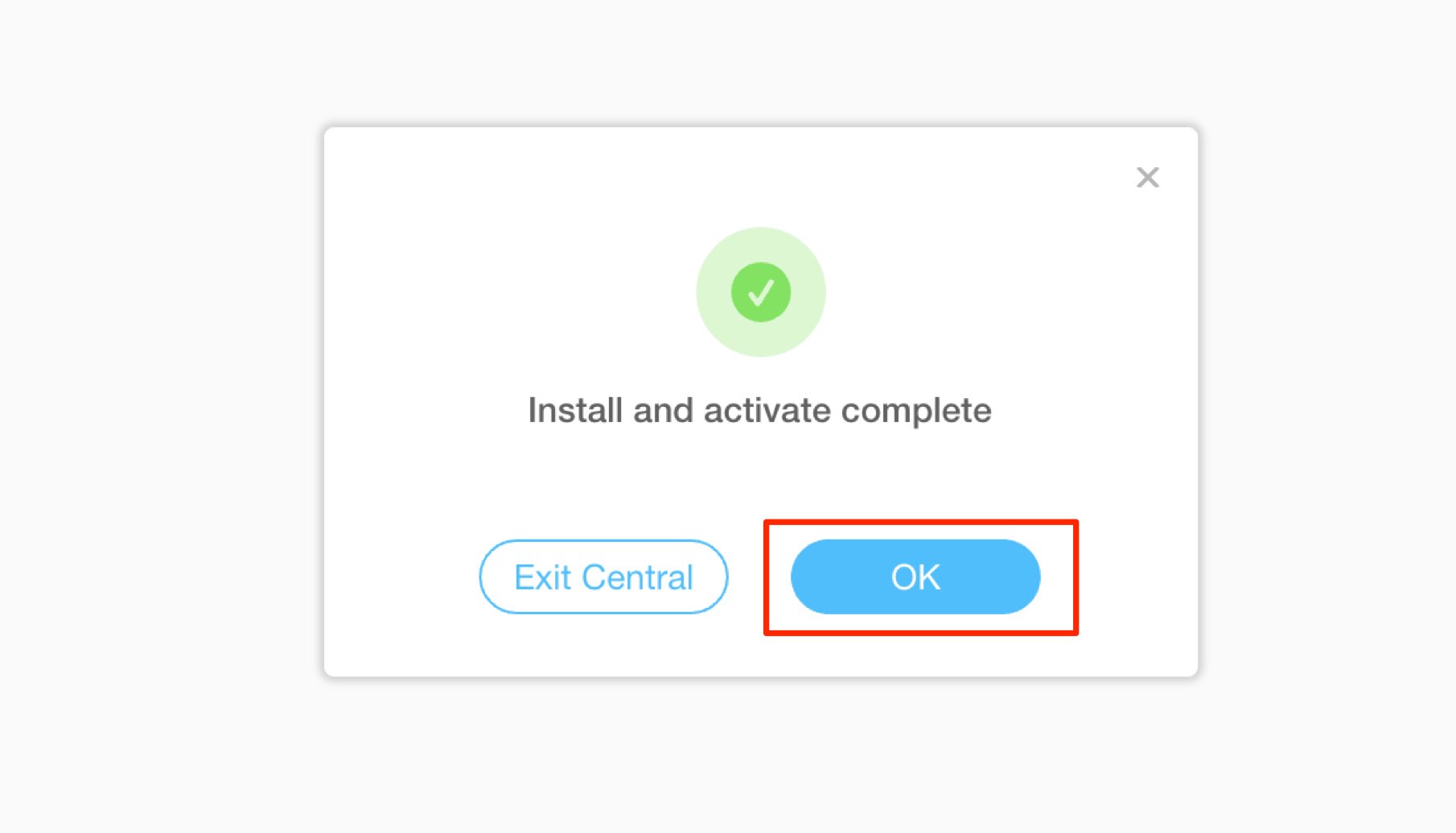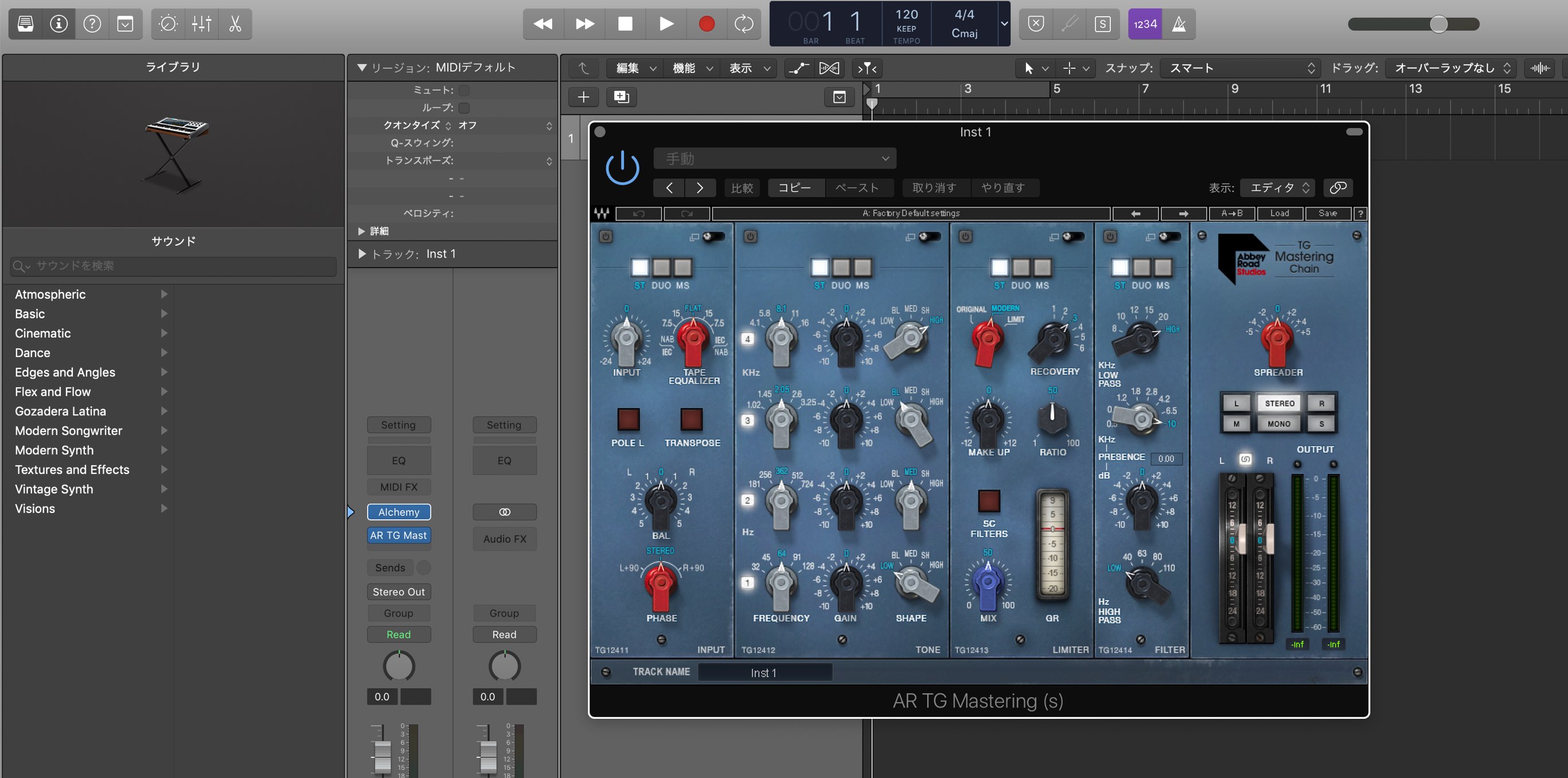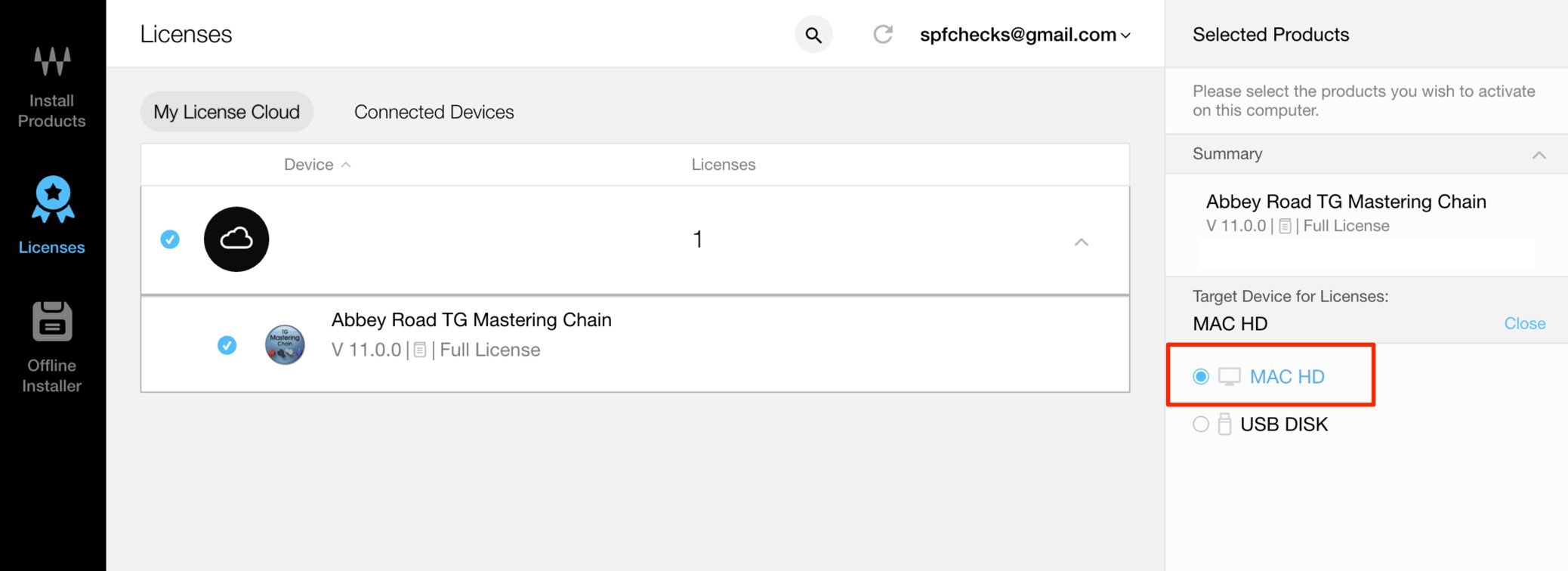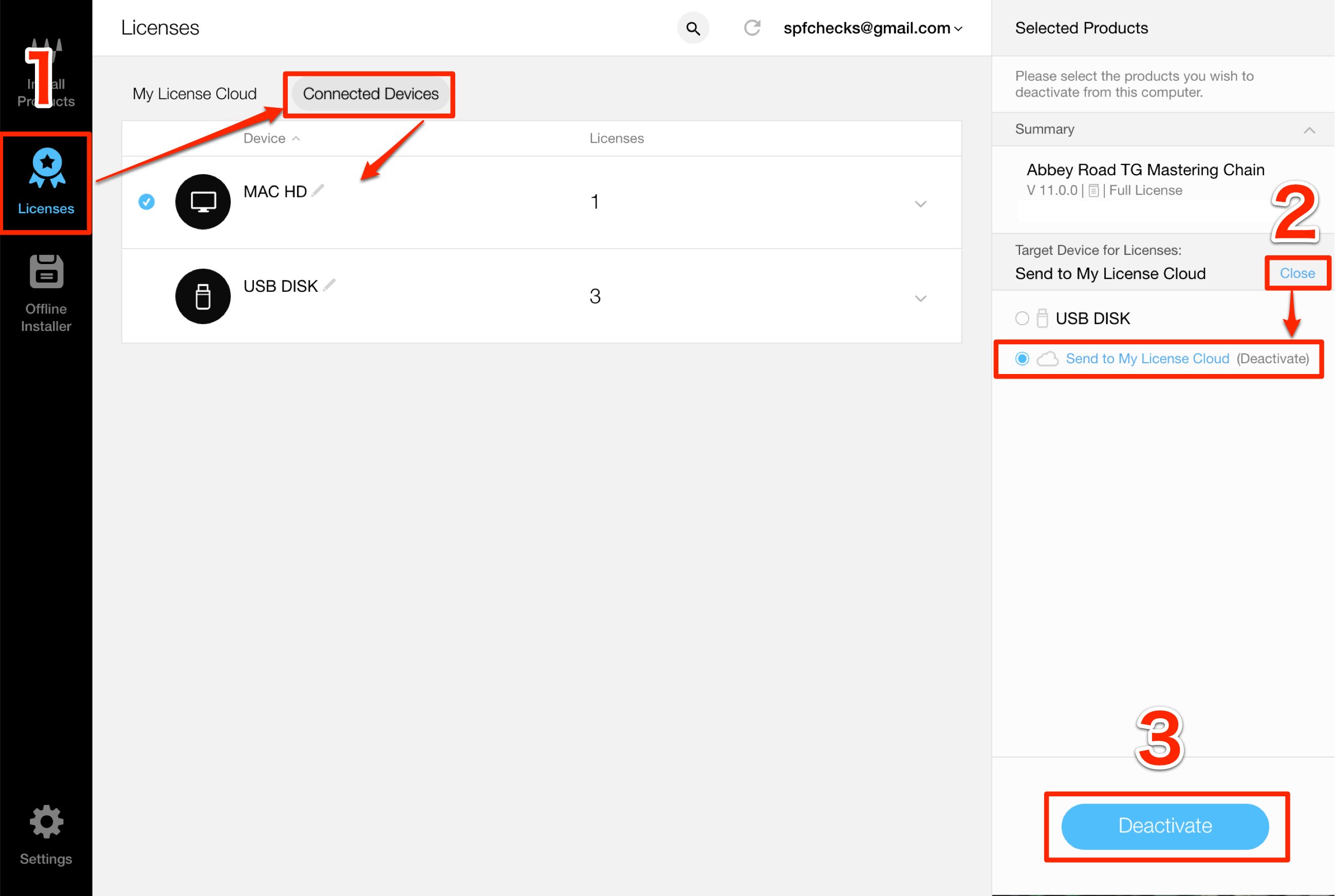Waves V11 プラグインのインストール・登録(新規アカウント編)Waves Centralの使い方
Waves製品を新規で購入・使用するまでの全手順を解説!
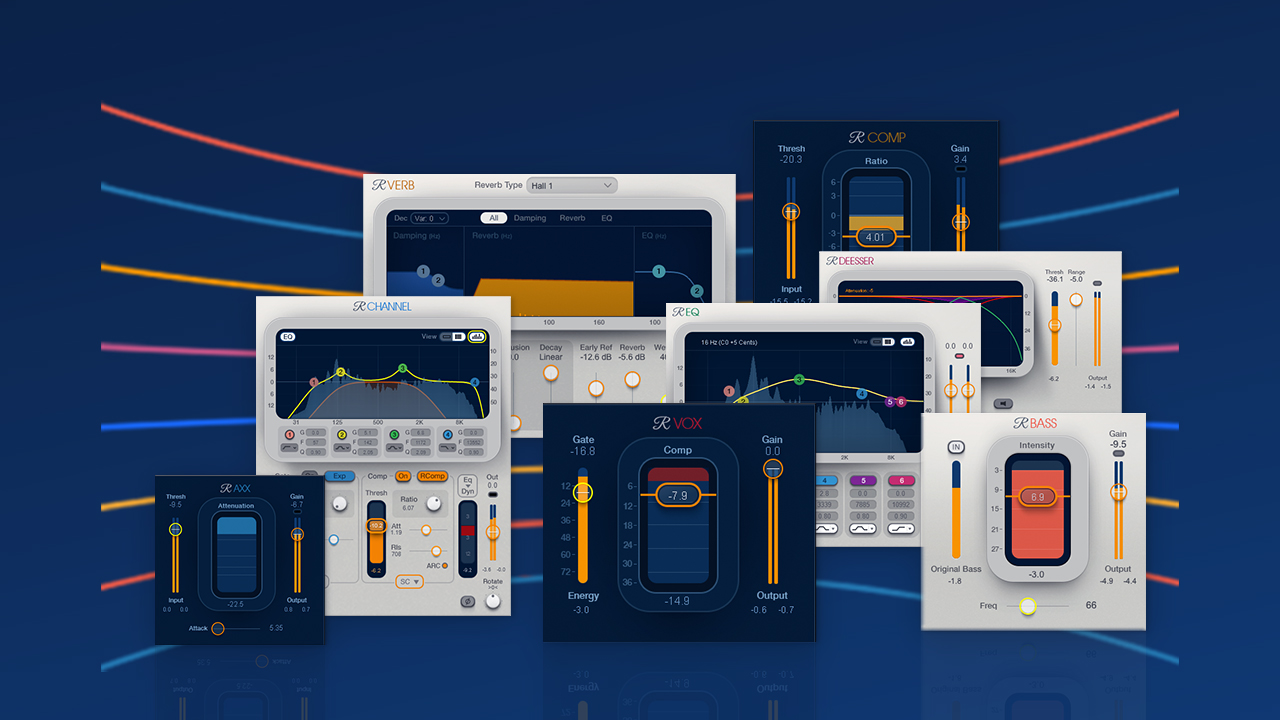
パソコン上でのミキシング・マスタリングには欠かすことができない「Waves Audio」の製品。
プラグインバージョンが「V11」となり、以前の「V10」からプラグインを管理する「Waves Central」の使用方法も変更となっています。
ここではWaves製品を新規で購入〜使用するまでの全手順を解説していきます。
また、既にWaves製品を使用されている方へ向けた、「V11の内容〜アップグレード方法・概要」は別の記事で解説しています。下記のリンクよりご確認ください。
Wavesアカウントの作成
Waves社のオフィシャルサイトへアクセスして右上の「Sign Up」をクリックします。
登録するメールアドレス/ご希望のパスワード8文字以上(英数大文字小文字を含む)/スパム防止のチェックを入力して「SUBMIT」をクリックします。
フォームに入力したメールアドレスへ確認メールが届きます。
文中のリンクをクリックすればアカウントの登録が完了です。
登録した情報を使用してサイトへログインしましょう。
Waves製品の購入と登録
Waves製品の購入には大きく分けて2種類の方法があります。
- Wavesのオンラインストアから購入する
- 日本代理店などWaves製品を取り扱っているストアから購入する
購入方法によって、製品の登録が異なります。
Wavesのオンラインストアから購入する
ログイン後にサイト上のストアからプラグインを購入することができます。
目的の製品を確認し「ADD TO CART」を押します。
「Shopping Cart」をクリックして「VIEW CART & CHECKOUT」を選択します。
製品や価格を確認して「PROCEED TO CHECKOUT」をクリックします。
必要情報を入力して「CONFIRM ORFER」を選択します。
その後に指定した方法で決済を行えば購入が完了します。
購入した製品は「My Account」の「My Products」から確認できます。
この「My Products」に表示されいているプラグインが使用可能な製品ということになります。
日本代理店などWaves製品を取り扱っているストアから購入する
メディアインテグレーションなど日本の代理店から製品を購入した場合は下記の流れで製品を登録します。
製品を購入すると、シリアルナンバーが発行されます。(シリアルはメールで通知されます)
「My Account」の「Register New Products」を選択し
発行されたシリアルナンバーを入力(コピペ)して「SUBMIT」をクリックすることで、アカウントに製品が追加されます。
追加した製品は「My Account」の「My Products」から確認できます。
この「My Products」に表示されいているプラグインが使用可能な製品ということになります。
Waves製品のインストール
製品を購入・登録した後は、プラグインをパソコンにインストールします。
「DOWNLOADS」をクリックして、「Latest Version」を選択します。
「WAVES CENTRAL」の「DOWNLOAD」をクリックします。
パソコンのOSに合わせて「MAC/WINDOWS」をダウンロードします。
Waves Centralのダウンロード後はインストールを行います。
- Mac : アプリケーションフォルダ → Waves Central
- Windows : Cディスク → Program Files → Waves Central
にインストールされますので、Waves Centralを起動します。
上記で作成したWavesアカウントでログインを行います。
このように購入した製品が表示されます。
- 1.製品をクリックしてチェックを入れます
- 2.この部分をクリックして、製品のライセンスをUSBメモリへ入れることも可能です。
複数のパソコンに同じ製品をインストールしておき、USBメモリを差し替えて使用するという用途に向いています。 - 3.パソコン本体にライセンスを入れるか?USBメモリに入れるか?という指定を行います。
- 4.これらを確認して「Install and Active」をクリックします。
インストール・アクティベート中は絶対にパソコンの電源を落としたり、USBメモリを抜いたりしないようにご注意ください。
このようなウィンドウが表示されればインストールは完了です。
DAW上で起動・使用が可能になります。
ライセンスのディスクを変更する
プラグインライセンスをUSBメモリに格納した場合、パソコンをクリーンインストールしたとしても、再度プラグインをインストールし、ライセンスのUSBメモリを挿すだけで製品が使用可能です。
しかし、ライセンスをパソコン本体に格納した場合は、パソコンをクリーンインストールする前に、予めライセンスを解除しておく必要があります。
- 1.「Licenses」を選択し、ライセンスが入っているハードディスクを選択します。
- 2.「Send to My License Cloud」を選択。もしくはUSBメモリを選択します。
- 3.「Deactivate」をクリックしてライセンスの移動を行います。
これで新しいパソコン上でWaves Centralを起動し、新たにライセンス認証を行うことができます。
もちろんUSBメモリに入っているライセンスを他のUSBメモリに移動することも同様の手順で行えます。