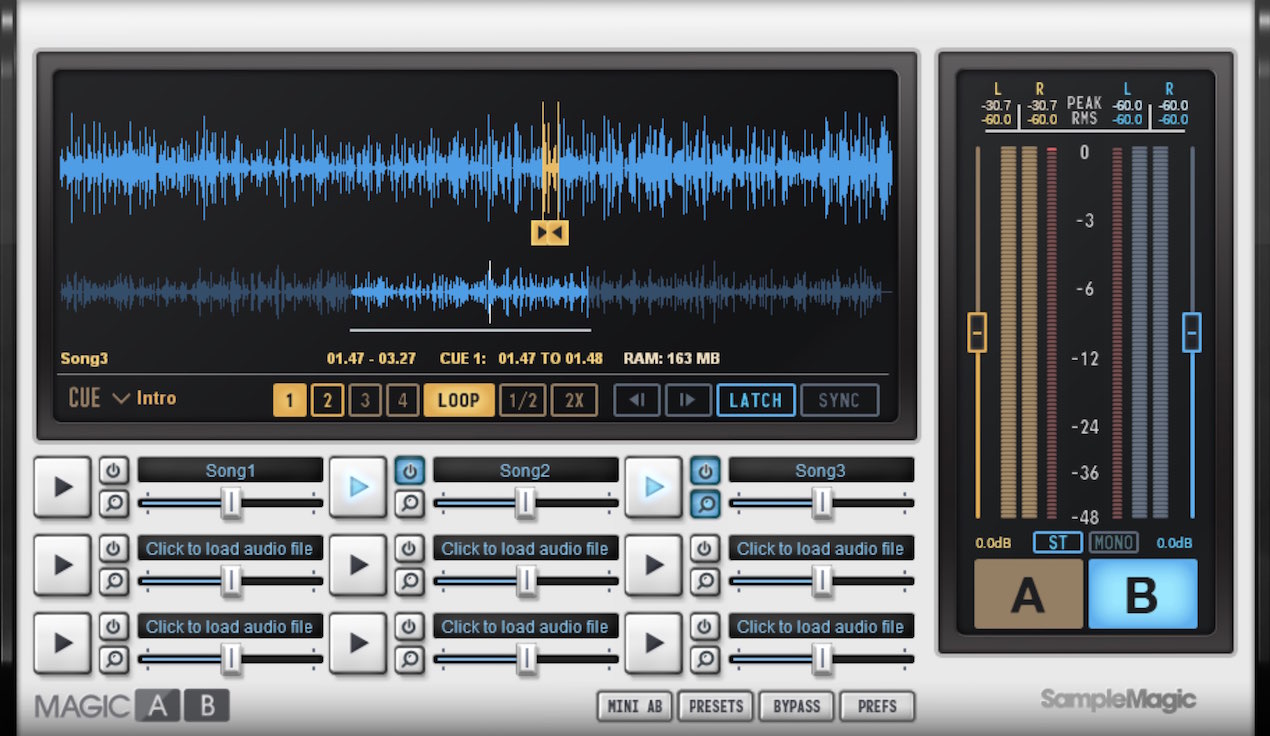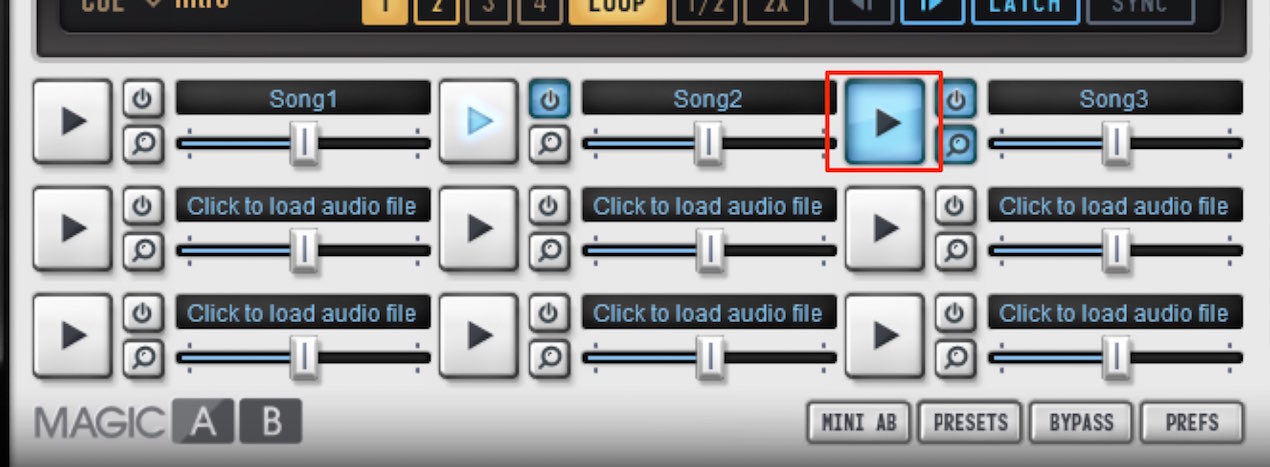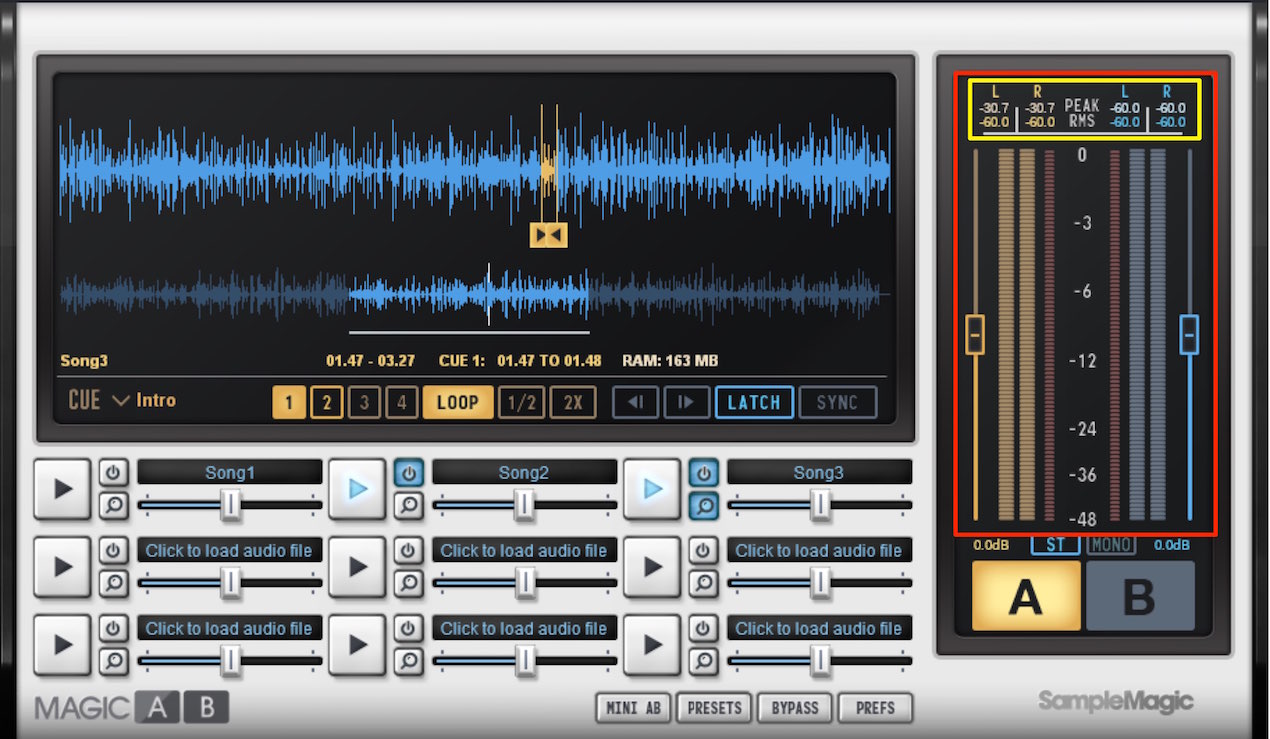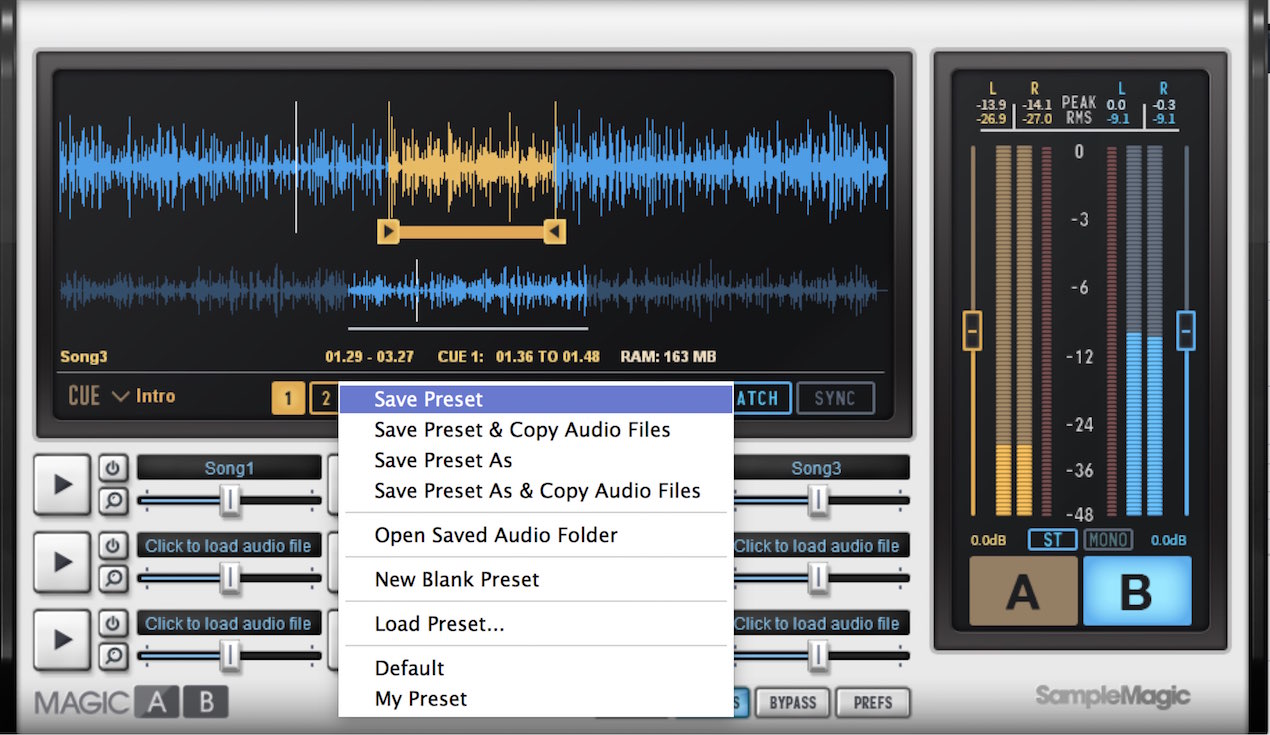SampleMagic MAGIC AB 2 使い方 マスタリング時のリファレンスに特化したプラグイン
リファレンス音源を即座に切り替えて作業を効率化
SampleMagic社よりリリースされている「MAGIC AB 2」は
制作中の楽曲プロジェクト上で複数のリファレンス音源を即座に切り替え、
比較することが可能なプラグインです。
ミキシング、マスタリング時はもちろん、
アレンジの指針となる楽曲を入れておき、方向性を確かめながら作業するという使い方もできます。
フォーマットは「AAX/AU/VST」規格に対応しており、ほとんどのDAWで使用することができます。
それでは、使い方を見ていきましょう。
製品サイト : http://www.crypton.co.jp/mp/do/prod?id=99871
MAGIC AB 2 解説動画
MAGIC AB 2の適用
MAGIC AB 2はマスタートラックの最後に適用します。
MAGIC AB 2の後ろに他プラグインを配置した場合、
リファレンスサウンドもそのエフェクトの影響を受けてしまうためです。
リファレンスサウンドの配置と視聴
最大で9つのリファレンス音源を配置しておくことが可能です。
ファイル名の部分をクリックし「Load Sound」を選択し、
リファレンス音源を指定します。
音源の形式は「mp3, Aiff, Wav, m4a, AAC」に対応しています。
※読み込む音源ファイル名に2バイト文字(全角)表記がある場合、エラーになることがあるため、
ファイル名を半角英数としておくことをお勧めします。
後は「A/B」をクリックしてモニタリングするソースを切り替えます。
- A : 現在DAWで開いているプロジェクトがそのまま再生されます
- B : 上記で設置したリファレンス音源が再生されます
リファレンス音源の切り替えは、プレイボタン行います。
音量メーター
A/Bには個別にレベルメーターが用意されており、
Peak値とRMS値を計測することが可能です。
これにより音量/音圧感の最適化もスムーズに行うことができます。
Peak/RMS解説動画
再生の指定
波形内の任意の部分をクリックし、下の数字をクリックすることで、
最大4箇所へマーカーを打つことができます。
登録したマーカー番号をクリックすれば、素早く目的の箇所へたどり着けます。
また「Loop」を点灯させ、範囲をドラッグして指定することで、
その部分を繰り返し再生させることが可能です。
プリセットの保存
配置したリファレンス音源やマーカー状態等を保存しておくことで、
他のプロジェクトでもすぐに必要なセッティングを呼び出すことができます。
ジャンル別に9つの音源を配置しておくといった使い方も便利でしょう。
プリセットを登録する際は、画面下の「PRESETS」ボタンをクリックします。
表示されるメニューから「Save Preset」を選択し保存を行います。
保存したプリセットを呼び出すには、
同メニューから「Load Preset」を選択しプリセットを選択します。
このような記事も読まれています
エンジニア・プロデューサー 小嶋隆一のマスタリング講座
「CD制作のためのマスタリング」では、その本質を抑えつつ誰もが自分の答えを探し出すためのガイドになるような内容にしていく所存です。同時に、マスタリングという作業を通じてCD制作をする醍醐味を味わっていただければ幸いです。
作業環境を整えて作品のクオリティを高める
音楽制作を行う上で、サウンドを正確にモニタリングする環境はとても大切です。ここでは、その環境をチェックしていきます。
リファレンストラック_ReferenceTrack
MIXやマスタリングを行う際に、音作りのガイドとして使用する楽曲のこと。
リファレンス音源を快適に視聴 コントロールルーム
レコーディングブースのためのルーティングや、ミキシング時のリファレンス音源を快適に視聴するための機能を解説していきます。
作業環境を整えて作品のクオリティを高める
音楽制作を行う上で、サウンドを正確にモニタリングする環境はとても大切です。ここでは、その環境をチェックしていきます。