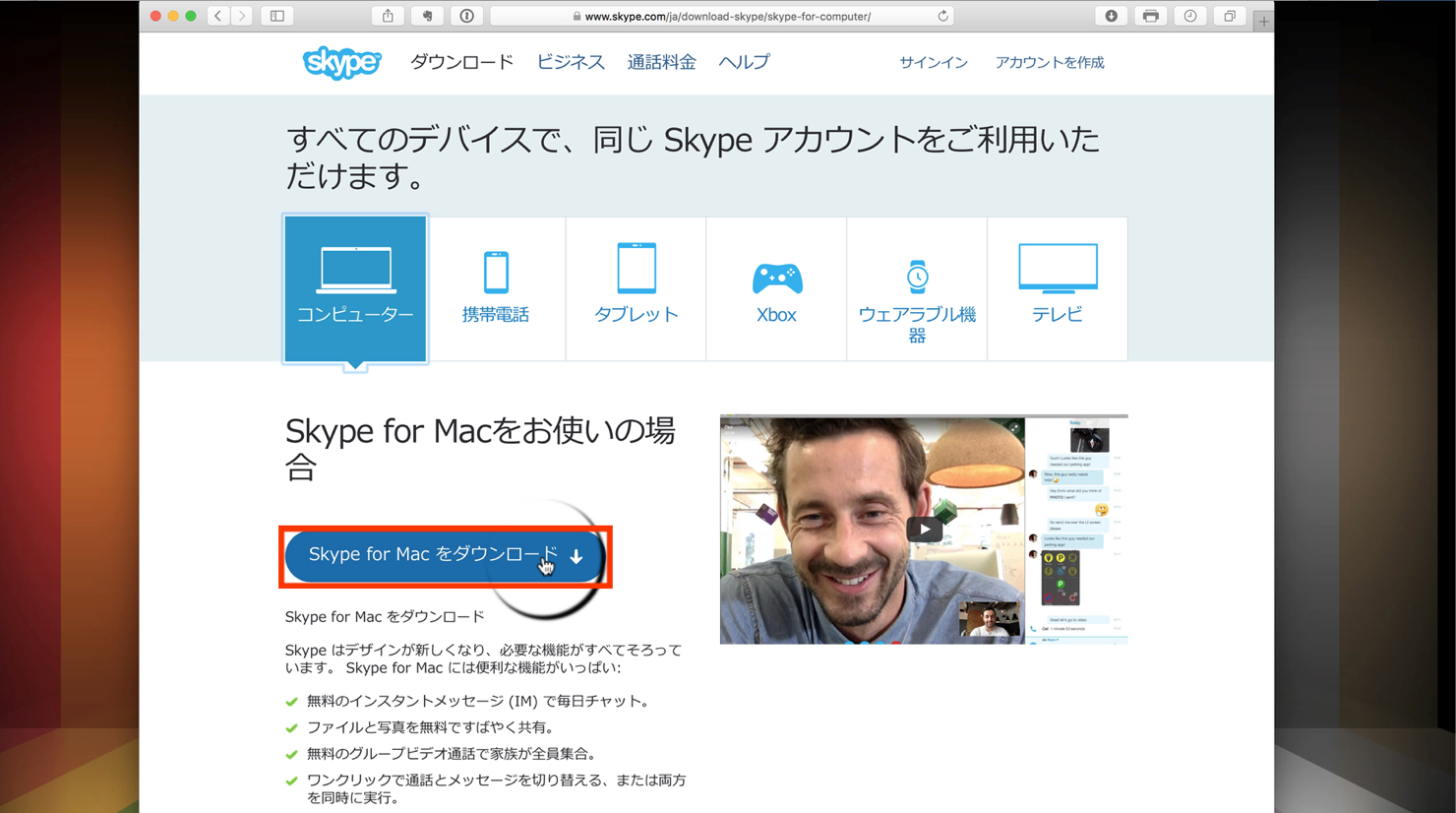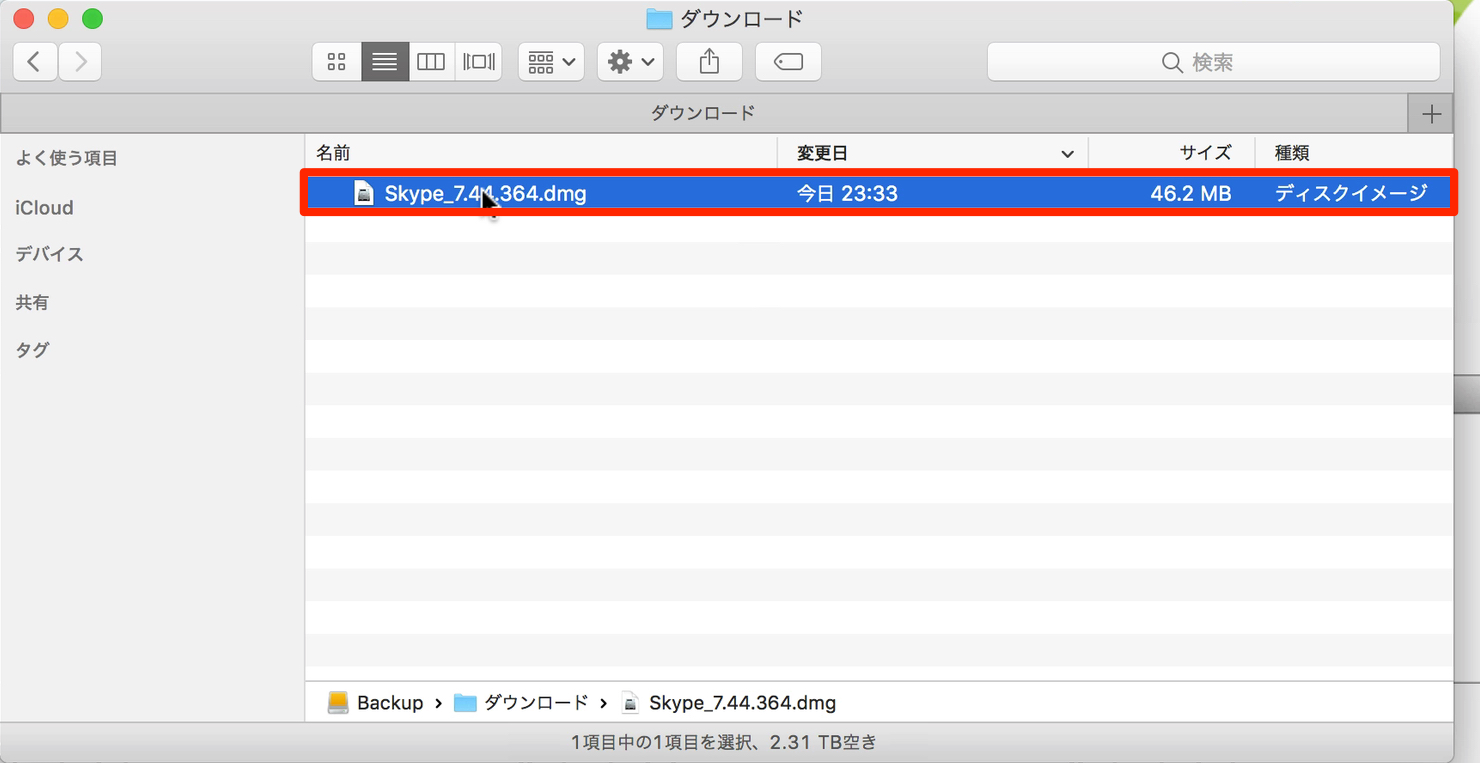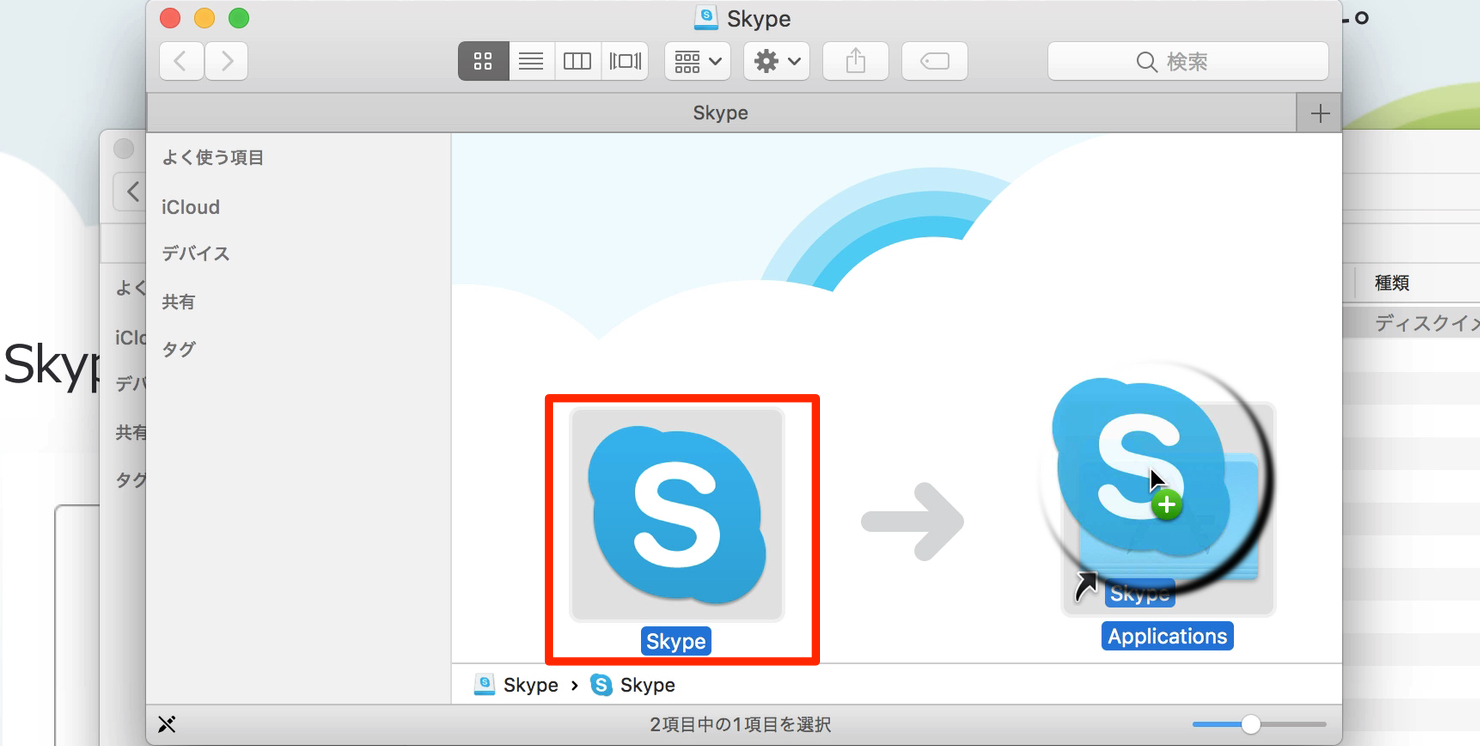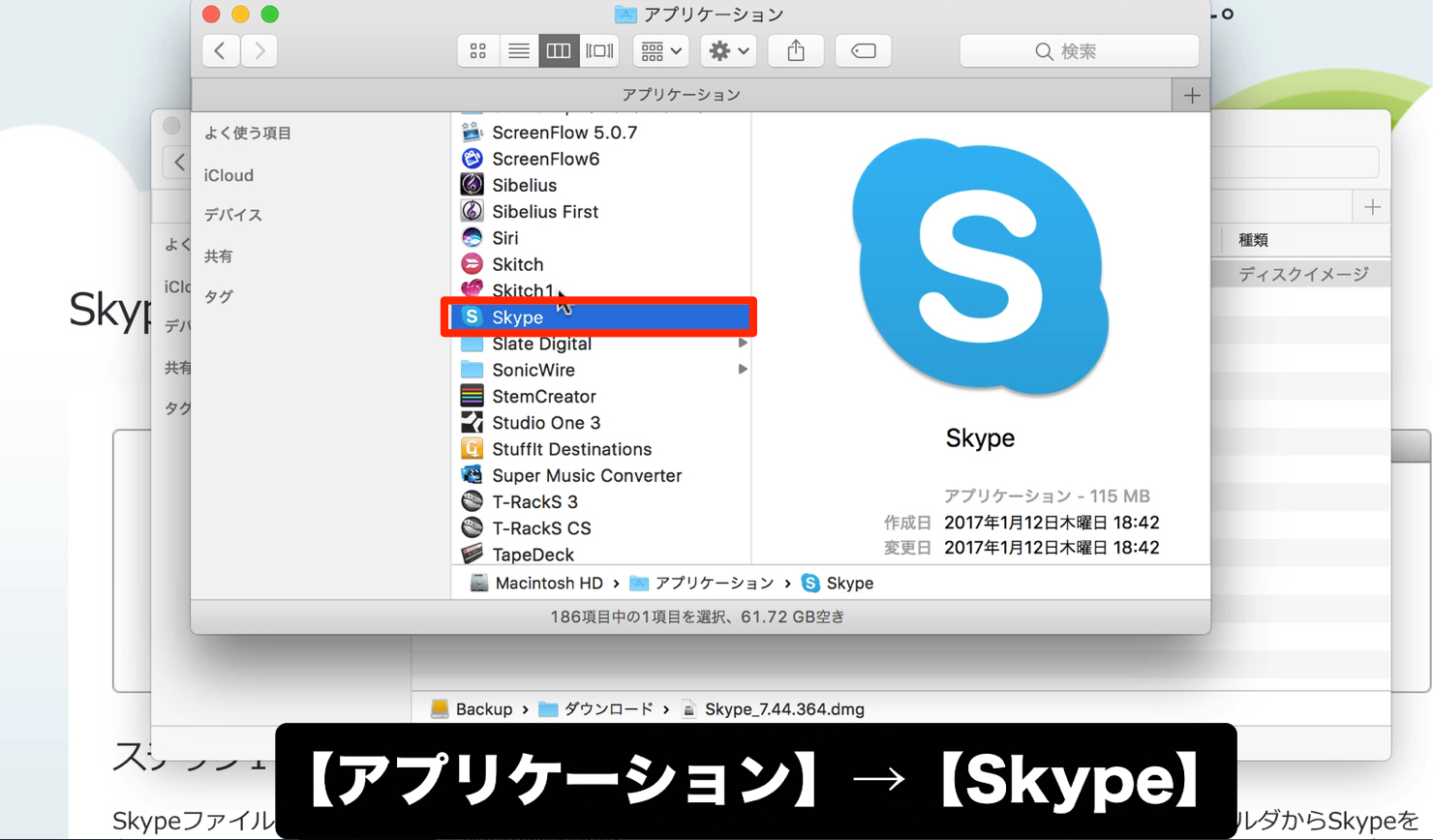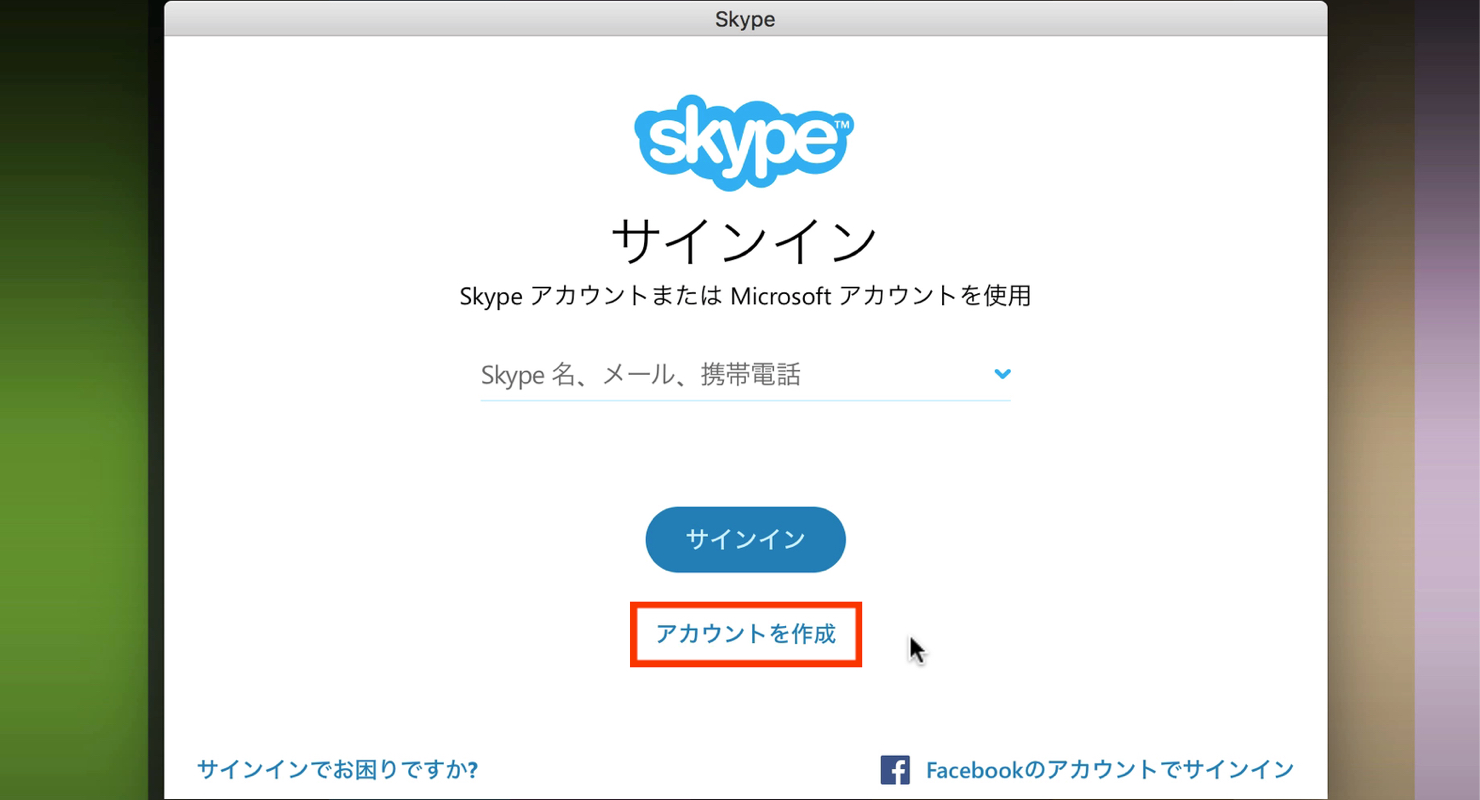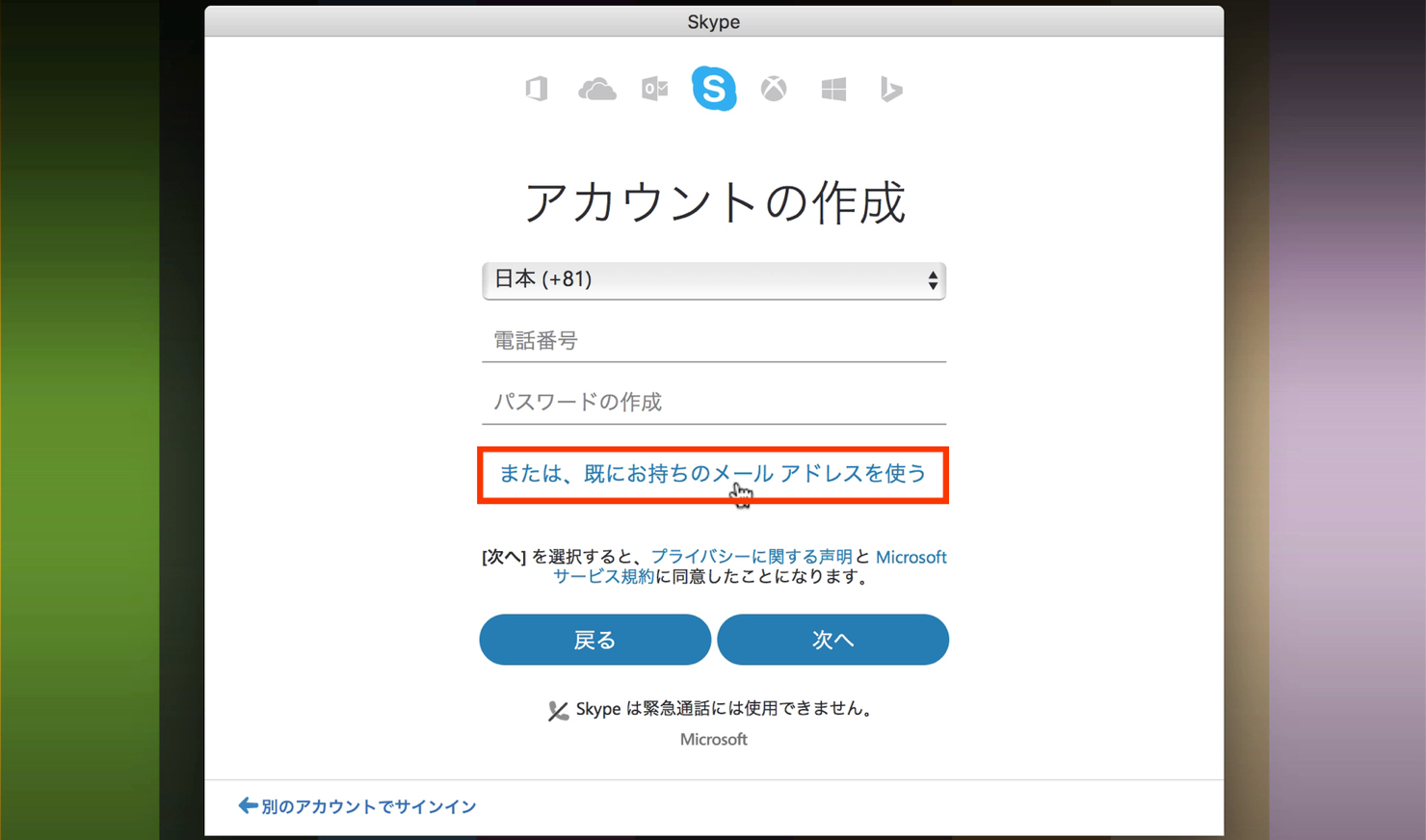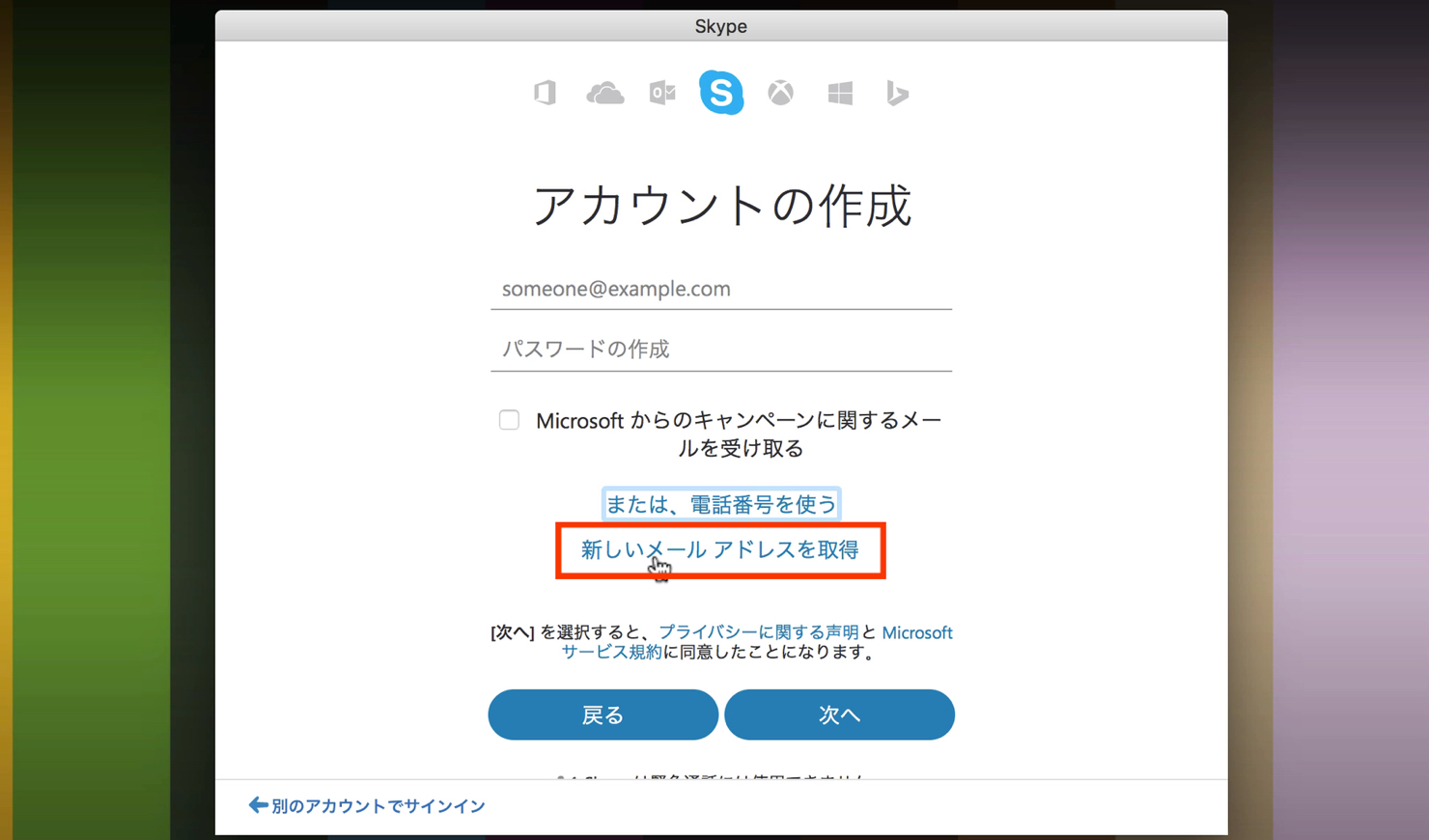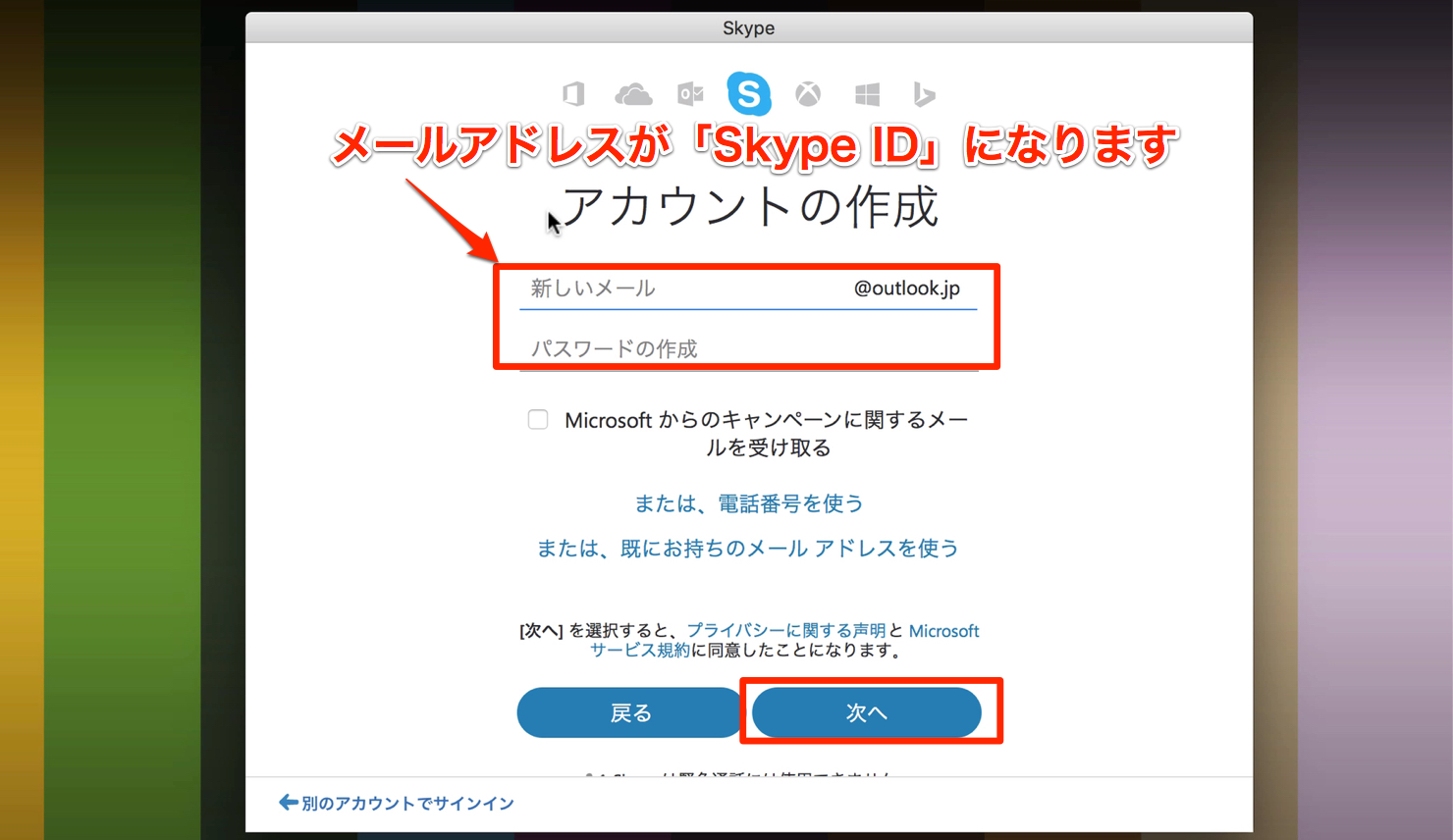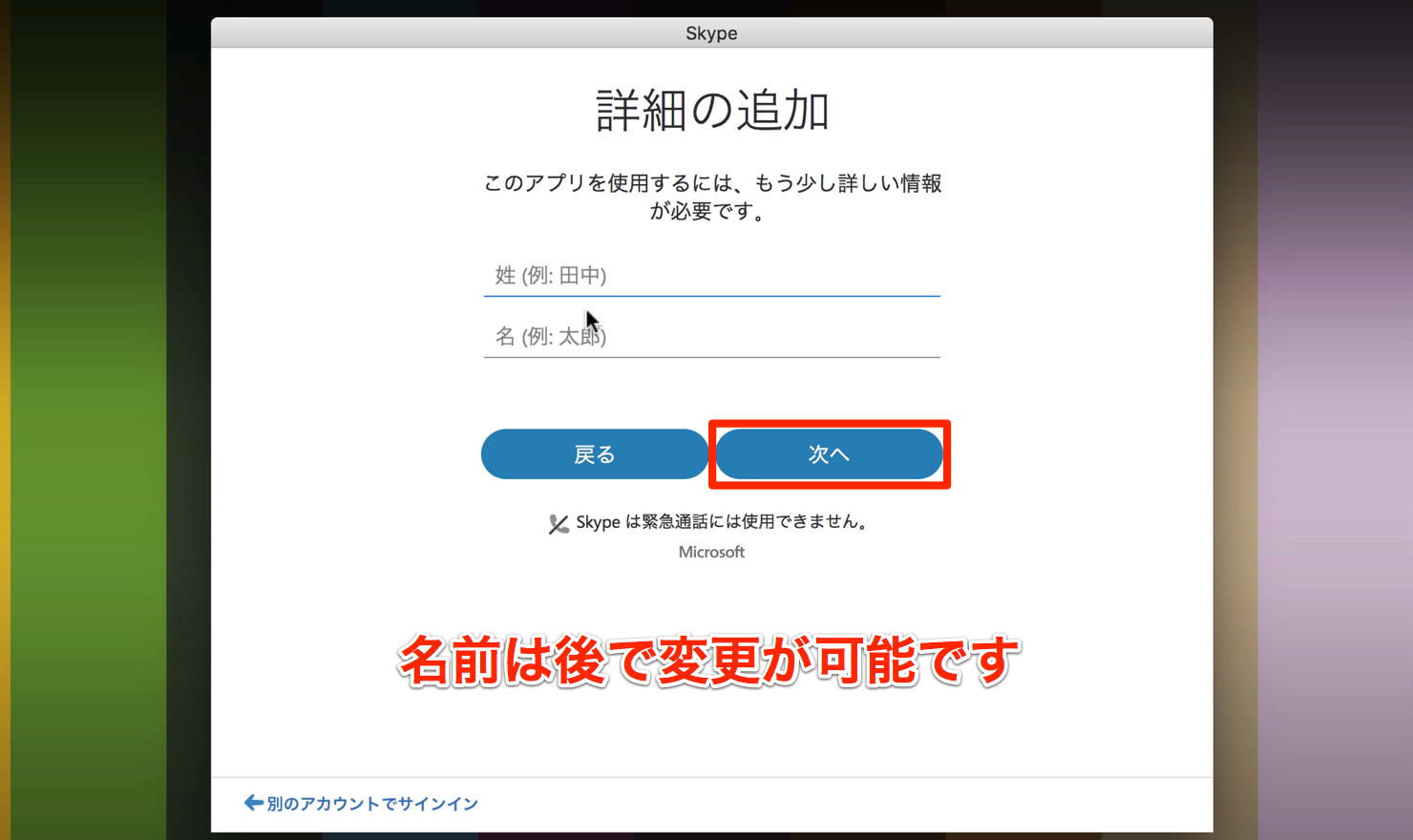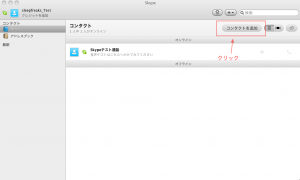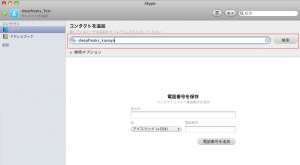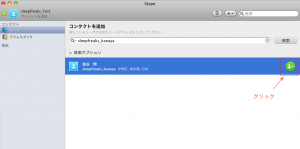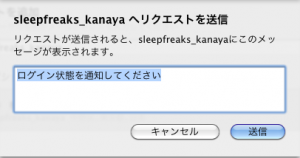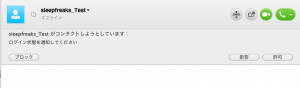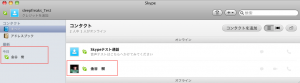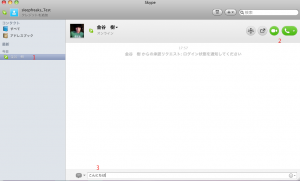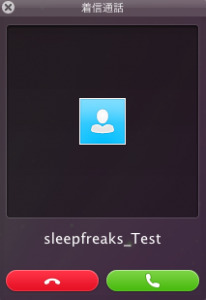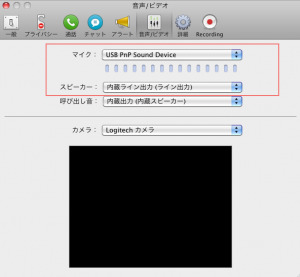Skype for Macのセットアップと使い方
Skypeとは??
弊社インターネットDTMレッスンで使用しているソフトです。
通話が無料でさらに高音質のためレッスンだけではなく、
友達との通話や数人で会議をするなど普段の生活でも重宝します。
※レッスンの場合はこのインストール、セットアップを講師が代行することもできます。
ご希望の場合はお気軽にお伝えください
Skypeセットアップ動画
Skype for Macダウンロード
【ダウンロードはこちらから ↓】
http://www.skype.com/ja/download-skype/skype-for-computer/
上記ダウンロードURLをクリックしていただき、「Skype for Macをダウンロード」を選択します。
ダウンロードフォルダからファイルをダブルクリックして開きます。
その後、SkypeをApplicationsにドラッグ&ドロップします。
アプリケーションにあるSkypeをダブルクリックで起動させます。
新規アカウントの作成方法
↑ 初回時のみアカウントの登録が必要です。
Skypeアカウントをお持ちの方は、ここからサインインが行えます。
また、新規アカウント作成に関しては、Facebookアカウントをお持ちでない場合、
赤囲み部分の「アカウントを作成」をクリックして登録を行います。
新規アカウント作成には、Facebookアカウント以外に、電話番号、既にお使いのメールアドレス、Microsoftアカウントの新規作成などが用意されていますが、
現在(2017年2月)メールアドレスでSkypeの新規アカウント作成を行うと、メールアドレスがそのまま「Skype ID」になってしまいますので、
ここでは、Microsoftアカウント(@outlook.jp)を新規作成して、Skypeアカウントを作成する方法をご紹介いたします。
「または、既にお持ちのメールアドレスを使う」をクリックします。
「新しいメールアドレスを取得」をクリックします。
半角英数字で、メールアドレスとパスワードを決めます。
なお、メールアドレスがSkype ID(別名:Skype名)となります。
メールアドレス、パスワードはログイン時に必要になります。忘れないようにしてください。
「姓名」を入力します。
後で、変更することも可能です。
相手を追加する
↑ この画面がSkypeの基本画面です。
初回時は通話相手がいないため相手を追加する必要があります。
赤囲みの「コンタクトを追加」ボタンを押します。
↑ 赤囲みに追加したい相手の「Skype名」を入力します。
入力後に右の「検索」ボタンをクリックします。
ここではSLEEPFREAKS DTM講師 金谷のアカウントを追加しています。
↑ 相手の名前がリストアップされた、赤囲みの追加ボタンをクリックします。
↑ 相手に追加申請を出します。
自らメッセージを作成してもよいですし、そのままでも構いません。
メッセージを入力後に「送信」ボタンをクリックします。
これで相手に認証されれば追加が完了します。
↑ 申請相手側には以下のこのような画面がでます。
相手が許可を押すと、互いにSkype通話することが可能になります。
※レッスンの場合は講師からの申請を受ける形となりますので、ここで「許可」をクリックしてください
↑ 申請が許可された後の画面です。
相手の「名前」が表示されています。
相手に電話をかける
- 1_電話をかけたい相手を選択します
- 2_通話ボタンを押します。左のカメラはお互いの顔が映し出される映像電話。
右の受話器は音声のみの通話です。 - 3_ここに文字を打ちチャットを行う事でもできます。
またファイルをドラッグ&ドロップするだけで転送できます
電話を受ける
↑ 電話がかかってきた際は、以下の画面が表示されます。
カメラモードで受けなければ音声のみの通話になるためノーメイクでも安心してください。
※弊社レッスンでは基本的にカメラを使用せずにレッスンを行っています
受話器ボタンを押せば通話開始です。
音声が聞こえない場合の調整
↑ 「上メニュー」 → 「Skype」→「設定」から「音声/ビデオ」タブ を選択し、マイクとスピーカーを確認します。
オーディオインターフェイスから相手の声を出すことも可能です。