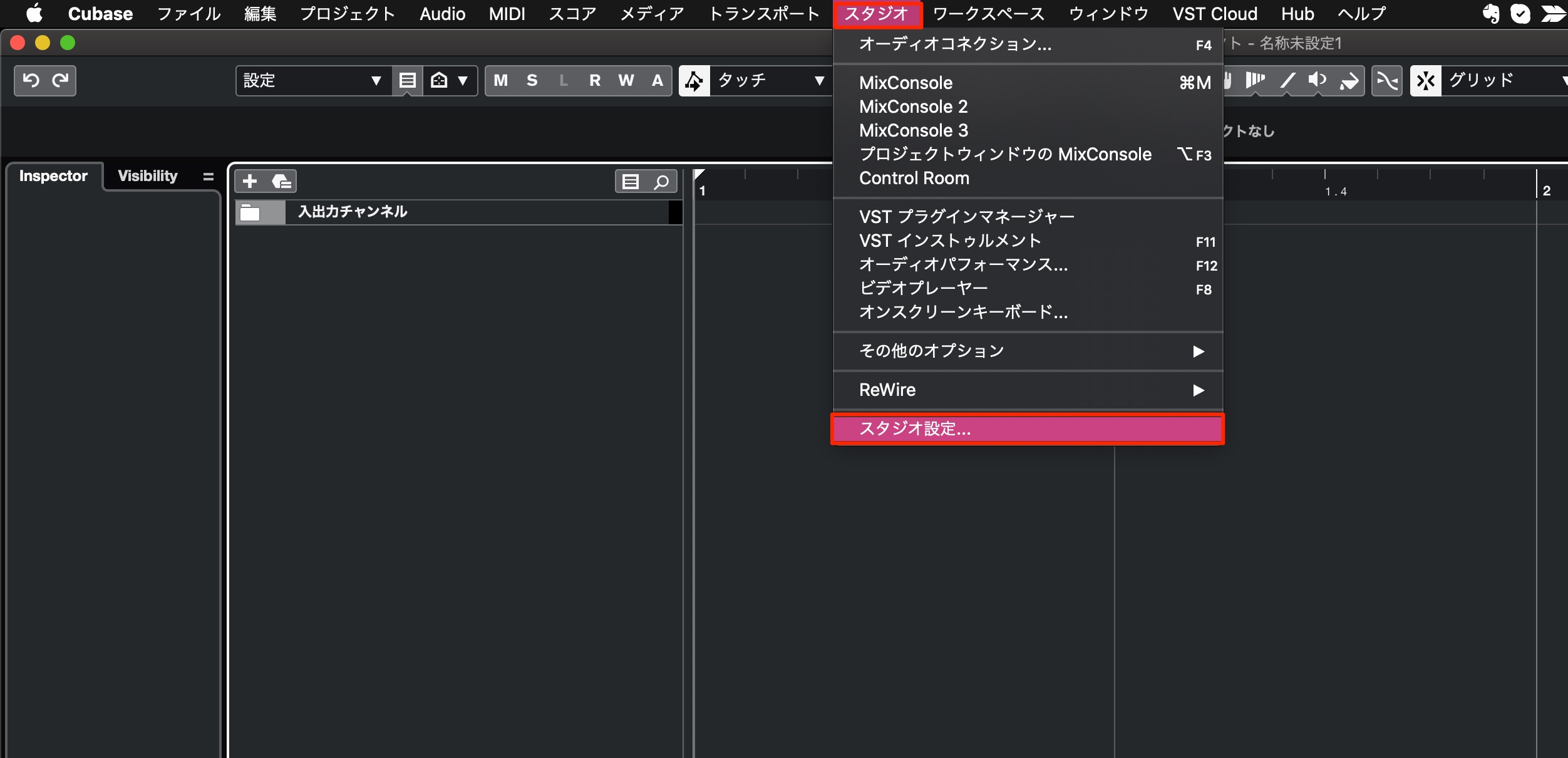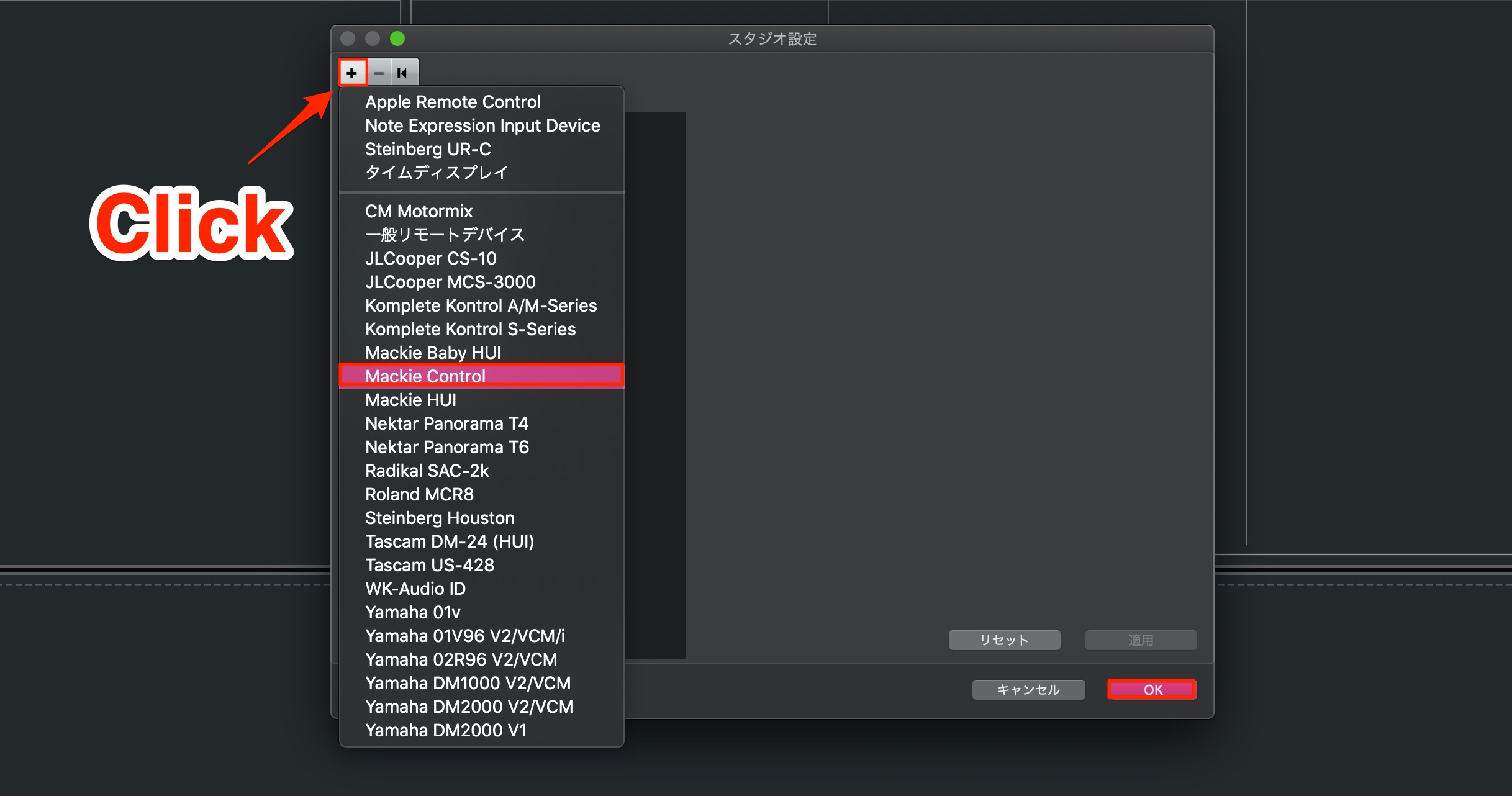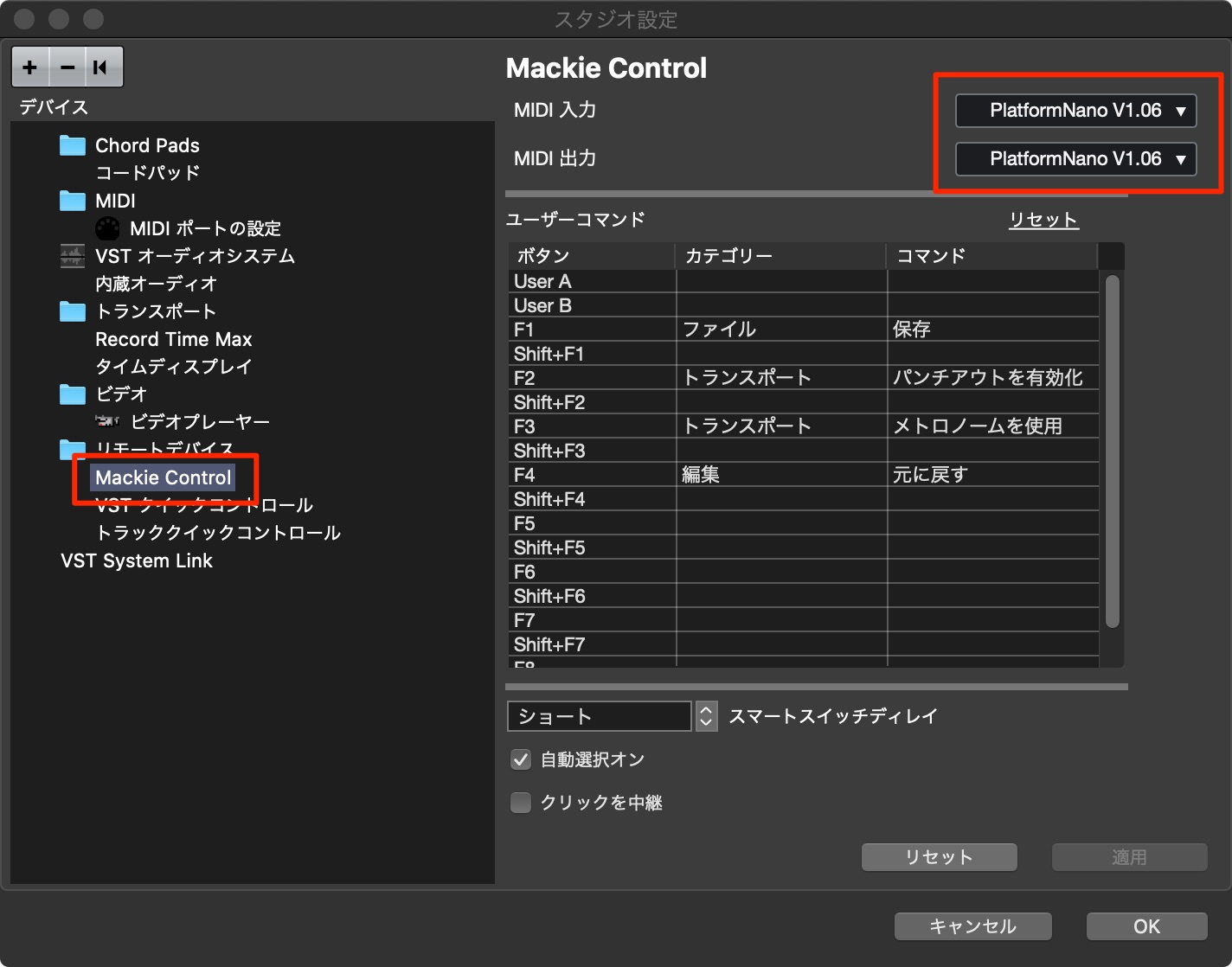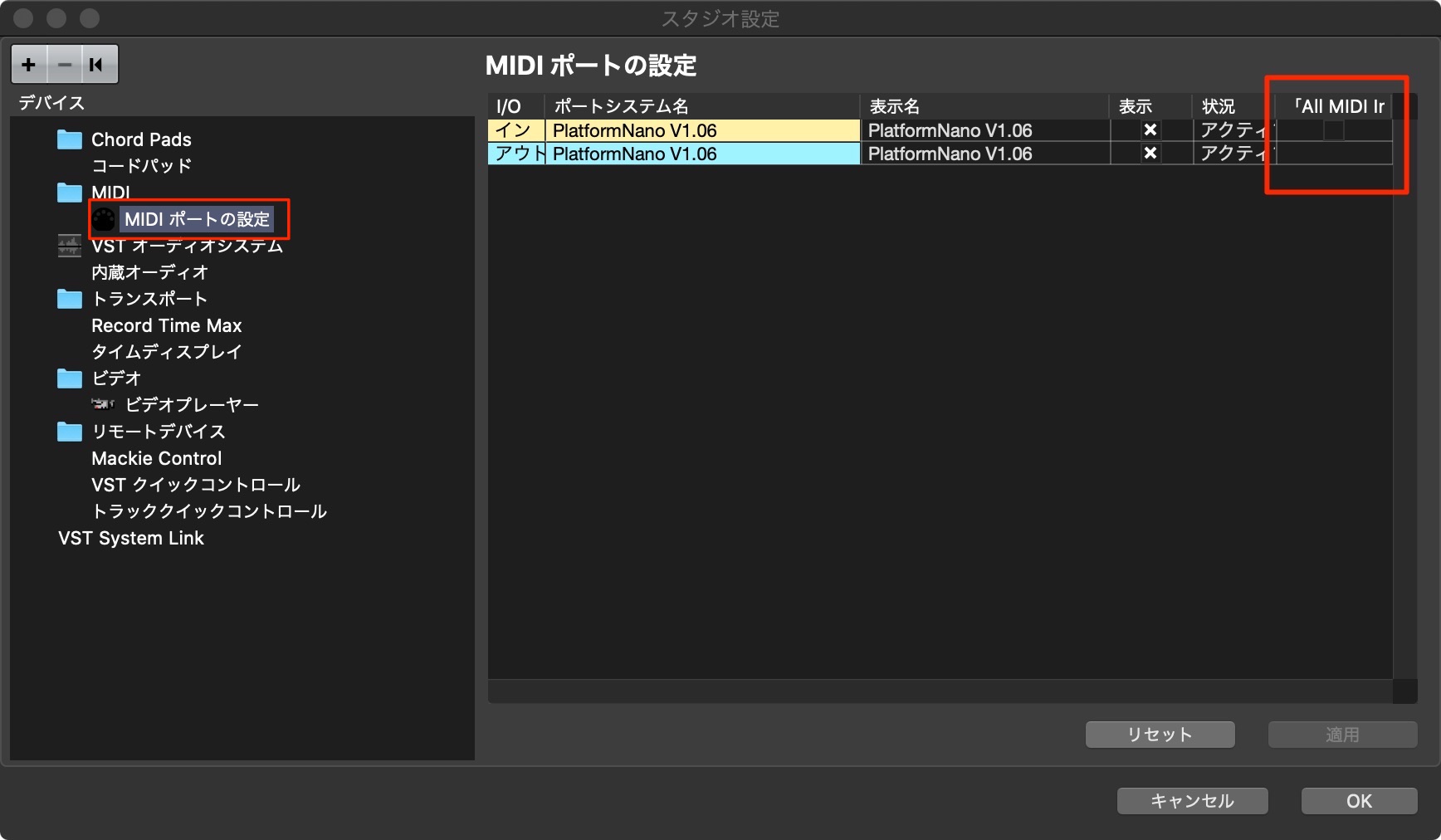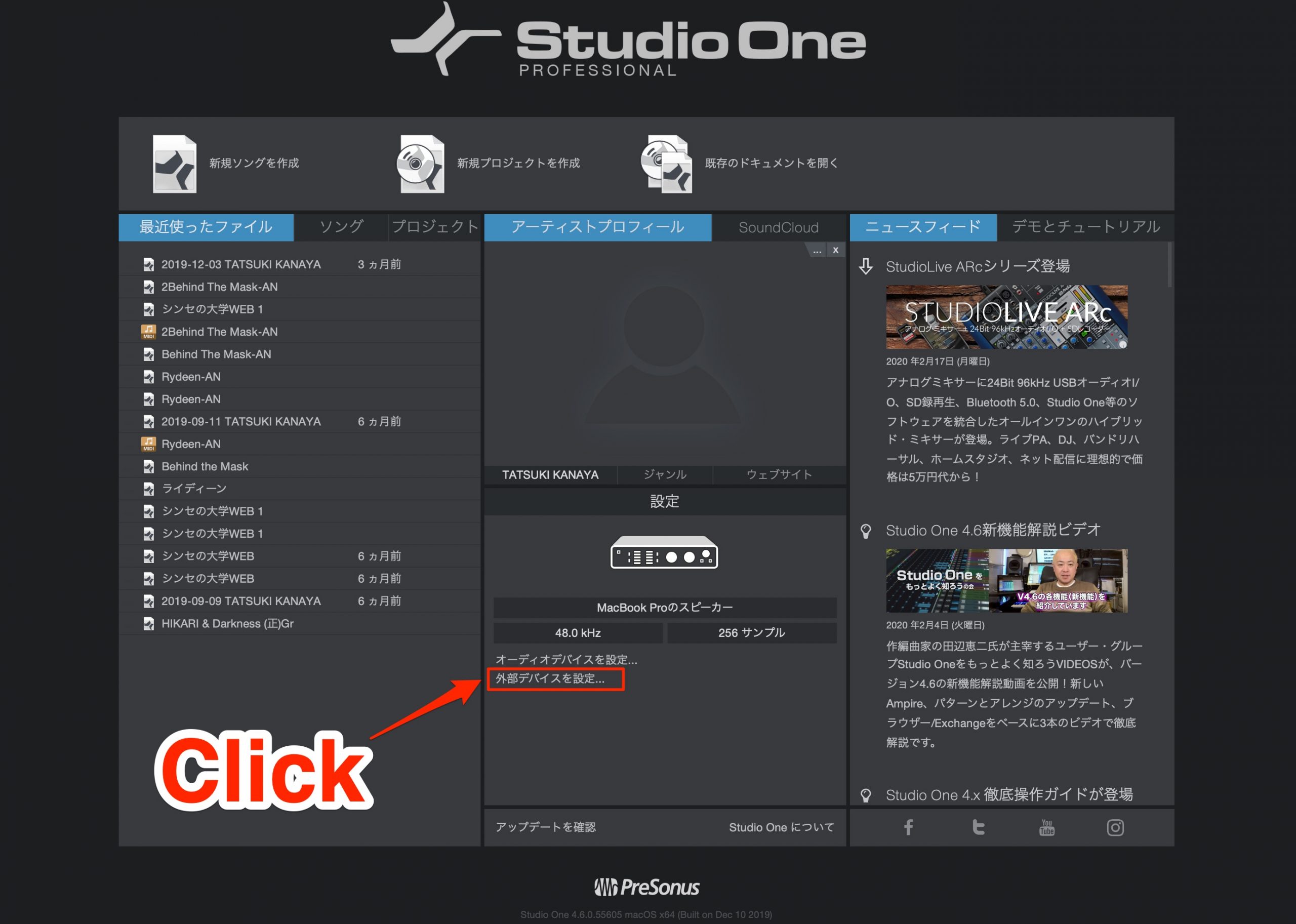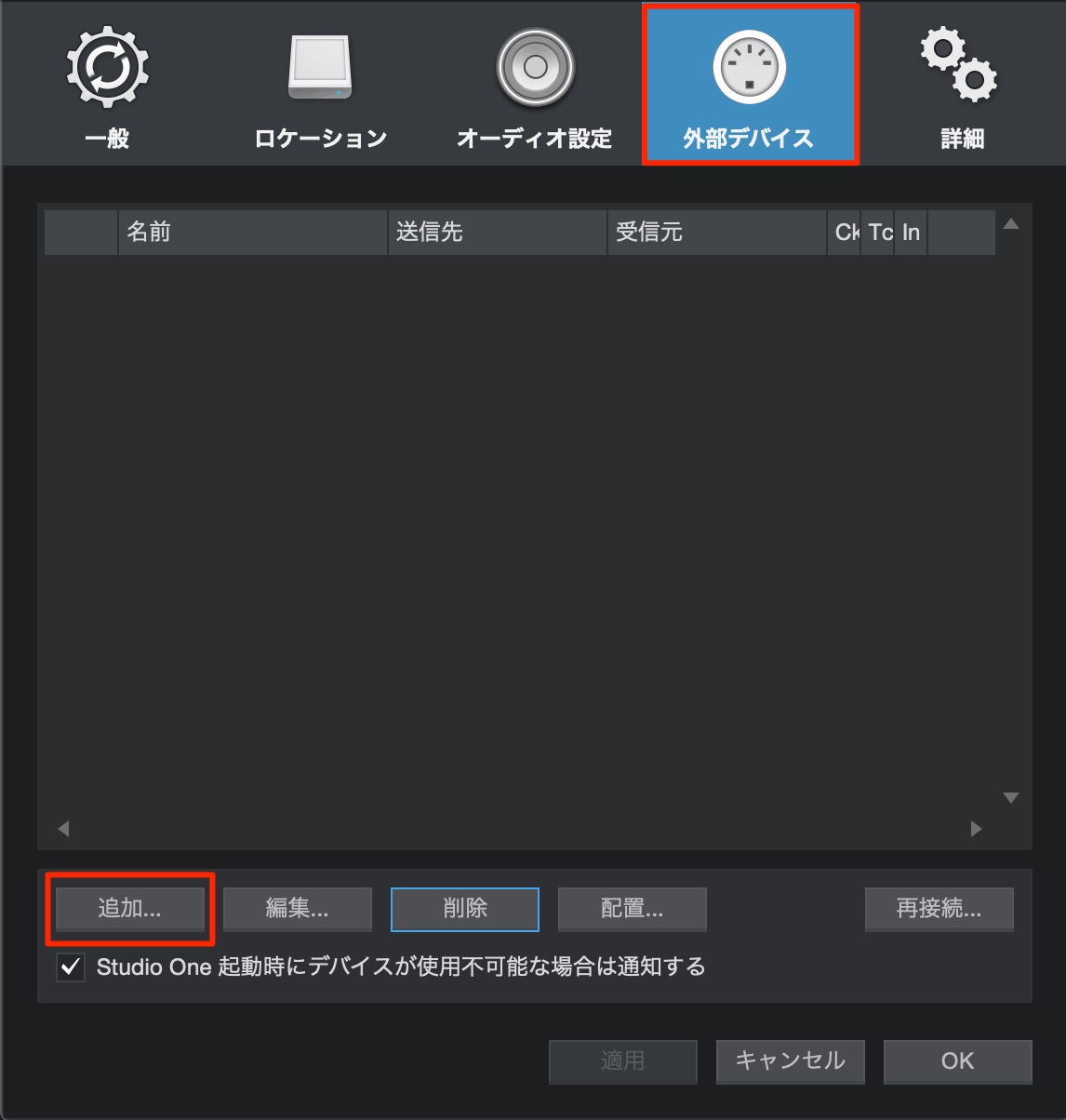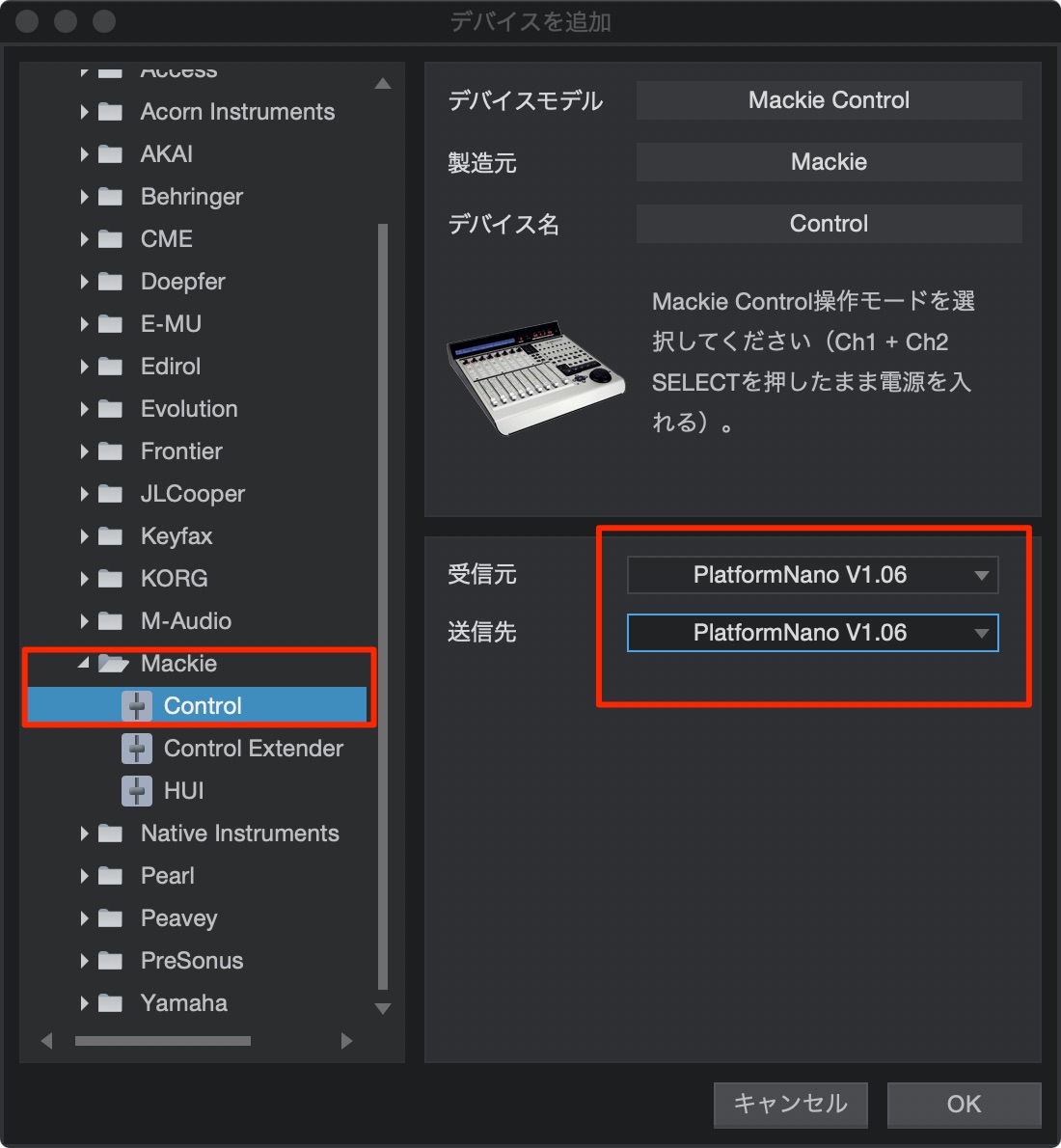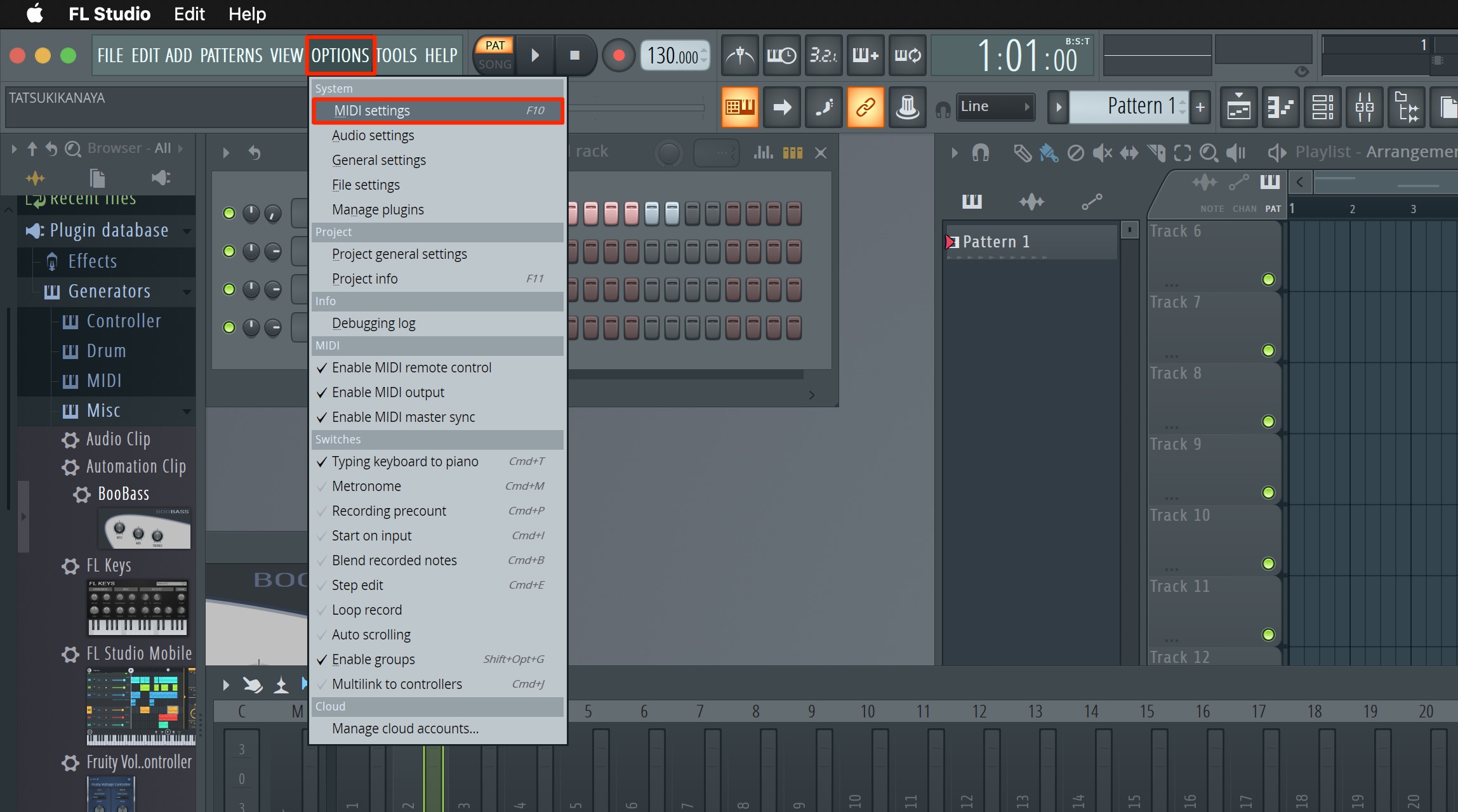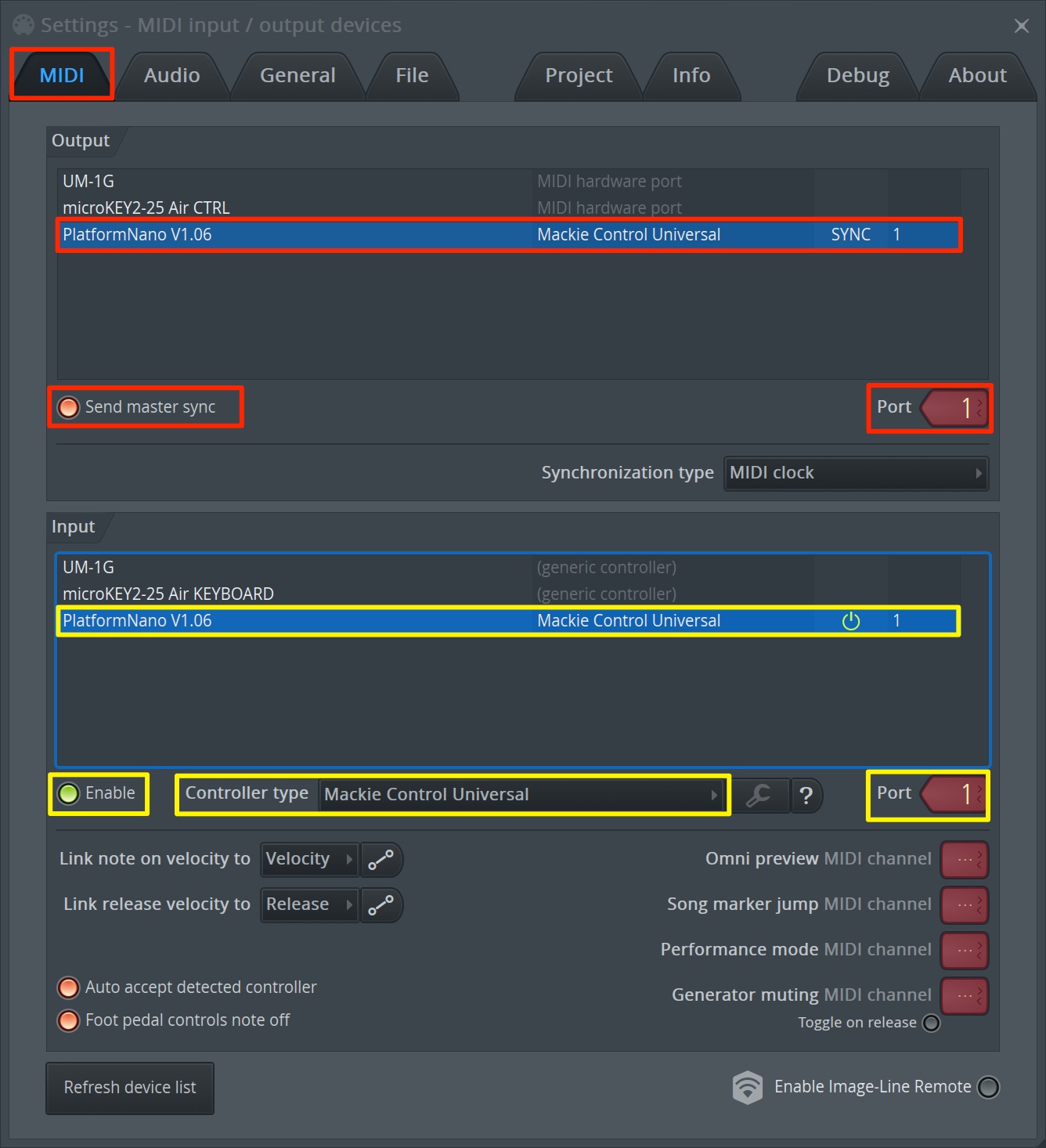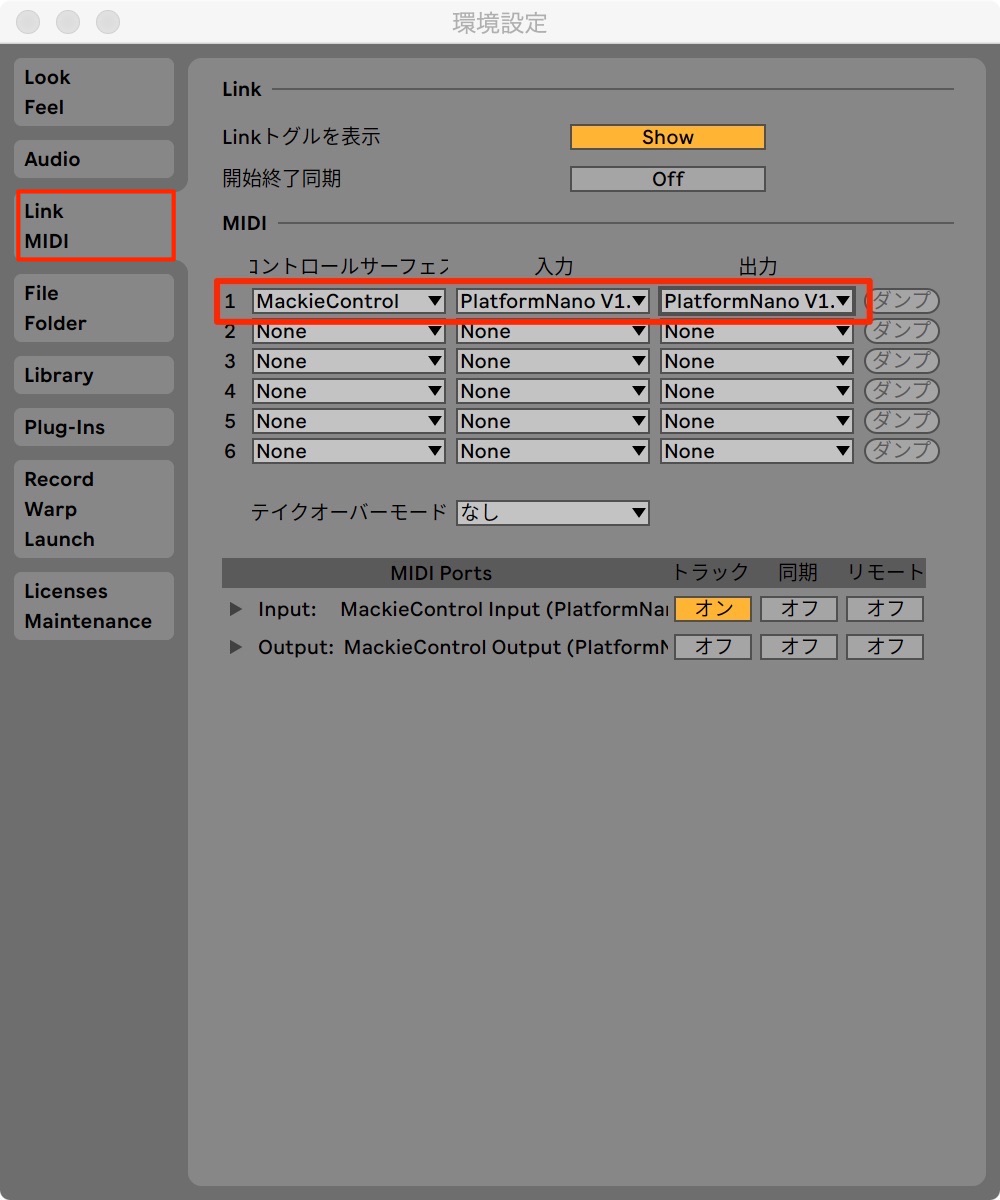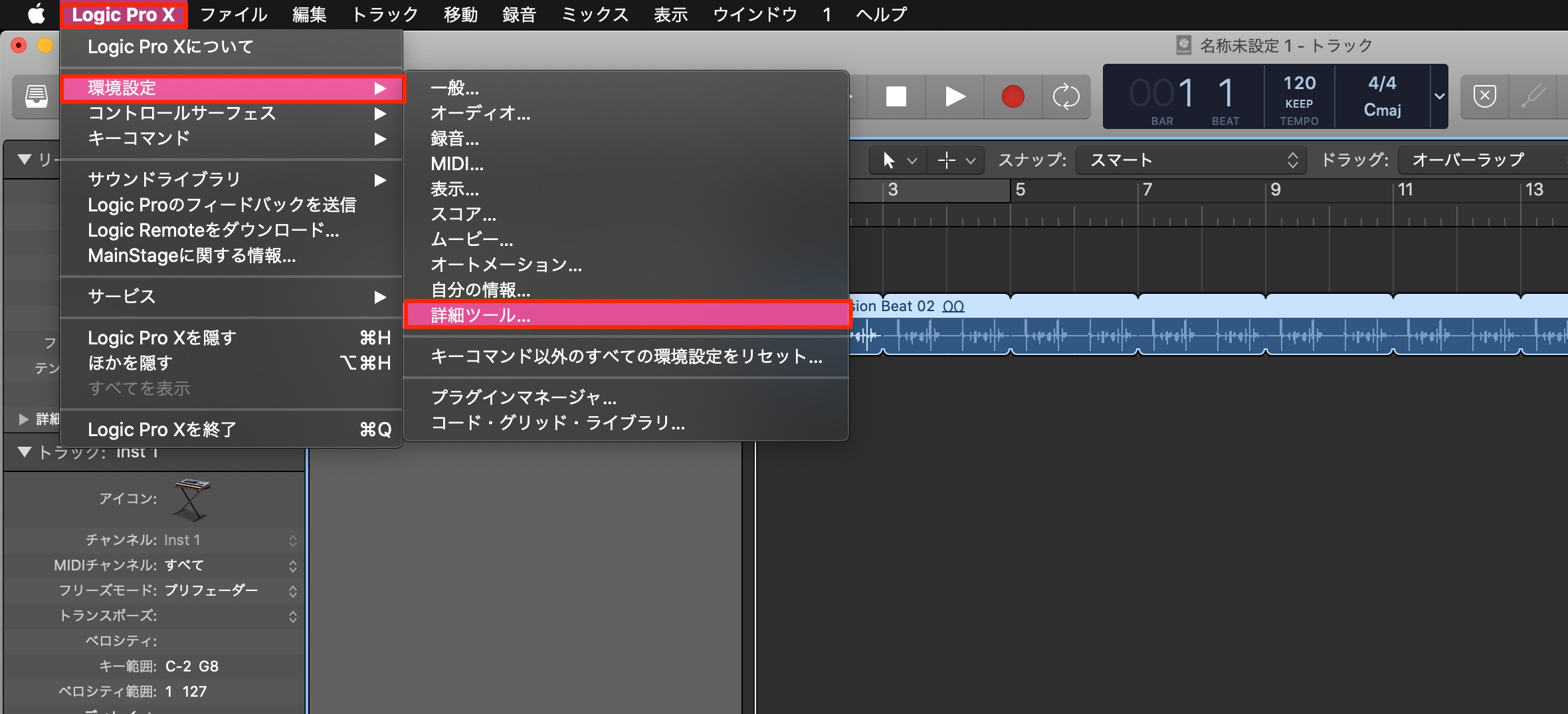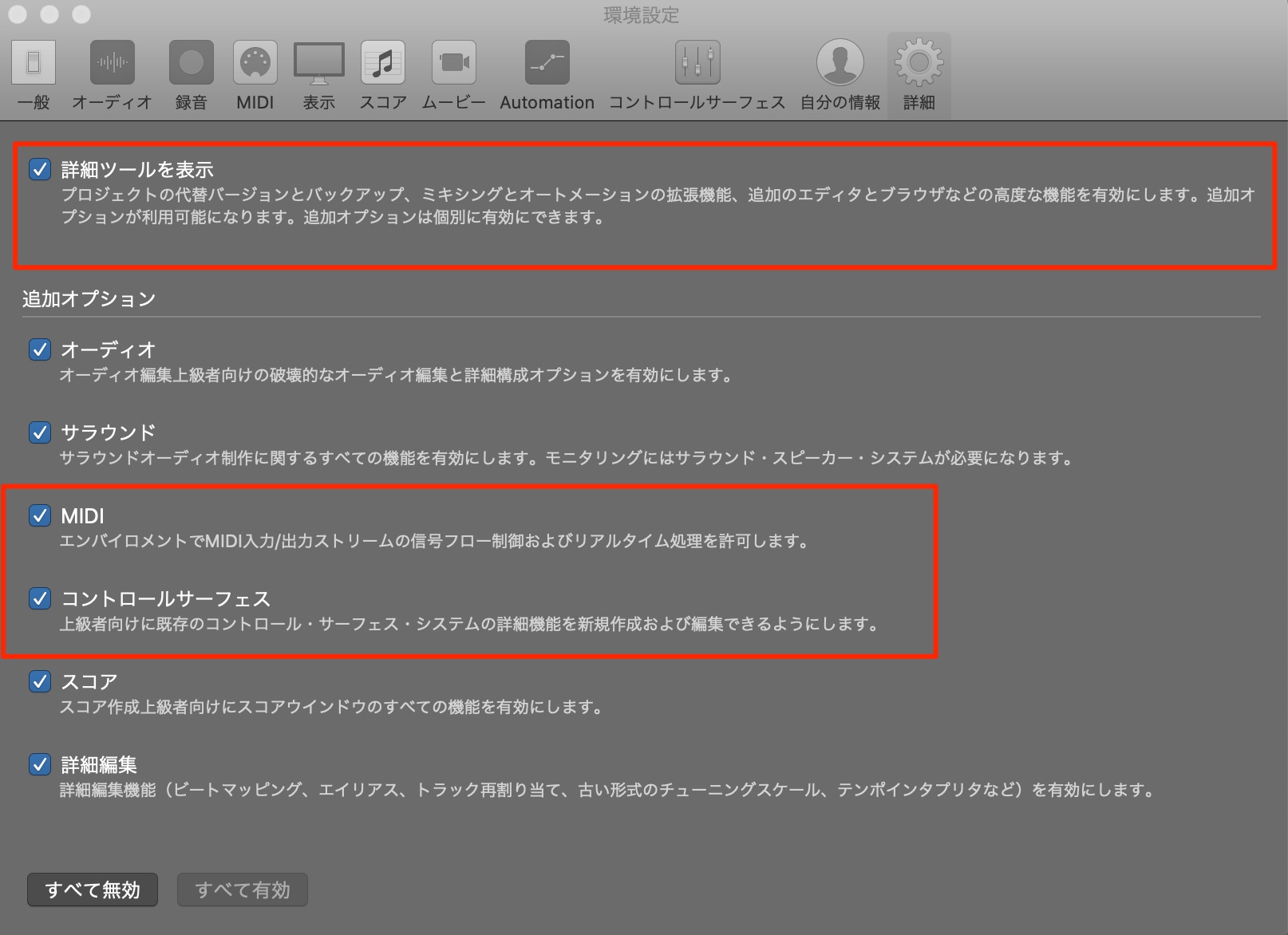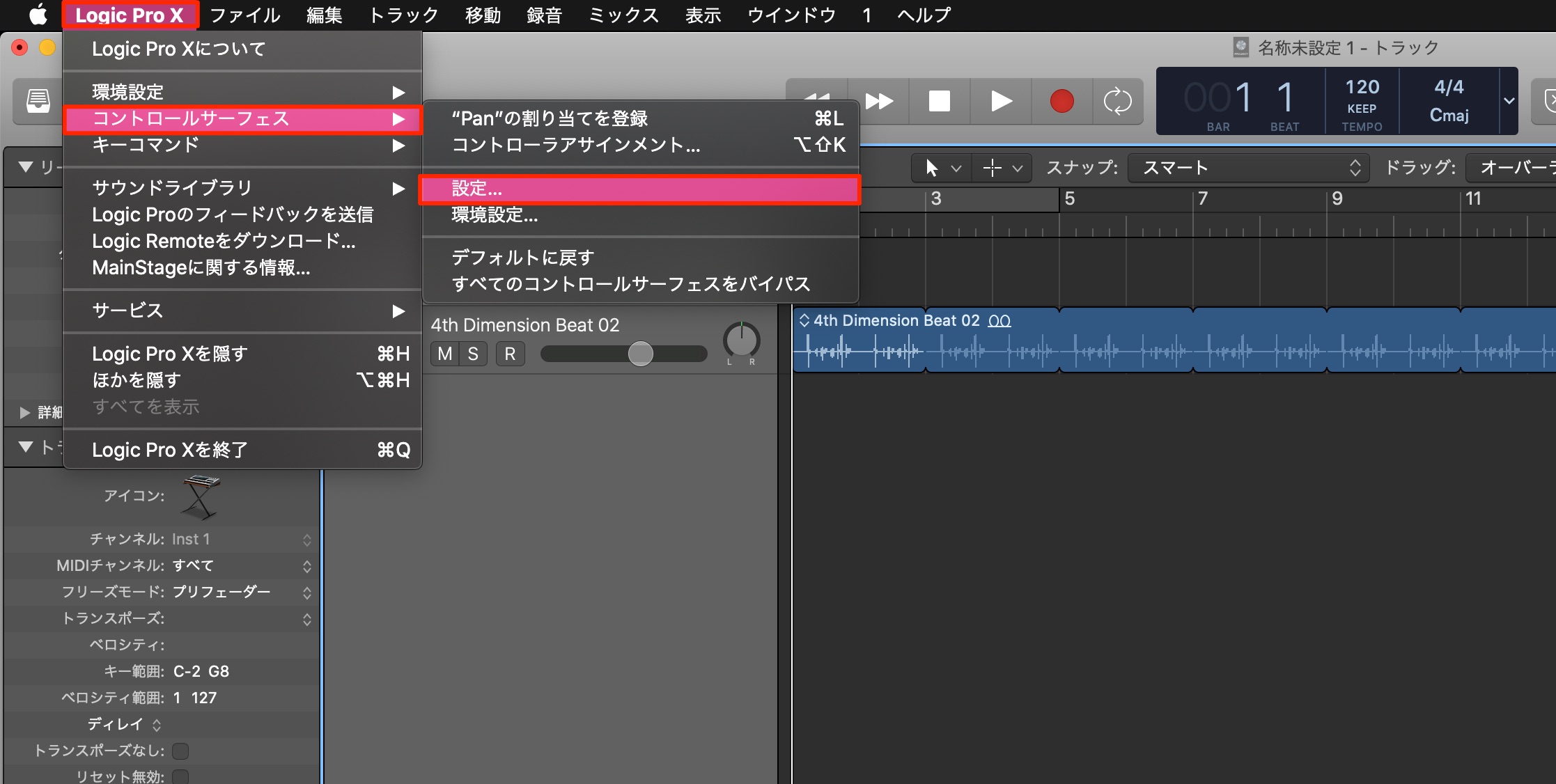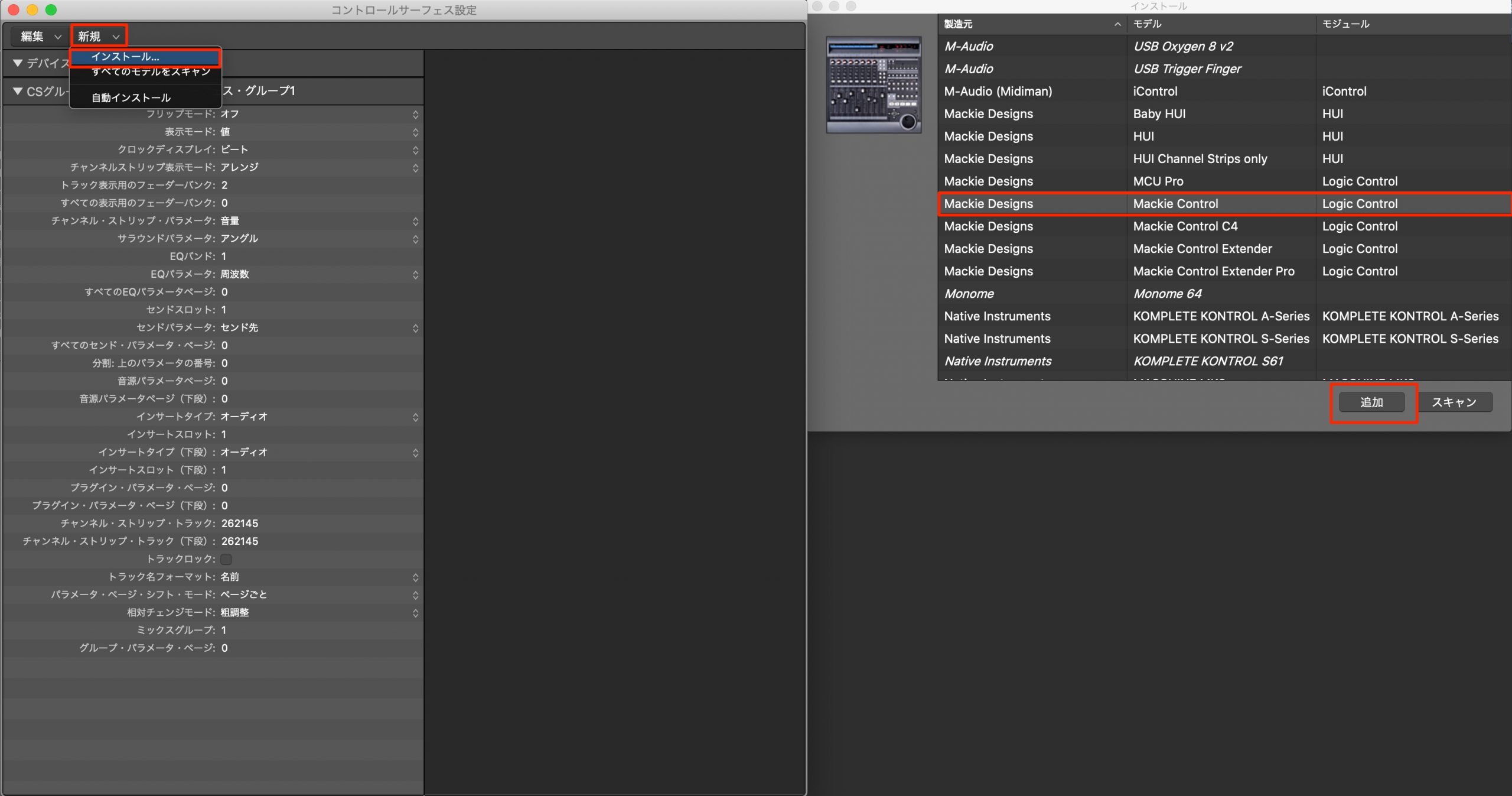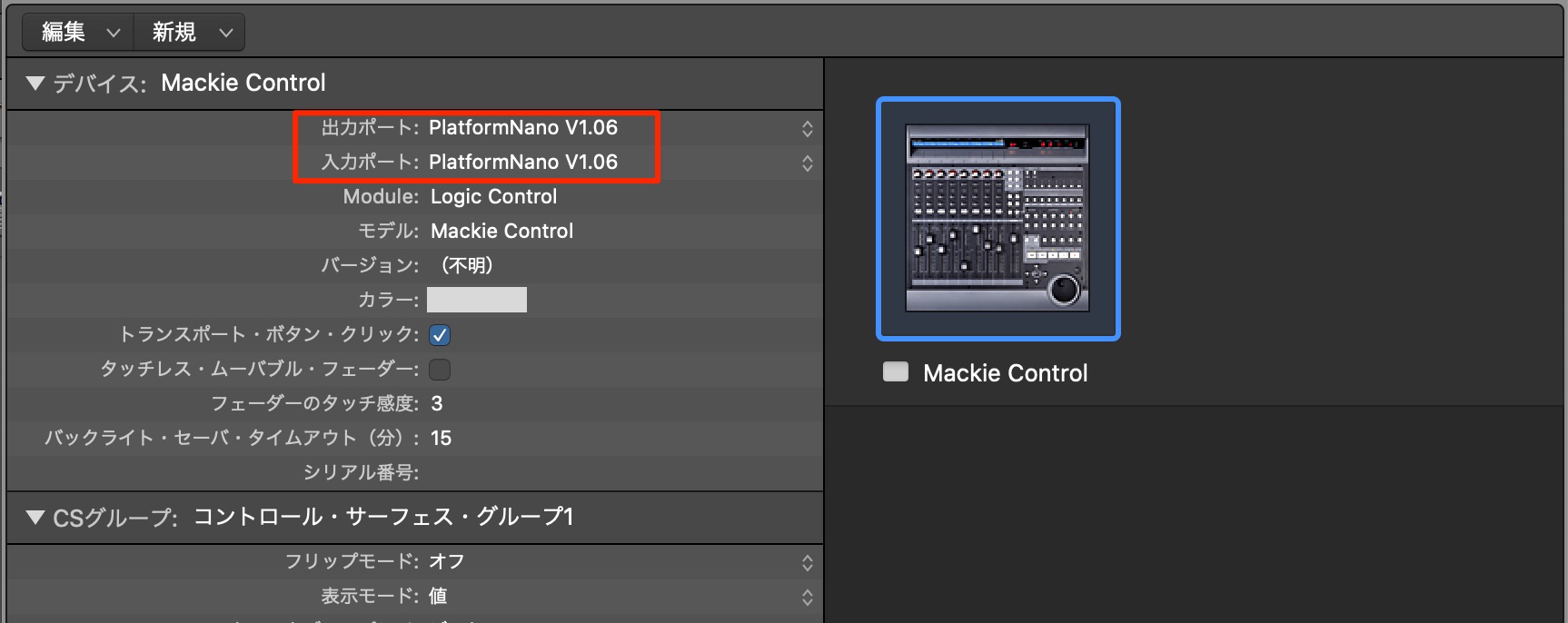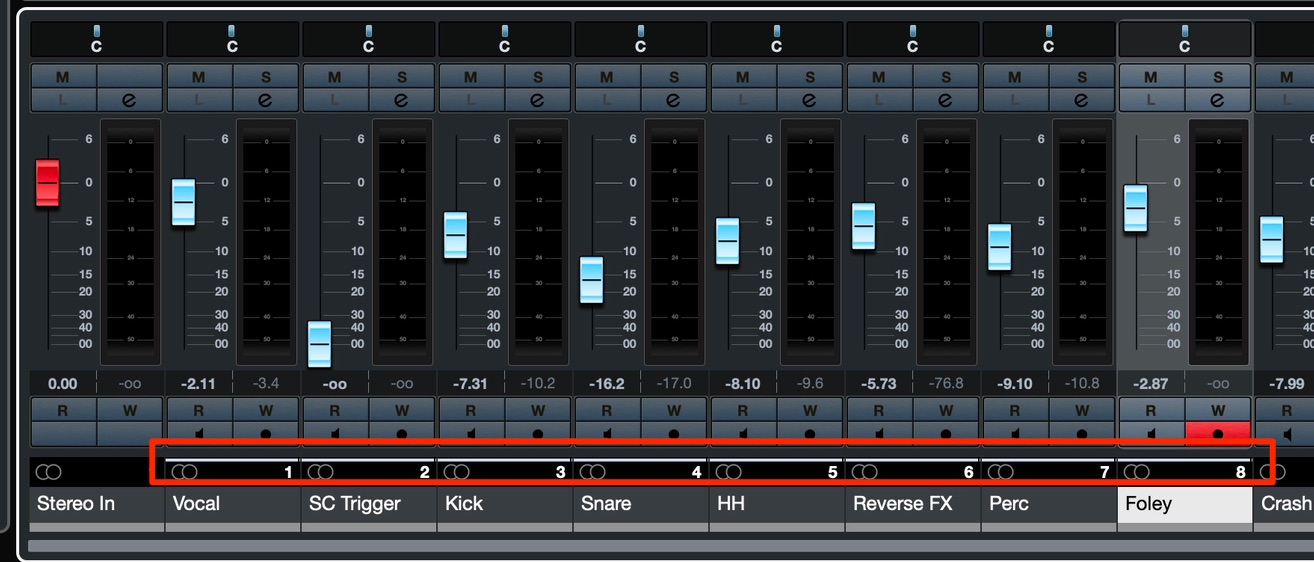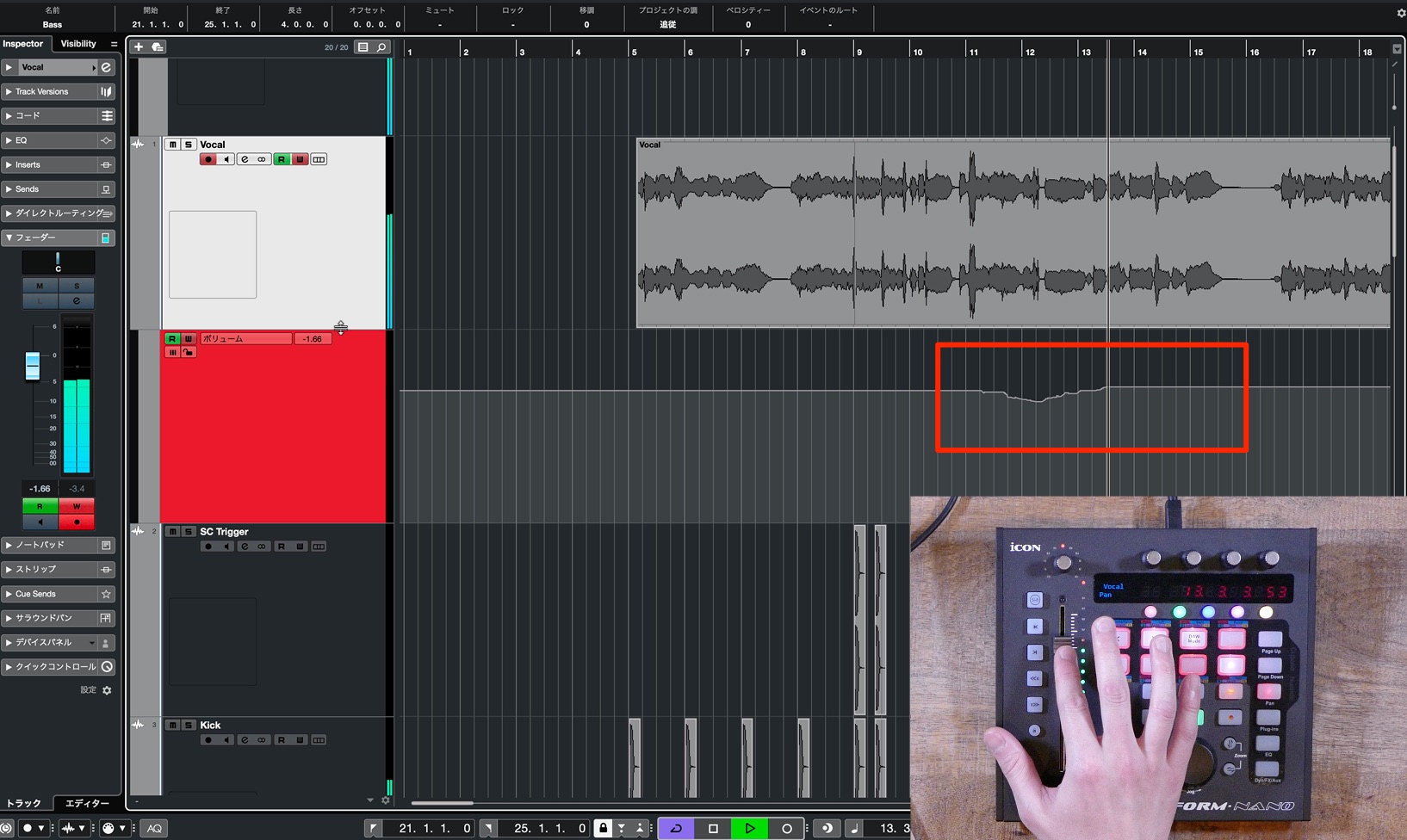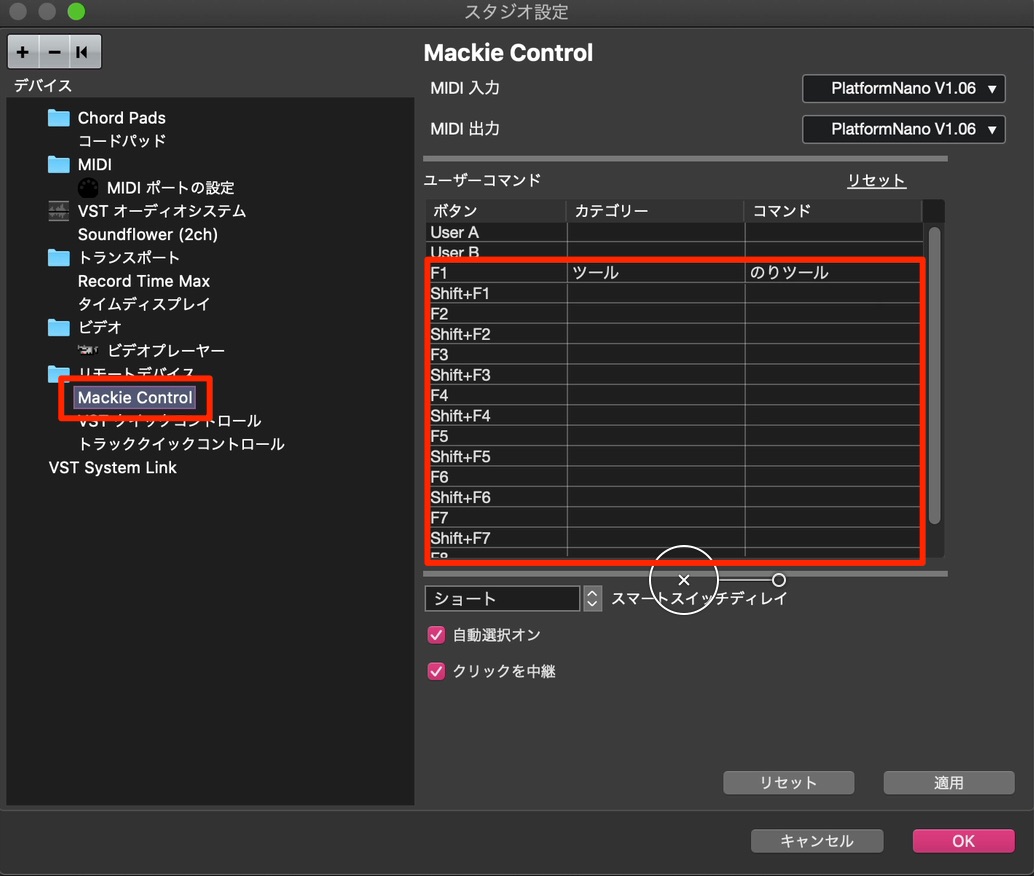iCON Platform Nano の設定・使い方 DAWの操作を自由にコントロール
コンパクトで持ち運びにも便利!多機能なMIDIコントロールサーフェス
ここではiCON社よりリリースされている、コンパクトで実用的なMIDIコントロールサーフェス「Platform Nano」の設定・使い方を解説していきます。
現在リリースされている主要DAWのオペレートをこのPlatform Nanoから行うことができ、快適な作曲・制作を約束してくれる頼もしい製品です。
- 横21.5cm/奥行き19.5cm/高さ5.5cmのコンパクト設計
- 高速なMIDI情報を転送可能な「USB 3.0」規格への対応
- 10ビットの高い解像度を実現したモータライズフェーダー
- デュアル機能を備えたエンコーダー
- バックライト付きLCD
- 素早く値・効果を切り替えるためのジョグホイールシャトル
- 幅広いDAWとの連携を実現する「Mackie Control」「HUIプロトコル」に規格に対応
対応DAW : 「Cubase/Nuendo」「Digital Performer」「FL Studio」「Samplitude Pro」「Reaper」「Studio One」「Bitwig」「Reason」「Sonar」「Audition」「Ableton Live」「Logic Pro X」「ProTools」など
このように優秀な性能を誇っています。
早速Platform Nanoの機能・設定を確認していきましょう。
Platform Nano の設定・使い方 動画解説
Platform Nanoを主要DAWで使用するための設定 動画
DAWの共通設定 動作モードを指定する
まずはお使いのDAWでPlatform Nanoがしっかりと動作するように設定を行なっていきます。
ここでは日本の主要DAW「Cubase/Studio One/FL Studio/Ableton Live/Logic Pro X」の設定を動画で確認していきます。
「<<」ボタンを押しながら背面の電源を入れます。
「<<」「>>」を押して、お使いのDAWに対応するモードを指定します。
その後に「DAW Mode」を押すとモードが確定され、通常の動作に戻ります。
- MCP : 「Cubase/Nuendo」「Digital Performer」「FL Studio」「Samplitude Pro」「Reaper」「Studio One」「Bitwig」「Reason」「Sonar」「Audition」「Ableton Live」
- LogicPro : Logic Pro X
- HUI :ProTools
※この設定は本体の電源をオフにしても記録されており、次回以降の起動では自動的に設定したDAWモードで立ち上がります。
Platform Nano本体に同封されている各DAWのオペレートシートを本体に装着することで、より操作が行いやすくなります。
- Cubase
- Studio One
- FL Studio
- Ableton Live
- Logic Pro
上メニュー「スタジオ」から「スタジオ設定」を選択します。
「追加」をクリックします。
左上の「+」ボタンを押して「Mackie Control」を選択します。
その後に「OK」を押します。
作成された「Mackie Control」を選択して右に表示されている「MIDI入力/出力」を共に「PlatformNano」に変更します。
右下の「適用」をクリックします。
もし、PlatformNanoのオペレート中にMIDI音源のサウンドがなってしまうという場合は下記の設定で解消可能です。
上記と同様に、上メニュー「スタジオ」から「スタジオ設定」を開き、「MIDIポートの設定」を選択します。
「All MIDI Inputs」のチェックを外します。
これで設定の完了です。
起動画面から「外部デバイスを設定」を選択します。
リストから「Mackie」→「Control」を選択します。
右の「受信元/送信先」を「PlatformNano」に変更します。
これで設定の完了です。
「OPTIONS」をクリックし、「MIDI settings」を選択します。
「MIDI」タブを選択します。
「Output」セクション
- 「platformNano」を選択します
- 「Send master sync」を点灯させ有効にします
- 「Port」を「1」に変更します
「Input」セクション
- 「platformNano」を選択します
- 「Enable」を点灯させ有効にします
- 「Controller type」を「Mackie Control Universal」に変更します
- 「Port」を「1」に変更します
これで設定の完了です。
「コントロールサーフェス」を「MackieControl」に設定し、「入力/出力」から「PlatformNano」を指定します。
これで設定の完了です。
上メニュー「Logic Pro X」→「環境設定」→「詳細ツール」を選択します。
「詳細ツールを表示」にチェックを入れ、「MIDI」「コントロールサーフェス」の2つにチェックが入っていることを確認します。
上メニュー「Logic Pro X」→「コントロールサーフェス」→「設定」を選択します。
左上の「+」→「インストール」を選択します。
表示されるウィンドウから「Mackie Control」を選択し、「追加」を押します。
追加されたMackie Controlを選択して「出力/入力」を「PlatformNano」に変更します。
これで設定の完了です。
- Cubase
- Studio One
- FL Studio
- Ableton Live
- Logic Pro
Platform NanoでのDAWコントロール
ここではDAWソフト「Cubase」を例にPlatform Nanoによるコントロールを解説していきます。
DAW共通のトランスポートセクション
使用頻度が非常に高いトランスポートを手元からスムーズにコントロール可能です。
DAWの再生/停止/レコーディングはこれらボタンから行います。
再生位置の指定は左右のボタン、もしくは、ジョグホイールシャトルから行えます。
再生位置(小節)はLEDディスプレイにも表示されます。
これらと上記の再生/録音を組み合わせることで、制作が非常に効率的になります。
ジョグホイールシャトルの左右に配置されているボタンを押すことで、ジョグホイールシャトルを回した時の操作が変わります。
- 左上 : トラックの選択を素早く切り替えます
- 左下 : 選択しているトラックのイベント選択を切り替えます
- 右上 : 縦(トラック)の拡大/縮小を指定します
- 右下 : 横(タイムライン)のズーム倍率を指定します
トラックのコントロール
各トラックの選択やボリューム・パンをコントロールします。
8つのトラックの選択を切り替えます。
選択されているトラック名はLEDからも確認できます。
選択可能な8つのトラックはプロジェクトウィンドウ、もしくはミキサーウィンドウから確認でき、トラックに白いラインで示されています。
このボタンから8のトラック選択を切り替えます。
選択したトラックのボリューム、パンを直感的にコントロール可能です。
フェーダーは10bitの解像度でコントロールでき、細かな動き・ニュアンスもしっかりと反映されます。
選択したトラックの「Mute(消音)」「Solo(単独再生)」も素早く指定が行えるため、上記のフェーダー・パンのコントロールと併せてミキシング時に大活躍します。
Platform Nano上のカラーを赤に切り替えると、オートメーションのRead/Writeをコントロールできます。
選択したトラックをWriteに切り替え、ボリュームなど動かすと
このようにすぐにオートメーションを記録可能です。
マスタートラック
どのトラックが選択されていたとしても、すぐにマスタートラックへアクセスしコントロールが可能です。
Masterトラックボタンをオンにします。
この段階でコントロールの対象はマスタートラックとなり、フェーダーはマスタートラックのボリュームを反映します。
カラーによって変わる機能を使いこなす
LEDの下に配置されているボタンにはカラーが割り当てられており、このカラーによって下のボタンの機能が変わります。
割り当てられる機能はDAWごとによって異なりますが、ここではCubaseをコントロールする上で、便利と感じた項目を紹介いたします。
赤は上記のオートメーション(Read/Write)に加え、下3つのボタンが便利です。
- 左 : 選択しているトラックのエディットウィンドウを表示/非表示に切り替えます
- 中 : 多くのウィンドウが開いていたとしても、これらを非表示とし、プロジェクトウィンドウのみを表示します
- 右 : ミキサーウィンドウの表示/非表示に切り替えます
青のボタンからは、この左右ボタンでサイクル範囲の前後に再生位置を移動することができます。
下2つのボタンでは、プロジェクトの先頭/最後に再生位置を移動します。
紫のボタンからは、行った制作工程を1つ前に戻す/進める「Undo」「Redo」が使用できます。
制作時に使用頻度が高い操作です。
その右のボタンにはプロジェクトの保存が割り当てられています。
特に制作時はマメな保存が基本となります。これを素早く行える点も嬉しいですね。
黄色のボタンは、割り当てる操作をカスタマイズすることができます。
スタジオ設定の「Mackie Control」を選択して表示される「F1-F8」がPlatform Nanoのボタンと連動しています。
よく使用する操作やコマンドを割り当てておくことで、一気にCubaseが使いやすくなります。
いかがでしたでしょうか?
手元からDAWをコントロールすることで、より直感的な制作が実現します。
これら機能・性能を誇りつつ、製品価格は18,000円 (税別)とリーズナブルに設定されています。
コンパクトなため、デスクに置いても邪魔にならず、持ち運びを行う際も快適です。
最初のMIDIコントローラーとしてもお勧めですので、是非チェックしてみてください。
コンパクトなため、デスクに置いても邪魔にならず、持ち運びにも便利!⁰多機能なMIDIコントローラー「ICON Platform Nano」の使い方
記事では主要DAWでのセットアップ方法も解説しています。🎥YouTube:https://t.co/fxtUGpSkTr
📝記事:https://t.co/ETpcEgCue9 pic.twitter.com/pe1zOHNzMP
— SLEEP FREAKS (@SLEEPFREAKS_DTM) March 6, 2020