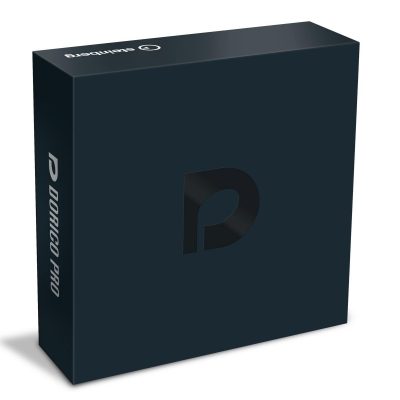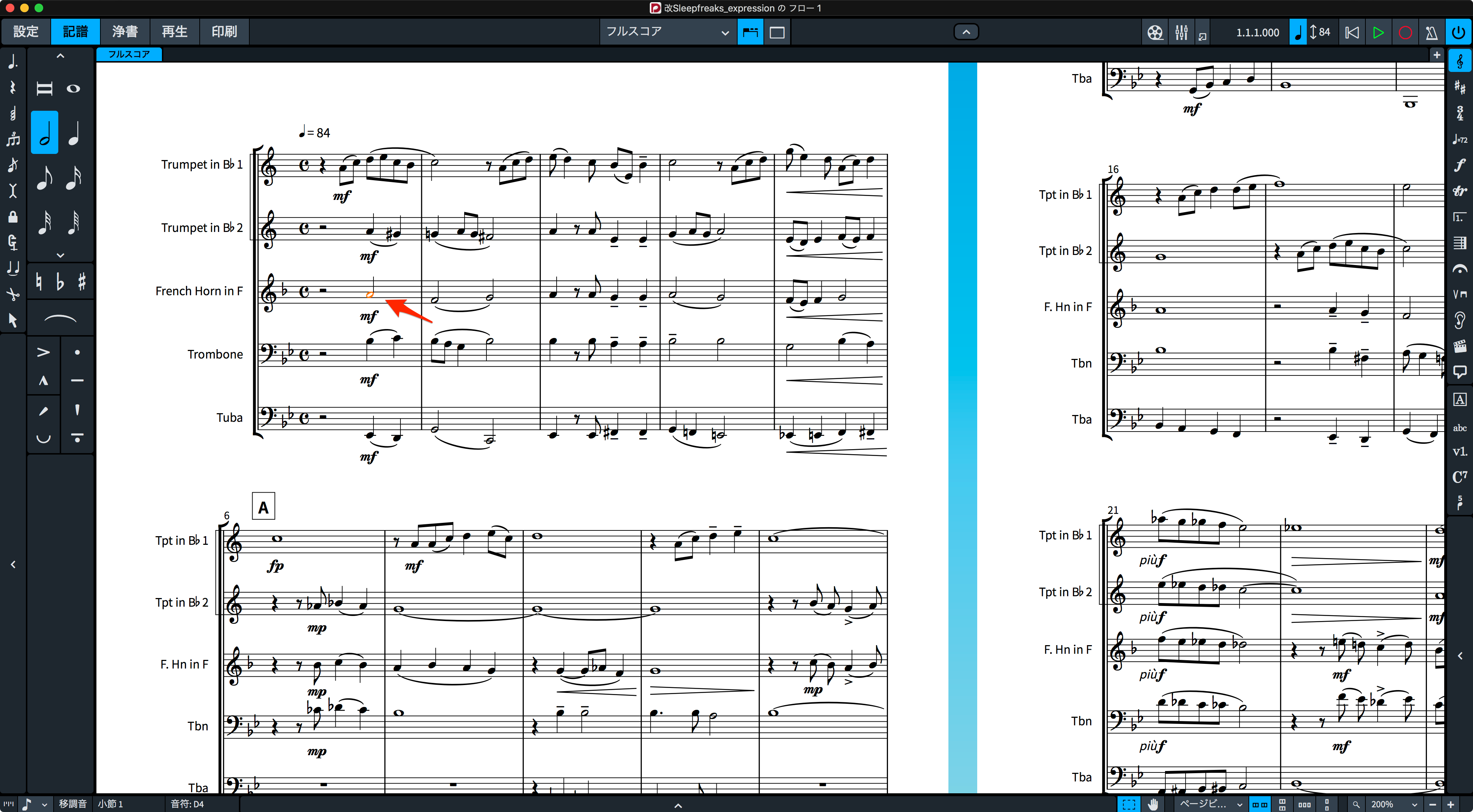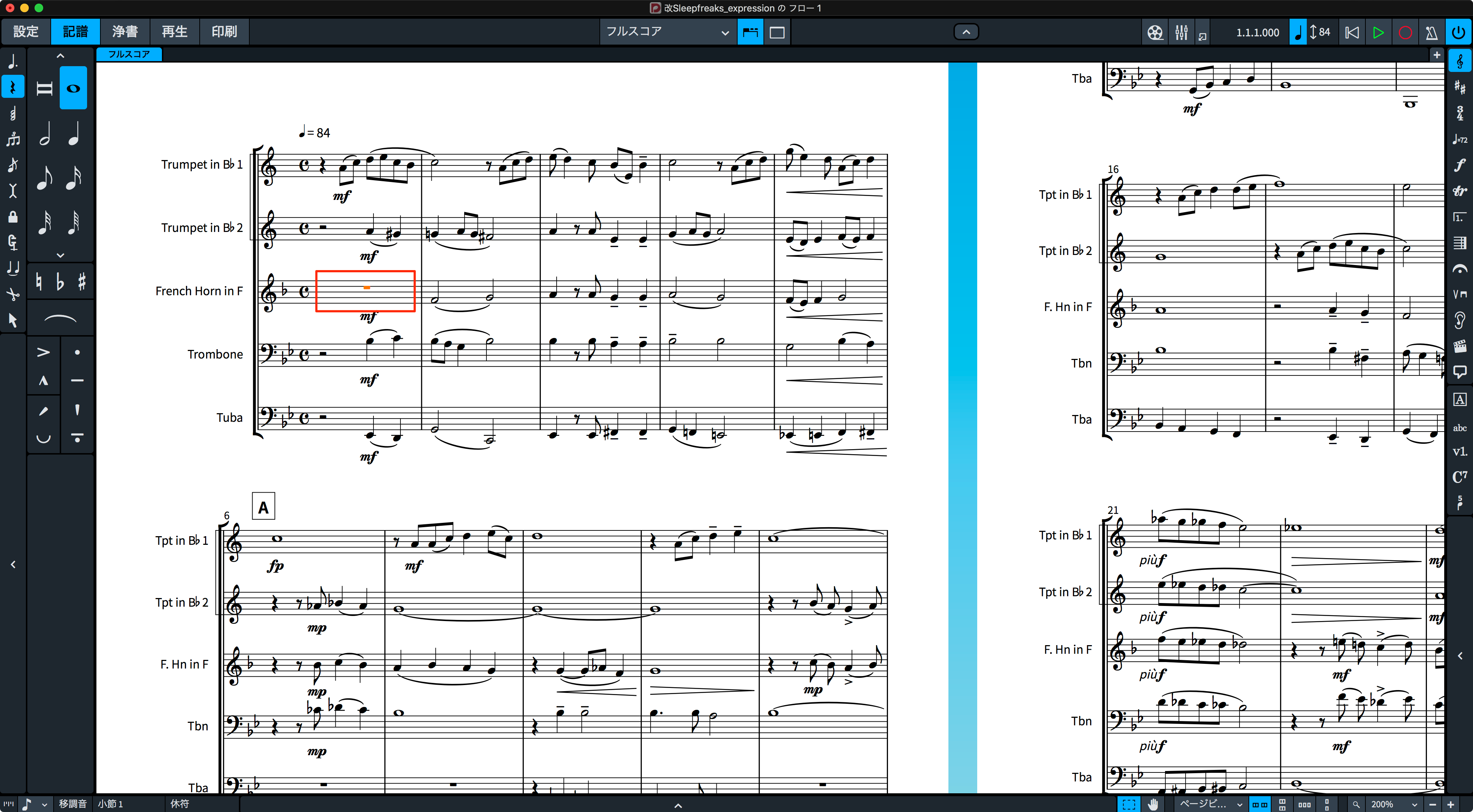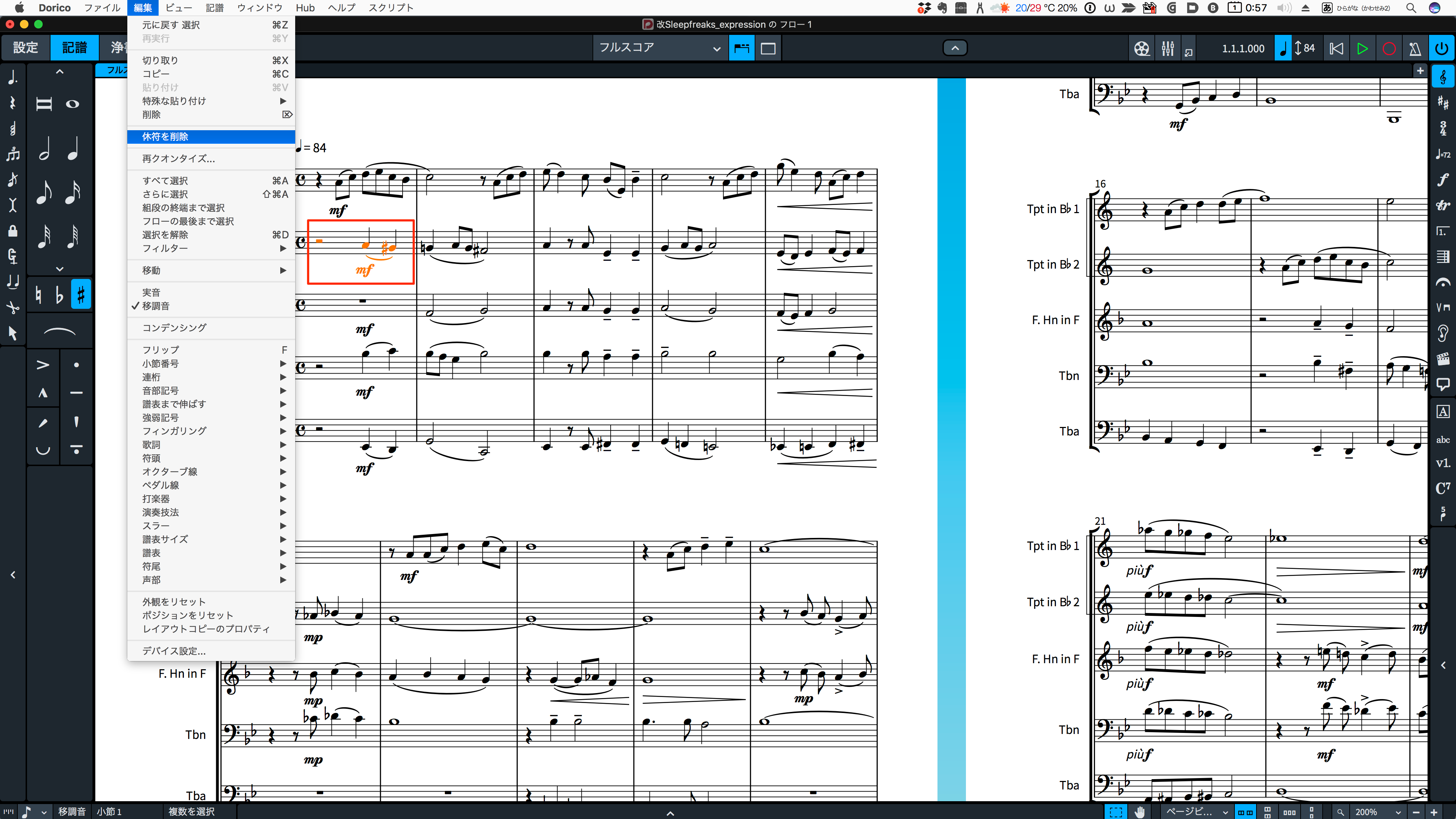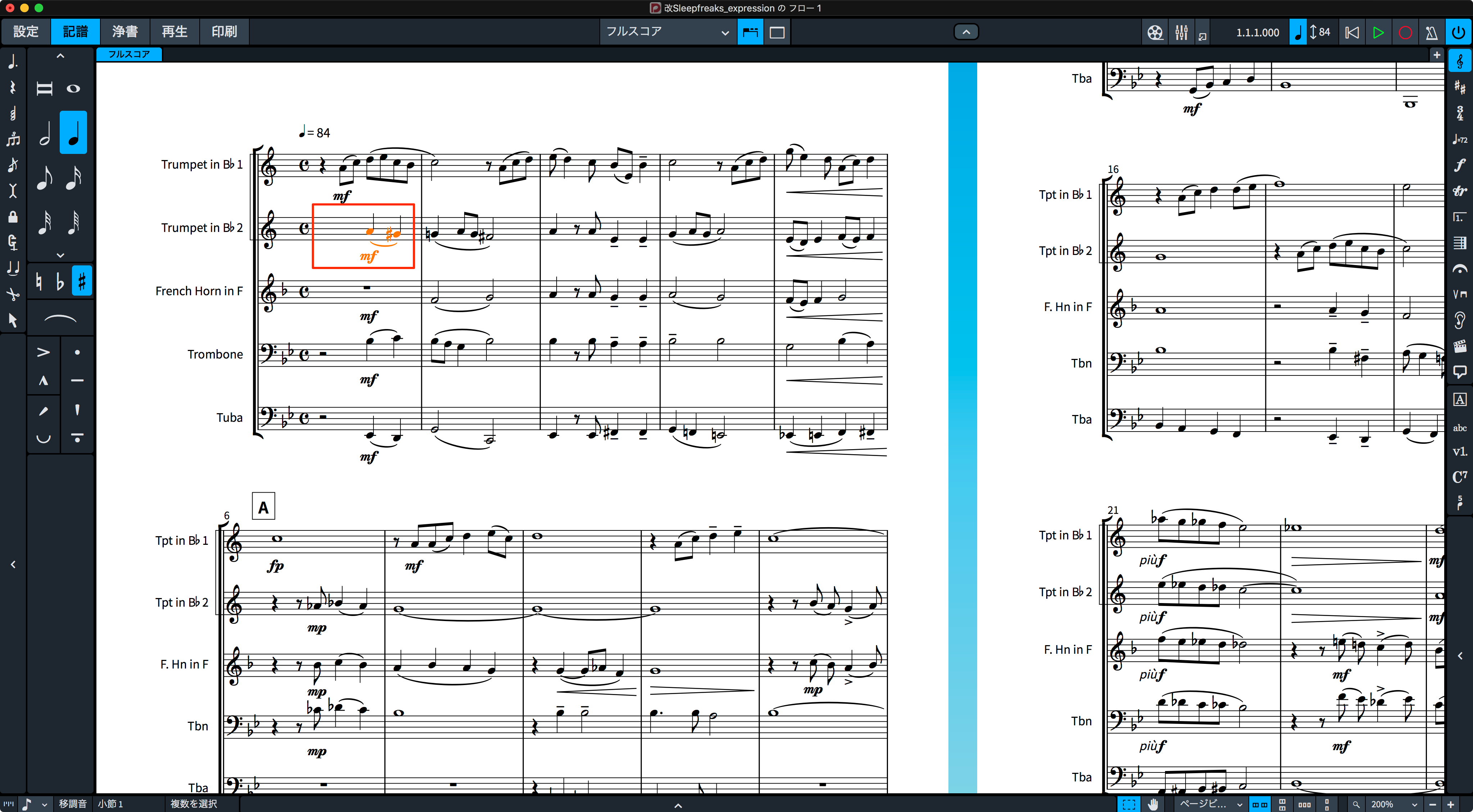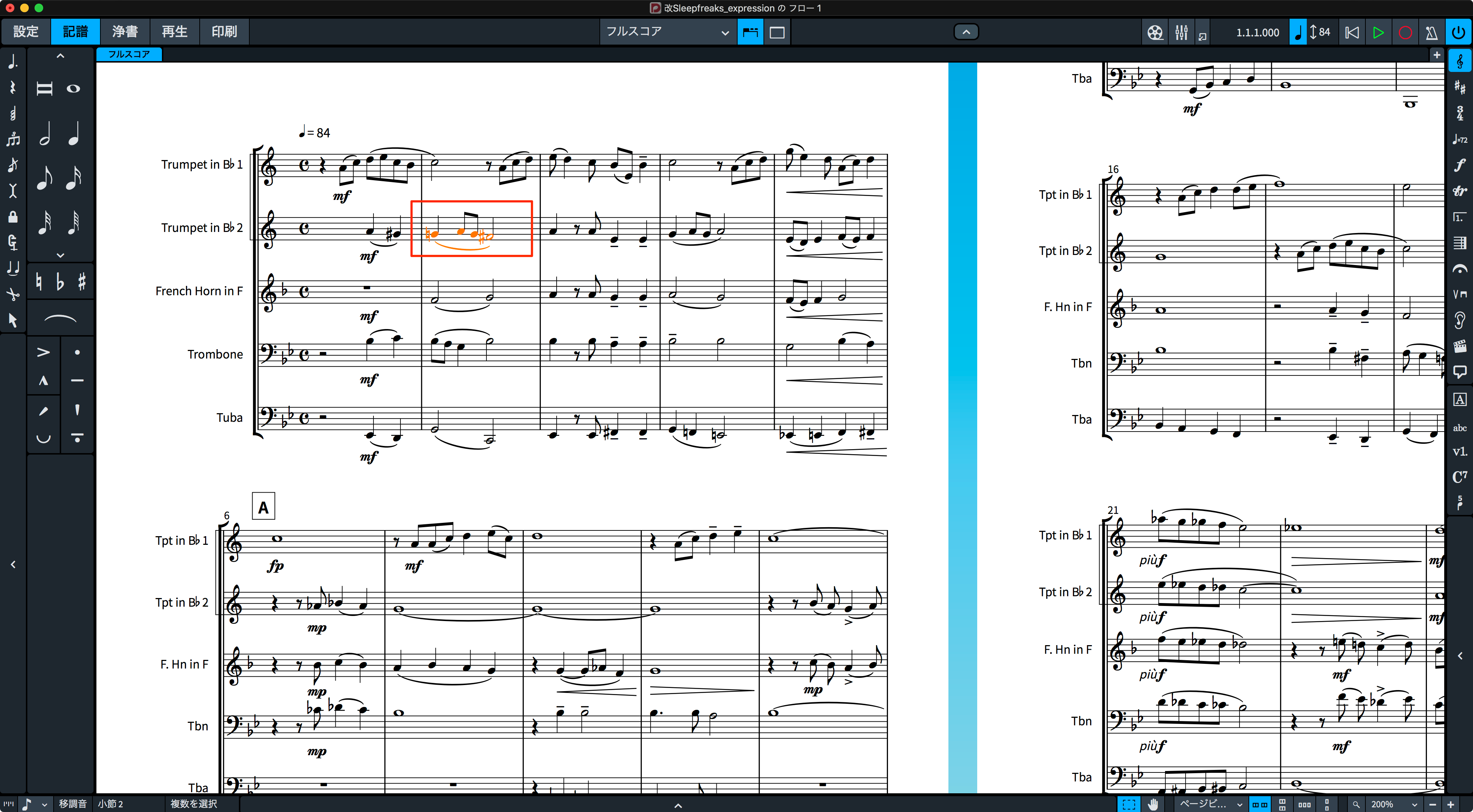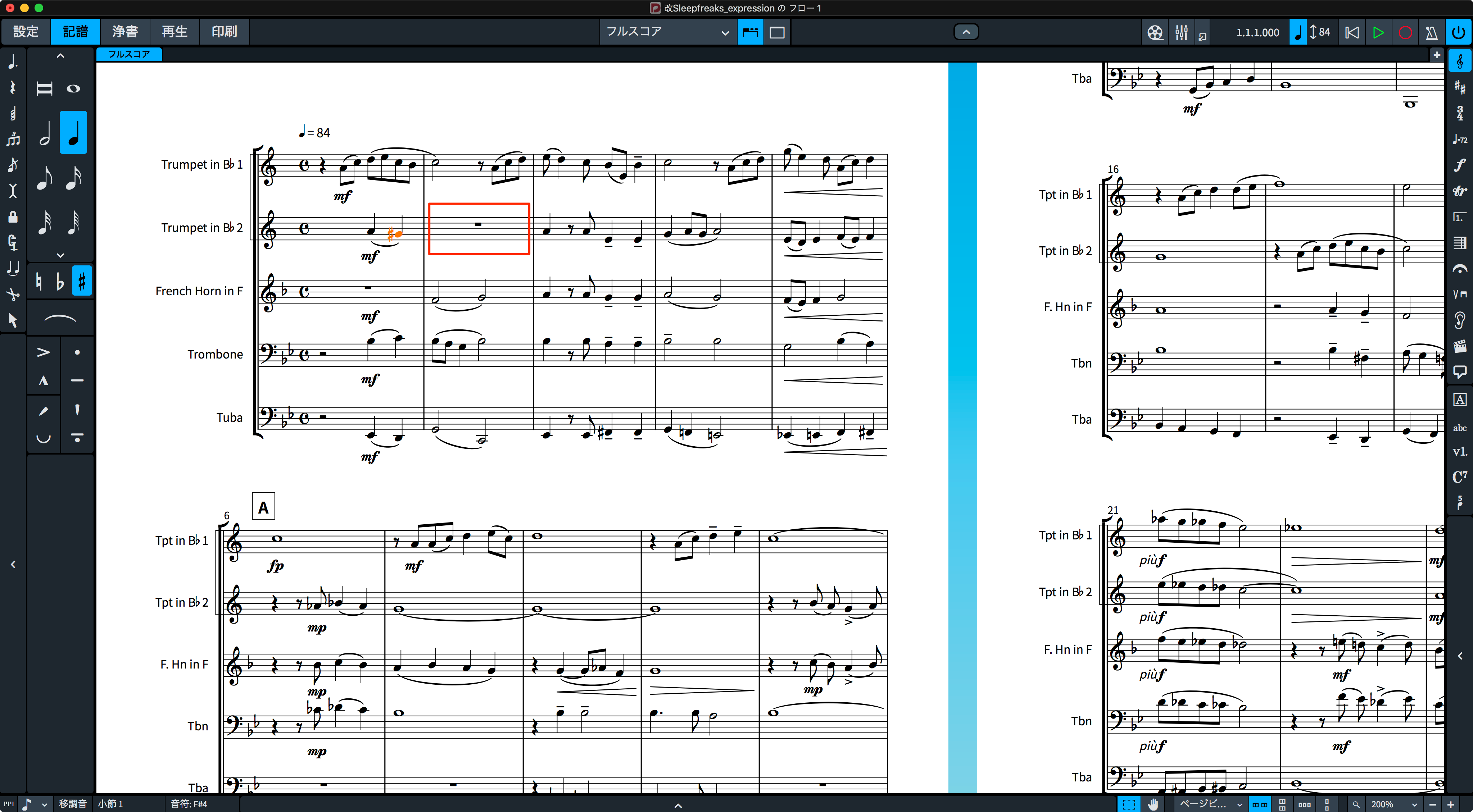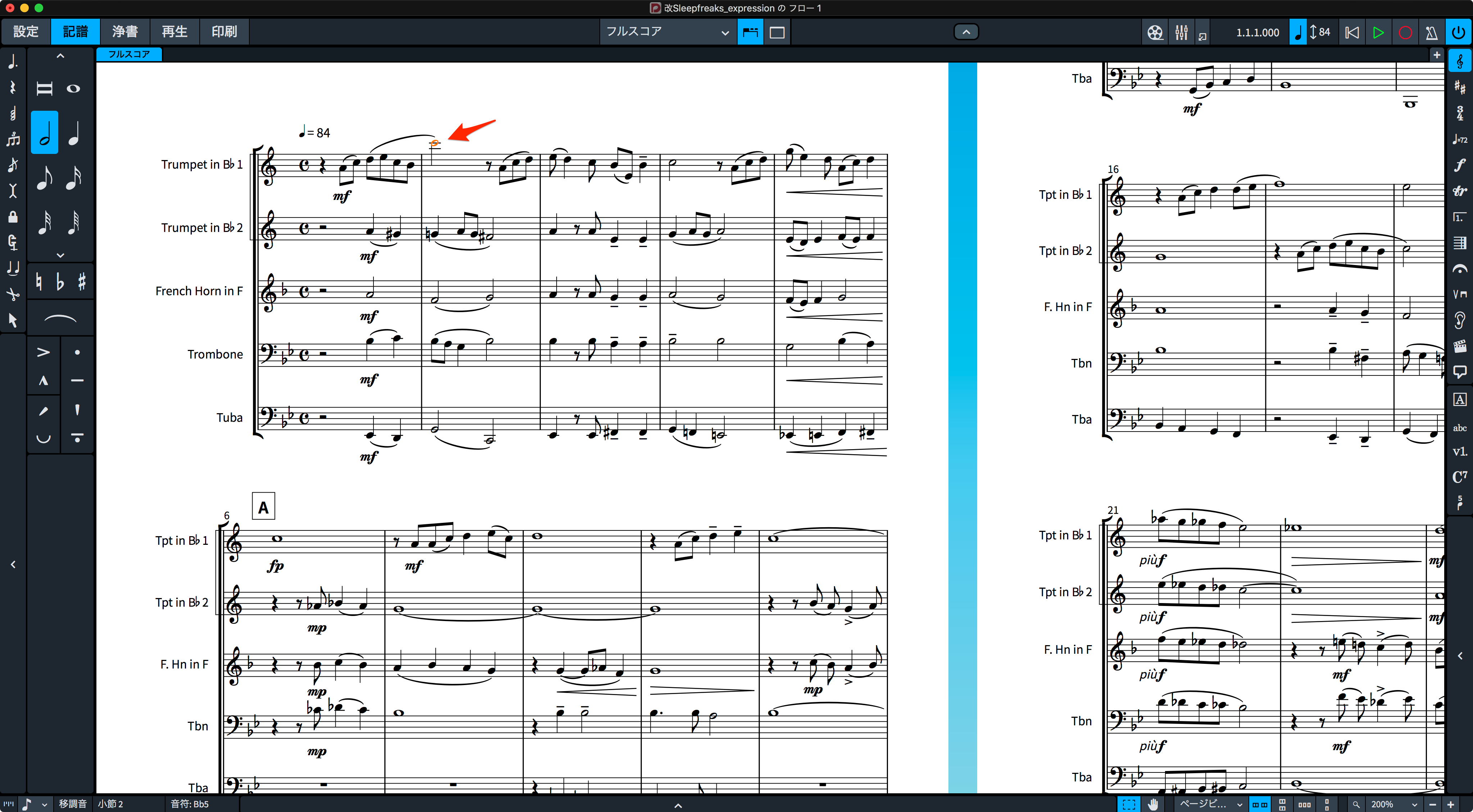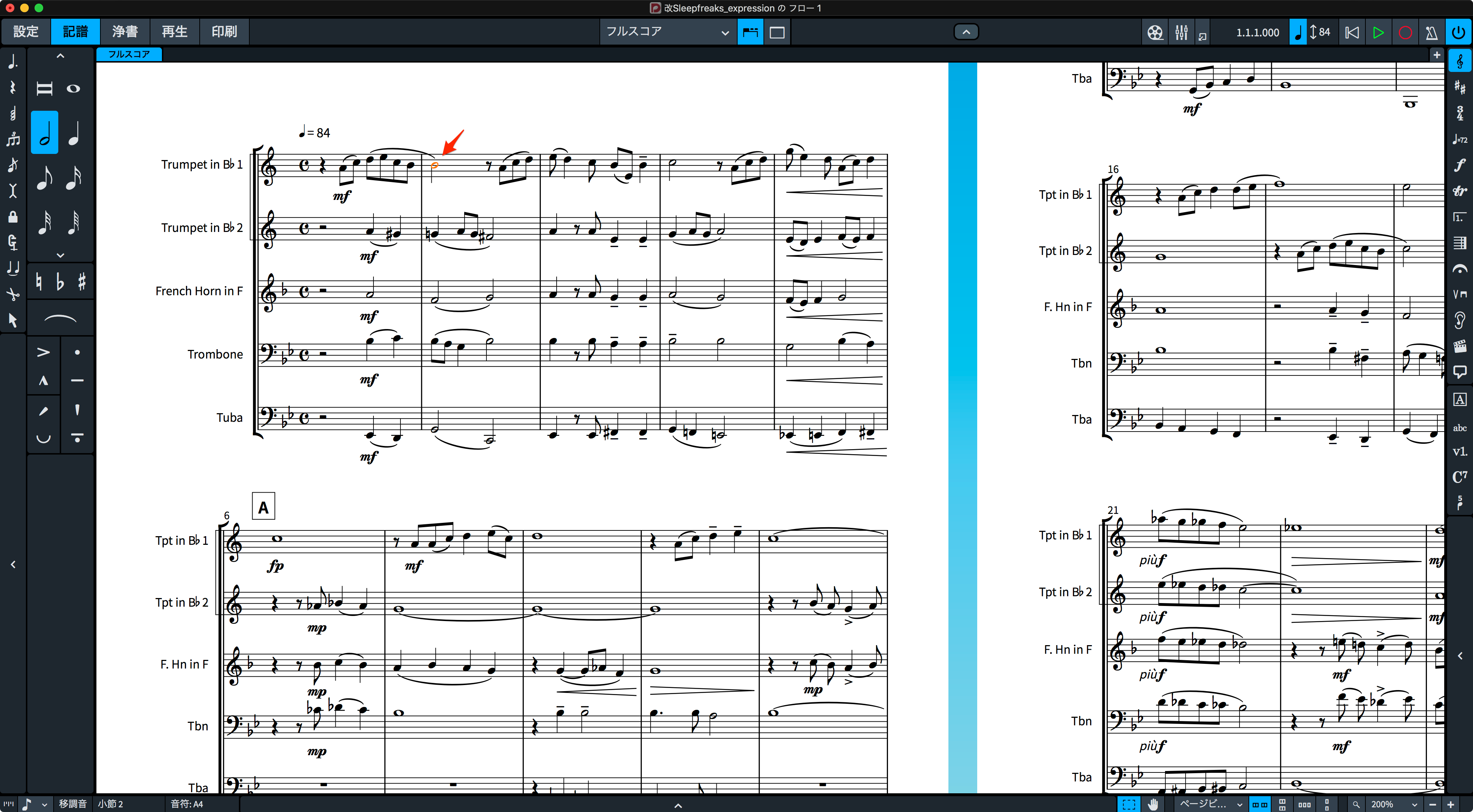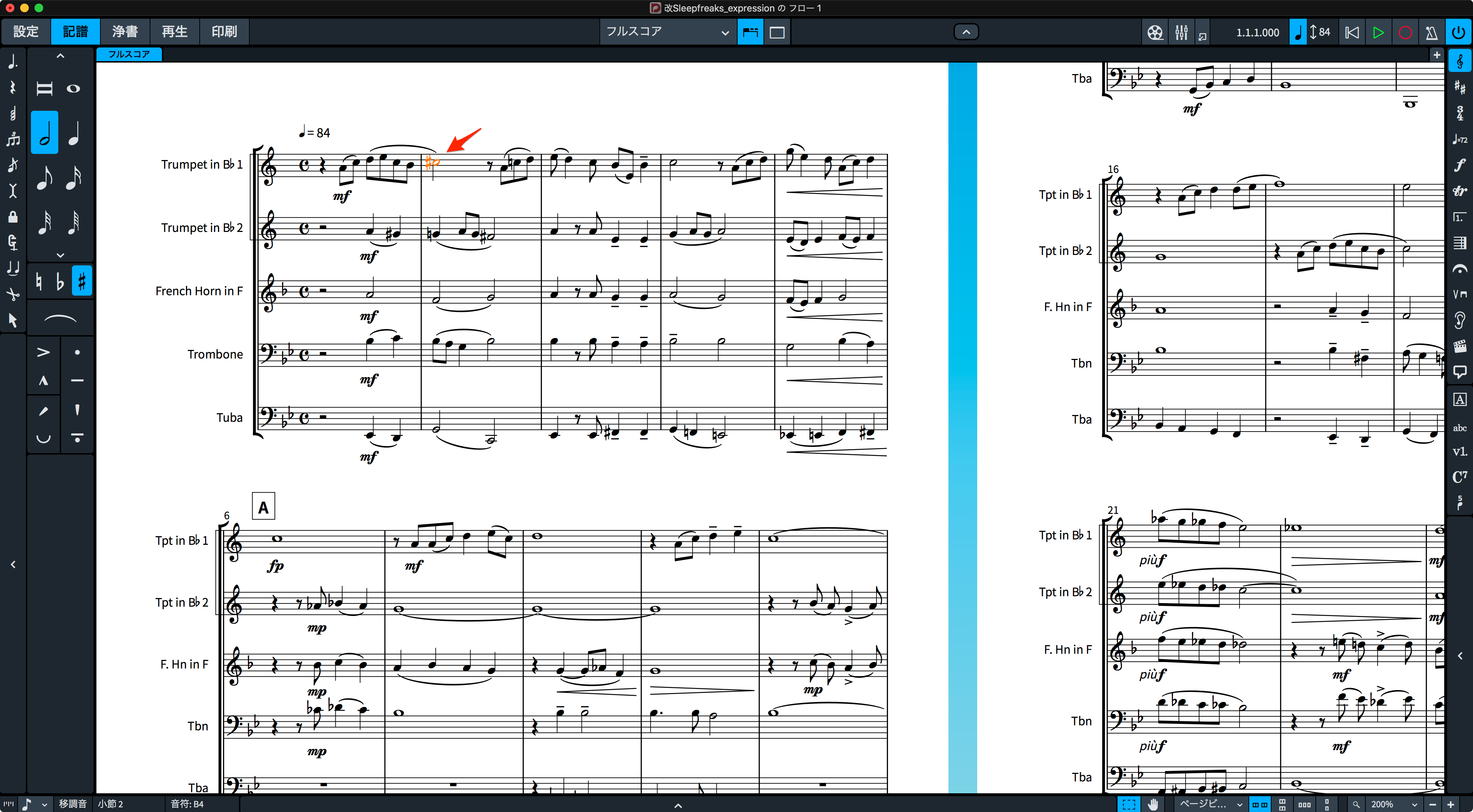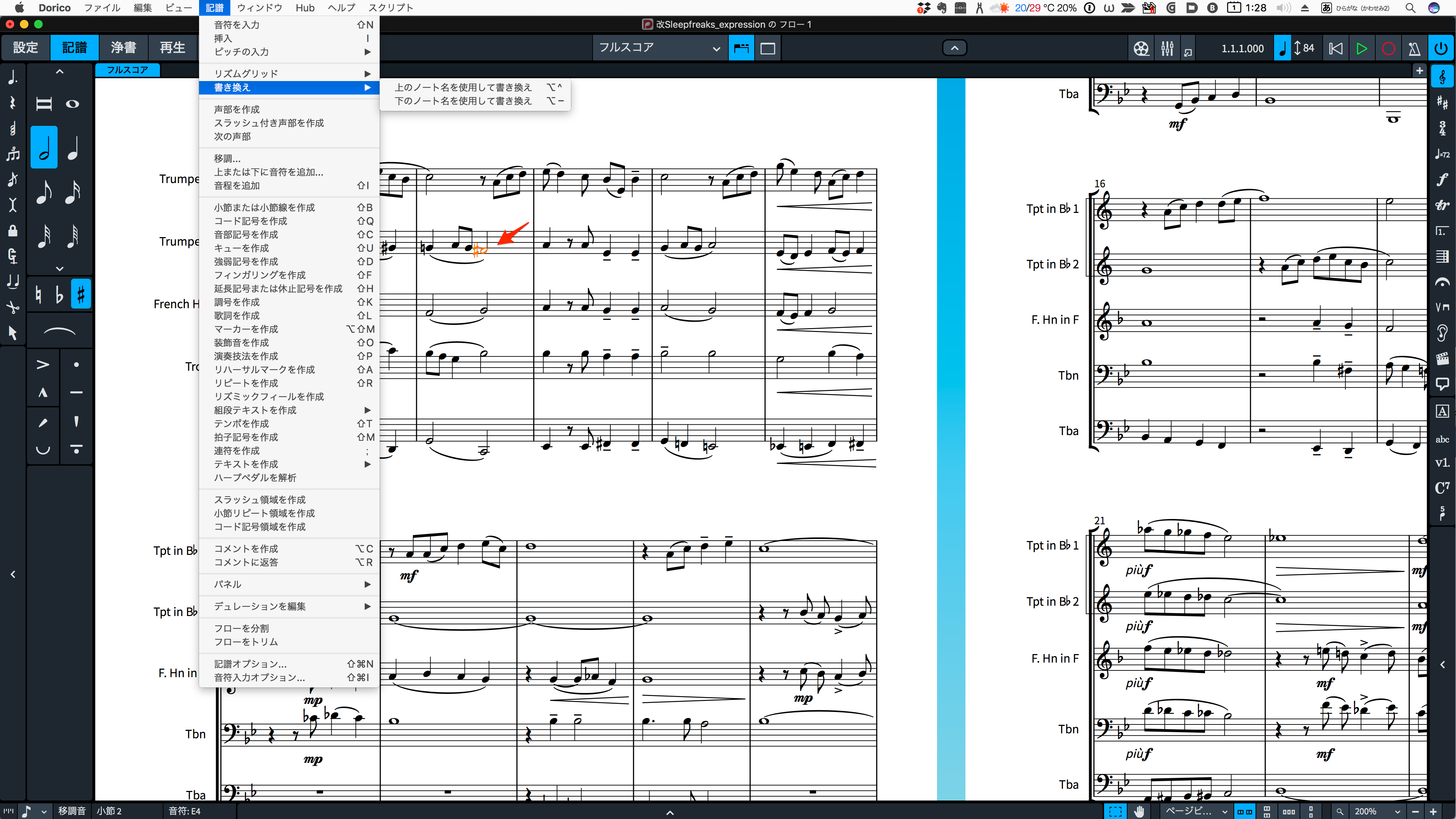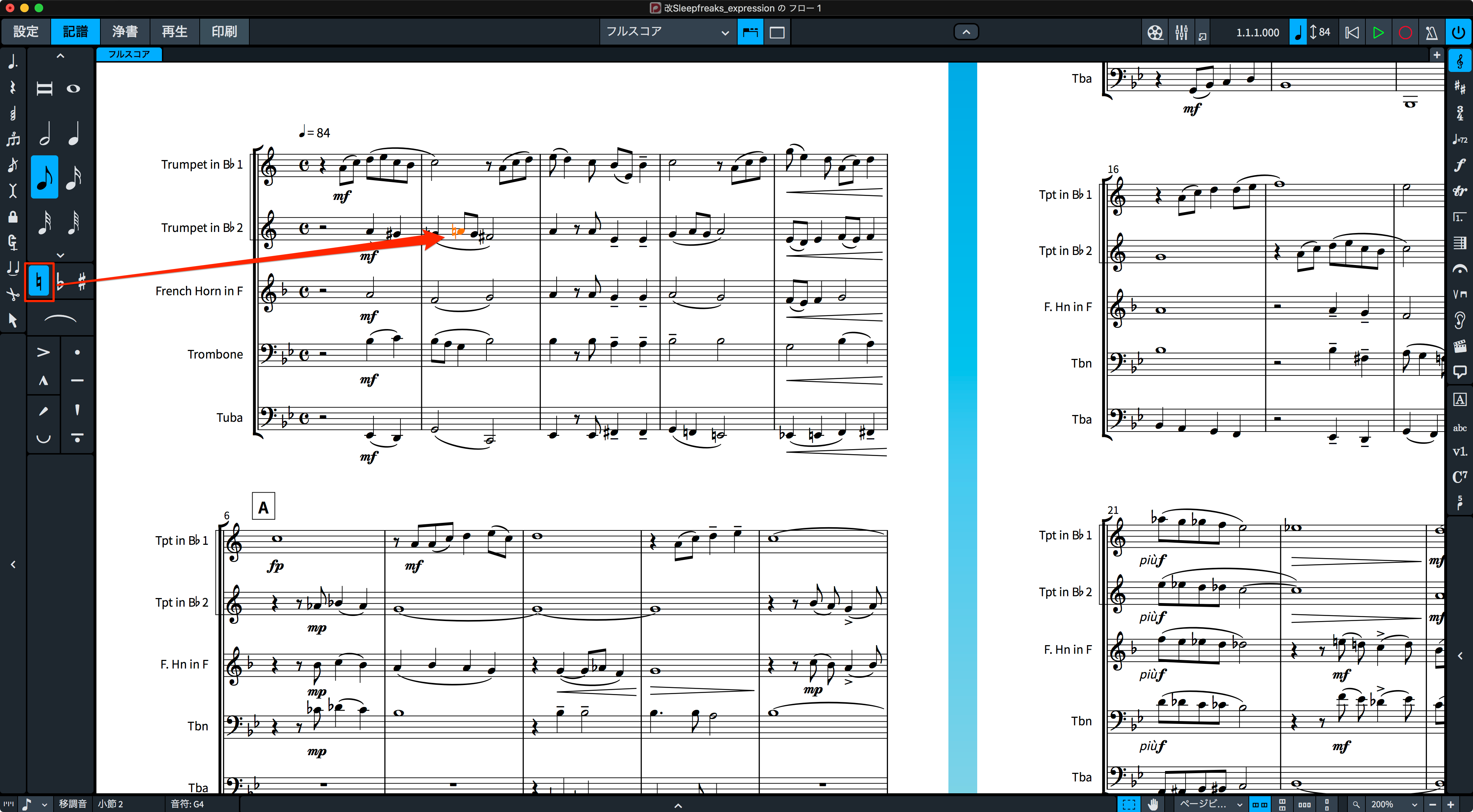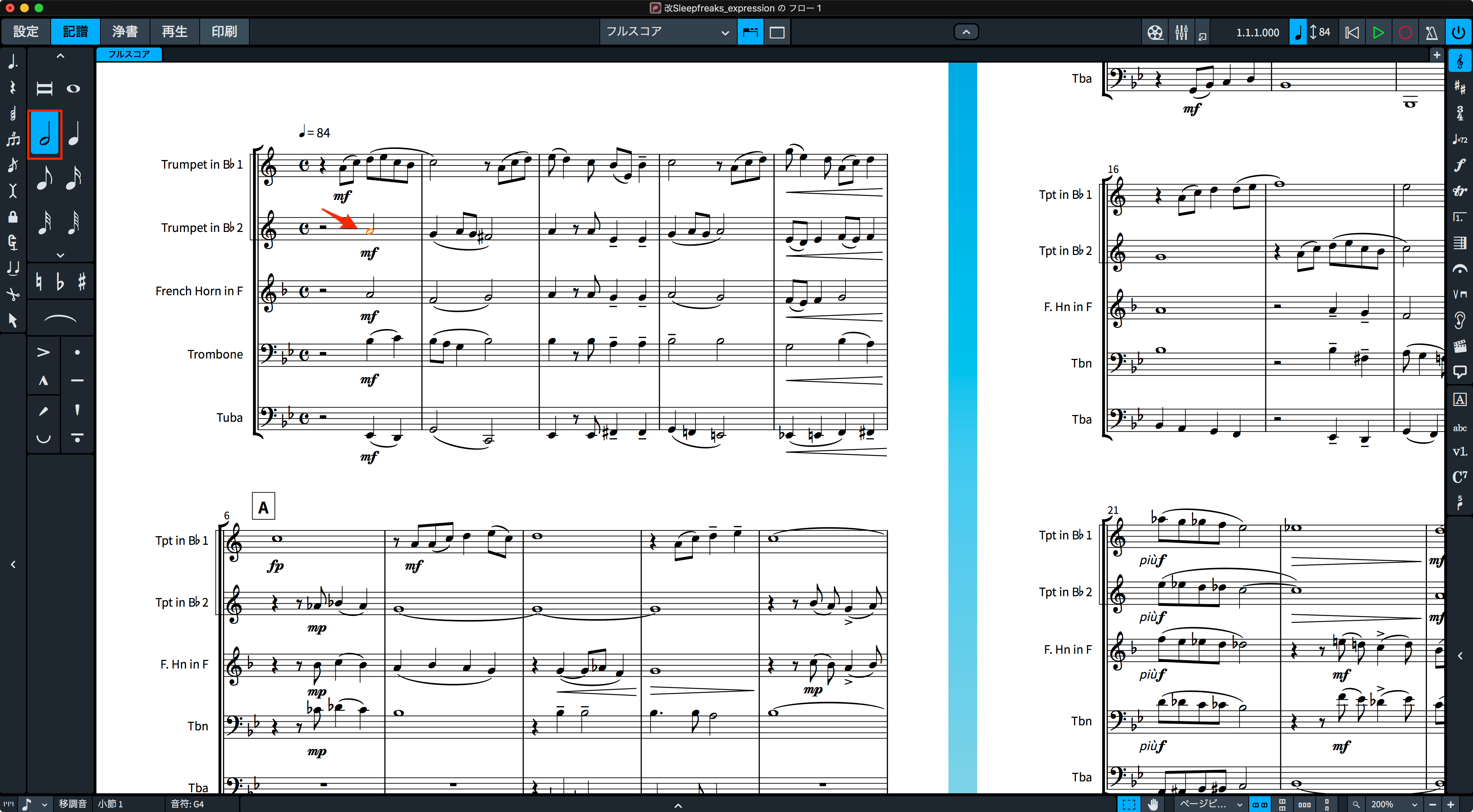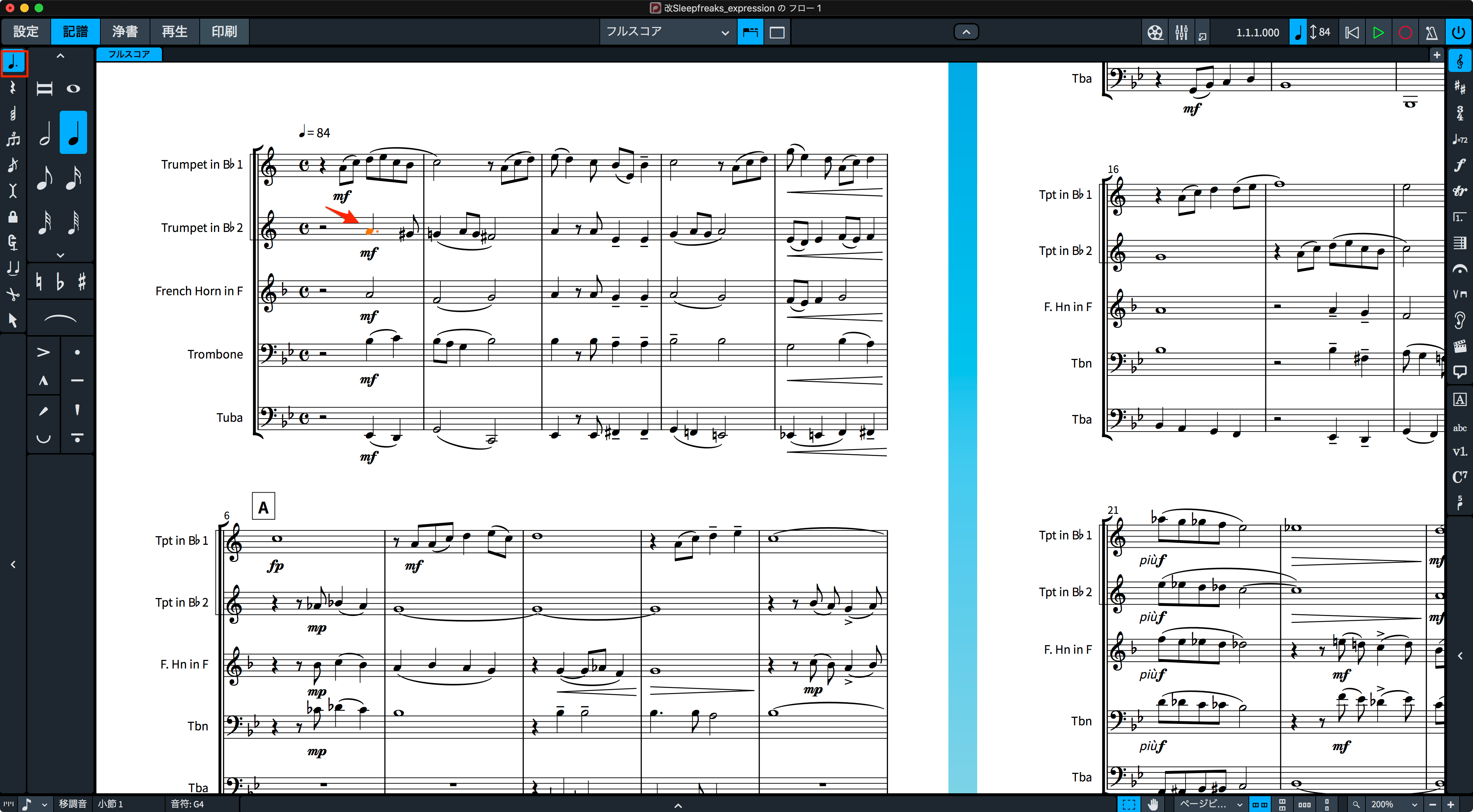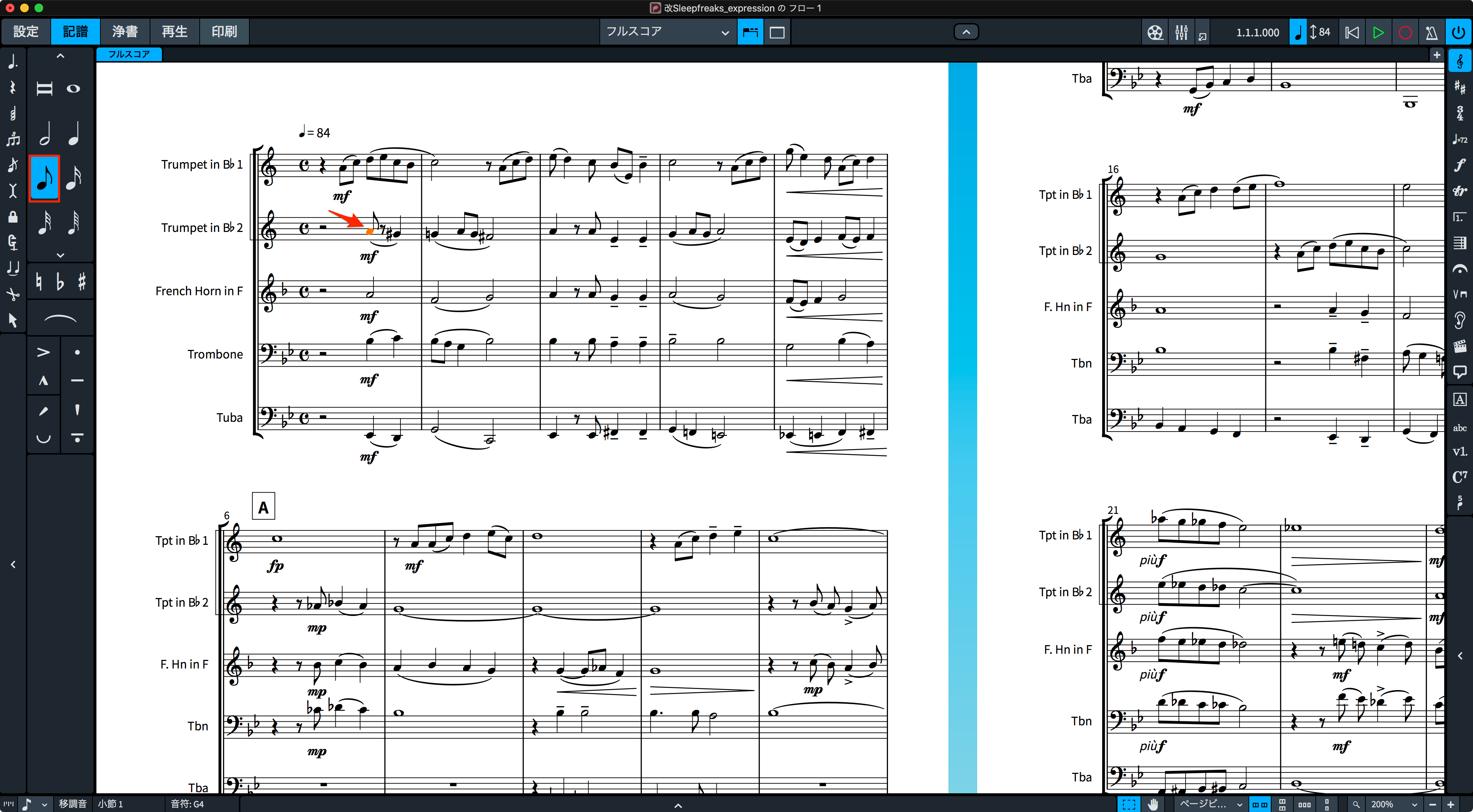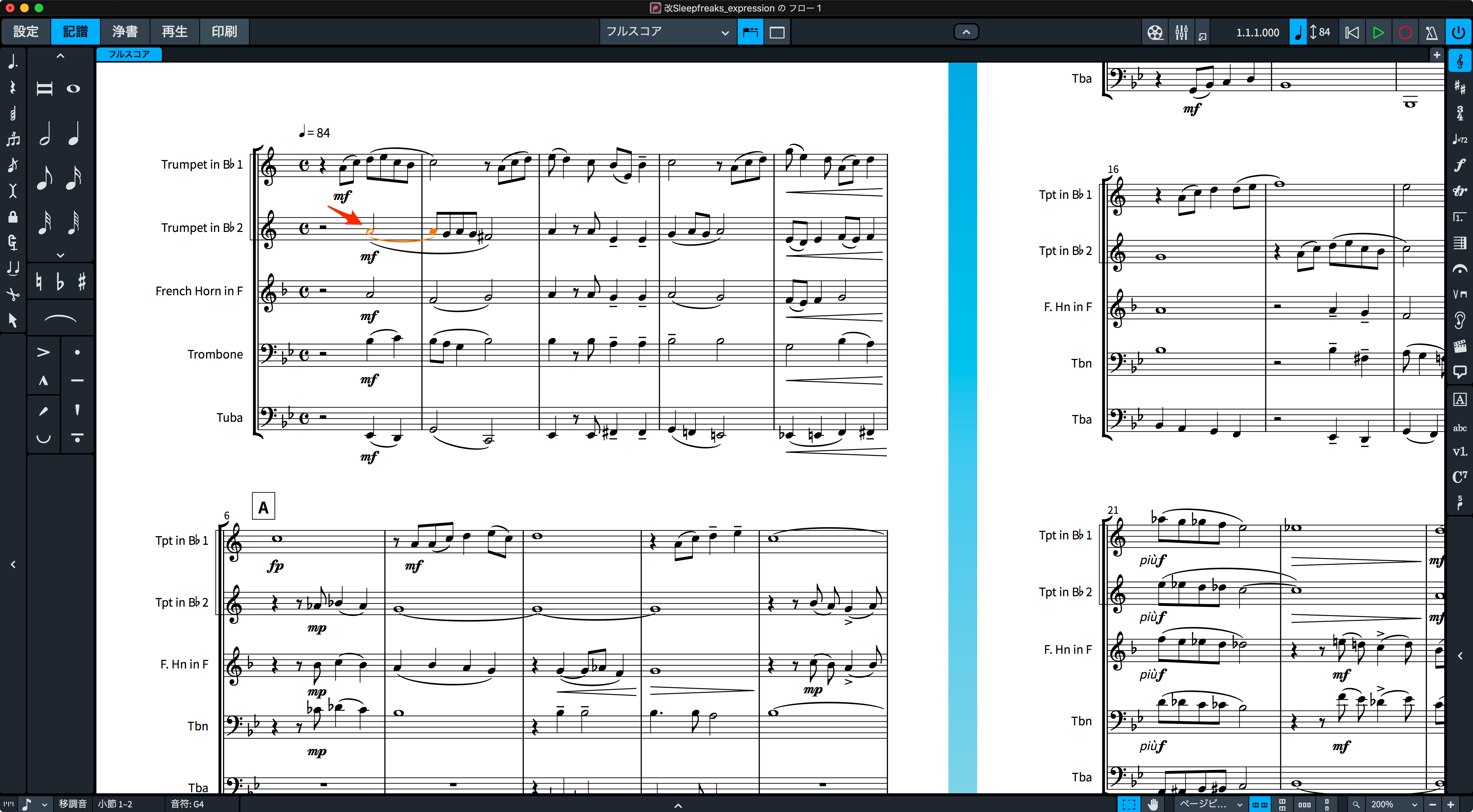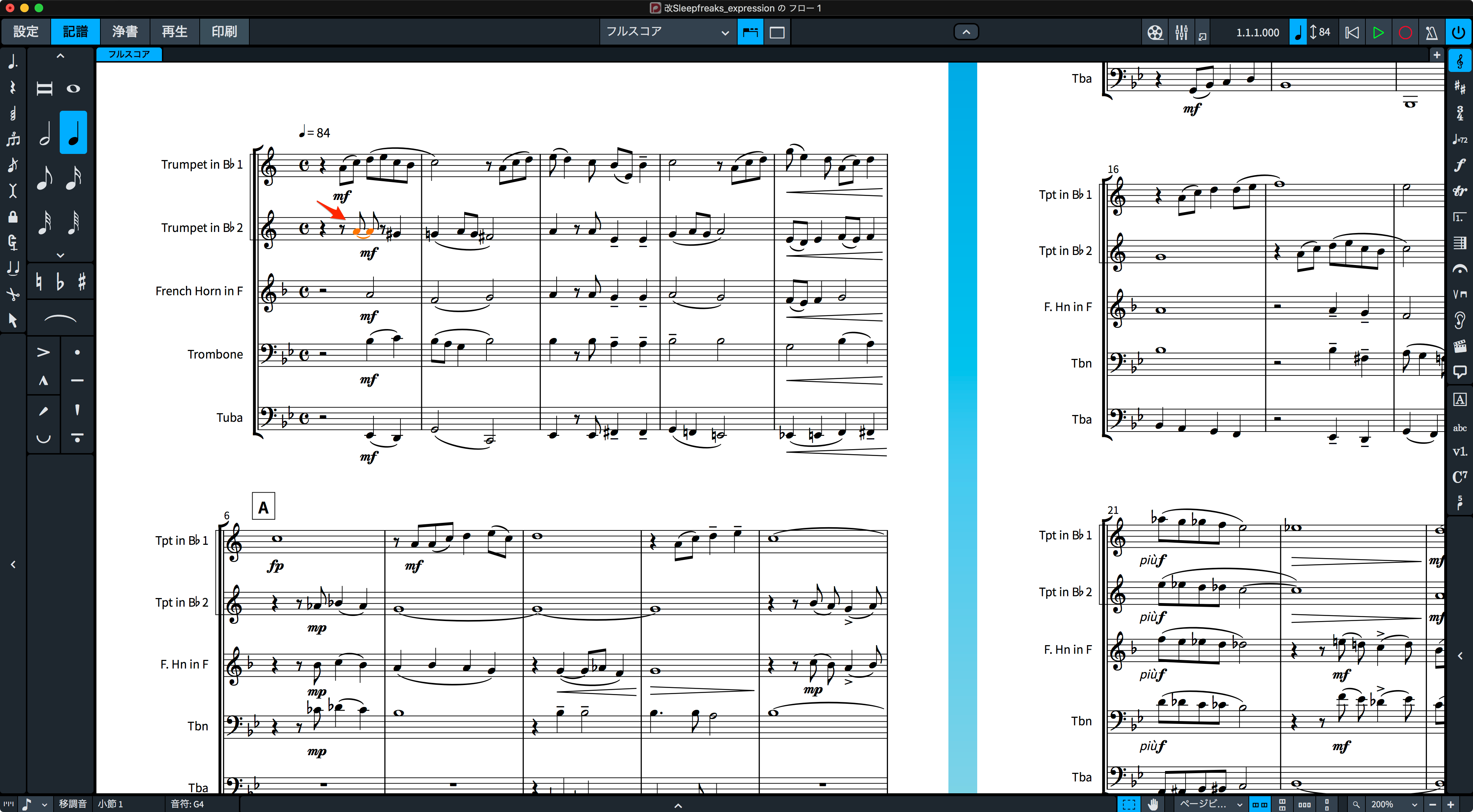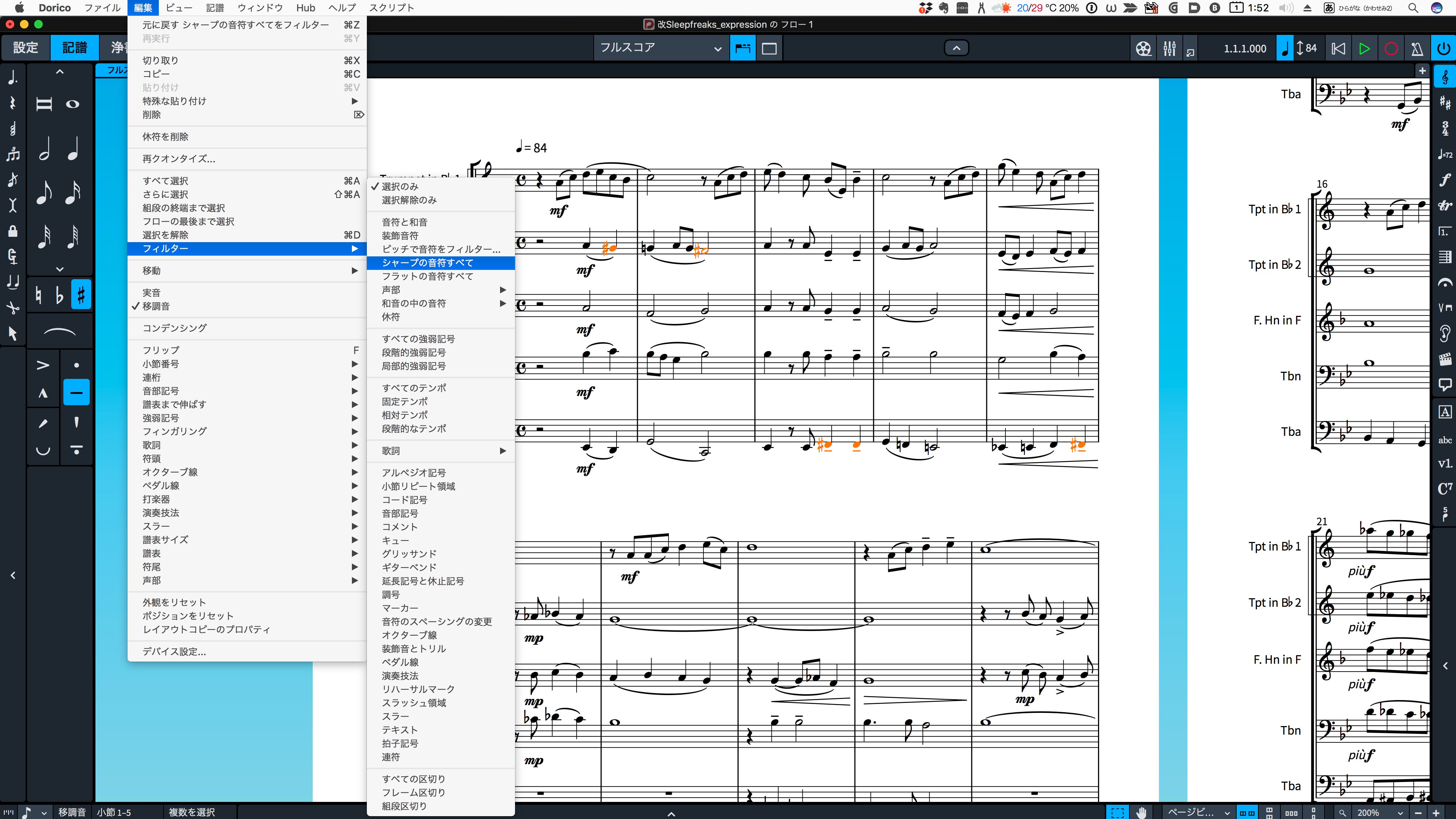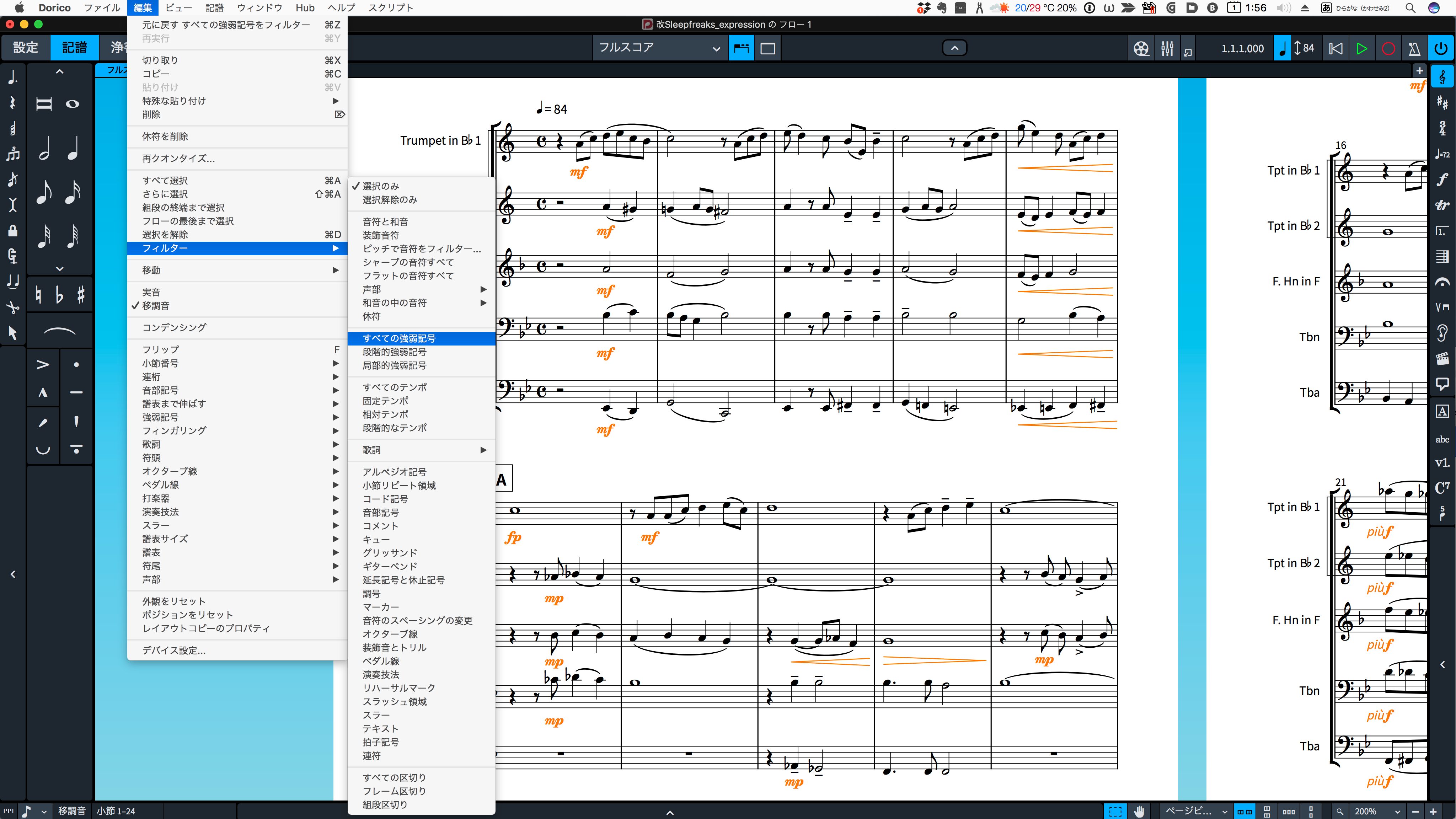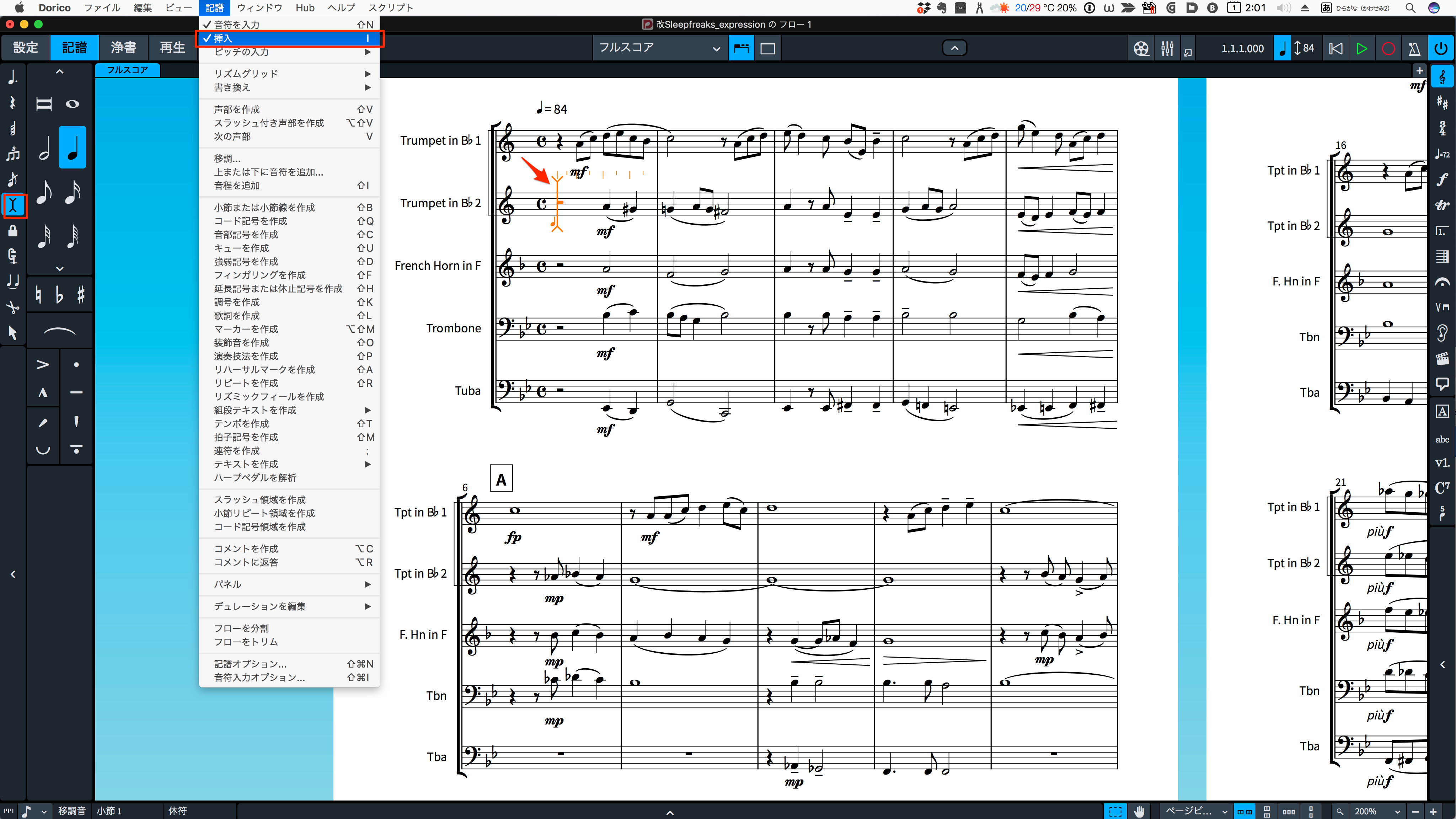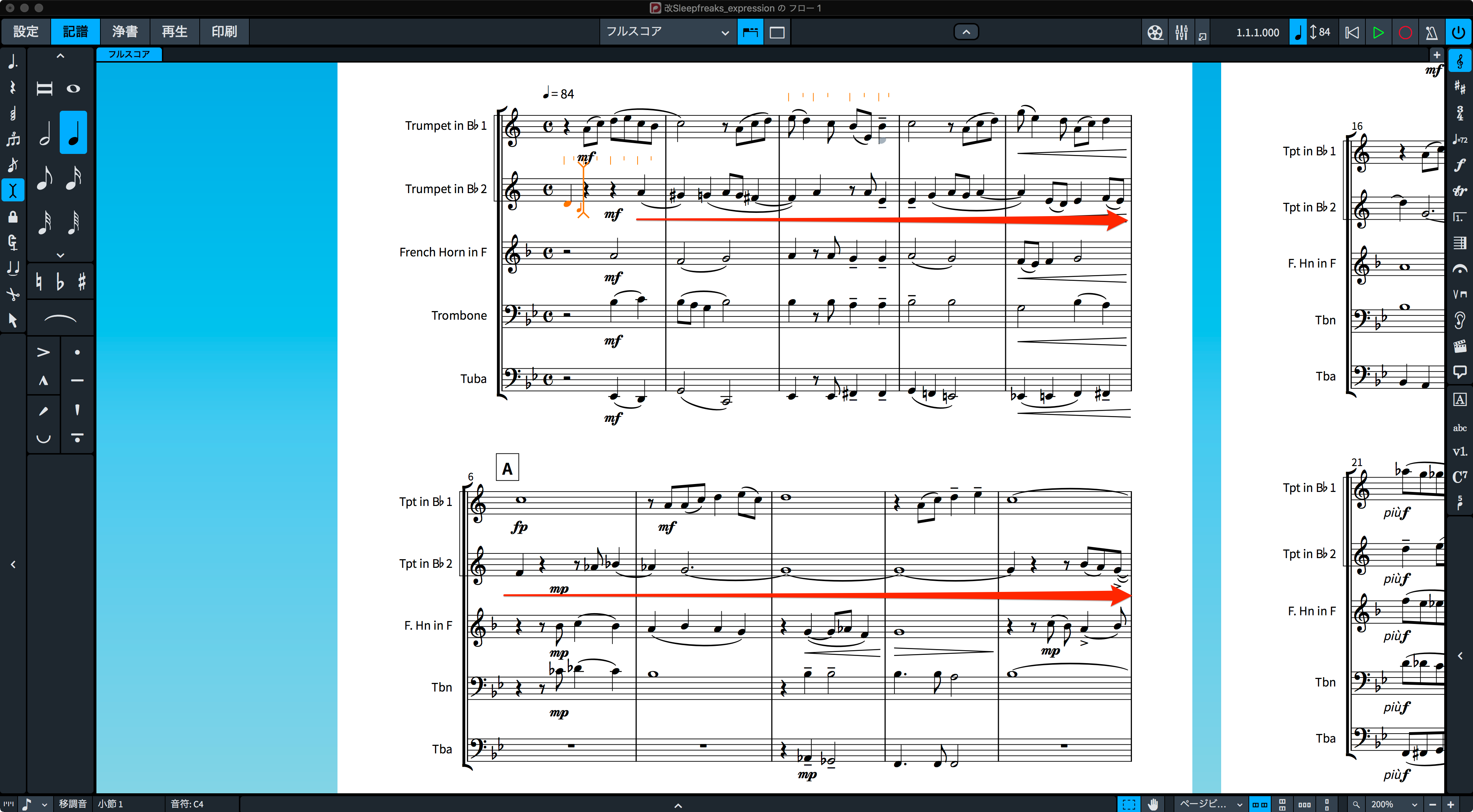Doricoの使い方④ 入力した音符を編集しよう
最新のDORICO 5 全解説
様々な編集・削除の方法
音符の入力方法について理解したら、今度はその編集や削除について学んでいきましょう。
主な操作について取り上げながら解説していきます。
Dorico 音符の入力と削除 動画
Steinberg製品 販売代理店株式会社ヤマハミュージックジャパンコンテンツへのアクセス
- Yamaha Music Japan MPP(YouTube)https://www.youtube.com/user/SteinbergJapan
- MPP(Twitter)https://twitter.com/SteinbergJP
- 音楽制作番組Sound Roster(Fresh!)https://freshlive.tv/ymjsoundroster
製品ページ : https://japan.steinberg.net/jp/products/dorico/what_is_dorico.html
音符の削除
基本の削除は、削除したい音符を選択して、Deleteキーです。
休符の削除は、小節の空いているところをクリックして、小節全体を選択し、編集メニュー→休符を削除を選択します。
小節全体を選択して、Deleteキーで、小節内の音符・休符、記号もすべて削除できます。
音符の高さの修正
オクターブの変更は、WinはAlt+Control、MacはOption+Commandキー+上下の矢印キーで移動します。
五線上の移動は、WinはAlt、MacはOption+上下の矢印キーで移動します。
半音単位の移動は、WinはShift+Alt、MacはShift+Option+上下の矢印キーで移動します。
異名同音の変換は、目的の音符を選択して、記譜メニュ→書き換え→上のノート名、あるいは下のノート名を使用して書き換えを選択します。
この場合、F#を上のノート名でG♭、下のノート名でEダブルシャープの書き換えとなります。
親切臨時記号など、任意の音符にナチュラルを表記したいときには、目的の音符を選択してパレットよりナチュラルを選択します。
音符の長さの修正
変更したい音符を選択して、左のパネルから音符の種類を選択します。
ここでは、3拍目にあった4分音符を2分音符の種類に変更すると、後ろの4拍目にあった4分音符は削除されます。
付点音符への変更も、左パネルから付点を選択します。
ここでは、3拍目にあった4分音符を付点4分音符に変更すると、後ろの4拍目にあった4分音符は8分音符に変更されます。
あるいは、4分音符を8分音符に変更すると、すぐ後ろに8分休符が配置されます。
リズムグリッドの単位で、長さを伸び縮みさせるには、WinはShift+Alt、MacはShift+Option+左右の矢印キーで、デュレーションを変更できます。
リズムグリッドの単位で、音符の開始位置をリズムグリッドの単位で前後に変更するには、WinはAlt+Control、MacはOption+Command+左右の矢印キーで、移動できます。
特定の音符の修正
フィルター機能を使うと、特定の音符だけを選択することができます。
例えば、あらかじめ範囲の選択しておいて、「編集」メニュー→ファイルター→シャープの音符すべて、でシャープの付いた音符だけを選択することができます。
同じように、「編集」メニュー→ファイルター→すべての強弱記号、で範囲内の強弱記号だけを選択して、削除するということも可能です。
挿入モード
挿入(インサート)モードに変更するには、「記譜」メニュー→挿入、あるいは、左パネルから挿入のアイコンをクリック。
キャレットを表示させると、挿入モードを示す、形状が違ったものが表示されます。
この「挿入モード」の状態で、4分音符を入力すると、その後のフレーズすべてが、1拍分後ろにズレて表記されます。
次回は、和音と声部の入力方法へと進んでいきます。
Steinberg製品 販売代理店株式会社ヤマハミュージックジャパンコンテンツへのアクセス
- Yamaha Music Japan MPP(YouTube)https://www.youtube.com/user/SteinbergJapan
- MPP(Twitter)https://twitter.com/SteinbergJP
- 音楽制作番組Sound Roster(Fresh!)https://freshlive.tv/ymjsoundroster
製品ページ : https://japan.steinberg.net/jp/products/dorico/what_is_dorico.html
🎼楽譜作成ソフト「DORICO」の使い方第4弾。
音符の入力方法について理解したら、今度はその編集方法や削除について学んでいきましょう。🎥YouTube:https://t.co/tT5Otqt0C8
📝記事:https://t.co/VR0X2tuq3h pic.twitter.com/eXDhdsc5qr
— SLEEP FREAKS (@SLEEPFREAKS_DTM) October 9, 2019