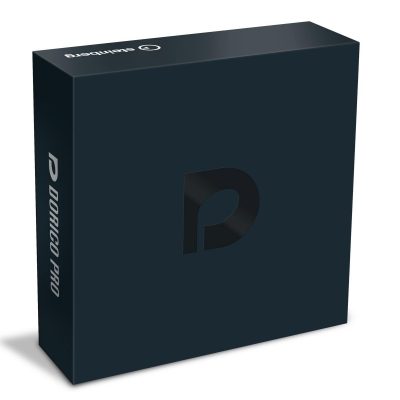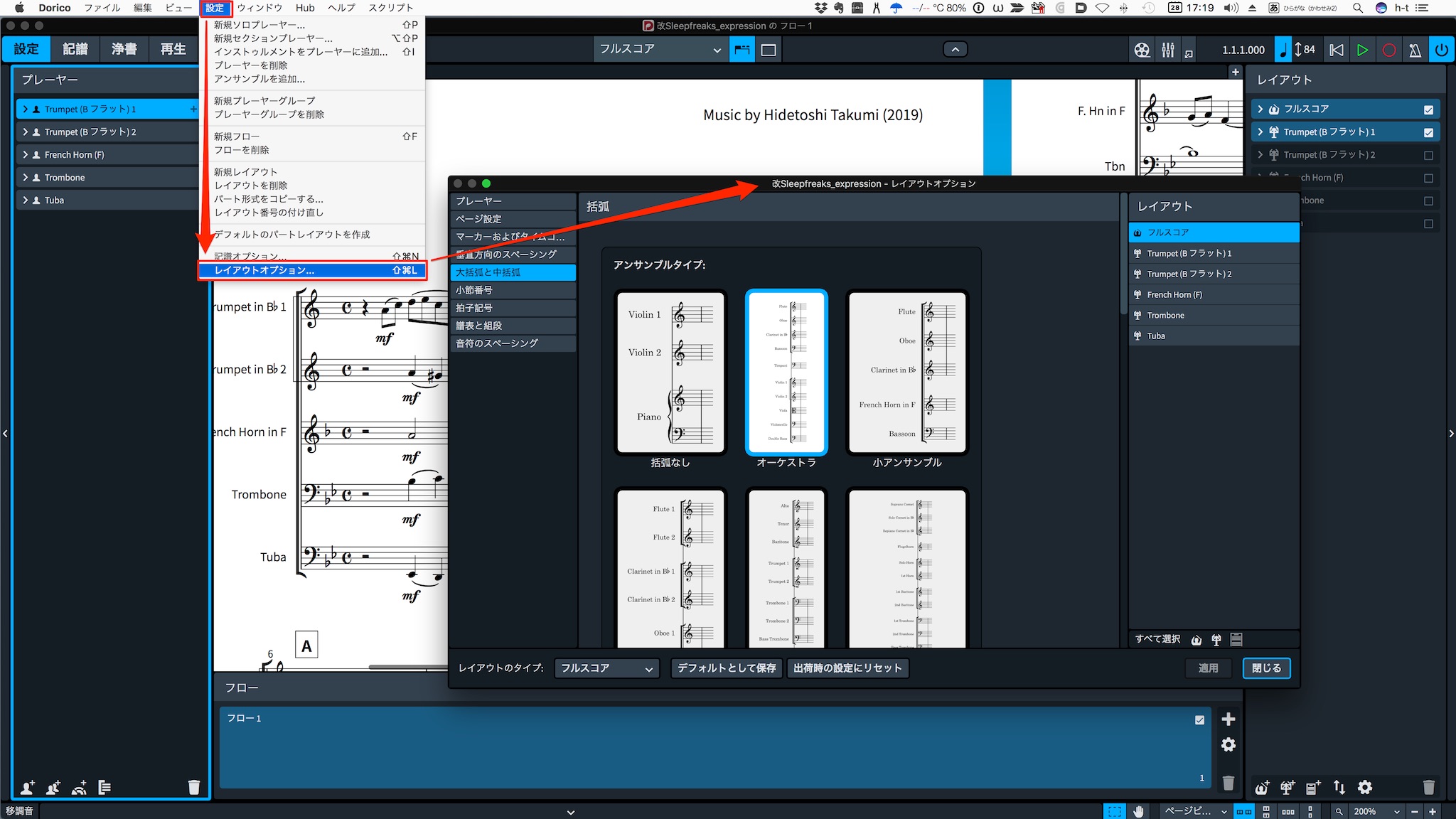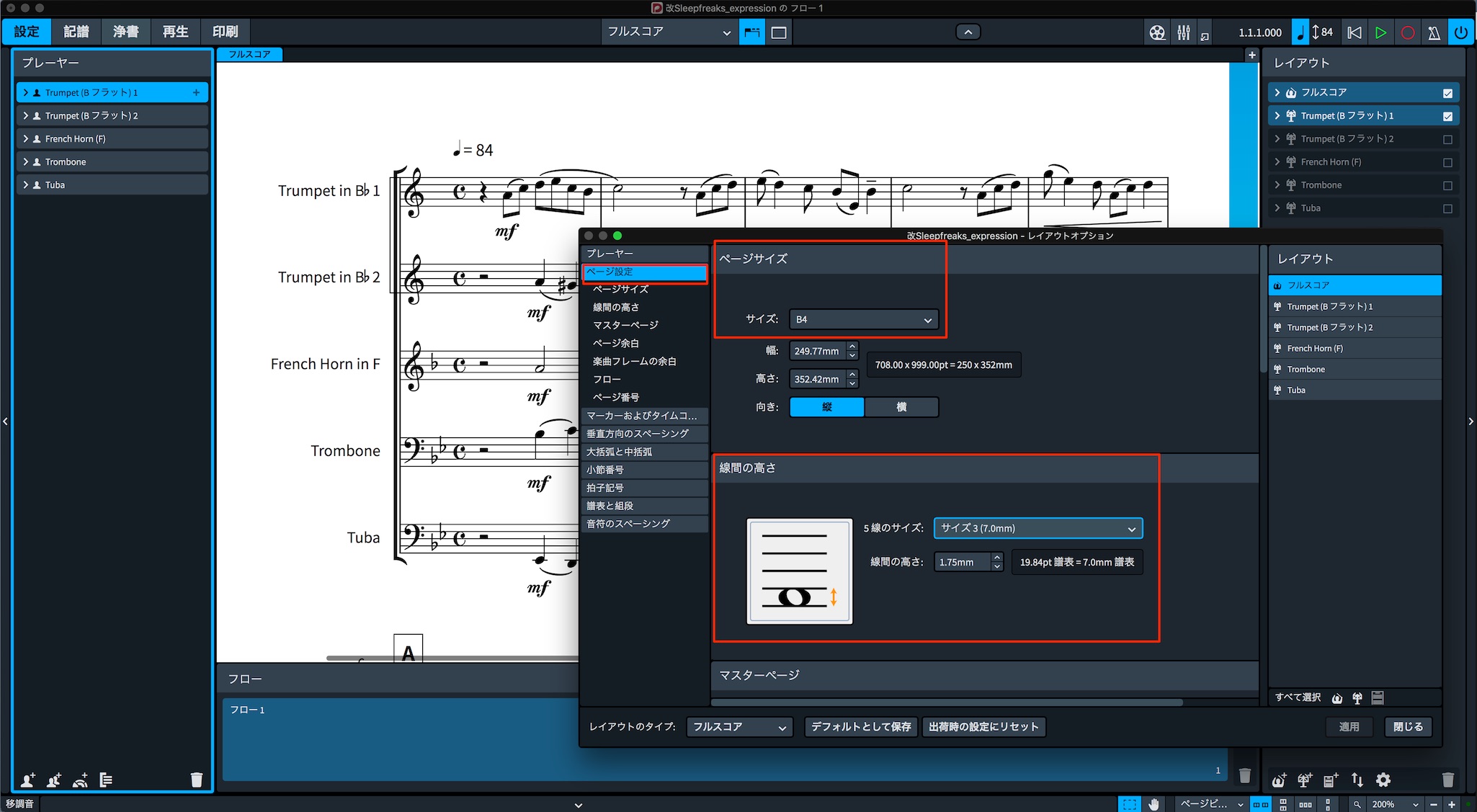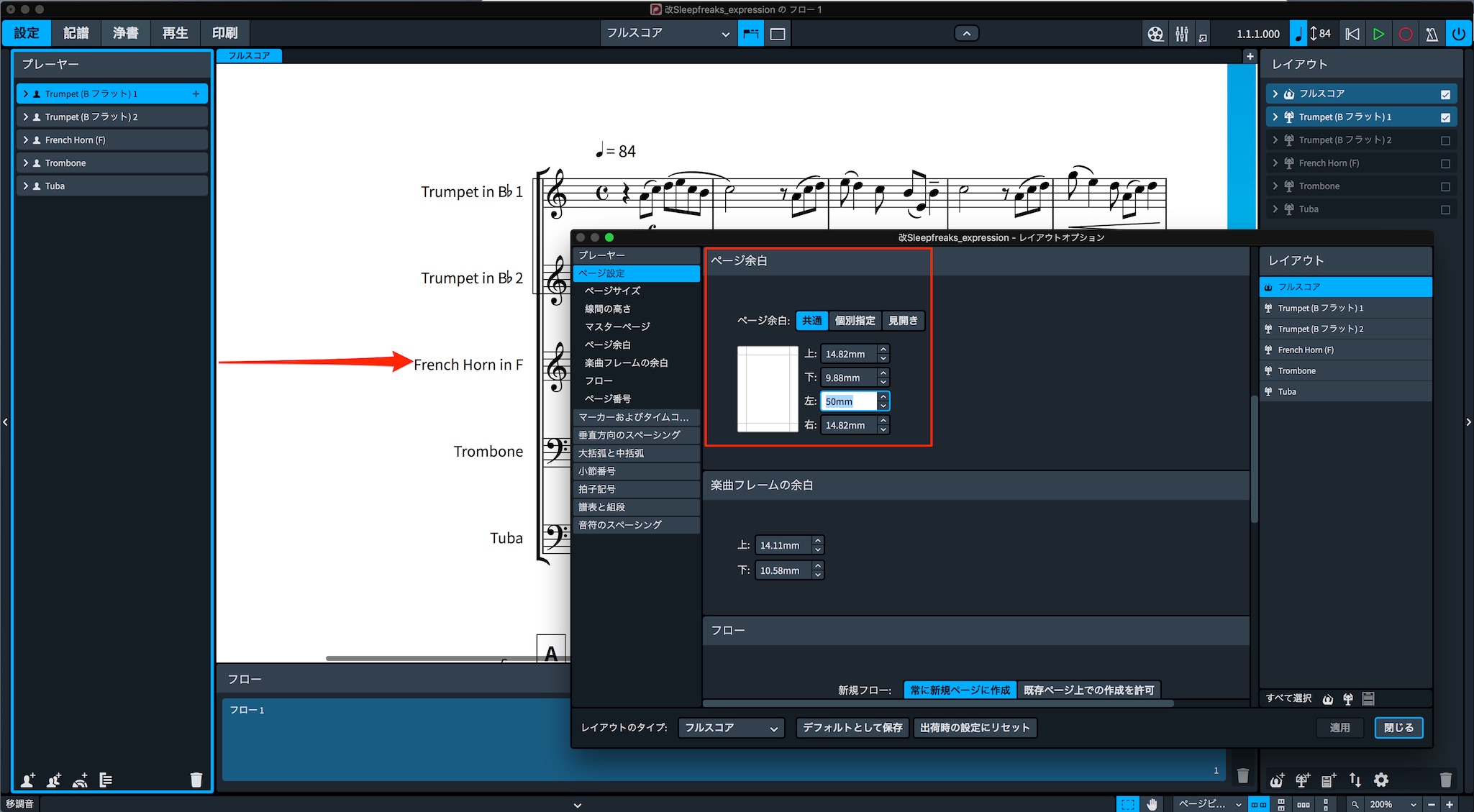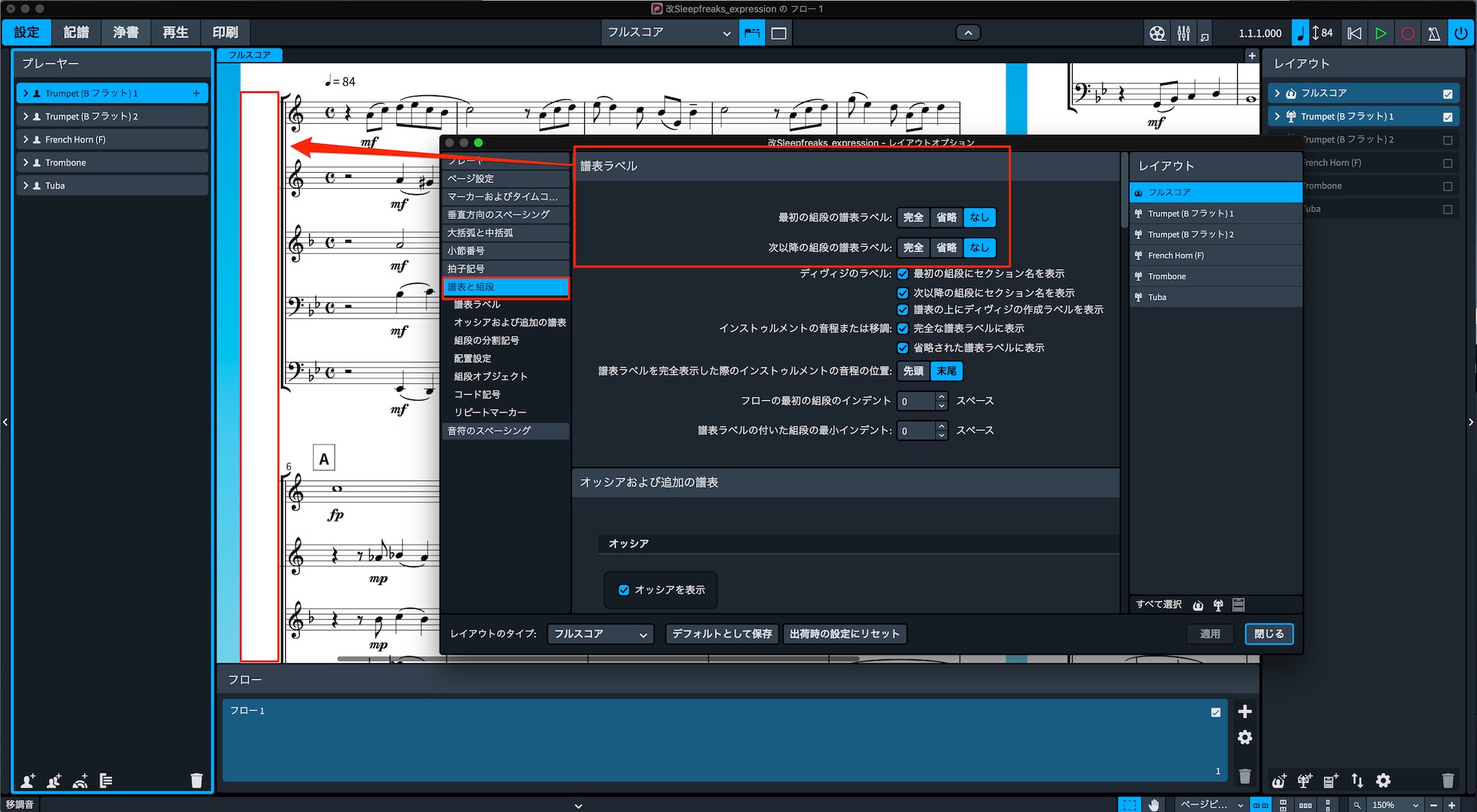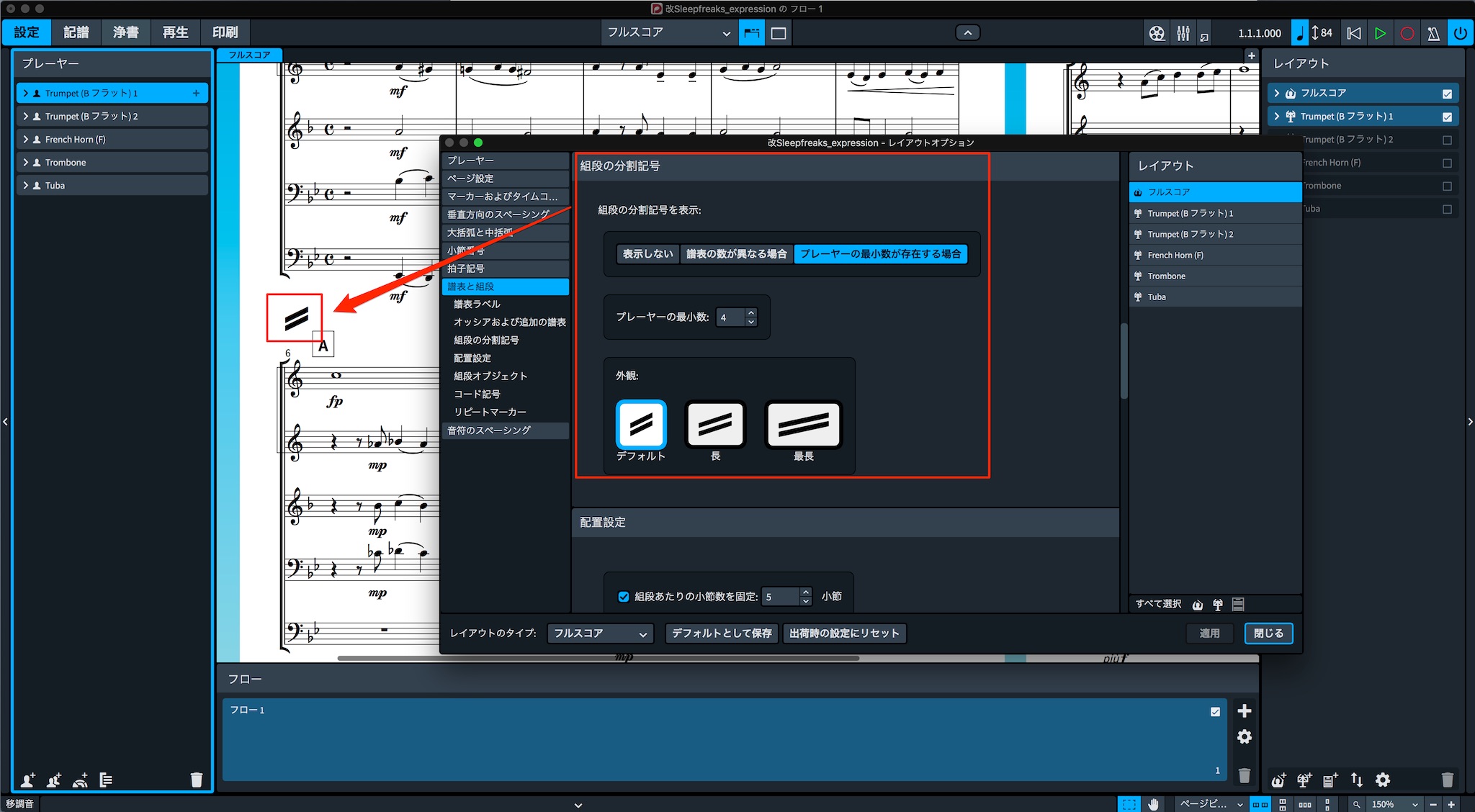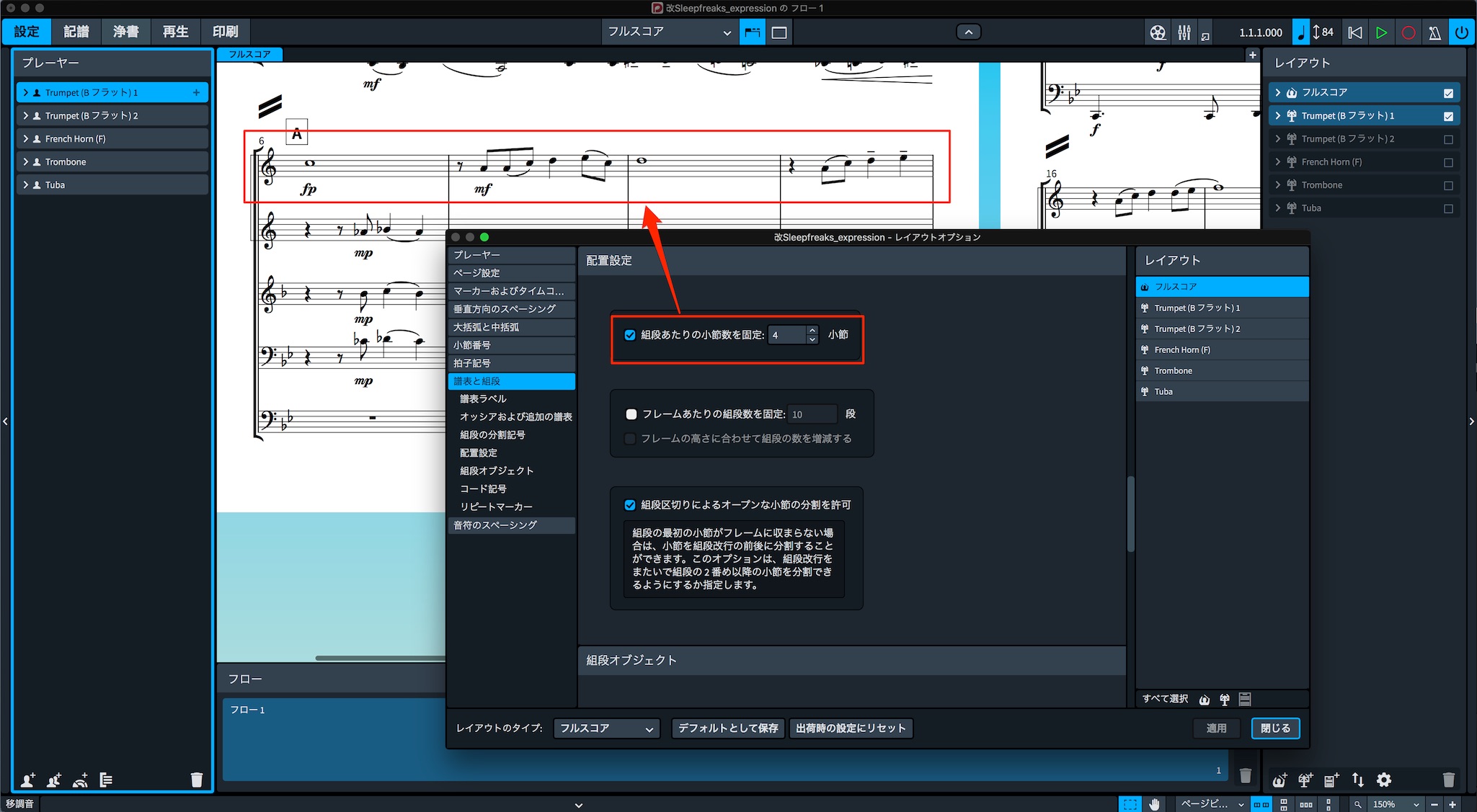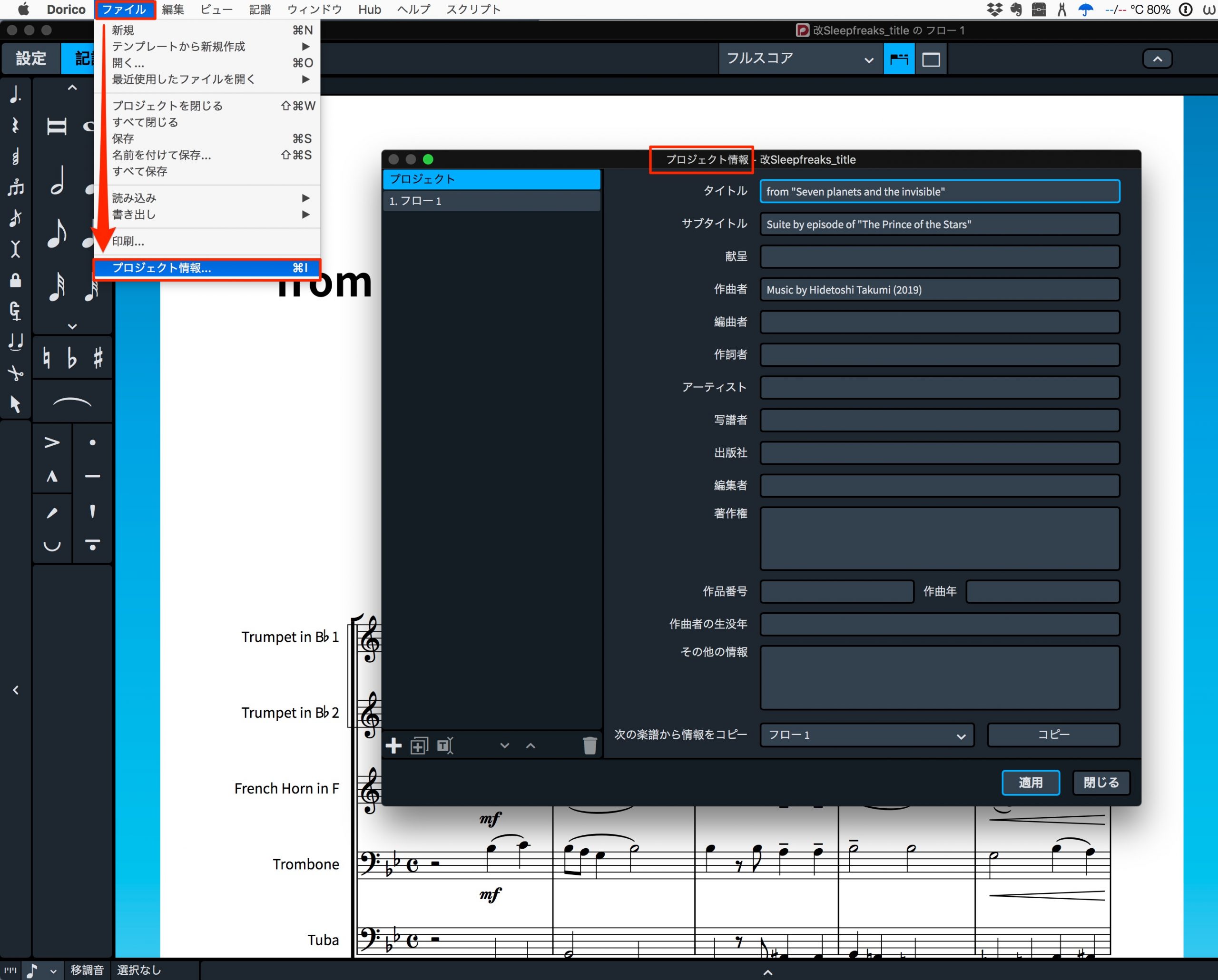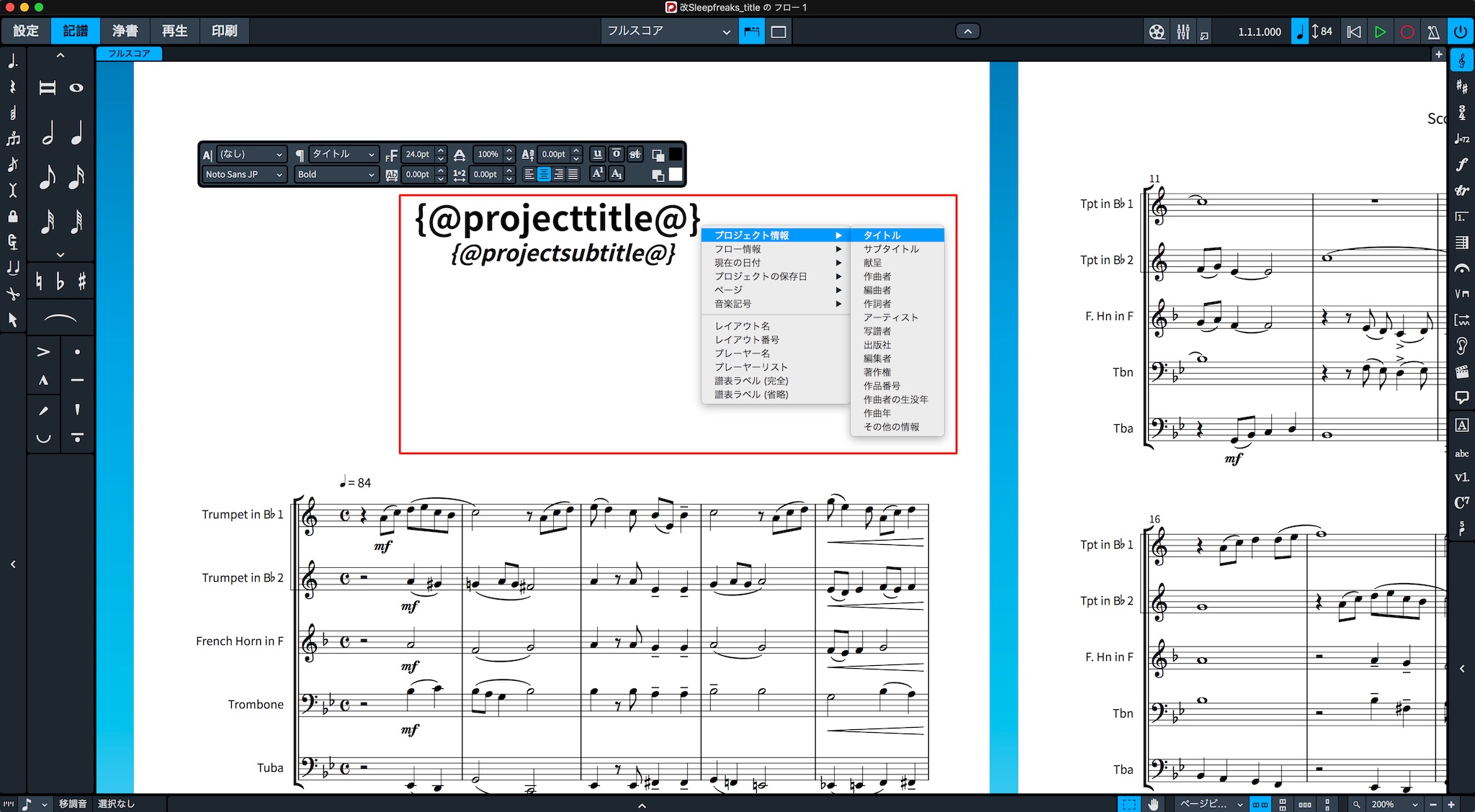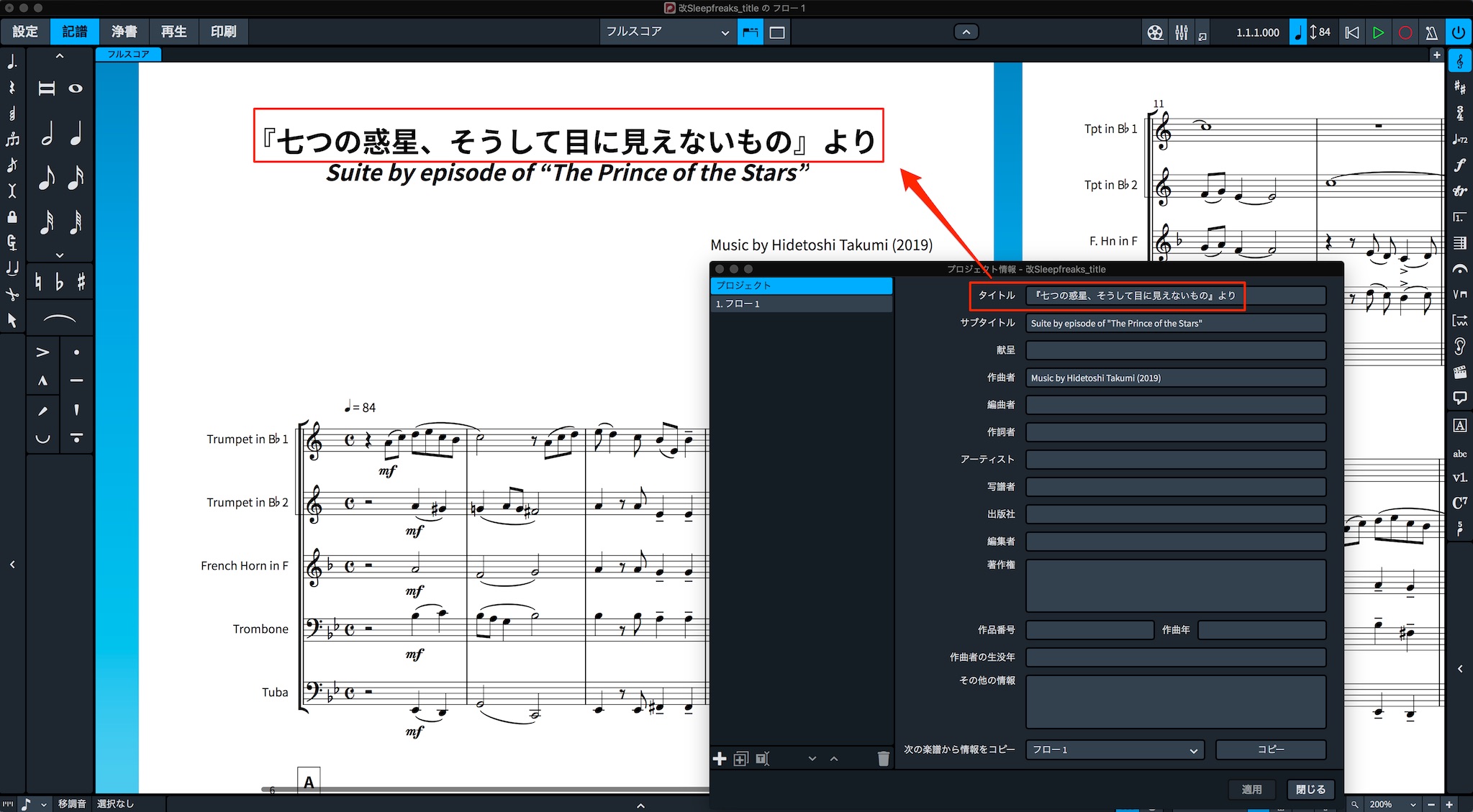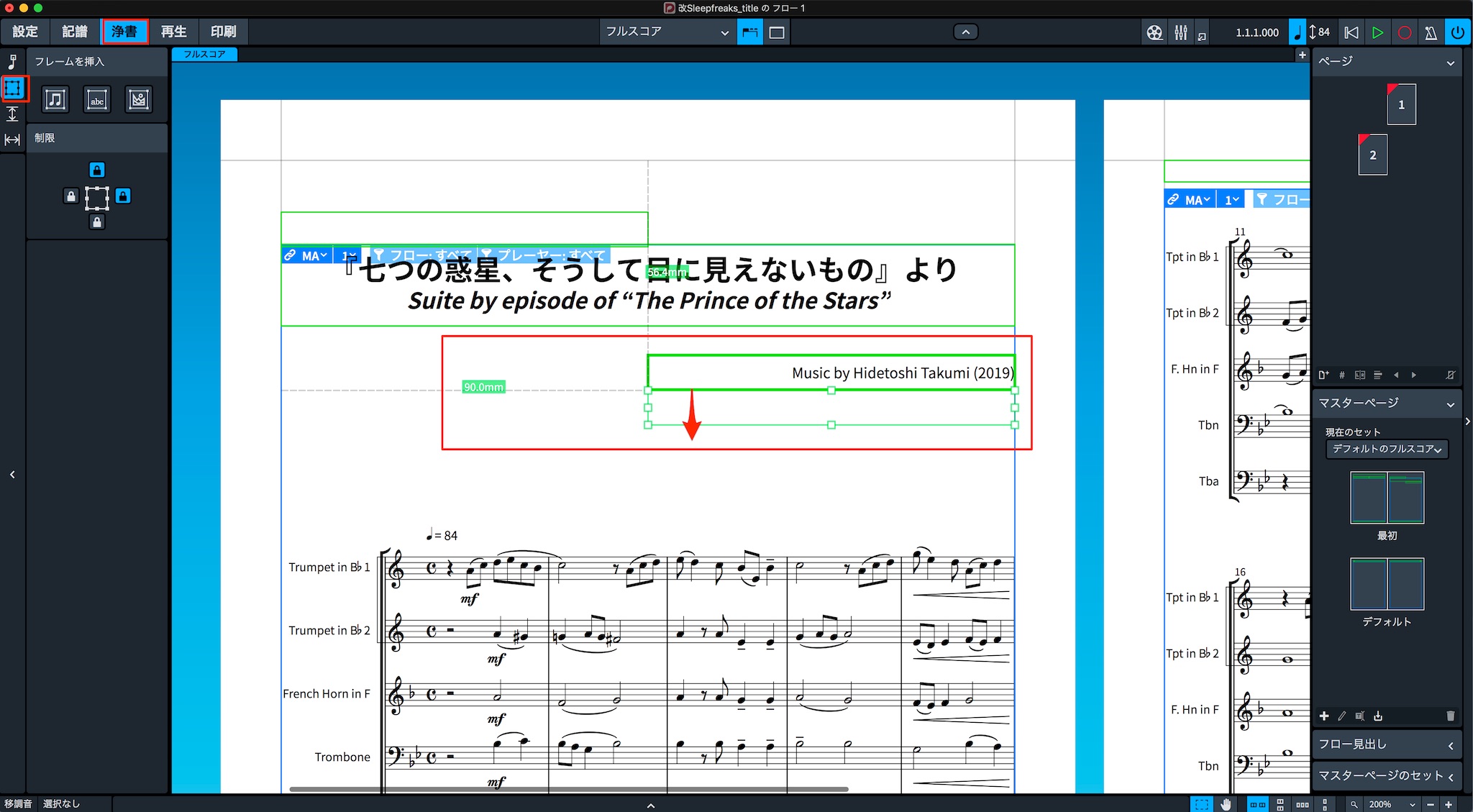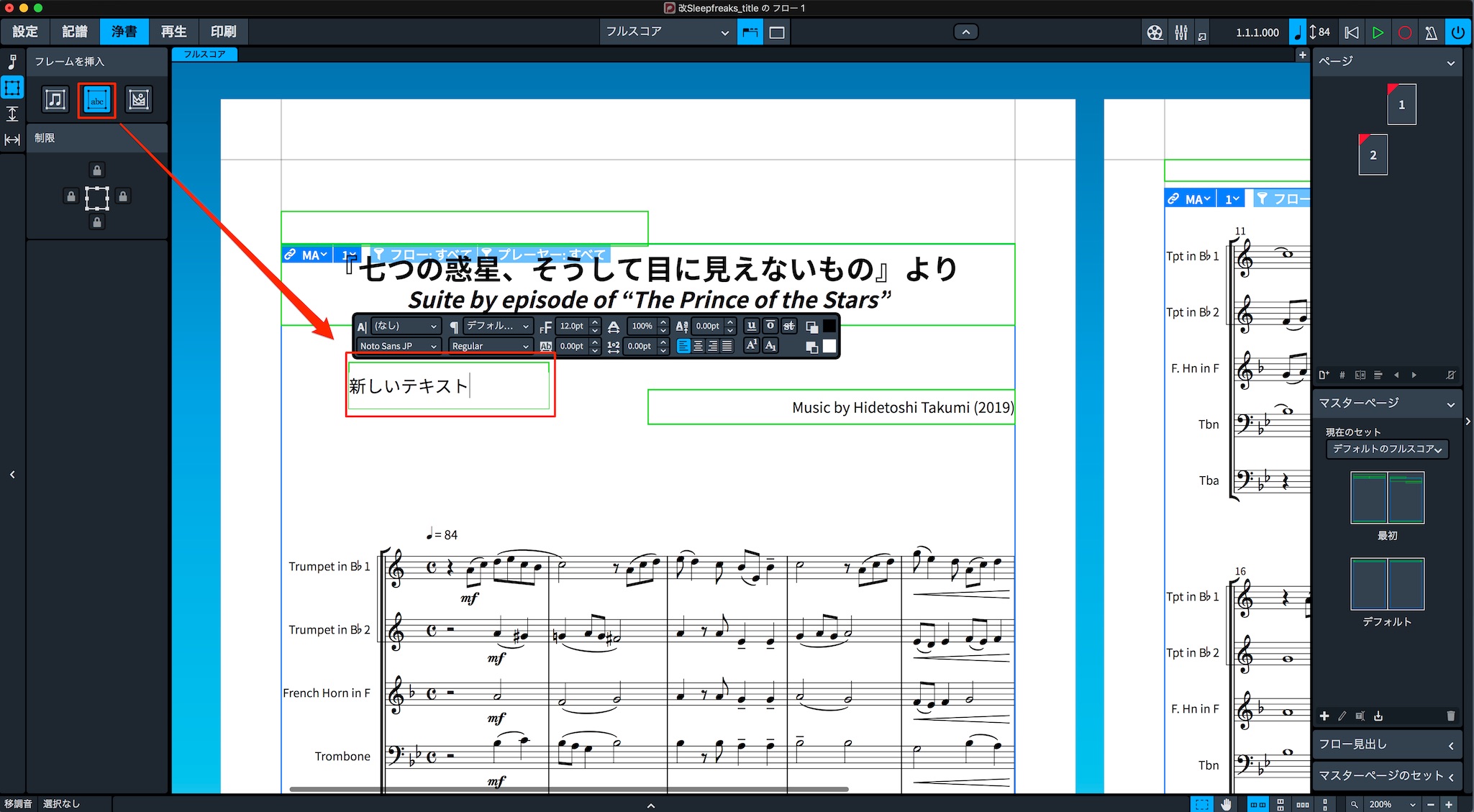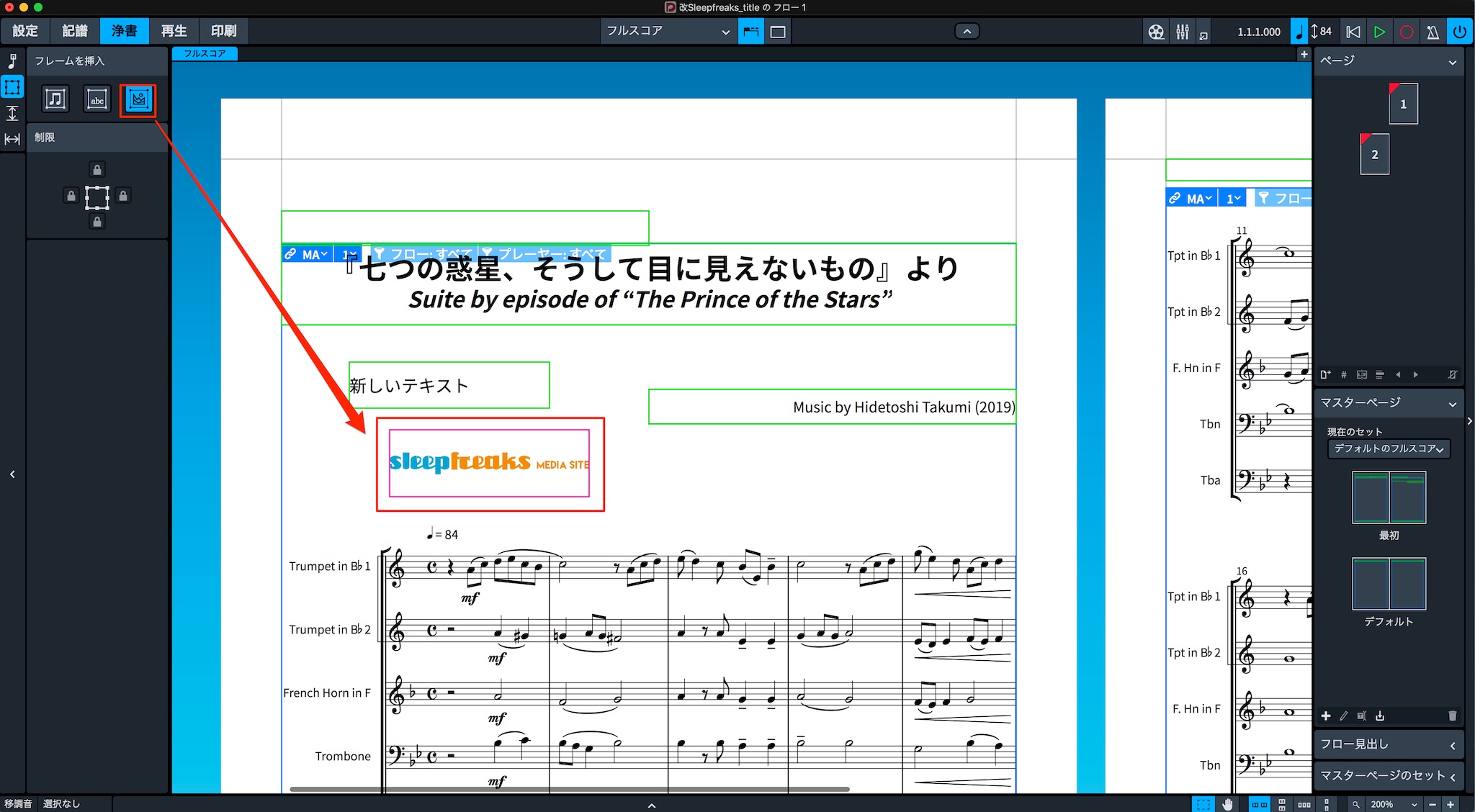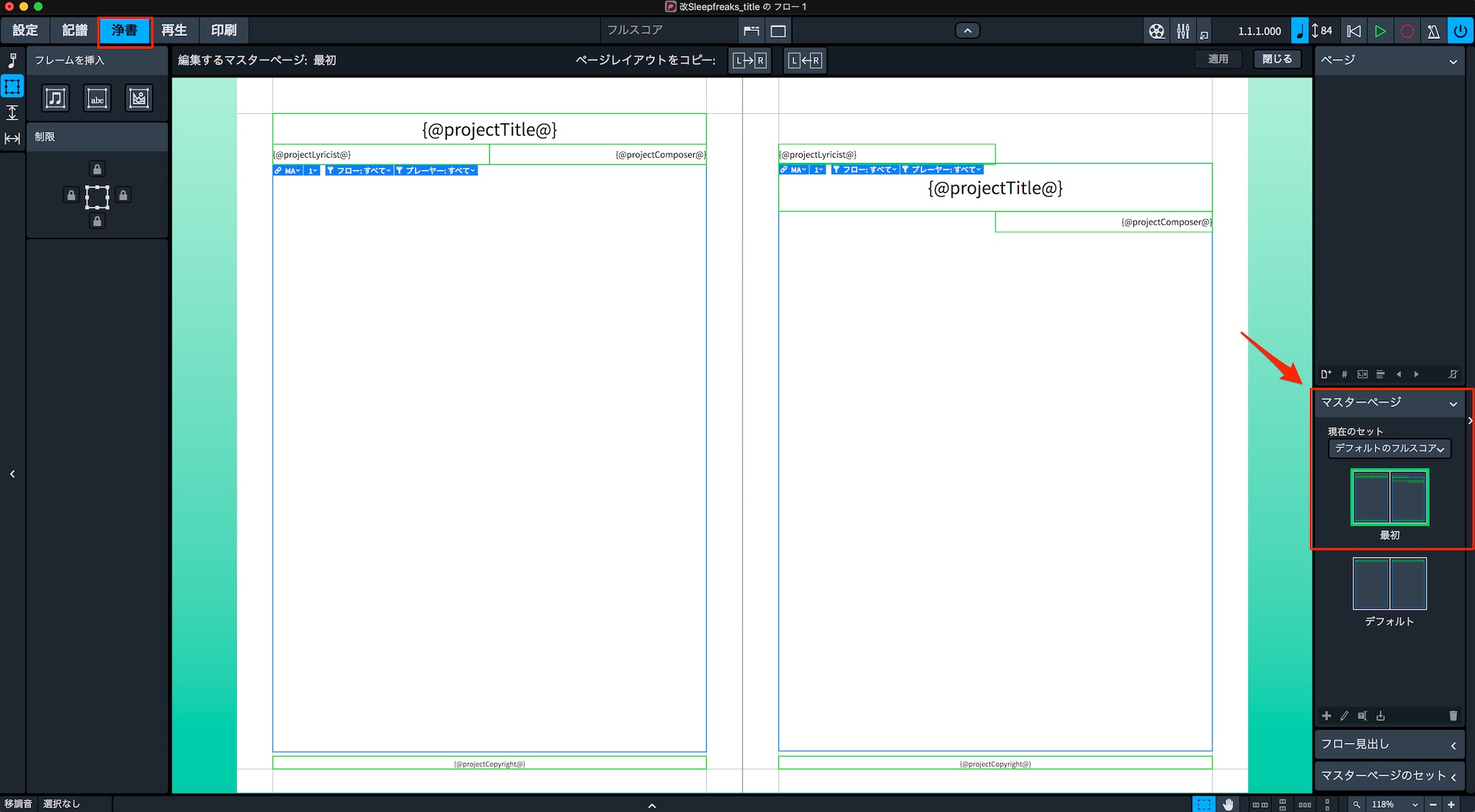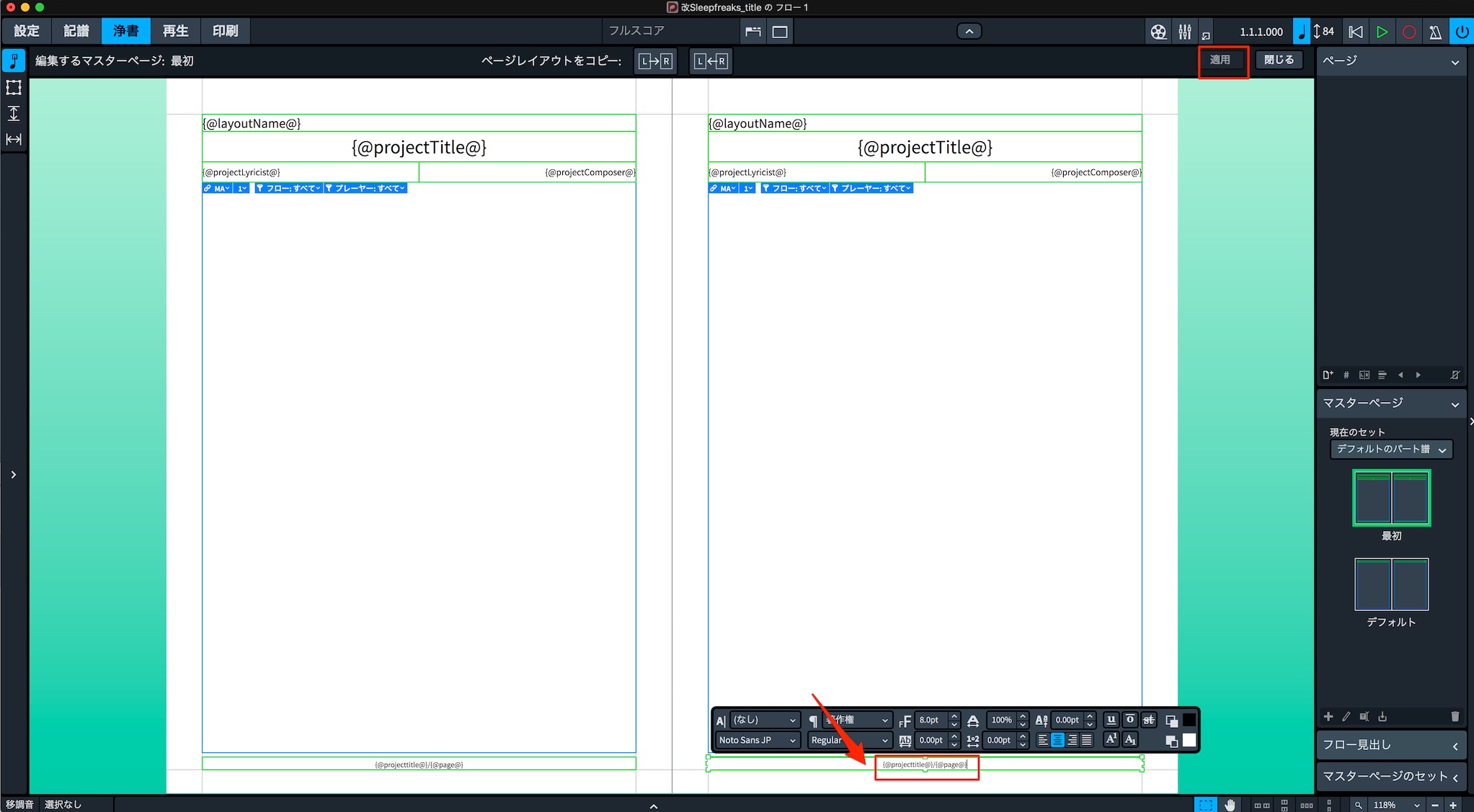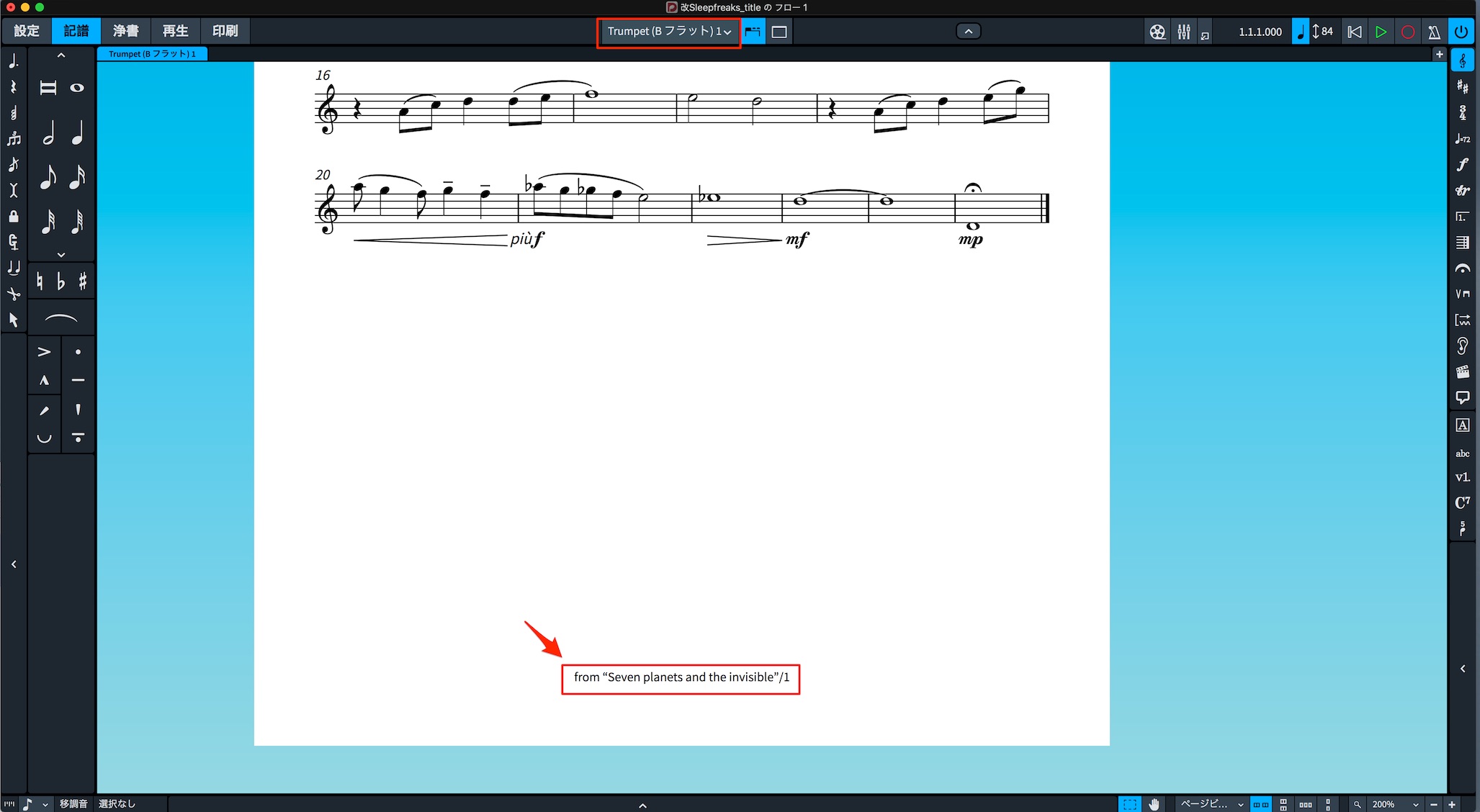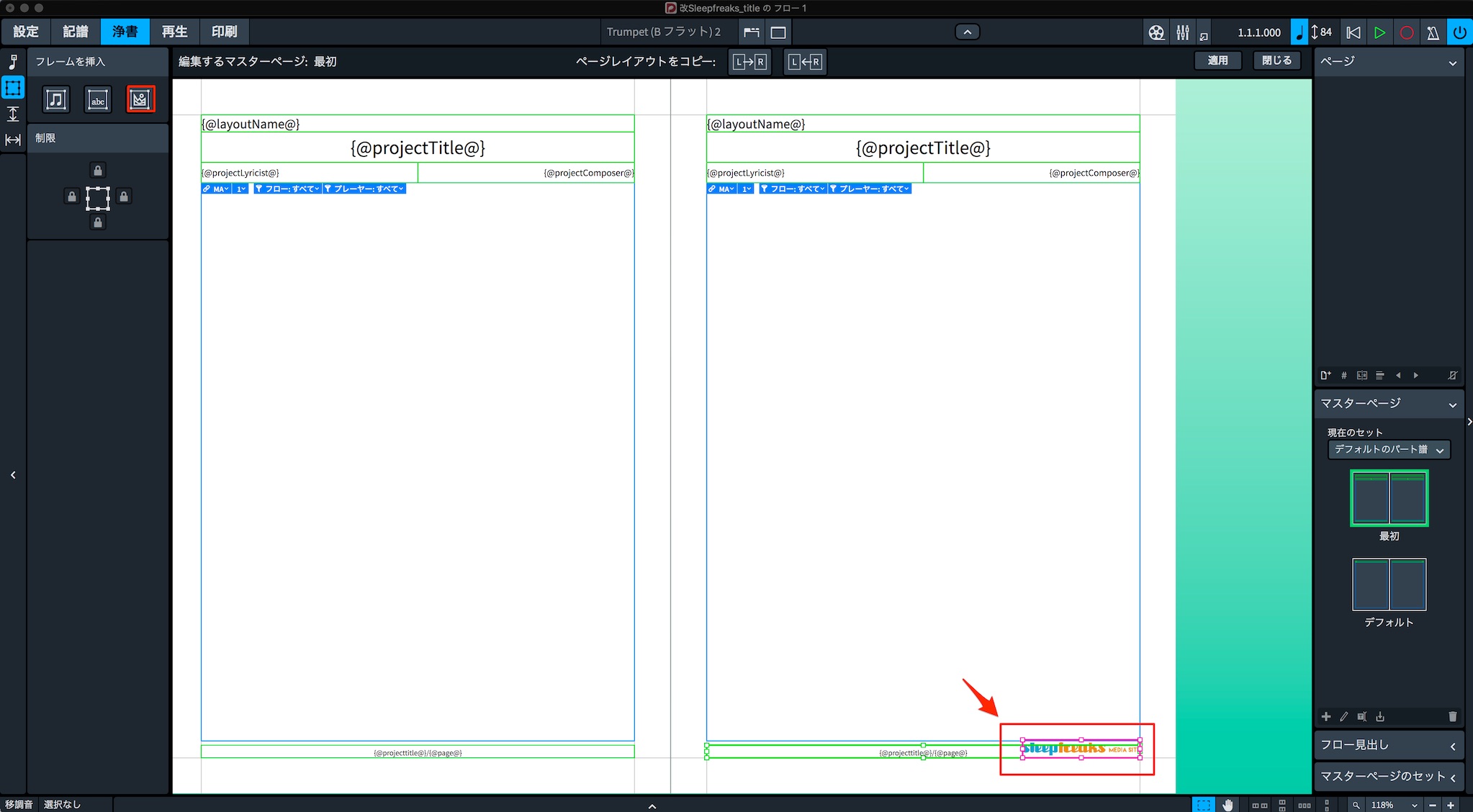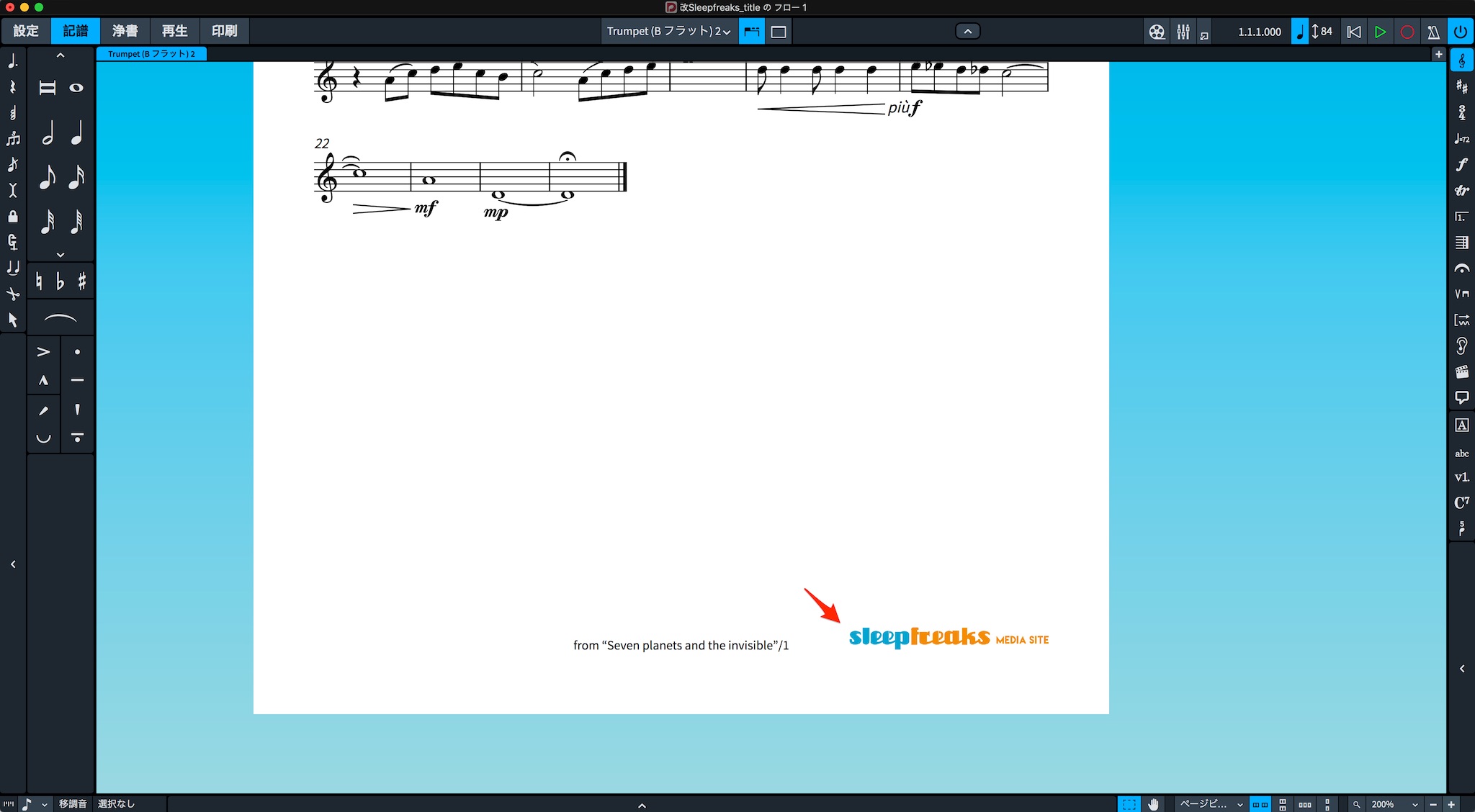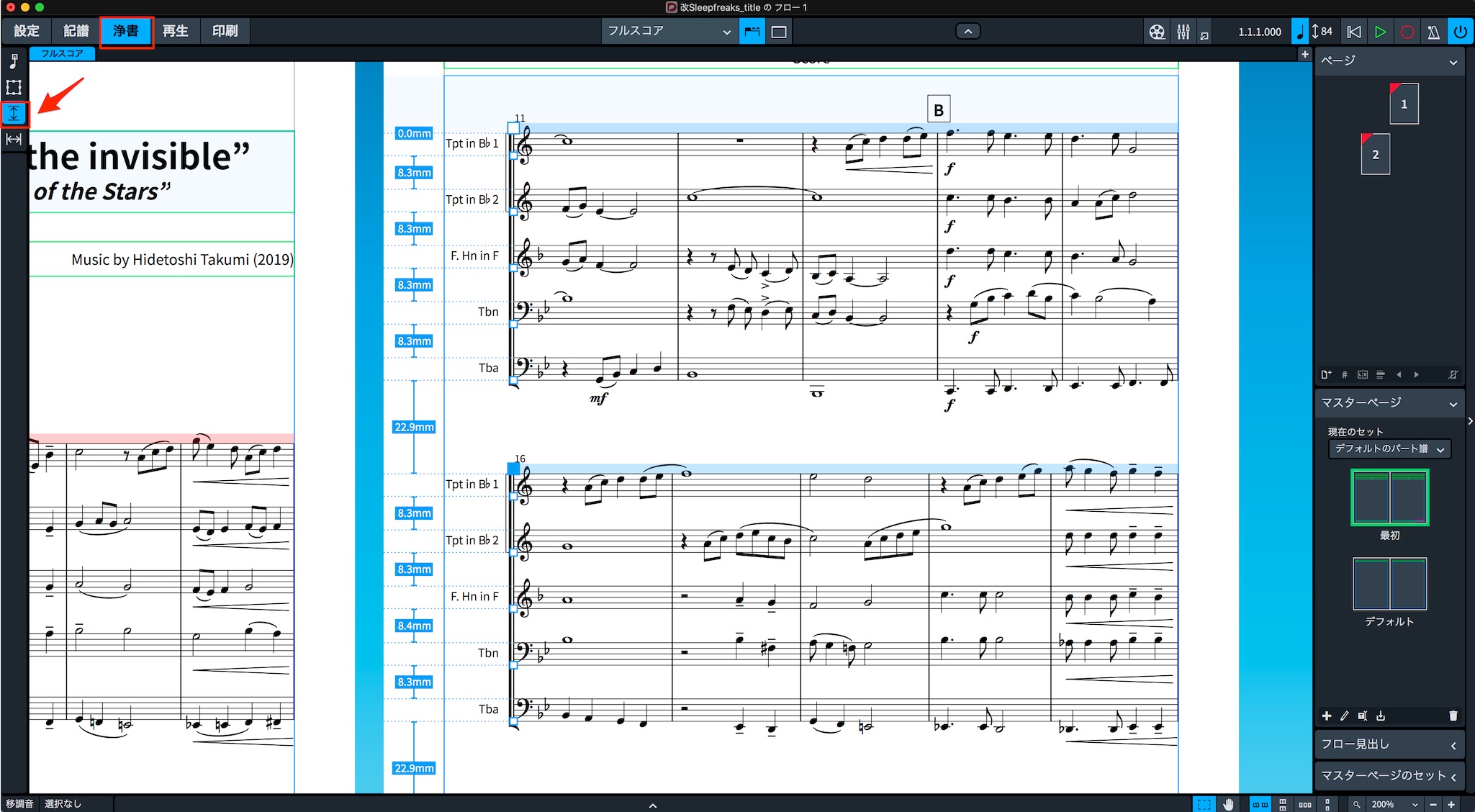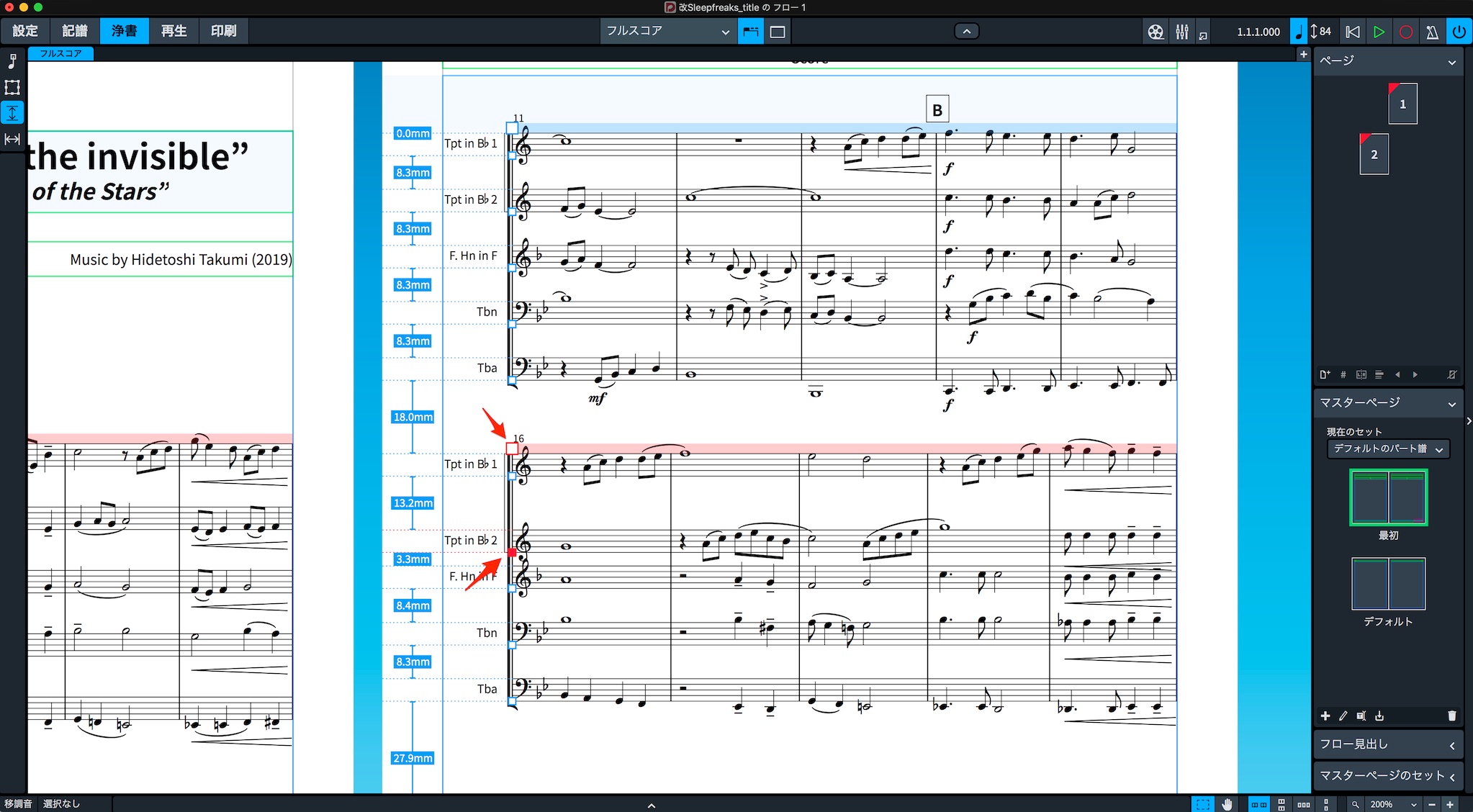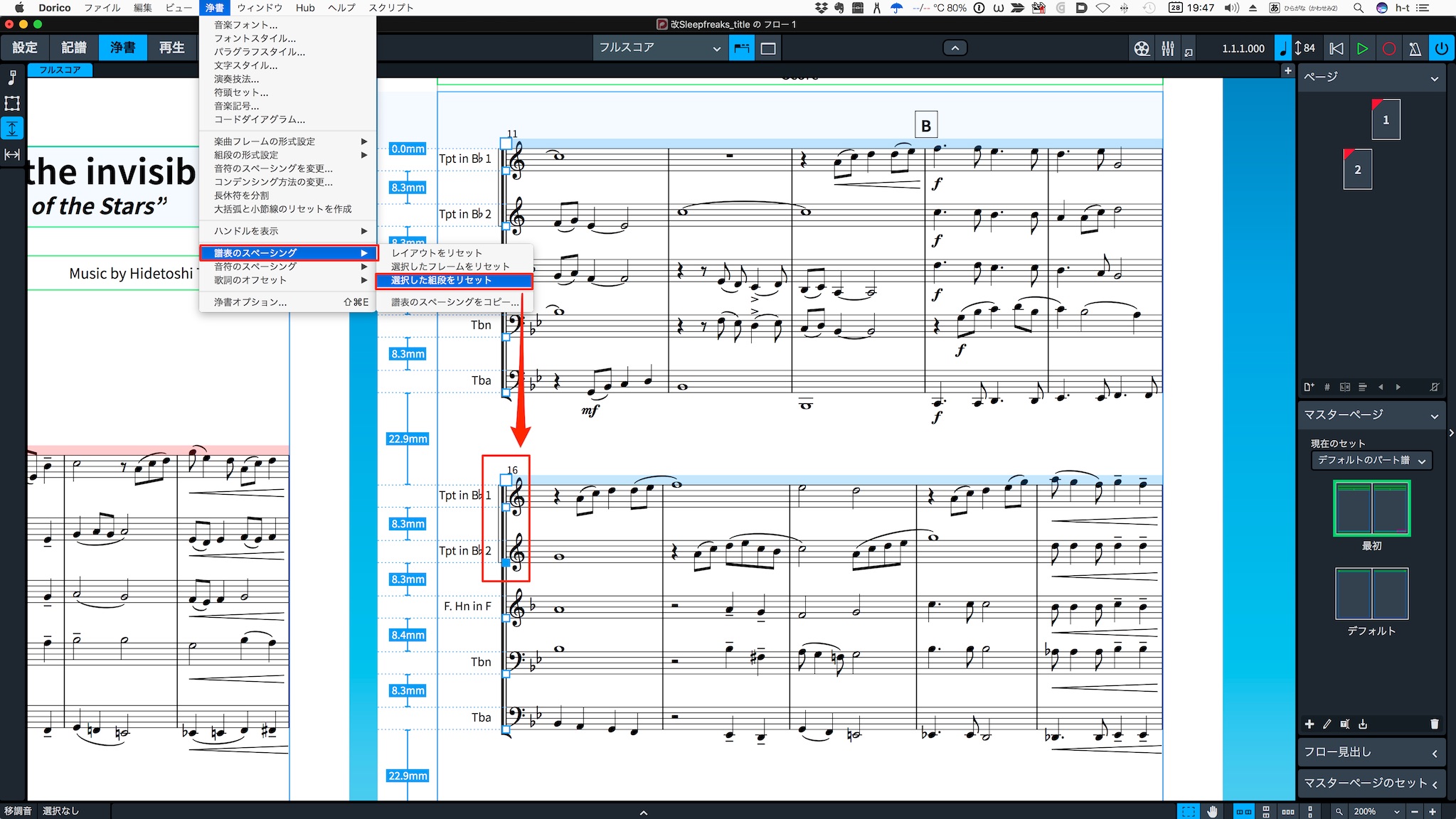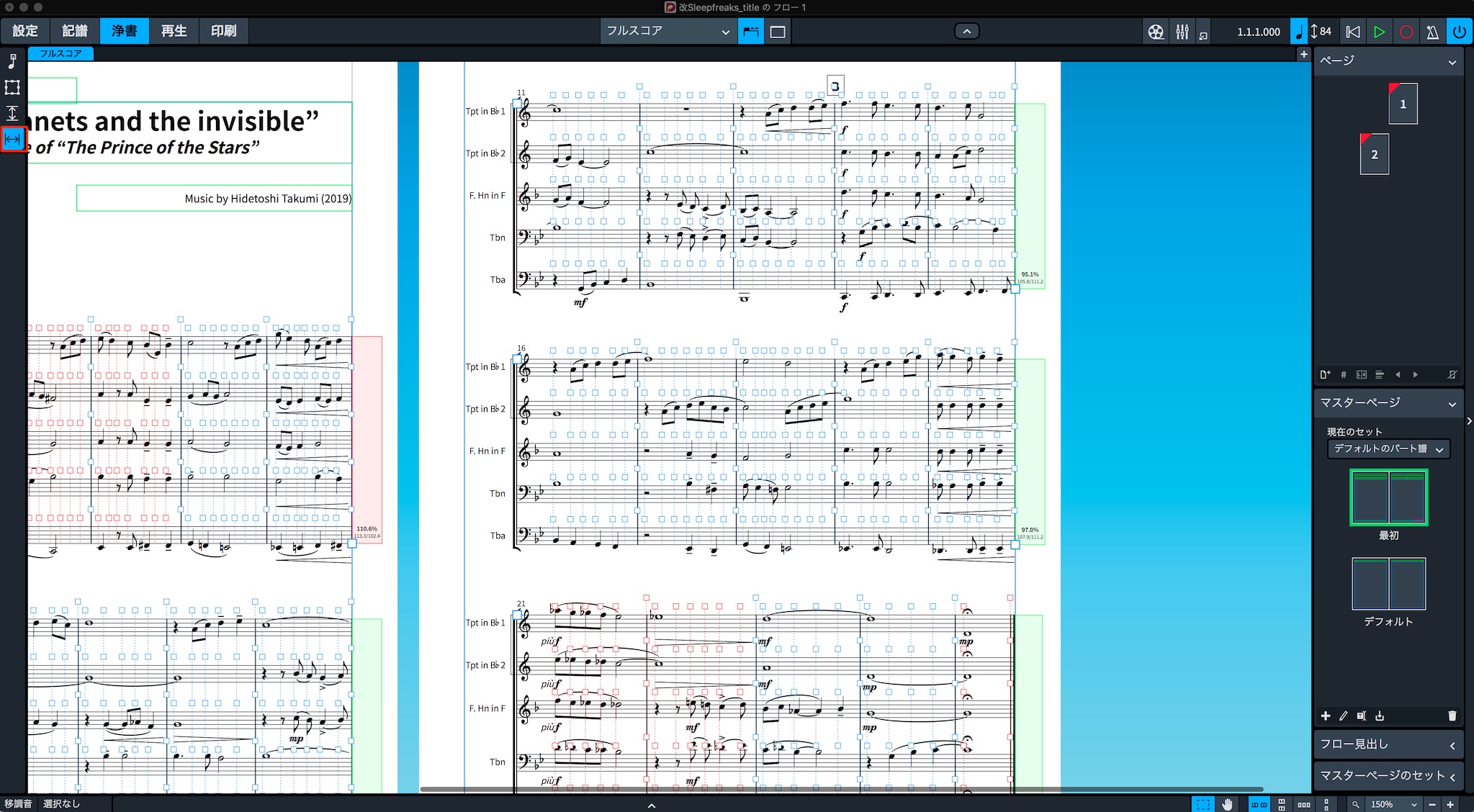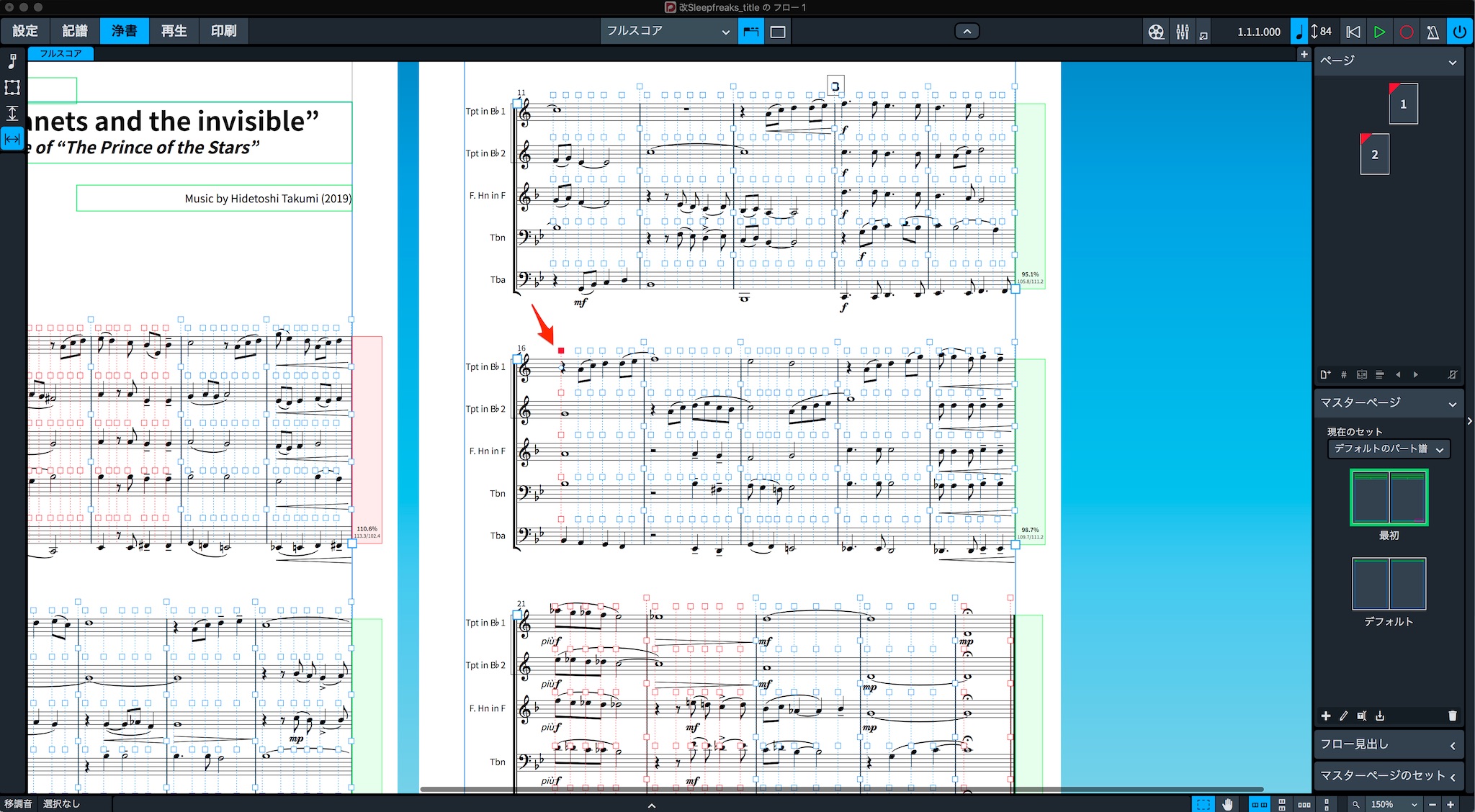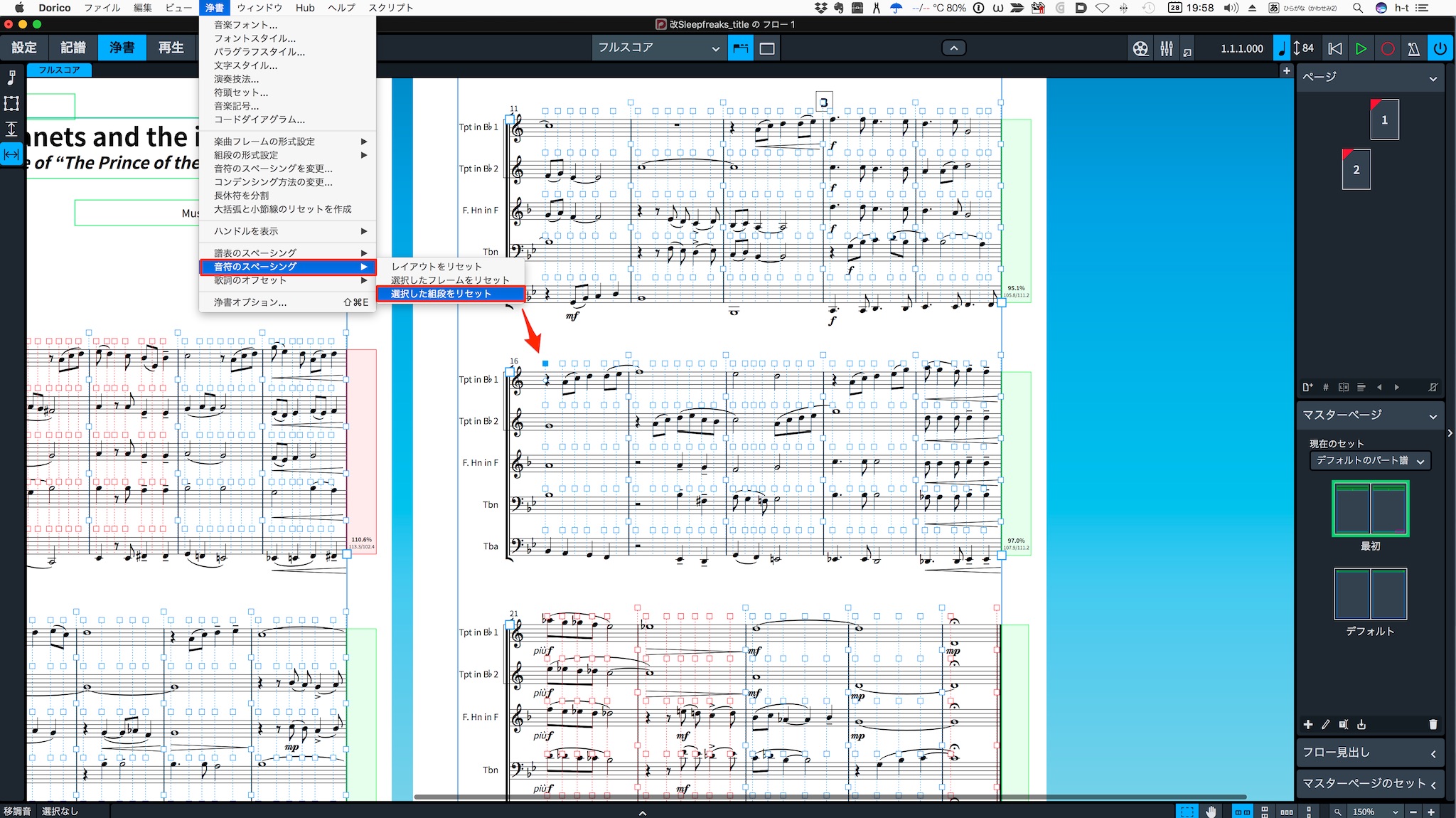Doricoの使い方⑩ レイアウトを変更しよう
最新のDORICO 5 全解説
レイアウトを整えて楽譜の見栄えアップ
今回は記譜から一歩進んで、レイアウトの変更について解説します。
サイズや位置、テキストなど調整することで楽譜がより一層美しく、見やすいものとなります。ぜひ習得し、ご自身の楽譜に適用してみてください。
Dorico レイアウトの変更 動画
Steinberg製品 販売代理店株式会社ヤマハミュージックジャパンコンテンツへのアクセス
- Yamaha Music Japan MPP(YouTube)https://www.youtube.com/user/SteinbergJapan
- MPP(Twitter)https://twitter.com/SteinbergJP
- 音楽制作番組Sound Roster(Fresh!)https://freshlive.tv/ymjsoundroster
製品ページ : https://japan.steinberg.net/jp/products/dorico/what_is_dorico.html
楽譜のサイズを変更する
「設定」モードに切り替え
「設定」メニュー→レイアウトオプション(ショートカットで Mac「Shift+Command+L」Windows「Shift+Control+L」)を開きます。
「ページ設定」から、ページのサイズ(用紙のサイズ)や、線間の高さ(五線のサイズ)などを変更することができます。
ここでは、ページサイズを「B4」サイズの、五線サイズを「7mm」に変更してみました。
ページ設定内の項目で、ページ余白の変更も可能です。ここでは左の余白を50mmに変更してみました。
組段の設定
「譜表と組段」の「譜表ラベル」を「なし」にすることで、楽器名の表記を隠すこともできます。
ここでは、最初の組段、2段目以降の組段どちらも「なし」で設定してみました。
「組段の分割記号」を選択することで、組段をセパレートする記号を配置できます。
「配置設定」で、組段あたりの小節数を変更可能です。ここでは、一段あたり4小節に変更してみました。
タイトルの入力や、グラフィックの挿入
タイトル、作家名などはテキストで直接記入することもできますが、「プロジェクト情報」を使用すると便利です。
「ファイル」メニュー→プロジェクト情報(ショートカットで Mac「Commnad+I」Windows「Control+I」)を開きます。
ここで、タイトルやサブタイトル、作曲者名などを設定しておき、トークン機能によってテキストに反映させることができます。
トークンの挿入は、右クリックで目的の項目を選択することができます。
トークン機能のテキスト表示によって、プロジェクト情報内の項目を変更することで、テキストにも反映されます。
ここではタイトルを日本語に変更してみました。
テキスト等の位置を変更するには、
「浄書」モードに切り替え
左パネルにある「フレーム」を選択し、緑色のフレームをドラッグすることで位置を変更できます。
新たなテキストを追加するには、文字フレームを選択して、追加したい位置でドラッグして、フレームを作成します。
フレームをダブルクリックすることで、テキストやトークンを挿入することができます。
グラフィックフレームで、グラフィックを配置することもできます。文字のときと同様に、配置したい位置でドラッグしてピンクのフレームを作成後、フレームをダブルクリックし、グラフィックのファイルを選択することで、配置が可能です。
テキストやトークン機能で、ヘッダーやフッターなども便利になります。ここでは、パート譜共通のフッターを作成してみます。
「浄書」モードでマスターページの項目から現在のセット→「デフォルトのパート譜」、さらにマスターページの「最初」をダブルクリックして、マスターページの編集画面を表示させます。
ここでは、フッターのテキストを「タイトル/ページ番号」という組み合わせで、トークンを使って指定しました。
設定したら「適用」しましょう。
フッターが変更されました。他のパート譜も表示すると、すべて同じフッターが設定されていることが確認できます。
同じように、フッターにフレームでグラフィックを配置して、サイズや位置を変更することも可能です。
このように、すべてのパート譜共通のグラフィックも配置できます。
譜表と音符のスペーシング
段や組段の位置を調整してみます。
「浄書」モードで、左パネルから「譜表のスペーシング」を選択します。
各段、あるいは組段の左端に四角のハンドルが表示されますので、ハンドルを上下にドラッグすることで、段や組段間の垂直位置のスペーシングを調整することができます。
手動で調整したところは、赤のラインやハンドルで表示されます。
変更した譜表のスペーシングをリセットするには、「浄書」メニュー→「譜表のスペーシング」から各種リセットを選択します。ここでは「選択した組段をリセット」としました。
音符のスペーシングも調整してみましょう。
左パネルから「音符のスペーシング」を選択すると、各音符に四角のハンドルと点線が表示されます。
目的の音符のハンドルを選択して、MacならOption、WindowsならAltキーを押しながら、パソコンの左右の矢印キーをクリックすることで、音符の左右位置や音符と音符の間隔(スペーシング)が変更可能です。
譜表の調整と同様に、手動で変更したところは、赤色で表示されます。
変更した音符のスペーシングをリセットするには「浄書」メニュー→「音符のスペーシング」から各種リセットを選択します。
ここでは「選択した組段をリセット」しました。
Steinberg社よりリリースされている楽譜作成ソフト「Dorico(ドリコ)」の解説第10弾です。
今回はレイアウトの変更を解説します。⁰サイズや位置、テキストなど調整することで楽譜がより一層美しく見やすいものとなります。
🎥YouTube:https://t.co/nYKjyhKIf9
📝記事:https://t.co/FnPkfOHMiY pic.twitter.com/vo84OvVi2K
— SLEEP FREAKS (@SLEEPFREAKS_DTM) April 30, 2020