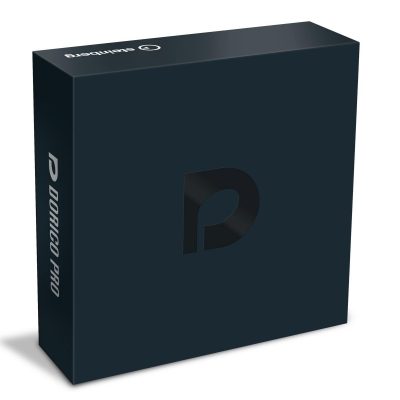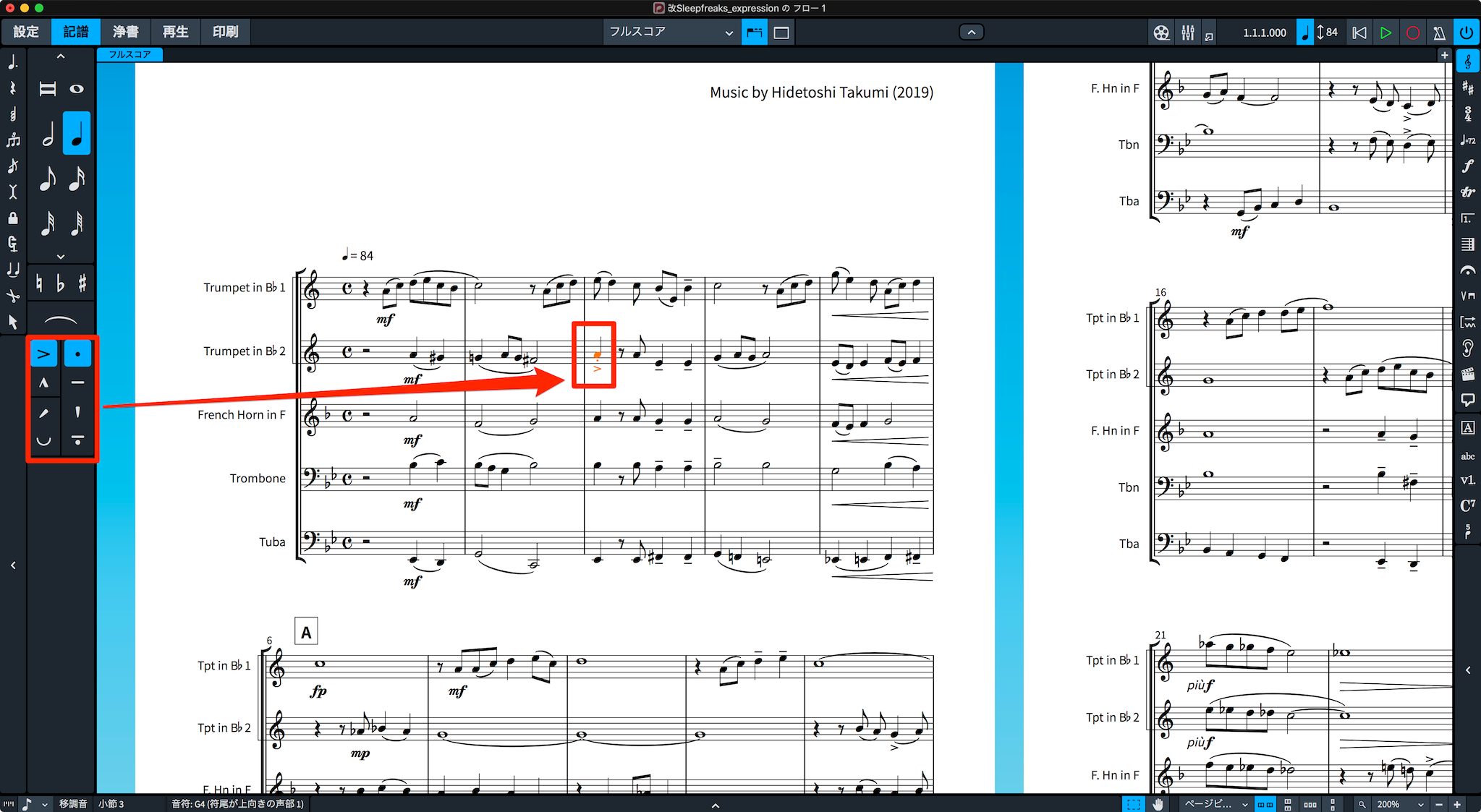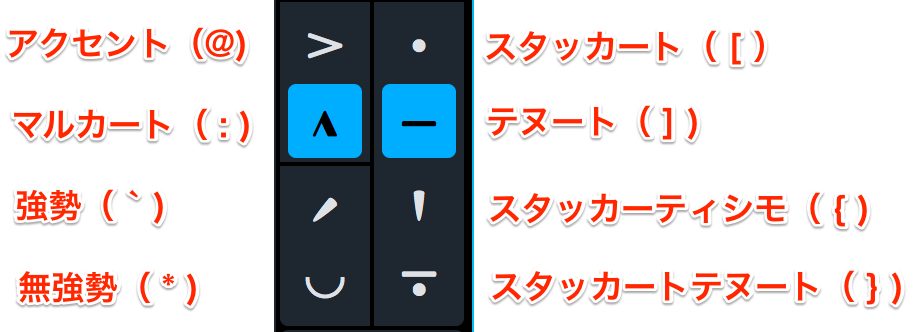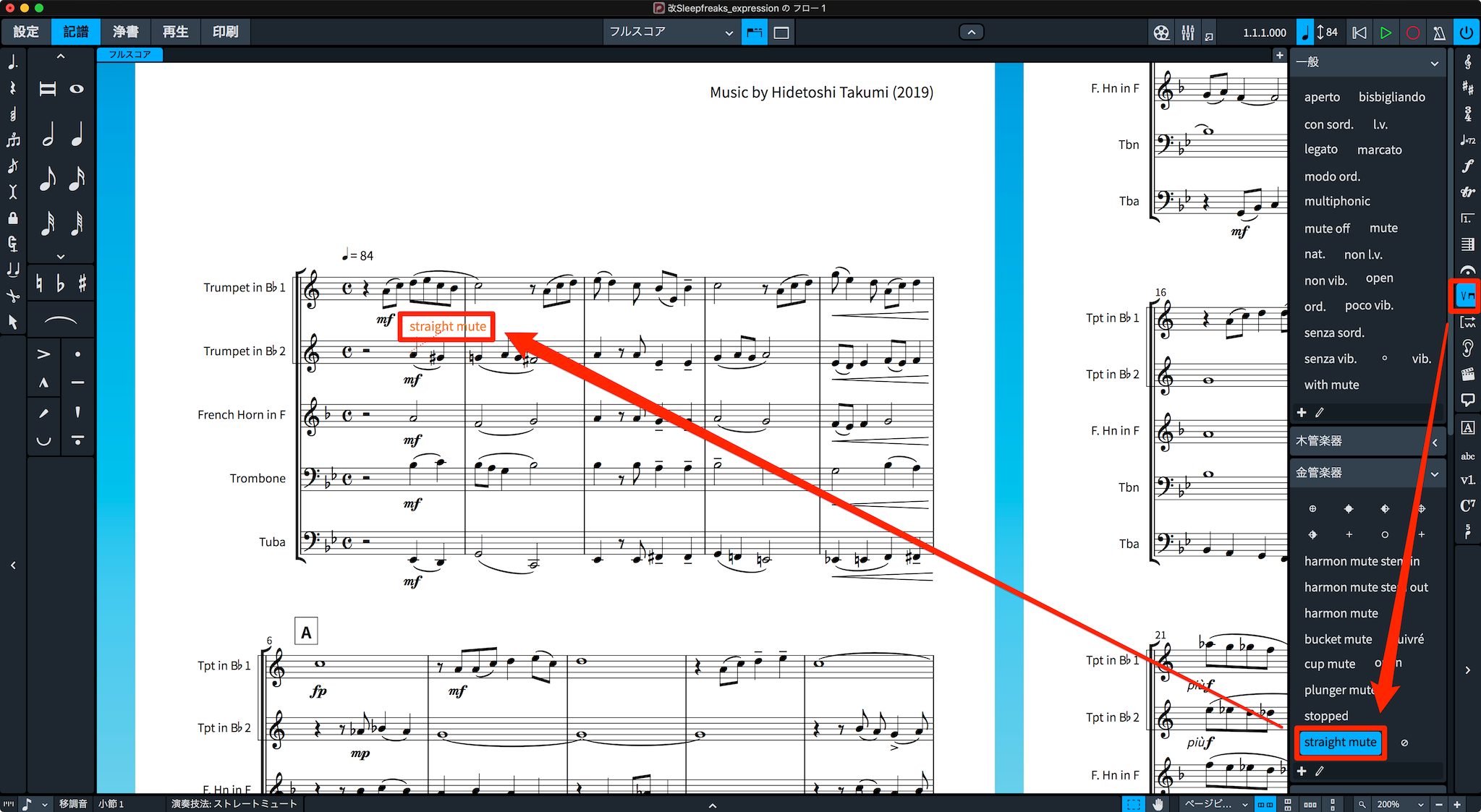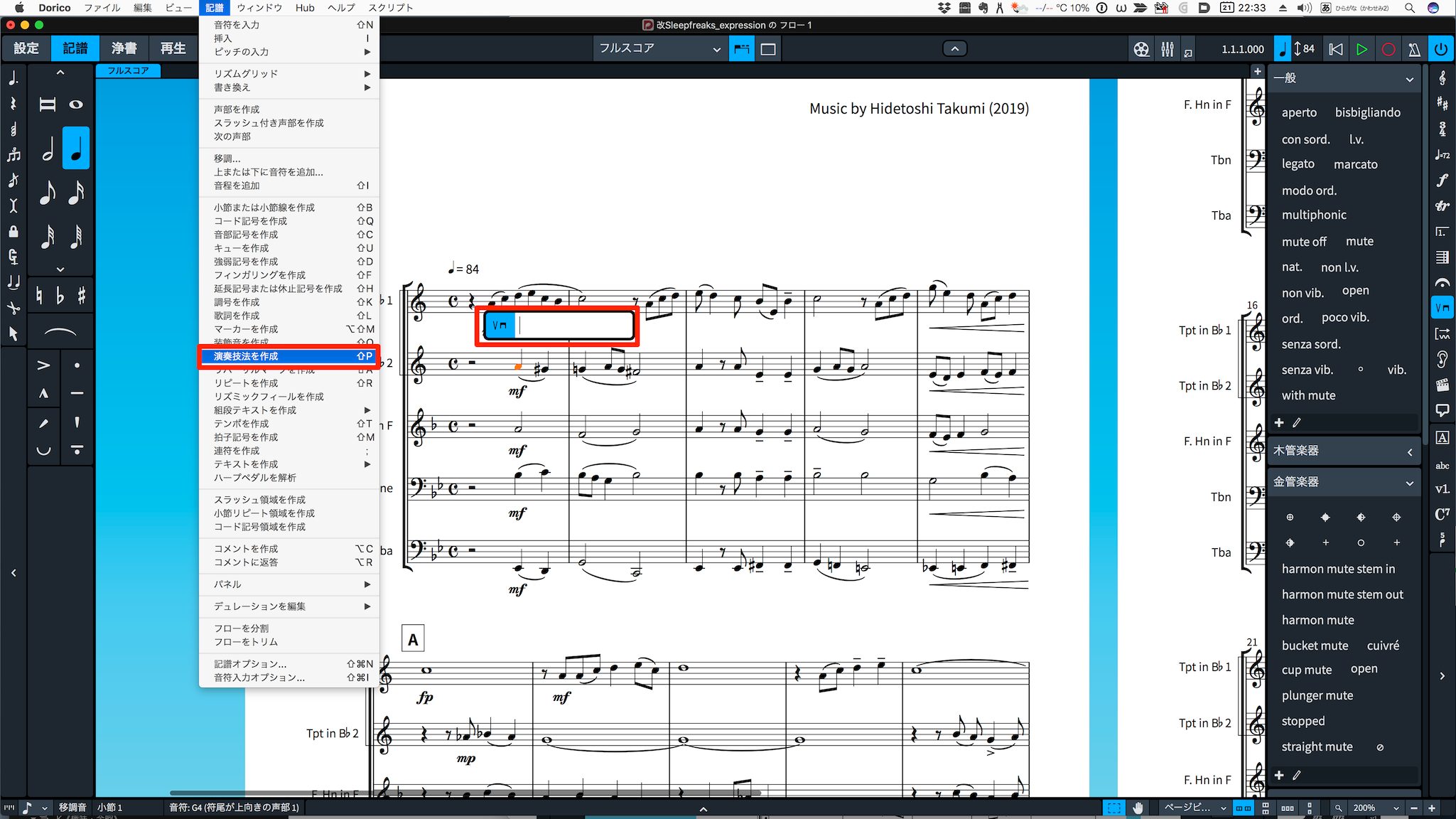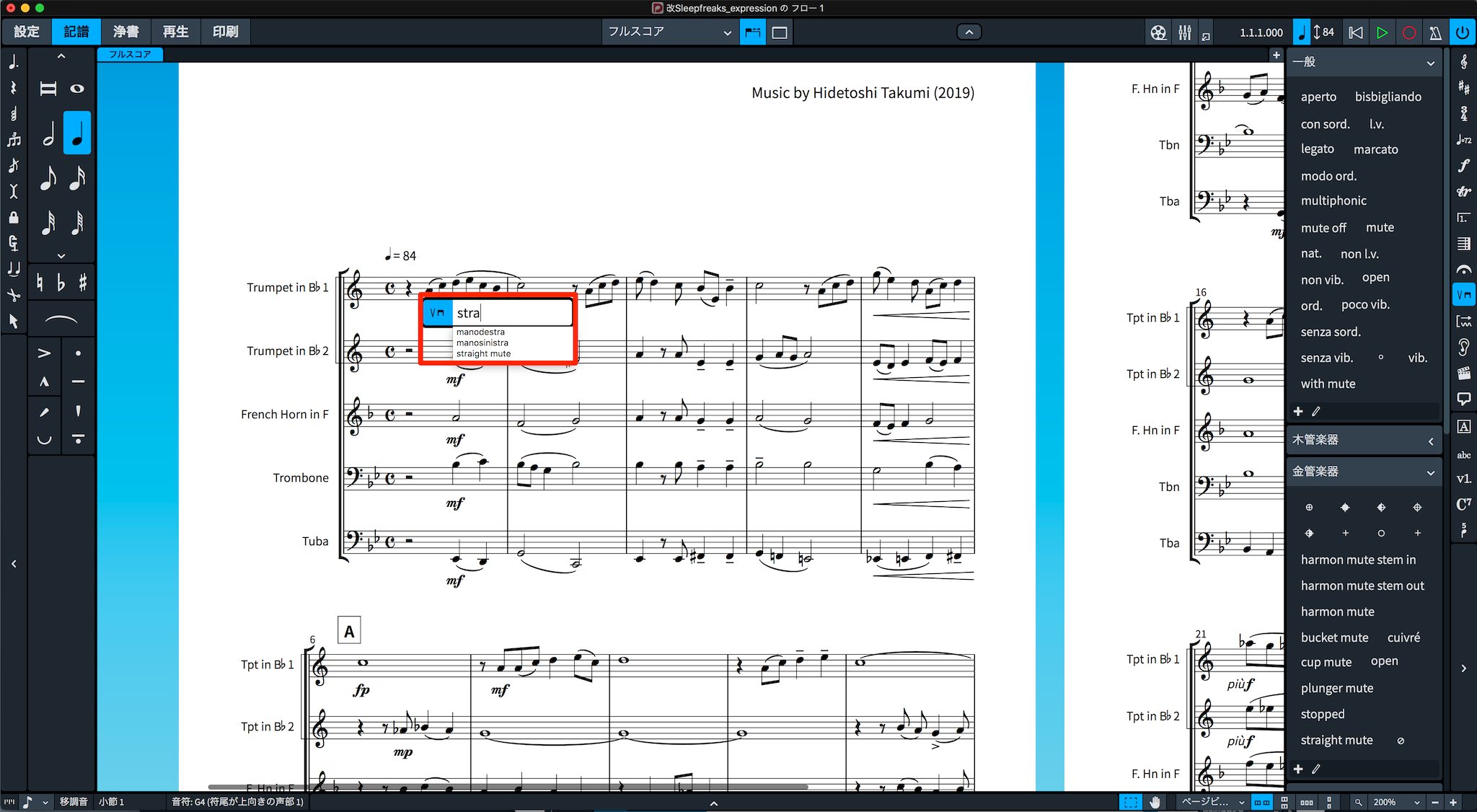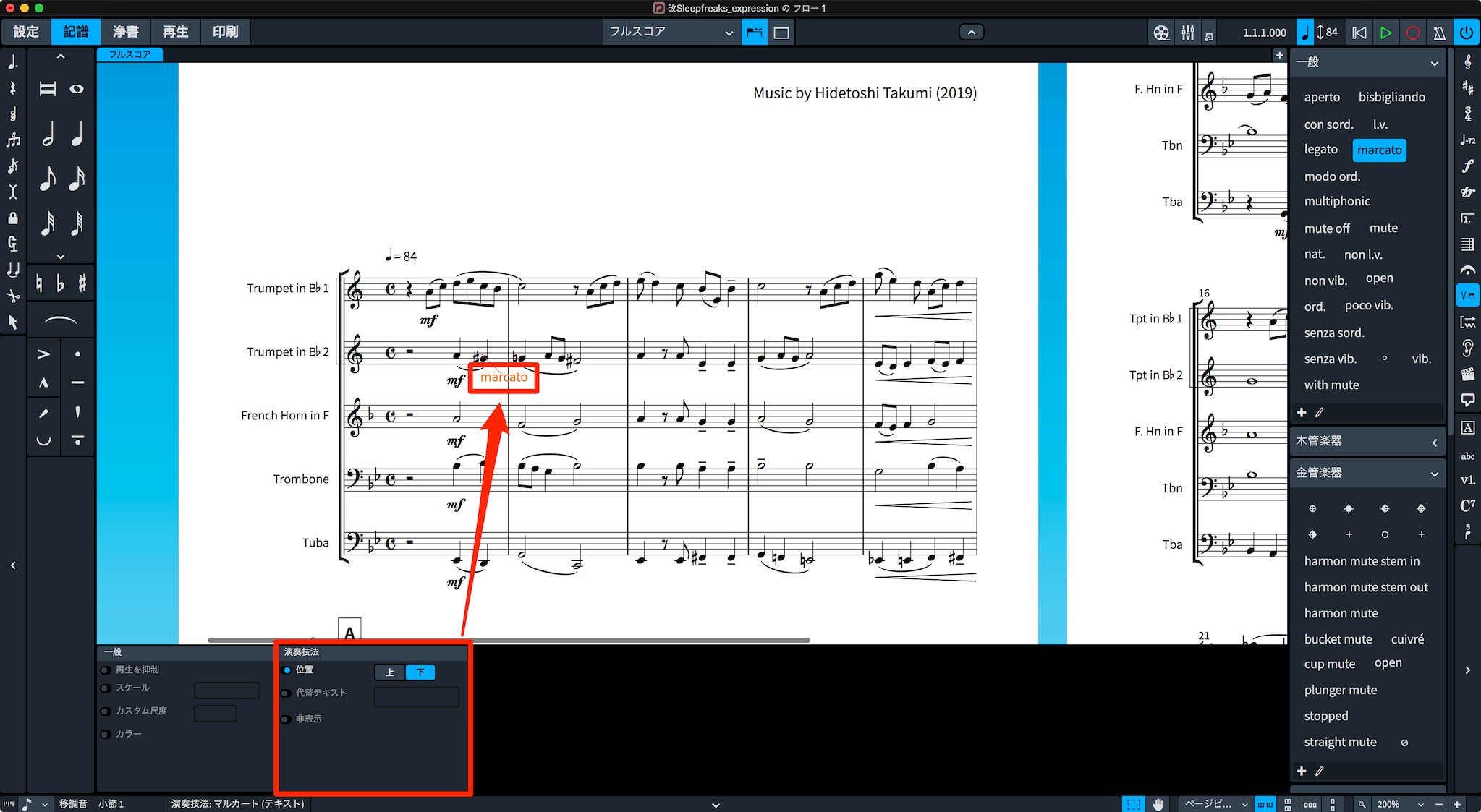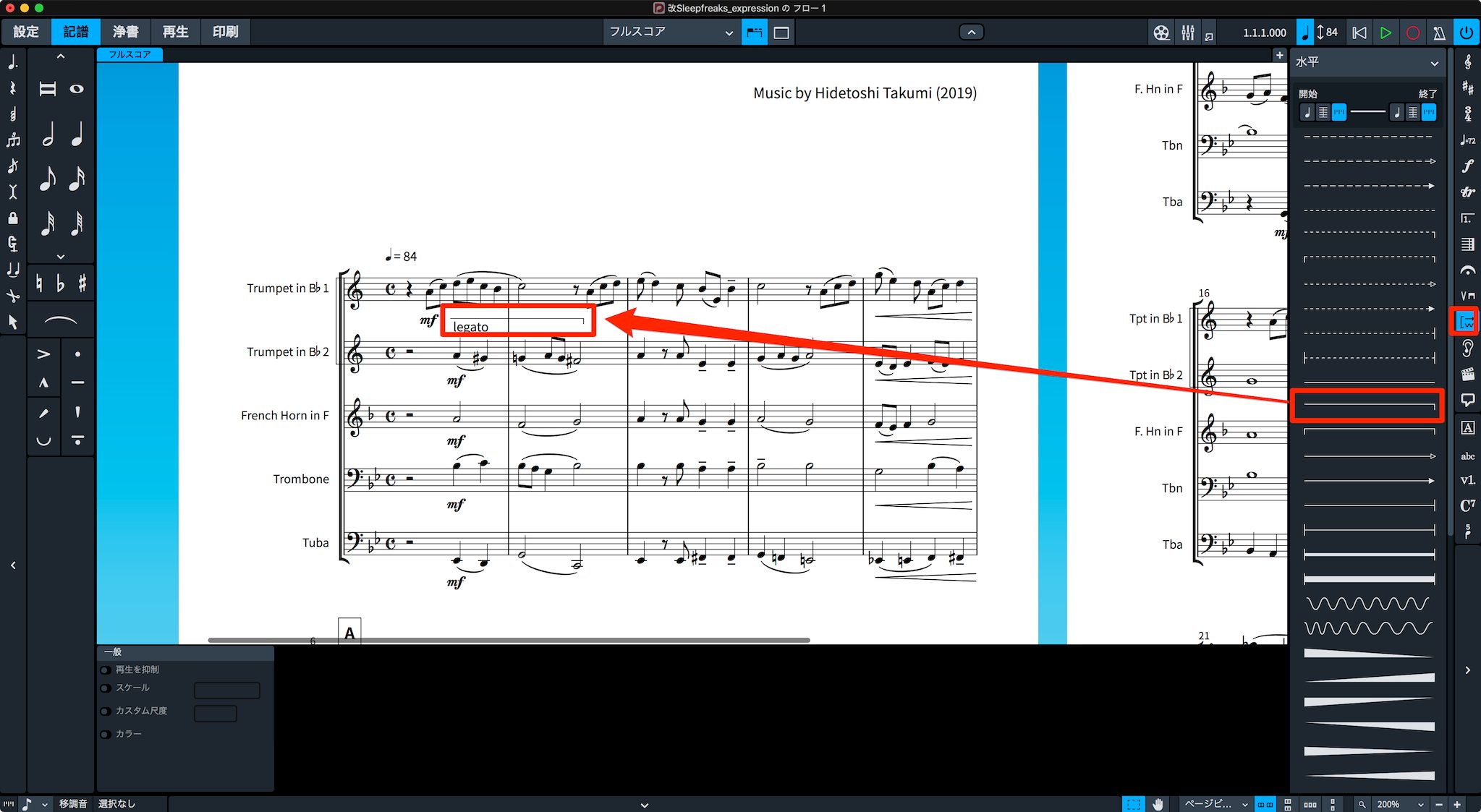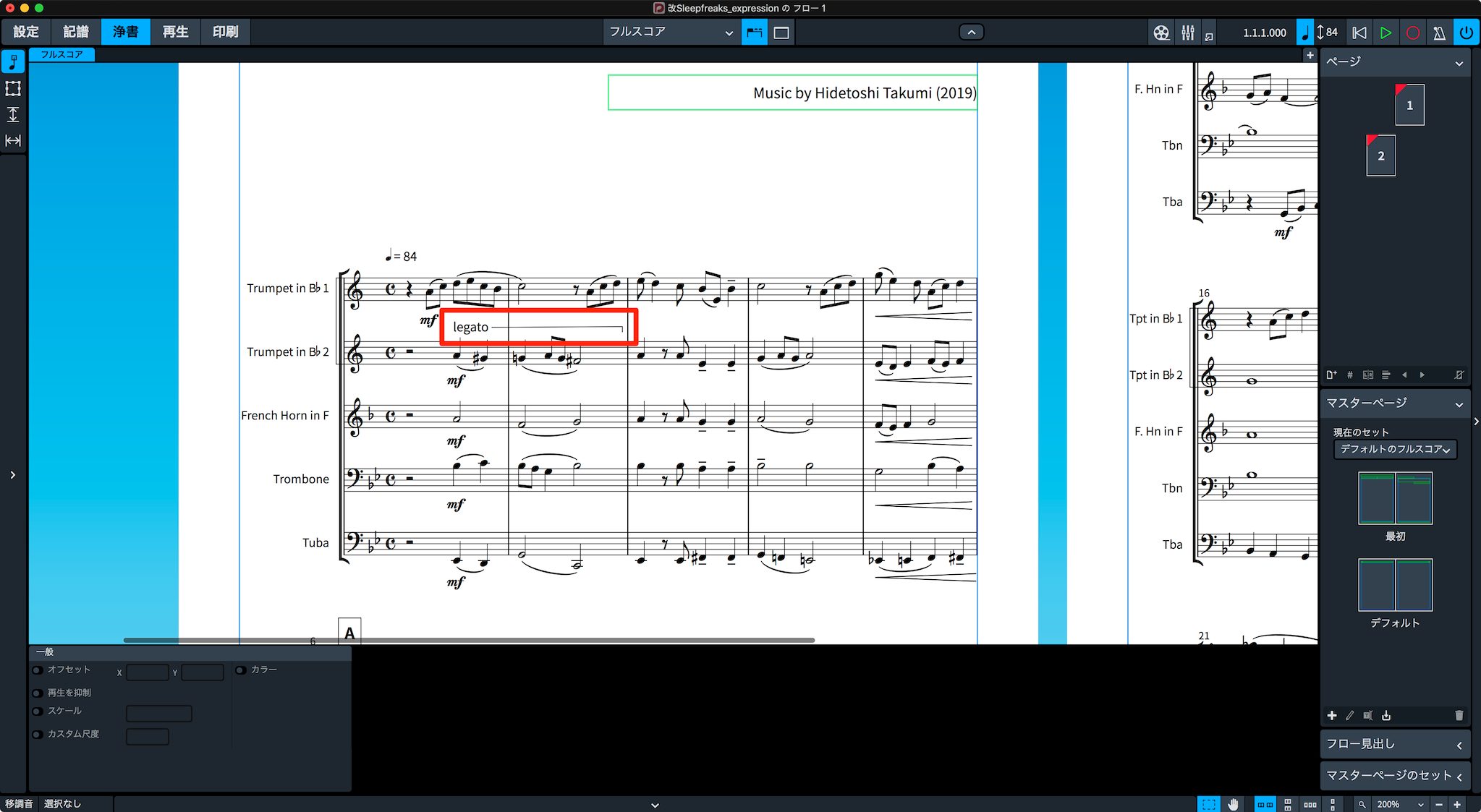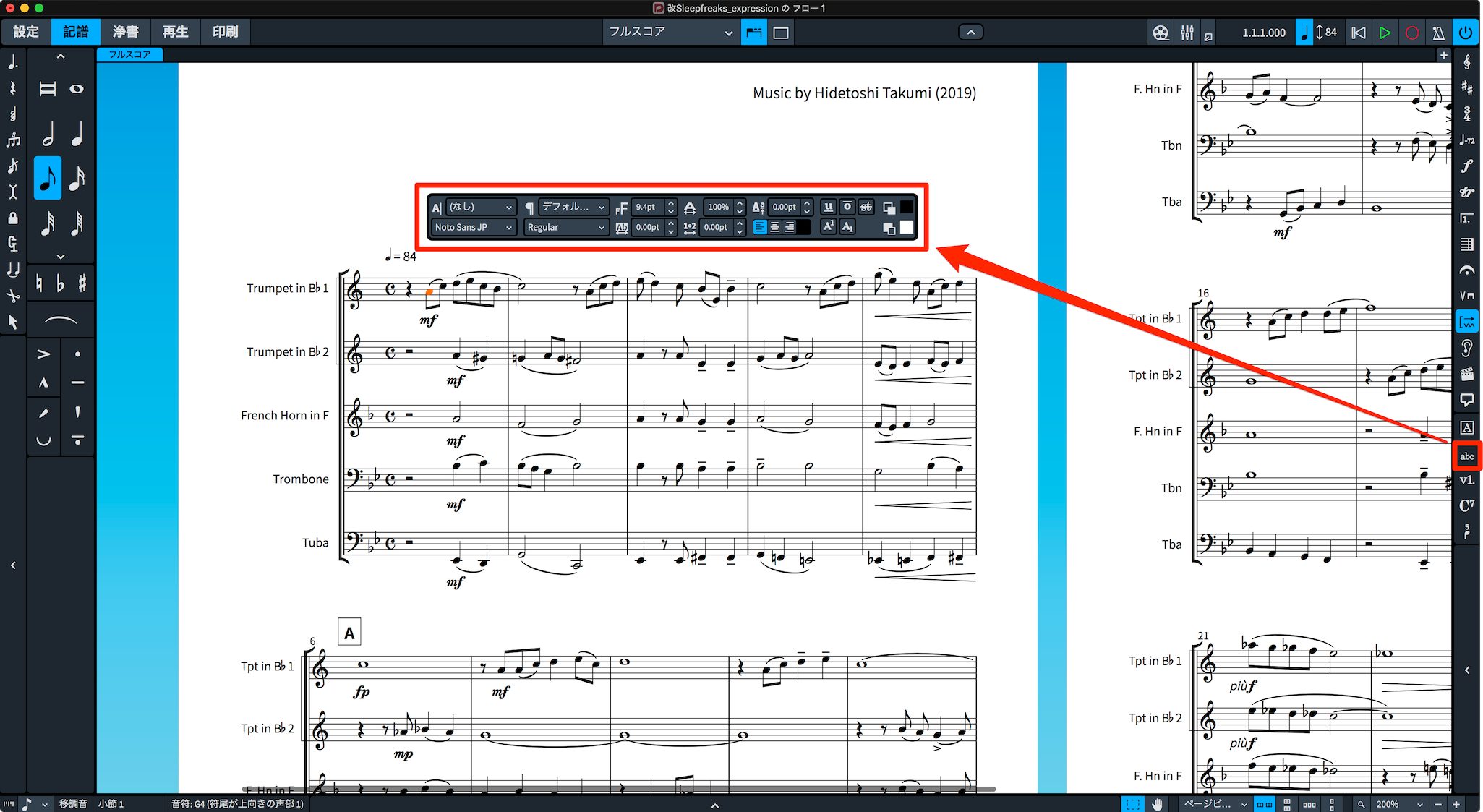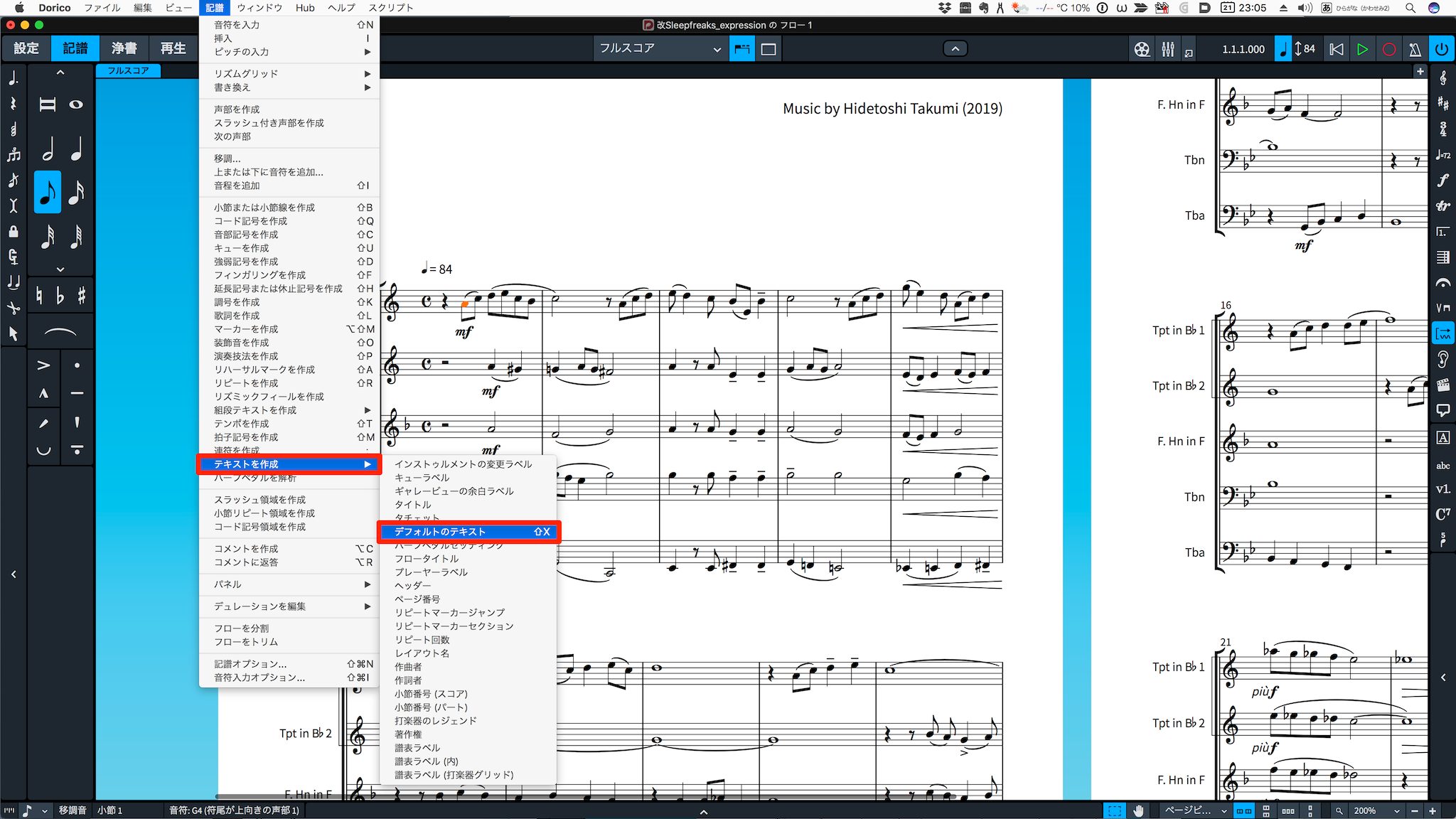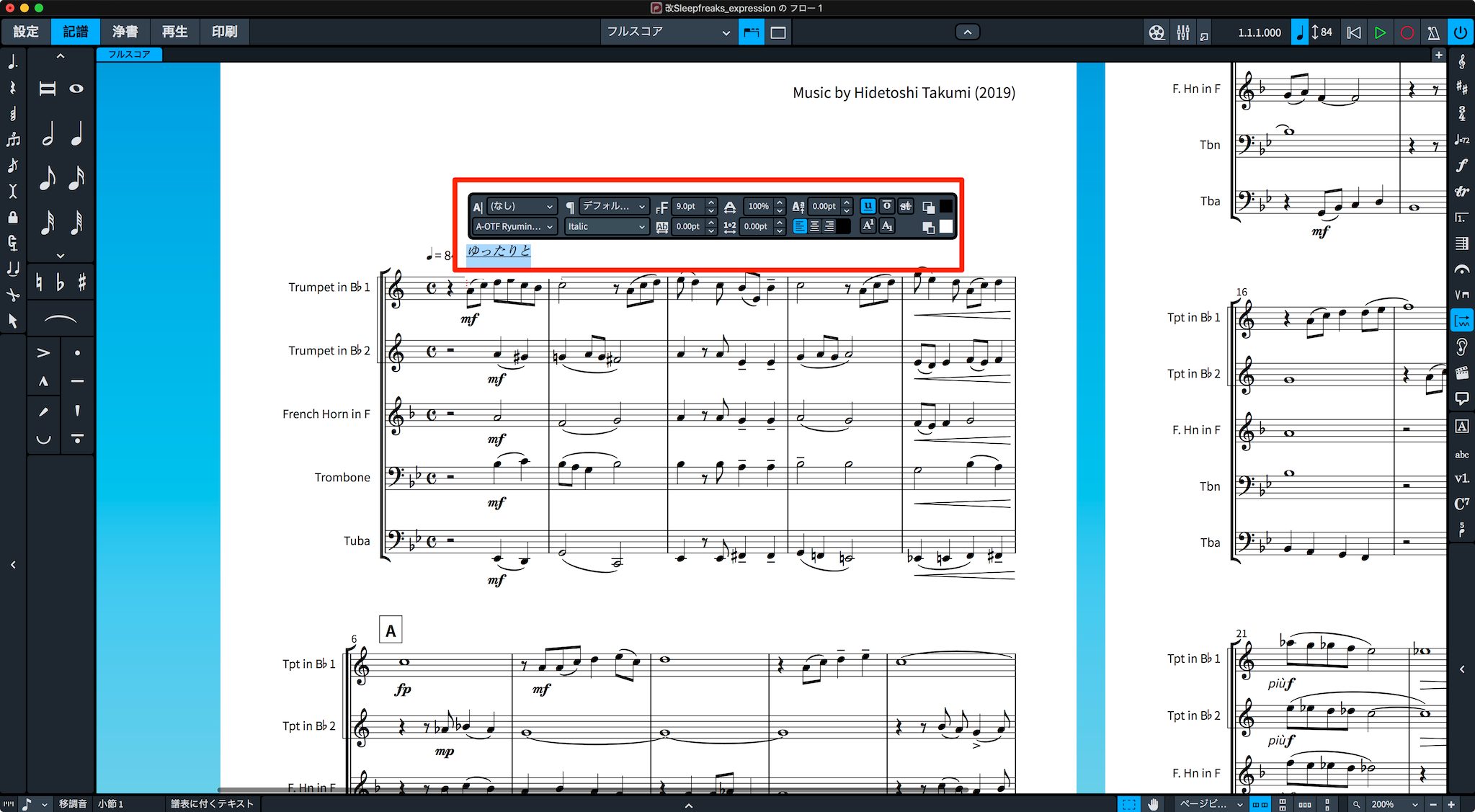Doricoの使い方⑨ 発想記号を入力しよう
最新のDORICO 5 全解説
様々な発想記号の入力方法
ここでは、アーティキュレーションや演奏技法などの発想記号の入力方法について解説していきます。
様々なメニューが用意され、またテキストでの入力も可能となっています。ぜひ楽譜作成に取り入れてみてください。
Dorico 発想記号の入力 動画
Steinberg製品 販売代理店株式会社ヤマハミュージックジャパンコンテンツへのアクセス
- Yamaha Music Japan MPP(YouTube)https://www.youtube.com/user/SteinbergJapan
- MPP(Twitter)https://twitter.com/SteinbergJP
- 音楽制作番組Sound Roster(Fresh!)https://freshlive.tv/ymjsoundroster
製品ページ : https://japan.steinberg.net/jp/products/dorico/what_is_dorico.html
アーティキュレーションの入力
アーティキュレーションを付けたい音符を選択して、左パネルから目的の記号を選択します。
2つの列に並んでいるものは、右の列から、何れかひとつ、左の列からも何れかひとつと、アーティキュレーションを組み合わせることが可能です。
上記のショートカットでも入力可能です。よく使われるものは、覚えておくと便利です。
演奏技法の入力
演奏技法を表記したい音符を選択して、右パネルの「演奏技法」を開きます。
あらかじめ楽器ごとに分類された、さまざまな演奏技法が登録されているので、その中から目的のものを選択します。
もうひとつの方法として、演奏技法を表記したい音符を選択し、「記譜」メニュー→演奏技法を作成(ショートカットで「Shift+P」)を選ぶと演奏技法入力のホップオーバーが表示されます。
例えば「stra」とタイプすることで、リストの中に「straight mute」が候補として絞り込まれてきますので、ここから選択することもできます。
画面下部の「プロパティーパネル」の演奏技法の位置で、五線の上や下に切り替えることが可能です。
右パネルの「ライン」を組み合わせて、奏法の範囲の指定なども可能です。
ここでは、水平の右下フックのラインを選択して、一旦配置します。
見栄えを整えるため「浄書」モードに切り替えて、ラインの位置を微調整して仕上げます。
テキストの入力
テキストを表記したい音符を選択して、右パネルの「テキスト」を選択します。
あるいは、テキストを表記したい音符を選択して、「記譜」メニュー→テキストを作成→デフォルトのテキスト(ショートカットで「Shift+X」)を選ぶとテキスト入力のモードとなります。
入力したテキストは、テキストモードのパネルから、フォント、サイズ、スタイルなど、さまざまな書式指定が可能です。
Steinberg製品 販売代理店株式会社ヤマハミュージックジャパンコンテンツへのアクセス
- Yamaha Music Japan MPP(YouTube)https://www.youtube.com/user/SteinbergJapan
- MPP(Twitter)https://twitter.com/SteinbergJP
- 音楽制作番組Sound Roster(Fresh!)https://freshlive.tv/ymjsoundroster
製品ページ : https://japan.steinberg.net/jp/products/dorico/what_is_dorico.html
楽譜作成の新しいスタンダード Steinberg「DORICO」の概要と特徴
プロフェッショナルな楽譜を作成するため機能が多数用意されています。
楽譜ソフトを初めて使用するという方にも分かりやすい解説を心がけてまいります。🎥YouTube:https://t.co/HDkb44hSjn
📝記事:https://t.co/vUw7Kr7CCU pic.twitter.com/ubicjPrL5V— SLEEP FREAKS (@SLEEPFREAKS_DTM) June 30, 2019