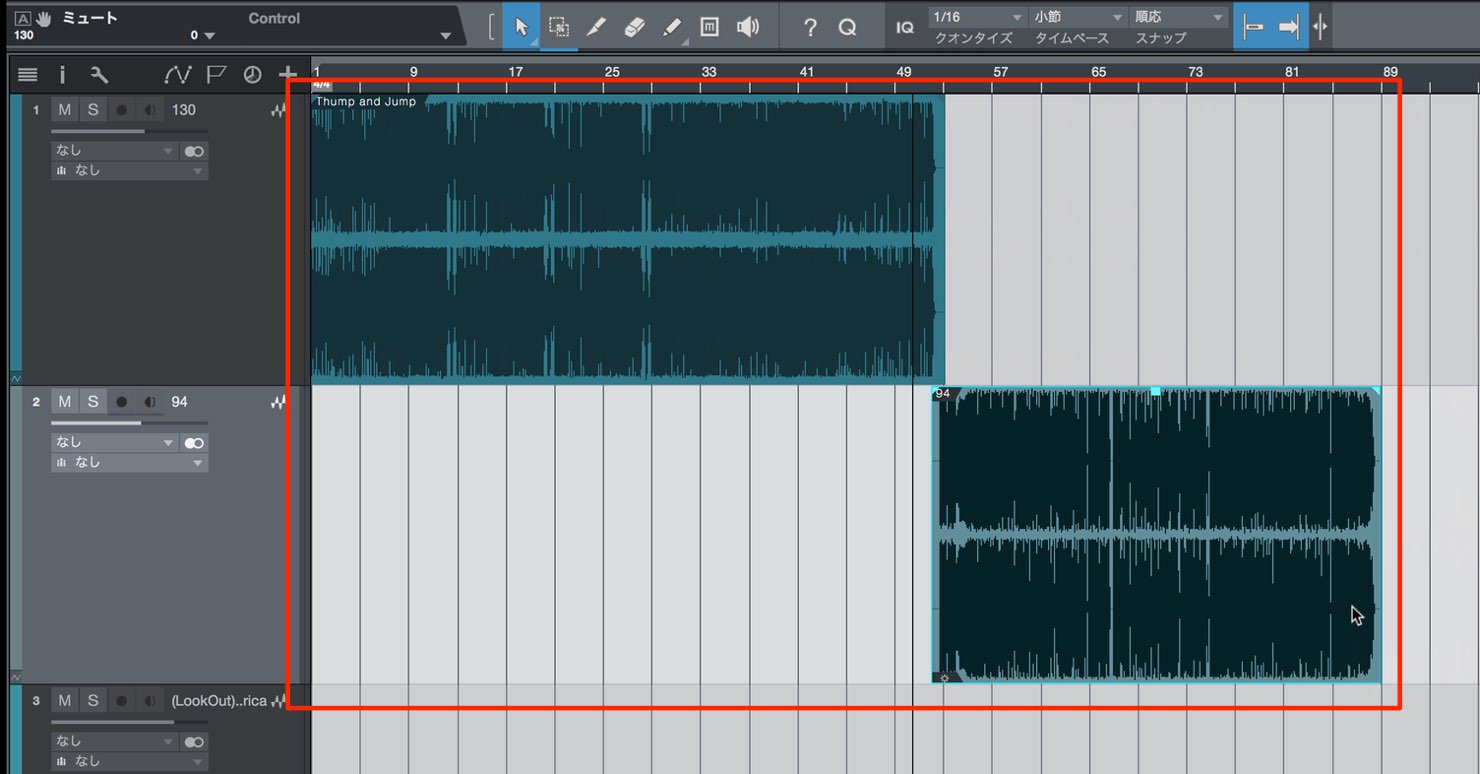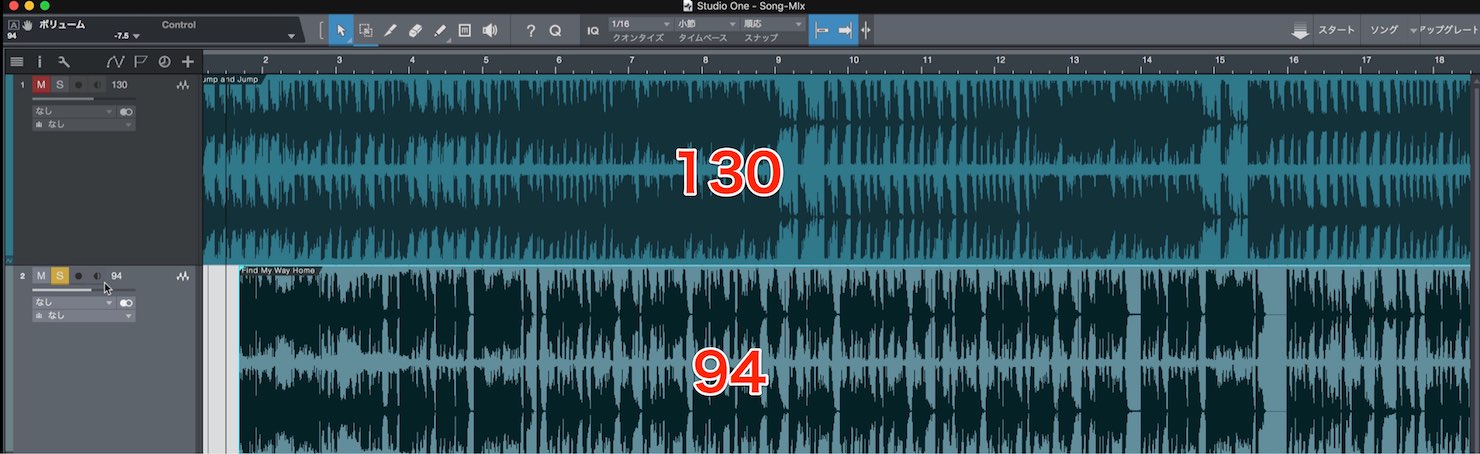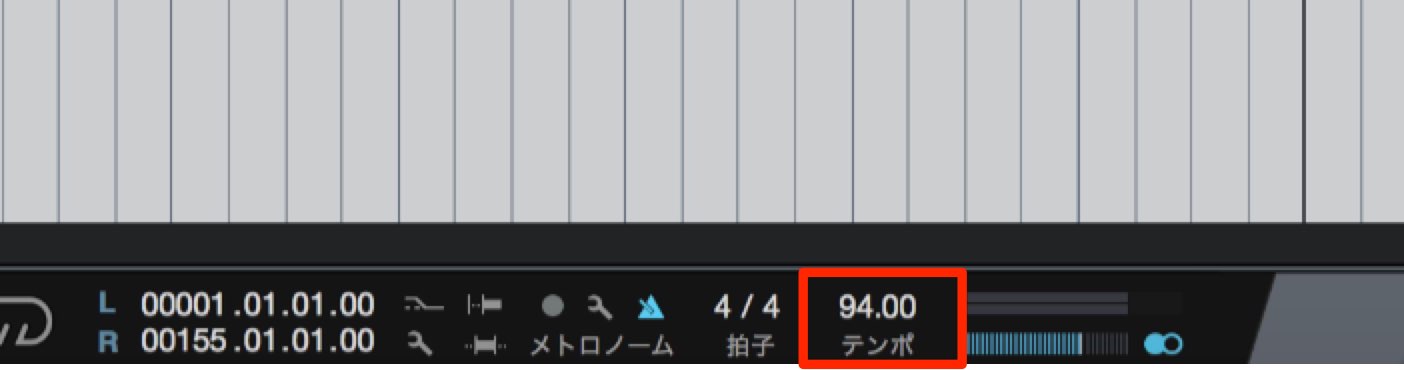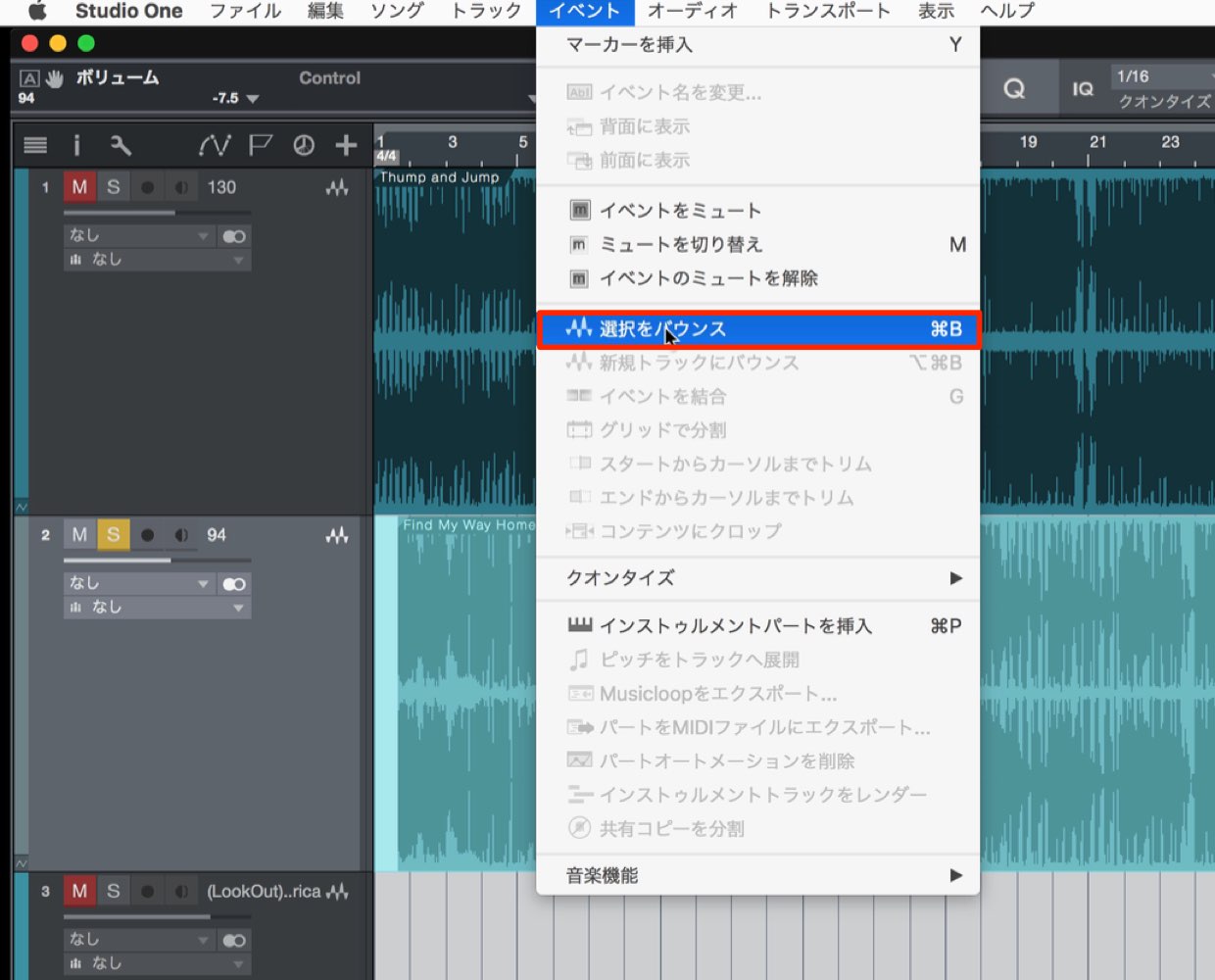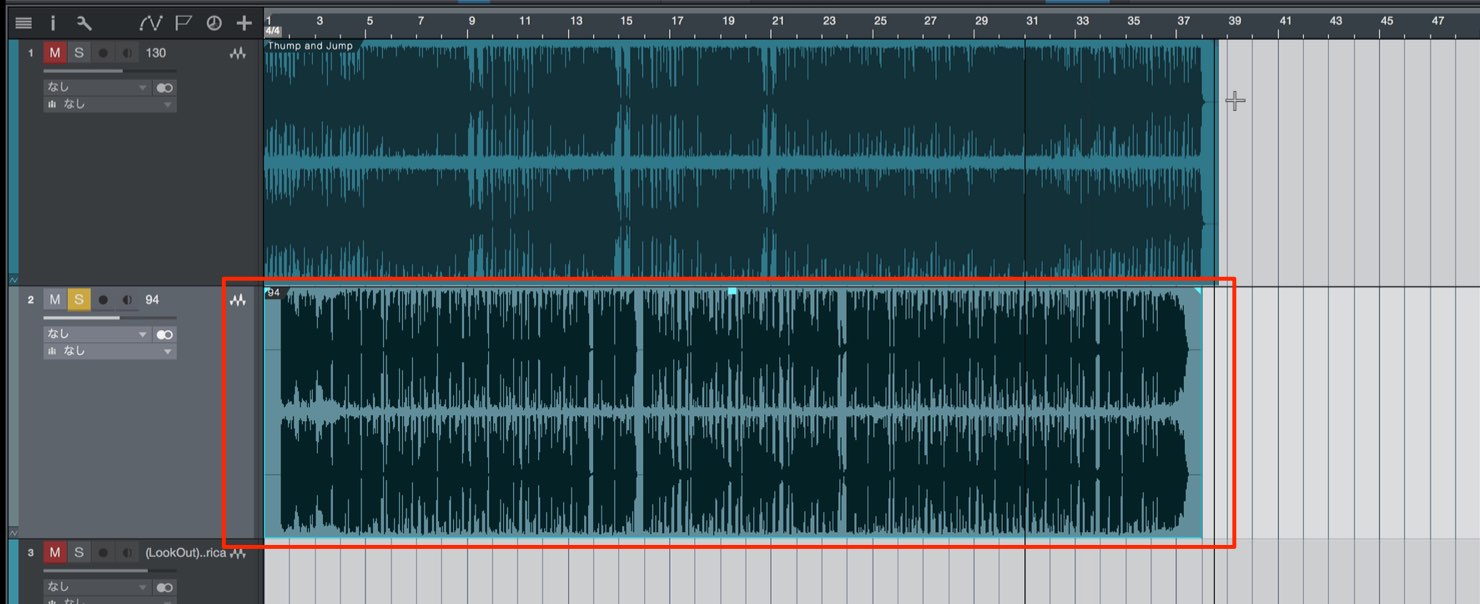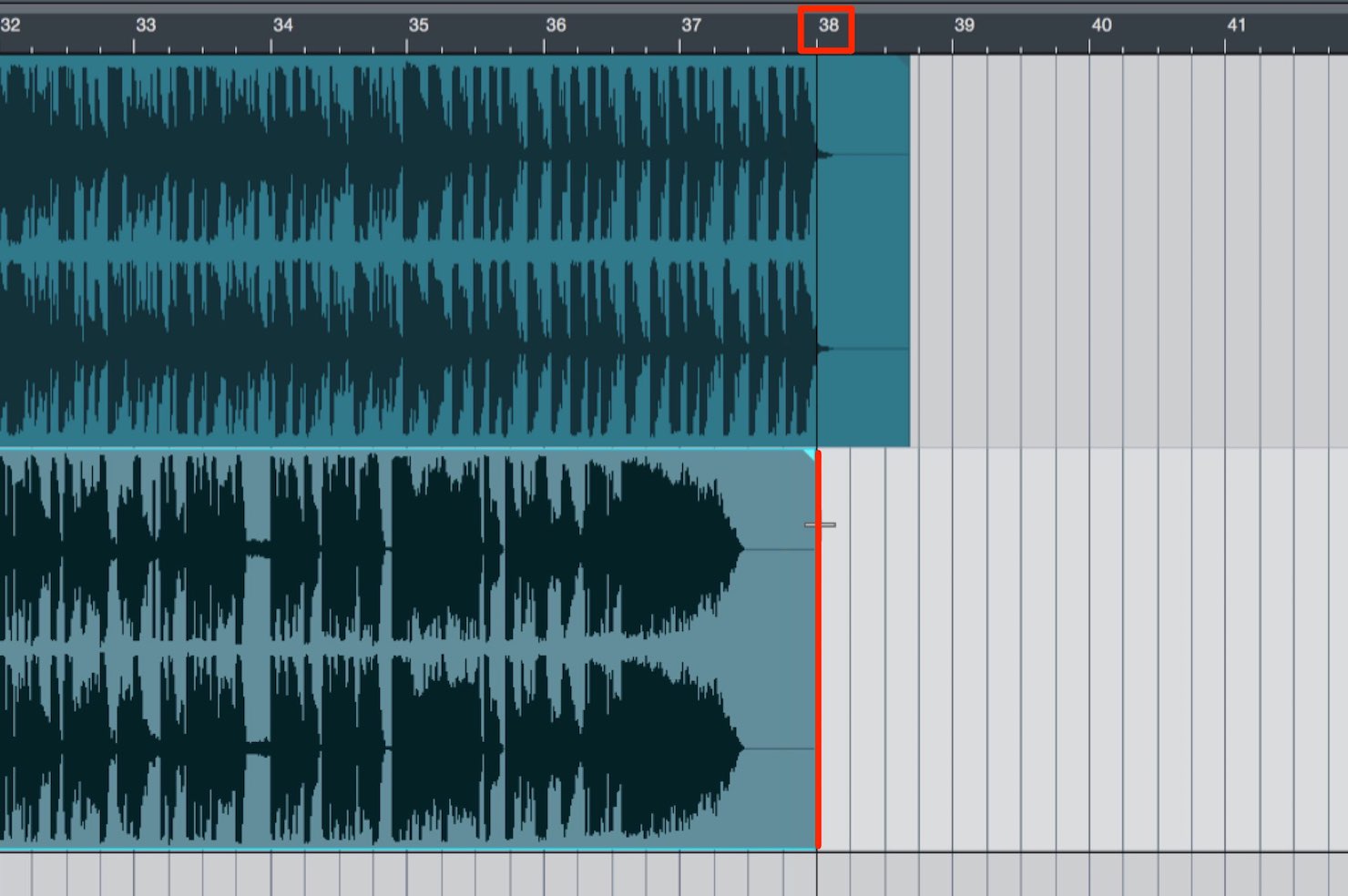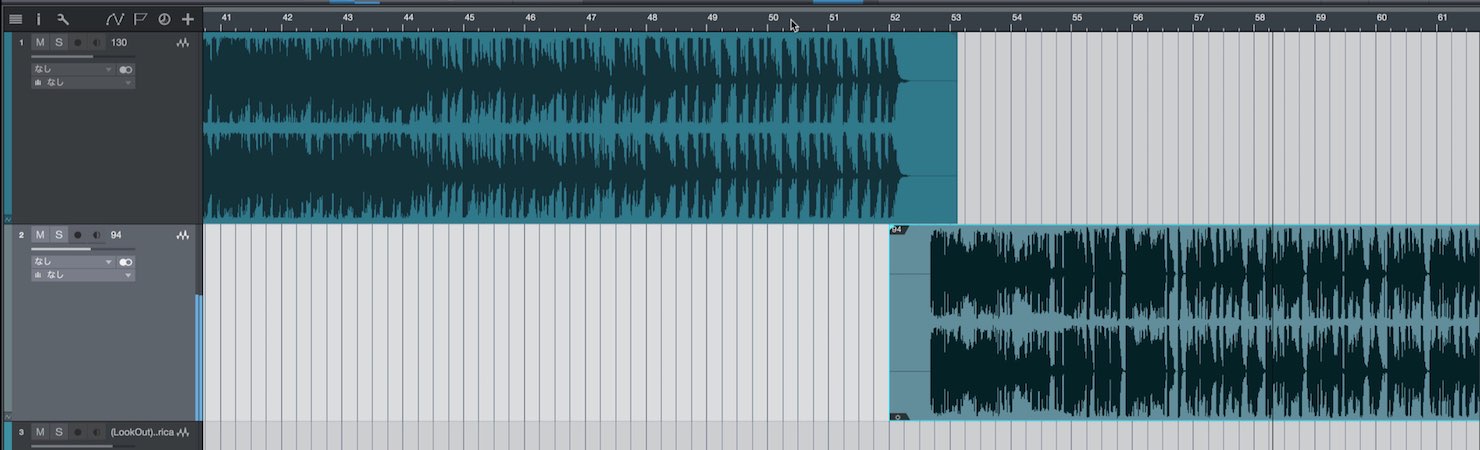複数のダンス楽曲のテンポや速度を合わせる フリーソフト
基準となる楽曲に他楽曲の速度を合わせる
「1つの楽曲のテンポに他楽曲のテンポも合わせたい」という要望も多いかと思います。
前項の「テンポ割り出し」を応用して複数の楽曲テンポをダンス時の基準としたいテンポへ合わせる方法を解説していきます。
一度コツを掴んでしまえば、今後も素早く最適なテンポ調整を行うことができます。
是非、お好みのダンス楽曲を利用して挑戦してみてください。
複数のダンス楽曲テンポを統一する 動画解説
複数の楽曲テンポを合わせる方法
まずは前項の方法を使用して、速度合わせたい楽曲のテンポを把握します。
ここではBPM130と94ということが判明しました。
そして、どちらの楽曲にテンポに合わせるか?を決めます。
ここでは上の楽曲(BPM130)のテンポに、下の楽曲(BPM94)を合わせていきます。
よって編集を加えるのは下の楽曲ということになります。
まずはStudio One上のテンポを編集楽曲のテンポに設定します。
ここでは94ということになります。
次に楽曲をソングの頭に配置します。
その後にツールを「範囲ツール」に切り替え、楽曲の頭から最後までを選択します。
この際、選択範囲の始まりは1小節目1拍目に設定し、選択の終わりはキリの良い小節頭に設定します。
画像では1小節目から38小節目の頭までを選択しています。
そして、選択範囲で指定した空白を含めたイベントを作成します。
上メニューから「イベント」→「選択範囲をバウンス」を選びます。
これで選択範囲の空白を含めたイベントが作成されました。
ここで重要なことは、イベントが終了する小節を把握しておくことです。
現在は38小節目の頭と覚えておきます。
次にStudio Oneのテンポを合わせたいテンポへ変更します。
ここでは130ということになります。
先ほどまで38小節頭までだったイベントの長さが移動し、約52小節目に来てしまっています。
ということは、このイベント内容を伸縮させ、38小節頭に合わせることで、テンポ94の楽曲がテンポ130で再生されることになります。
ここで以前にお伝えした「タイムストレッチ」が活躍します。
- Mac : Option
- Windows : Alt
を押しながらイベントを38小節頭まで縮めます。
これで、楽曲のテンポが130となり、上の基準楽曲と同じ速度になります。
あとは楽曲をタイムラインへ自由に配置して、ダンス楽曲同士の流れを自由に作ることができます。