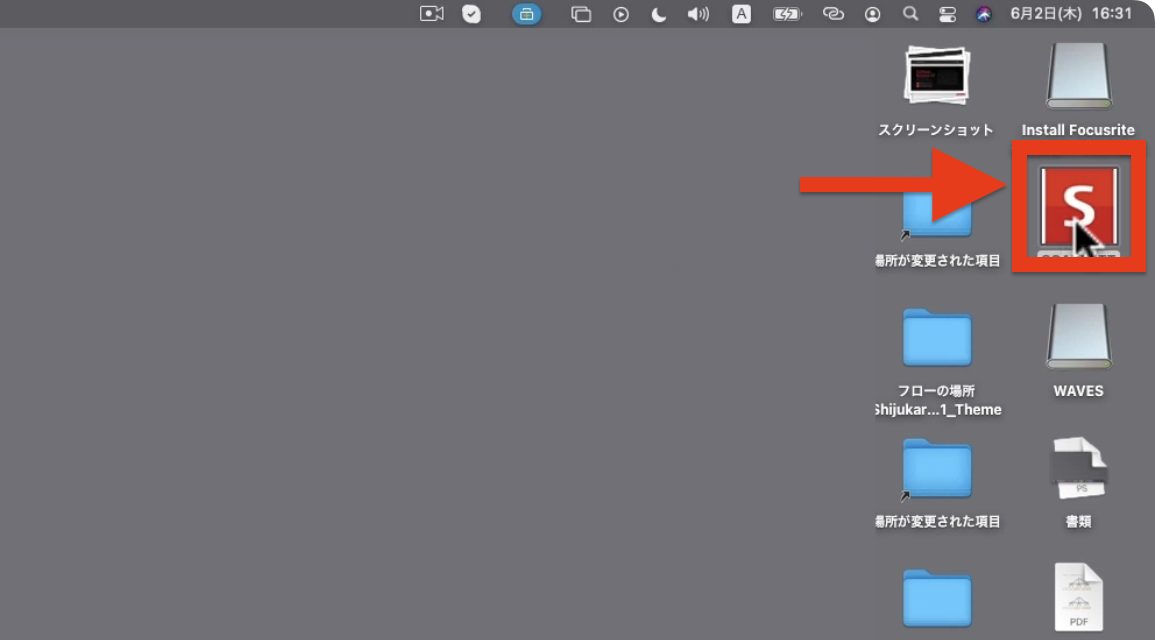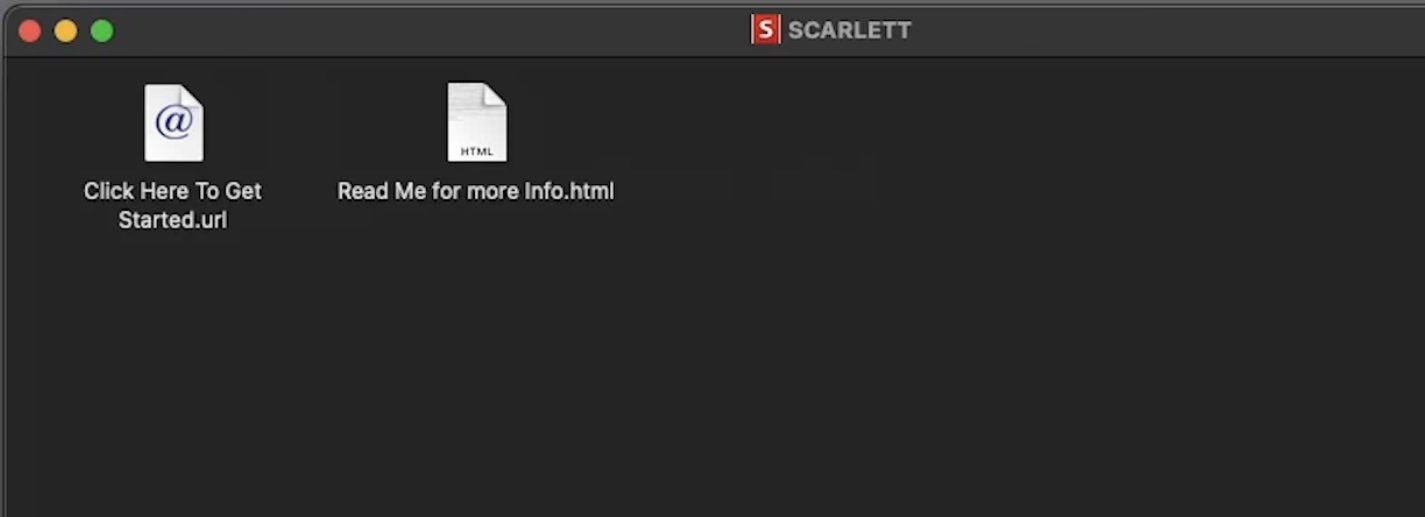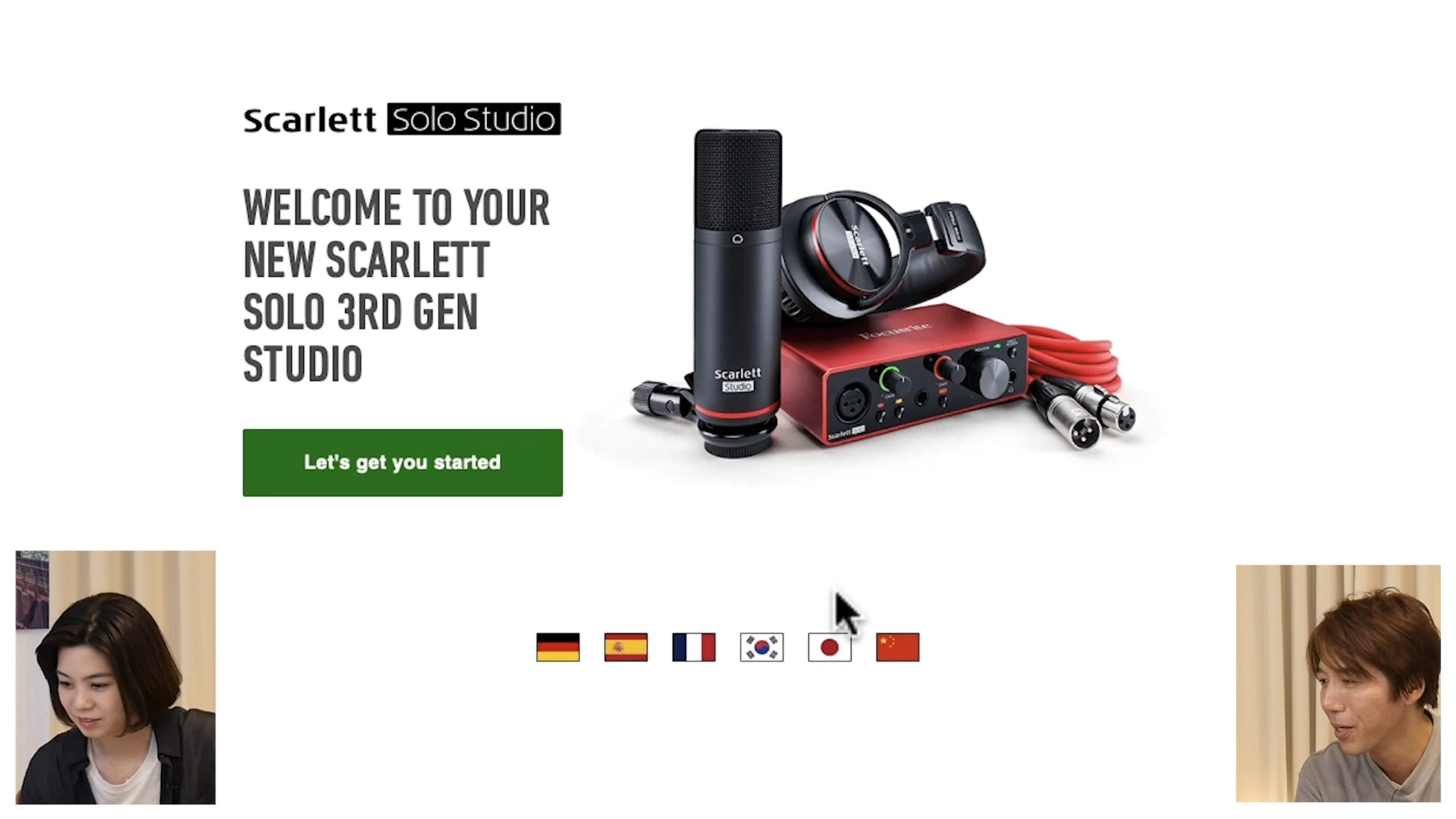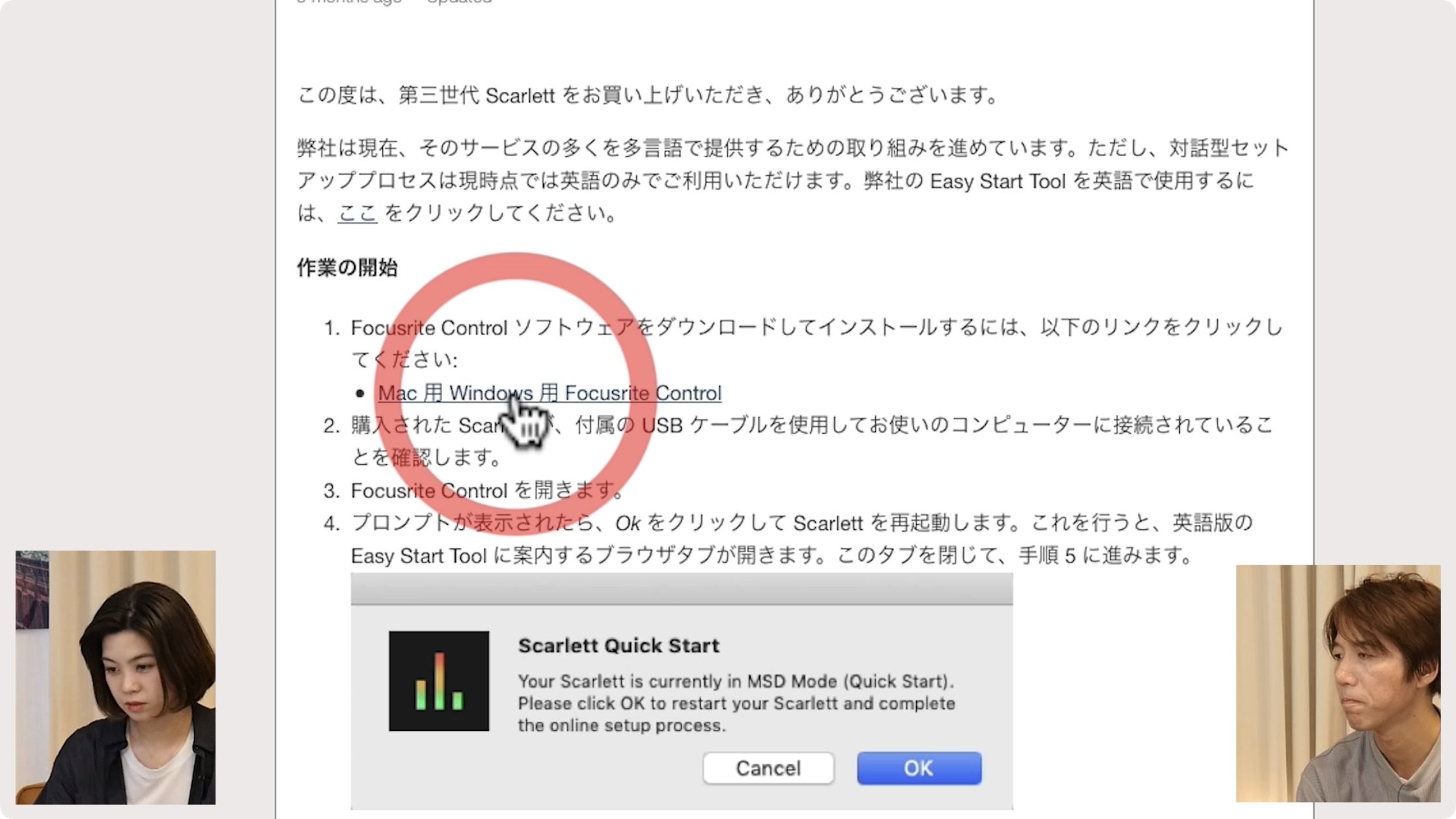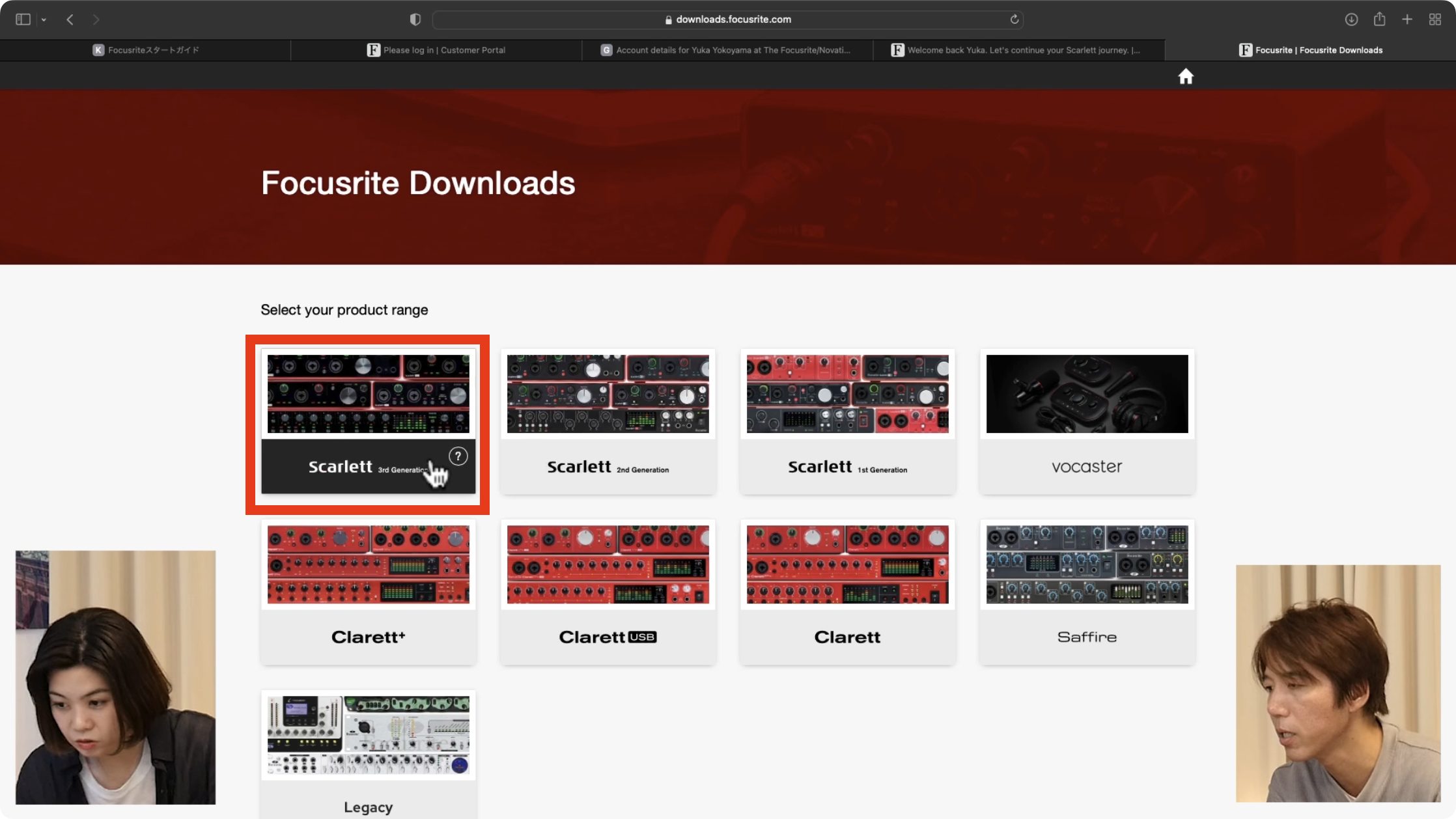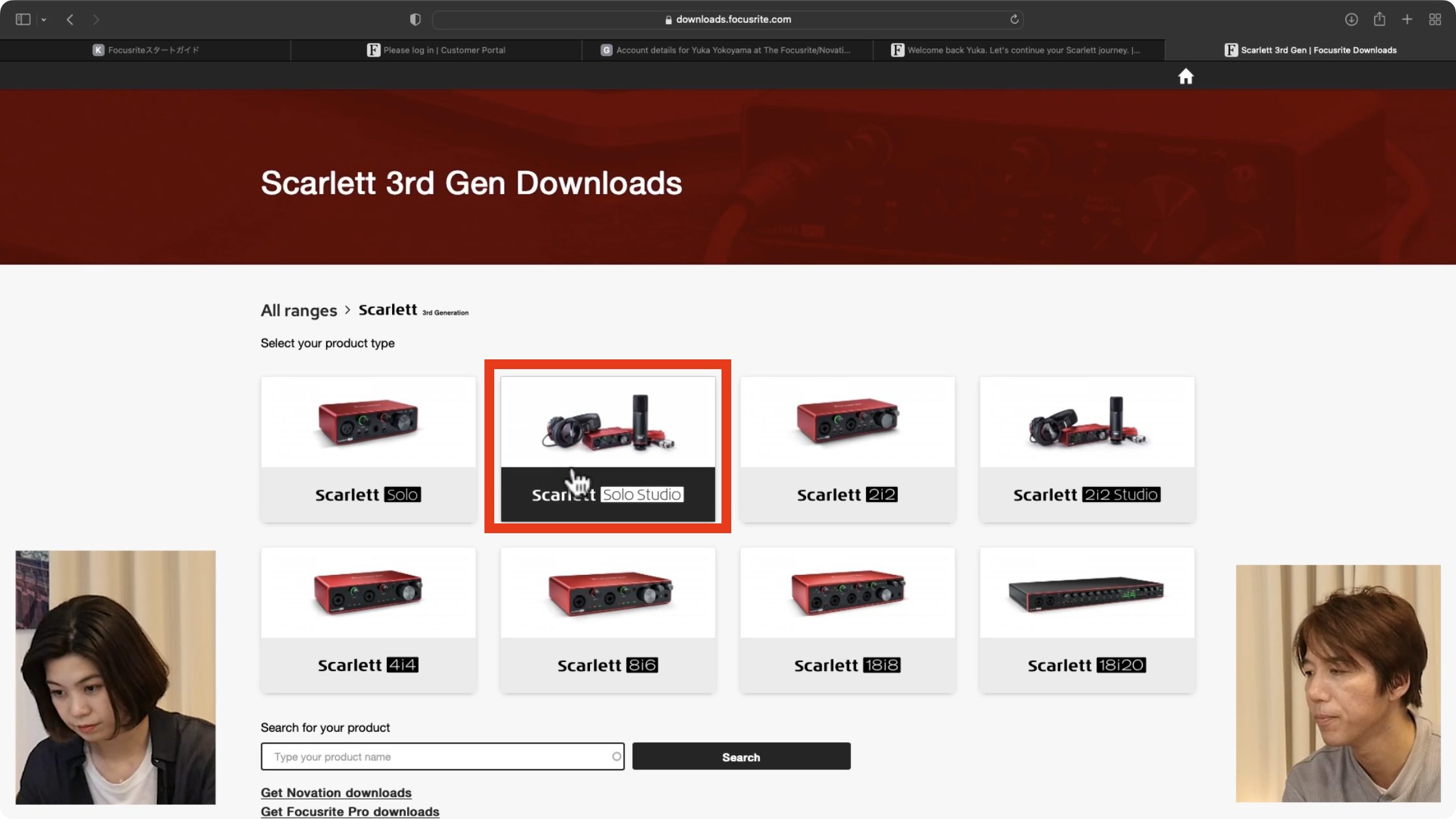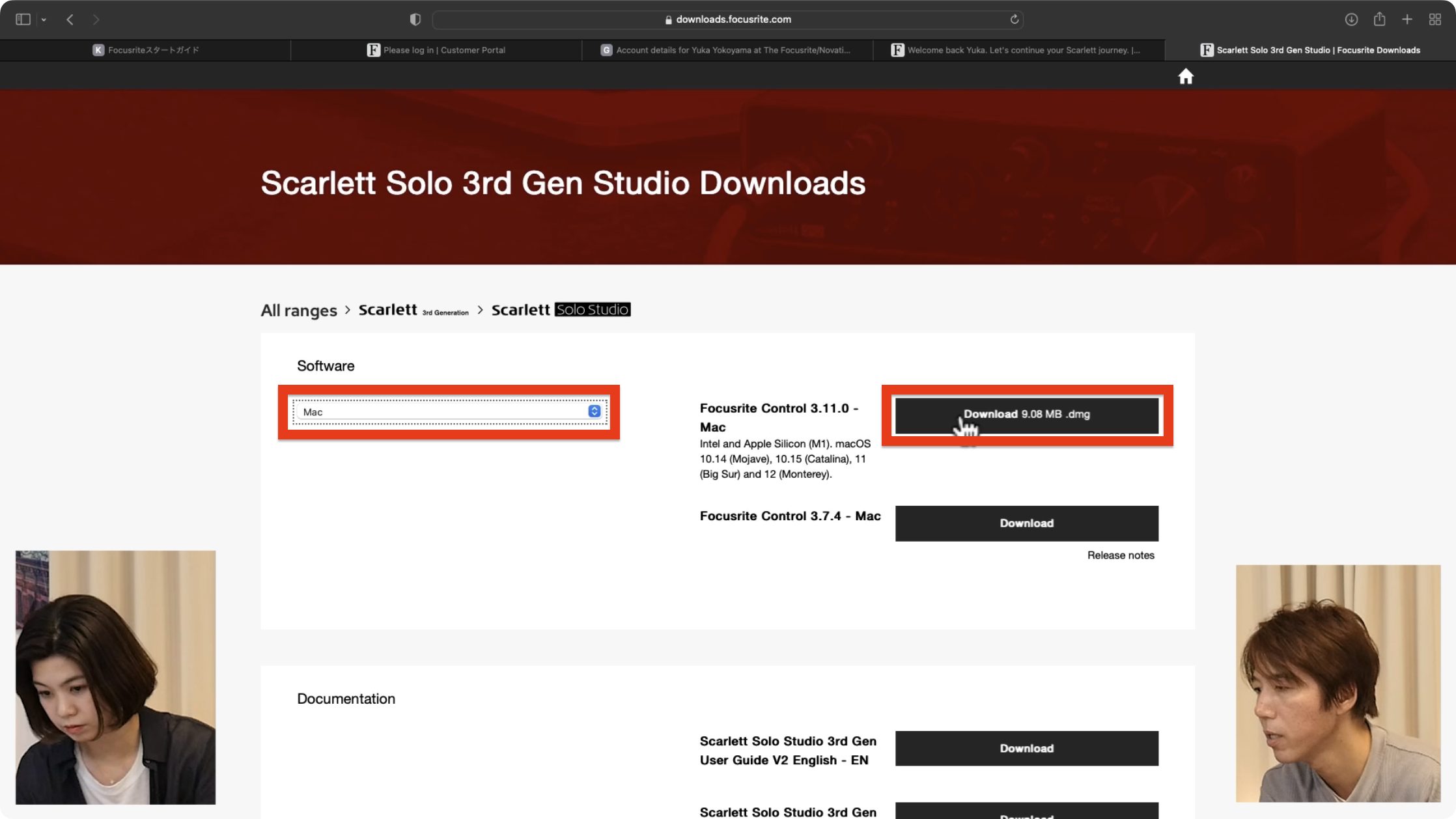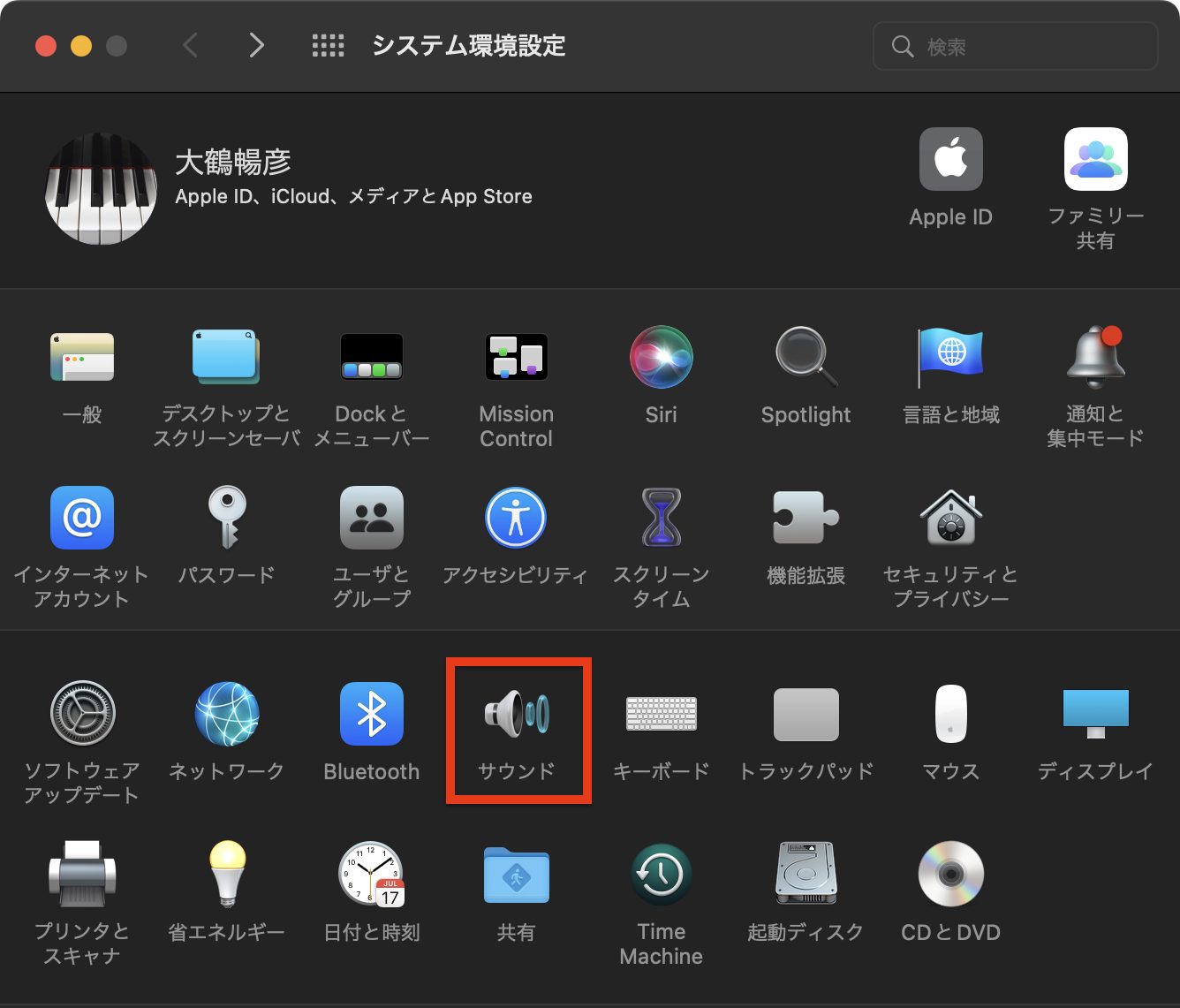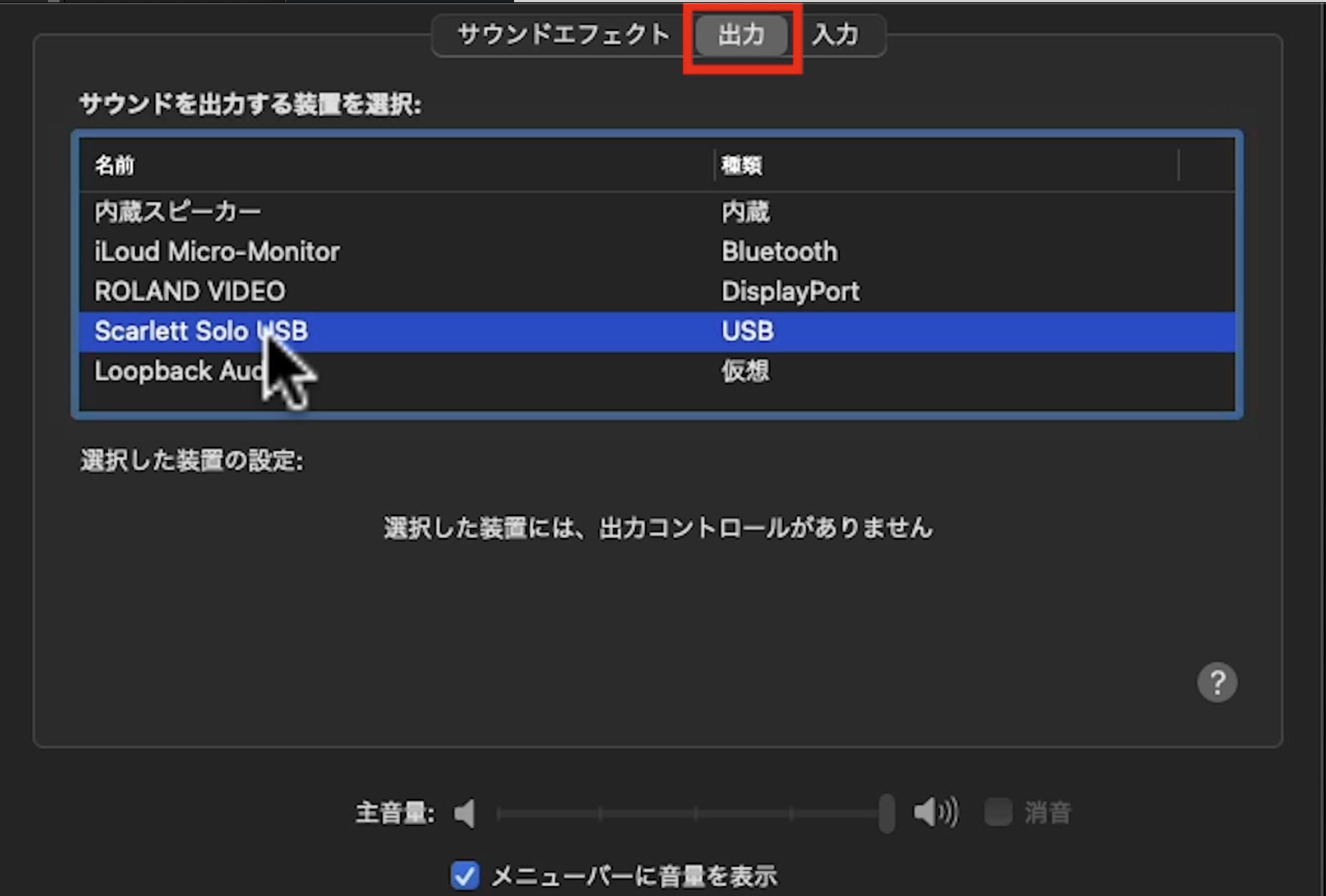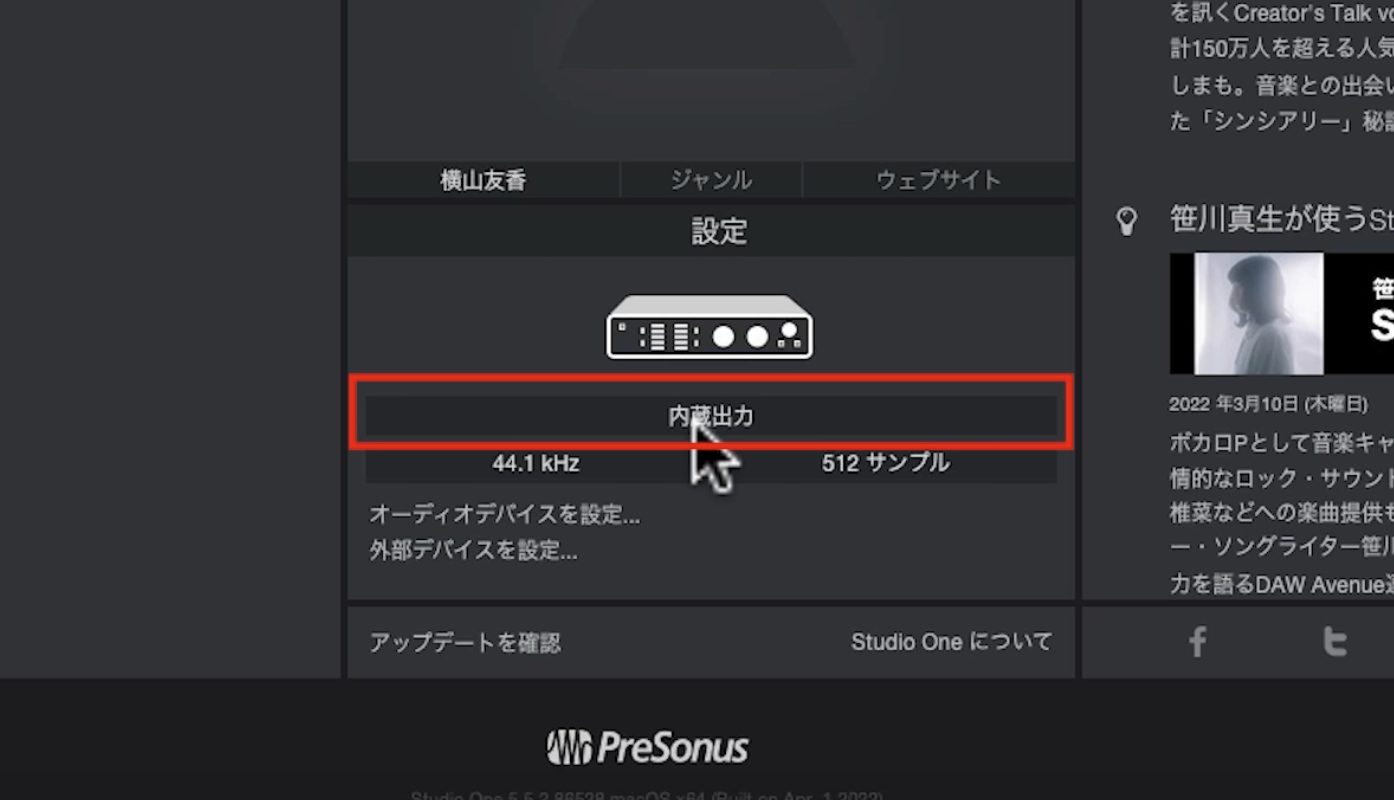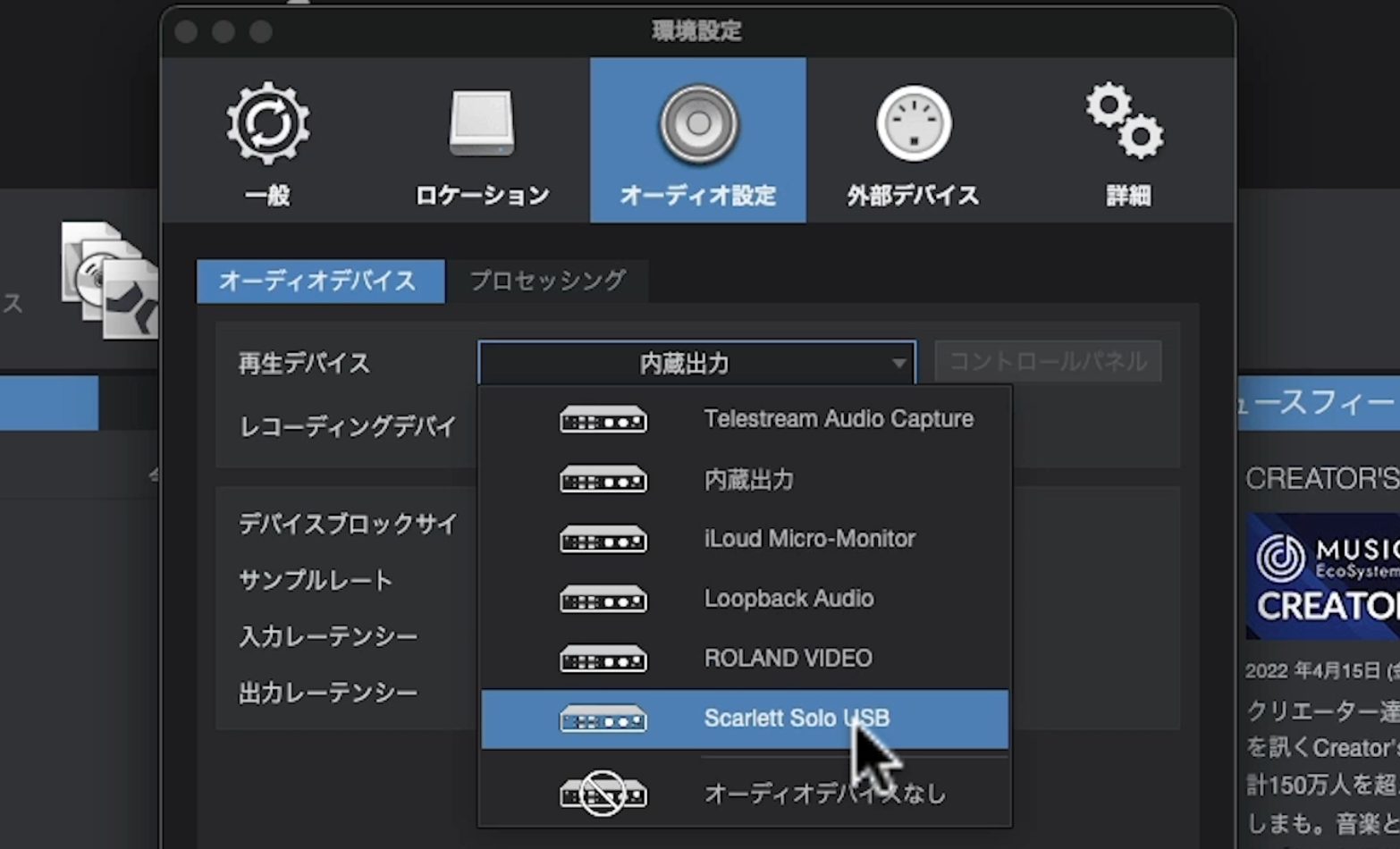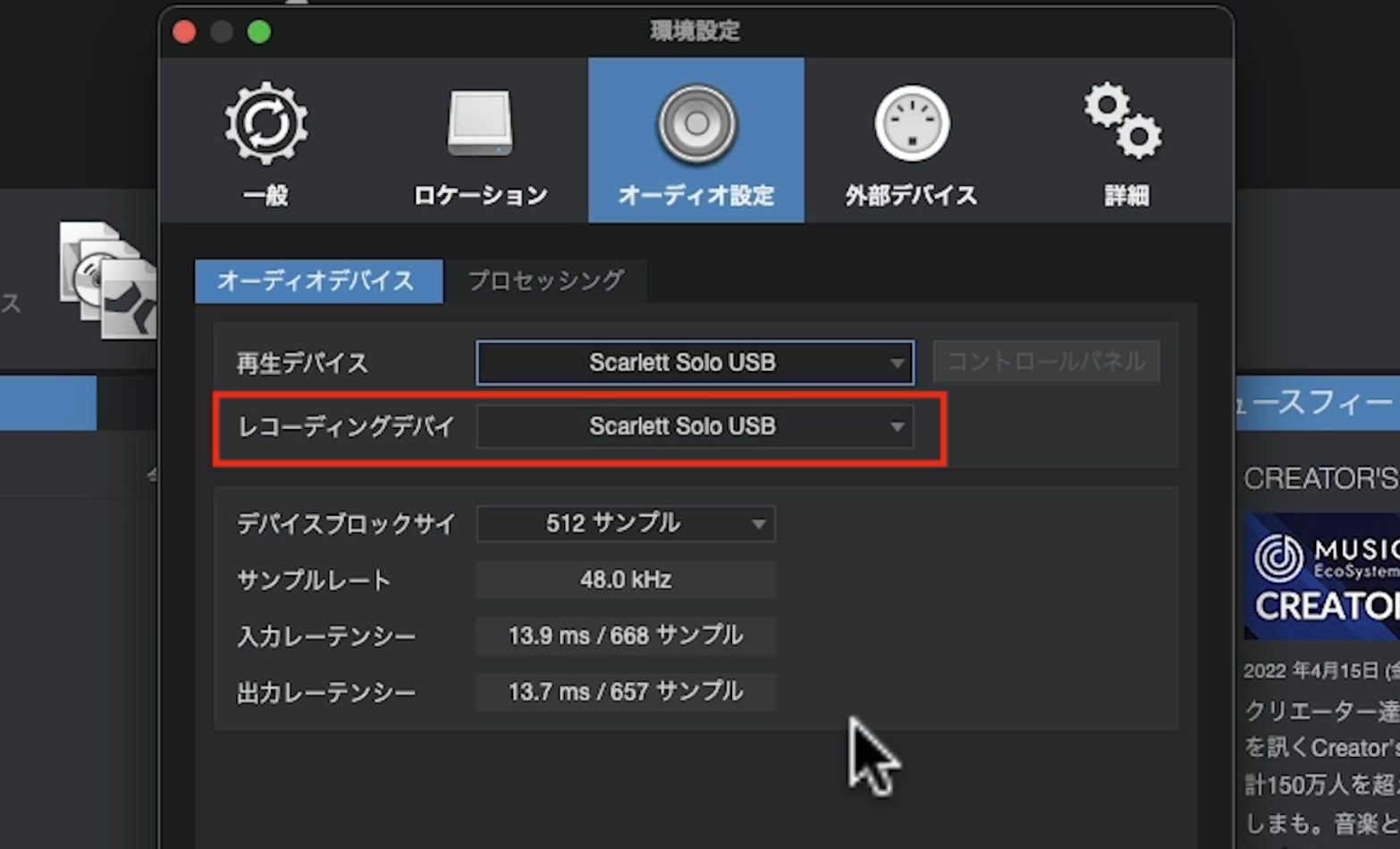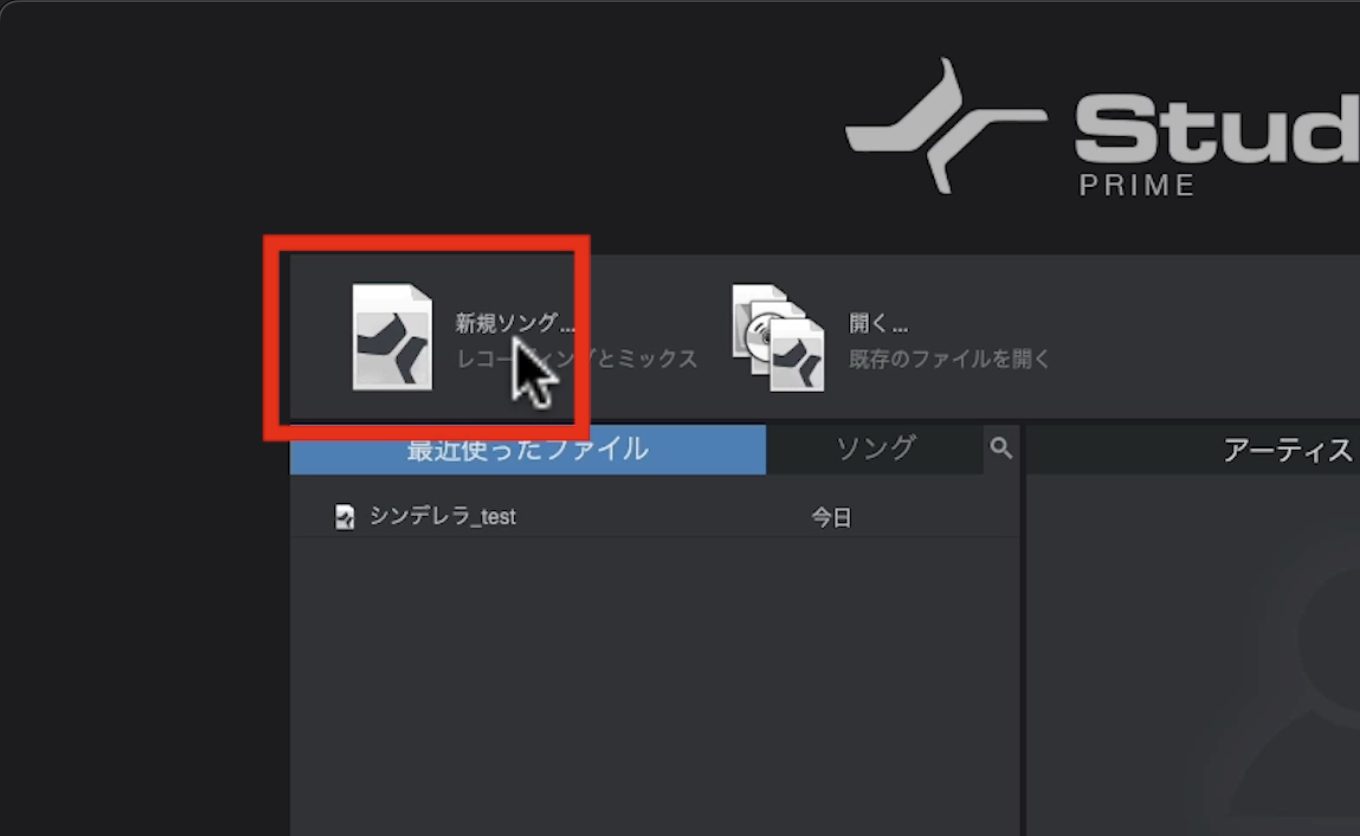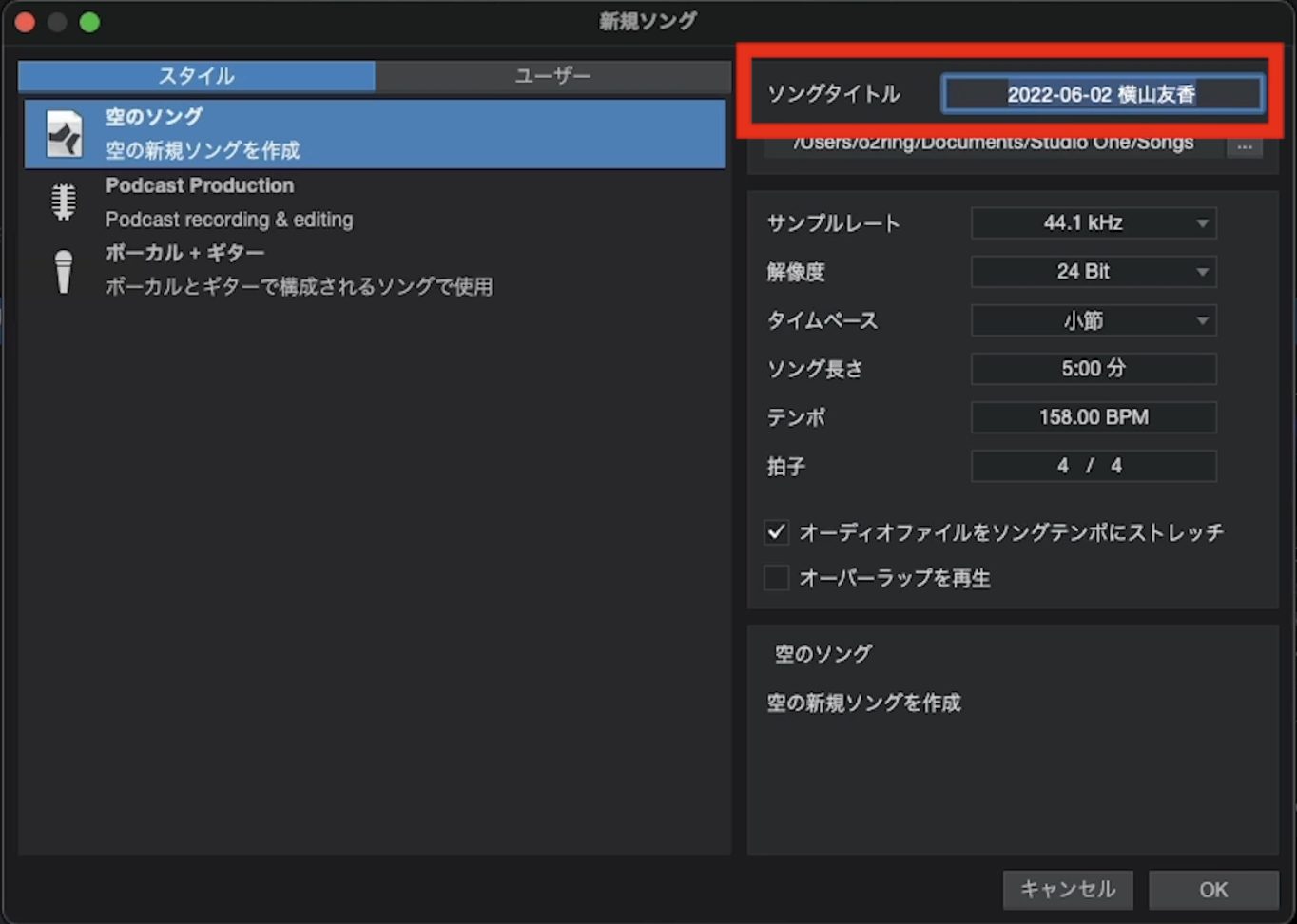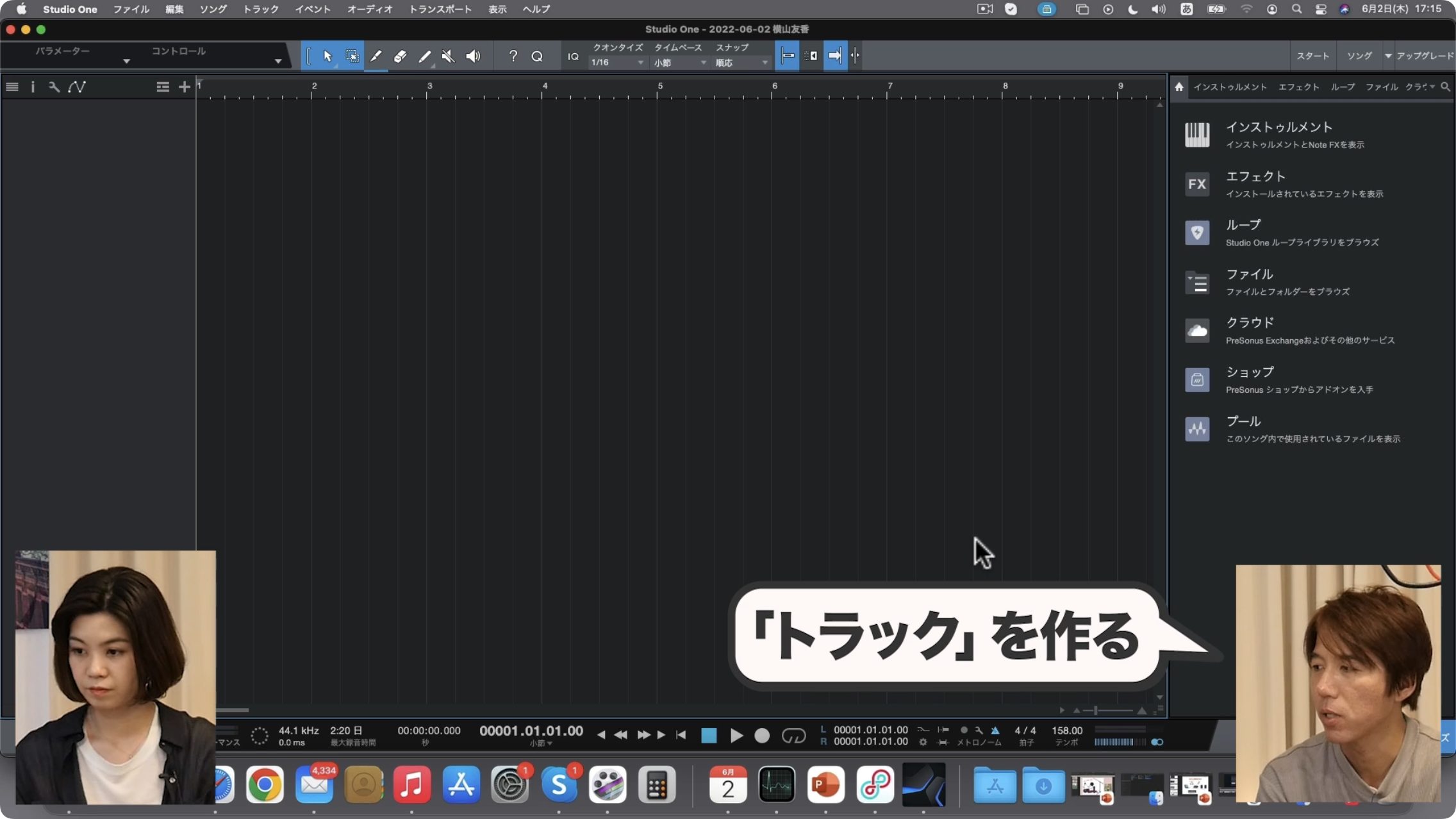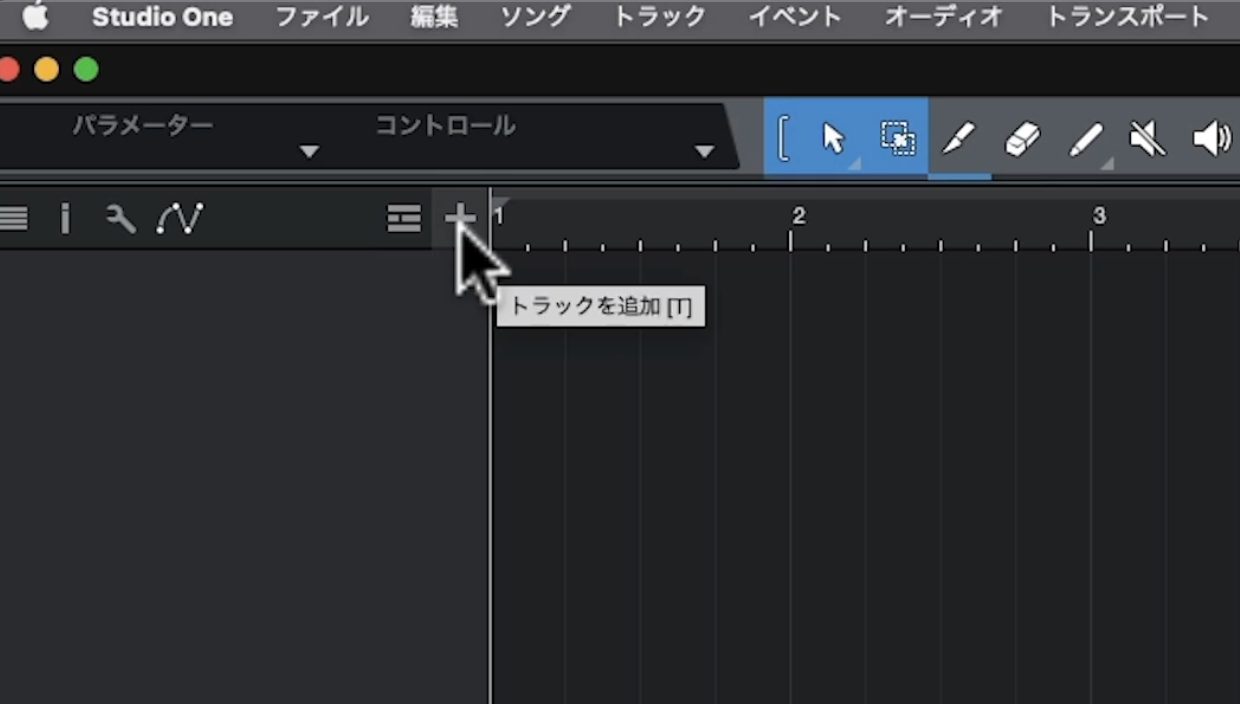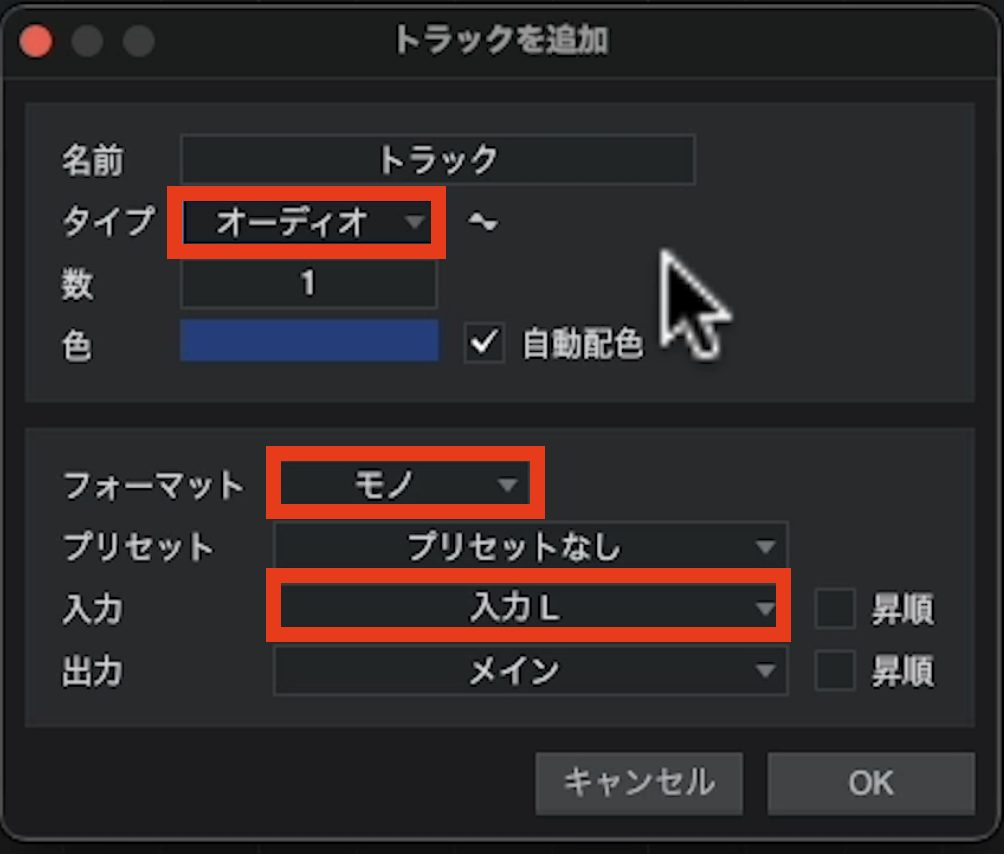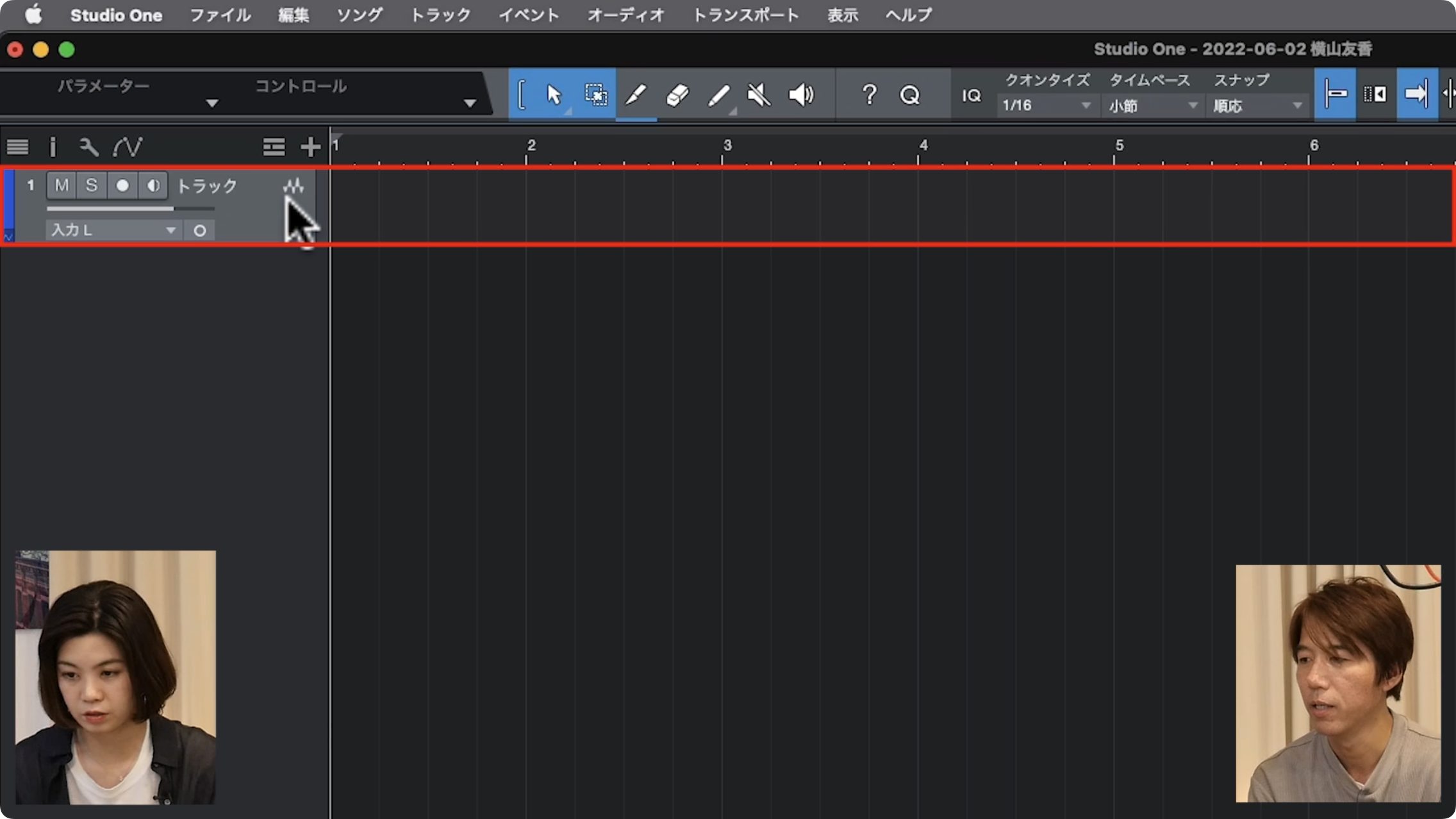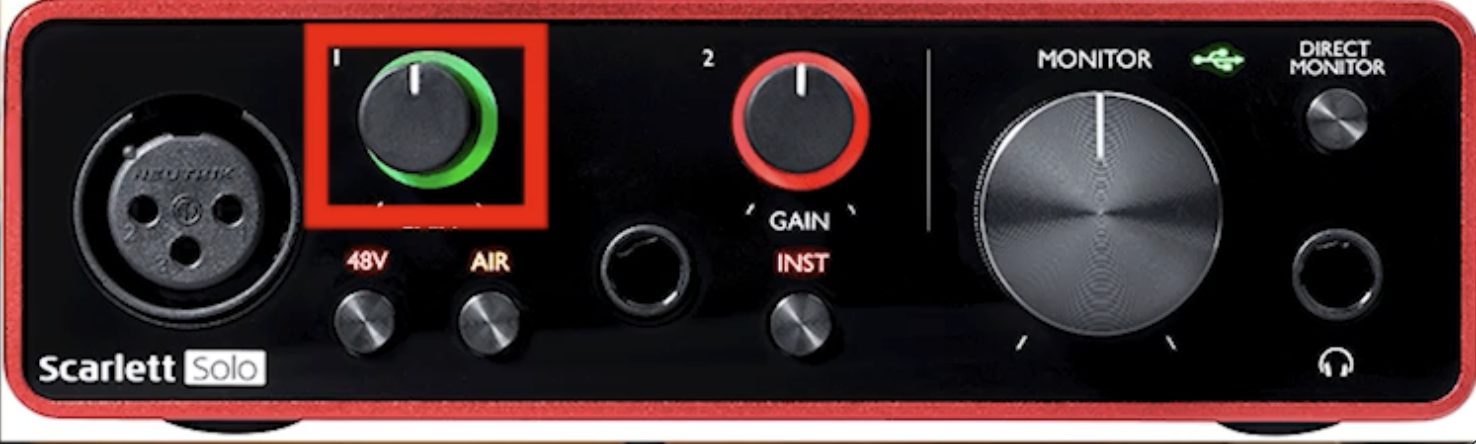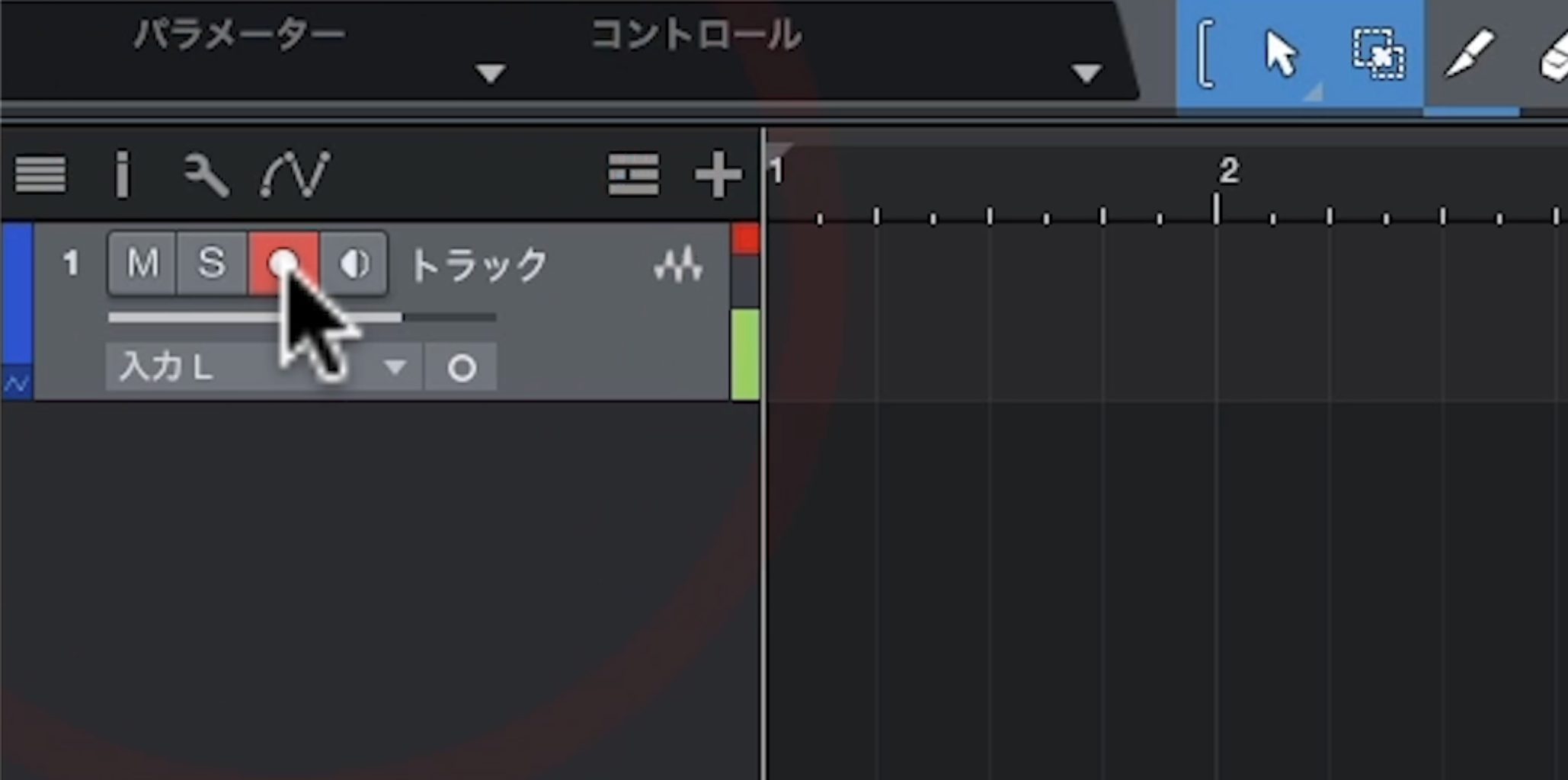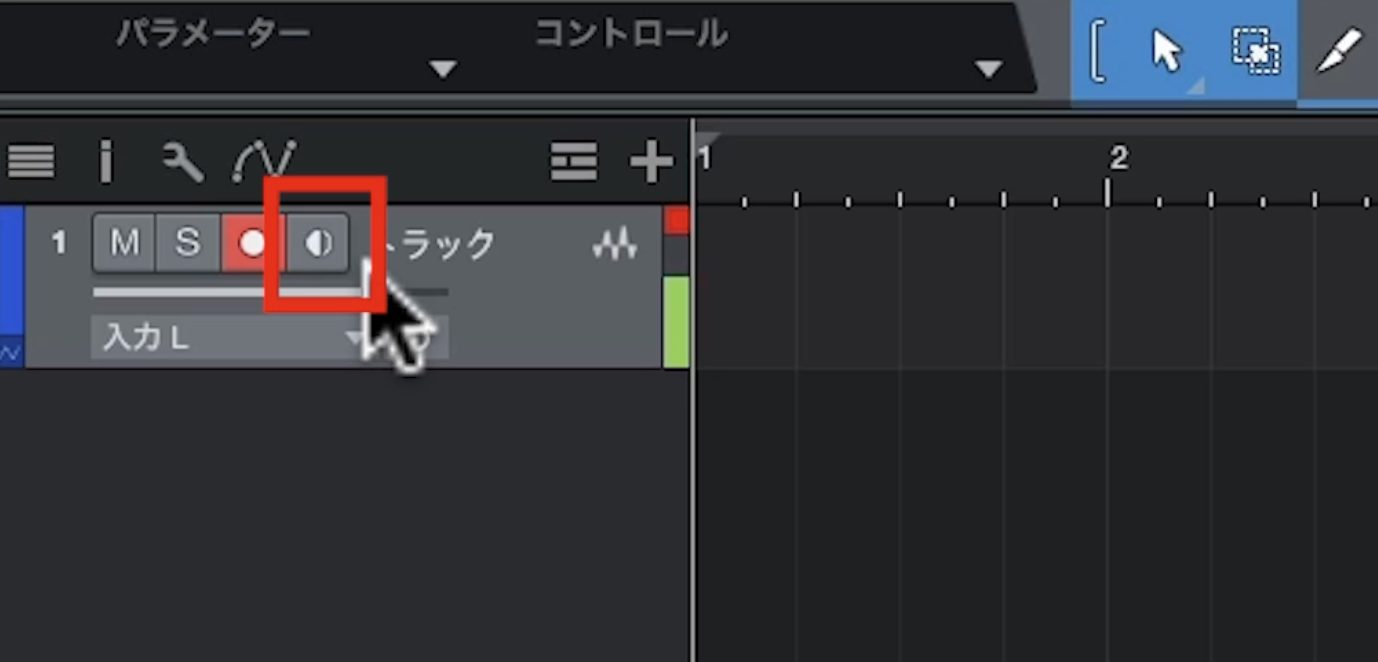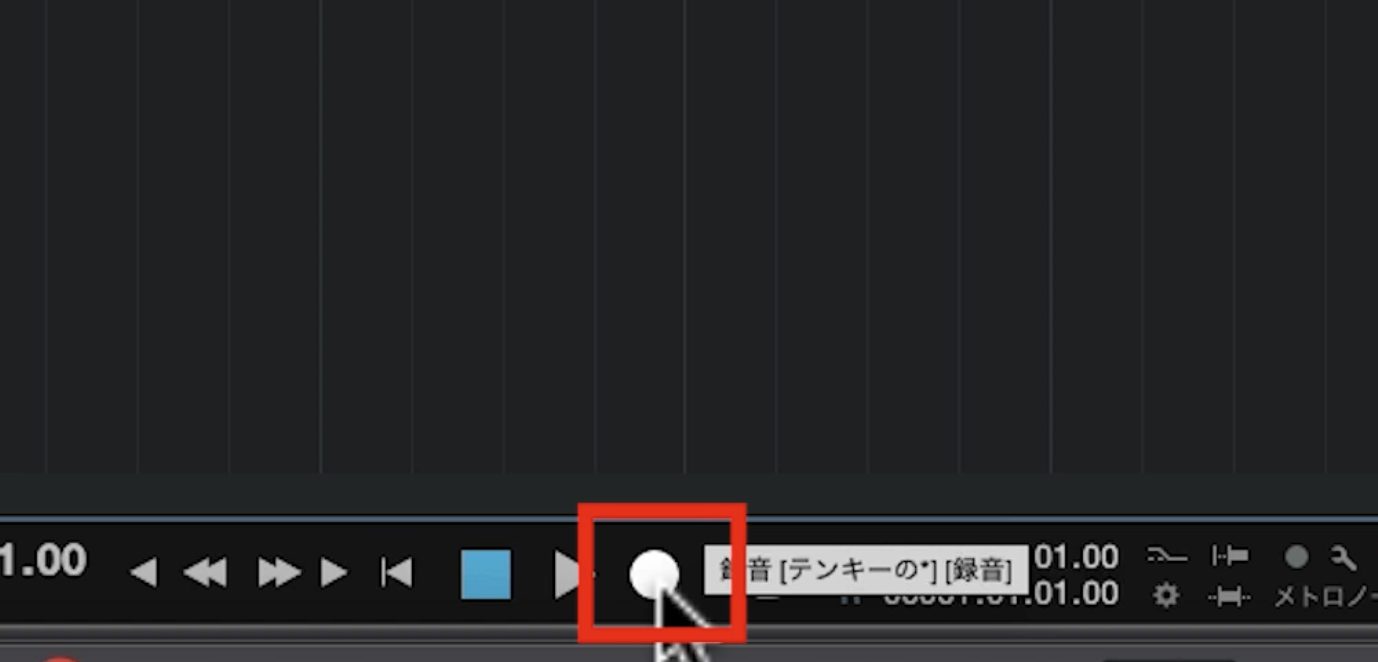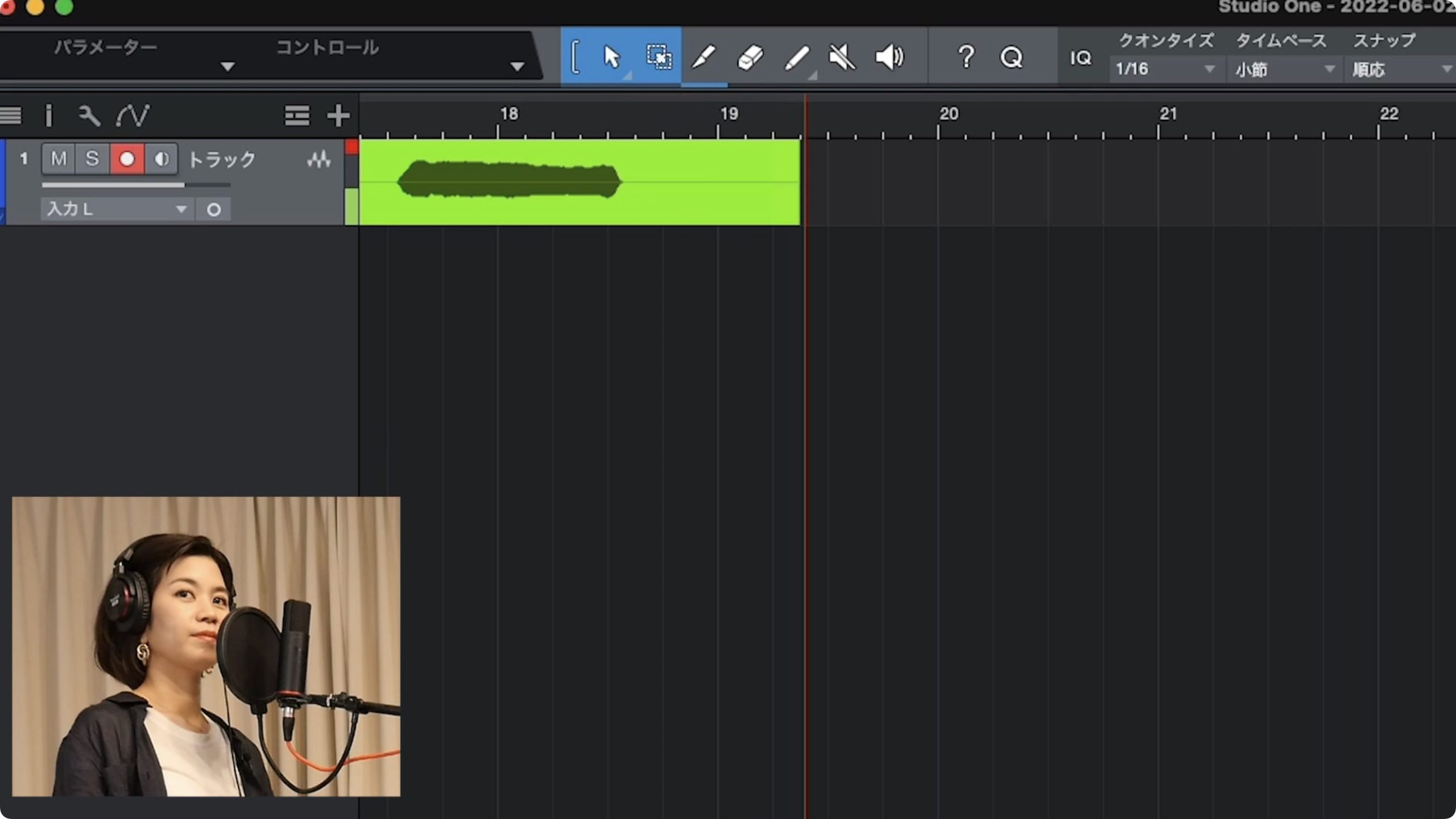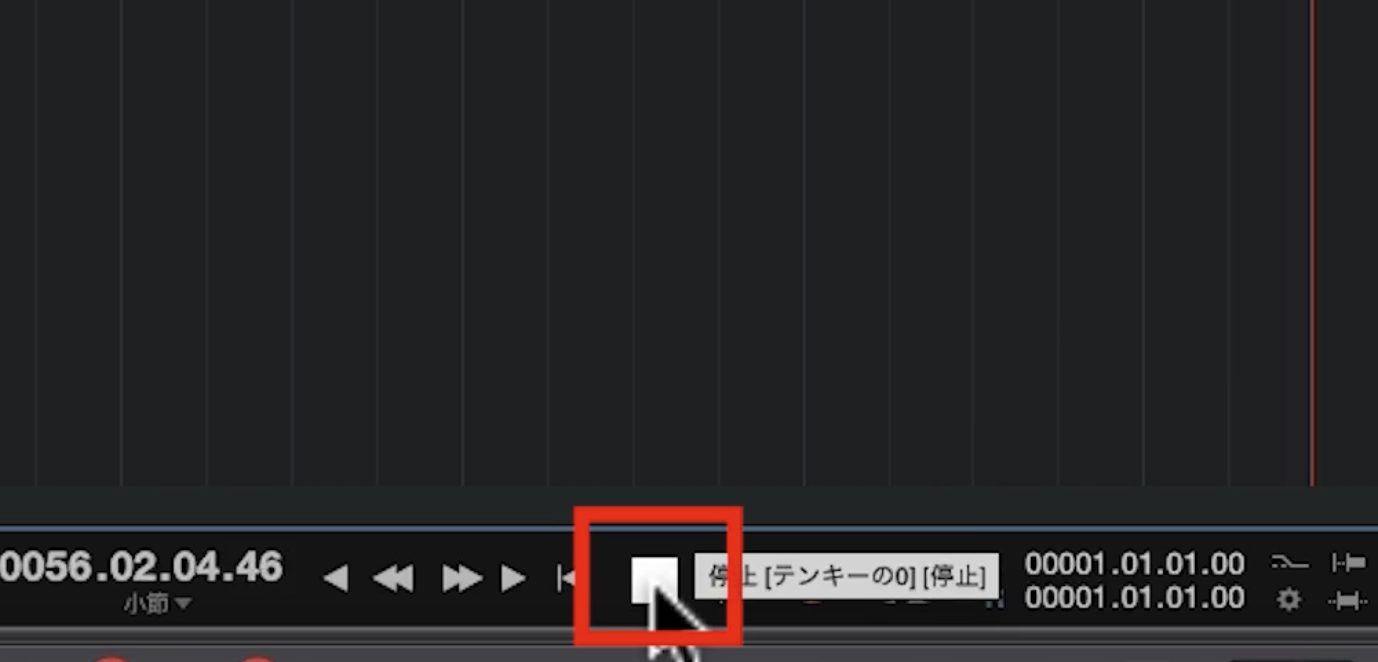目指せ歌い手デビュー!「歌ってみた」の始め方 ② セットアップ編
購入した機材をセットアップする

「歌ってみた」の始め方シリーズ第2弾は、前回購入した機器のセットアップを行なっていきます。
初めての人にとっては少しハードルが高いセットアップも、動画と記事で丁寧にプロセスをお見せしていきますので、見ながらやれば必ずできるはずです。
ぜひここをクリアしてレコーディングに繋げていきましょう!
※当記事は、動画を捕捉する情報を掲載していますので、ぜひ下記動画をご覧になってからお読みください。
歌ってみたの始め方 ② 動画
オーディオインターフェースとパソコンの接続
オーディオインターフェースを開封したら、付属のUSBケーブルでパソコンと接続していきます。
USB接続についての注意
接続の際、前回も触れた通りケーブルの端子とパソコンの差し込み口の形状が合わないことがあります。
現在は、やや大きめのUSB Type-Aと、小さめのUSB Type-Cが主流ですが、特に最近のApple製ノートパソコンにはUSB Type-Cしの差し込み口しか搭載されていません(オーディオインターフェース付属のケーブルの多くはTyep-Aです)。
その場合、以下のような変換用の「ハブ」というものが必要となります。パソコンの仕様を確認し、必要であれば併せて購入しておくといいでしょう。
接続用ソフトウェアのインストール
オーディオインターフェースは、接続するだけでは動作しないものがほとんどです。
接続後には、パソコンにオーディオインターフェースを認識させるためのソフトウェア(一般にドライバーと言います)をインストールする必要があります。
ドライバーは、現在メーカーのホームページからダウンロードするものがほとんどなので、マニュアルの記載を読むか、ネットで「機種名+ドライバー」といったワードで検索すると大体見つかります。
動画でご紹介しているFocusrite Scarlettシリーズは、初回接続時に外付けドライブとして認識されるので、そこからダウンロードページに行くことができます。
Sマークのドライブを開くと、「Click Here to Get Started」というファイルがありますので、ダブルクリックします。
ブラウザが開き、Focusriteのホームページが開きます。日本の国旗マークをクリックして日本語化します。
日本語ページの中の「Mac用 Windows用 Focusrite Control」をクリックします。
該当する製品シリーズ(今回はScarlett 3rd Generation)をクリックします。
該当する製品(今回はScarlett Solo Studio)をクリックします。
MacもしくはWindowsを選択し、右上のDOWNLOADボタンを押します。
ダウンロードしたファイルを開き、インストールファイルを実行してインストールを進めます。
正しく接続できたか動作確認をしよう
ソフトウェアのインストールが終わったら、まず本体のランプを確認しましょう。
右上にあるUSBマークが点灯していれば、パソコンに認識されていることを示しています。
動作確認をするのに一番手っ取り早い方法は、音を聴くことです。
前回、「オーディオインターフェースは録音したり聴いたりできるもの」と解説しましたが、正しく接続されていればまず音を聴くことができます。普段プレイヤーアプリで聴く音楽や、YouTubeの音声等パソコンから流れる音はほとんど聴くことができるのです。
そこで、オーディオインターフェースにヘッドフォンを挿して聴くわけですが、パソコン側でも「何で聴くか」の設定が必要です。
Macの場合、システム環境設定の「サウンド」から行います。
表示された画面の「出力」タブで、接続しているオーディオインターフェースを選択します。
これで、音楽プレイヤーやYouTubeを再生すれば、オーディオインターフェースに繋いだヘッドフォンから音が聴こえるはずです。
聴こえたなら、ひとまず正常に接続されていることを確認出来たと言えます。
マイクのセッティング
次はマイクの準備ですが、前回触れた通り、コンデンサーマイクは手に持って歌うことができません。
そこでまずマイクスタンドを設置します。
今回購入したセットに含まれるマイクスタンドは「ブーム」タイプと呼ばれるもので、途中で折れ曲がるので角度をつけることができて便利です。
各接合部にネジなどがあり、長さや角度を調整できます(詳細は動画をご確認ください)。
マイクスタンドを設置したらマイクを取り付けていきます。
まずマイクホルダーをマイクスタンドの先端に取り付けますが、その際に注意が必要なのが、アダプターです。
上図の銀の金具がアダプターですが、これはマイクスタンドとネジの太さが合わない場合に使用します。
もしアダプターを付けたままで合わない場合は不要ですので、取り外した上で、ホルダーをマイクスタンドに取り付けてください。
ホルダーを取り付けたら、マイクをネジで締め込む感じで固定していきます。
その際、マイクの文字が書いてある方を自分側にしてください。
なお、付属のホルダーからステップアップを図るアイテムとして、サスペンションホルダーというものがあります。
ゴムの吊り紐でぶら下がっているような状態になるため、床などの振動を拾いにくくなります。
メーカー純正もありますが、サイズ別の汎用品もありますので、気になる方は調べてみてください。
次にポップガードをマイクスタンドに取り付けます。
マイクの下あたりでネジで固定し、アームを曲げることでマイクの正面に持ってきます。
最後にマイクとオーディオインターフェースをケーブルで繋いだら完了です。
ケーブルは両側で端子の形状が違い、先端が細くなって3つの穴がある方がメス、他方の内側に芯がある方がオスと呼ばれます。
マイクにメス、オーディオインターフェースにオスを挿します。
レコーディングのテスト
マイクの設置が完了したら、Studio One Primeを使ってレコーディングのテストを行いましょう。
※2022年9月30日〜 Studio One 6のリリースに伴い、無料版のPRIMEの提供が休止されています。公式サイトにて近日中の再開が予告されています。
ソングとトラックの作成
まずStudio Oneの起動画面で「内臓出力」と書かれている部分をクリックします。
表示されたポップアップで、再生デバイスを「Scarlett Solo USB」に切り替えます。
その際同時に、レコーディングデバイスも同じになったことを確認しましょう。もしなっていなかったら、手動で設定します。
完了したらOKを押してポップアップを閉じます。
次に、曲を保存するための「ソング」ファイルを作成します。起動画面の左上にある「新規ソング」をクリックしましょう。
ポップアップが表示されるので、決まっていたら「ソングタイトル」を記入します。今回はテストなので、現状のままでもOKです。
OKを押すとソングファイルが開きます。
ここに、レコーディングした歌の入れ物となる「トラック」を作成します。
左上の「+」ボタンをクリックしましょう。
ポップアップが開きますので、タイプが「オーディオ」、フォーマットが「モノ」、入力が「入力L」となっていることを確認します(違っていたら変更してください)。
OKを押すと、トラックが作成されます。
これを複数作ることで、ハモリや被せなどの多重録音とミックスを行うことができます。
トラック名(「トラック」と書かれている部分)をダブルクリックすると、わかりやすい名前に変更することも可能です。
オーディオインターフェースの操作
次にオーディオインターフェースを録音できる状態にします。
まず本体についている「48V」というスイッチを押してランプを点灯させます。こうすることでコンデンサーマイクが給電され、動作します。
この際、右上の「DIRECT MONITOR」ボタンも合わせてオンにしておきましょう。
次にヘッドフォンをつけ、マイクに向かって声を出しながら、GAIN(ゲイン)ツマミを右に回して上げていきます。
すると徐々に大きく自分の声が聞こえてくるはずです。
あまり大きくすると、ツマミの周りのランプが黄色から赤へと変わり、音が割れていることを表します。
レコーディングで音割れが発生すると、割れた音質のまま記録されてしまいますので、本番前にはしっかりと事前にテストを行なって調整しておきましょう。
ゲインを下げて自分の声が聞こえにくくなった場合は、MONITORツマミを上げて全体の音量を上げます。
レコーディングの操作
再びStudio One Primeに戻り、先ほど作成したトラックにある「●」ボタンをクリックして録音準備状態にします。
ここで1つ注意点なのですが、録音ボタンの隣にあるスピーカー印のボタンは、原則押さないようにしてください。
これはモニタリングボタンといって、マイクに入っている自分の声を聴くためのものですが、発声よりやや遅れて返ってくることがあります。
このボタンを押さなくても、上記の「DIRECT MONITOR」ボタンで自分の声は聞くことができますので、そちらの方がおすすめです。
準備が整ったら、画面下にある大きめの「●」ボタンを押すと、レコーディングが開始されます。
この状態でマイクに向かって声を出すと、トラックに黒い波状のものが記録されます。これを一般的に「波形(はけい)」と呼びます。
レコーディングをストップするには、画面下の「■」ボタンを押します。
ここまで出来れば、レコーディングのテストは完了です。
以上、「歌ってみたの始め方」企画第2段として、機材のセットアップついてお届けしました。
次回はいよいよ、曲に合わせたレコーディングへと進みます。お楽しみに!
「歌ってみた」の始め方 ② セットアップ編
初心者には少しハードルが高いセットアップも、動画と記事で丁寧にプロセスをお見せしていきますので、見ながらやれば必ずできるはずです。ぜひここをクリアしてレコーディングに繋げていきましょう!
詳細:https://t.co/4r93JKtMhK#DTM #歌ってみた pic.twitter.com/qdDzJttaYZ— SLEEP FREAKS (@SLEEPFREAKS_DTM) August 7, 2022