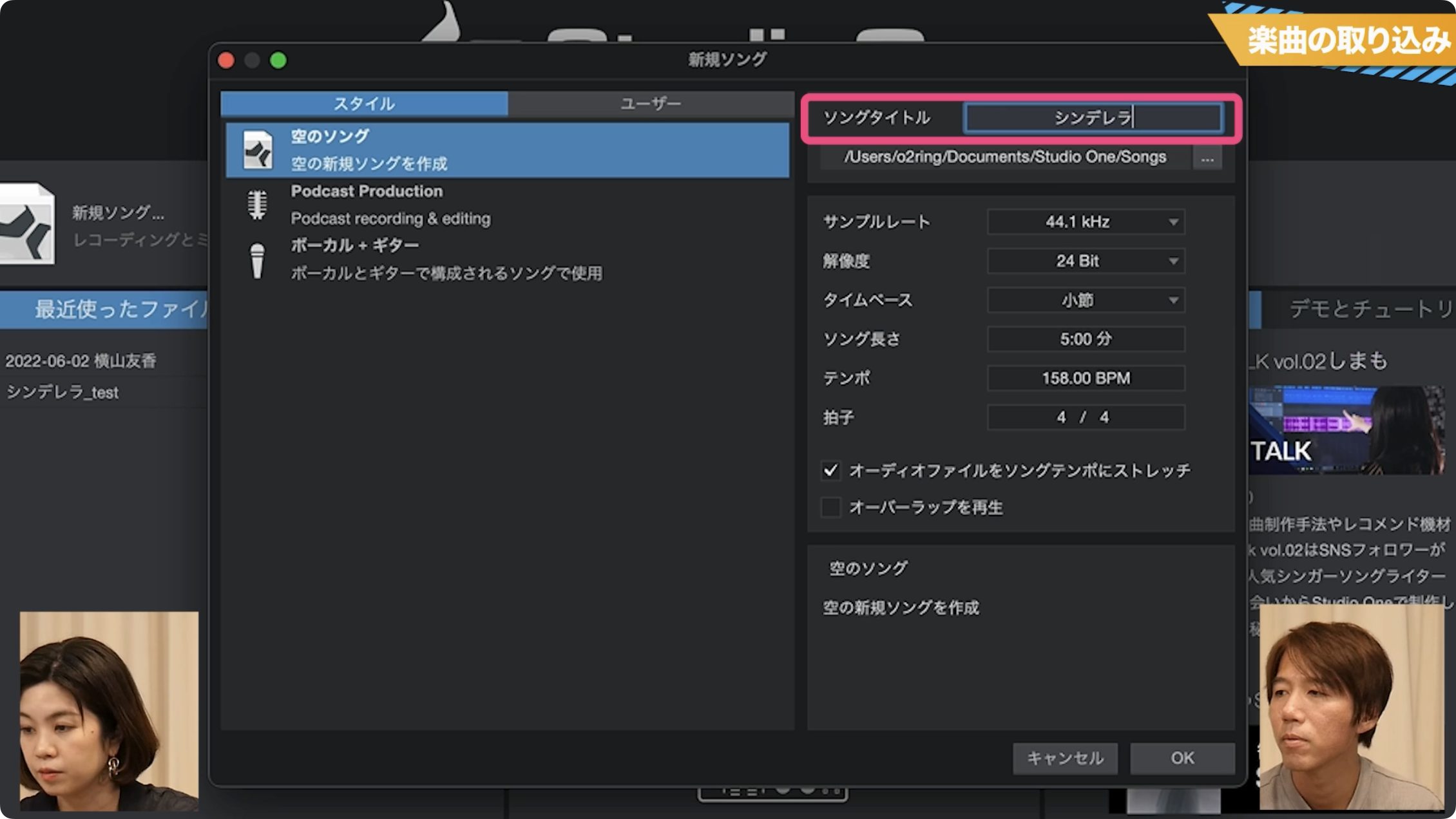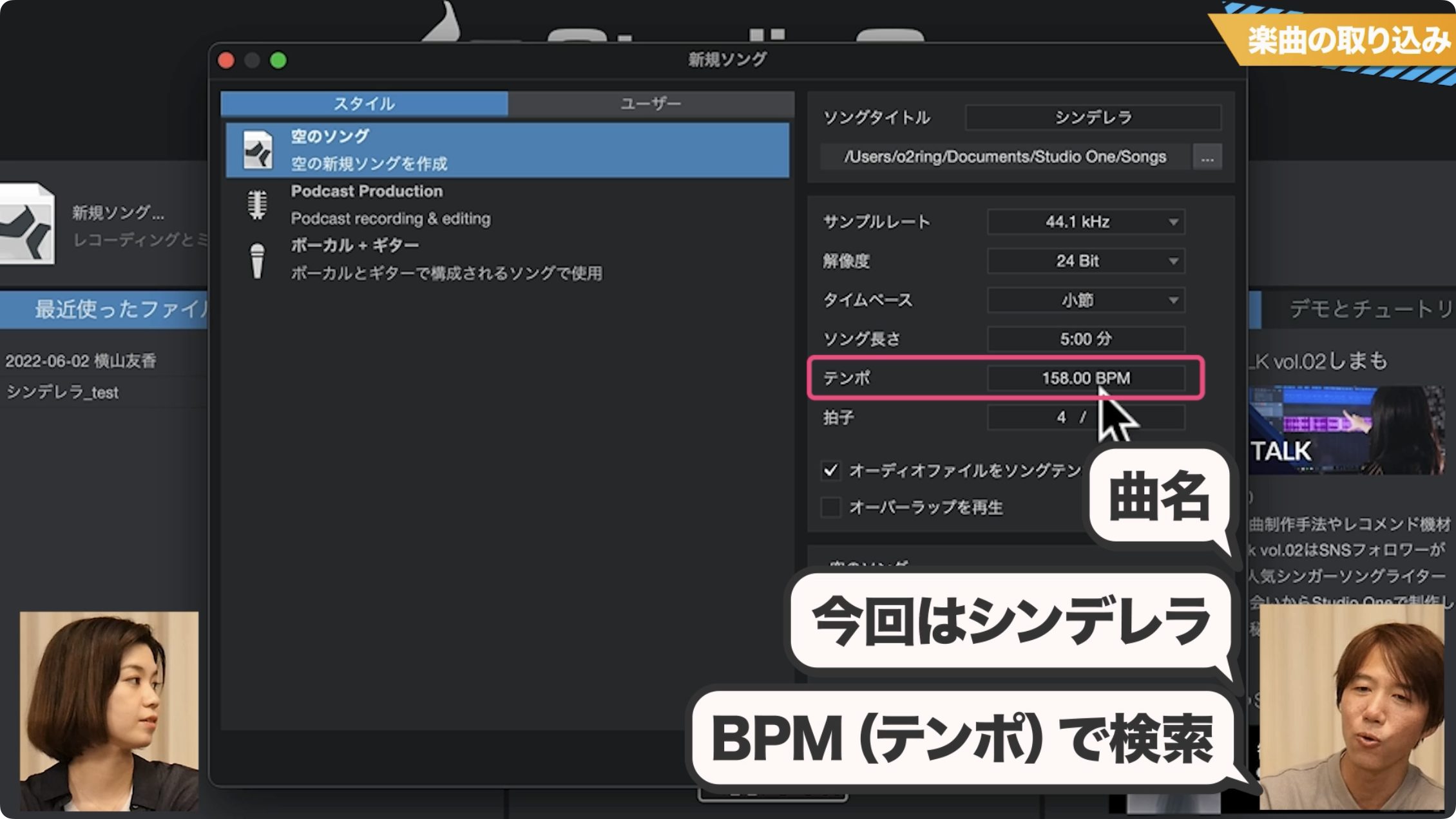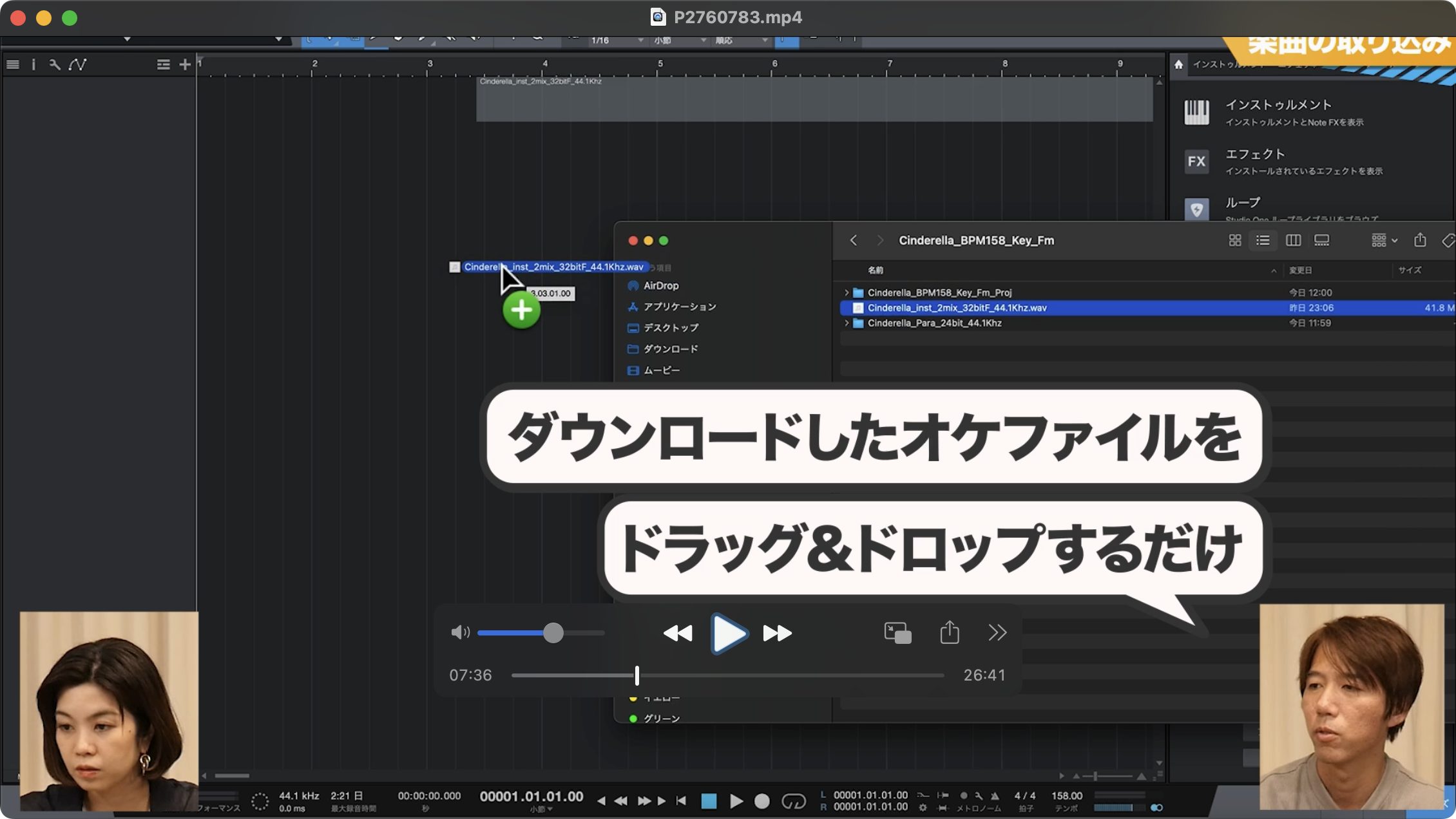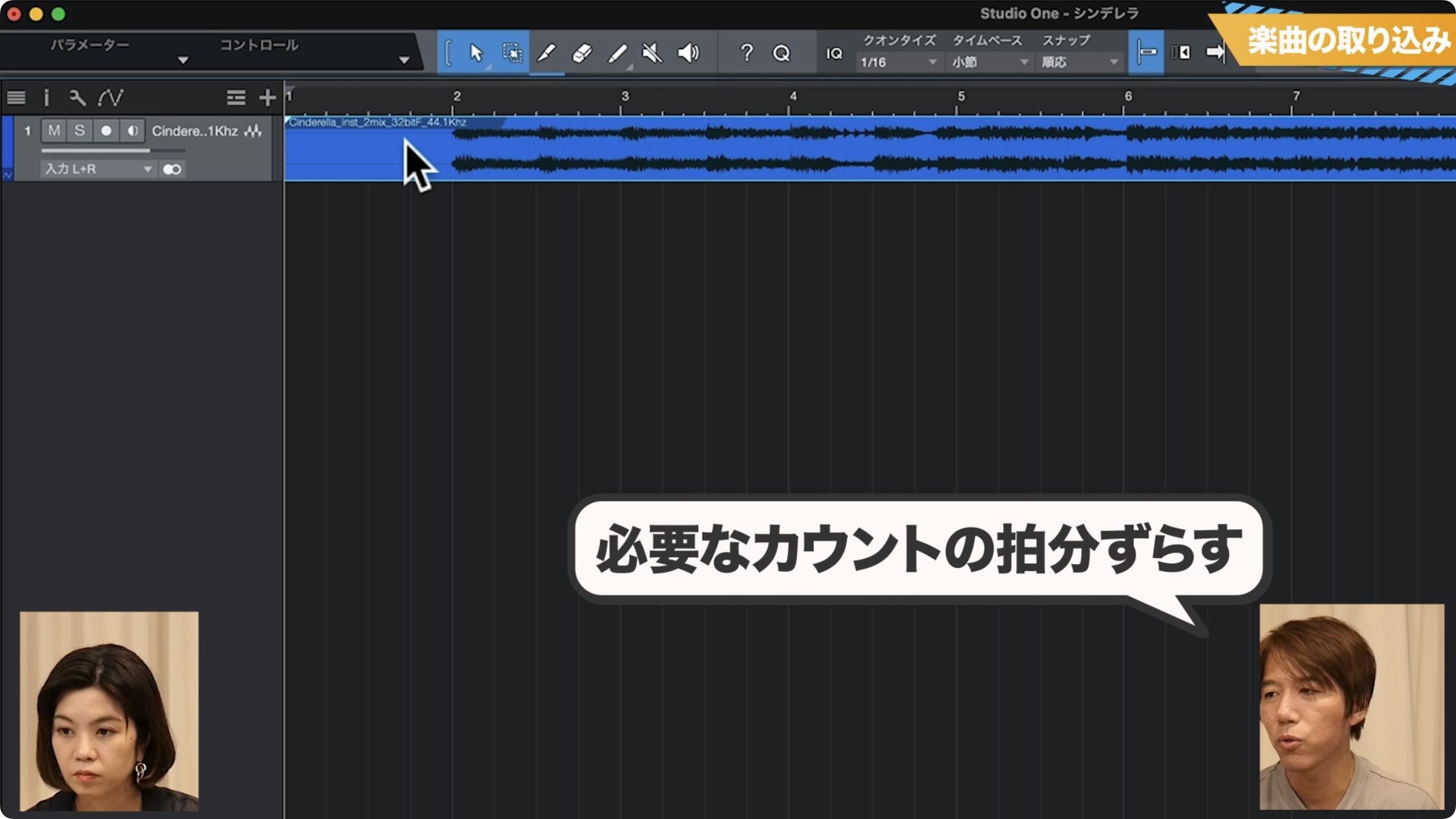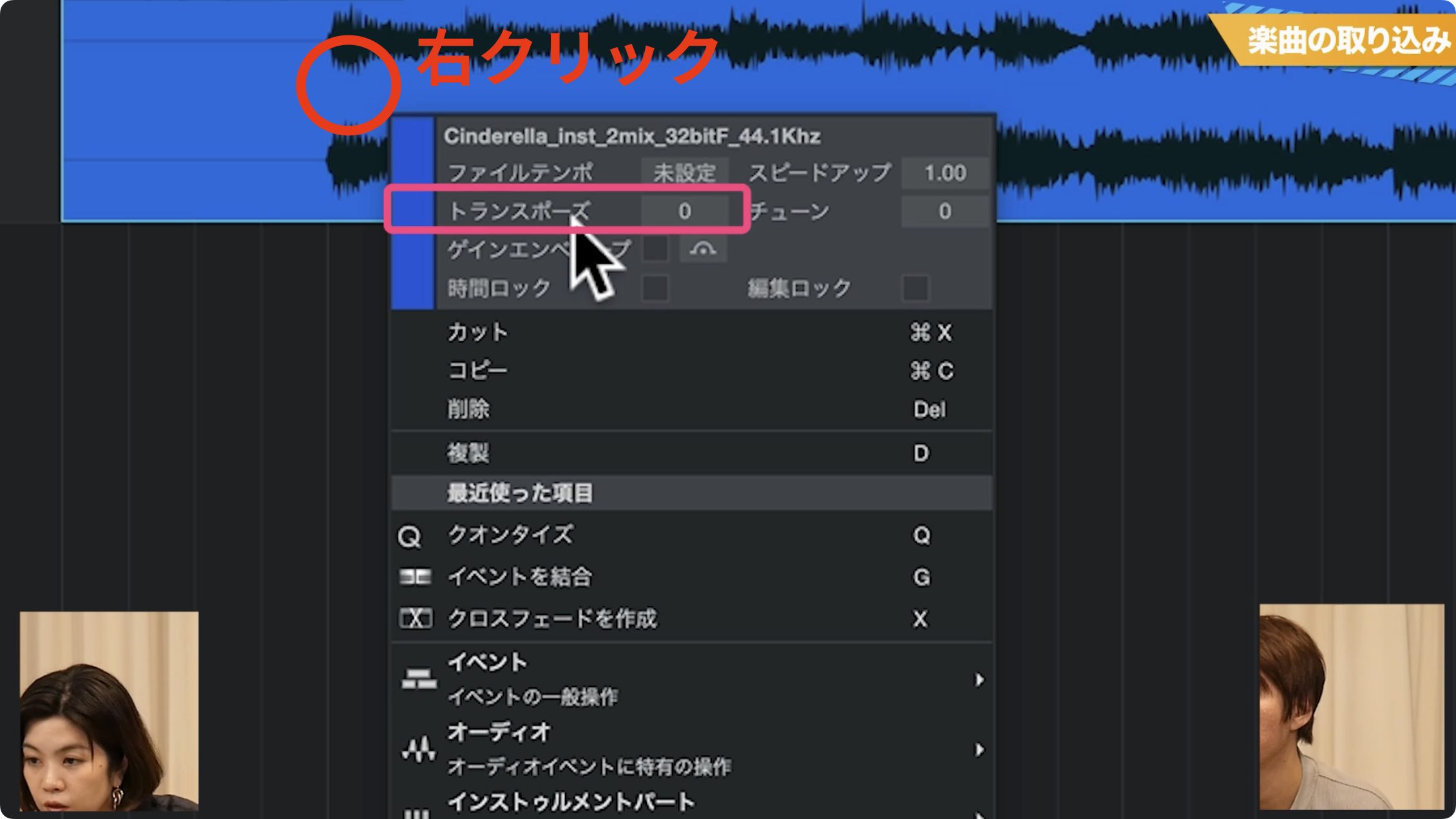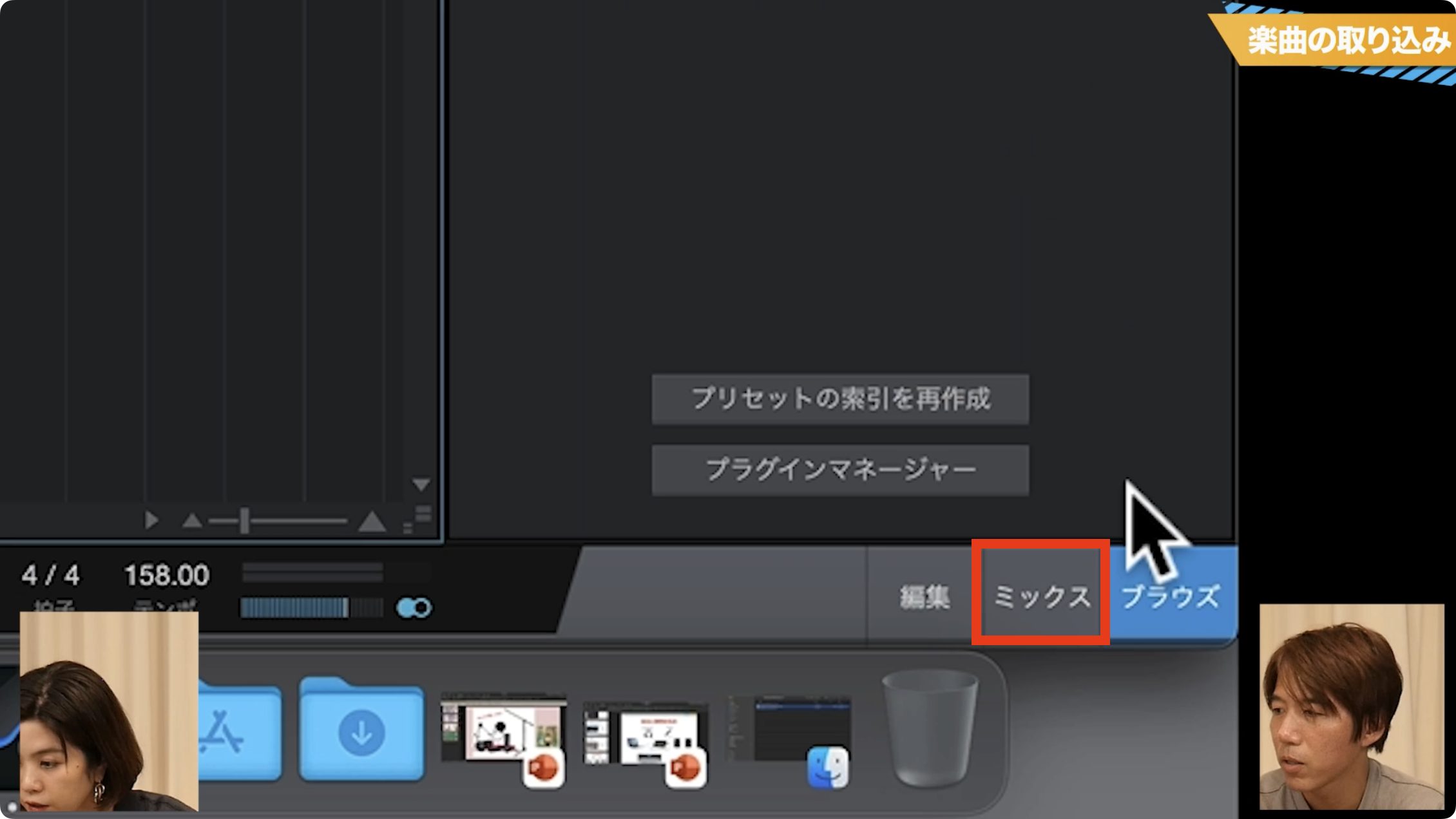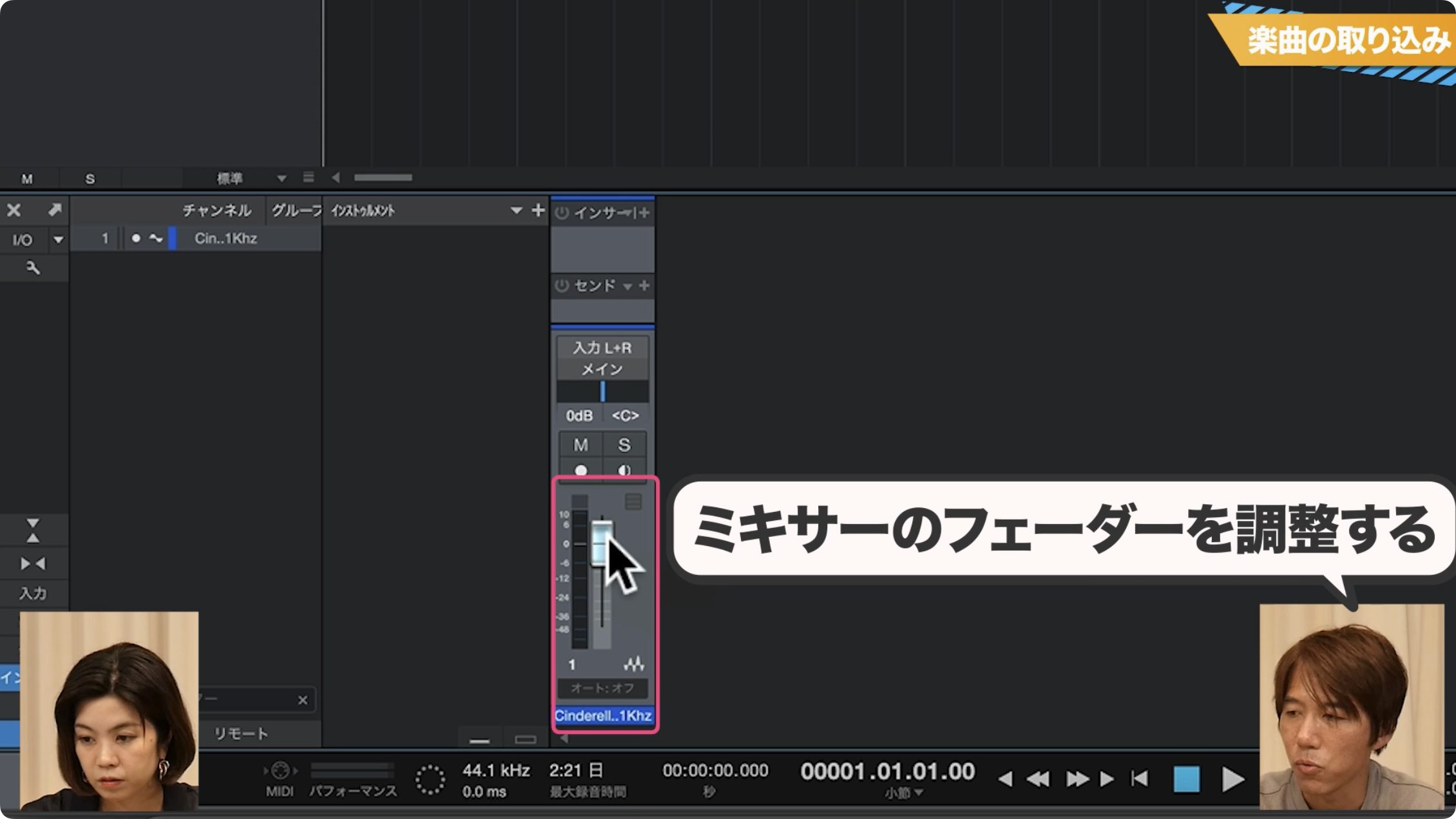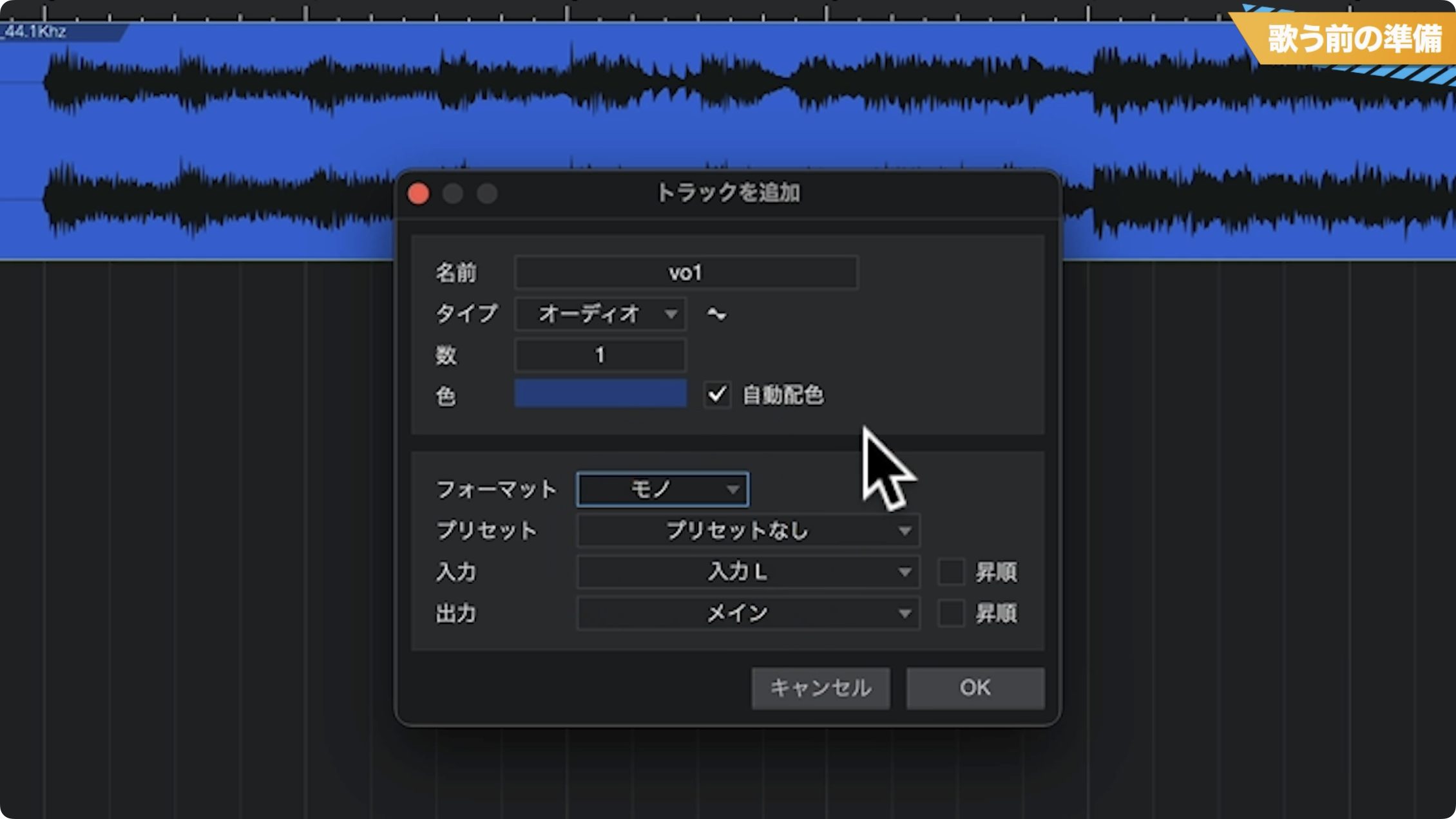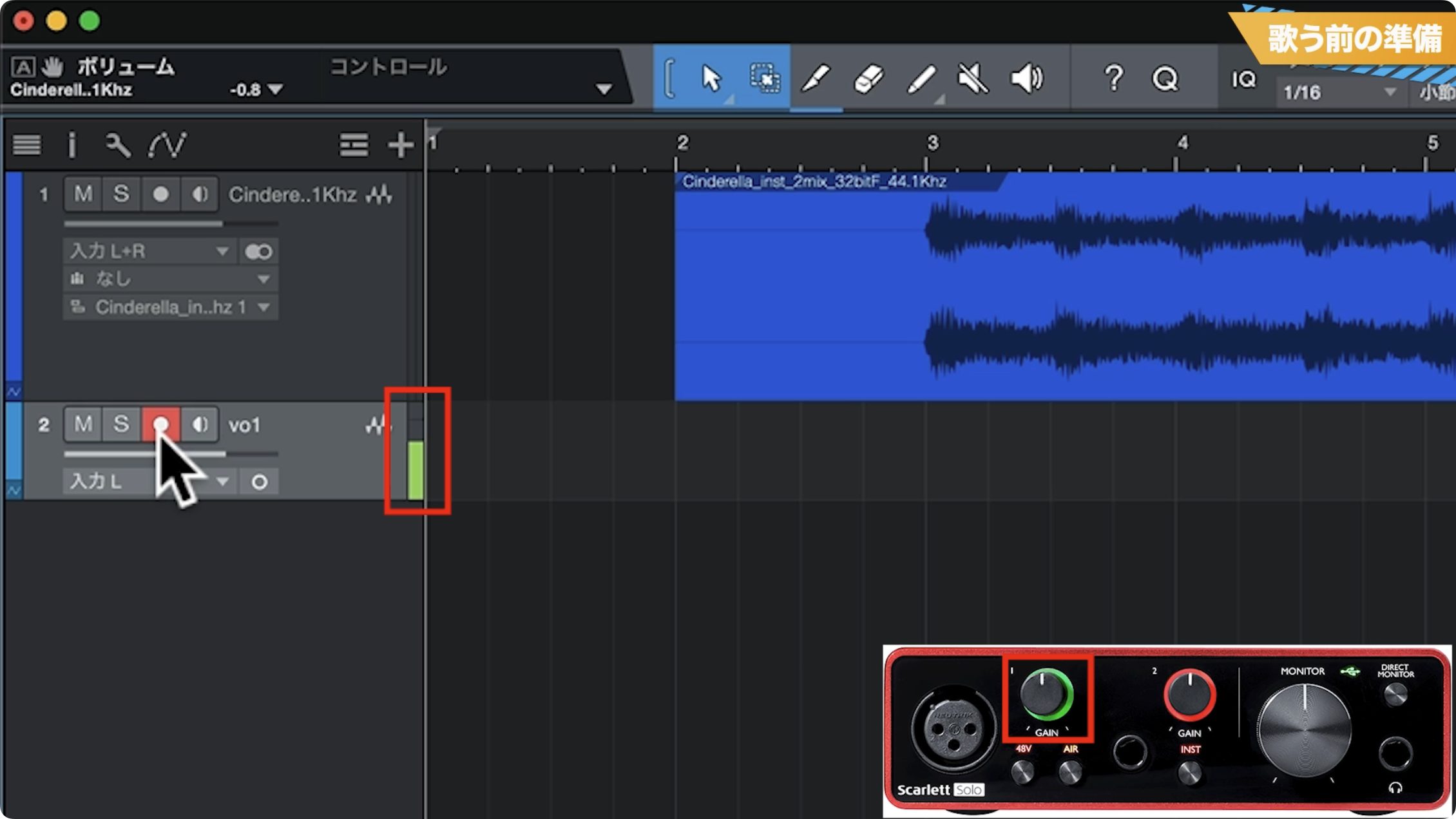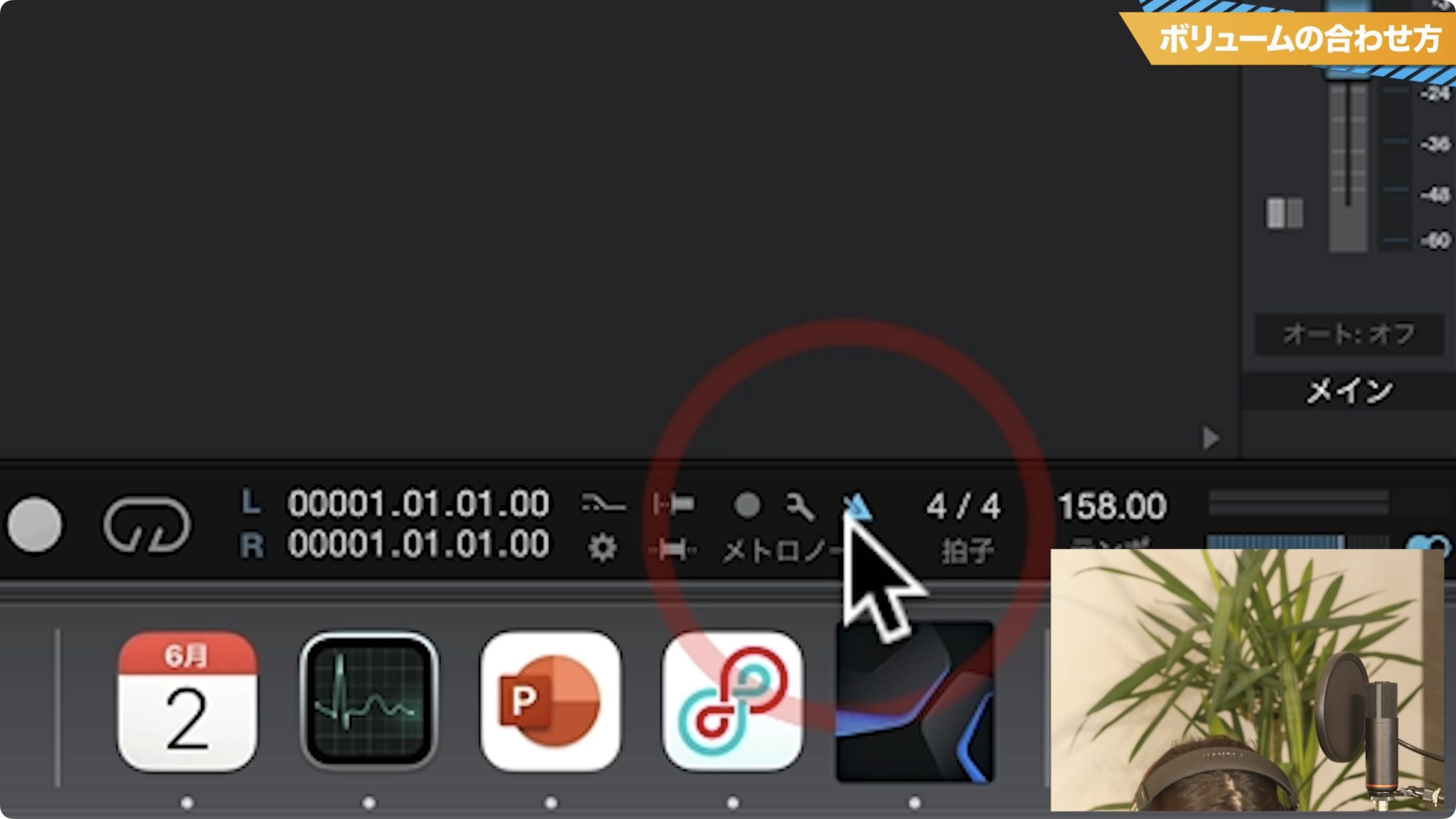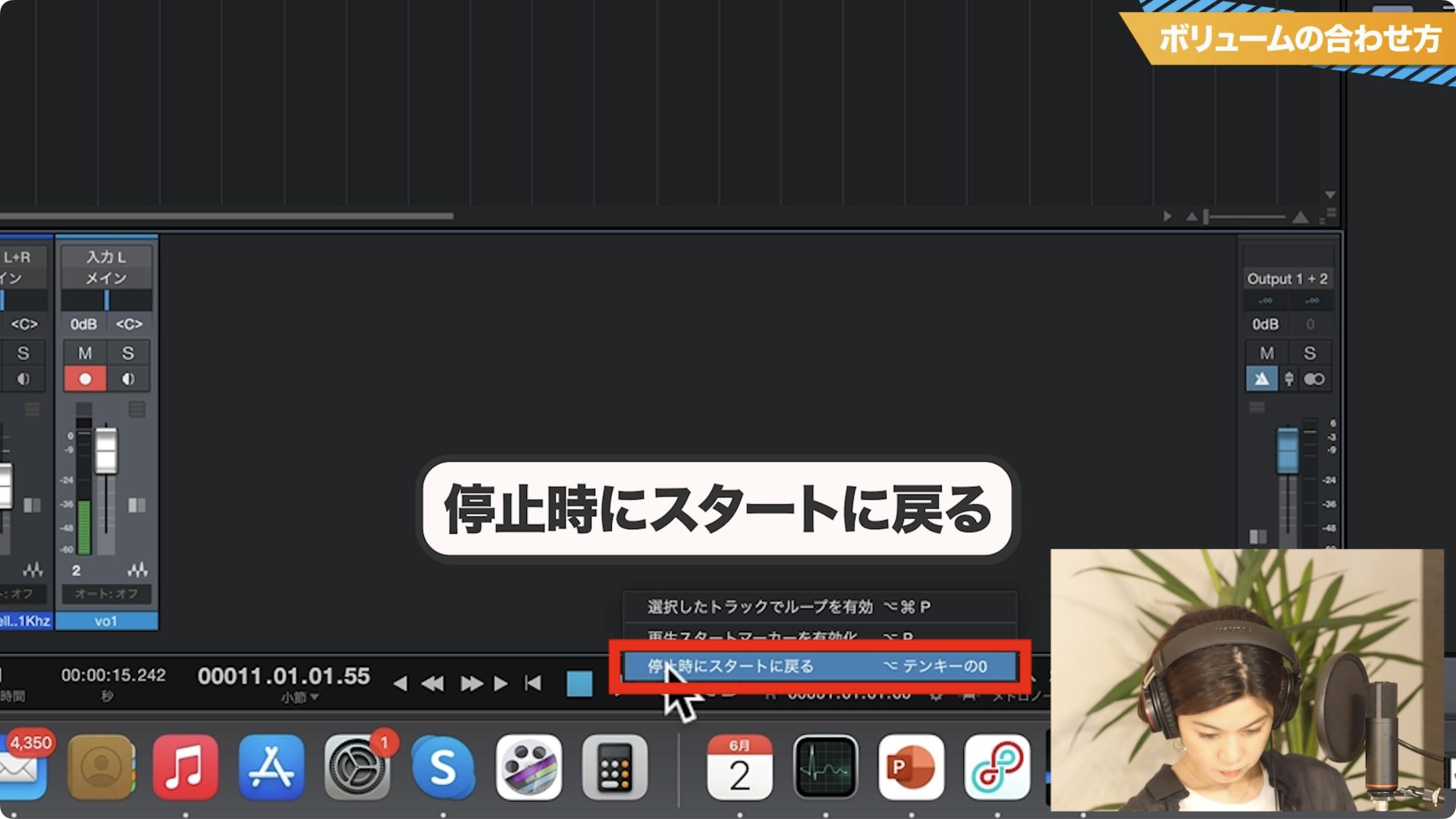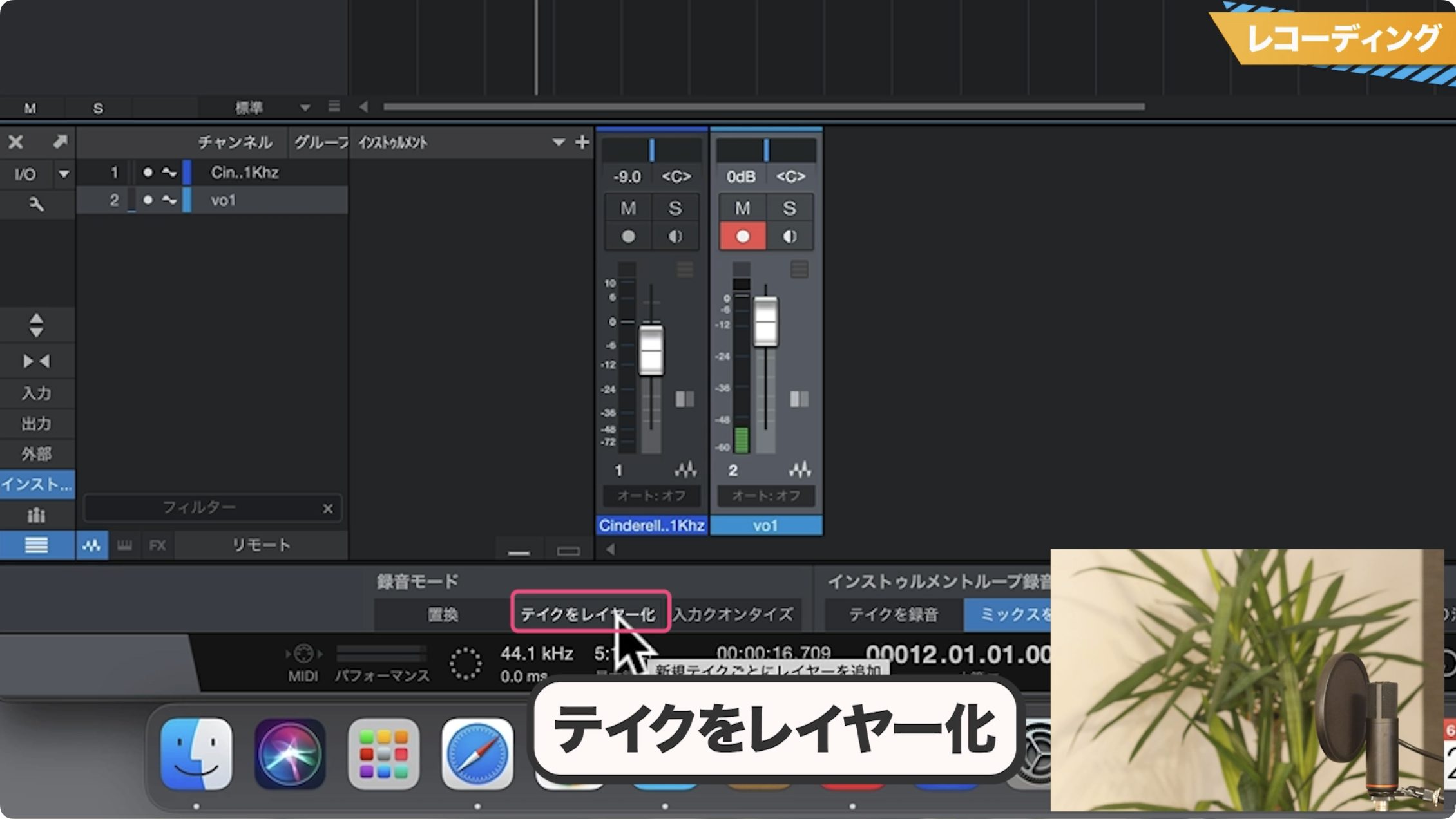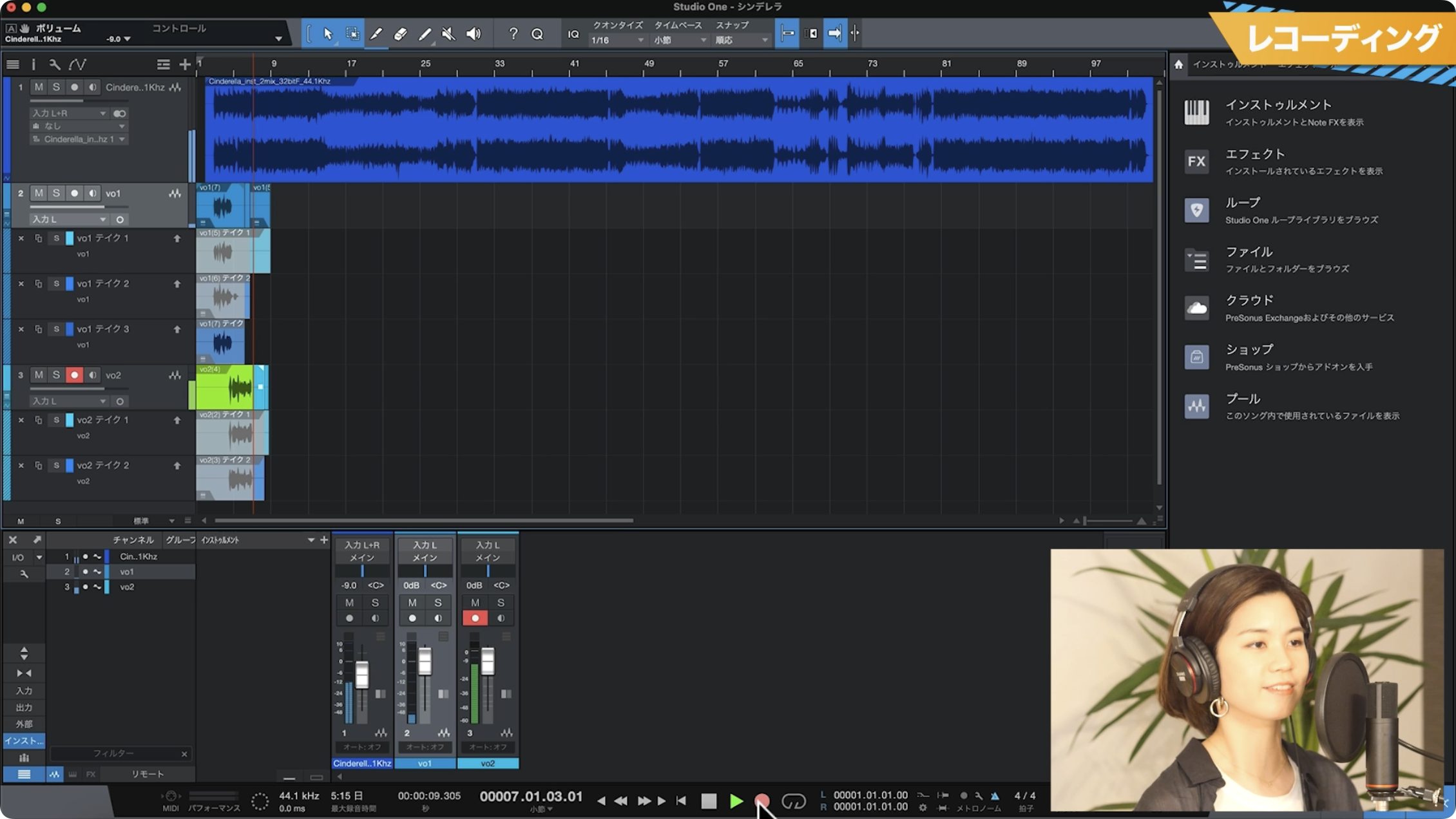目指せ歌い手デビュー!「歌ってみた」の始め方③ レコーディング編
いよいよレコーディング開始!
「歌ってみた」の始め方シリーズ第3回は、前回セットアップした機材で実際にレコーディングを行なっていきます。
今回撮影を通してよく分かりましたが、初心者の方でも操作に慣れてしまえばかなりサクサクとレコーディングできるようになります。
気持ちよく歌って本領を発揮できるように、基本的な事項をしっかりまとめましたので、ぜひご活用ください。
※当記事は、動画を捕捉する情報を掲載していますので、ぜひ下記動画をご覧になってからお読みください。
歌ってみたの始め方 ② 動画
カラオケの入手とStudio Oneへの読み込み
今回の企画の題材曲として、DECO*27さんの「シンデレラ」を選びました。
ボカロ曲として大変人気がありますし、多くの歌い手さんにもカバーされて、この界隈では広く知られている楽曲です。
これからレコーディングする横山さんの「歌ってみた」についても完成後にYouTubeにアップする予定ですので、お楽しみに!
なぜ「歌ってみた」ではボカロ曲が人気なのか
ここで少し、歌ってみたでボカロ曲が題材となることが多い理由に触れておきたいと思います。
これは著作権にも関係する部分があり、知識としてある程度押さえておいた方が良い内容と言えます。
まず端的に、ボカロ曲はカラオケ(オケ)音源が入手しやすいというメリットがあります。
「歌ってみた」を行うにはオケが不可欠です。しかし、現在メジャーレーベル等からリリースされている楽曲のほとんどはオケがなく、あったとしても、著作権の関係でYouTubeやニコニコ動画にアップすることはできません。
そういった曲をカバーするためには、自分で伴奏を演奏するか、打ち込んでおく必要があります。
一方でボカロ曲のほとんどはオケが無料で配信されており、それに自分の歌をミックスして自由にアップロードすることが可能です(各クリエイターごとに利用規約がありますので、目を通して必ず守るようにしてください)。
ボカロ曲にはメジャーリリースされていなくても人気の楽曲がたくさんあり、これが「歌ってみた」活動の盛り上がりを生み出しました。
DECO*27氏のオケがダウンロードできるサイト
今回題材とした「シンデレラ」を含め、DECO*27さんのオケをダウンロードできるサイトはこちらです。
なおこちらではオケだけでなく、一部楽曲では動画素材(歌詞アニメ)も配信されており、多くの歌い手が活用してMVを制作しています。
このシリーズでは第6回で簡単な動画編集の方法もお送りする予定です。
他にも有名なボカロPはほとんどオケ(オフボーカル、インストゥルメンタルなどとも呼ばれます)を配信していますので、オリジナル曲の動画概要欄で探してみてください。
ソング作成とオケの読み込み(インポート)
歌いたい楽曲のオケを入手したら、Studio Oneに読み込みましょう。
この操作を一般的に「インポート」と呼びます。覚えておくと便利でしょう。
まずはファイルを読み込ませるためのソングを作成します。このソングはそのまま、歌のレコーディングにも使いますので、曲名などを付けておくといいでしょう。
次に楽曲のテンポを設定しておきます。
ボカロ曲のテンポは公表されていることが多く、「曲名」+「BPM」といったワードで検索すると、だいたい判明します。
ソングができたら、ダウンロードしておいたオケのファイルをドラッグ&ドロップすると、自動的にオケのトラックが作成されます。
トラックに配置された波形状のオケ(これをオーディオイベントと言います)は、左端に寄せるか、歌い出しに必要な拍数に合わせて位置を調整しましょう。
次に拍子の設定をします。多くの曲は4/4拍子だと思いますが、もし3拍子系の曲等だったら、合わせておかないとクリック(メトロノーム)が取りづらくなります。
Studio One含めほとんどのレコーディングソフト(DAW)では、楽曲のキー変更を行うことが可能です。自分の音域に合わせて調整しましょう。
Studio Oneの操作としては、オーディオイベントを右クリックするとメニューが表示されますので、その中の「トランスポーズ」を上下させて変更します。1段階=1半音で、一般的なカラオケのキーチェンジと同じです。
続いてオケの音量を調整しましょう。楽曲によっては、ソングに読み込んだ時点でかなり大きいものもあります。
Studio Oneの操作としては、まず右下のメニューから「ミックス」を選びます。
そして、画面下に表示されるオケトラックの「フェーダー」を上下させて音量を調整します。再生しながら行うとわかりやすいでしょう。
レコーディングの準備
オケの準備が整ったら、マイクに向かって歌う準備を行います。
マイクの前に立ち、口の高さにマイクが来るようスタンドの高さを調整し、ちょうど真正面になるようにしましょう。
距離は、ポップガードから握り拳1つ〜1.5個分くらいです。
続いて、楽曲に合わせたゲイン(マイク音量)調整です。
前回お伝えしたように、レコーディングに際しては音割れ(クリップ)を避けなければいけません。テストを行なってしっかり調整しておきましょう。
まずボーカル録音用のトラックを作成します。前回の手順で、フォーマットを「モノ」にするのを忘れないようにしてください。
作成したトラックの●ボタンを点灯させ、録音待機状態にします。するとマイクの声に反応しますので、メーターを見ながらオーディオインターフェースのゲインつまみを調整してください。
ある程度整ったら、楽曲に合わせて試しに歌ってみます。
実際に歌うと、特にピッチが高い部分や盛り上がる部分では、喋り声とは比べものならないくらいの声量になります。
その部分でもクリップが起きていないかを確認しておきましょう。
ここで、レコーディングの際に使用すると便利なメトロノームの使用方法も押さえておきましょう。
Studio Oneではとても小さいですが、画面下のメニューの中にあります。点灯させて再生すると、楽曲のテンポに合わせて拍を鳴らしてくれます。
また、レコーディングでは同じ箇所を何度も繰り返し録音する場面が多々ありますので、「停止時にスタートに戻る」メニューを使用すると便利です。
再生ボタンを右クリックし、出てきたメニューの中から選択します。
準備が整ったら本番さながらに思いっきり歌い、メーターや波形を確認します。メーターの赤ランプが点灯したり、波形が上下の端にぶつかるようなことがあれば、大きすぎるのでオーディオインターフェースのゲインを下げます。逆に小さすぎるのも良くありませんので、適度な音量を目指してください。
この工程を、満足のいく結果となるまで念入りに繰り返します。
準備段階の最後として、同じ箇所を何回も録音した際に、それぞれを「テイク」として全て保存しておく設定を行います。
先ほどのメトロノームの近くにある、こちらも非常に小さな歯車状のアイコンをクリックするとメニューが表示されるので、「録音モード」の「テイクをレイヤー化」をクリックして点灯させます。
レコーディング時のポイント
ここまで準備が整ったら、いよいよ本番です。
とはいえ、セルフレコーディングなら誰の目も気にせず、心ゆくまで何度もトライできますので、リラックスして臨みましょう。
ここからはレコーディング時のポイントをいくつか挙げておきたいと思います。
ある程度セクションごとに分けて録音する
ボーカルレコーディングでは、必ずしも最初から最後まで一気に歌う必要はありません。
楽曲的に一括りとなるような単位(Aメロ、Bメロなど)で切って録音していくのが一般的です。
なお、今回題材とした「シンデレラ」は、コーラスとリードボーカルがかけ合うような構成なので、さらに細かい単位で録音していきます。
必要に応じてトラックを分ける
ハモリやコーラスはもちろん、リードボーカルのかぶり(ある歌詞の最後と、次の最後の頭が同時に鳴っている)などがあった場合、当然ながら新規トラックを作成して、分けて録音することとなります。
その際の注意点として、録音待機の赤い●ボタンは、現在録音しているトラックのみ点灯させ、他は消灯するようにしてください。そうしないと、複数のトラックに同じ内容を同時に録音してしまうことになります。
なお、2〜3個トラックを作ったとして、同じような役割のパートが後に来た場合は、既にあるトラックを再利用しても構いません。
最初に上手くいっても数テイク録っておく
「一発目の良さ」というのも確かにありますが、テイクを重ねるごとに微妙な変化があり、発見があることもあります。
簡単なパートでも2〜3テイクは録っておくことをお勧めします。
以上、「歌ってみたの始め方」企画第3回として、具体的なレコーディングの準備や本番中のポイントをお送りしました。
次回は今回レコーディングしたテイクの編集、そしてミックスへと進みます。
ミックスは一般的に難しいプロセスと言われますが、最も簡単な誰にでもできる方法をご紹介しますので、お見逃しなく!
「歌ってみた」の始め方 ③ レコーディング編
気持ちよく歌って本領を発揮できるように、基本的な事項をしっかりまとめましたので、ぜひご活用ください。記事:https://t.co/oc5XyPheZ6#DTM #歌ってみた pic.twitter.com/SGj2FPbEvG
— SLEEP FREAKS (@SLEEPFREAKS_DTM) September 15, 2022