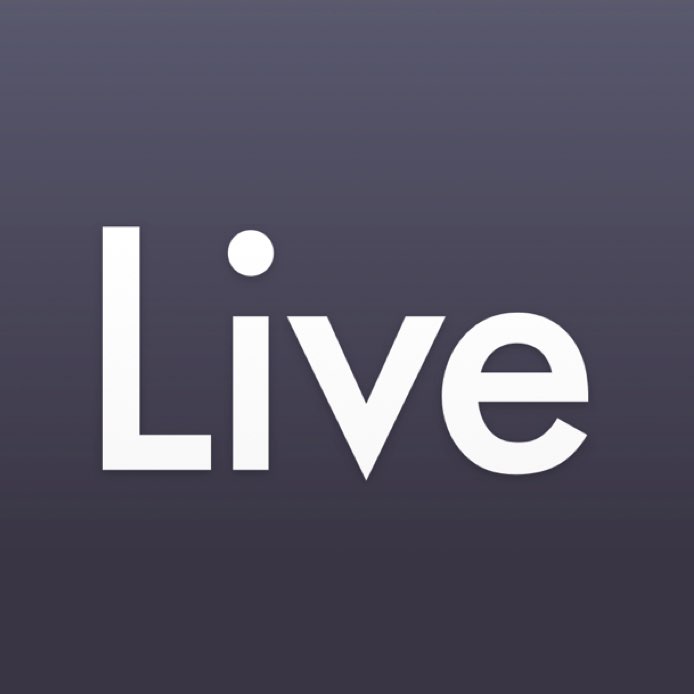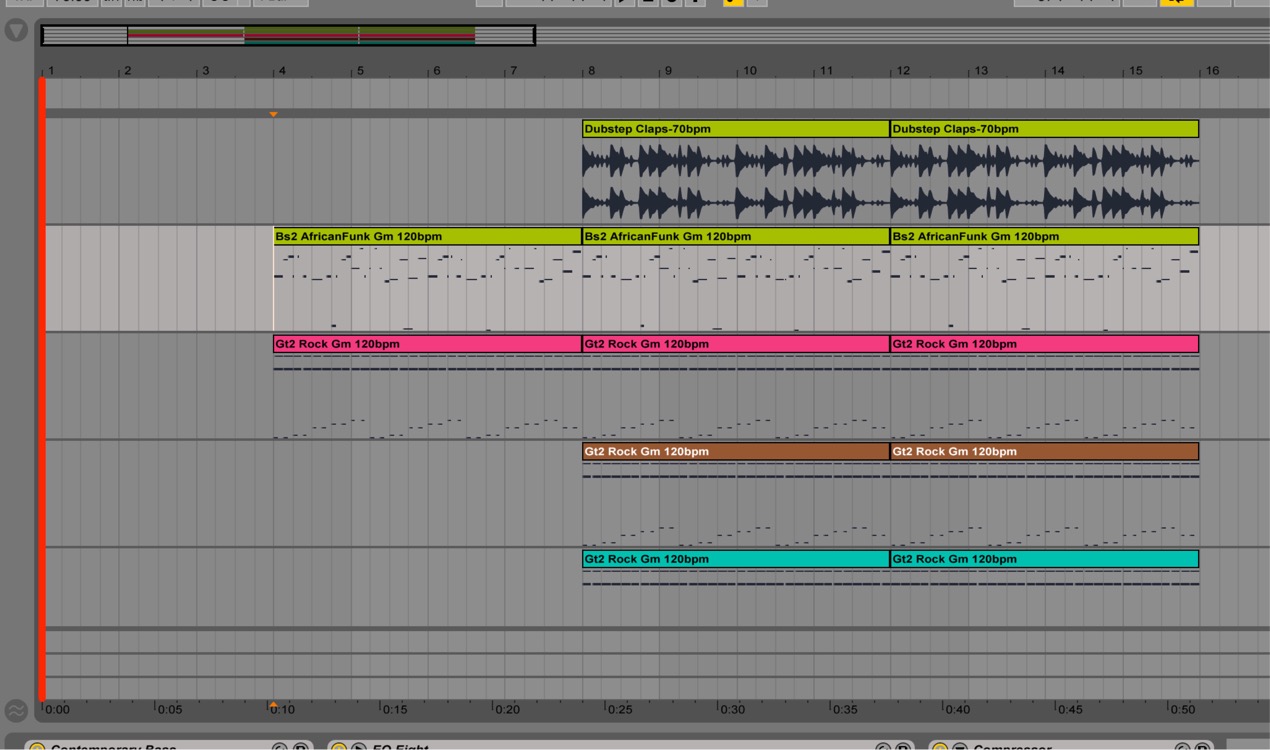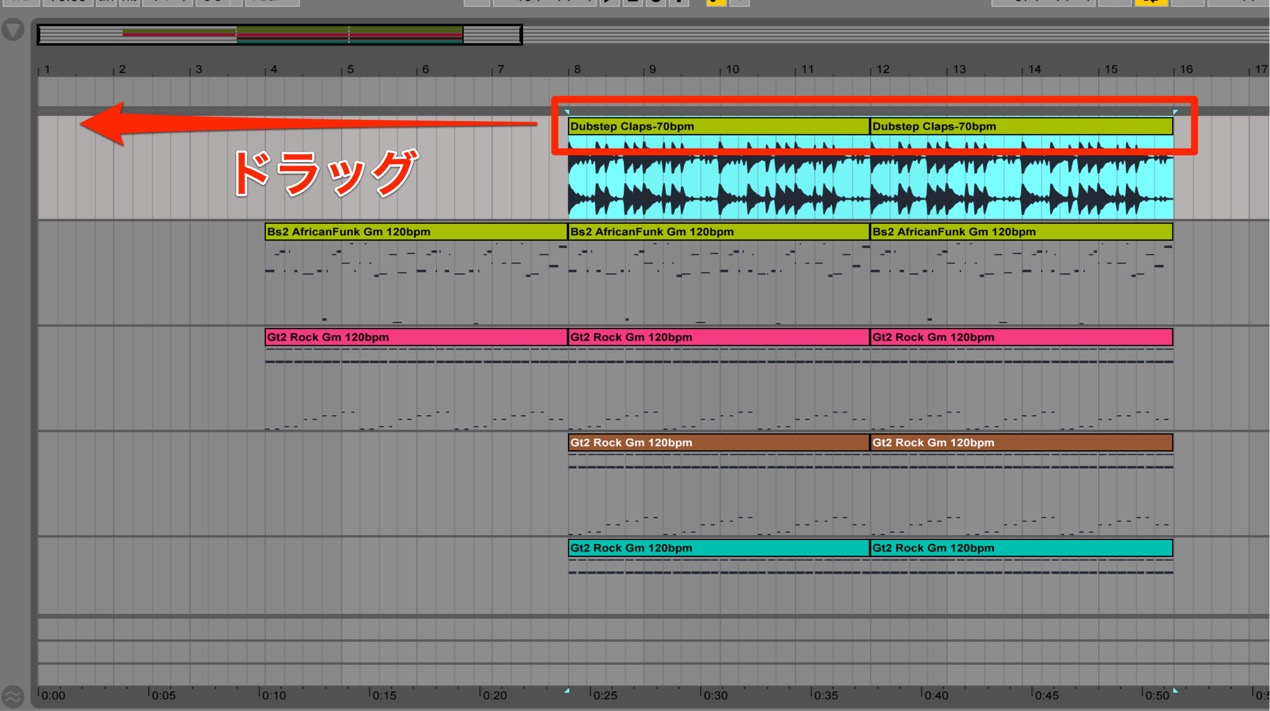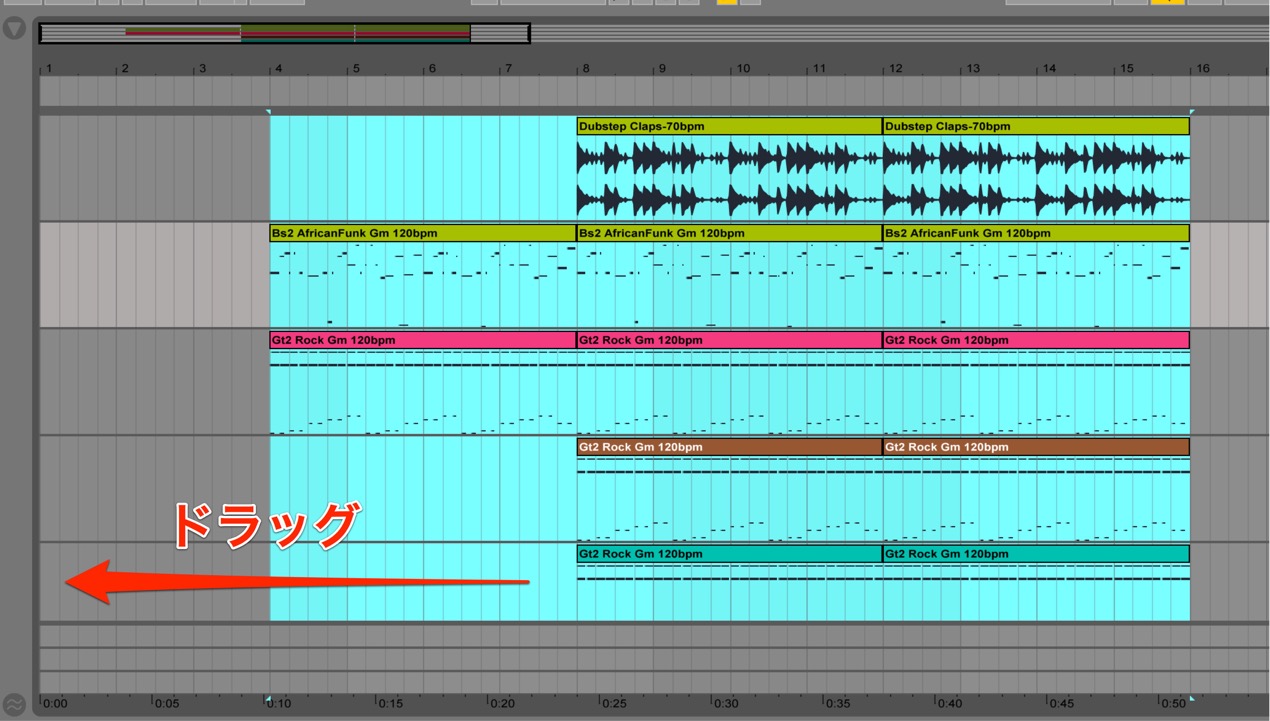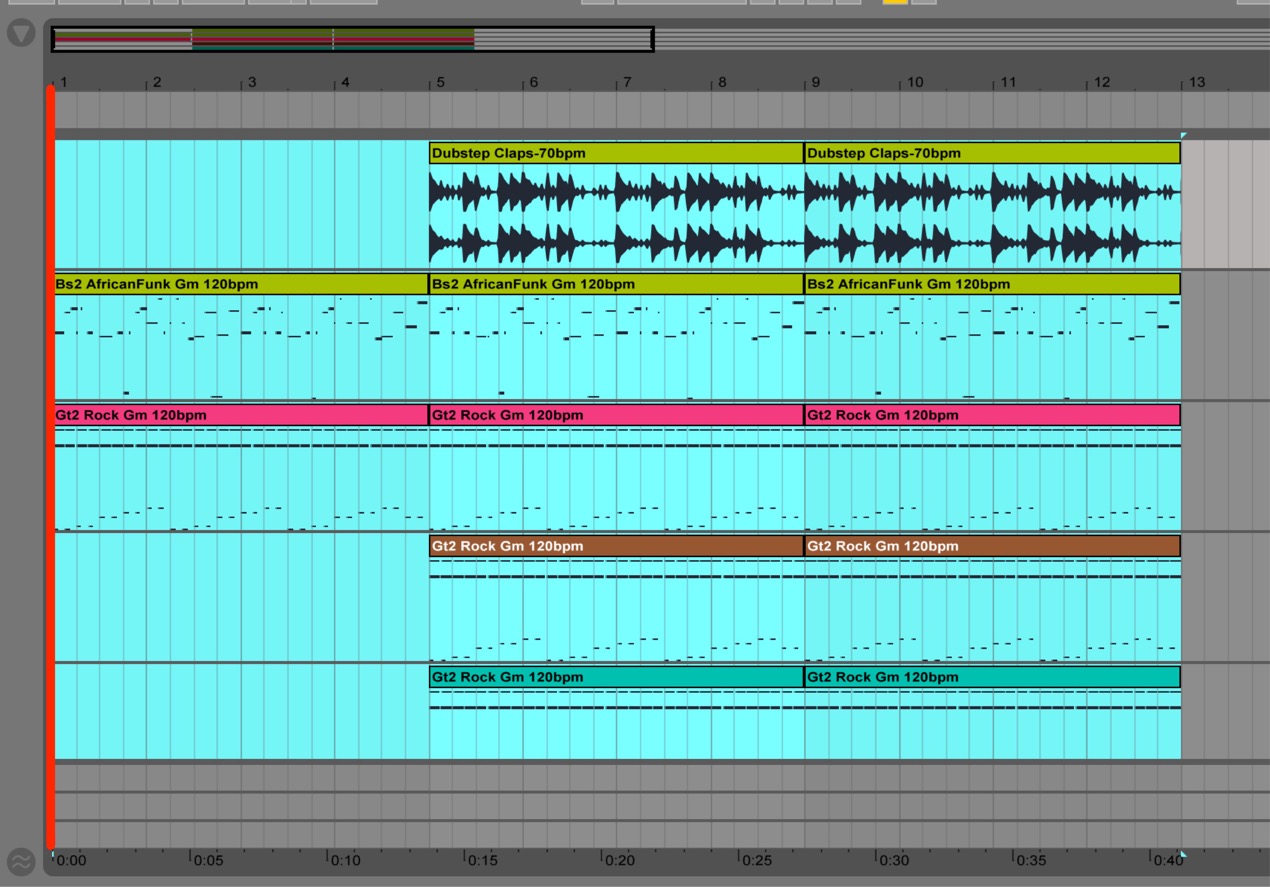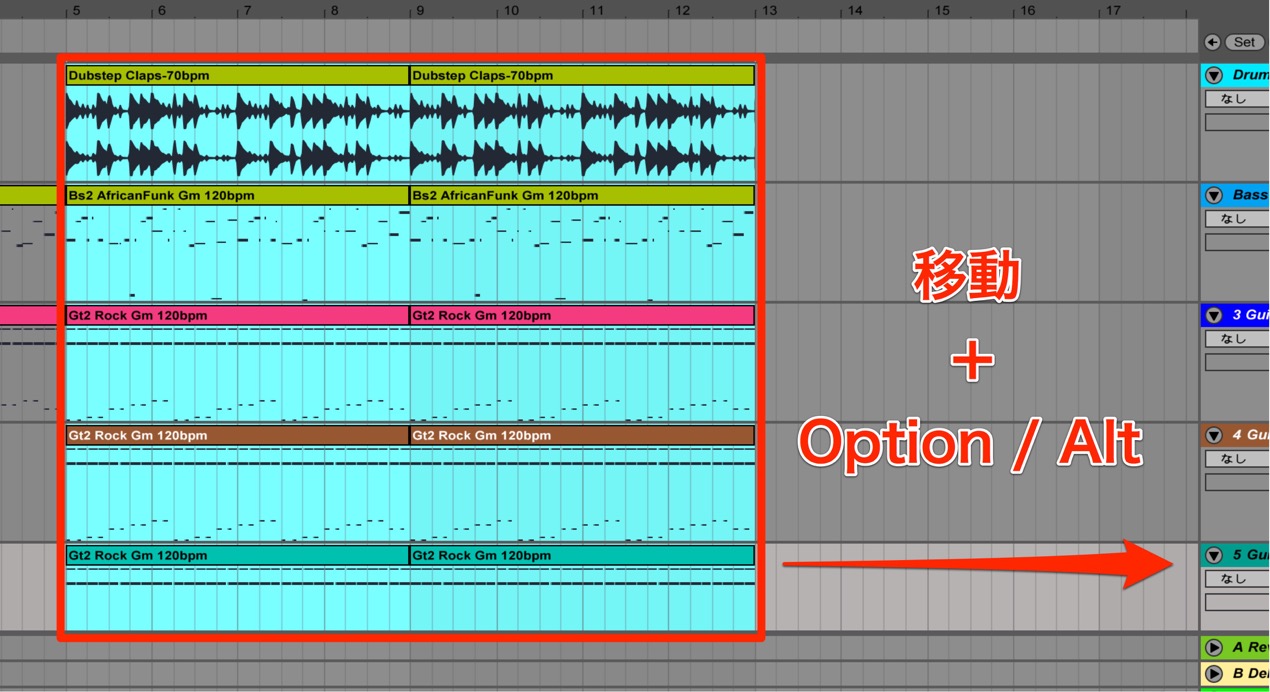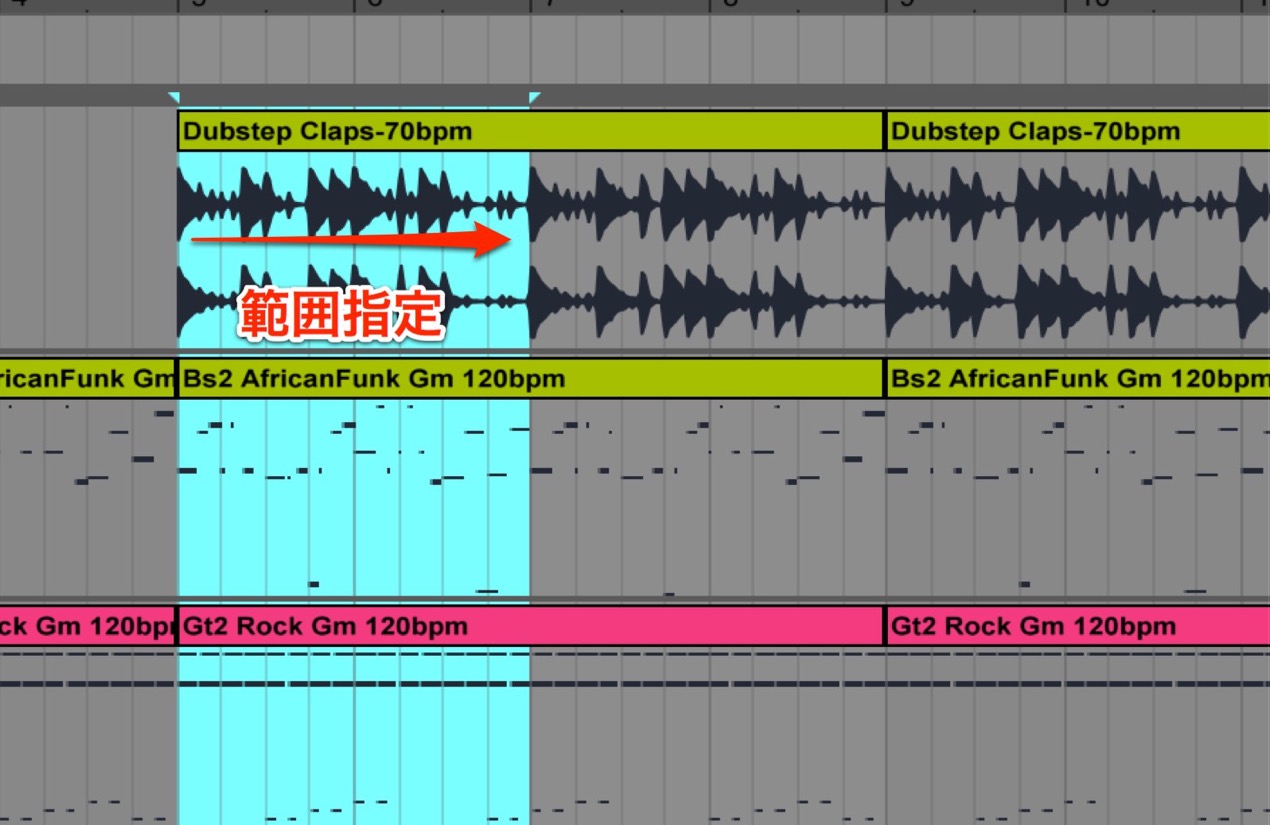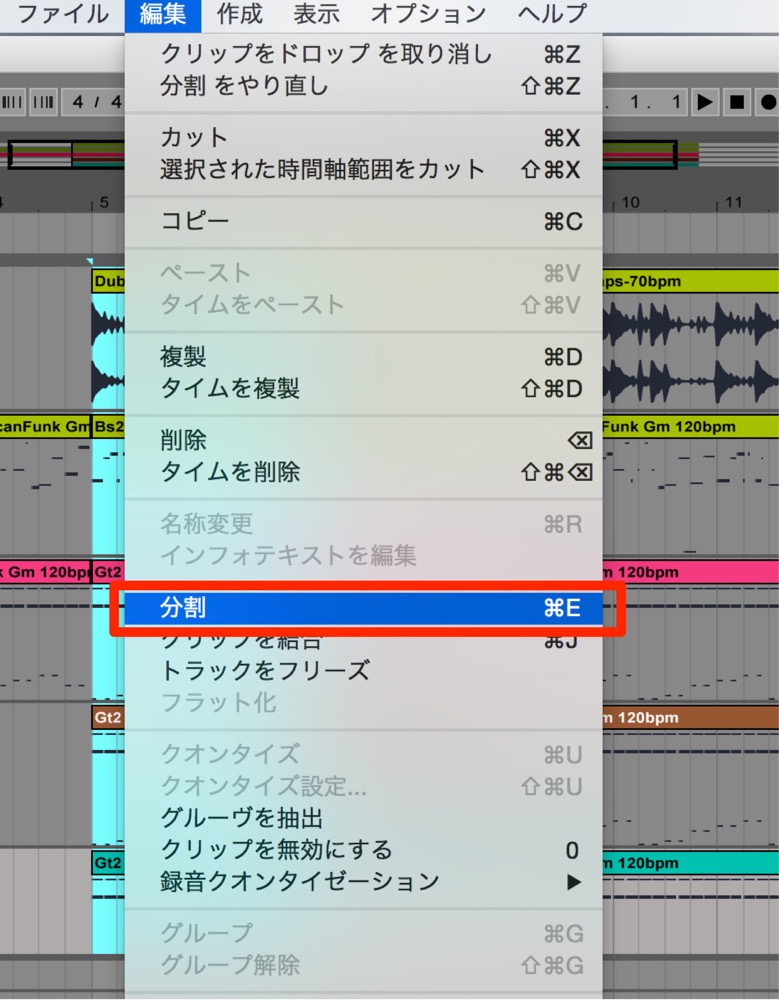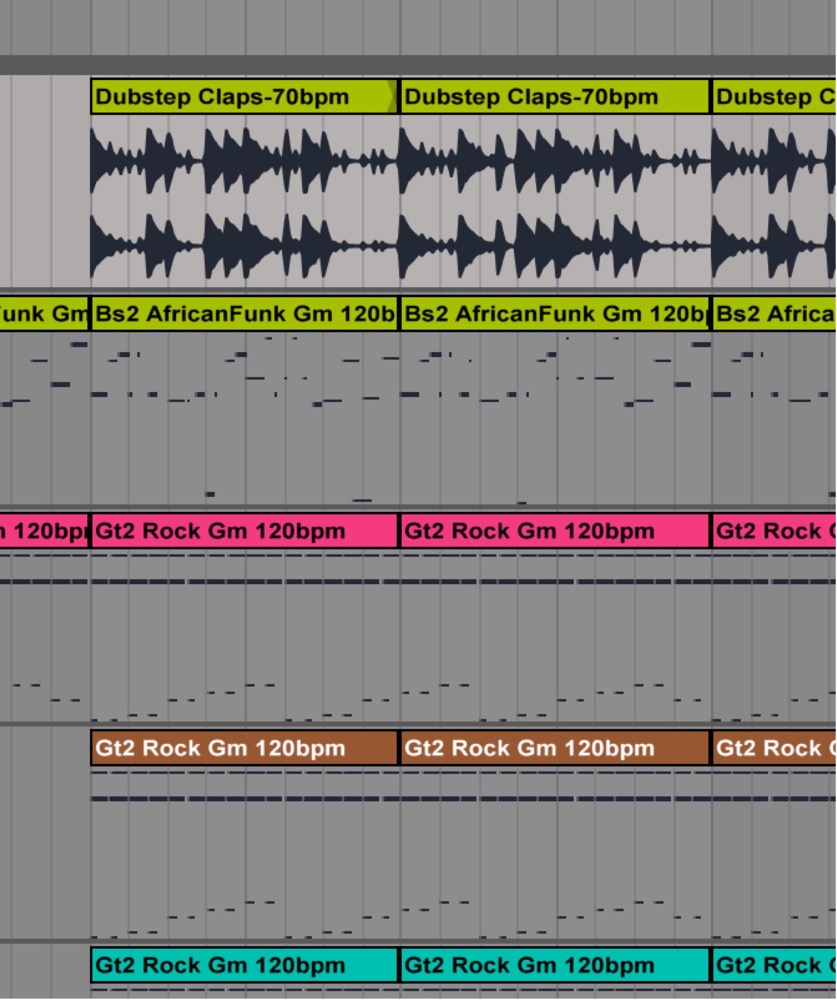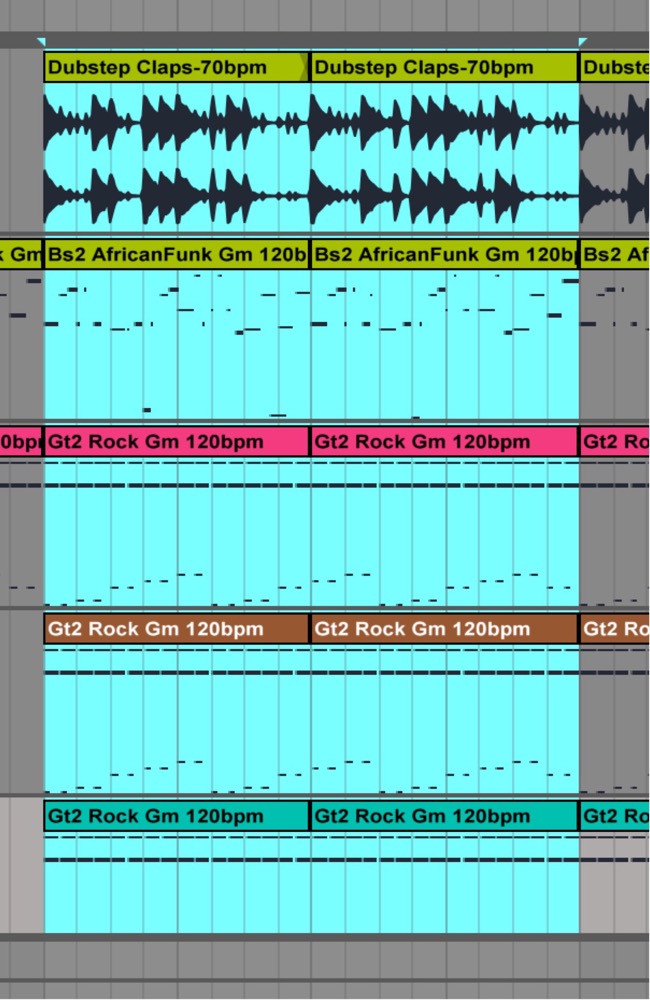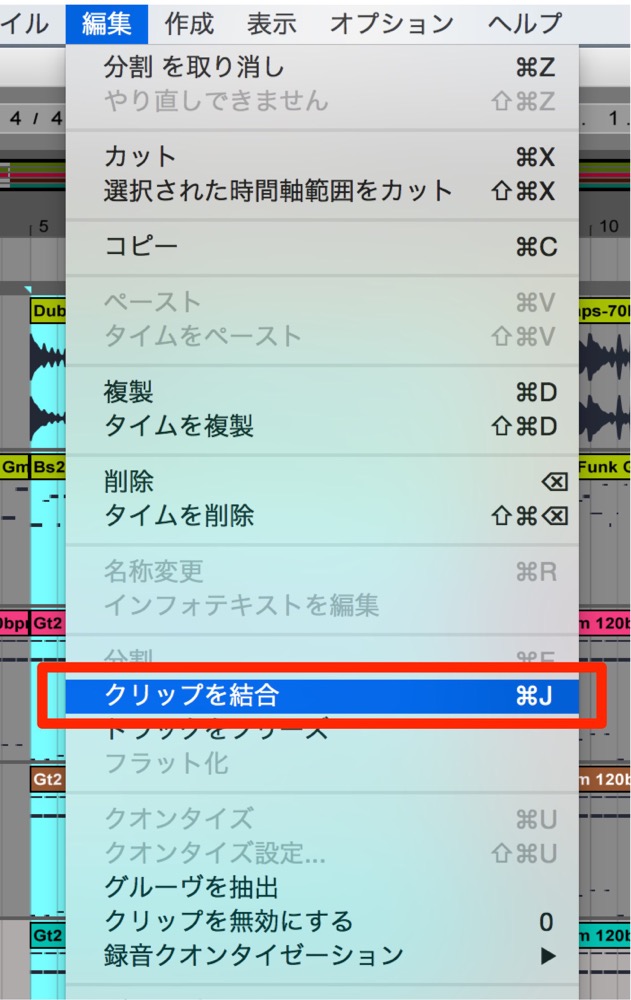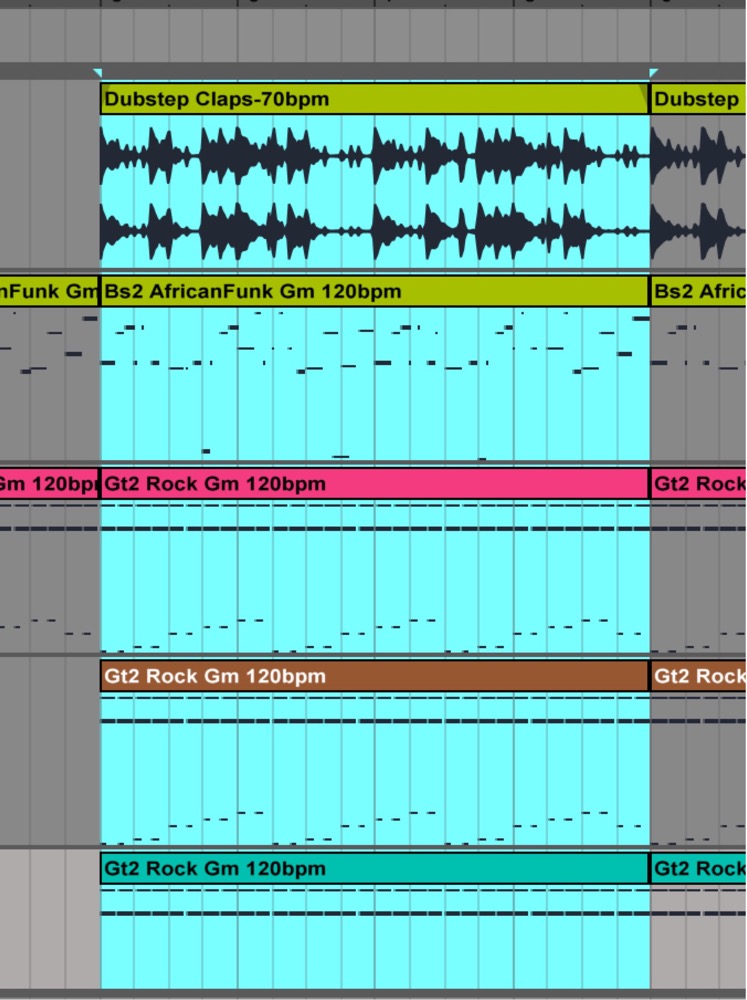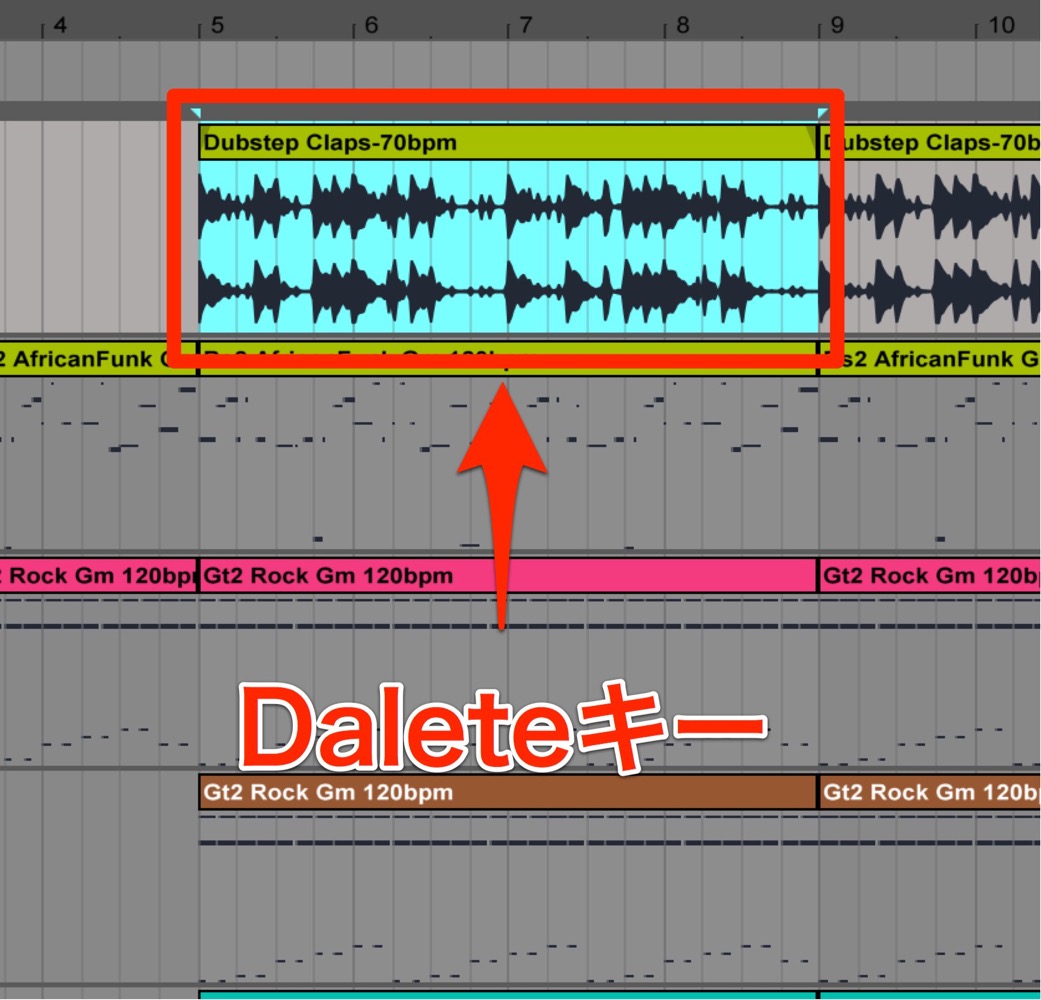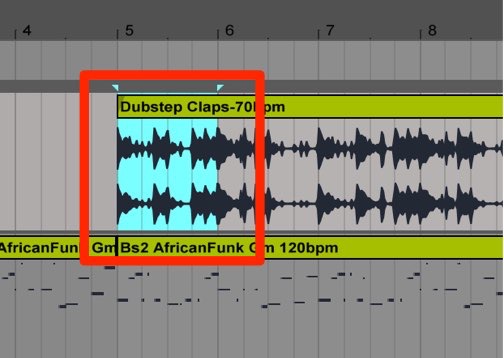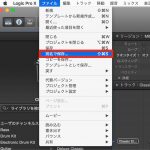クリップの配置とコピー Ableton Live 使い方
クリップ配置で楽曲構成を作る
「アレンジビュー」の利点は
クリップを好みの場所へ配置することができる点です。
小節に合わせクリップを配置していくことで楽曲構成を整えます。
ここでは「アレンジビュー」上でのクリップの扱い方を解説していきます。
Live_25_クリップの切り貼りとループ動画
製品の詳細ページへ
クリップを移動する
上記は「セッションビュー」から取り込んだ「クリップ」です。
本来は「1小節目」から再生を行ないたいのですが、数小節ズレてしまっています。
「クリップ」を移動し目的の場所へ配置します。
「クリップ」の名前部分を選択し、
任意の場所へ「ドラッグ」することで移動が可能です。
「Shiftキー」を押しながら「クリップ」を選択していくことで、
複数の「クリップ」に対し移動や編集が行なえます。
これで「クリップ」の移動が完了しました。
クリップを複製する
新たな構成を作る為に、「5〜13小節目」を複製します。
こちらも非常に簡単です。
上記の「移動操作」を
- Mac : Optionキー
- Windows : Controlキー
を押しながら行なうだけです。
移動元に「クリップ」が残り、
移動先にも「クリップ」ができます。
この複製方法は様々な操作に応用がきくため、
是非ここで覚えてしまってください。
クリップを分割する
「クリップ」を2つに分け、
「片方を移動/コピーしたい」ということも多いと思います。
分割したい範囲を「ドラッグ」し選択します。
この時「クリップの名前部分以外」を「ドラッグ」します。
上メニュー →「編集」→「分割」を選択します。
選択範囲でクリップが分割されました。
クリップを結合する
上記とは逆の操作で、複数に分かれている「クリップ」を1つにまとめます。
これにより「移動/コピー」などの編集がとても楽になります。
結合を行ないたい「クリップ」を選択します。
上メニュー →「編集」→「クリップを結合」を選択します。
このように1つの「クリップ」へ結合されました。
クリップを削除する
必要の無い「クリップ」を削除することができます。
「クリップ」を選択し「Deleteキー」を押すだけです。
また
「クリップ」の範囲を指定し「Deleteキー」を使用することで、
一部分に対する削除を行なうことができます。