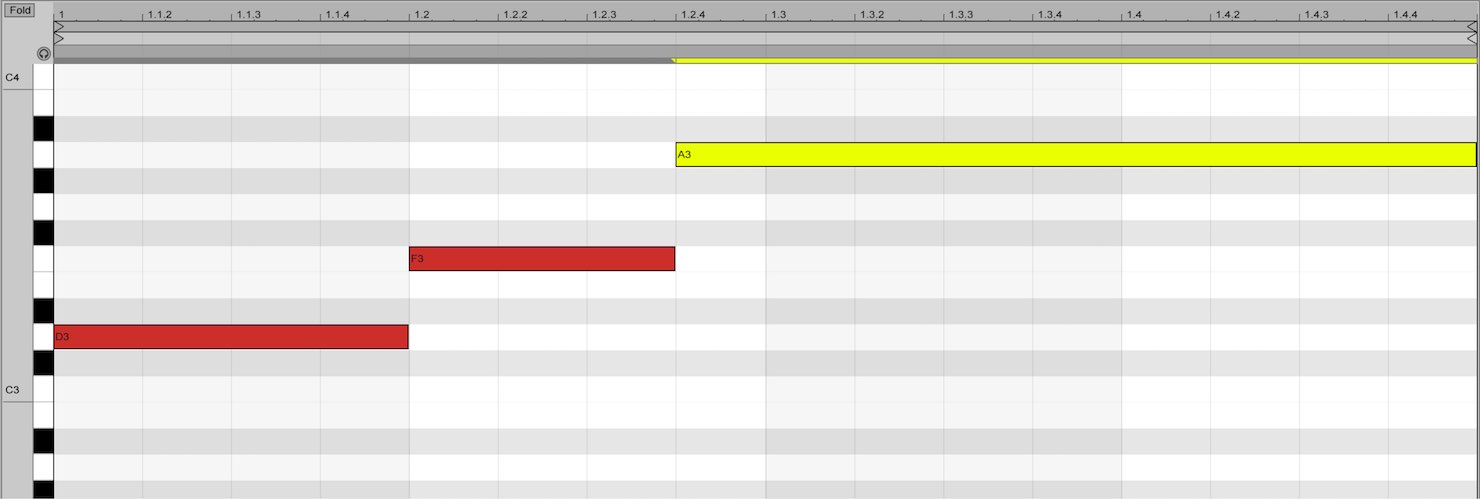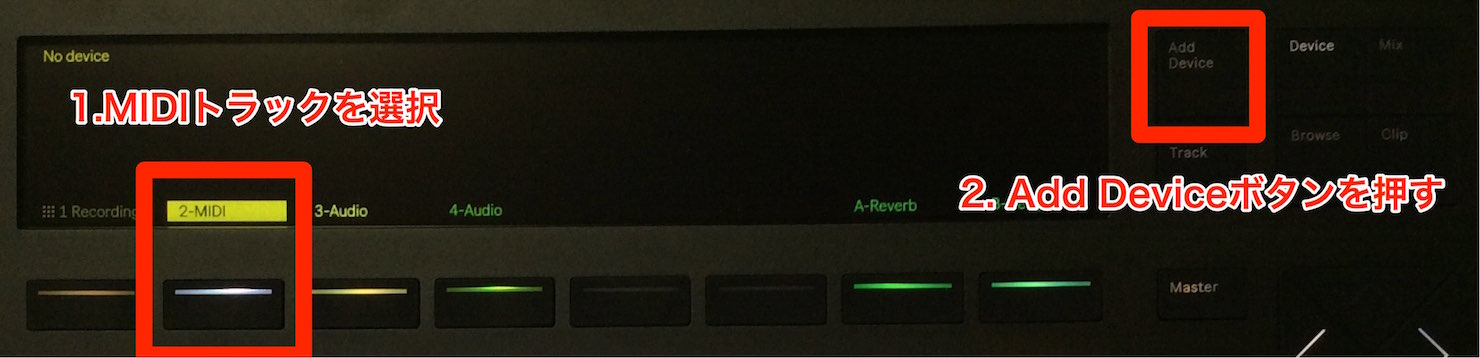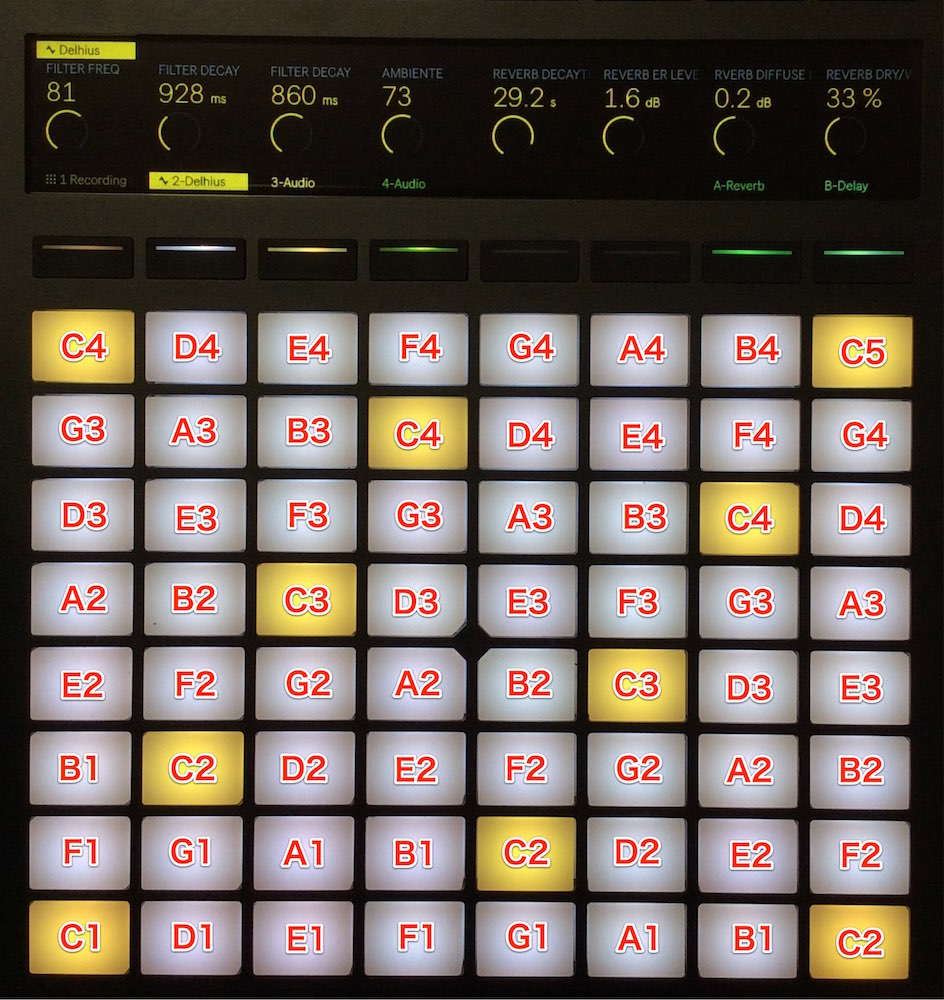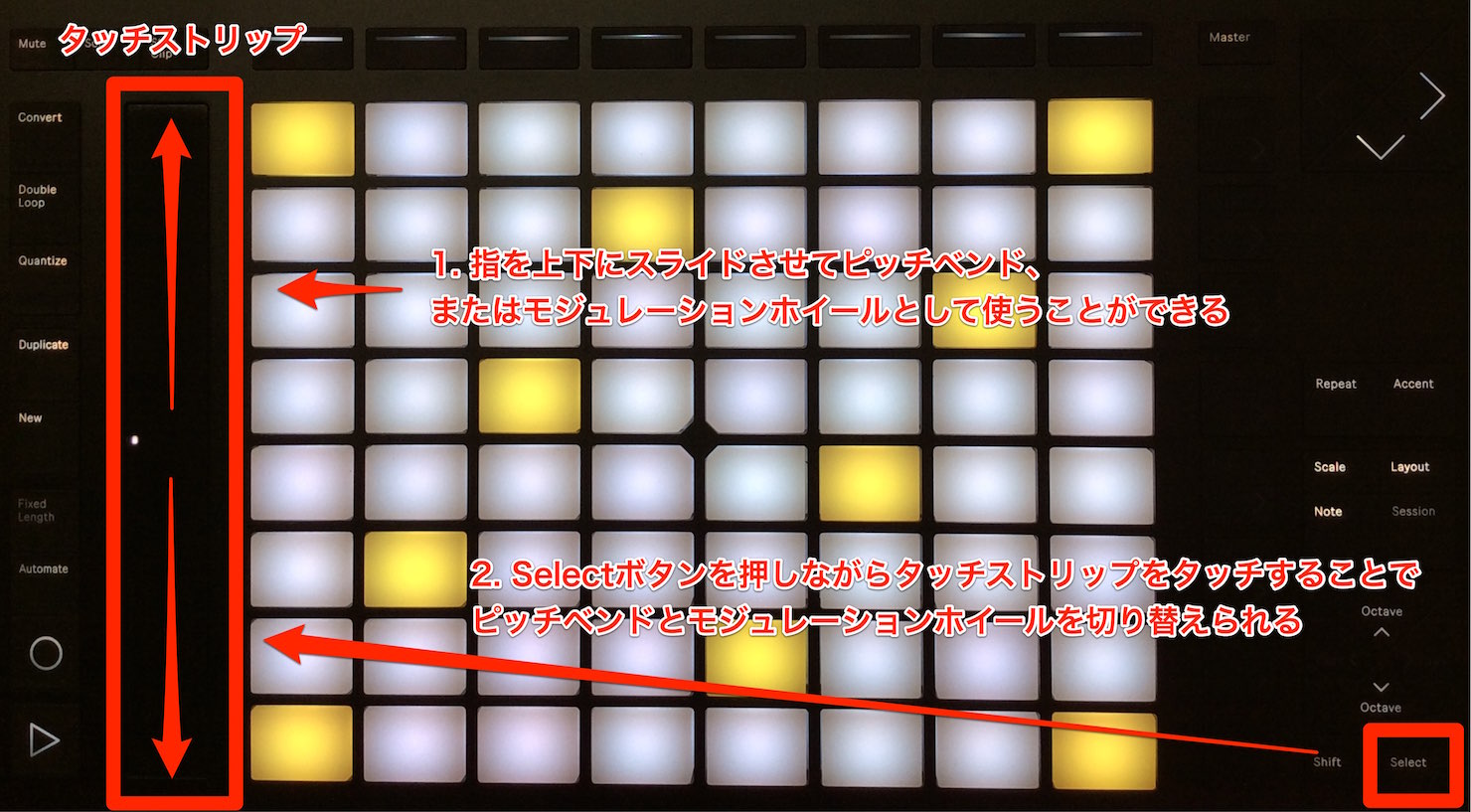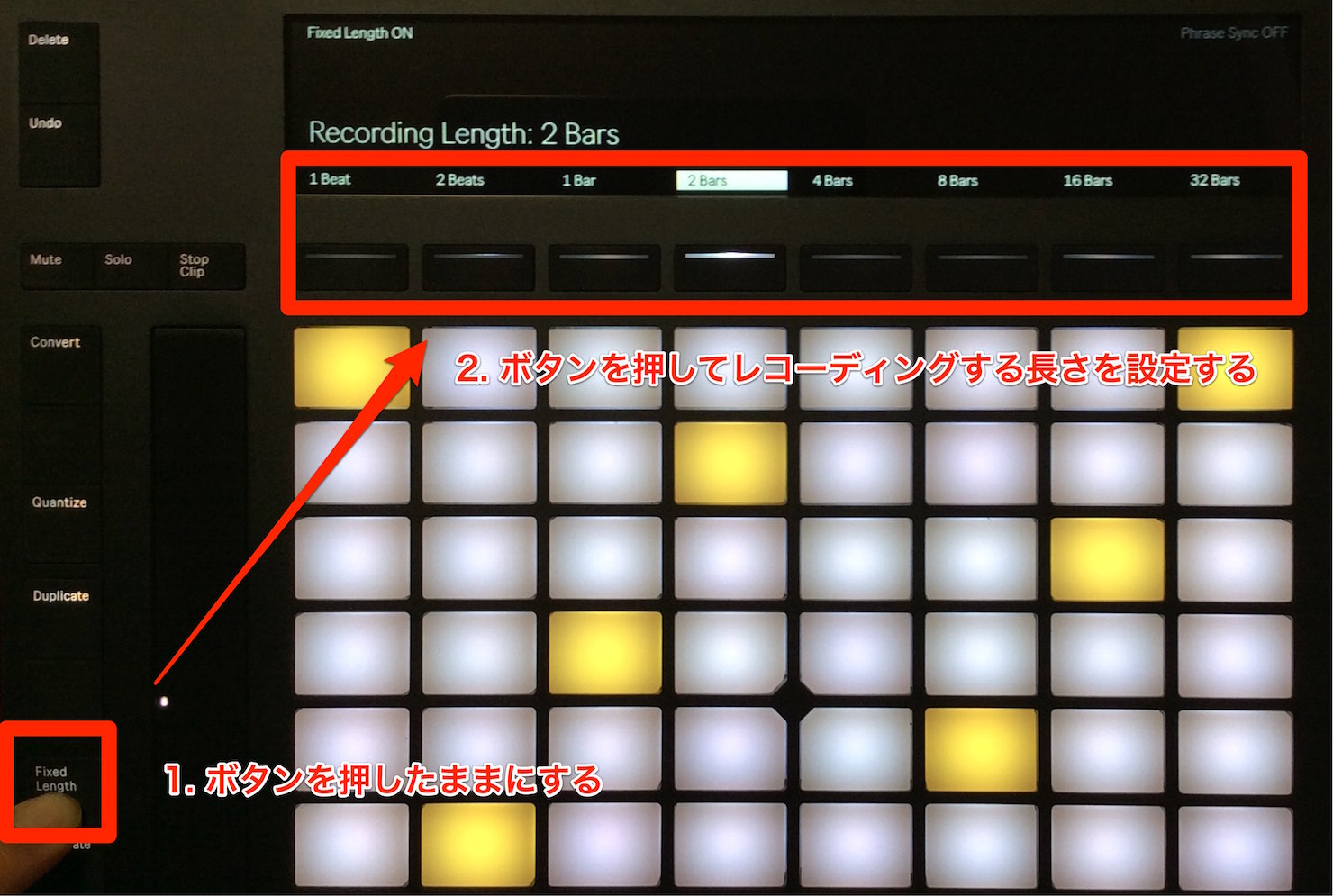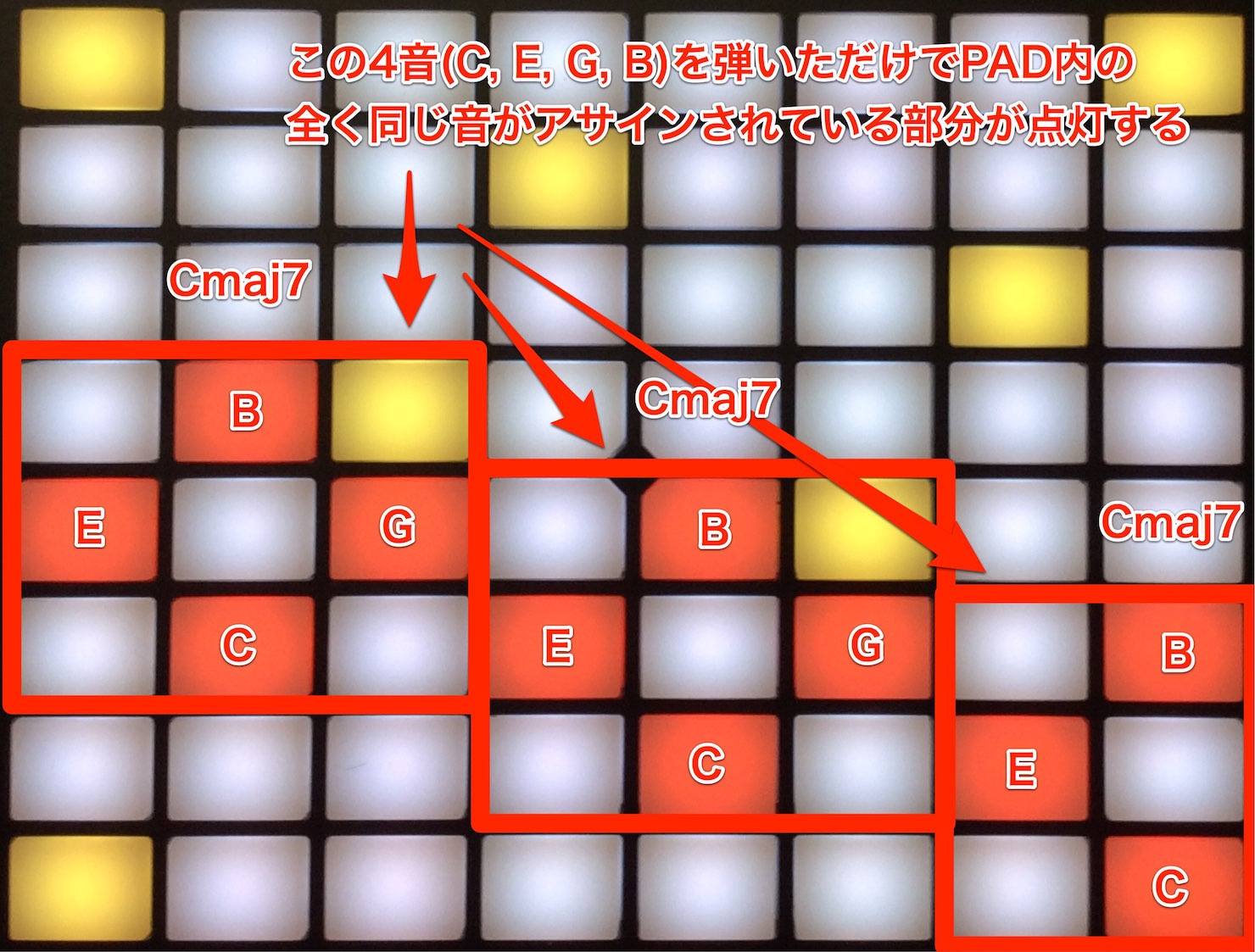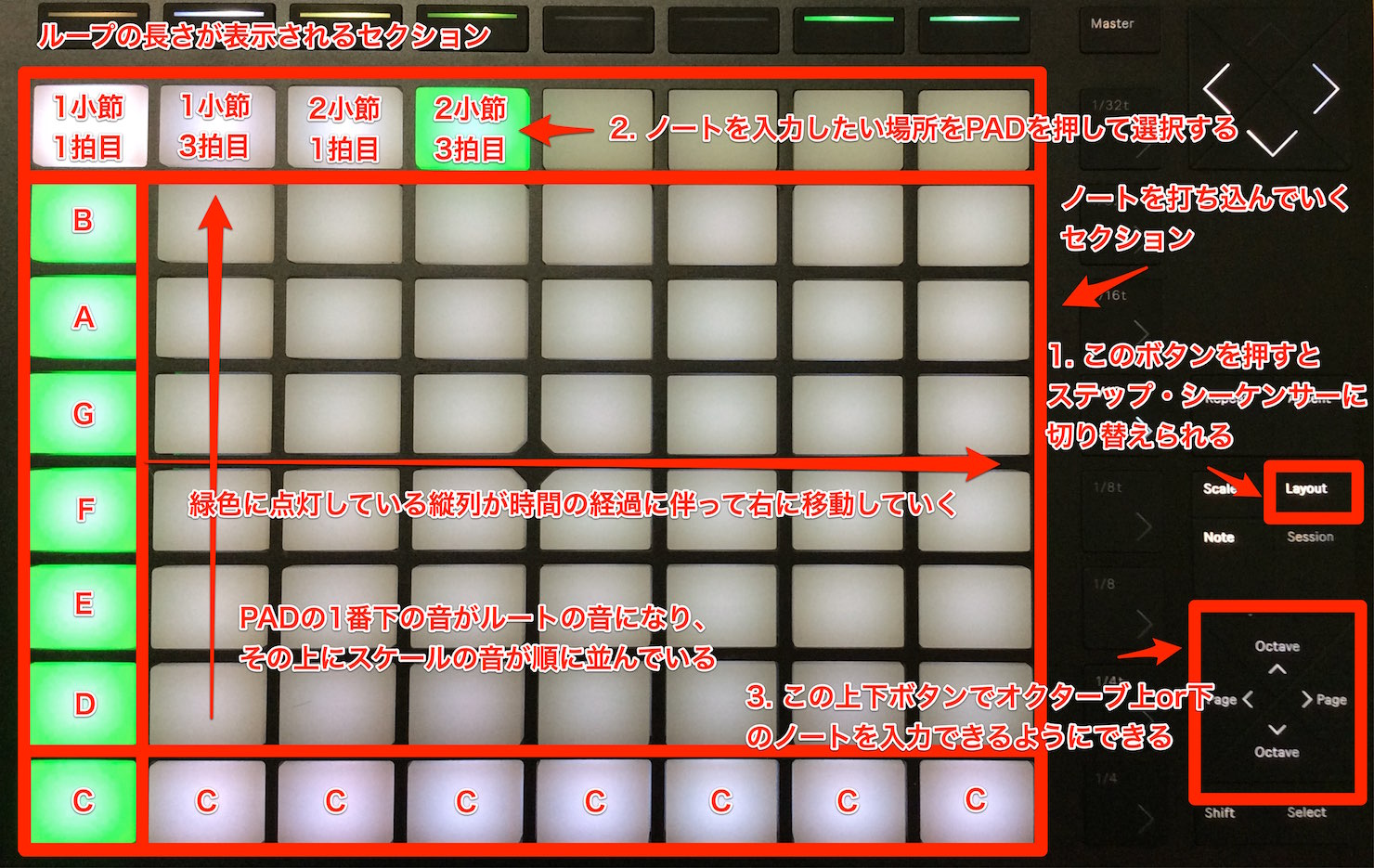Ableton Push 2 の使い方 コードやメロディーの打ち込み
Padを使って音程楽器を入力する
前回はPush2を使用して、ドラムサウンドをデザインする方法を解説しました。
ここではコードやメロディーを打ち込みを学んでいきましょう。
Push2は楽曲のキーやスケール合わせて、Padの音程を自在にコントロールすることができます。
楽器を弾けないという方でも、楽しみながら高度なフレーズを作成できますので、納得のいくフレーズができるまで、トライしてください。
それでは解説へ進んでいきます。
Padへキーやスケールを指定する
2小節の簡単なドラムパターンを用意しました。
キットは「Recording Hybrid Kit – Damped Snare」を使用しています。
このドラムにサウンドを重ねていきます。
新しいMIDIトラックを選択し、「Add Device」ボタンを押します。
ノブを使って「Sounds」の中の「Synth Misc」の中の「Delhius」を選択し、
Loadと表示された下のボタンを押してサウンドをロードします。
この段階でPadを押してみてください。各Padに音程が割り当てられているはずです。
デフォルトではKeyがCメジャーになっており、ルートの音(C)が割り振られたPADにはカラーがついています。
カラーがついていないPADは現在設定されているスケールのルート以外の音(CメジャーのルートのC意外なのでD, E, F, G, A, B)が割り振られるようになっています。
キーやスケールを変更したい場合は、PAD右横の「Scale」ボタンを押します。
画面上下のボタンでキーを、画面上のノブでスケールを変更することができます。
Padで演奏できるピッチの範囲を低く、あるいは高くしたい場合は、PAD右横の「Octave」ボタンでPadのオクターブを切り替えます。
また、画面の一番左下にあるボタンを押すことで、Padに配置される音程を指定可能です。
- In Key : 特定のスケールノートのみを演奏できるモード(この場合はCメジャースケール)
- Chromatic : 半音単位でノートが割り当てられるモード(全音程)
今回はデフォルトのCメジャーのまま進めていきます。
タッチストリップを使用する
タッチストリップで指を上下にスライドさせると、ノートに対してピッチベンドをかけることができます。
また、「Select」ボタンを押しながらタッチストリップ上をタッチすることで、役割がモジュレーションホイールへ切り替わります。
ピッチベンドへ戻すには、再度「Select」ボタンを押しながらタッチストリップに触れます。
Padを使ってレコーディングを行う
「Fixed Length」ボタンを押してレコーディングする長さを「2Bars=2小節」に設定しました。
この設定後、「Fixed Length」ボタンが点滅していたらFixed LengthがOnの状態となります。
Fixed Lengthボタンが点灯している場合は、OFFの状態を表しています。
Fixed LengthボタンでOn/Offを切り替えることができます。
今回はFixed LengthをOnにして進めていきます。
「Rec」ボタンを押してレコーディングを開始します。
ボタンが赤く点灯している場合は、レコーディング中を表しており、再度ボタンを押すことで、レコーディングが停止されます。
Cmaj7→Fmaj7というコードを入力しました。
2小節目のFmaj7には4拍目でピッチベンドをかけています。
Push2は演奏されている音程と同じ音程のPadが自動で点灯する仕組みになっているため、ライブパフォーマンス時には非常に見栄えが良いです。
最後にBassのメロディーをメロディーステップシーケンサーを使って入れていきます。
ここでは「Sounds」→「Bass」→「Tech Bass」を選択してロードしました。
メロディーステップシーケンサーを使うにはPAD右の「Layout」ボタンを押します。
1番上のPad横列にループの長さが表示されます。
このセクション内で点灯しているPadのどれかを選択し、ノートを入力する場所指定します。
オクターブ上やオクターブ下のサウンドを入力する場合は、「Octave」ボタンの上下で変更することが可能です。
あとは自由にサウンドを入力していくだけです。
今回はこのようなベースのメロディーを入れてみました。