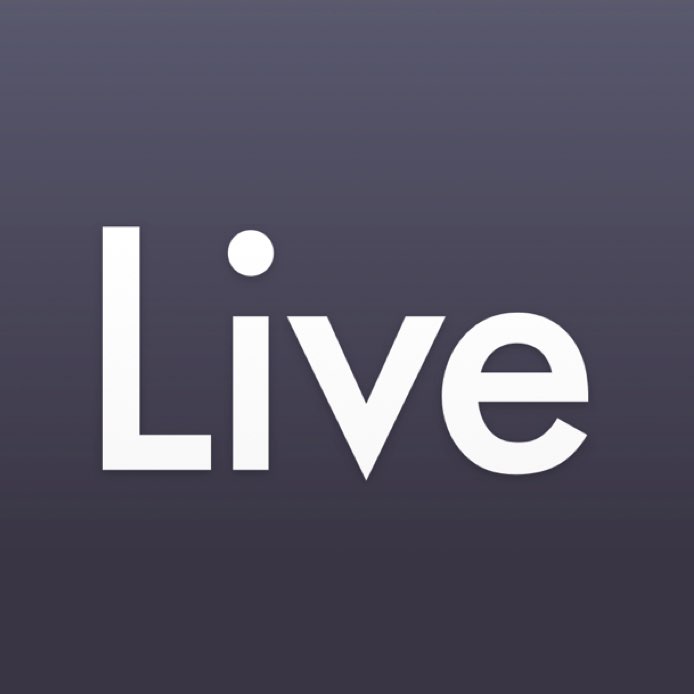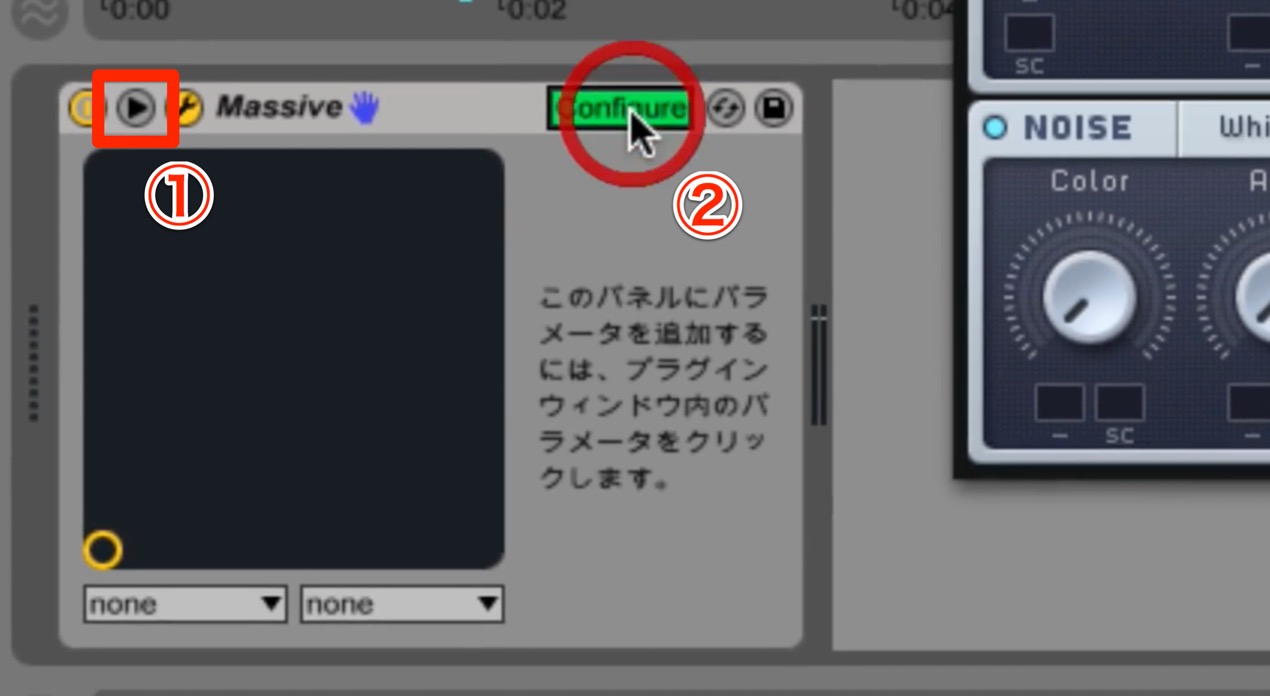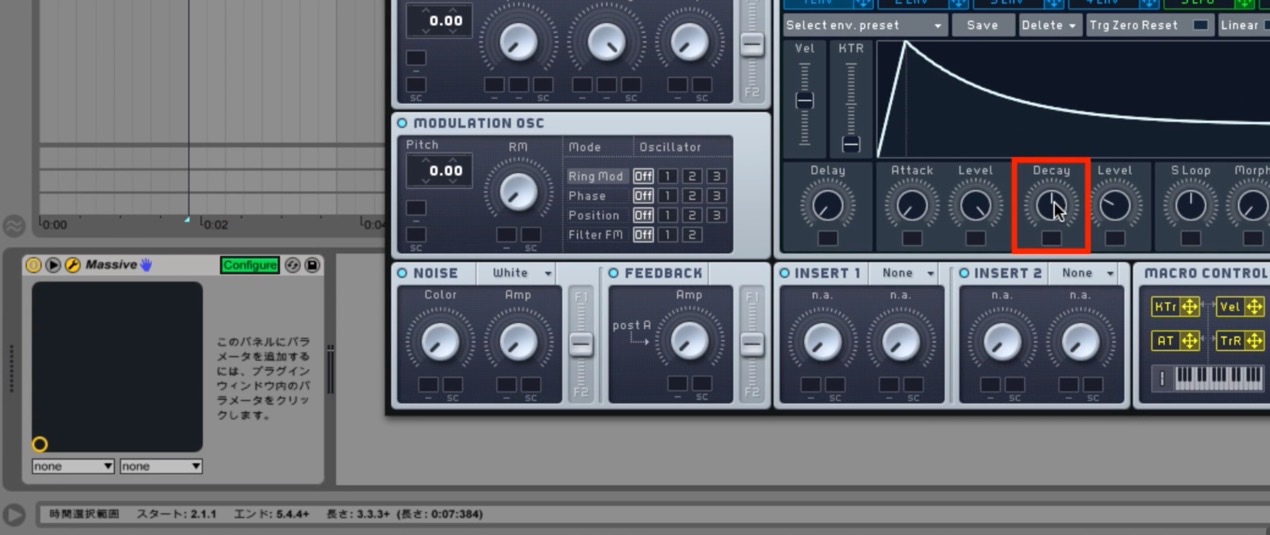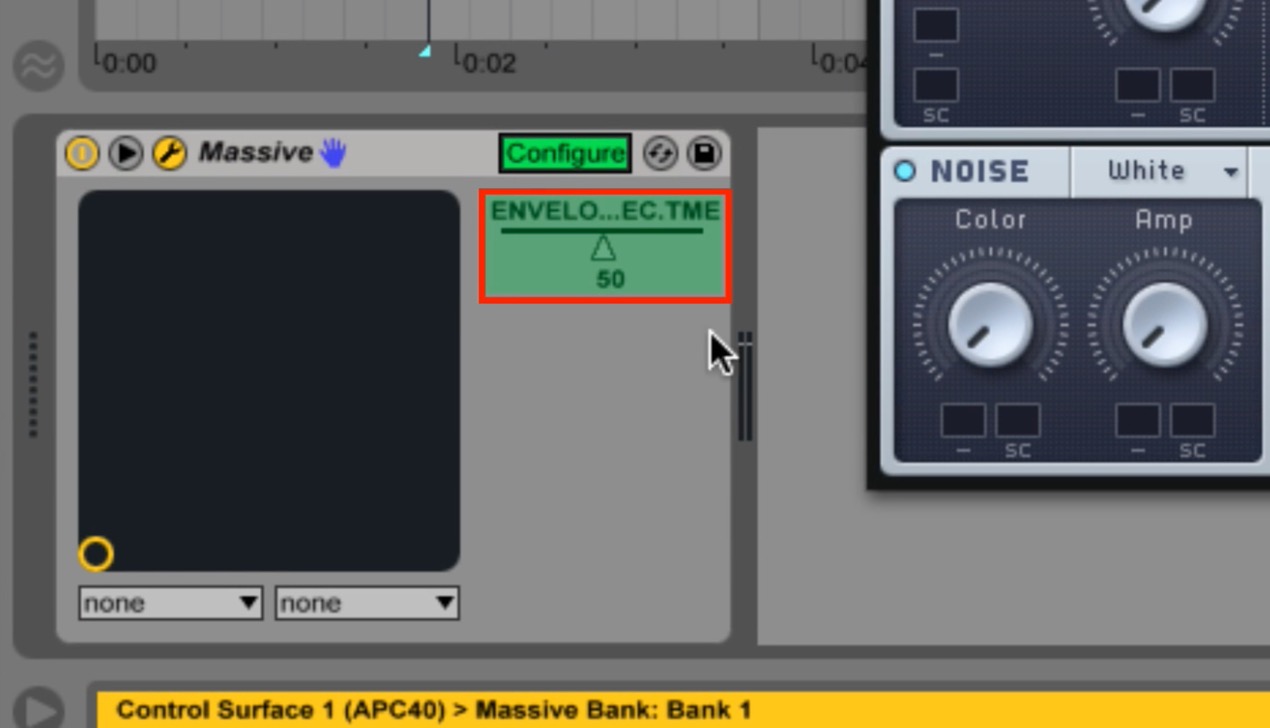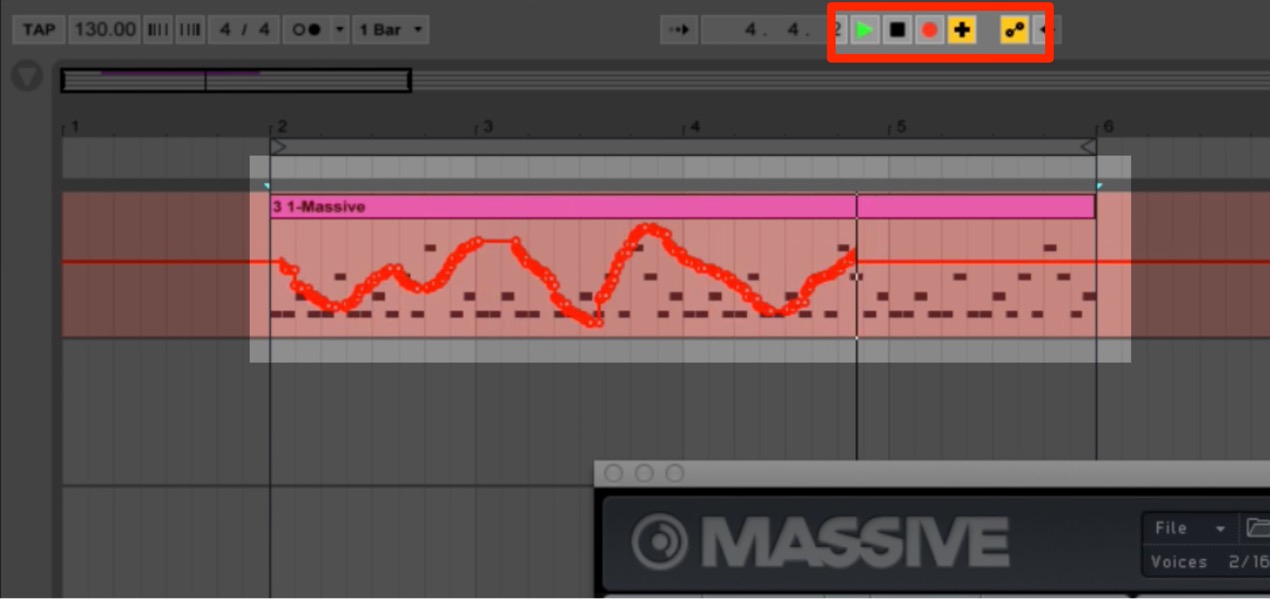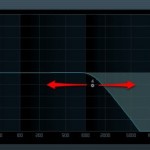Configureを使ってプラグインのパラメーターをモーフィングさせる Ableton Live Tips
2つのパラメーターの組み合わせて動かせる「Configure」

Ableton LiveでMASSIVEなどのインストゥルメントをドラッグ&ドロップすると、
表示されるXYパッド型のツール「Configure」。
これを使うと2つのパラメーターを組み合わせて複雑に動かすことが出来ます。
制作時だけでなく、ライブパフォーマンスでも威力を発揮します。
使い方はとても簡単ですので、ぜひここで覚えていただければと思います。
「Ableton Live Tips」Configureを使ってプラグインのパラメーターをモーフィングさせる
製品の詳細ページへ
パラメーターのアサイン
まずはConfigureを有効にし、アサインしたいパラメーターを決めます。
①をクリックし、デバイスタイトルバーを表示させます。
その後、②「Configure」をクリックして点灯させます。
次に、インストゥルメント側でアサインしたいパラメーターをクリックします。
すると、このようにConfigure側にもパラメーターが表示されます。
続いて、X軸/Y軸へのアサインです。
パッド下の「none」と書かれている部分は、左がX軸、右がY軸に対応しています。
まずはX軸に割り当ててみましょう。
この状態でパッド上の黄色い点を水平に動かすと、アサインしたパラメーターが連動して動きます。
同様の手順を繰り返し、Y軸にも設定します。
設定が完了したらもう一度「Configure」ボタンを押し消灯させておきます。
これで、パッド上の黄色い点を縦横に動かせば、2つのパラメーターを同時に動かし、
面白い効果を得ることができます。
※このような操作を一般的に「モーフィング」と言います。
Configureのオートメーション書き込みについて
Configureでモーフィングさせた動きは、もちろんオートメーションとして書き込み可能です。
「オートメーションアーム」と「オーバーダブ」がONになっていることを確認して、
レコーディングしながらモーフィングすればOKです。
2つのパラメーターが同時に書き込まれます。
ここで一点注意点ですが、オートメーション編集のコツと注意点でも触れた通り、
他社製のプラグインのオートメーションは、保存して開き直した後は、無効になってしまいます。
その際は多少手間ですが、
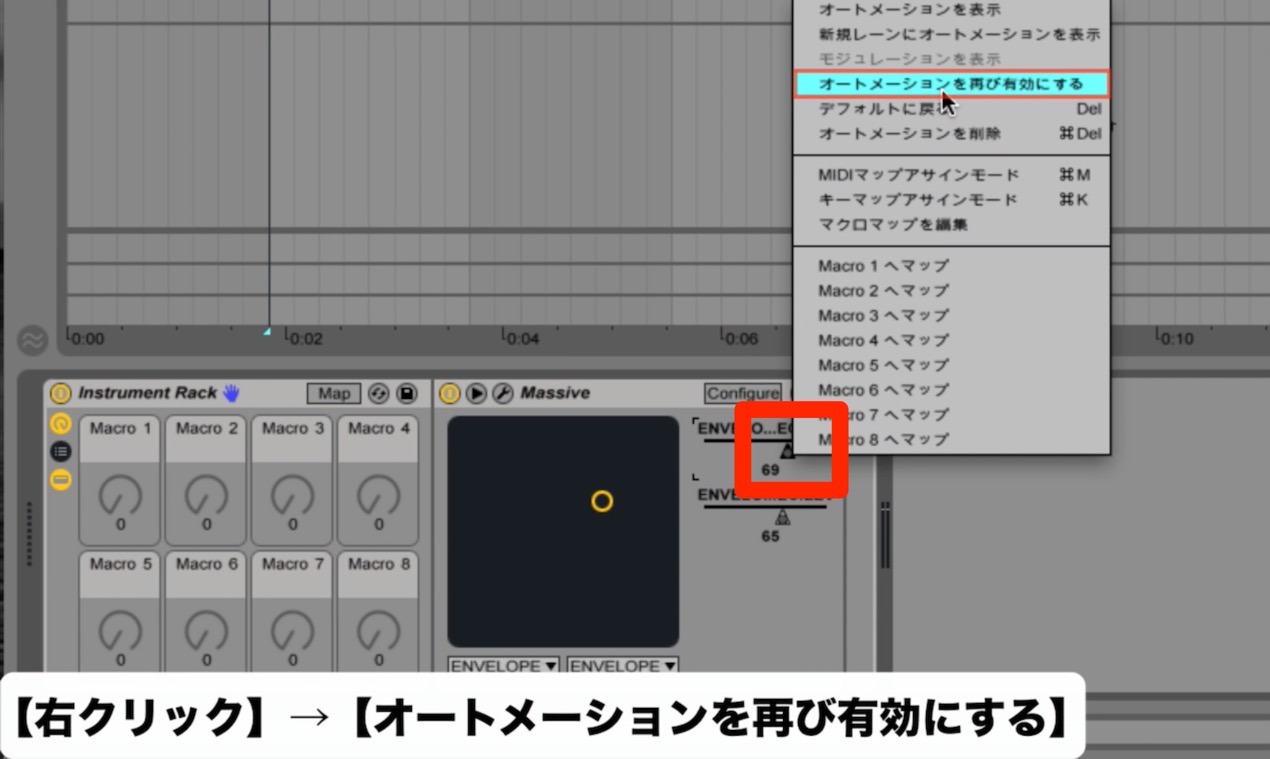
Configure上のパラメーターを右クリックし、
「オートメーションを再び有効にする」を選択してください。
製品の詳細ページへ
このような記事も読まれています
オートメーション編集のコツと注意点
Ableton Liveの魅力の一つは、簡単にオートメーションを書き込めることです。そして、その編集にはちょっとしたコツと注意点があります。今回ご紹介するTipsをご活用いただければ、より効率的に編集を行えるようになるでしょう。
Ableton Live 9 新機能_ セッションオートメーション
Live9の新機能「クリップ」に対して、直接オートメーションを追加することができるようになりました。
フィルターでのサウンドメイキング
「フィルター」はサウンドの周波数をカットすることで、楽曲に合わせたサウンドメイキングが行えるエフェクトです。コンセプチュアルにサウンドを作りこむことも可能です。
ワブルベースの作り方
ダブステップなどのエレクトロで多用されるワブルベース作成方法をMassiveを使用して解説していきます。