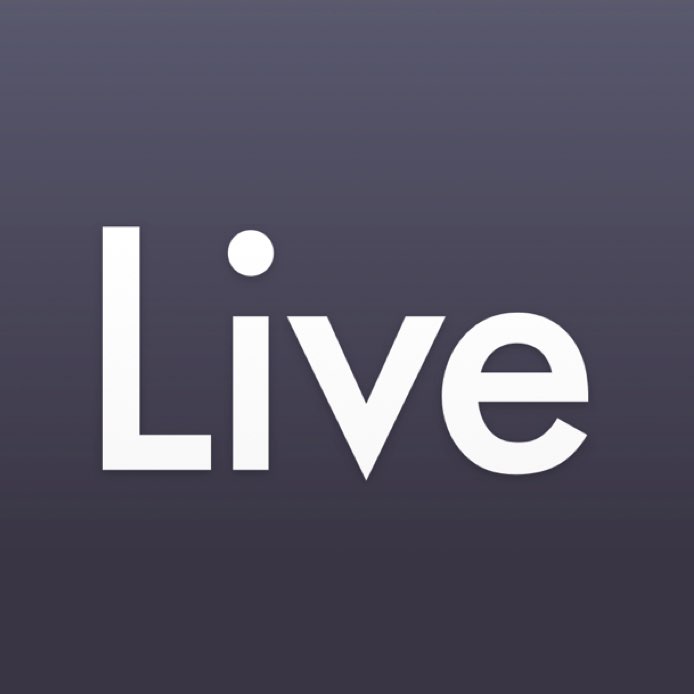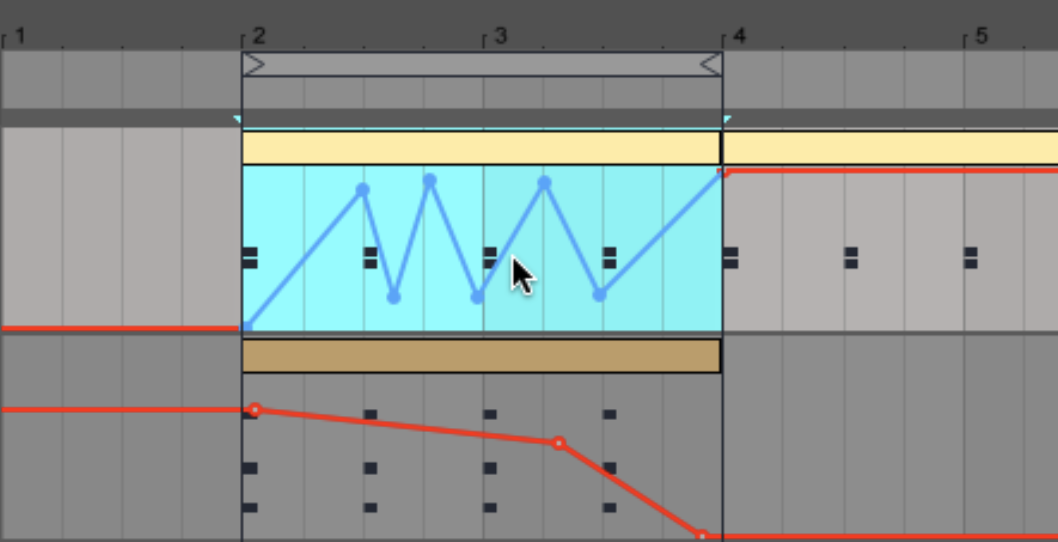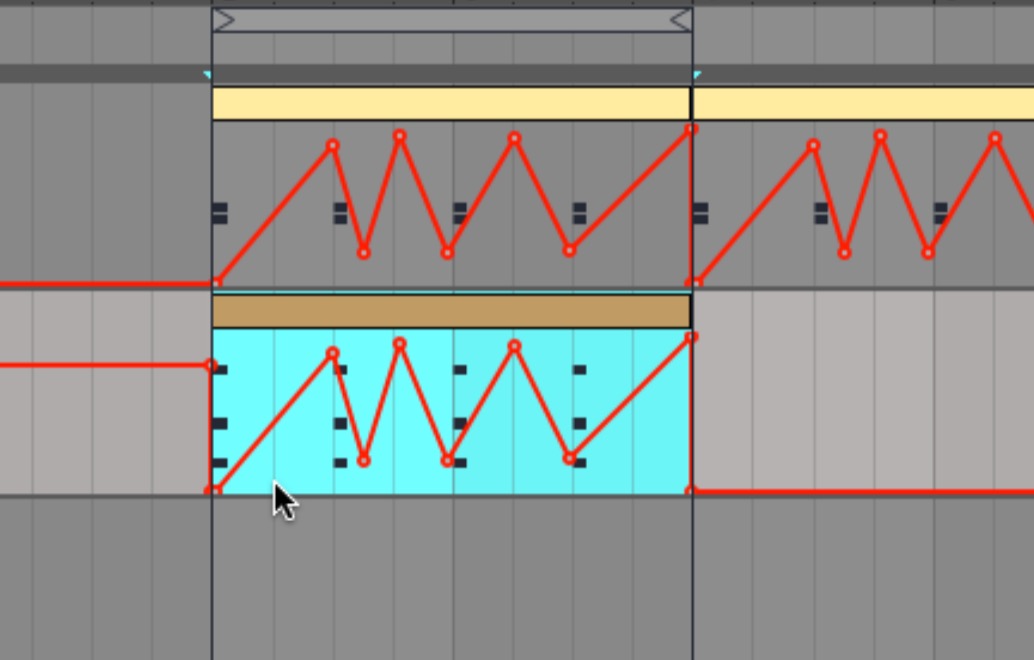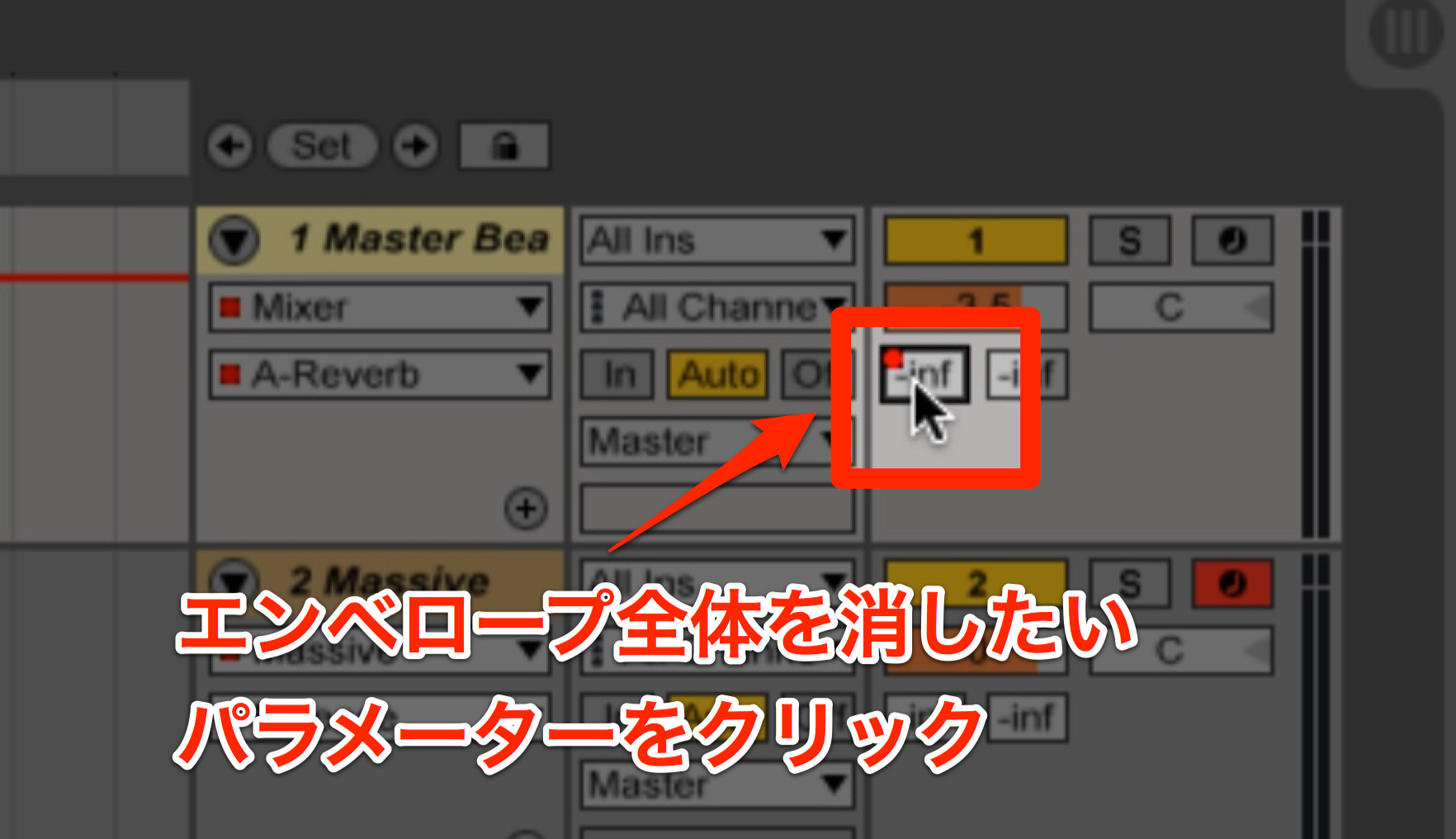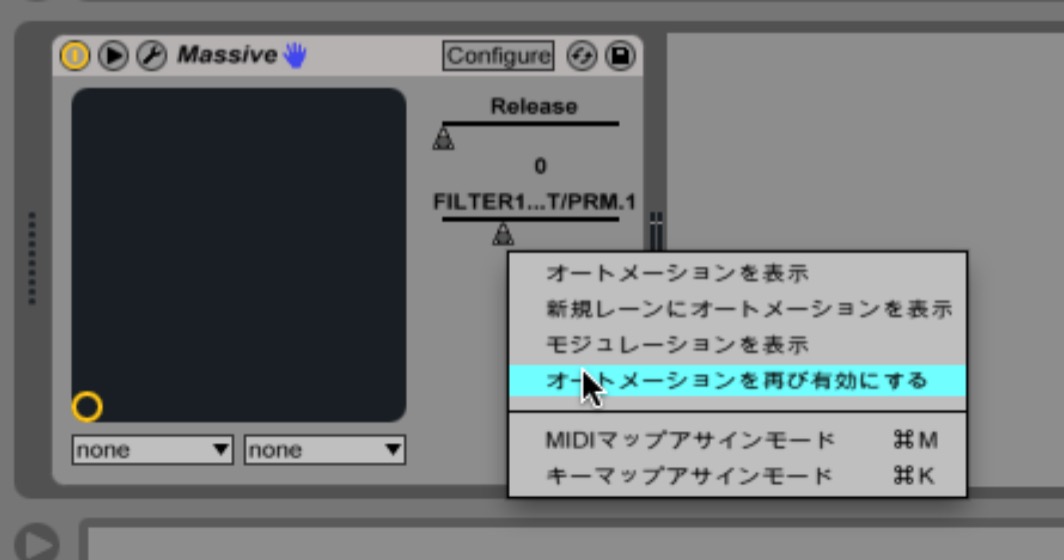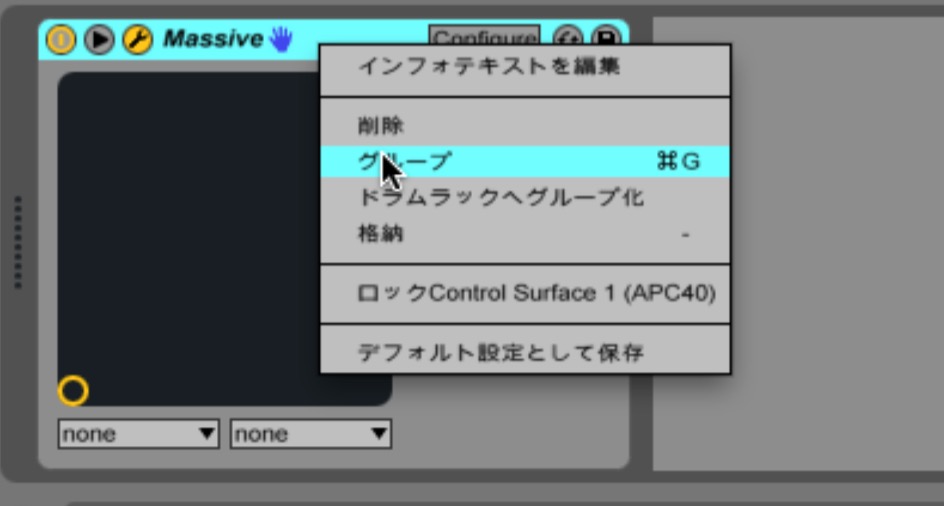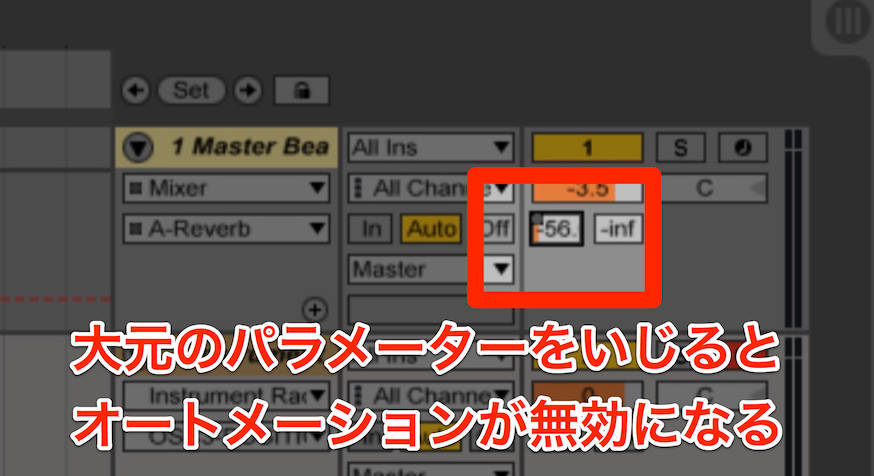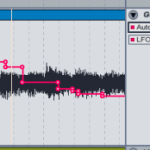オートメーション編集のコツと注意点 Ableton Live Tips
Liveのオートメーションを使いこなす
Ableton Liveの魅力の一つは、簡単にオートメーションを書き込めることです。
そして、その編集にはちょっとしたコツと注意点があります。
今回ご紹介するTipsをご活用いただければ、より効率的に編集を行えるようになるでしょう。
いくつかポイントがありますので、順を追って解説していきます。
「Ableton Live Tips」オートメーション編集のコツと注意点
製品の詳細ページへ
ブレイクポイントの細かな設定方法
エンベロープのブレイクポイントは、普通にドラッグするとアバウトな数値になってしまいます。
- Mac: Command + ドラッグ
- Win: Ctrl + ドラッグ
で、細かな数値に合わせることができます。
エンベロープのコピー方法
エンベロープをコピーする場合、まずコピーする箇所を選択して、
カーソルをラインの上に持っていきます。すると、エンベロープが青く点灯します。
その状態で右クリックし、「エンベロープをコピー」を選択します。
次にペーストしたい場所の先頭をクリックしてオレンジの線を表示させ、
右クリック「ペースト」を選択して貼り付けます。
同じ手順で、他のオートメーションラインにペーストすることも出来ます。
エンベロープの削除方法
エンベロープを削除する場合、コピーの時と同様該当箇所を選択、
右クリックの上「エンベロープを削除」で行えますが、他の方法もあります。
- Mac: Command + delete
- Win: Ctrl + delete
これで、エンベロープだけを消すことが出来ます。
deleteだけを押すとクリップごと消えてしまいますので、注意してください。
ライン上のエンベロープを全てを消したい場合
ライン上のエンベロープを全て消したい場合は、まず消したいエンベロープのパラメーター
(エンベロープがかかっている場合は赤いマークが付いています)をクリックします。
その後に、
- Mac: Command + delete
- Win: Ctrl + delete
で全てを消去することができます。
他社製プラグインのオートメーション編集
他社製のプラグインのオートメーションを書き込んだ場合、
保存して開き直すと、エンベロープが無効になってしまいます。
その際は、デバイスの横に表示されるパラメーターを右クリックして、
再度有効にしなければなりません。
しかし、これを毎回繰り返すのは不便です。
この解決策として、LiveのMacro機能を使ってエンベロープを書き込むという方法があります。
まず、デバイスタイトルバーからグループを作り、マクロを表示させます。
次に、オートメーションをかけたいパラメーターをマクロにドラッグ&ドロップし、マッピングします。
このマクロを使ってエンベロープを書き込めば、常に有効な状態を保つことが出来ます。
元のパラメーターをいじるとオートメーションが無効になる
他社製・純正のプラグインいずれであっても、大元のパラメーターをいじると
オートメーションが無効になるので、注意して下さい。