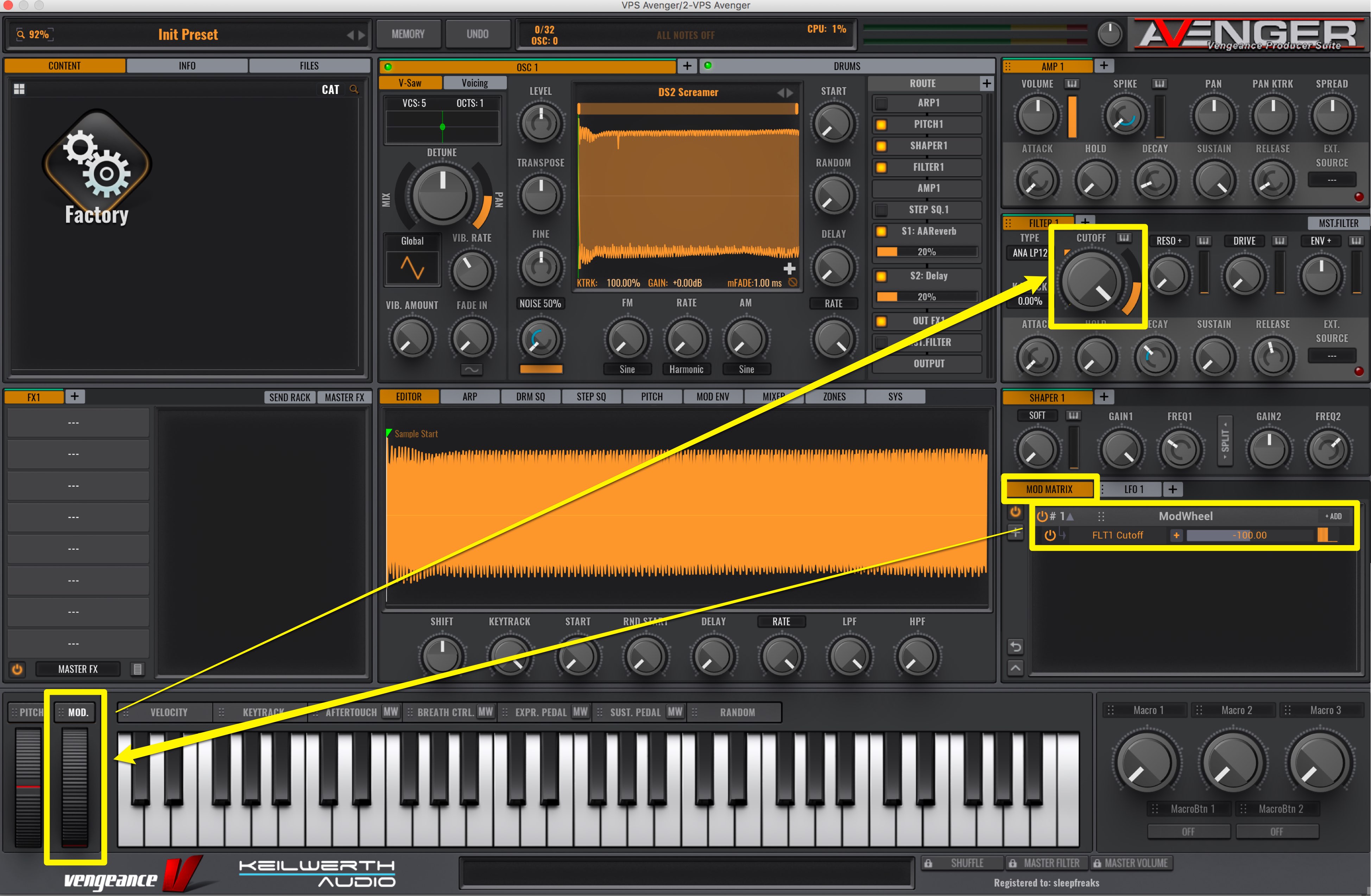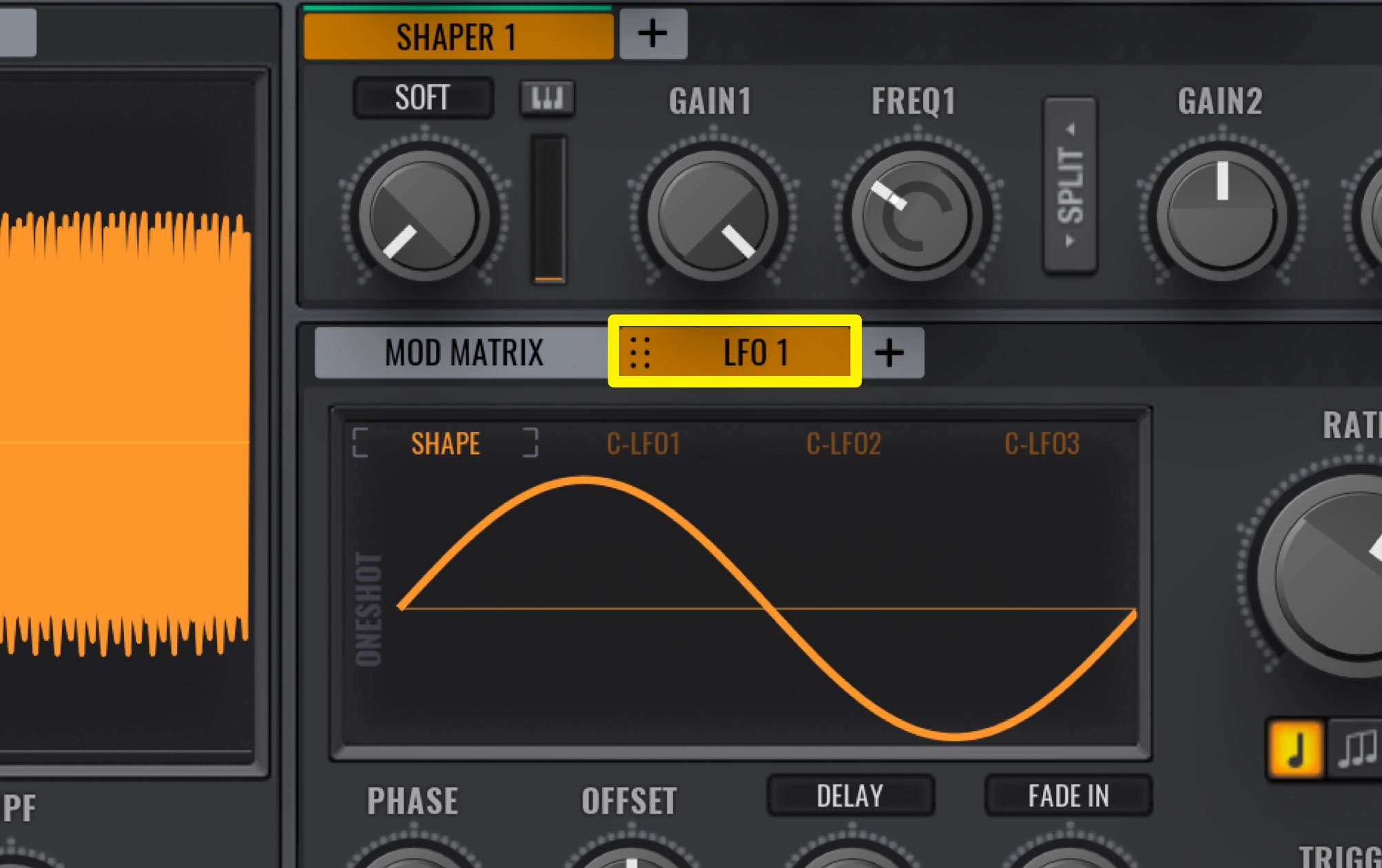Vengeance Sound Avengerの使い方⑤ LFOを使ってサウンドメイキングを行う
強力なWavetable Editorを駆使したサウンドメイキング

製品URL : http://sonicwire.com/product/A3178
シンセサイザーには必ず搭載されているLFO。
このLFOパラメーターを使用してサウンドにウネリやアクセントを付けることが出来ます。
今回はAvengerのLFO機能を解説しながらEDMで頻繁に使用されるリードサウンドを作成していきます。
Avenger以外の製品にも応用可能な項目も多数ありますので、是非覚えておきましょう。
Avenger LFOセクション 解説動画
- 1概要とプリセットの読み込み
- 2Drumsの音源とシーケンスのエディット
- 3OSCコントロール(波形/ボイス/ポルタメント)
- 4ウェーブテーブルを使用する
- 5LFOを使ってサウンドメイキングを行う
- 6アルペジエーターとマクロによるサウンドコントロール
- 7各オシレーターのパラアウト
- 8「Avenger 2」|新機能を徹底解説
優秀なLFOセクションを使いこなす
今回はマルチサンプルの波形を使用していきたいと思います。
OSC 1 のプリセットから Samples → Factory Lead / Synth → DS2 Screamer を選択、ダブルクリックします。
LFOの前にMOD MATRIXを確認してみましょう。
デフォルトの状態ですと、ModWheelにFilter 1 のCutoffが割り当てられています。
この割り当てを削除しておきましょう。
FLT 1 Cutoffと書かれている部分をクリックして一番下を選択します。
このように削除が可能です。
MOD MATRIXの隣にLFOがあります。
「+」をクリックすることで、
最大4つまでLFOを増やすことができます。
LFOの効果をご希望のパラメーターへ適用することができます。
LFO 1のタグをドラッグします。
黄色い線が出てきますので、LFOを適用したいパラメーターへドロップして結線します。
ここでは、効果が分かりやすいTRANSPOSE(音程)に適用してみましょう。
先ほどのMOD MATRIXにLFOが追加されます。
MOD MATRIXに追加されたパラメーターの左上にオレンジ色の▲マークがつきます。
視覚的にも分かりやすいですね。
このオレンジ色の▲マークを上下にドラッグすることで、LFOをどのくらい適用するか?というアマウント量を決定することができます。
上にドラッグすると正の値、LFOの最大値がパラメーター右側の先端となり、下の最大値が左側の先端になります。
▲マークを下にドラッグすると負の値、LFOの最大値がパラメーター左側の先端になり、下の最大値が右側の先端になります。
効果が逆になるということですね。
▲マークの上下ドラッグの調節は、MOD MATRIXの四角で囲った部分と連動しています。
正の値が右で負の値が左になります。MOD MATRIX側をドラッグすることでも調節可能です。
また、数字部分をダブルクリックして数値入力も可能です。
それではLFOの中を確認していきましょう。
RATEでLFOの速度を調節します。
右に進むにつれてLFOの周期が早くなっていく形です。
その下にはSyncボタンが配置されており、デフォルトでは有効になっています。
DAWで設定しているテンポに同期されるようになっています。
下のPHASEでLFOのスタート位置をズラす事ができます。
その隣のOFFSETで水平ラインを中心に、波形を上下に変形させLFOにバリエーションを付けられるようになっています。
パラメーターを右に振り切ると正の値のみで出力され、
左に振り切ると負の値のみで出力されるようになります。
その隣のDELAYでLFOがスタートする時間をズラします。
短いフレーズにはLFOの効果を与えずに、長いノートのみに効果を与えたい。というような場合にも便利です。
その隣のFADE INからは、その言葉通りLFOの効果を徐々に適用していくことができます。
また、AvengerにはLFOの波形が豊富に用意されています。
SHAPEの状態で波形画面のどこでもよいのでクリックします。
このように使用可能な波形が出て来ます。かなりの種類がありますね。
よく見ると右下の3つが同じです。
この3つはSHAPE隣のC-LFO 1〜3 の波形となっています。
C-LFOはご自身で波形を描くことができるのが特徴です。
ダブルクリックでポイントを追加し、上下左右にドラッグで移動。
必要のないポイントは右クリックでDelete Pointを選択することで削除できます。
作成した波形はSHAPEの波形選択に反映され、選択可能です。
非常に自由度が高いですね。
一通りLFOの使い方を把握したところで、これらを応用してシンセリードを作成していきましょう。
このようにMIDIを打ち込んであります。
滑らかに音を繋げたいノートはタイミングが重なるように打ち込んであります。
まず、この重なった部分の音程が滑らかに推移するように、PORTAMENTOを設定しましょう。
PITCHを開いて、PORTAMENTOのMODEをLEGATOに設定します。
このノートが繋がってる部分にLFOの効果が出るようにします。
ということは上記で解説したDELAYかFADE INを使用すれば良いということになります。
FADE INを使用していきましょう。
まずLFO 1のSHAPEをSineにしておきます。
LFO 1のFADE INを遅めに設定。これで短いノートにLFOがかからないようになります。
RATEで揺れる速度を速めておきましょう。
このLFO 1 をどこに適用してサウンドが揺れてる感じをだすか?
TRANSPOSE(音程)に適用してビブラードのようなサウンドにしても良いのですが、今回はFILTERに適用してみます。
現在、TRANSPOSEに適用されているLFOは使用しません。オフにしましょう。
MOD MATRIXの電源ボタンをクリックするだけです。
簡単にオフに切り替わります。
FILTER 1のTYPEからはFILTERの種類を選択できます。
今回はSpecialのVPS TALKBOXにします。
CUTOFFが高速で動くことにより、サウンドが揺れたニュアンスを簡単に出すことができます。
LFO 1をドラッグしてCUTOFFと結線します。
MOD MATRIXを開いて揺れ幅を正の値_20.00にしましょう。
大きな値にすると揺れ幅が大きすぎて気持ち良くありません。
さりげない位がちょうど良いニュアンスとなります。
しかし、このままではCUTOFFが左側にしか動きません。
デフォルトではCUTOFFのベロシティアマウントが有効になっているため、ベロシティの強さによってLFOの動きが制御されるようになっています。
今回はLFOで狙った通りの動きが出ないため、無効にします。
値を下にドラッグして0%に設定します。
これでベロシティに左右されることなく、一定量のLFO効果が得られます。
続いて、ノート発音のたびに音色が微妙に変化する設定も行っておきましょう。
サウンドニュアンスの変化を簡単に与えることができ便利です。
FILTER TYPEでVPS TALKBOXを選ぶと、RESO +の隣がVOWELになります。
このVOWELを動かすことで発音を変化させる事が出来ます。
ここにLFOを適用します。
LFO 2を使用します。
ドラッグしてVOWELと結線。
VOWELは12時の位置にして、この位置から右左に動くようにします。
MOD MATRIXを開いて揺れ幅は60.00。この幅はお好みにご調整ください。
次にLFO 2の自体の設定です。
RATEは少しゆっくりの12時過ぎの位置。
発音するたびにLFOが頭に戻って欲しくないので、TRIGGERをFREEにします。
これで完成です。
いかがでしたでしょうか。
今回はLFOをFILTERに適用しましたが、アイデア次第で多彩なサウンドメイキングが行なえます。
ぜひ色々と試してみてください。