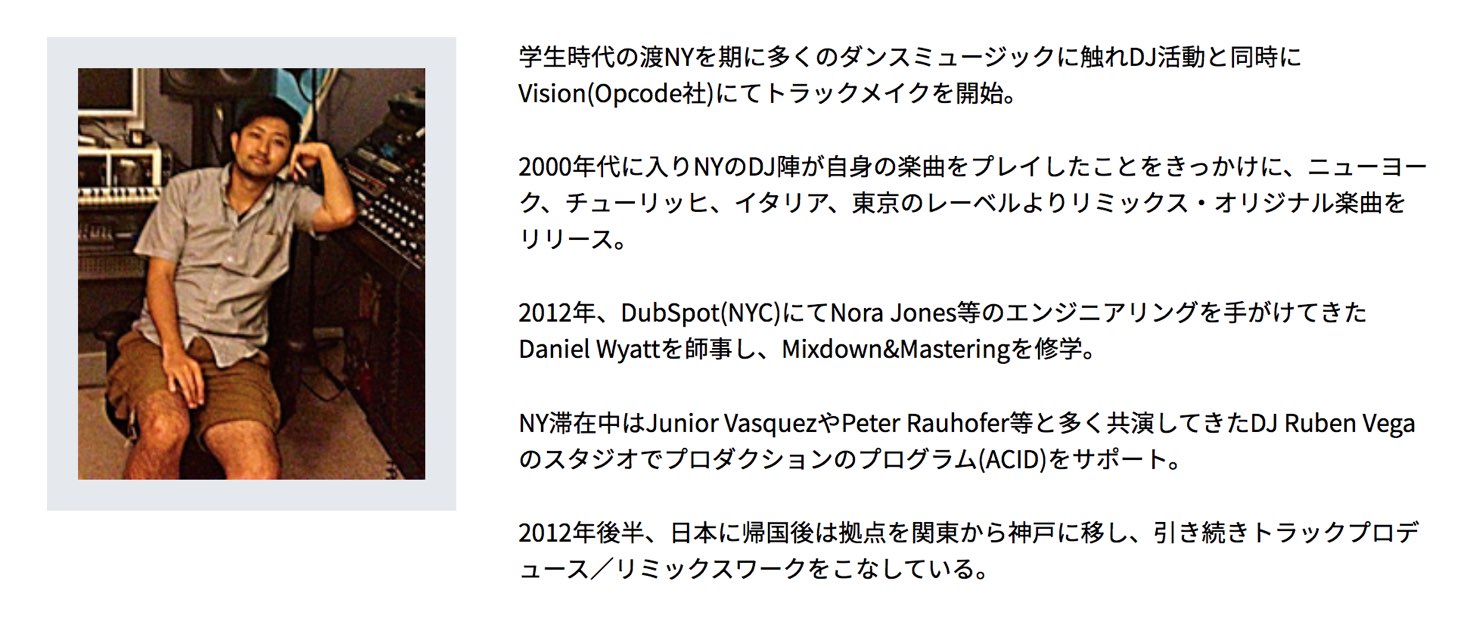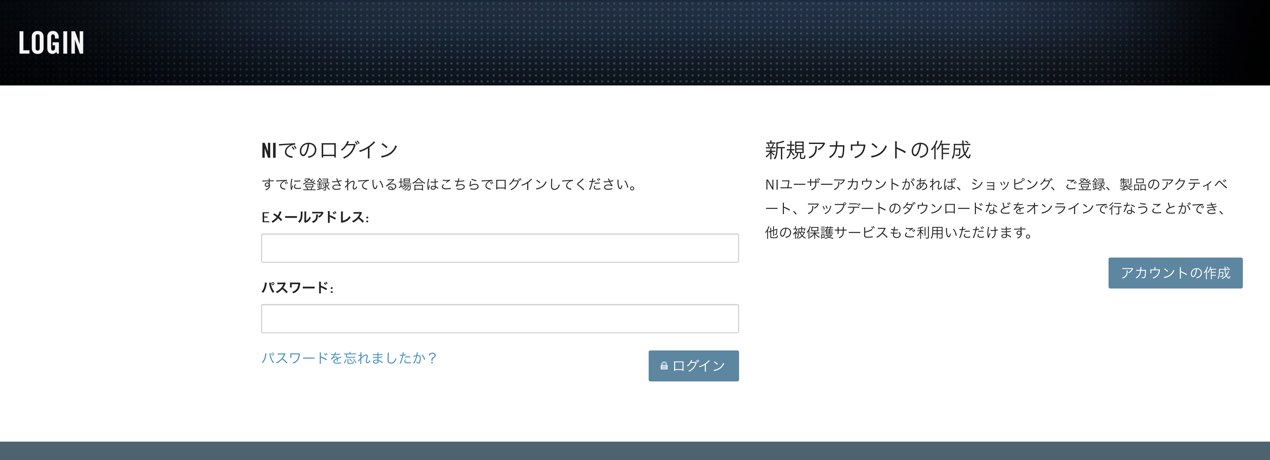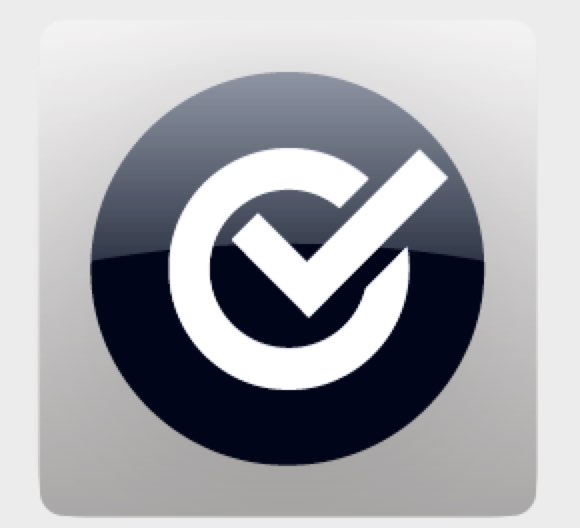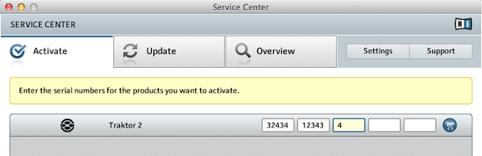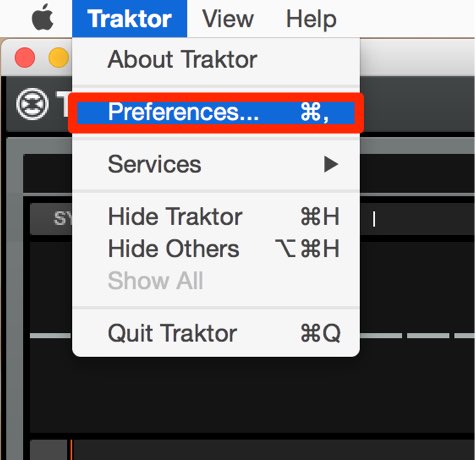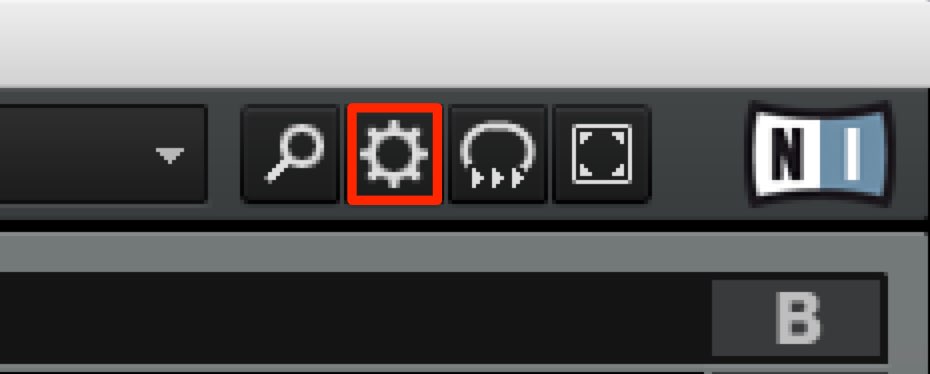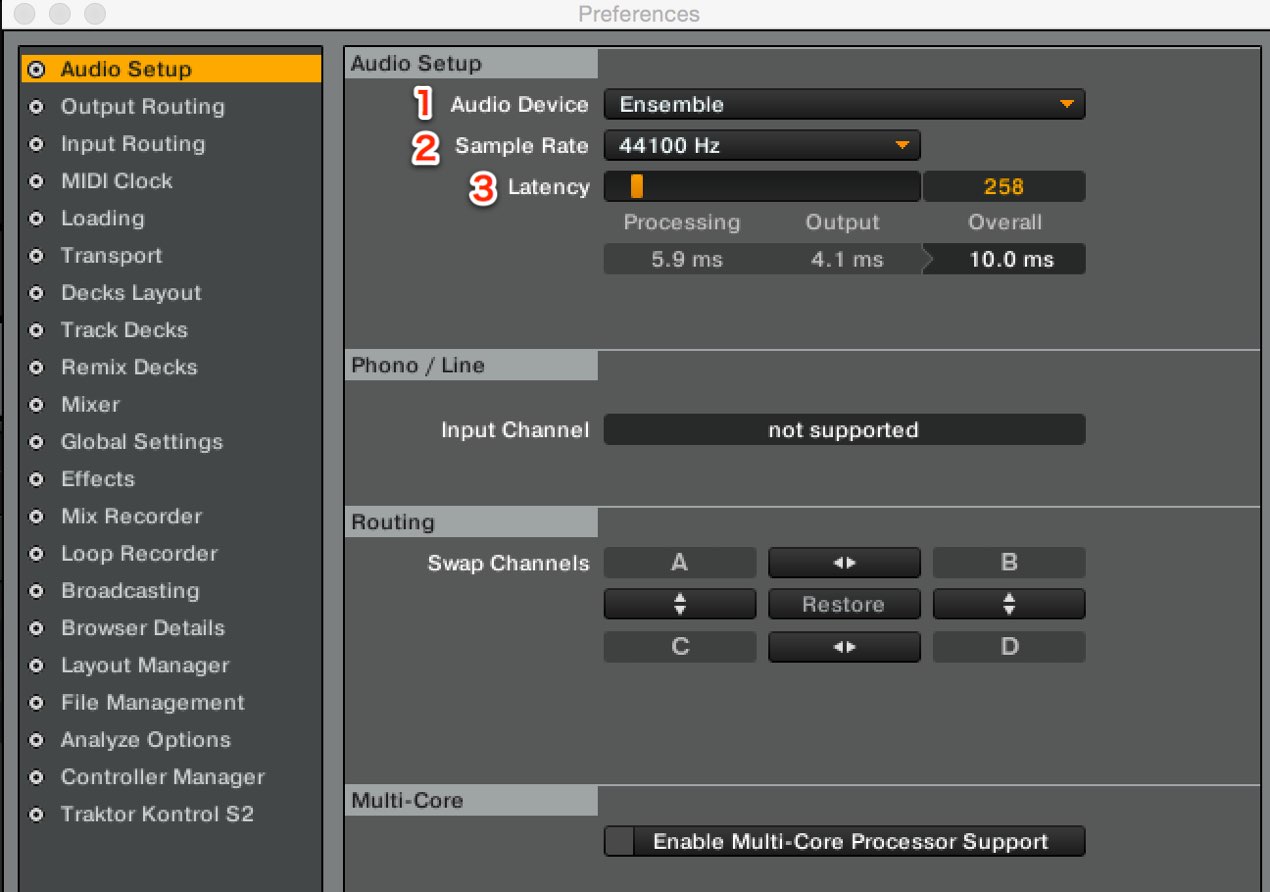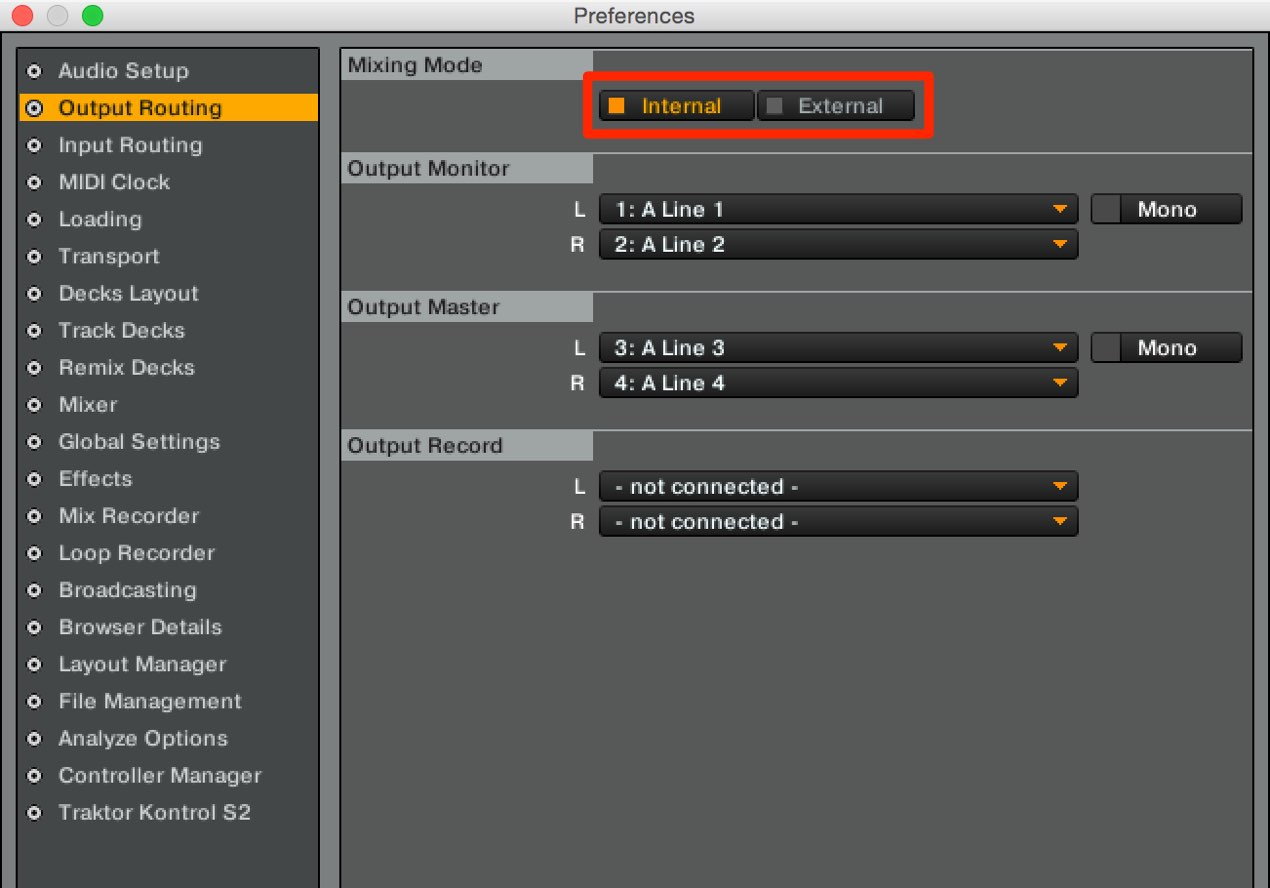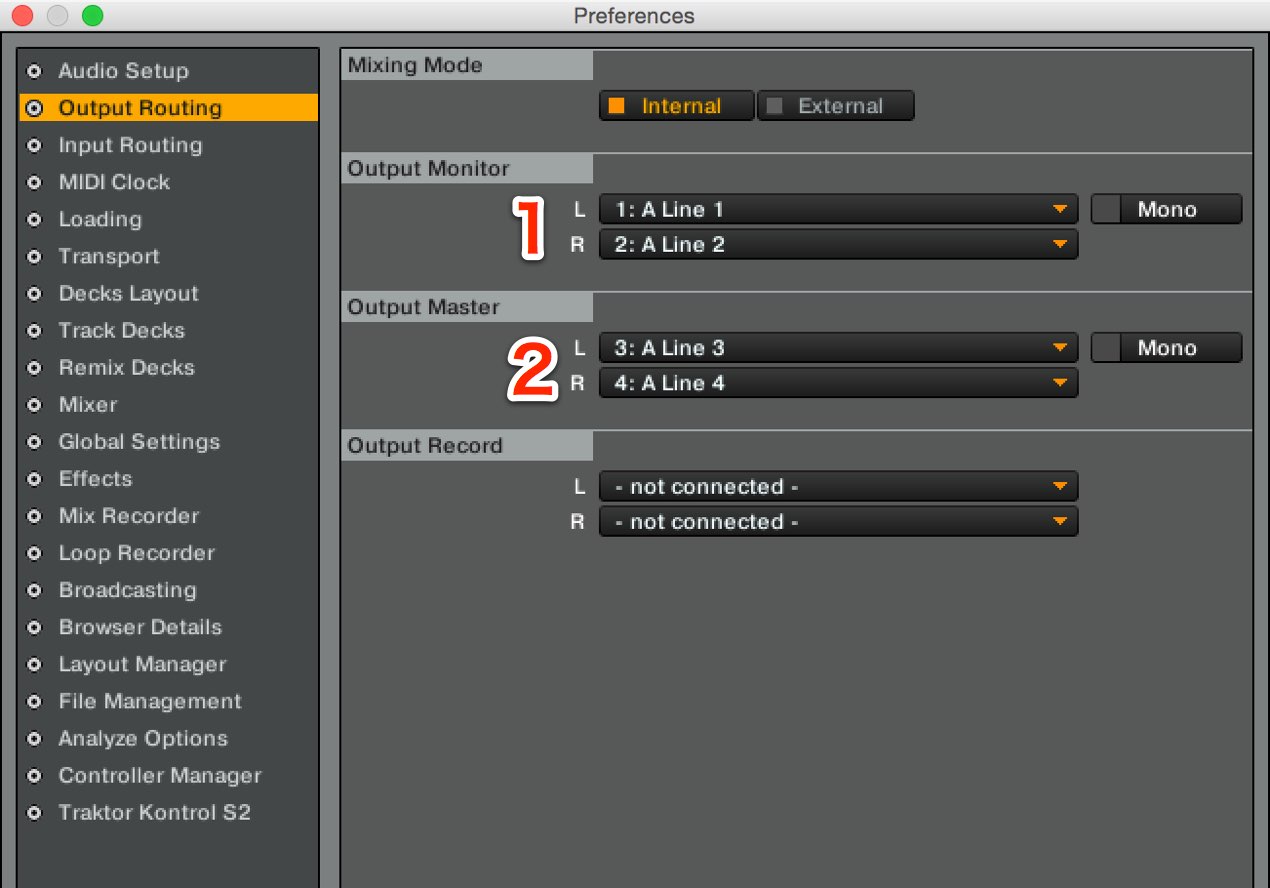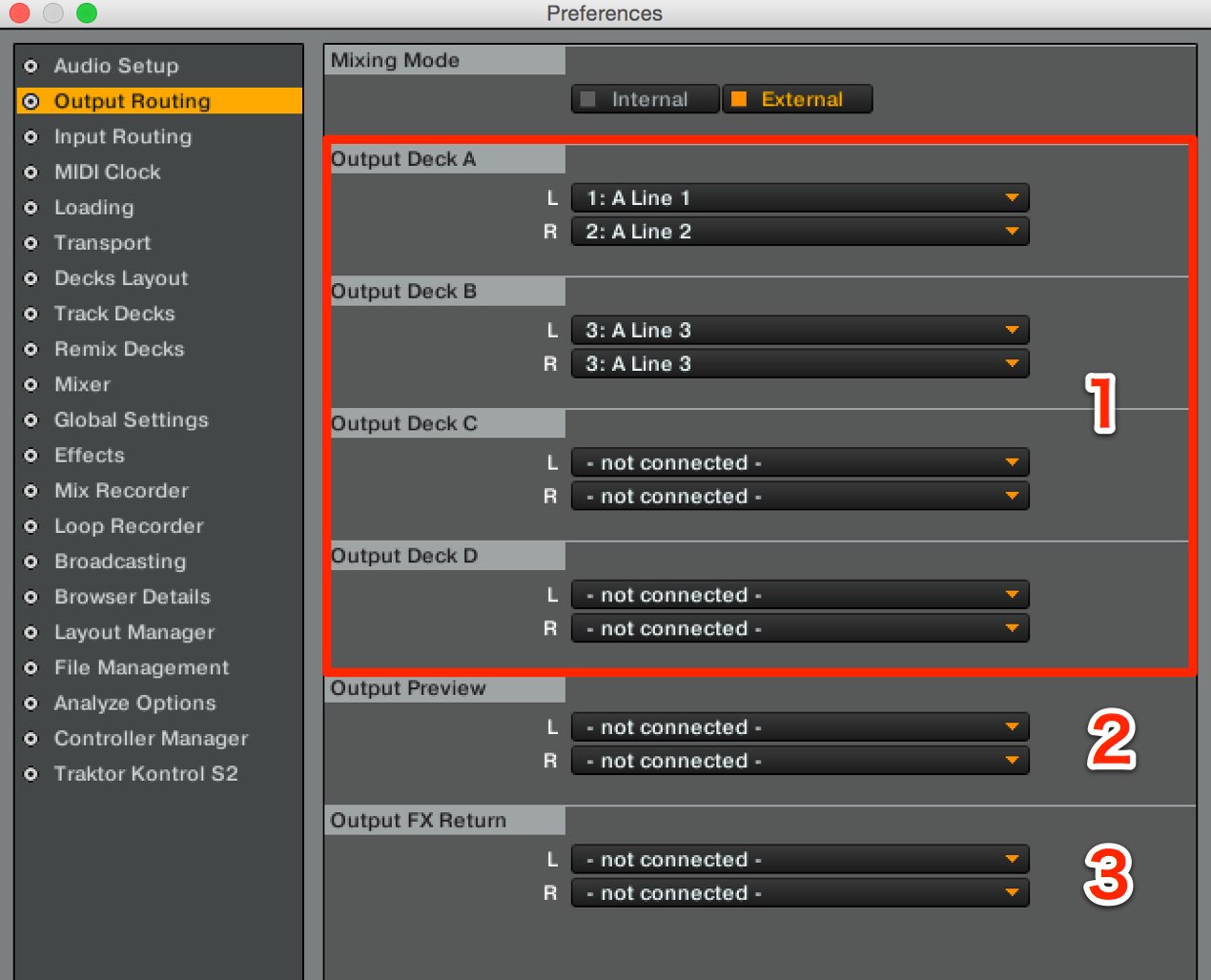環境設定 DJ Traktor 使い方
Traktorを使用するための環境設定
こんにちは、Sleepfreaks 講師の田澤です。
今回は「Traktor」を快適に使用するための環境設定を解説していきたいと思います。
この部分をしっかりと把握することで、
トラブルや機材変更の際にも柔軟に対応することができます。
- アクティベーション
- 環境設定
ユーザー登録
インストール〜アクティベーションをご紹介いたします。
Native Instrumentのウェヴサイトよりユーザー登録を行います。
http://www.native-instruments.com/jp/login/
ソフトのダウンロード
その後、登録メールアドレスにソフトウェアダウンロードリンク/シリアル番号が届きます。
ダウンロード後のインストールは通常のアプリケーションのインストール同様ですので割愛させていただきます。
ソフトのダウンロード
「Service Center」アプリケーションを起動後に、ログインを行います。
*Service Centerは下記よりアクセスしてください。
- Mac:Macintosh HD > アプリケーション > > Service Center
- Windows:C: > Program Files > > Service Center
Service Centerアプリケーションを起動後に、登録を行ったアカウントでログインを行います。
「Activate」タブ内にソフトウェア一覧が表示されます。
メールに記載されているシリアル番号を入力し、アクティベーションを行います。
Service Centerでは以下管理も行うことができます。
- ソフトのアップデート
- ドライバ&パッチのアップデート
- マニュアル等のダウンロード
- ソフトに付随するサンプル音等のダウンロード&アップデート
環境設定を行う
プリファレンスへのアクセスは2通りです。
上メニュー 「Traktor」 → 「Preference」を選択します。
Traktor画面内右上の「プリファレンスボタン」を選択します。
Audio Setup
- 1_プリファレンス内の”Audio Setup”からTraktorの音声出力に使用するオーディオインターフェースを選択します。
- 2_基本値は44.1kHz(CD仕様規格)となっています。
使用するオーディオインターフェースにより選択可能な数字が変化します。 - 3_低いレイテンシーが理想ですが、数字が低い程、DAW同様にパソコンに負担がかかります。
場合により音が飛んだり、ノイズが乗ってしまうこともありますので、まずはレイテンシー値が10ms~15msになるように設定してみましょう。
Output Routing
Traktor内部ミキサー(Internal)を使用するか、
外部ミキサー(Eternal)を使用するかを選択します。
内部ミキサーを使用する場合:Internal
Traktor内部のミキサー機能を使用して楽曲のミキシングを行います。
この場合に設定する項目は下記です。
- 1_Output Monitor
ヘッドフォンアイコン(キューボタン)が選択されているトラックの出力先を選択します。
*ボリュームやクロスフェーダーの場所とは無関係にサウンドが出力されます。
**Monoボタン:出力がモノラルに変更となります - 2_Output Master
マスターアウトプット出力先を選択します。
*Monoボタン:出力がモノラルに変更となります
外部ミキサーを使用する場合:External
外部のミキサーを使用して楽曲のミキシングを行います。
その場合に設定する項目は下記となります。
- 1_Output Deck A ~ D
各デッキ(A-D)の出力先を選択します。
*設定可能項目は使用するオーディオインターフェースにより異なります。 - 2_Output Preview
プレビュープレイヤー用の出力先を選択します。
*個人的には使っていません。 - Output FX Return
センドエフェクトを使用する場合の出力先を選択します。
*内部エフェクトのみを使用する場合は設定不要です。
- アクティベーション
- 環境設定
記事の担当 田澤 伸浩/Nobuhiro Tazawa