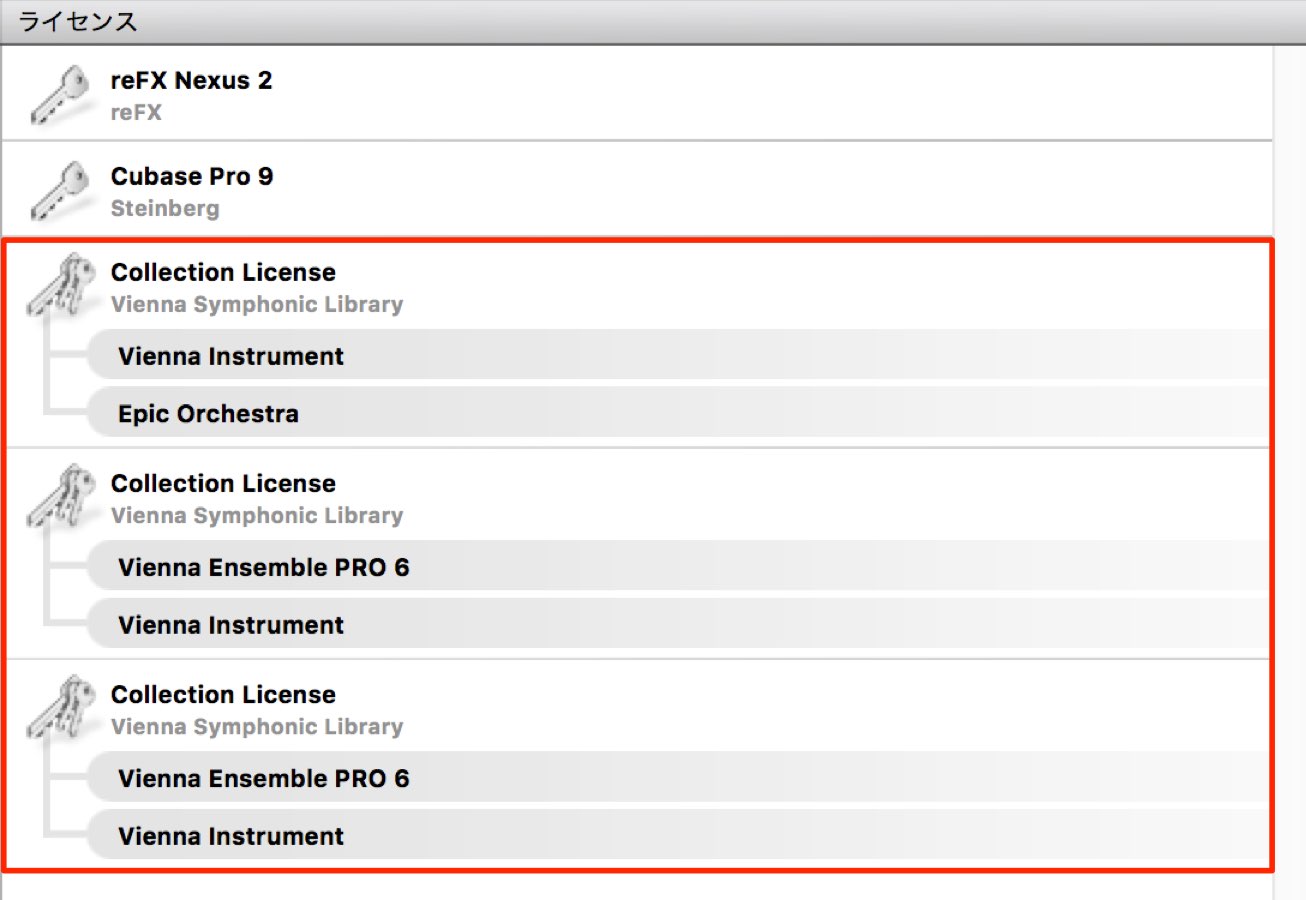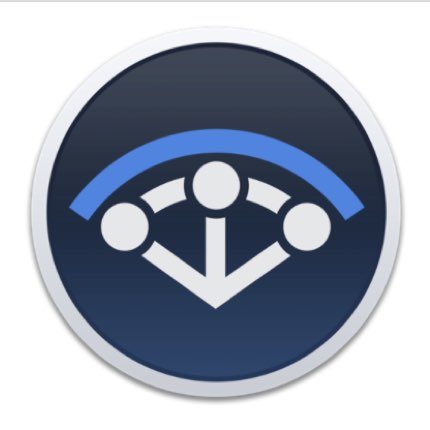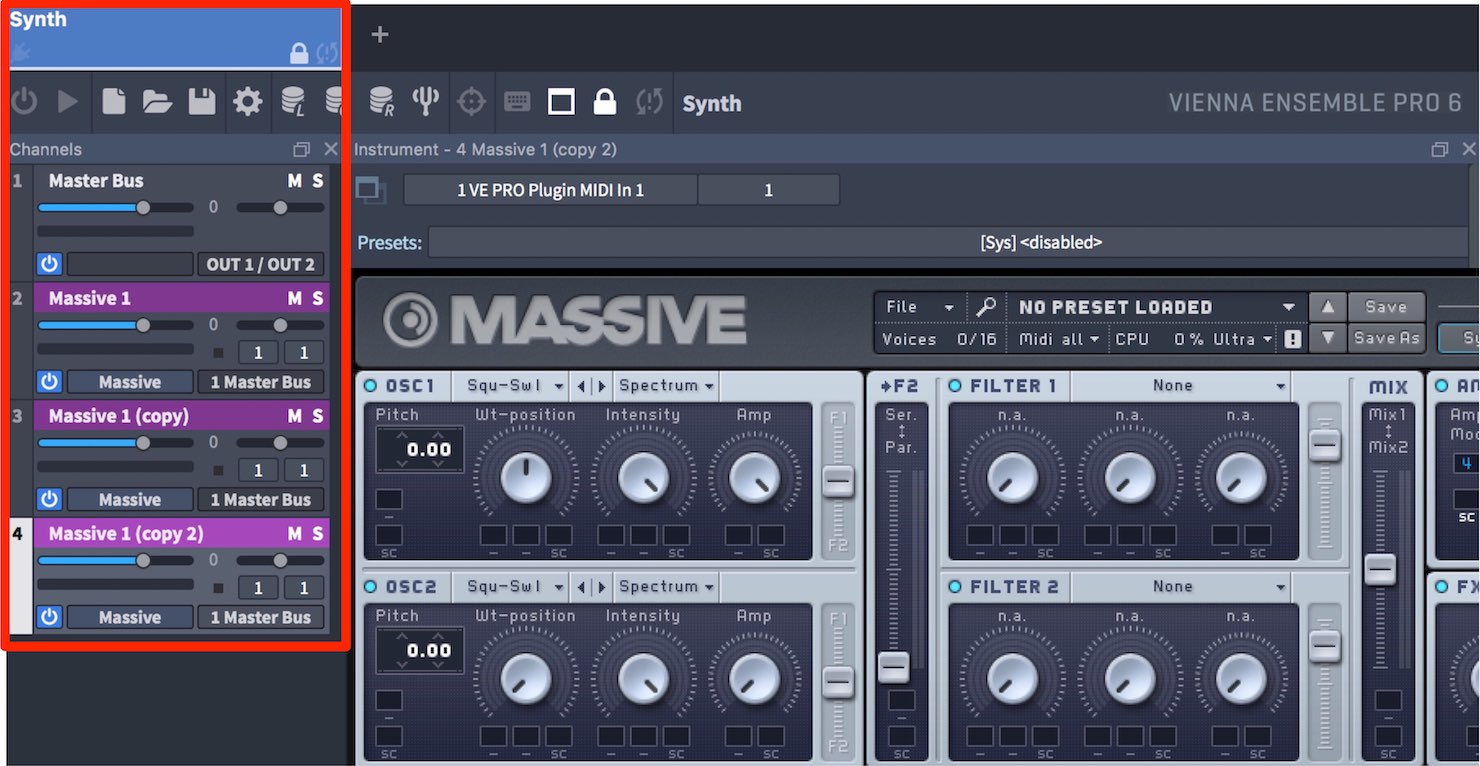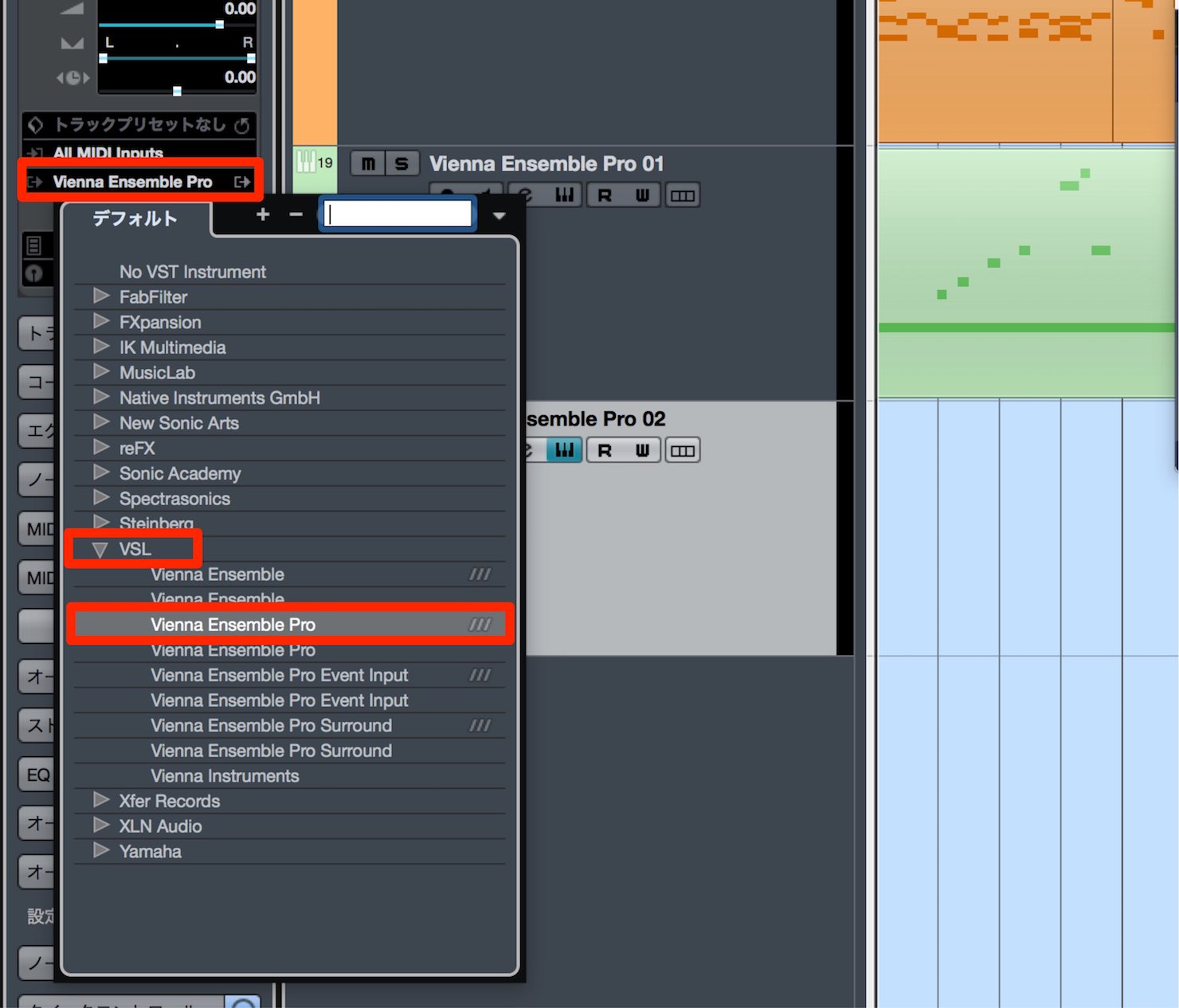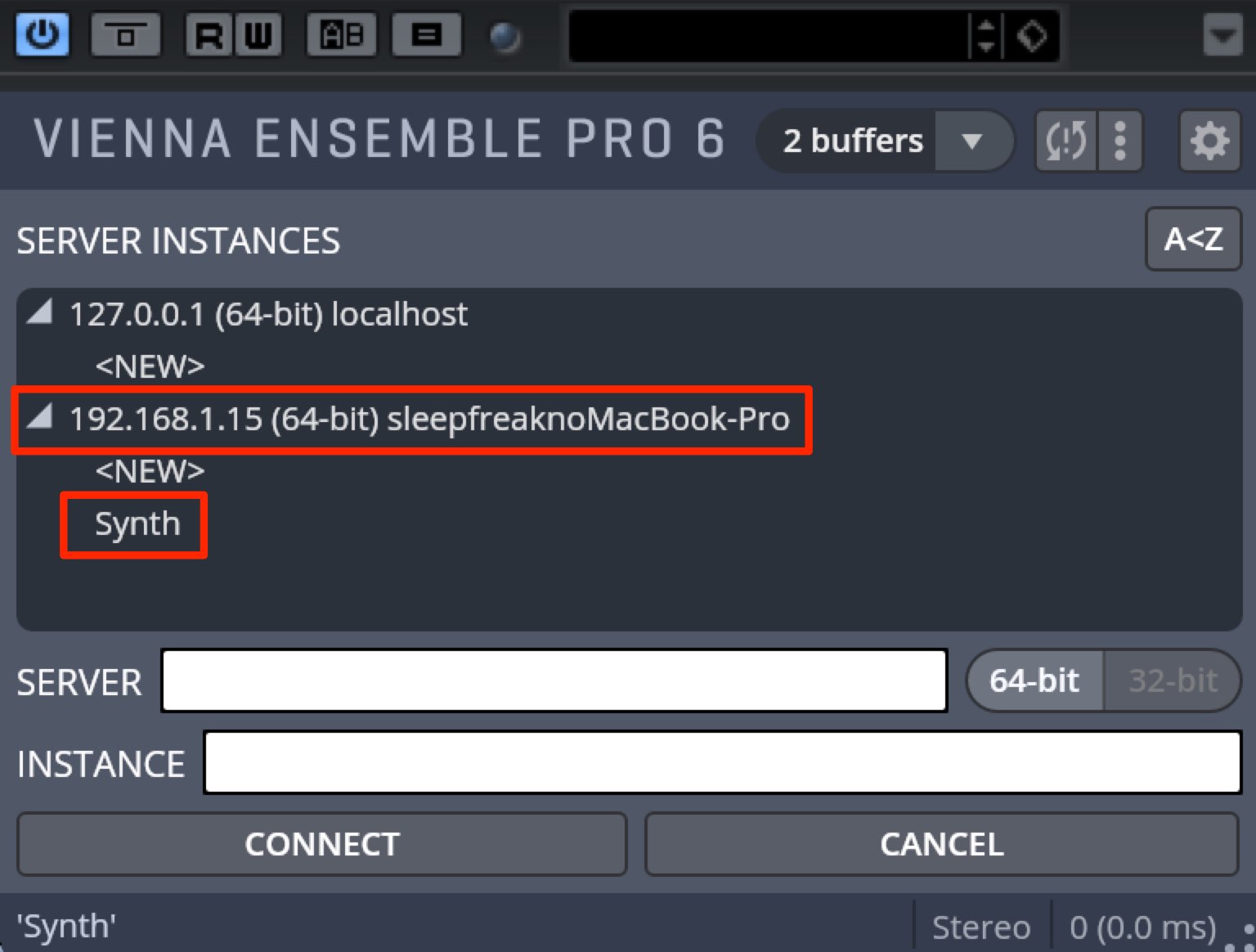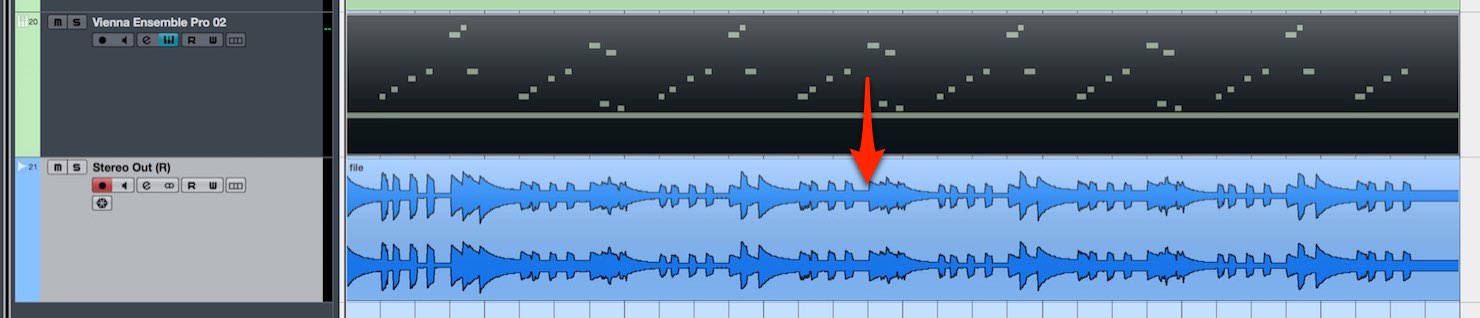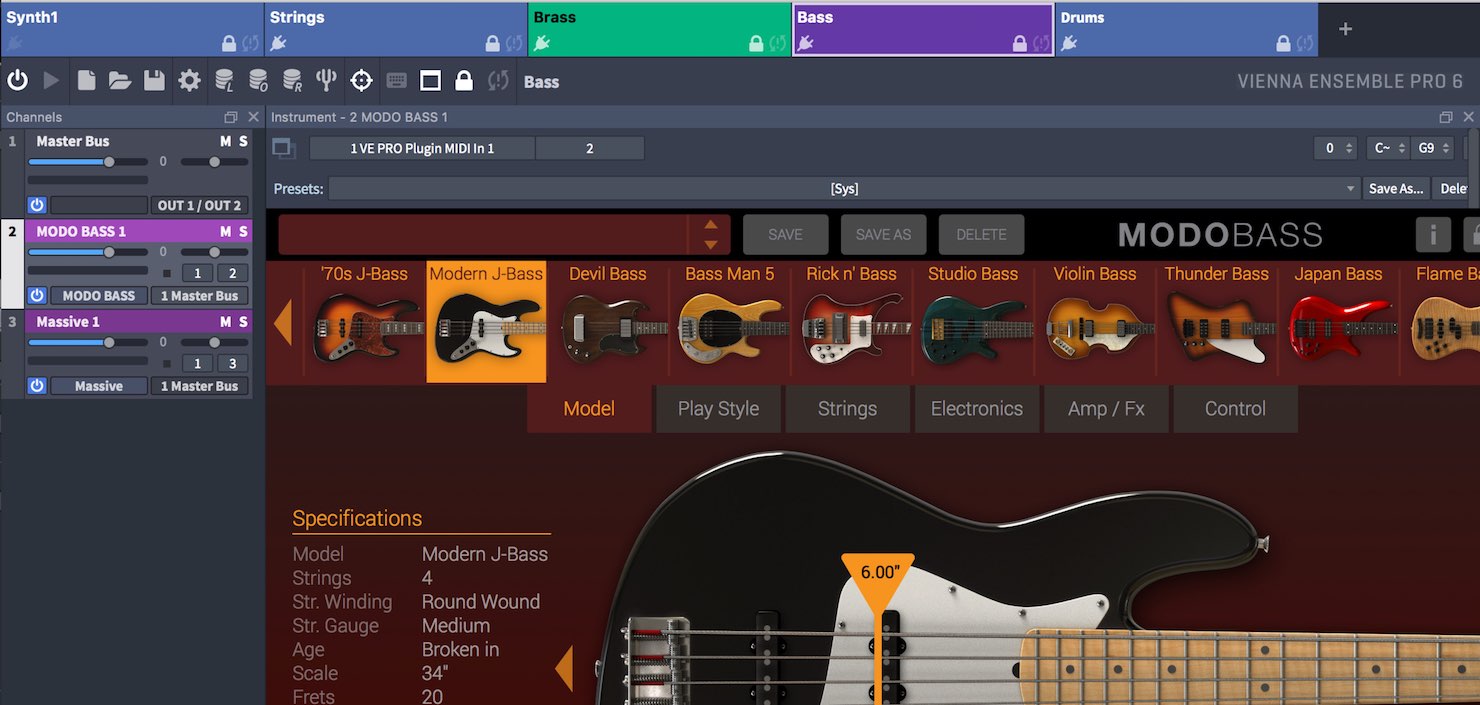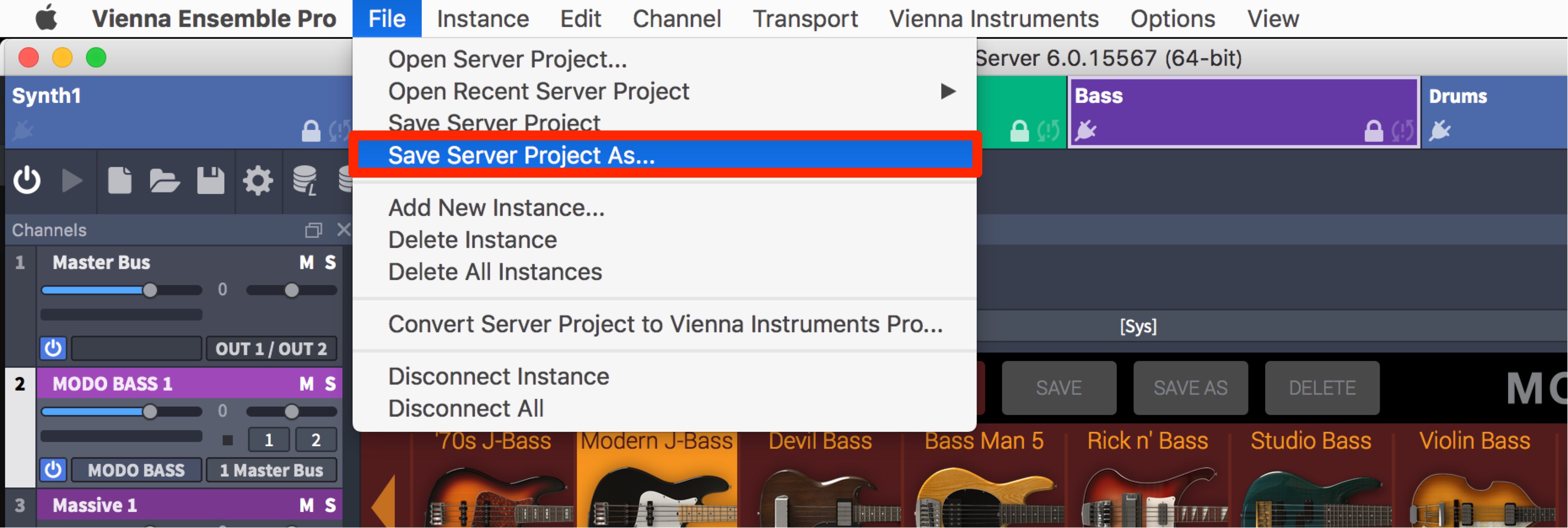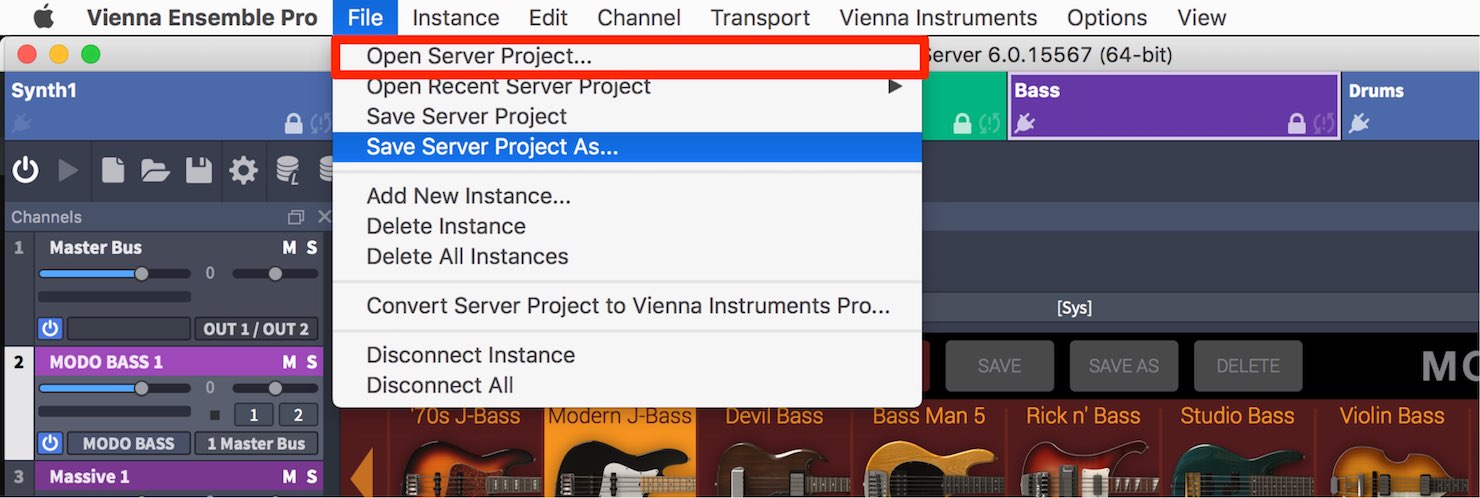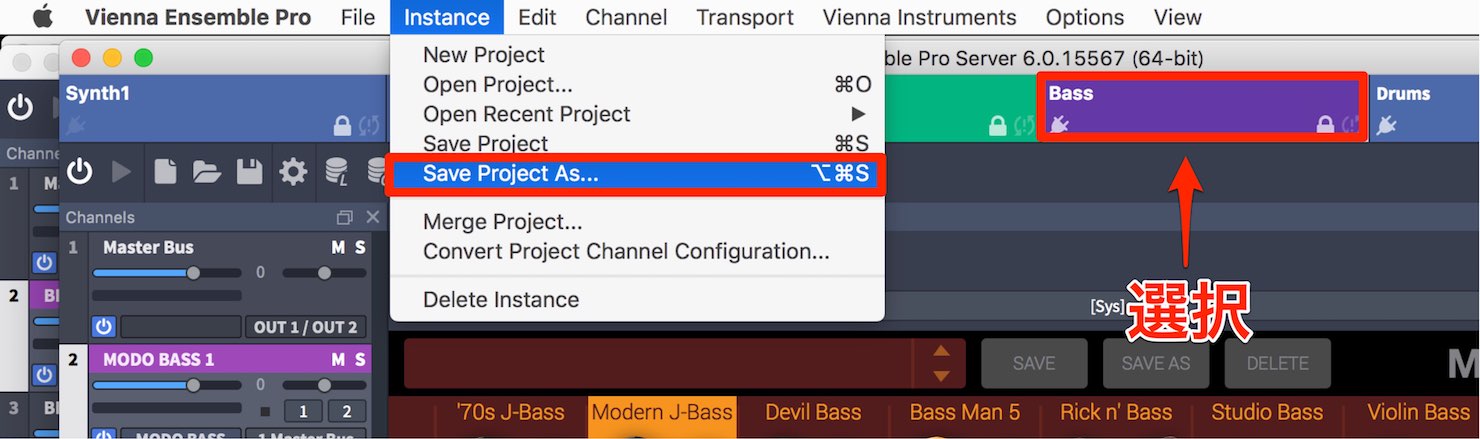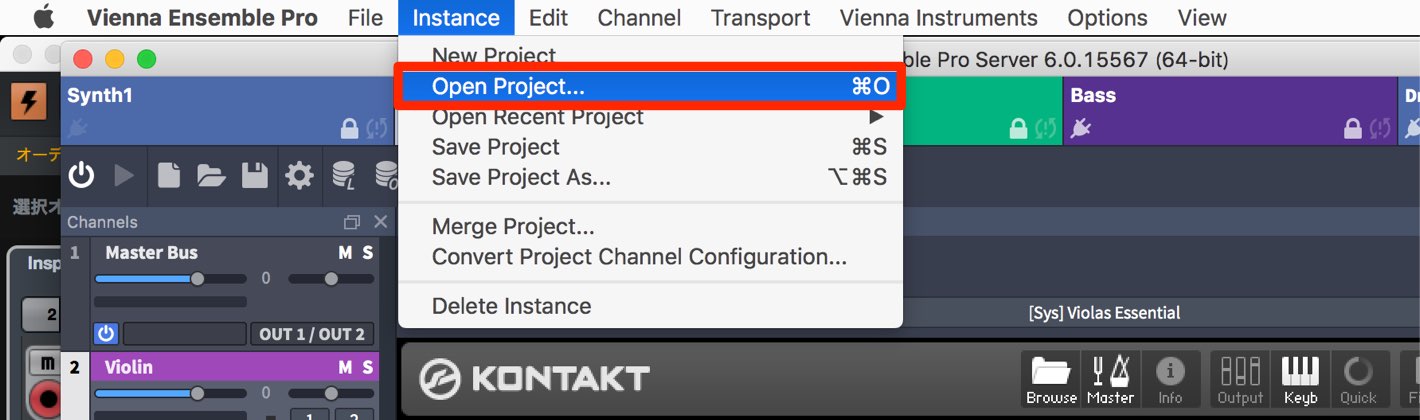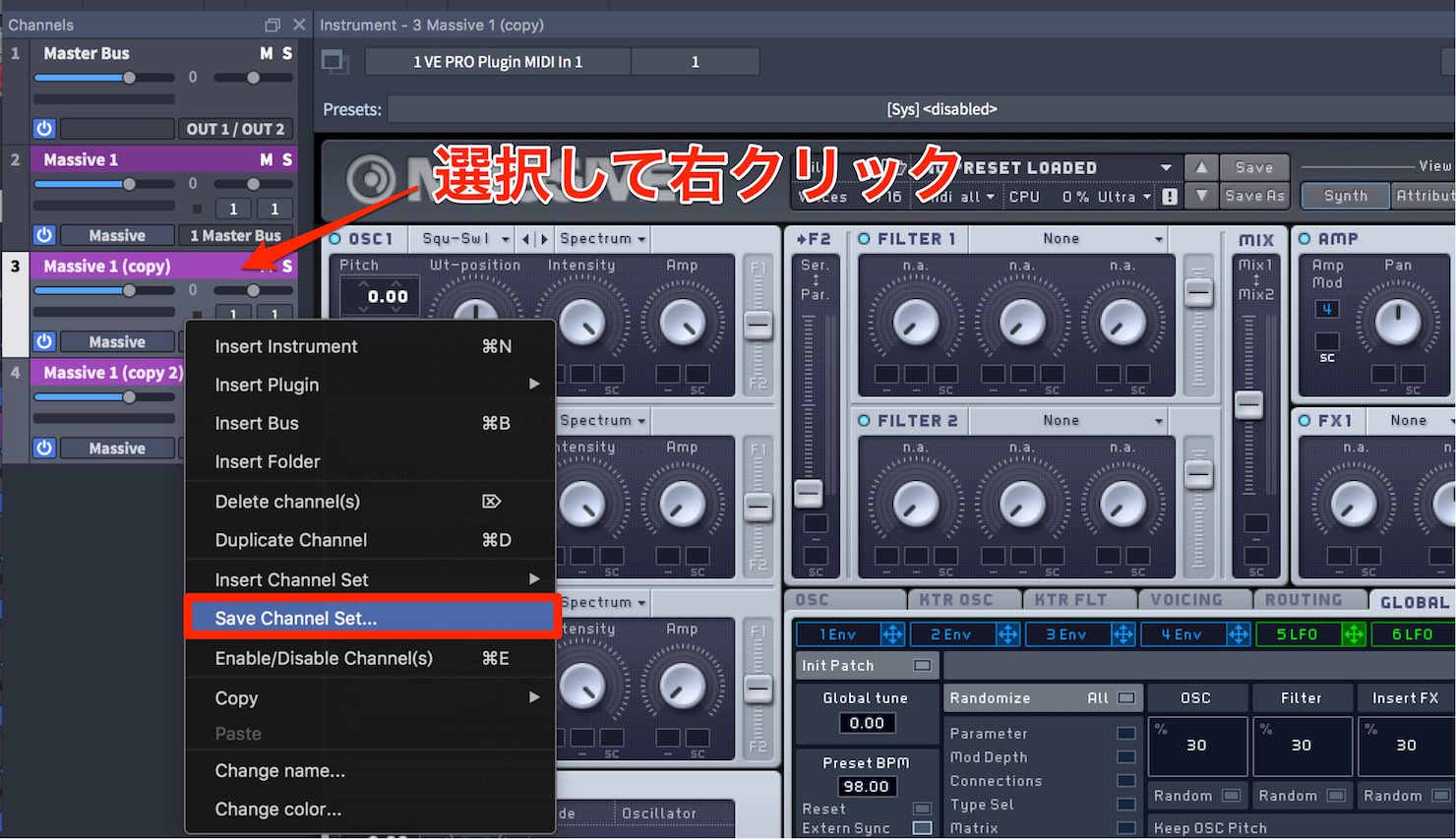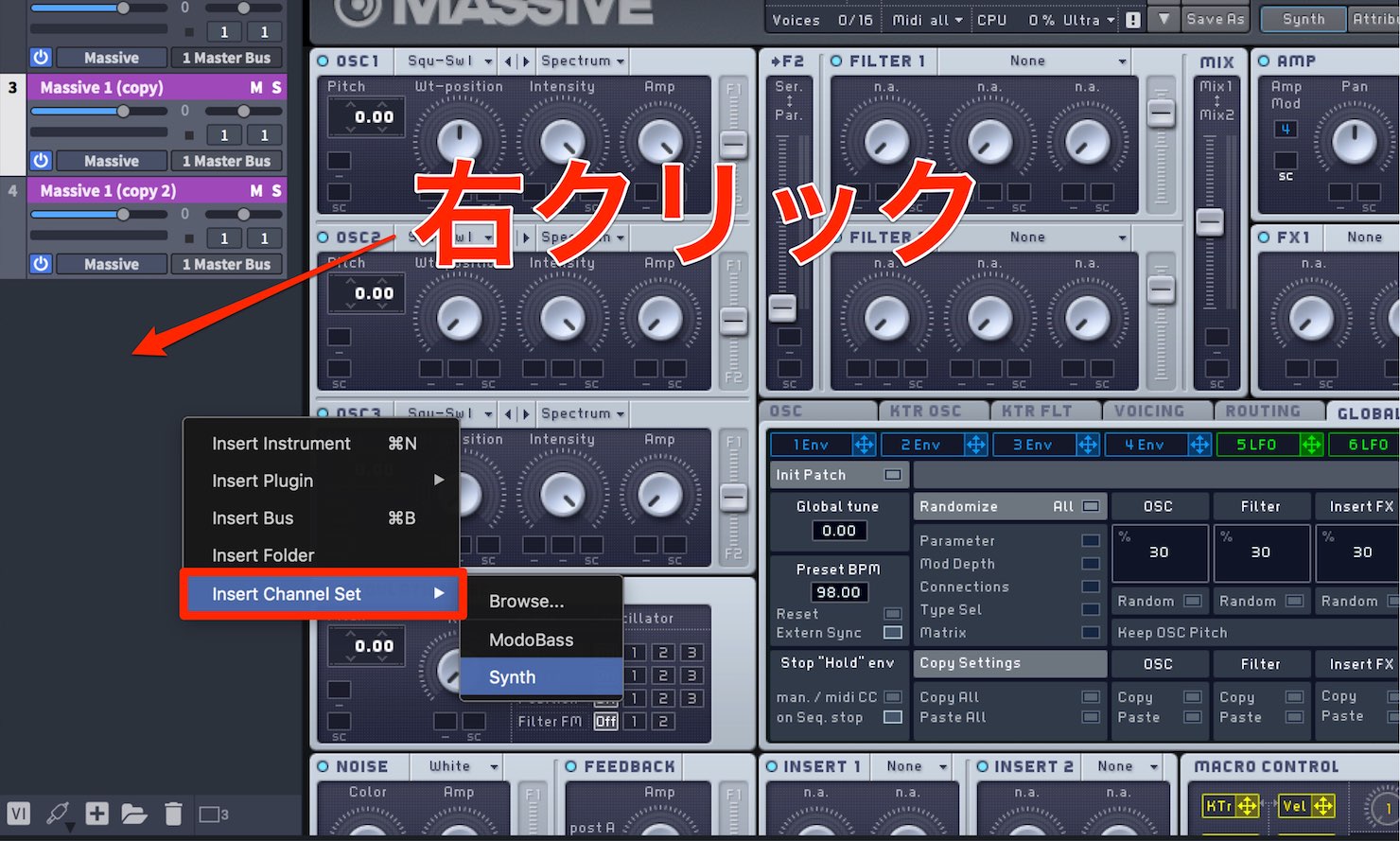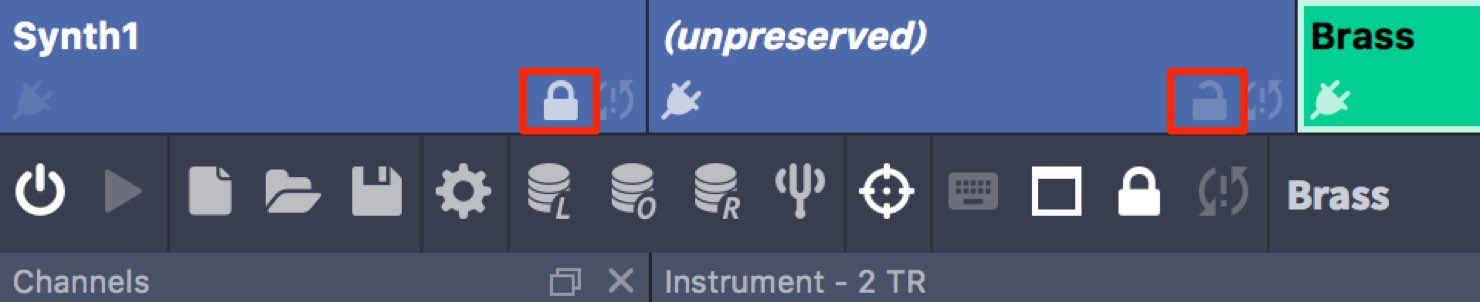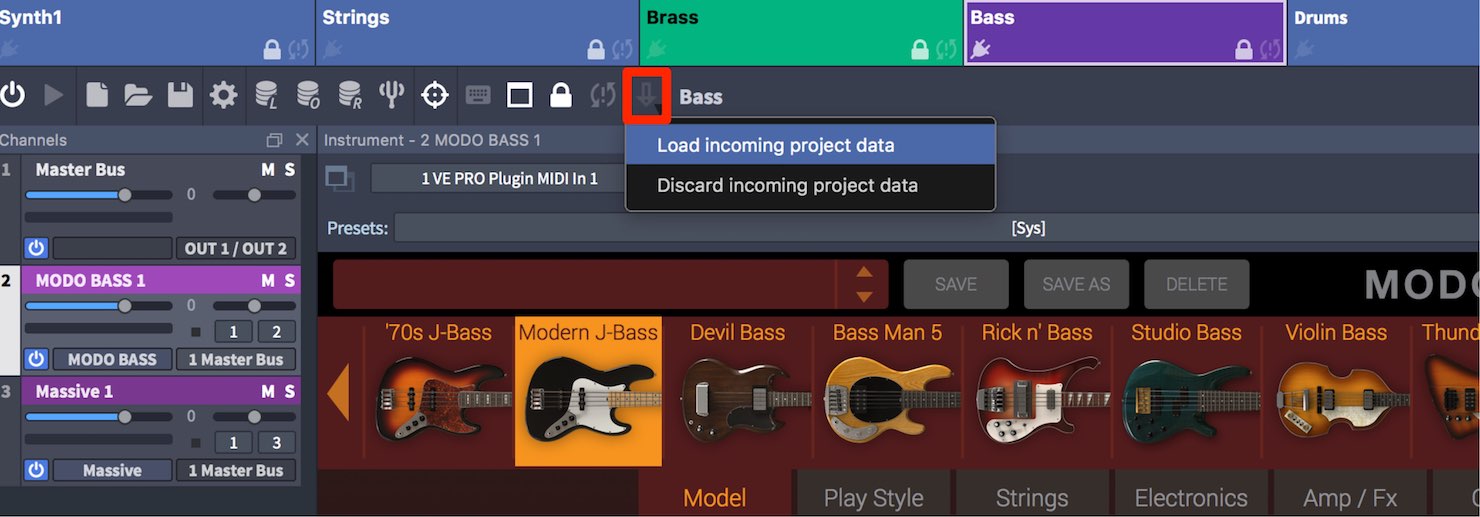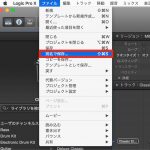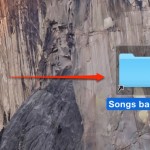Vienna Ensemble Pro 6 の使い方③ 様々な作業効率化テクニック
音源とDAWを切り離すことで得られるメリットを最大活用
前回の解説ではDAWとVienna Ensemble Pro 6 の連携を解説してきました。
インスタンスの中に複数の音源を立ち上げて、MIDIチャンネルやサウンド出力を自在にコントロールできる魅力を感じていただけたかと思います。
この概要を踏まえて、Vienna Ensemble Pro 6 を使用した作業効率化について解説を進めていきます。
- 複数のパソコンを同じネットワークに接続してCPU効率を分散
- 頻繁に使用する音源の組み合わせをテンプレートとして保存する
- 音源を落とさずに他楽曲を立ち上げる
など。
DAWと音源が切り離されているメリットを活用した機能が搭載されています。
製品サイト : http://sonicwire.com/product/39790
Vienna Ensemble Pro 6 動画解説
製品のご購入
ネットワークを機能を使用するために
複数のパソコンを使用して、ソフト音源やエフェクトのCPU負荷を分散するユニークな機能です。
この機能を使用するには2つの条件があります。
1_使用するパソコン全てにViennaキーを挿しておく
製品を購入すると、この機能を使用するために複数の Vienna Ensemble Pro 6 ライセンスが給付されます。
このライセンスをViennaキー、もしくは、Cubaseを立ち上げるeLicenserキーに入れて各パソコンに挿しておく必要があります。
2_同じローカルネットワークにLANケーブルで接続する
使用するパソコンをLANケーブルでモデムなどインターネット機器に接続します。
この際、LANケーブルはギガビットに対応した製品が推奨されています。
ネットワークを利用してCPU負荷を分散する
上記を確認、用意した後は実際に設定を行なっていきましょう。
ここではDAWを立ち上げるメインPC、そして、音源の立ち上げを担当するサブのPCを使用します。
まずはサブのPCに Vienna Ensemble Pro Server を立ち上げます。
前項の解説のように、インスタンスを作成し、使用したい音源を立ち上げます。
もちろん、複数のインスタンスを作成しておくことも可能です。
次にメインPCのDAWトラックへ「Vienna Ensamble Pro」を立ち上げます。
サブのPCで立ち上げているインスタンスが、メインPCで選択可能になっています。
このインスタンスを選択して「CONNECT」を押すだけでメインPCで使用できます。
音源の立ち上げや演奏は、サブのPCで行なっていますので、CPUやメモリの負担はほぼ無くなります。
オフラインの処理にも対応しているため、オーディオへ変換することも可能です。
音源のテンプレートを作成する
作成したインスタンスの組み合わせや音源を保存して、必要な際に素早く呼び出すことができます。
よく使用する音源を保存しておくと便利です。
この保存にはいくつかの方法と特徴があります。
全インスタンスを保存する
現在立ち上げている全インスタンスの組み合わせを保存します。
上メニュー「File」から「Save Server Project As」を選択します。
任意の保存場所と名前を指定して保存を行います。
保存したファイルを開き、状態を呼び出すには、上メニュー「File」から「Open Server Project」を選択します。
特定のインスタンスのみを保存する
指定したインスタンスのみを保存することも可能です。
保存するインスタンスを選択して上メニュー「Instance」から「Save Project As」を選択します。
任意の保存場所と名前を指定して保存を行います。
保存したファイルを開き、インスタンスを呼び出すには、上メニュー「Instance」から「Open Project」を選択します。
特定のチャンネル(音源)を保存する
指定した音源のみを保存しておき、素早く呼び出すことができます。
よく使う音源を設定して登録しておくと便利でしょう。
保存したいチャンネル(音源)を選択して右クリックします。
この際、複数の音源を選択しておくことも可能です。
メニューの中から「Save Channel Set」を選択します。
その後に名前をつけて保存します。
保存した内容を呼び出すには、
チャンネルリストを右クリックし「Insert Channel Set」を選択します。
保存したチャンネルが表示されますので、目的のプリセット呼び出します。
音源を他の楽曲で使い回す プリサーブ機能
「プリサーブ機能」を使用することで、楽曲を閉じた場合でも Vienna Ensemble Pro Server を起動したままにすることができます。
楽曲の切り替えや新曲を作成する際でも音源を立ち上げ直す必要がなくなり、楽曲の読み込みが素早く快適に行えます。
この機能の切り替えは鍵アイコンをクリックします。
- 鍵がかかっている : プリサーブ機能がオンのインスタンス 楽曲を終了しても音源が残ります
- 鍵が外れている : プリサーブ機能がオフのインスタンス 楽曲を終了するとインスタンスも終了します
よく使用する音源を常に立ち上げておき、音源ラックのように使用する方法がオススメです。
プリサーブ機能の注意点
前項の解説でDAWの楽曲を保存すると、Vienna Ensemble Pro Server の状態も保存されると解説しました。
上記の説明通り、プリサーブ機能を使用すると、同じ音源状態を使い回すことになります。
しかし、楽曲ごとにインスタンス内の設定やボリューム、パンなどの状態を調整しているという場合も考えられます。
この場合、現在の音源状態と、楽曲が保存された段階での状態が変わっているため、その整合性をとる必要があります。
音源の整合性が崩れている場合、画像のアイコンが点滅して表示されます。
クリックし下記のどちらかを指定します。
- Load incoming project data : プロジェクトが保存された状態へインスタンスを復帰します
- Discard incoming project data : プロジェクトが保存された状態のインスタンスを破棄し、現在の状態を優先します
多くの場合は、「Load incoming project data」となると思いますが、この点を必ず確認するようにしてください。
製品のご購入
このような記事も読まれています
テンプレート_Template
良く使用する設定を、予め保存しておき、すぐに呼び出して使用することができるファイルのこと。
「別名で保存」でトラブルを防ぐ
1度セッションを閉じてしまった場合や、日数が経ってしまったものに関しては「アンドゥ機能」を適用できません。「別名で保存」し、作業をするクセをつけましょう。
エイリアスを使用したバックアップ
ショートカットやエイリアスフォルダを活用し、バックアップを素早く簡単に行う方法を解説していきます。
シンボリックリンクでHDDのファイル容量を賢く管理
シンボリックリンクを使用すると、システムディスク容量を圧迫しているファイルを外付けハードディスクへ移動し、認識、使用させることができます。