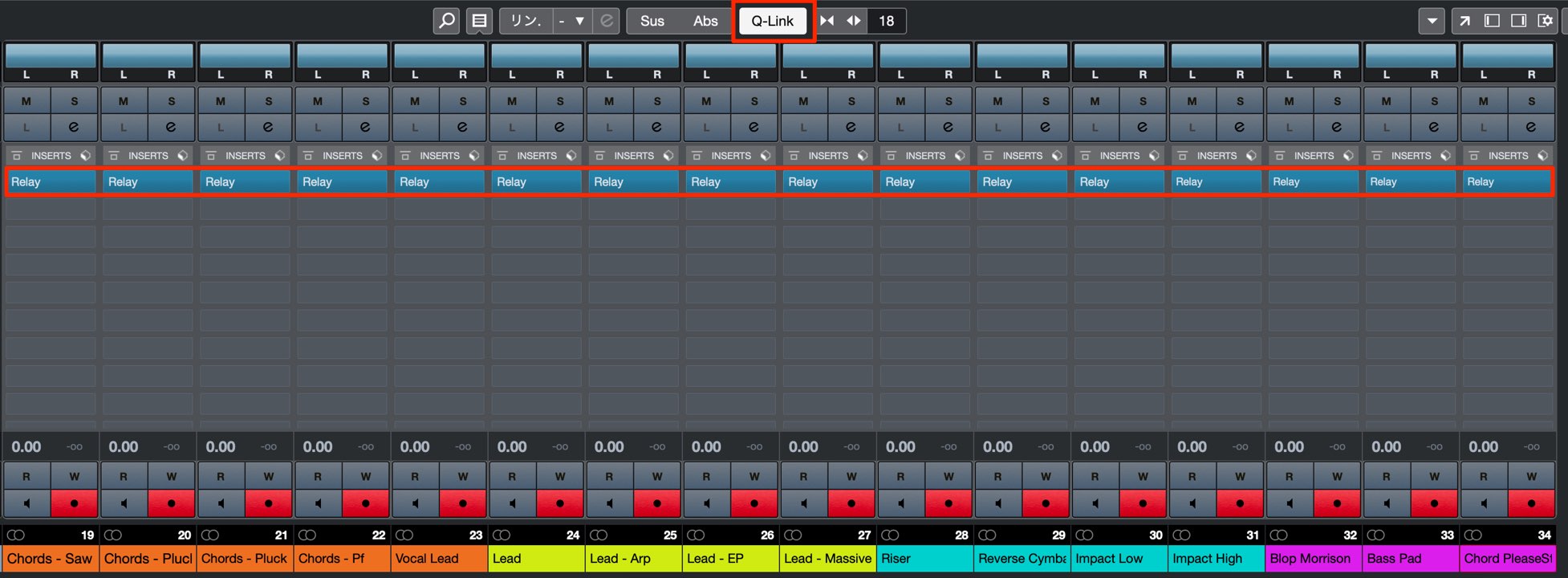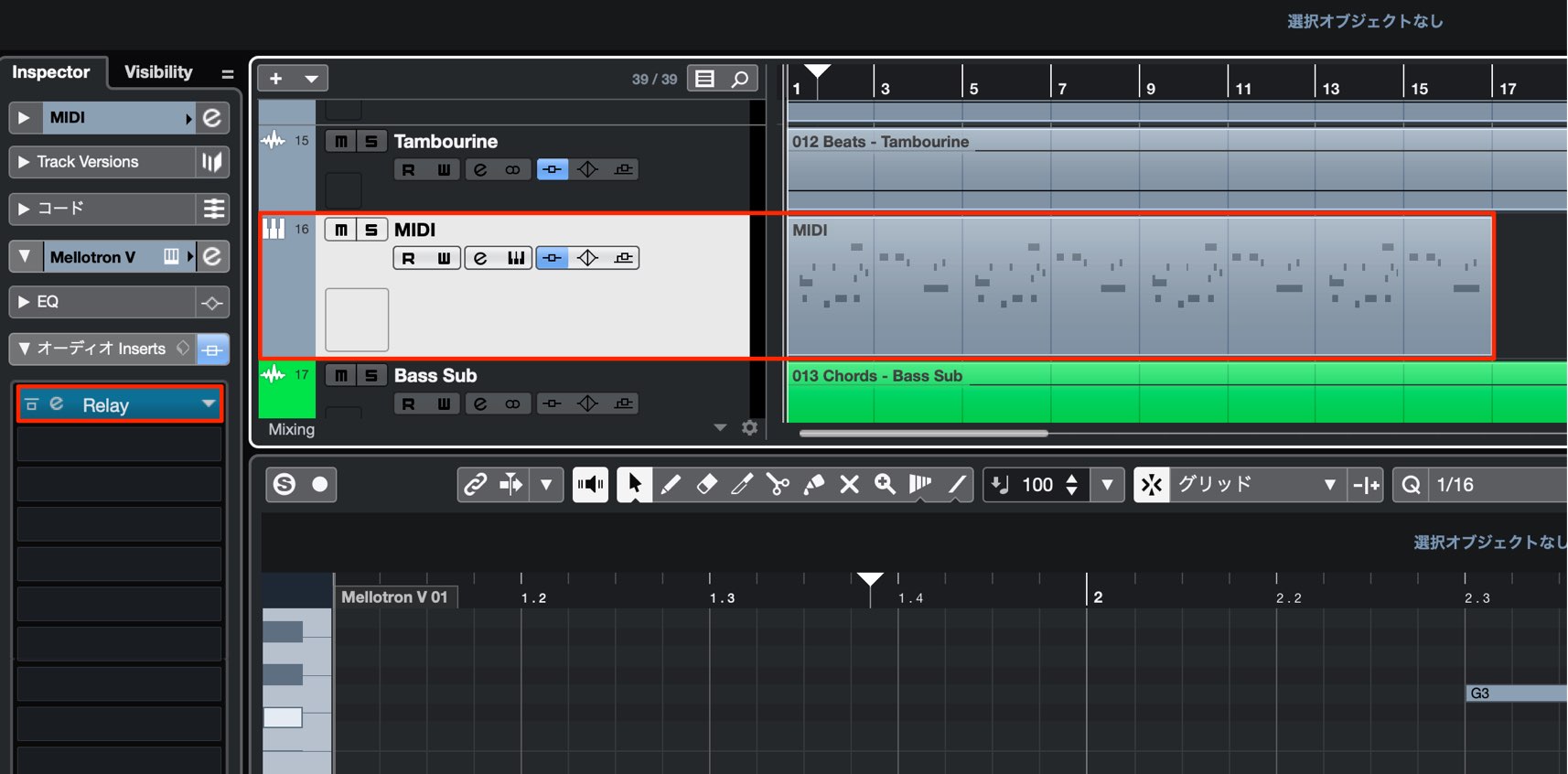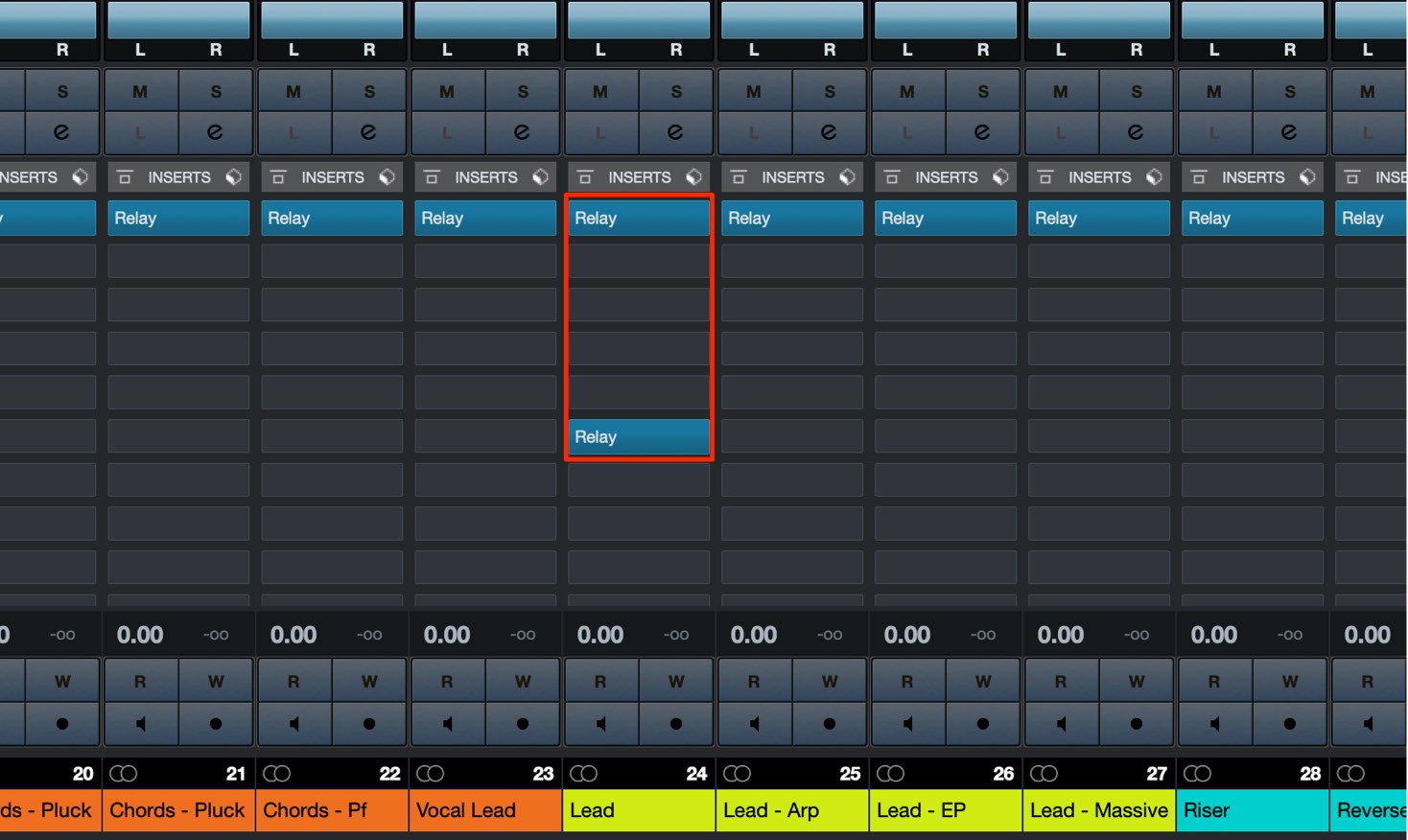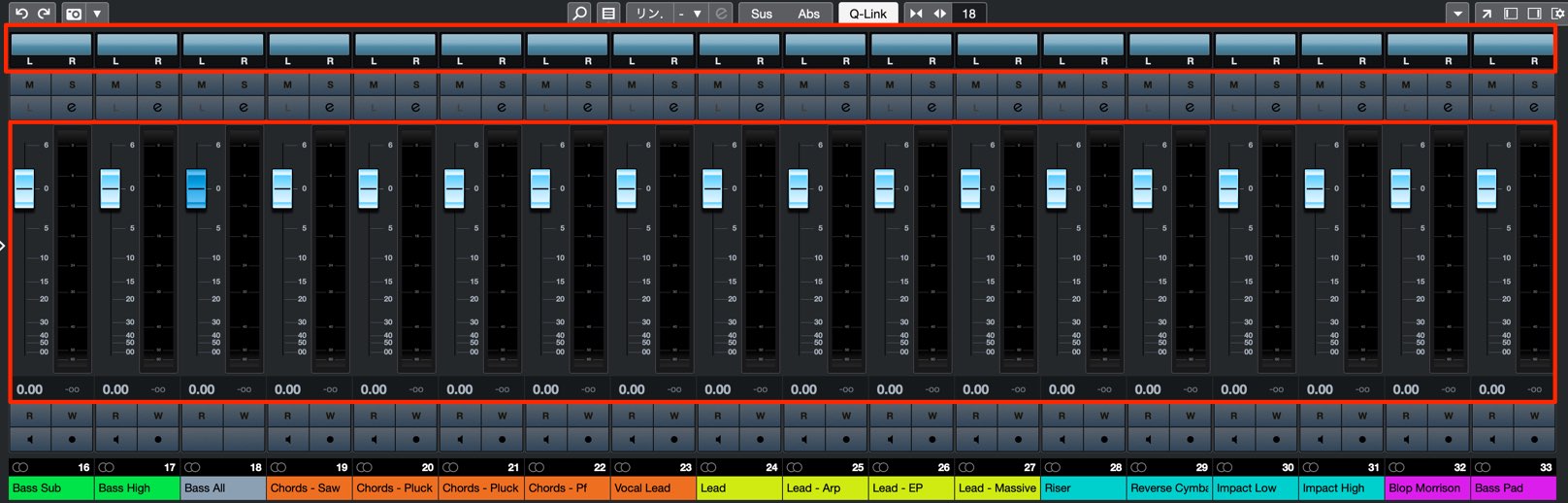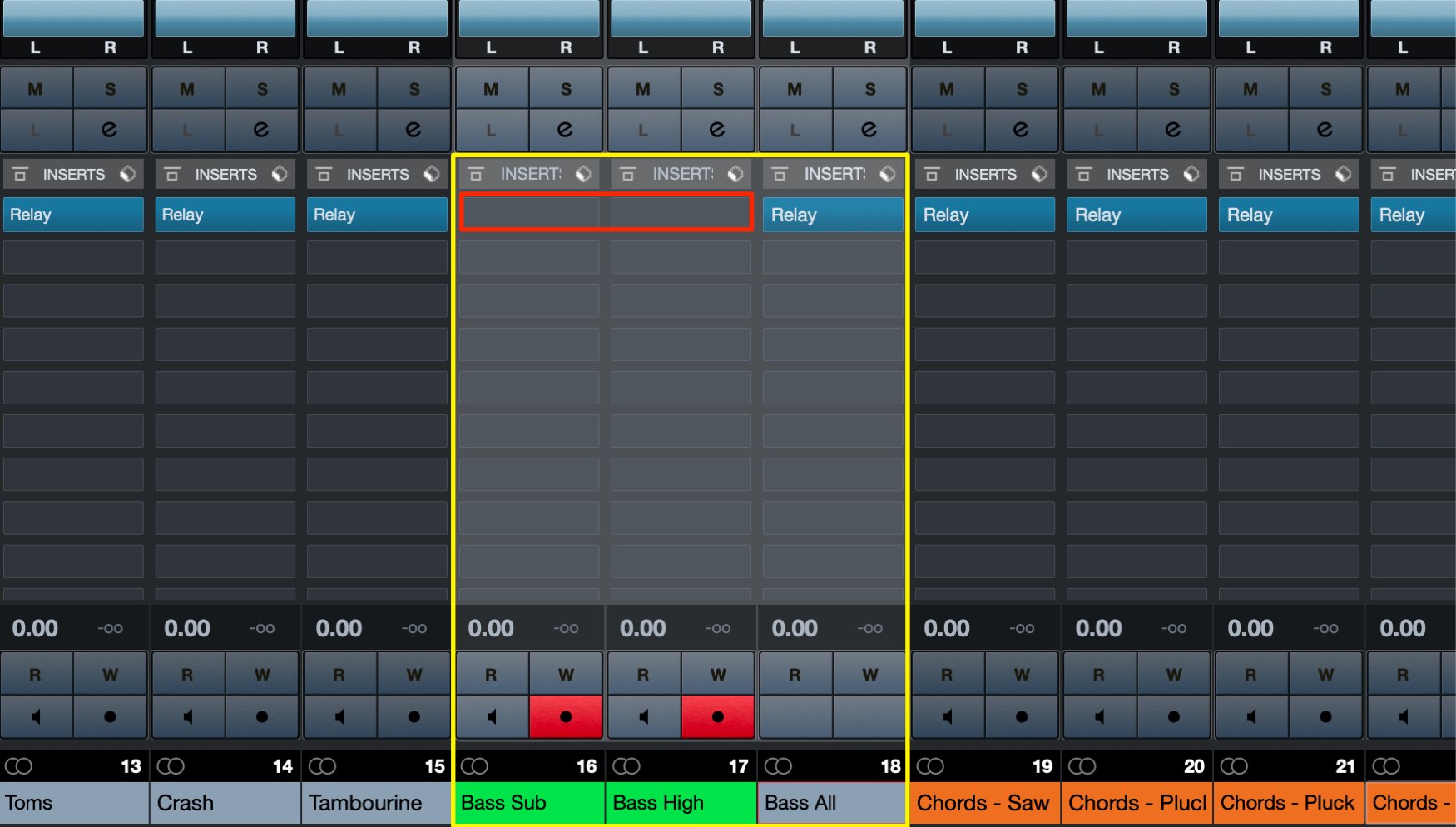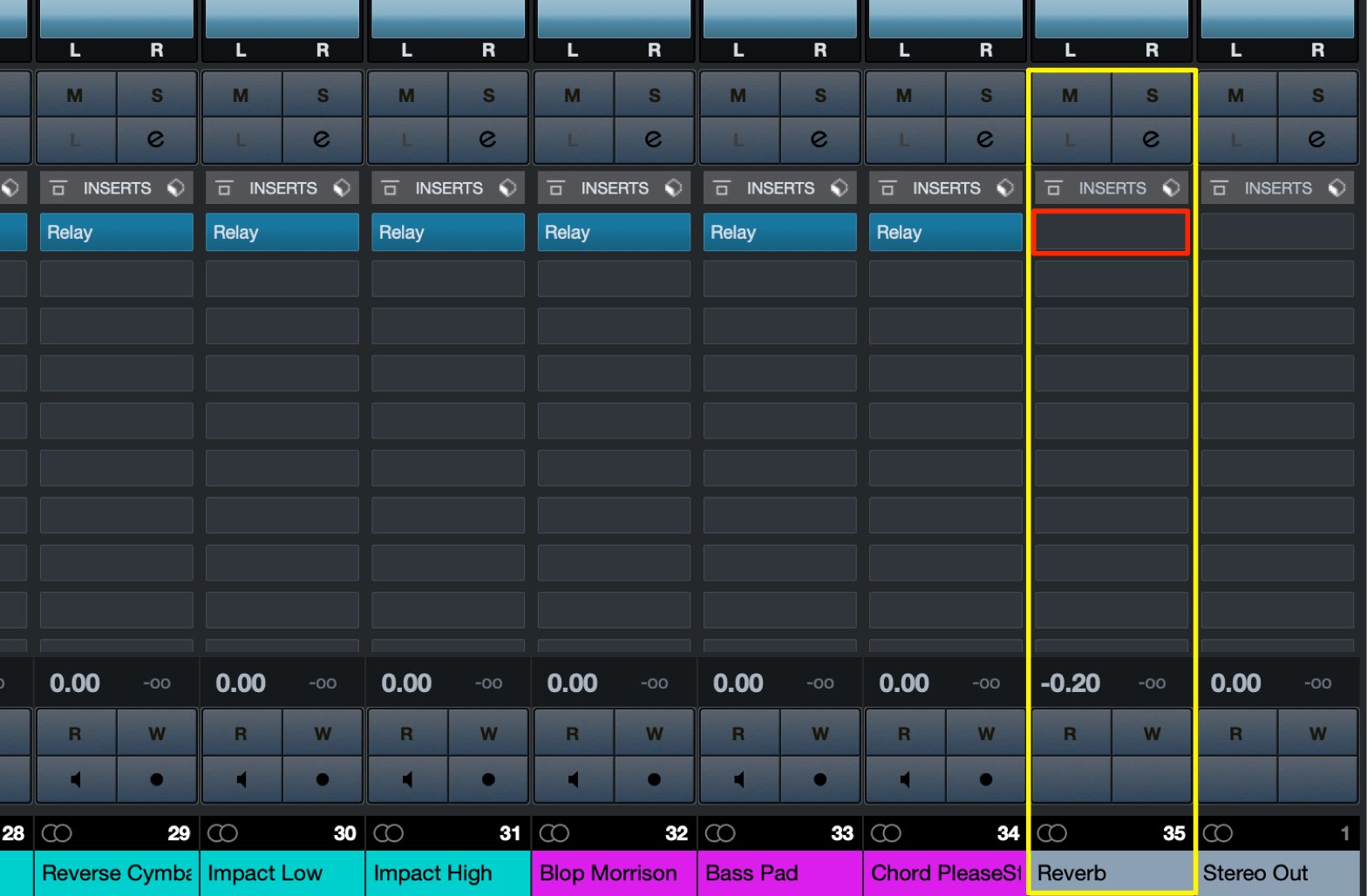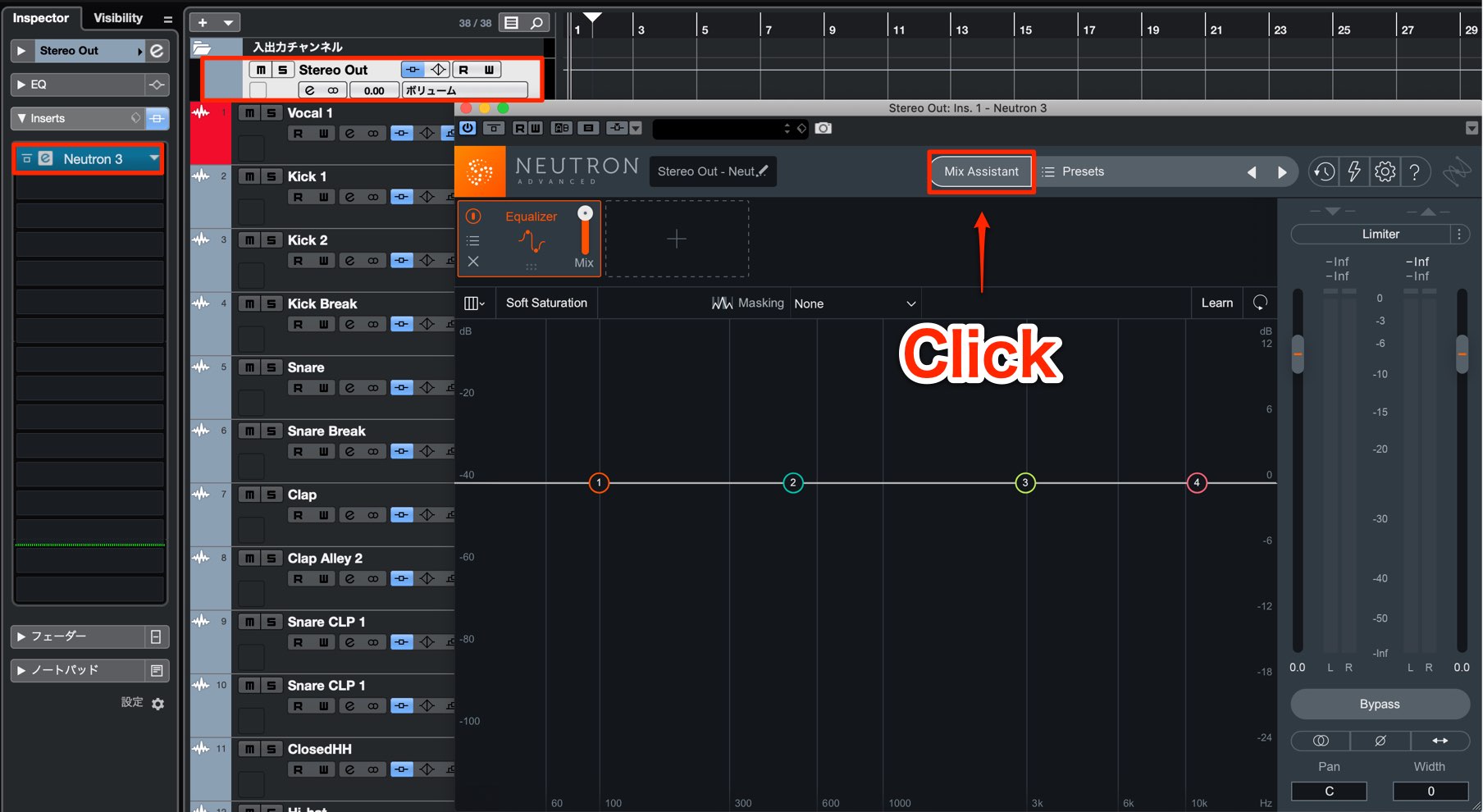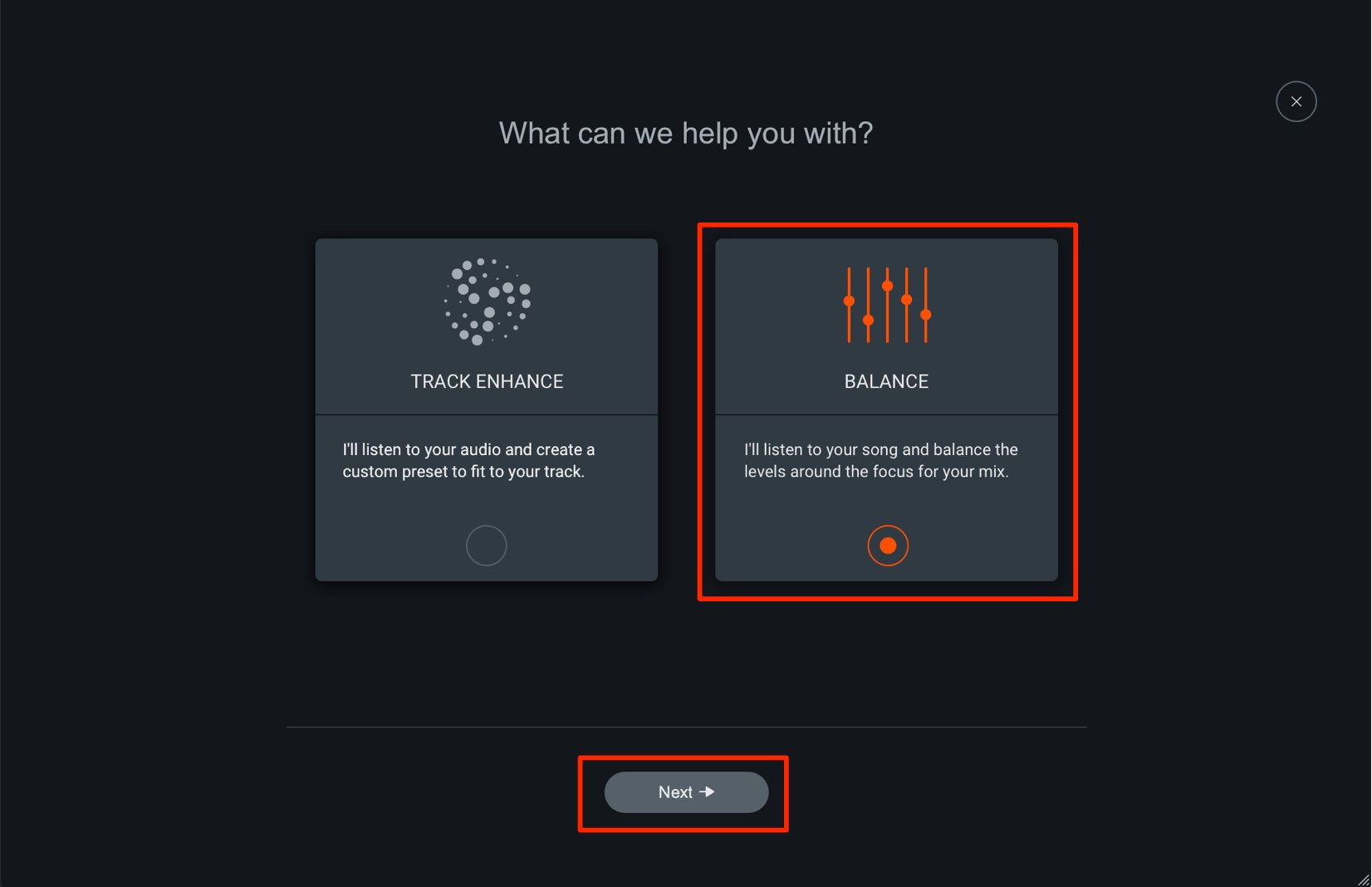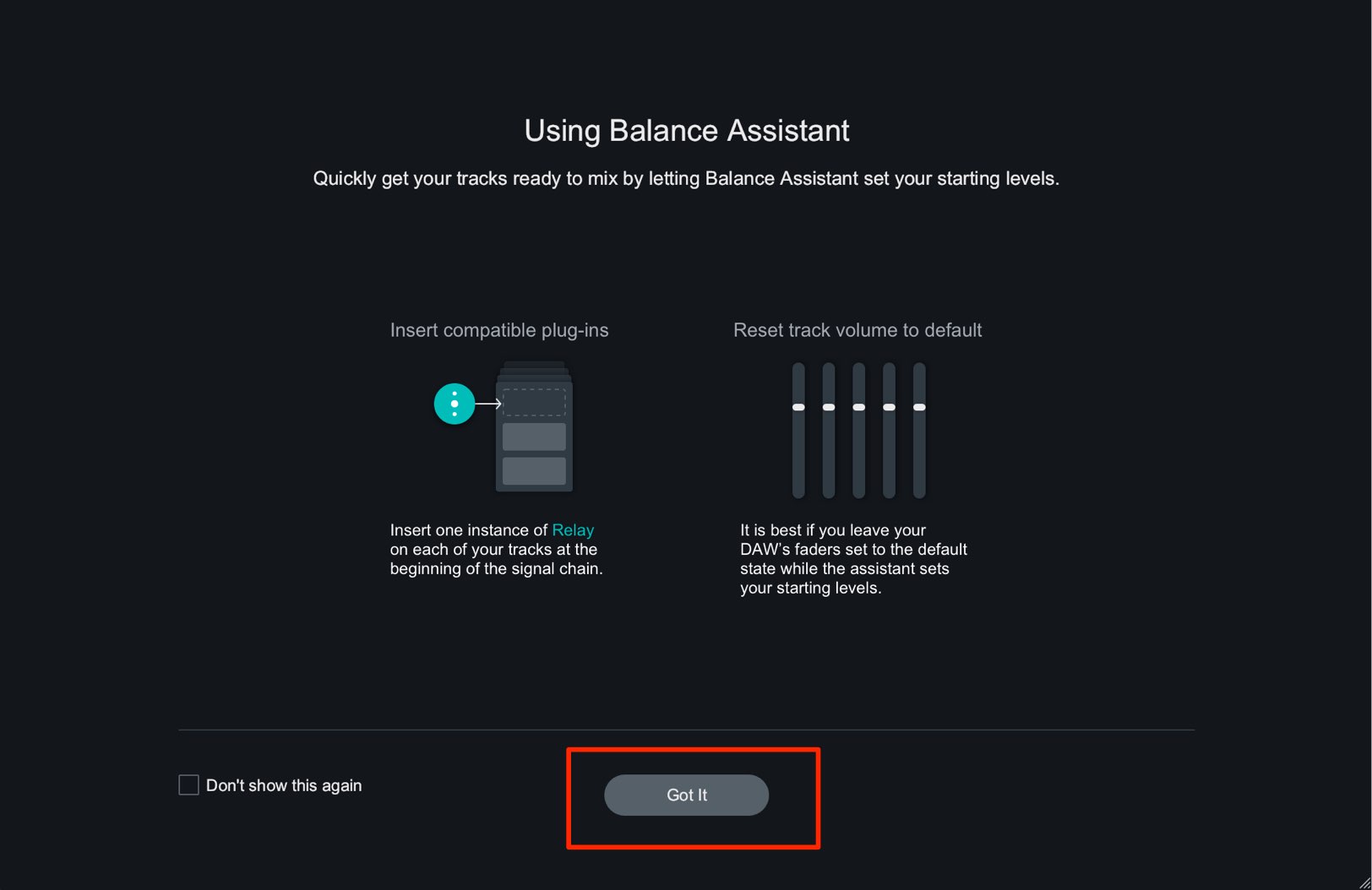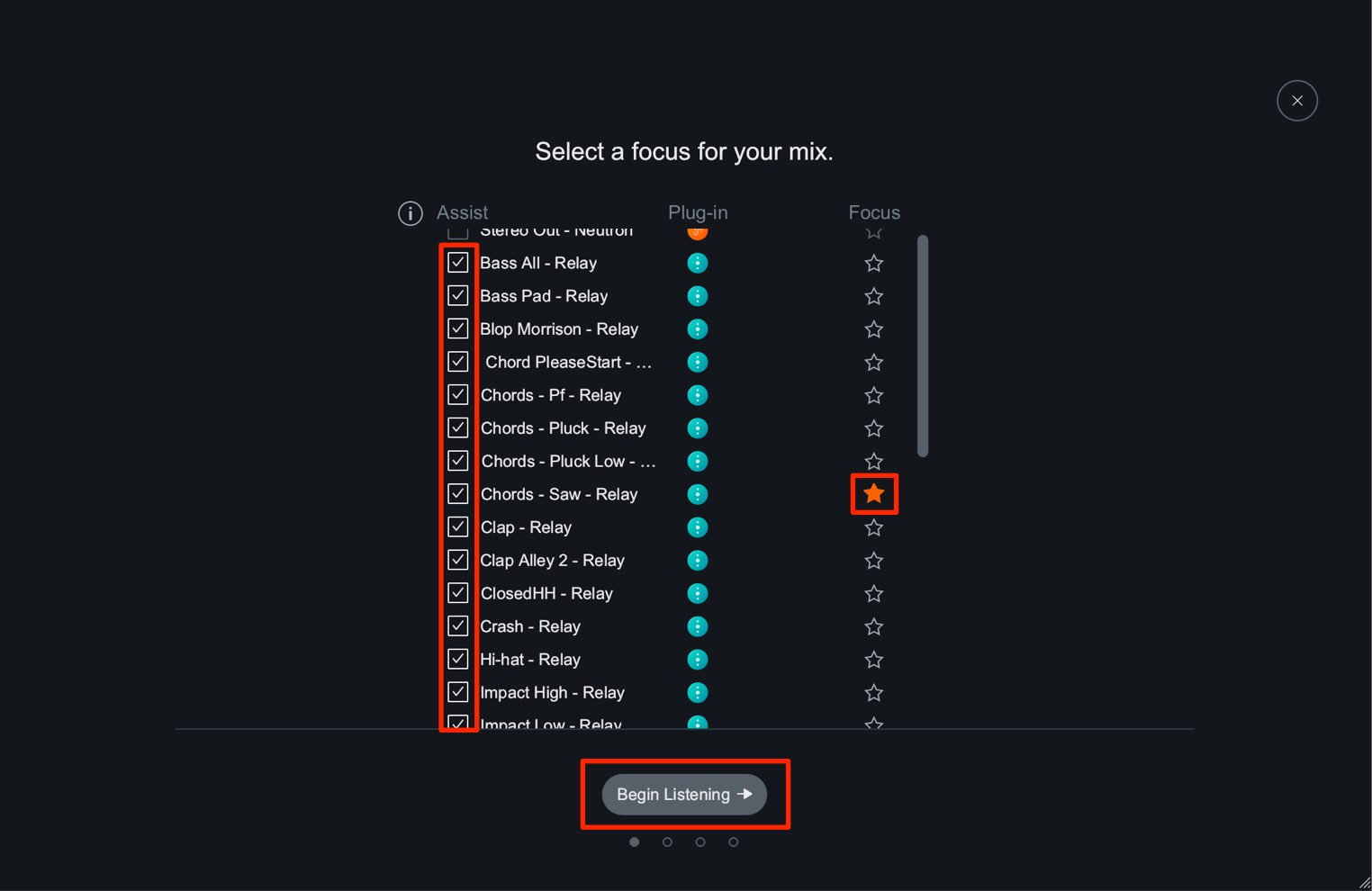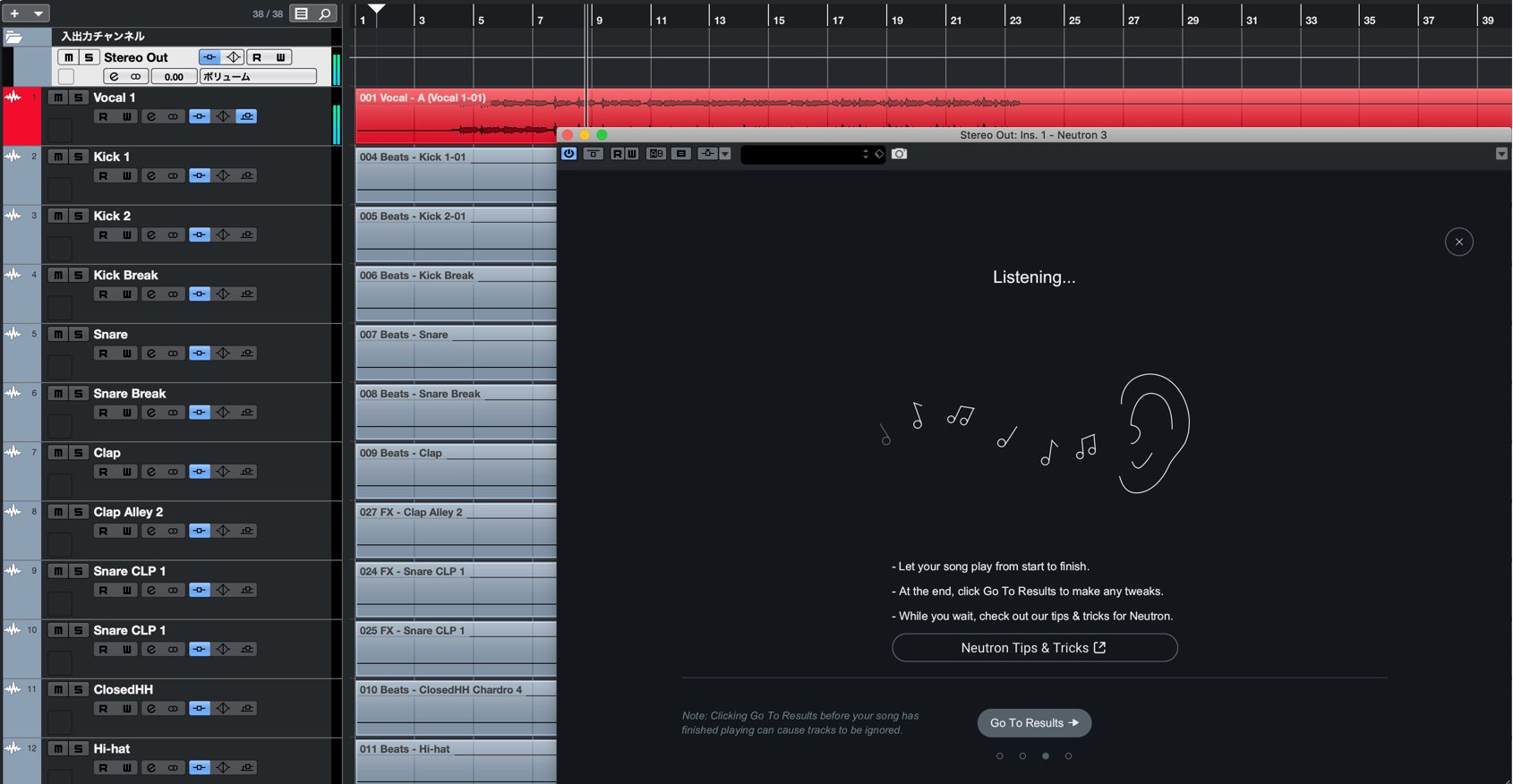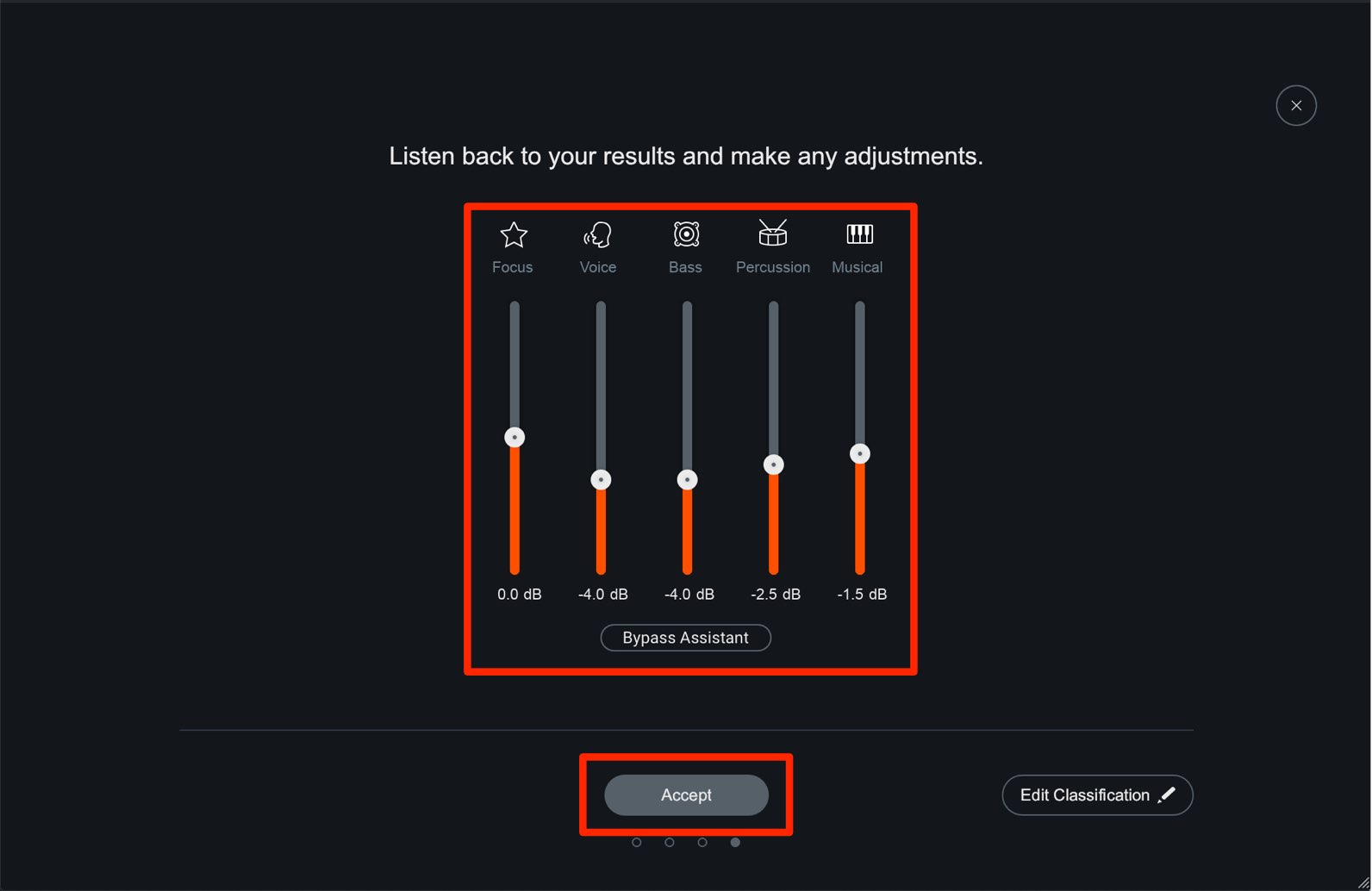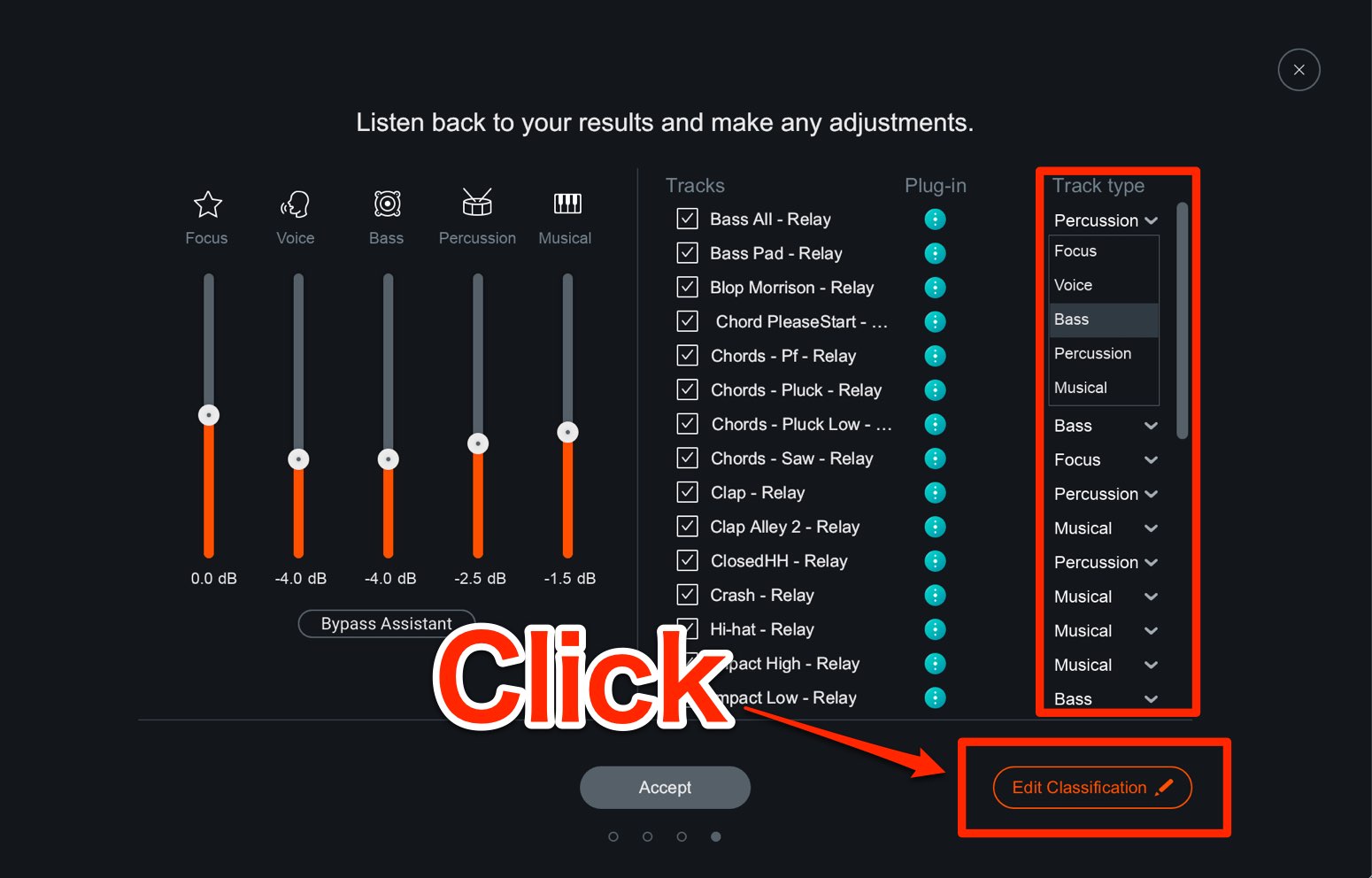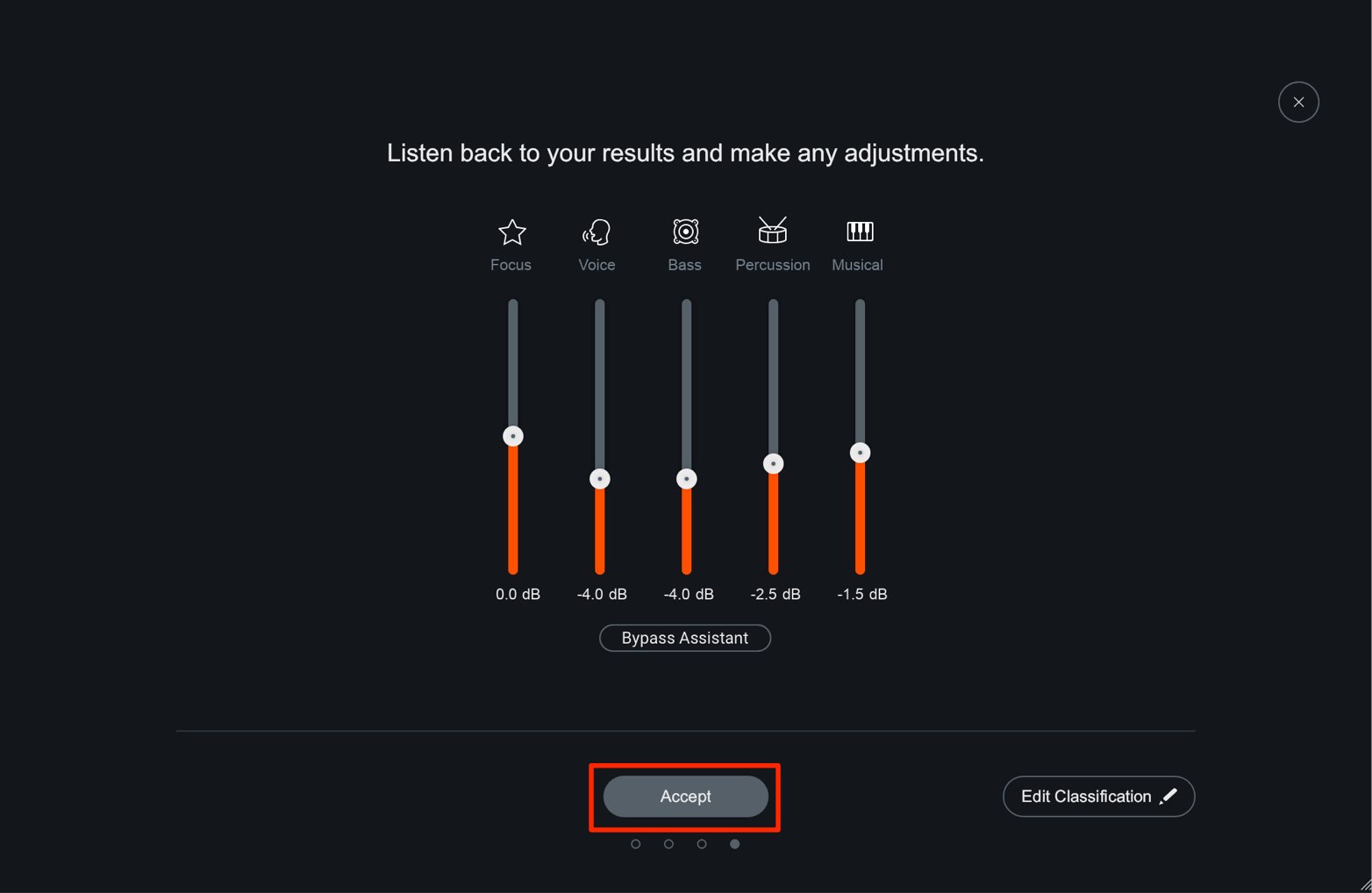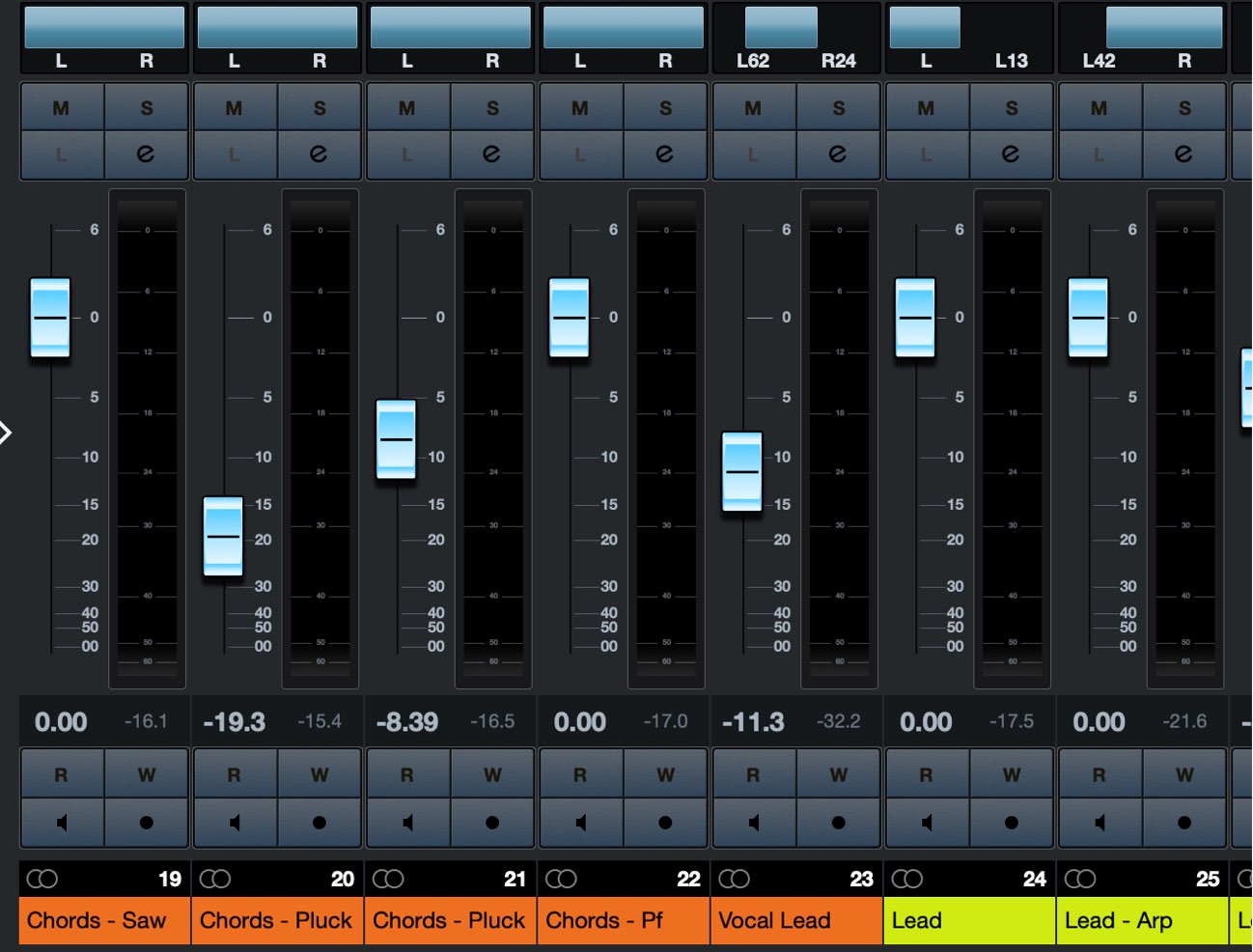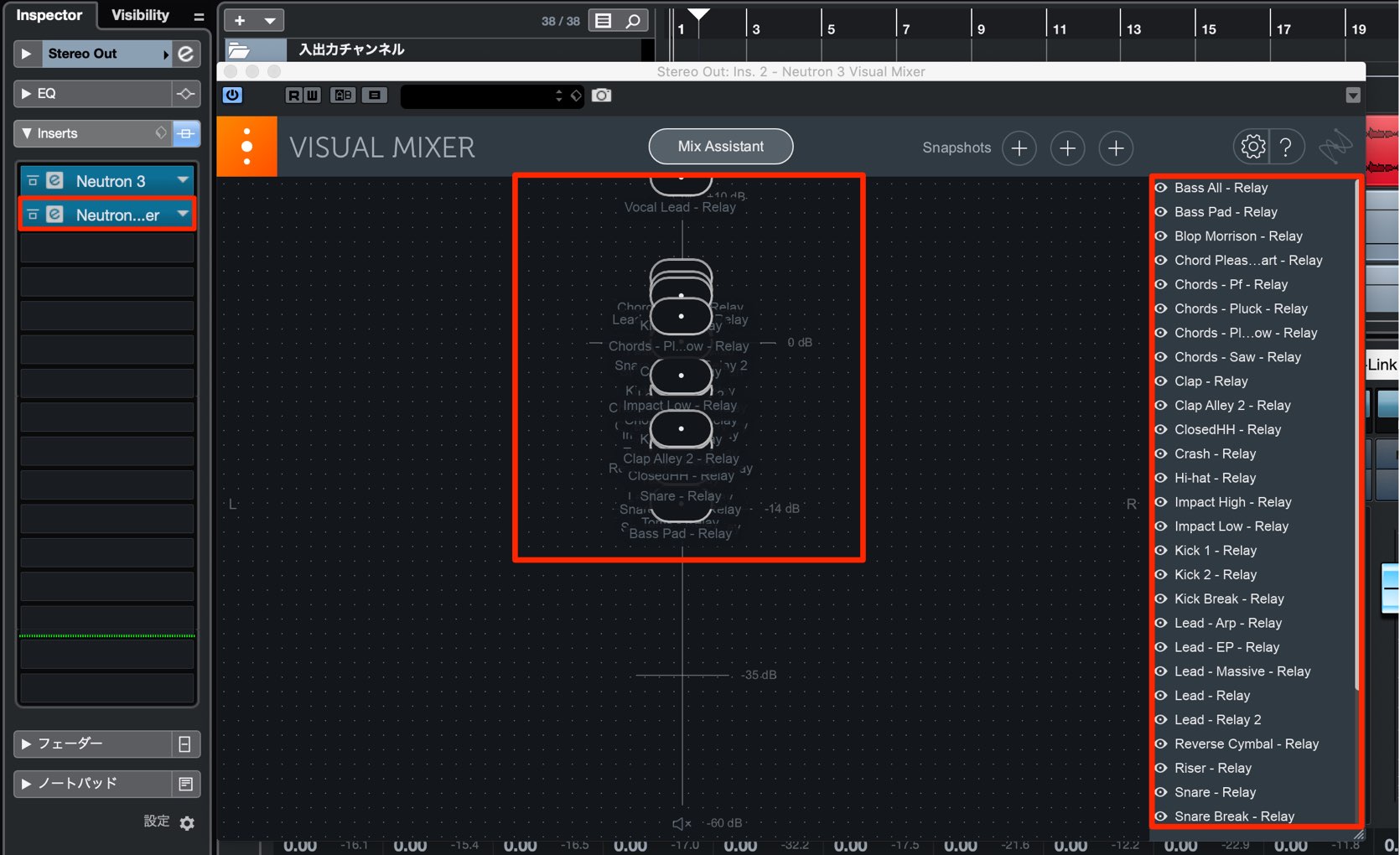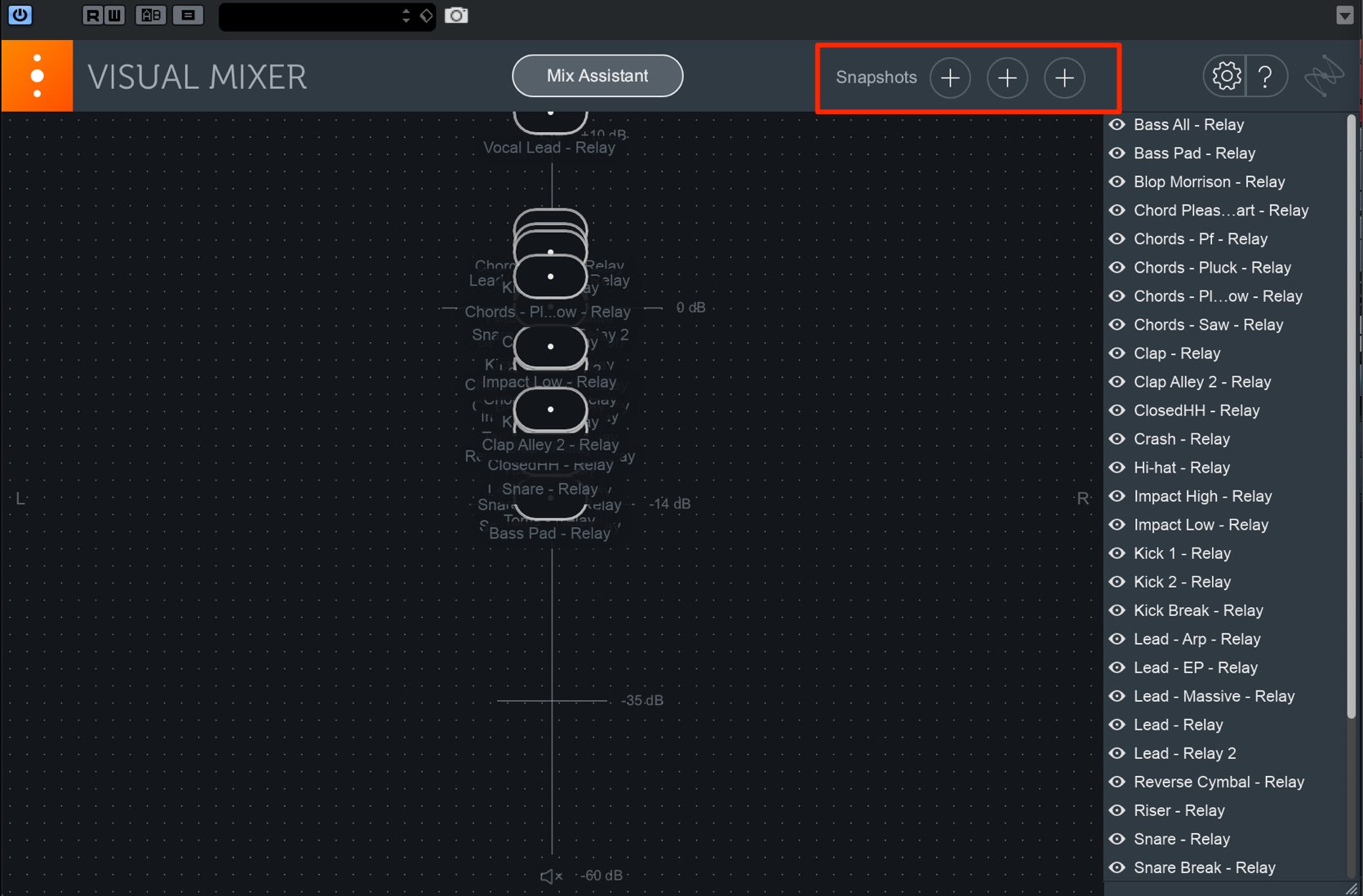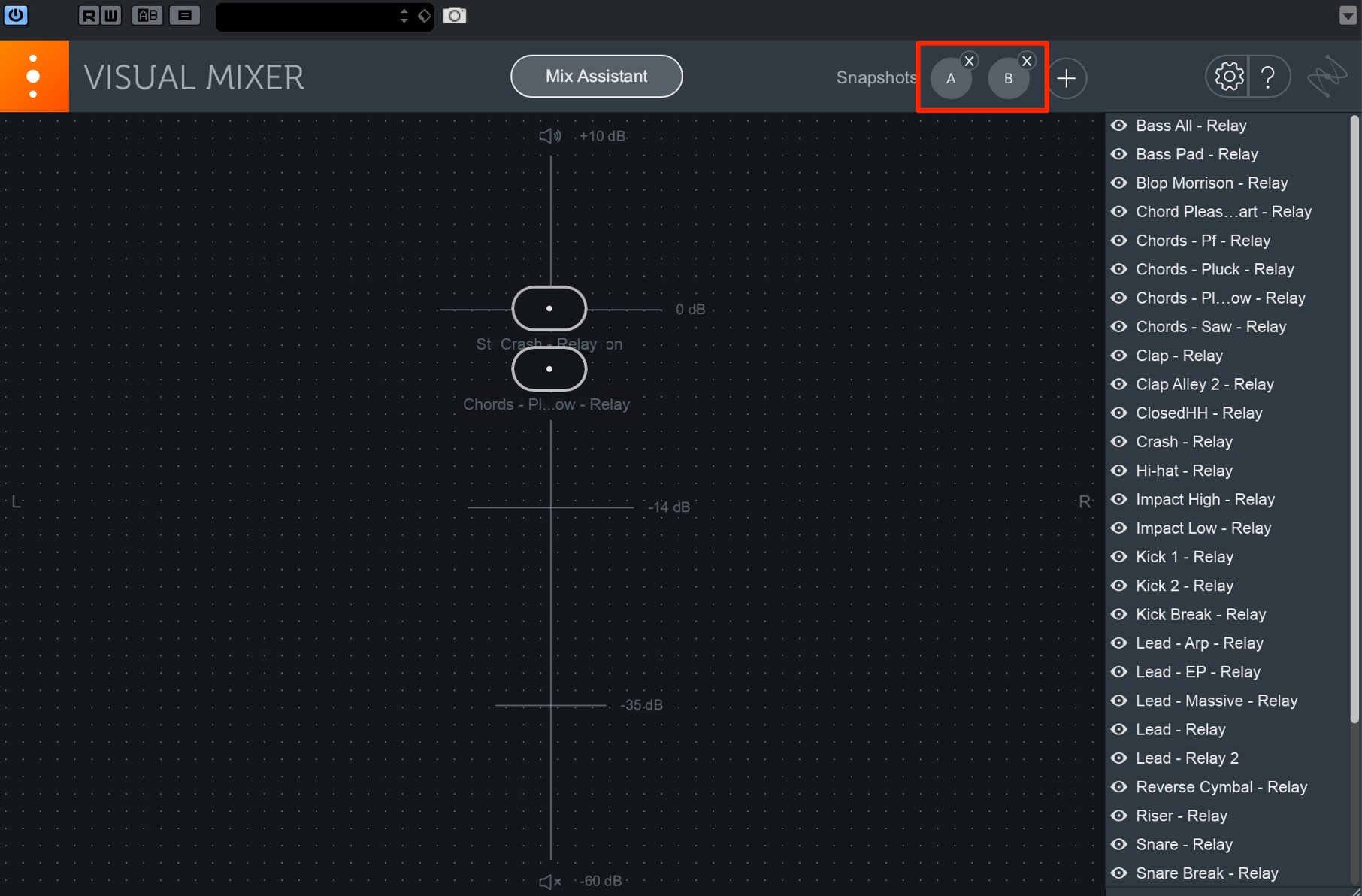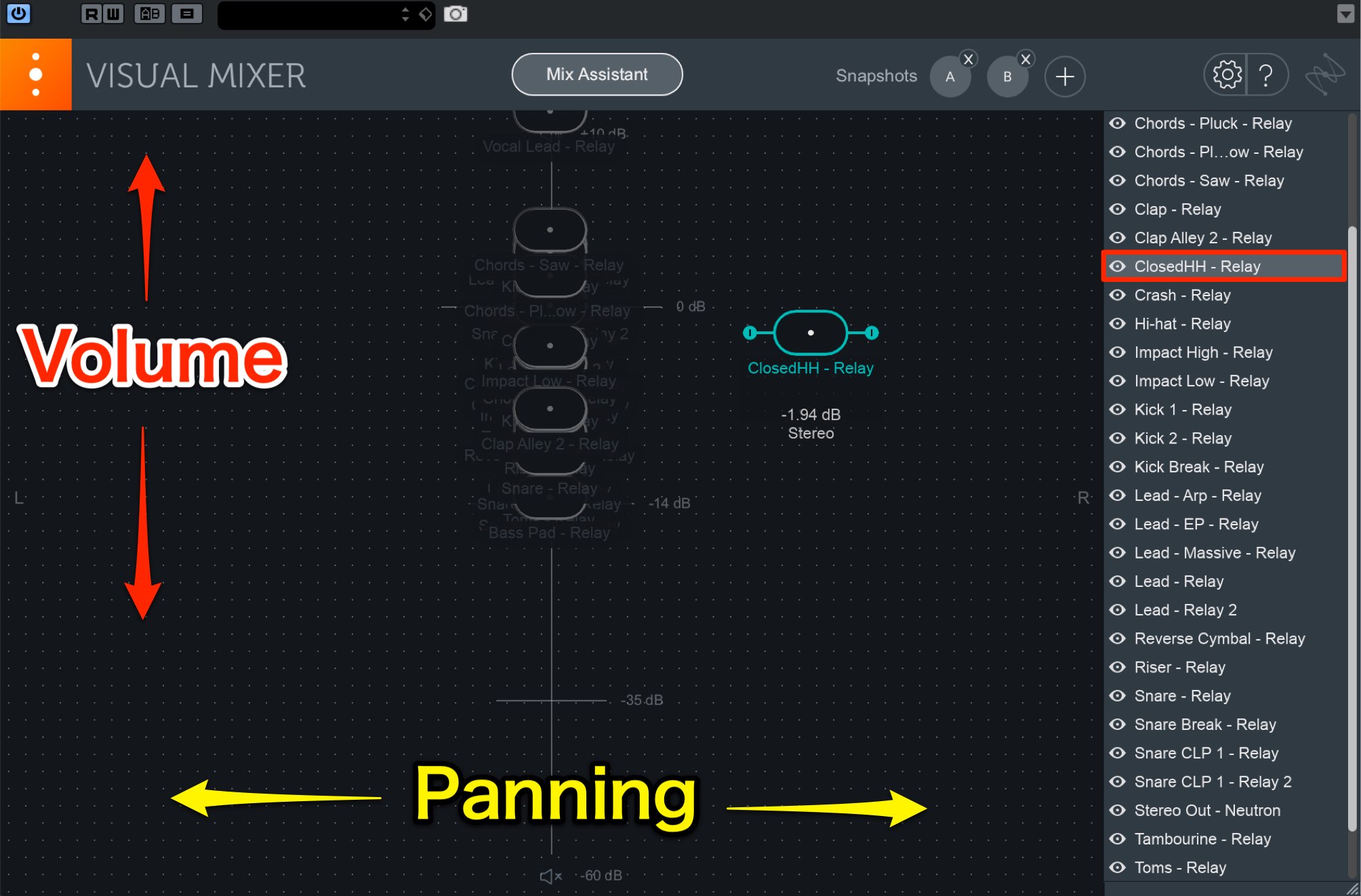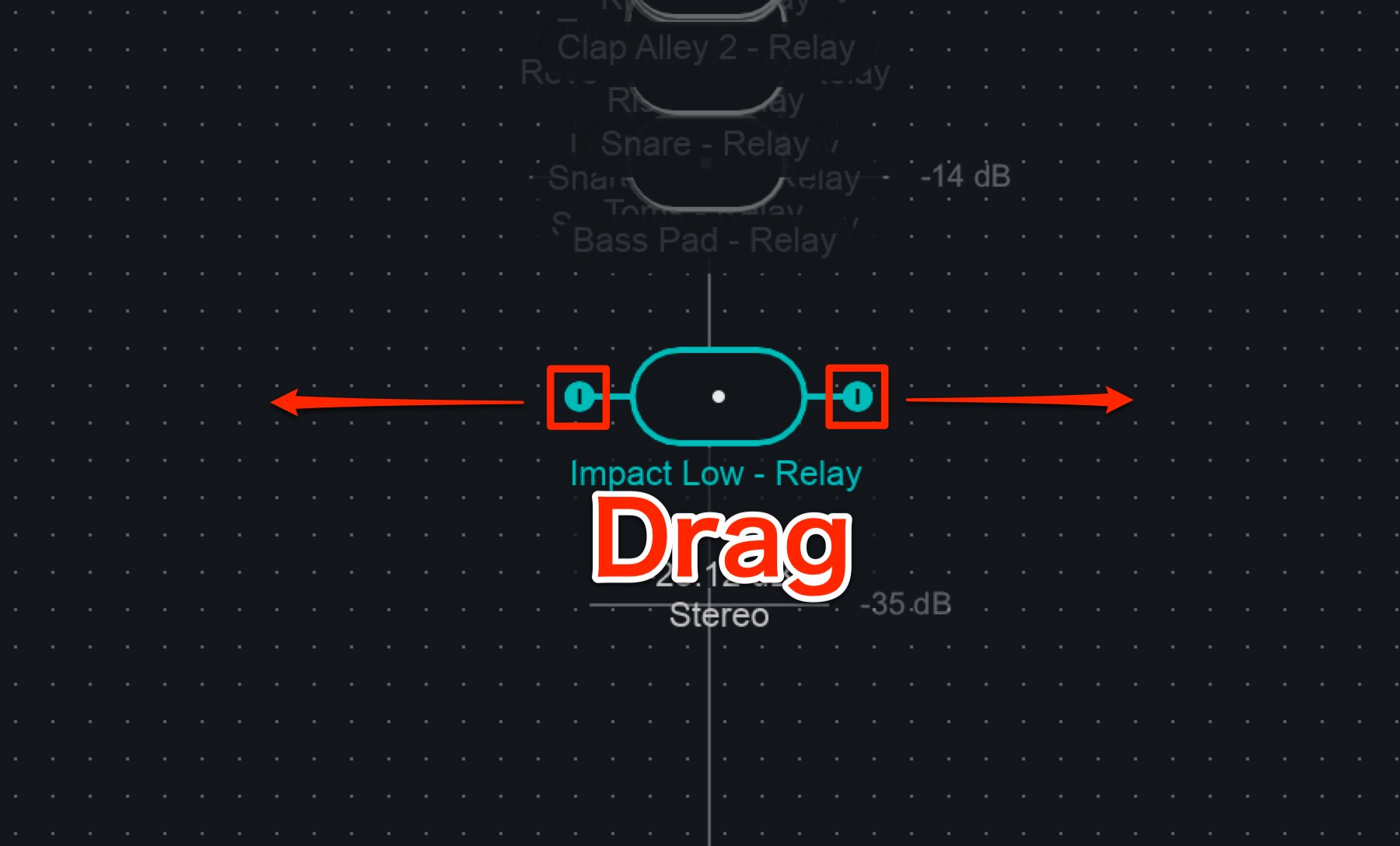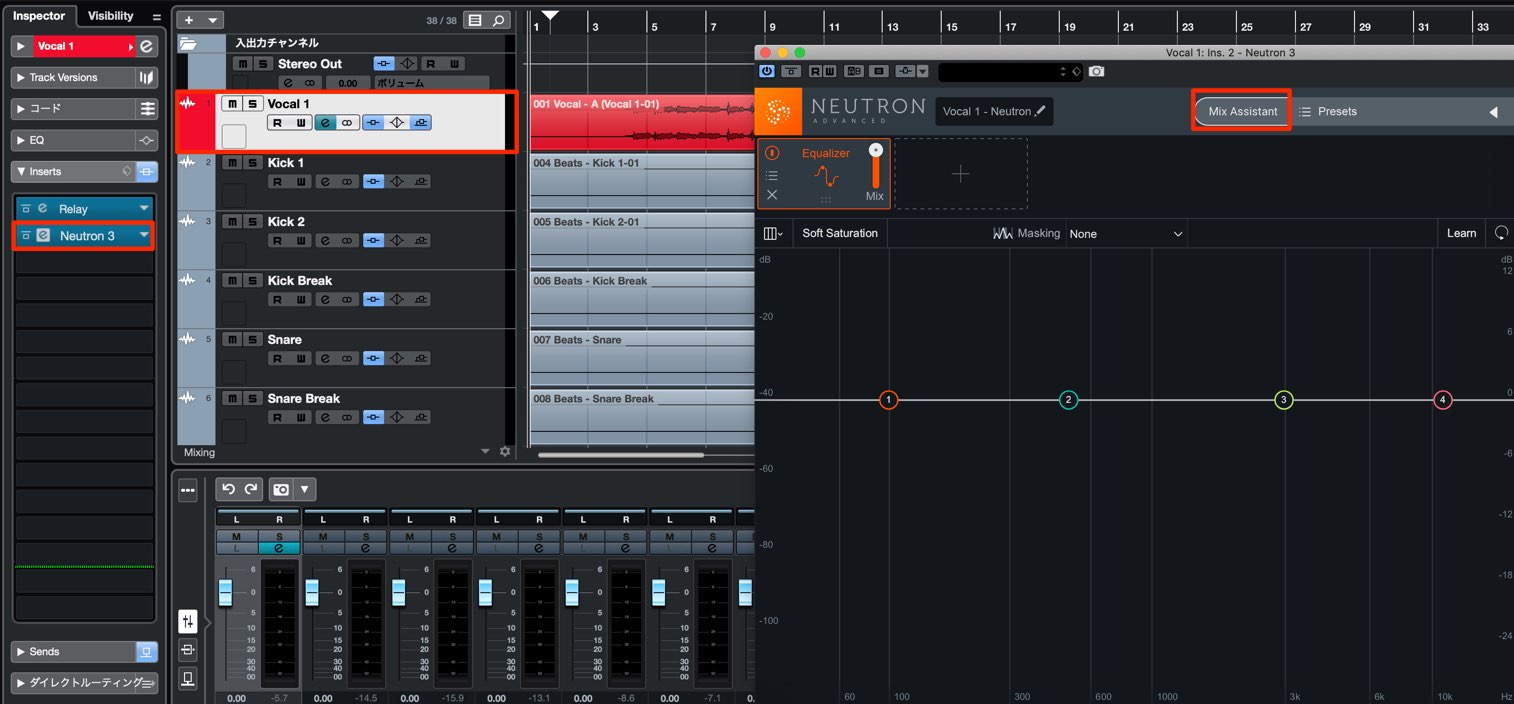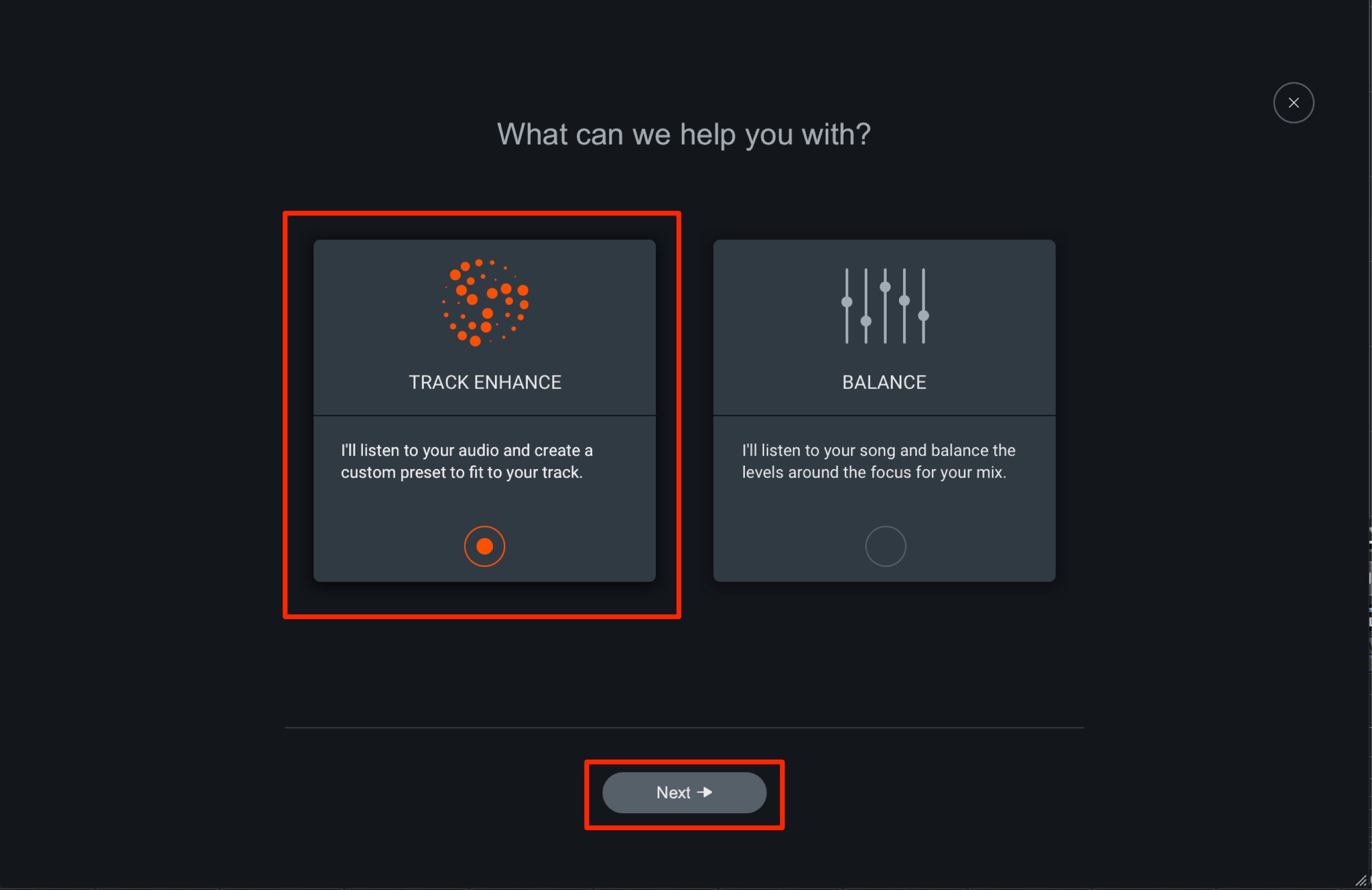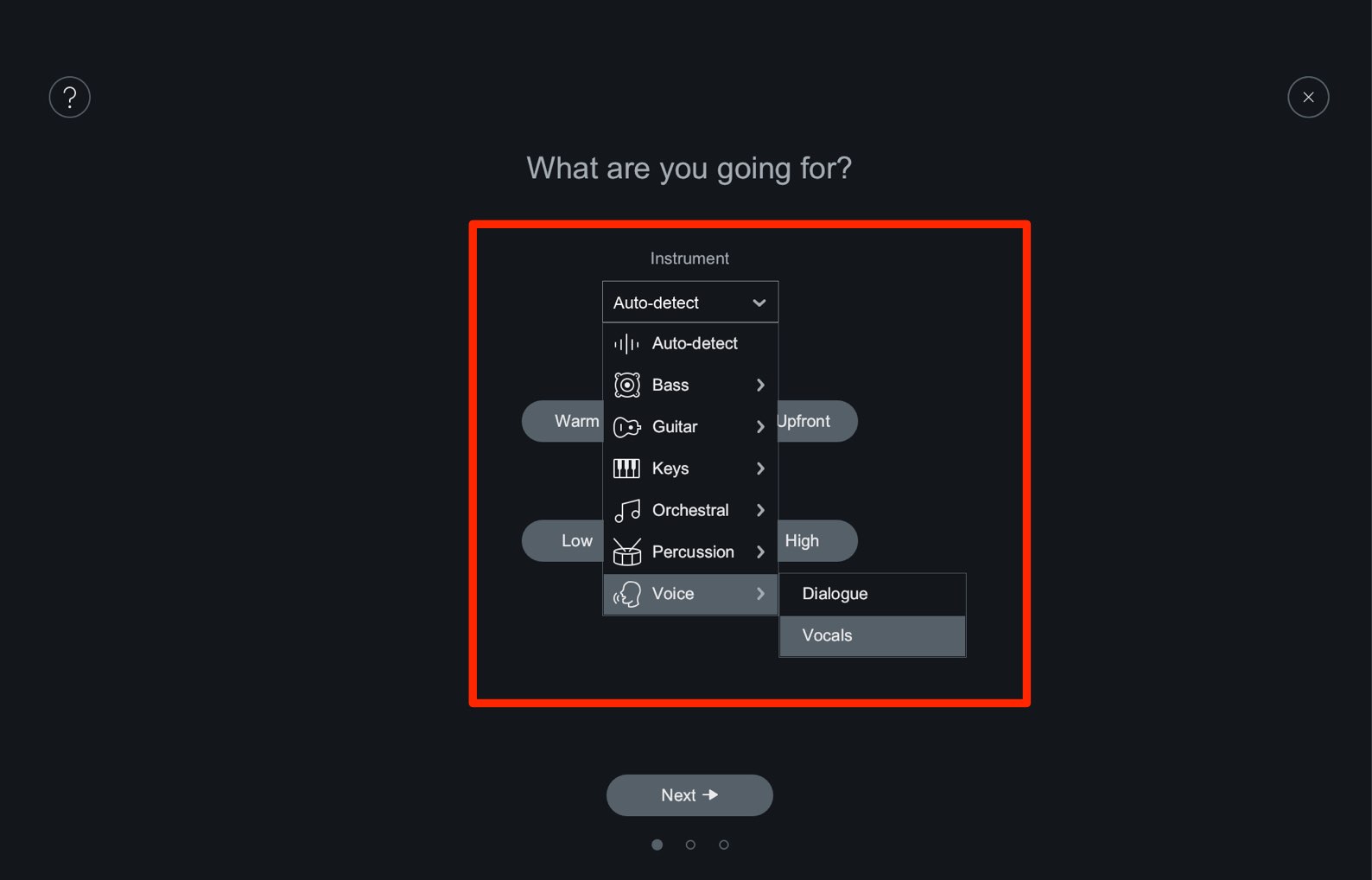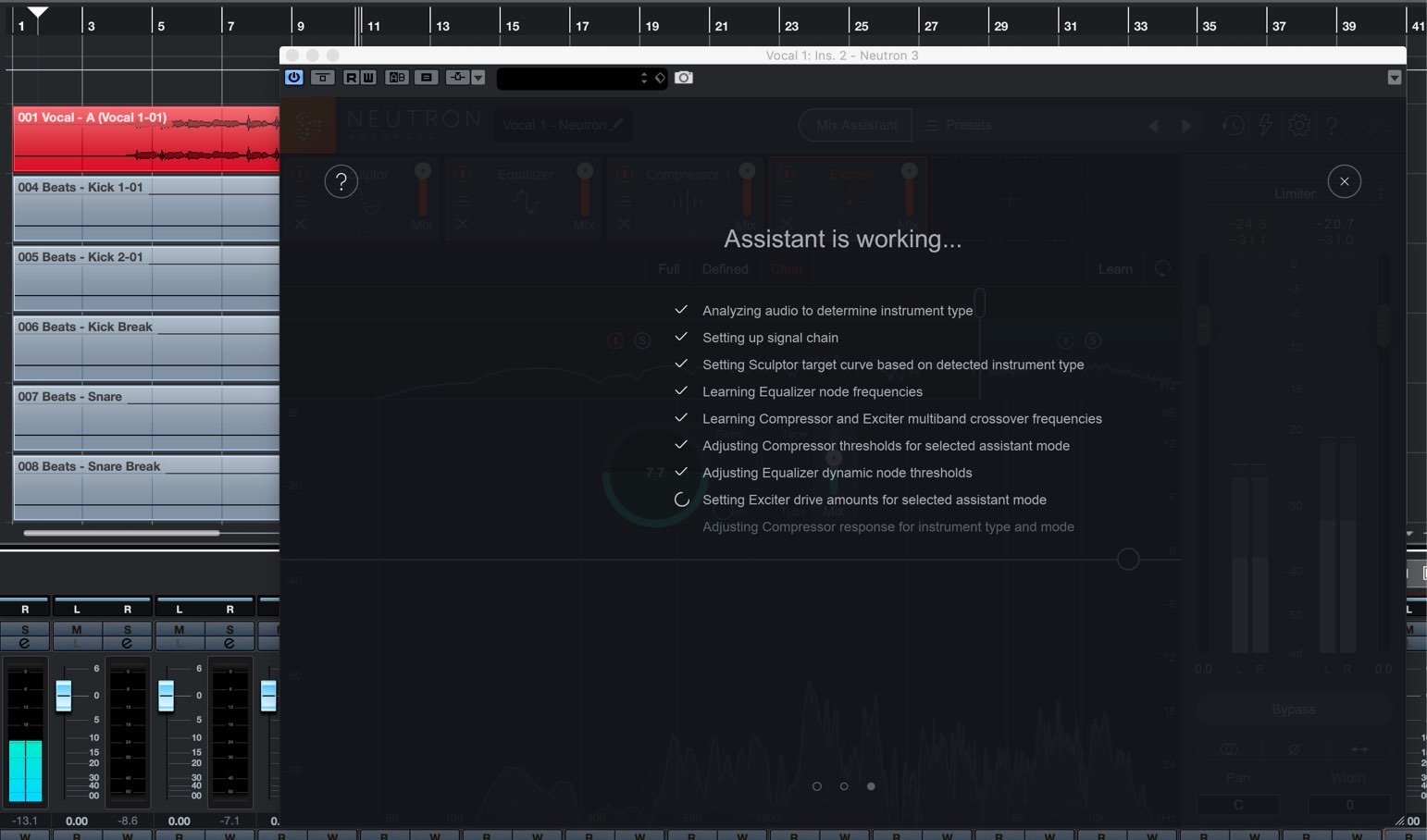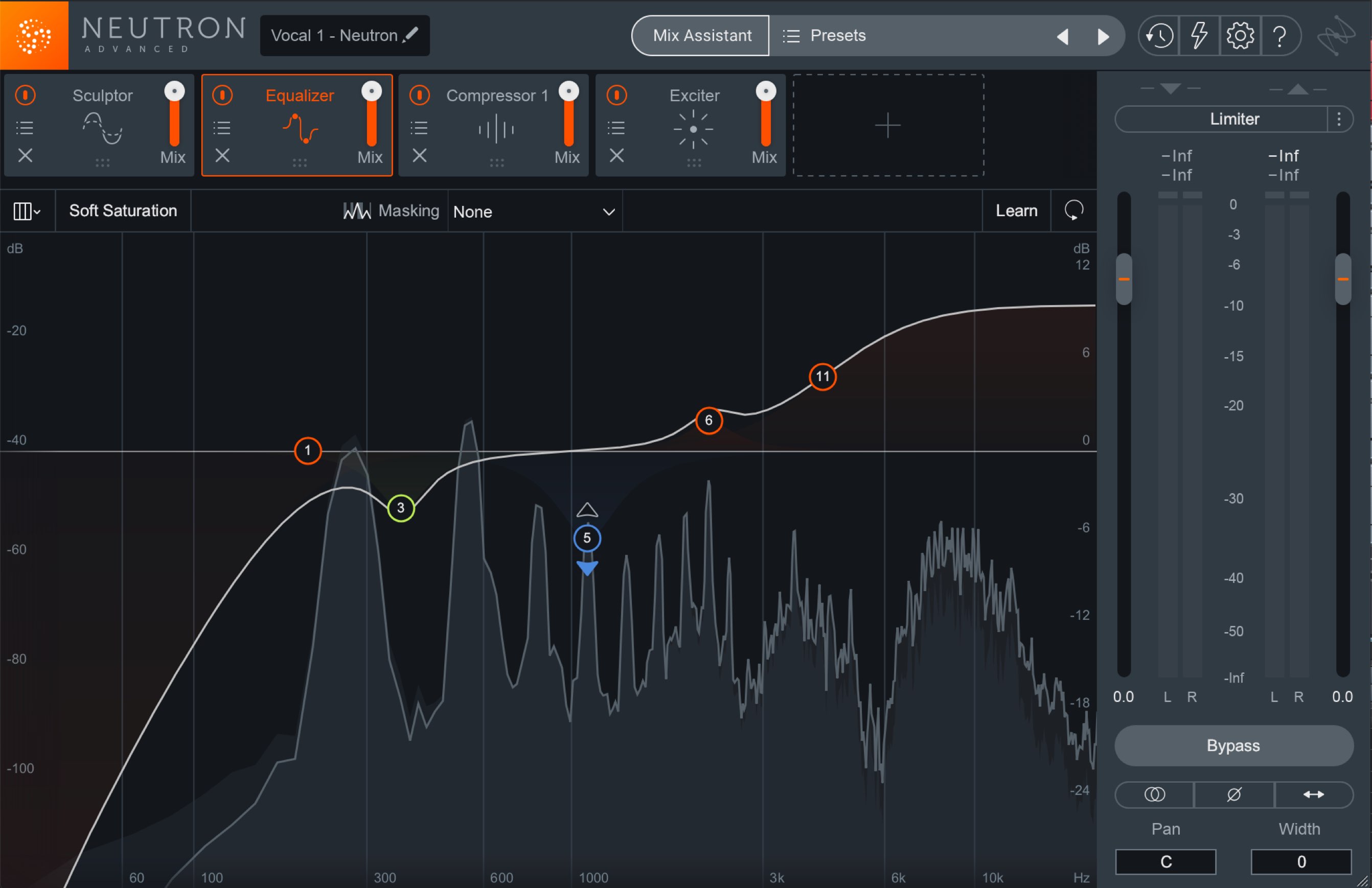iZotope Neutron 3 リリース!トラックのボリュームを自動で最適化する新機能「Mix Assistant」の使い方
トラックボリューム調整が曲を再生するだけで完了

iZotope社より「Neutron 3」がリリースされました。
「Neutron」はトラックのサウンドを整える「EQ/Comp/Gateなど」が1つに収められたチャンネルストリッププラグインです。
この製品の特徴は、これらプラグインの処理を人工知能が行ってくれるという点です。
NeutronがVer3となり、新たに「Mix Assistant」機能 が加わっています。
各トラックのボリュームを自動で最適化してくれるという非常に便利な機能で、これは楽曲を1回再生するだけで完了します。
ここでは「Mix Assistant」に加えて、進化したサウンドコントロールを中心に解説を進めていきます。
iZotope Neutron 3 Advanced 解説動画
※このMix Assistant機能は「Neutron 3 Advanced」のみで使用できます。
Elements・Standardには搭載されていない点にご注意ください。
Mix Assistantの使用方法
このようにミキシングを行うため、プロジェクトにオーディオをインポートした段階です。
各トラックのボリュームバランスはとっていません。
この状態からMix Assistantを使用して、素早くボリュームバランスを調整します。
このように全トラックのインサートスロットへ「Relay」を立ち上げます。
Cubaseの場合は「Q-Link」を使用すると便利です。
また、ソフトシンセなどのMIDIトラックに対しても使用が可能です。
適用の注意点
Mix Assistantを使用する際には、いくつかの注意点があります。
同じトラックには1つのRelayを適用し、2つ以上を立ち上げてはいけません。
各トラックのボリュームフェーダーは「0db」とし、パンニングも行わず初期値のままにしておきます。
Bus(グループチャンネル)で出力がまとめられたトラックは、2重でサウンドが送られてしまうため、元トラックのRelayは外しておきます。
リバーブやディレイなど、センドリターンのエフェクトトラックへはRelayを適用しません。
これで下準備は完了です。
Neutron 3を適用する
マスタートラックへNeutron 3を適用します。
その後にNeutron 3に配置されている「Mix Assistant」をクリックします。
「BLANCE」を選択して「Next」をクリックします。
各トラックにRelayが適用されていること、フェーダーが「0db」になっていることを確認して「Got it」を押します。
Relayが適用されている全トラックが表示されます。
トラック名の左のチェックを外すことで、バランスコントロールの対象から外すことができます。
トラック名の右にあるスターアイコンで、楽曲の中で重要となる優先トラックを必ず1つ以上指定します。
これらの確認後に「Begin Listening」を押します。
Neutronが待機状態となりますので、楽曲を頭から最後まで再生します。
再生中は、トラックのボリュームなどを変更を行わないようにしてください。
再生が終わった後、DAWの再生を停止して「Go To Results」をクリックします。
この段階で解析が完了し、各トラックのボリュームバランスが自動調整されます。
併せてトラックをトータルした楽曲全体ボリュームも最適化されます。
各トラックは自動的に分類され、フェーダーから好みのバランスに微調整を行うことができます。
各フェーダーをダブルクリックすることで、解析後の段階に値を戻すことができます。
また、「Bypass Assistant」から適用前/後を比較できます。
分類されたトラックカテゴリーを修正することも可能です。
「Edit Classification」をクリックし、目的のトラックの分類を確認・変更します。
好みの結果に調整した後、「Accept」をクリックすれば、各トラックのRelayボリュームが確定されます。
これでボリューム調整の完了です。
その後はトラックのボリューム、パン、インサートエフェクト(Relayの後ろに適用)でミキシングを行なっていく形です。
Visual Mixer 3との連携
Neutron 3に付属する「Visual Mixer 3」との連携も可能です。
上記の結果を適用する「Accept」前の段階での適用も便利です。
「Accept」を押す前に
マスタートラックへVisual Mixer 3をインサートします。
このように、Relayが適用されているトラックが表示されます。
ボリュームバランスなどの状態を最大3つまで記録する「Snapshots」が搭載されてます。
適用前のバイパス状態(Acceptを押す前)適用後(Acceptを押した後)を「+」ボタンで追加しておくことで、
すぐに元の状態へ戻すことができます。
Visual Mixer 3 上から各トラックのボリューム・パンを直感的に調整可能です。
縦はボリューム/横はパンを表しています。
目的のトラックを右のリストから選択し、ドラッグで配置していきます。
もちろん、編集結果を上記のSnapshotsをクリックして戻すことも可能です。
トラック名に配置されている左右のアイコンを左右にドラッグすることで、サウンドの広がりもコントロールできるため非常に便利です。
トラックに最高の結果をもたらす「Track Enhance」
各トラックのサウンドを解析し、自動的にプロのサウンドにエフェクト設定を整えてくれる機能が「Track Enhance」です。
Neutron Ver2では「Track Assistant」というネーミングでしたが「Track Enhance」へ変更されています。
ここではボーカルトラックを例にTrack Enhanceを使用していきます。
もちろん上記のRelayと併用が可能です。
トラックへNeutron 3を立ち上げ、「Mix Assistant」を選択します。
Track Enhanceを選択し「Next」を押します。
トラックタイプやサウンドを指定し「Next」を押します。
DAWを再生してトラックサウンドを解析させます。
解析が終わった後は「Accept」をクリックします。
このようにトラックサウンドに合わせて自動的にエフェクトが適用されます。
Ver2と比較を行いましたが、精度・サウンドクオリティが向上し、そのまま使用できる魅力的なサウンドとなっていた点が印象的です。
「Neutron 3 Advanced」の Mix Assistant機能。いかがでしたでしょうか?
パンの調整や、エフェクト適用前の下準備として効率的に活用できることはもちろん。
適用結果を確認することで、ミキシングの学習・サウンドの方向性を模索するという使用方法も効果的です。
また、Neutron 2よりも、CPU負荷の軽減、トラックアシスタントの精度や、サウンドクオリティも大きく向上しており、即使えるサウンドが手に入るという点も魅力的ですね。
ミキシング初級者〜中級者以上の方にも幅広くお勧めできる製品となっていますので、是非、お試しください!
Neutron 2よりも、CPU負荷の軽減、トラックアシスタントの精度や、サウンドクオリティも向上している点も魅力的です!
iZotope Neutron3 トラックのボリュームを自動で最適化する「Mix Assistant」の使い方
🎥YouTube:https://t.co/4eMNm6HwKz📝使い方-記事▼https://t.co/I8Cw3UvOat#DTM #DAW
— SLEEP FREAKS (@SLEEPFREAKS_DTM) 2019年6月6日
このような記事も読まれています
次世代のマスタリングを実現する iZotope Ozone 9 の新機能・使い方 まとめ
最新技術・AIにより誰でも簡単に最適なマスタリング結果を! iZotope社より最強のマスタリングツール「Ozone 9」がリリースされました。 当製品は最先端のA
iZotope「Ozone8」マスターアシスタント機能と連携が強化された「Neutron2」の使い方
強化されたマスタリング機能とプラグインの連携 iZotope社よりリリースされ好評だったNeutronが早くも「Neutron2」に進化し、同時に発売となった「Ozo
iZotope Neutron 使い方 1 トラックアシスタント機能
各トラックに合わせて自動でサウンドを最適化 iZotope社よりリリースされ話題の「Neutron」。 EQ/コンプレッサー/トランジェントシェイパーなど高品質