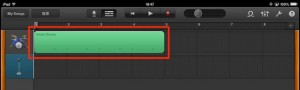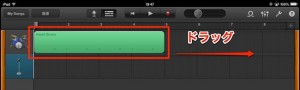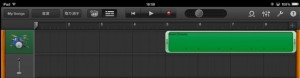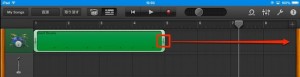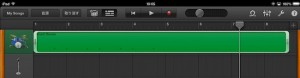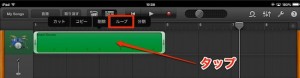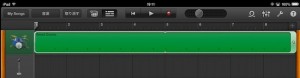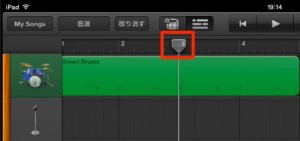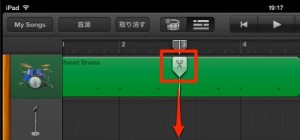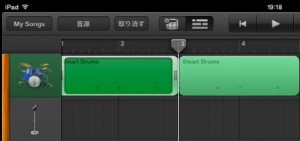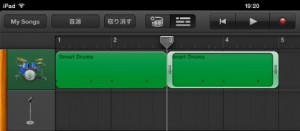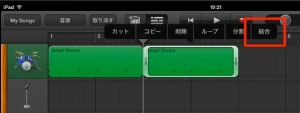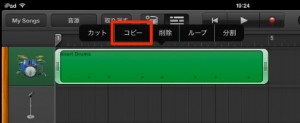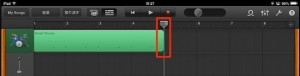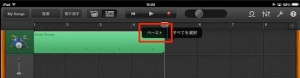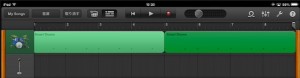リージョンの編集 GarageBand iOS 使い方
リージョンを編集し楽曲構築
前項の「ソングセクション」を決めた後は、
実際に演奏を配置していくことになります。
GarageBandでは演奏が収録された入れ物のことを「リージョン」と呼びます。
これらを小節に合わせ編集していくこと。
それこそがDTMの最重要概念となります。
ここでは以前に録音したドラムトラックのリージョンを例に編集を行っていきます。
リージョン編集
リージョンを移動する
目的のリージョンを希望の小節までドラッグします。
このように移動されます。
リージョンを拡張する
打ち込みや編集する小節範囲を変更します。
赤囲み部分をドラッグします。
このように拡張されました。同じ要領で収縮も可能です。
リージョンをループする
リージョンを構成の終わりまでループさせることができます。
リージョンをタップします。
表示されるメニューから「ループ」を選択します。
全く同じ演奏が繰り返されます。
元の演奏を変えることでループされているリージョン内容も変化します。
リージョンの分割/結合
リージョンを分割させることで、
「後半2小節だけを繰り返す」など便利な編集を行うことができます。
再生カーソルをドラッグして、分割したい位置へ移動させます。
リージョンをタップしメニューから「分割」を選択します。
ハサミアイコンを下へドラッグします。
このように分割されました。
また複数のリージョンを1つに「結合」することができます。
1つのリージョンを選択しながら、他の指でもう1つのリージョンを選択します。
これにより複数のリージョンを選択することができます。
タップするとメニューに「結合」が表示されています。
リージョンのコピー/ペースト
説明不要の王道操作になります。
タップからメニューの「コピー」を選択します。
コピーしたものを貼り付け(ペースト)したい小節へ再生カーソルを移動します。
空白部分をタップすると「ペースト」が表示されますので選択します。
このようにコピーされます。
上記「ループ」と違う点は、リージョンごとに独立して編集可能ということです。
リージョンの削除
削除するリージョンをタップし「削除」を選択します。
リージョン編集は以上です。
これらを使いこなせるようになると、更にDTMが楽しくなります!!
是非マスターしてくださいね。