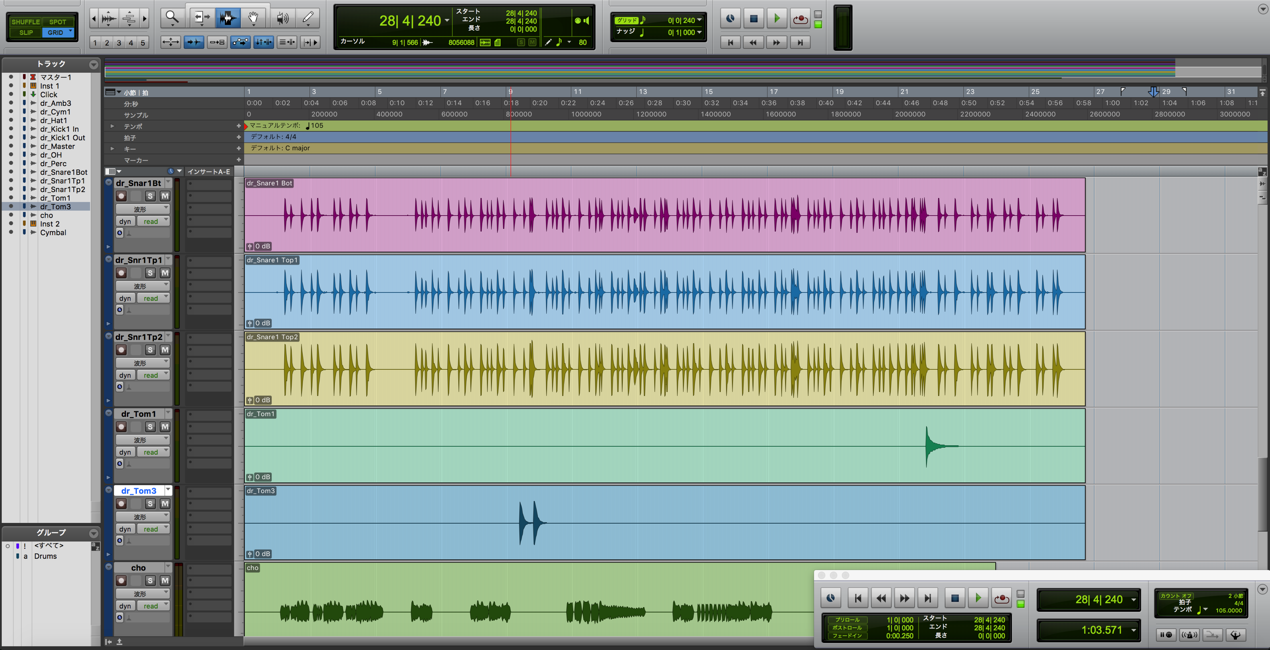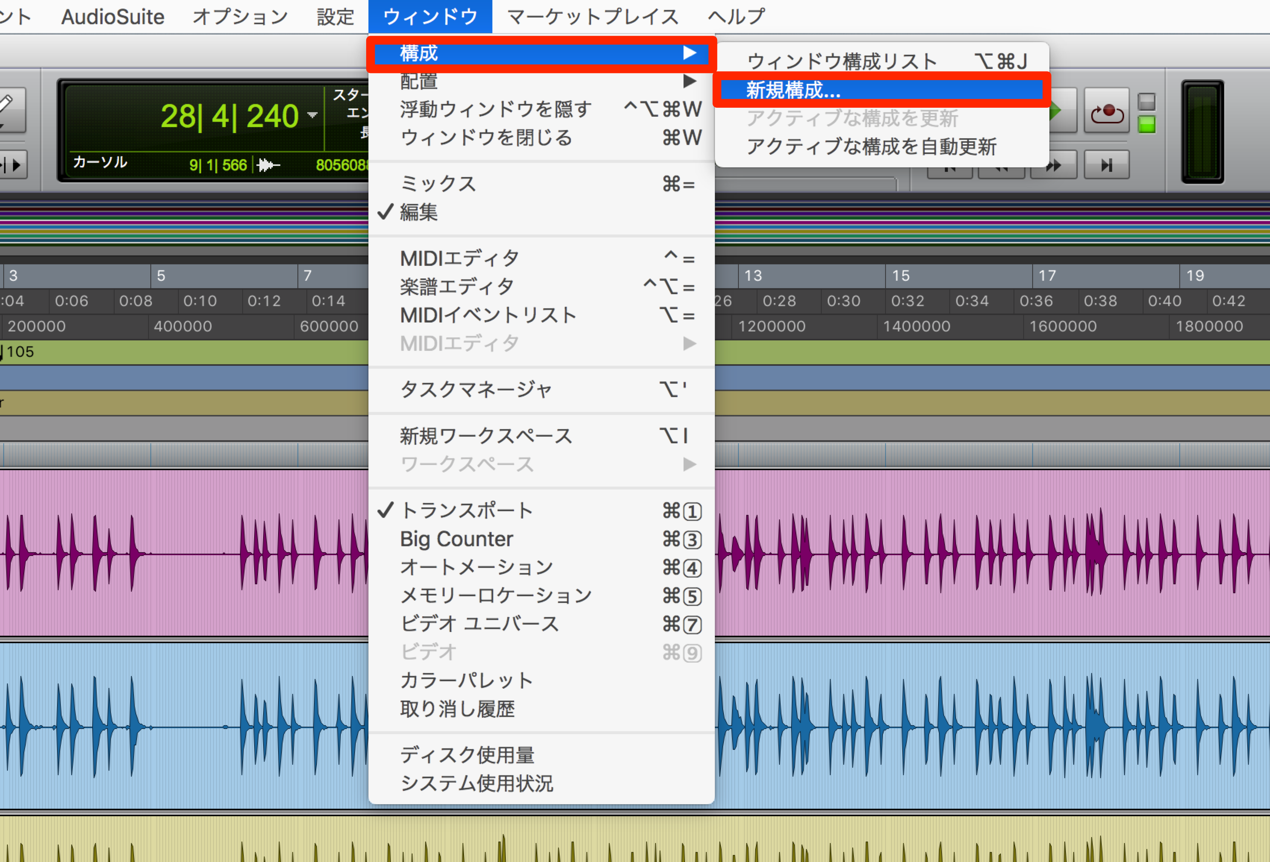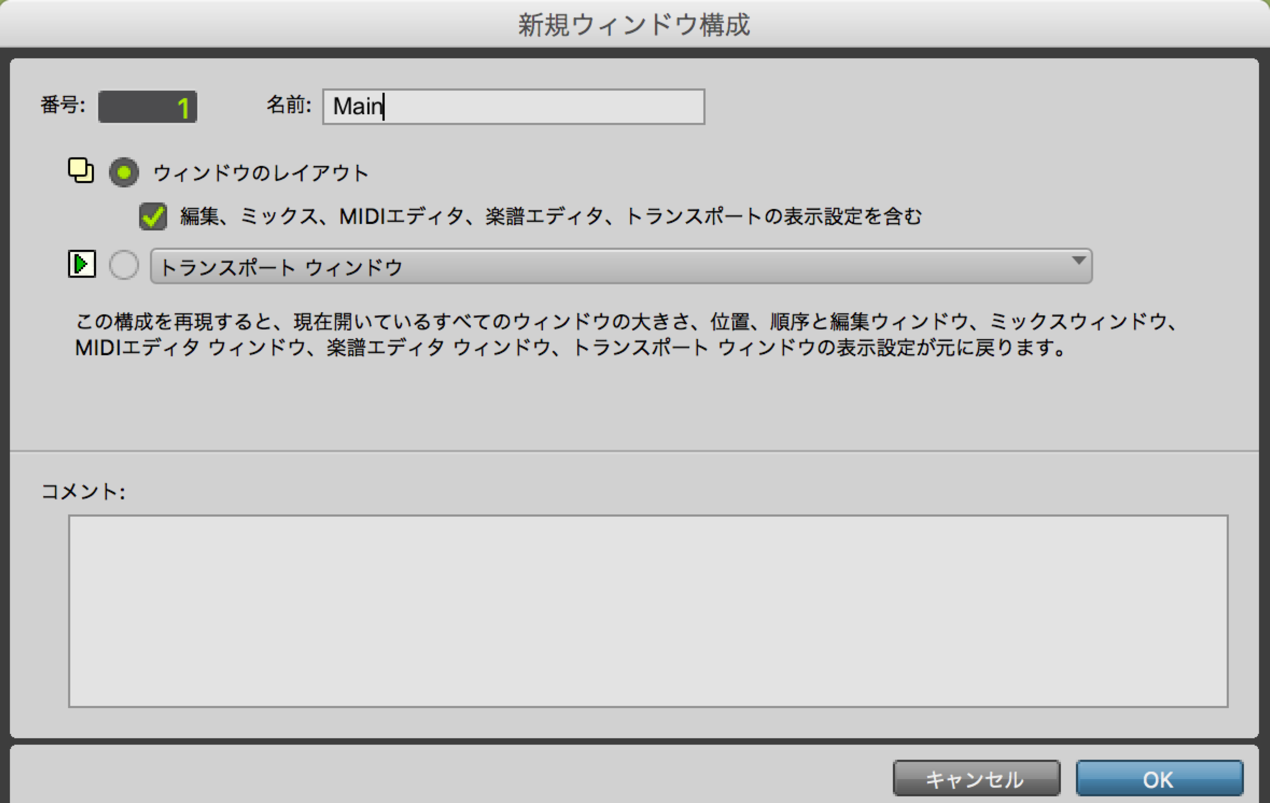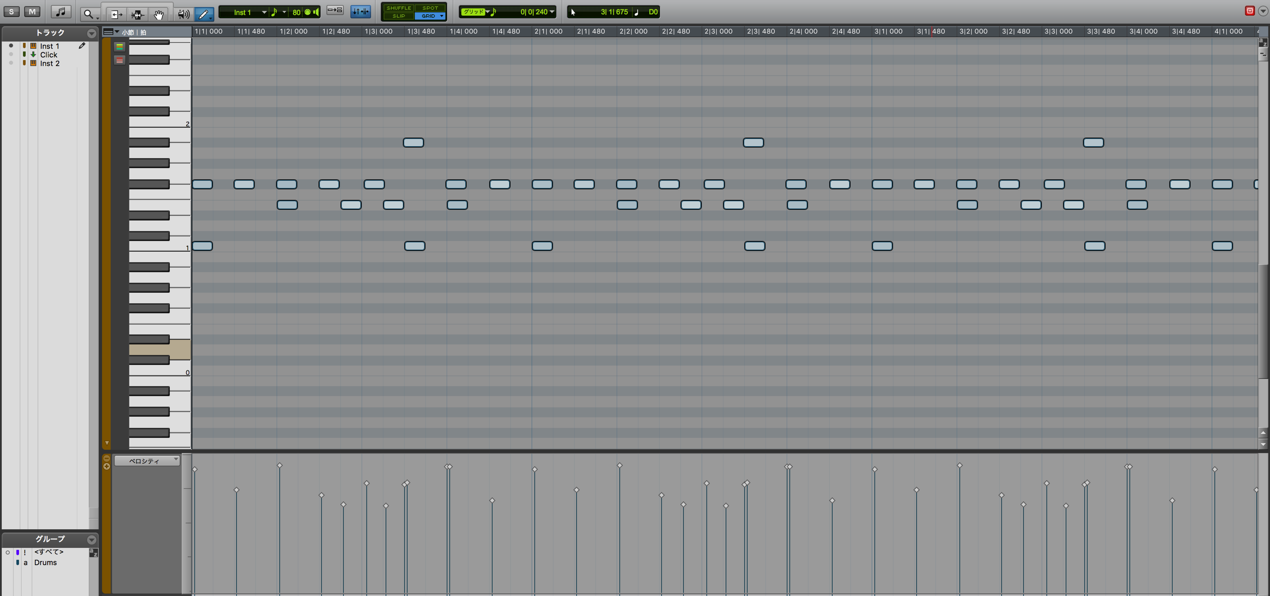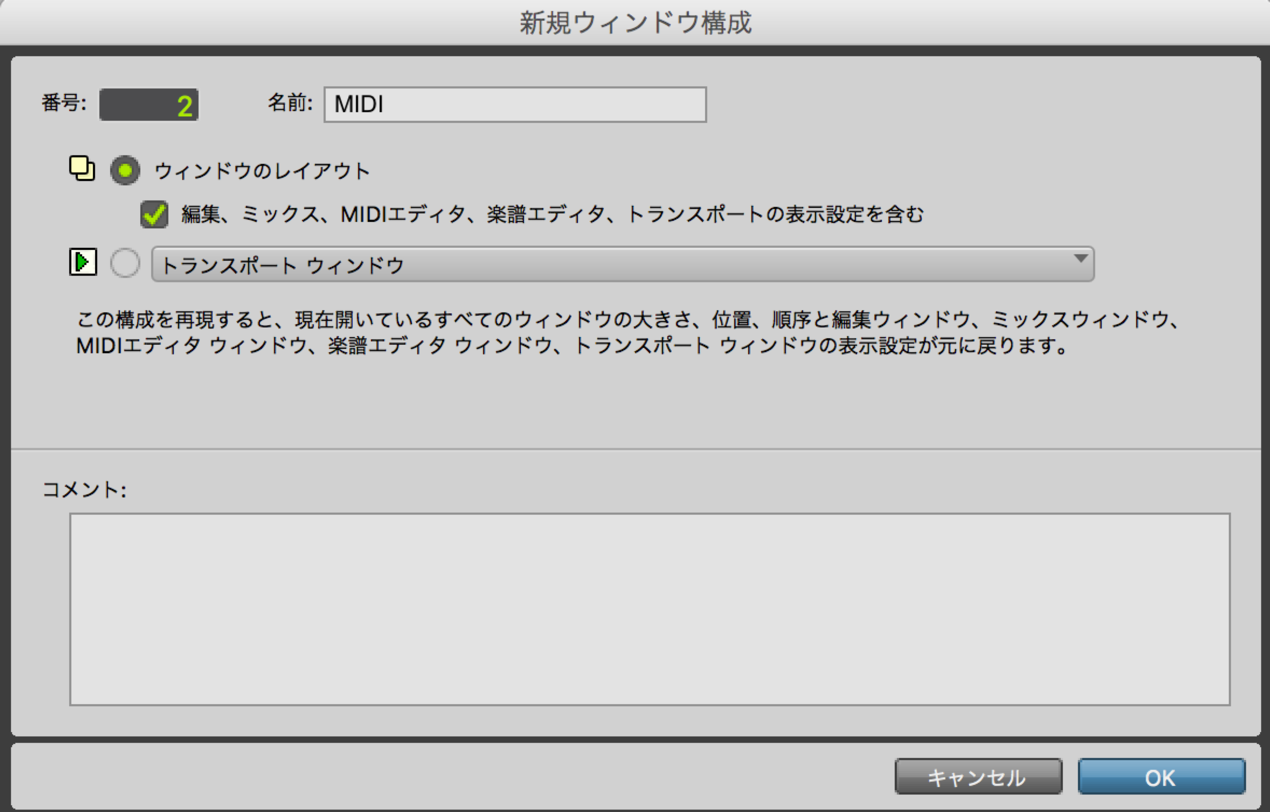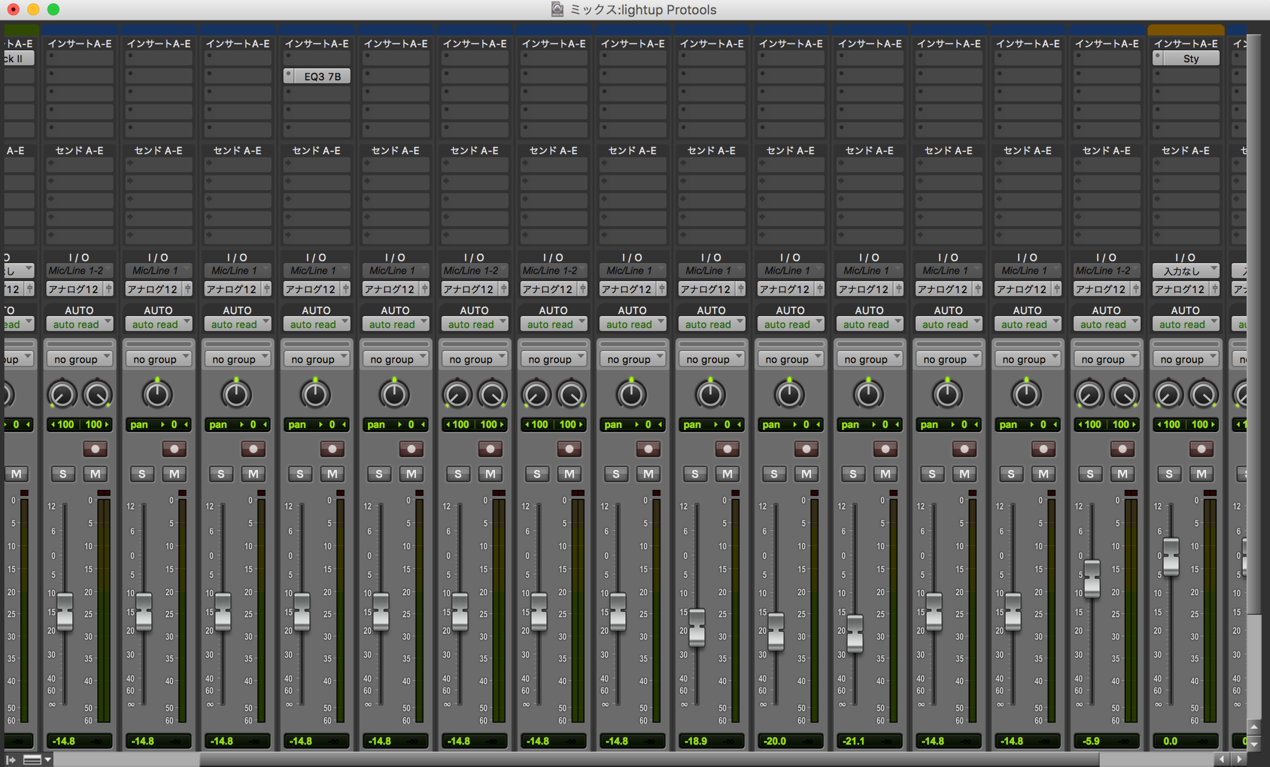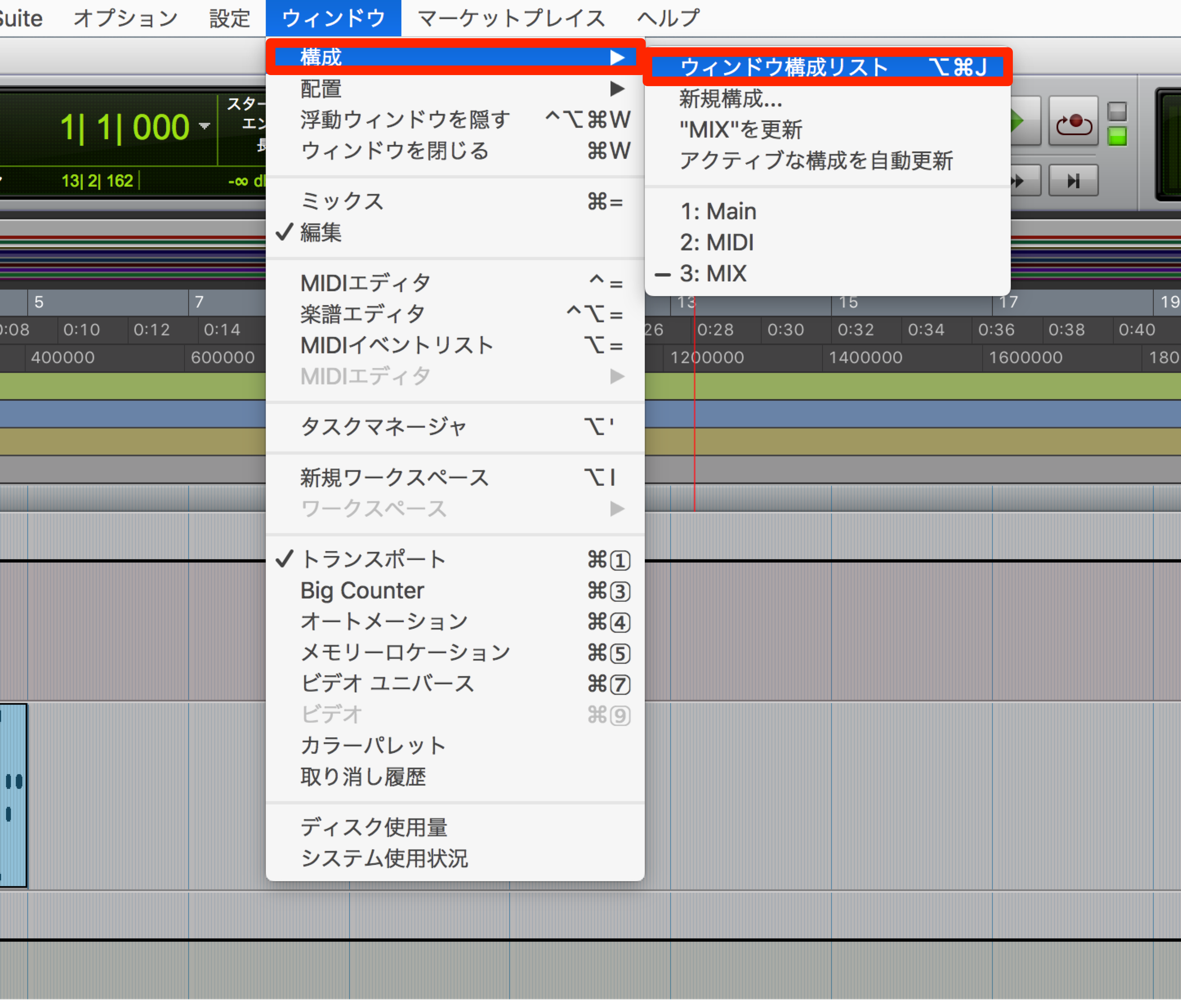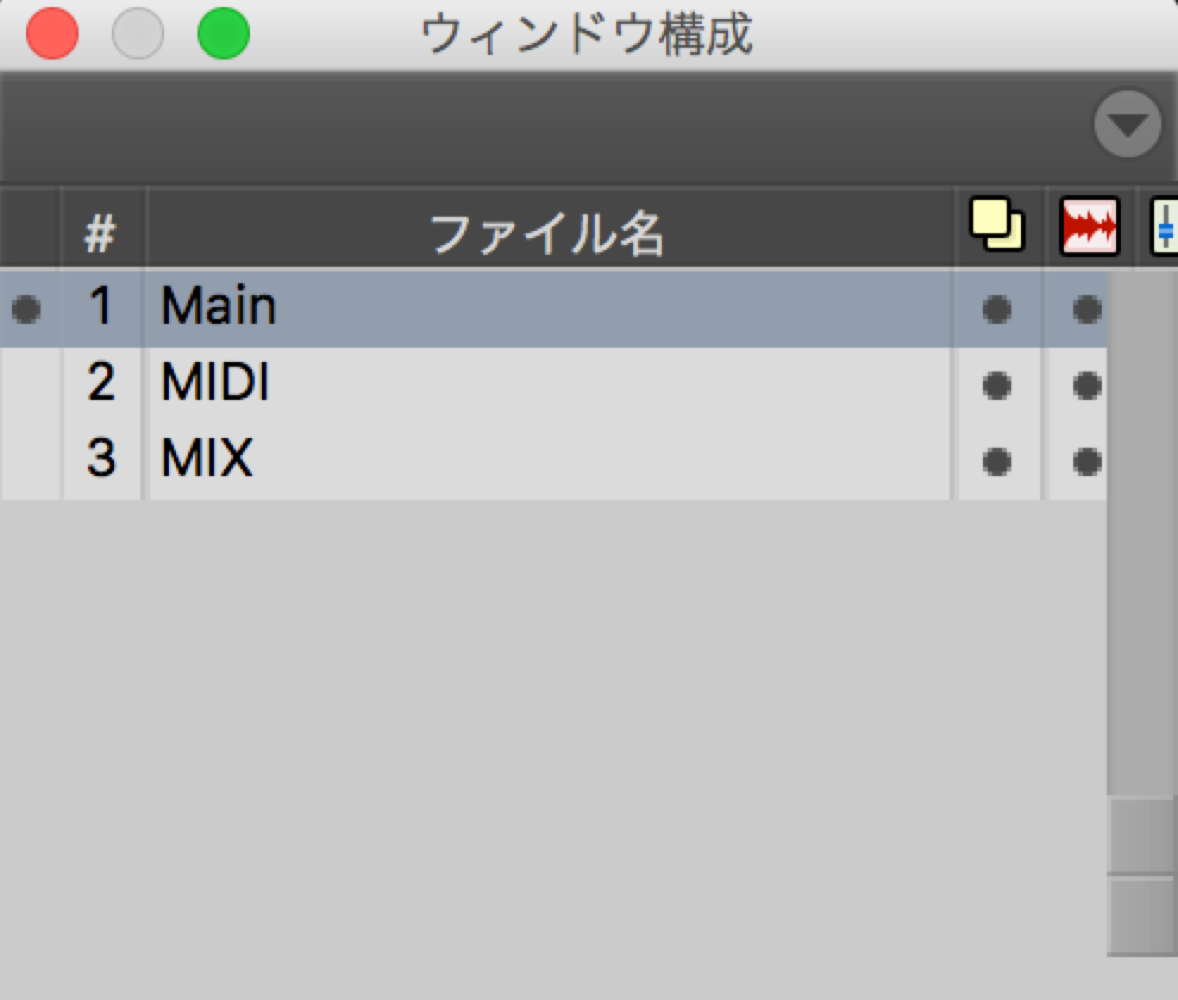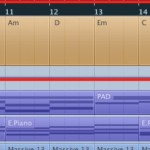画面構成で作業スペースを切り替える ProTools の使い方
狭い画面でも効率的な作業を行える

DAWを使用していると「作業画面が狭い」という問題がでてきます。
様々なウィンドウを切り替え作業を進めていくため、
どうしても1つ1つのウィンドウが小さくなってしまいます。
そんな時に役立つのがこの「画面構成機能」です。
自分の好きな画面状態やウィンドウを登録しておき、
クリック1つで呼び出すとことができます。
ProTools 画面構成の設定方法
まずはウィンドウを好きな状態へ整えます。
画面の大きさや、トランスポートの位置、ズームなど
画面が整った後は、この状態を記憶します。
上メニュー → 「ウィンドウ」→ 「構成」→ 「新規構成」を選択します。
このようなダイアログが表示されます。
「番号」が「1」になっていることを確認し、この画面状態に名前をつけます。
完了後、右下の「OK」をクリックします。
これで画面が登録されました。
この要領でよく使う画面を次々と登録していきます。
次も頻繁に使用する「ピアノウィンドウ」を登録してみましょう。
画面いっぱいに広げるととても見やすくオススメです。
画面を整えたら、上記と同様の手順で、
上メニュー → 「ウィンドウ」→ 「構成」→ 「新規構成」を選択します。
注意点は「番号」が他の画面構成番号とかぶらないことです。
上記で「1」は使用しているのでここでは「2」とします。
名前をつけて「OK」を押します。
最後に「ミキサーウィンドウ」も登録してみます。
こちらも画面をいっぱいに広げて、整えた後、
上メニュー → 「ウィンドウ」→ 「構成」→ 「新規構成」を選択します。
番号を確認し、名前をつけて「OK」を押します。
これで合計3つの画面が登録されました。
上メニュー → 「ウィンドウ」→ 「構成」→ 「ウィンドウ構成リスト」を選択します。
これまで作成した全構成が表示されます。
呼び出したい画面をクリックすると、一発で登録した完全状態の画面を呼び出すことができます。
これら切り替え使用すれば、大画面で「編集」「MIDI打ち込み」「MIX」が行え、
即座に他の登録画面へ移動することができます。
作業が飛躍的に快適になります。
製品のご購入
このような記事も読まれています
様々なズーム使用し作業を進める
「楽曲全体を見渡す」「サンプル単位で音を移動する」など。作業内容に合わせて画面の倍率を頻繁に変更する必要があります。ここではその方法を解説していきます。
編集ウィンドウを理解しよう
楽曲を作っていくためでメインとなる「編集ウィンドウ」です。沢山のツマミ、ボタンがありますが、全て覚える必要はありません。ここでは必要最低限のものを説明します。
トラック調整とミキサーウィンドウ
ミキシングで使用する基本操作をミキサーウィンドウを使用して解説していきます。
楽曲中のコードを一発で把握する
制作を行っていると「あれ?ここのコードなんだっけ?」ということがよくあります。これを解消するのための方法をご紹介します。