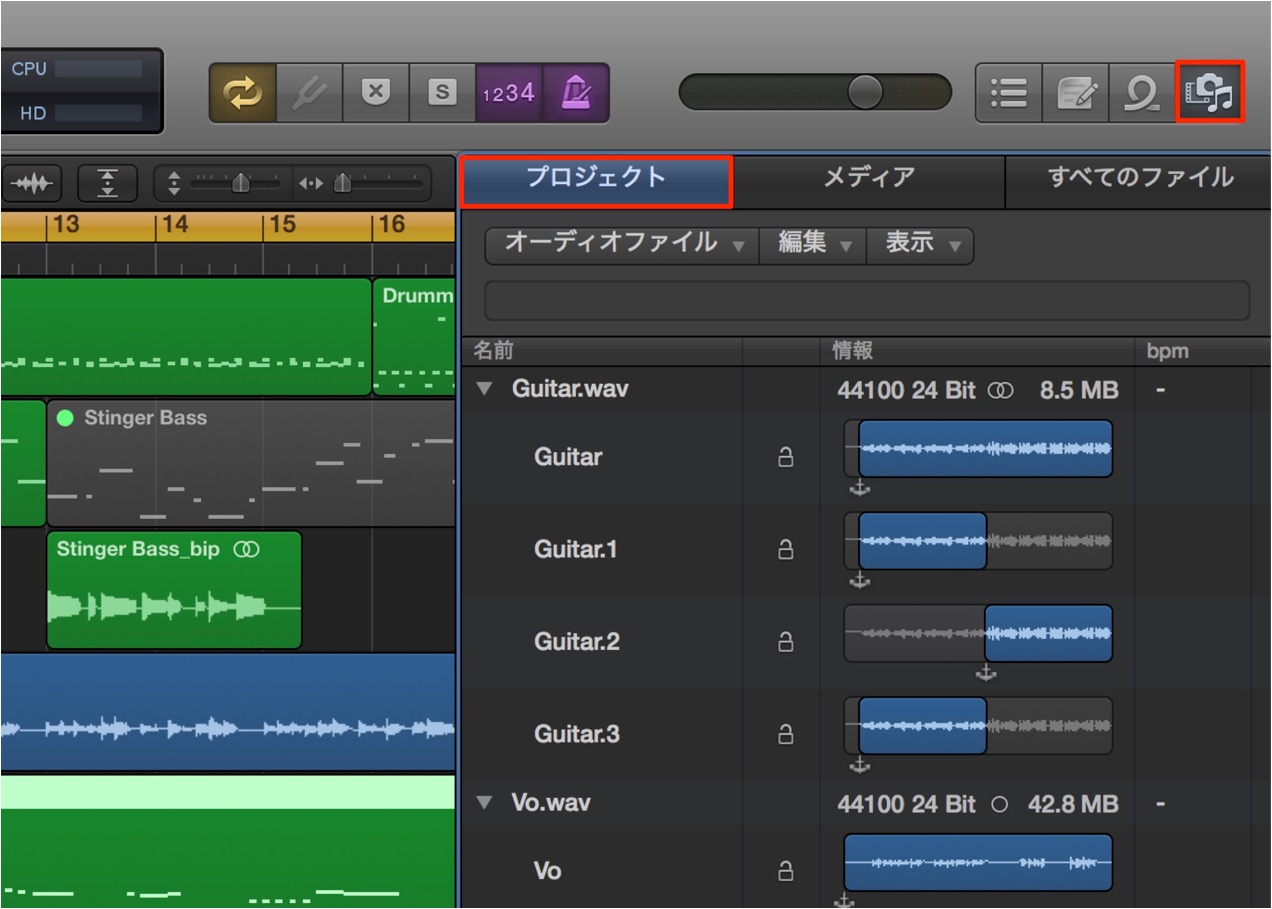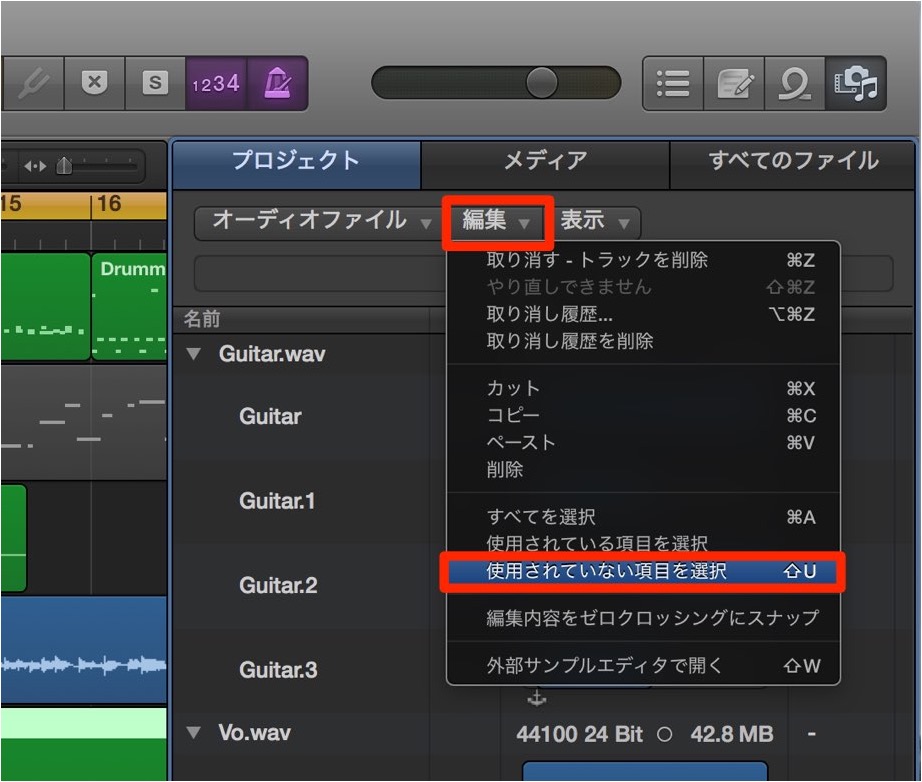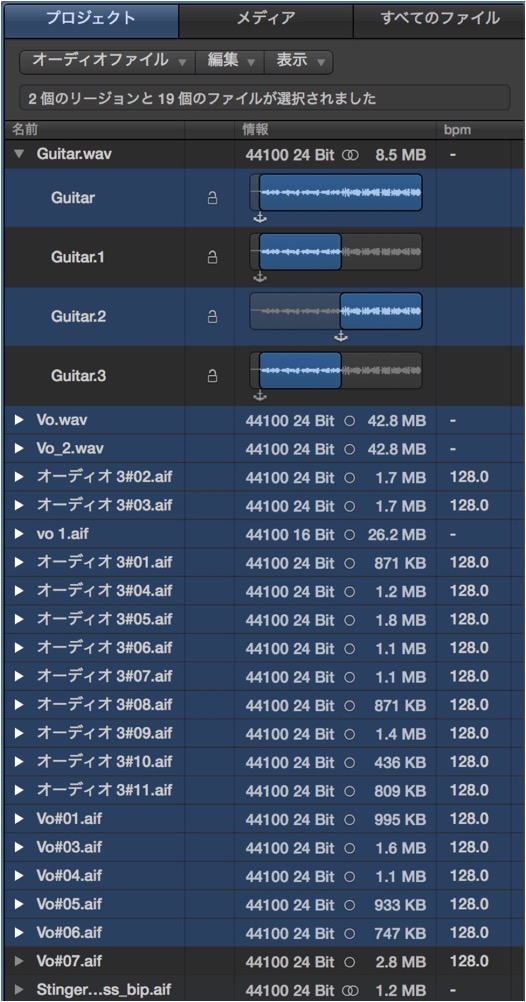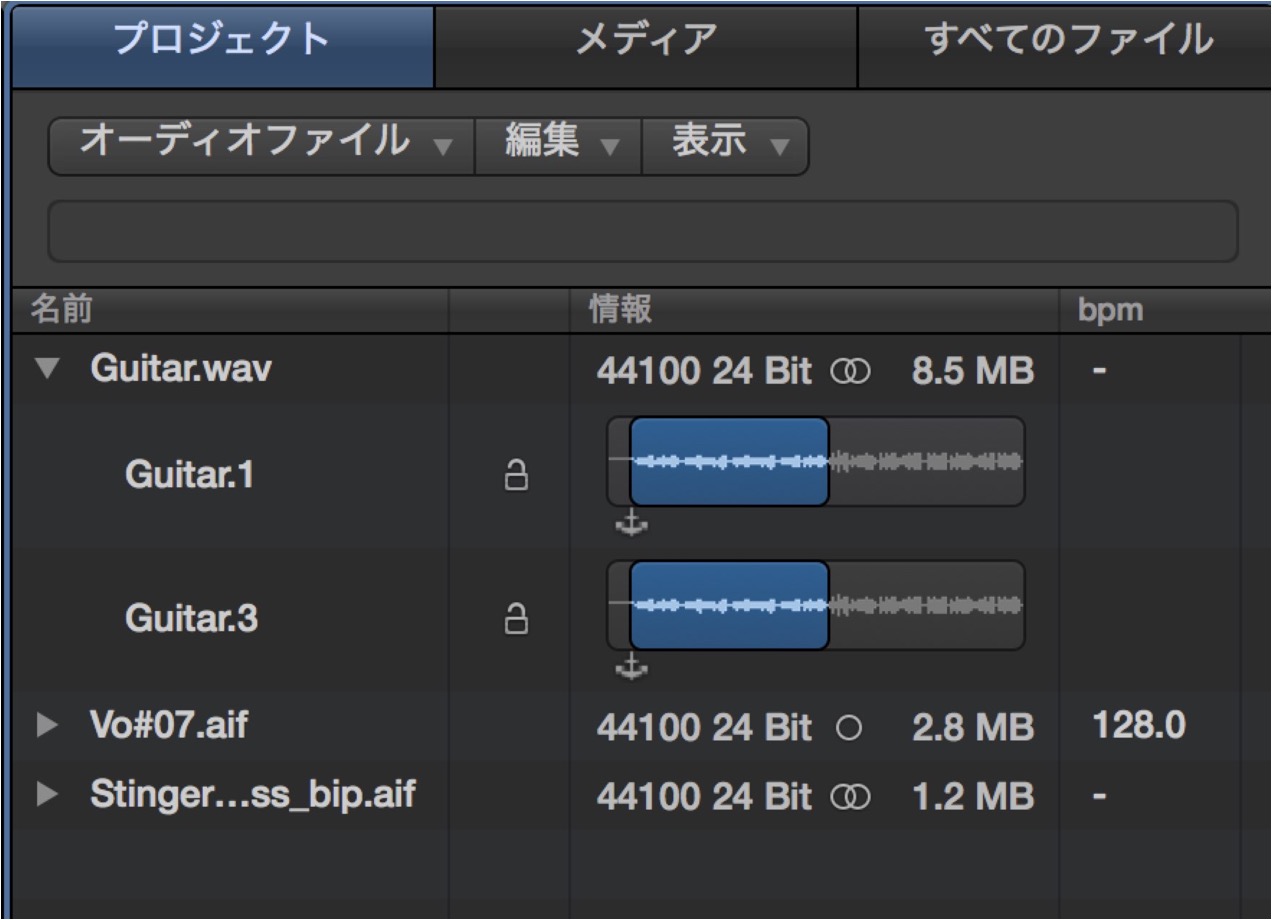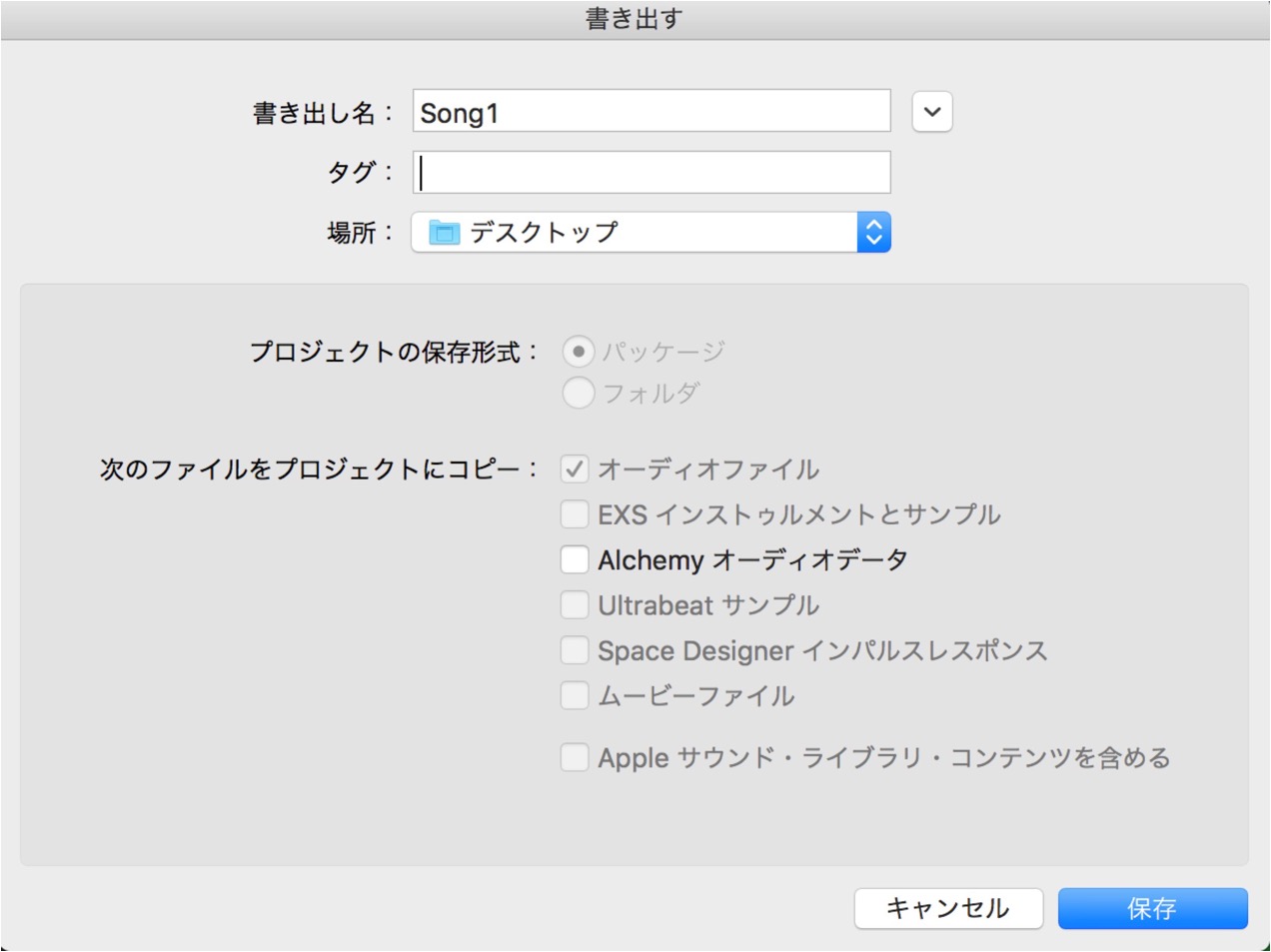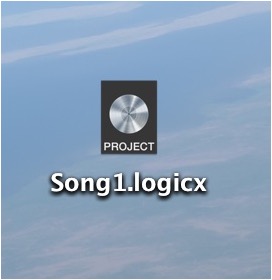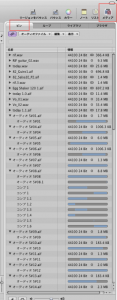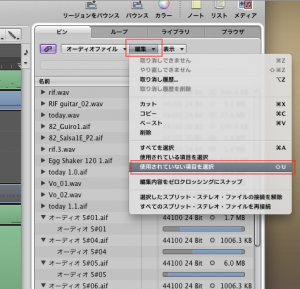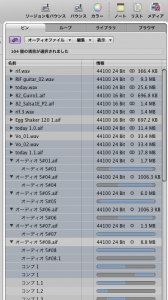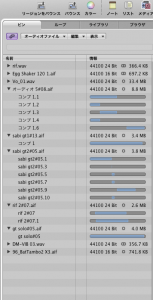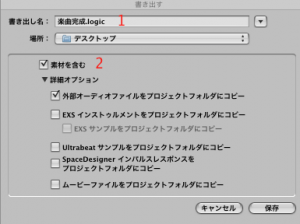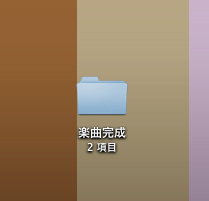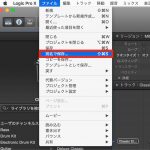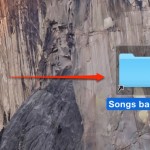楽曲データの効率的な整理とバックアップ Logic Pro の使い方
Logicで作成した楽曲をバックアップ

無事に楽曲を完成させた後に必ず行いたいのが、バックアップ作業です。
パソコントラブル、操作ミスに備えてデータを保管します。
楽曲のファイル容量のほとんどを締めるのは、
歌、ギターなどの「オーディオファイル」です。
Logicは楽曲中で使用しているファイルはもちろん、ボツテイクも全て記憶しています。
この使用しないテイクを削除し、
奇麗な状態でセッションを保存する効率的なバックアップ方法をご紹介します。
- Logic X
- Logic 8/9
オーディオファイルを整理する
アレンジウィンドウ右部分の「メディア」ボタンをクリックし、
「プロジェクト」タブを選択します。
楽曲で使用されているテイクはもちろん、ボツテイクなど全てのテイクが保存されています。
「編集」→「使用されていない項目を選択」を選択します。
このようにセッションの中では使用されていないが、記憶されているものが選択されます。
キーボードの「Deleteキー」を押します。
この様に必要な項目のみ残す事ができます。
楽曲を保存する
プロジェクトとオーディオファイルの場所がバラバラになってしまっている場合でも
1つのフォルダ内にパッケージすることができます。
Logic上メニュ →「ファイル」→「コピーを保存」を選択します。
このようなダイアログが開きます。
名前と保存場所を確認し「保存」を押します。
指定した場所に必要なデータだけが抽出されたセッションが作成されました。
実際にファイルを開いて無事に開けることを確認してください。
問題がなければこのファイルをバックアップします。
また元の楽曲データは削除してしまって問題ありません。
オーディオファイルを整理する
↑ Logicアレンジウィンドウ右部分の「メディア」ボタンから「ビン」タブを選択します。
楽曲で使用されているテイクはもちろん、ボツテイクなど全てのテイクが保存されています。
↑ 「編集」→「使用されていない項目を選択」を選びます。
↑ このようにセッションの中では使用されていないが、記憶されているものが選択されます。
キーボードの「Deleteキー」を押します。
↑ この様に必要な項目のみ残す事ができます。
楽曲を保存する
プロジェクトとオーディオファイルの場所がバラバラになってしまっている場合でも
1つのフォルダ内にパッケージすることができます。
↑ Logic上メニュ →「ファイル」→「コピーを別名で保存」を選択します。
↑ このようなダイアログが開きます。
1_名前と保存場所を選択します。
2_「素材を含む」にチェックを入れます。
上記を確認し「保存」を押します。
↑ 指定した場所に必要なデータだけが抽出されたセッションが作成されました。
実際にファイルを開いて無事に開けることを確認してください。
問題がなければこのファイルをバックアップします。
また元の楽曲データは削除してしまって問題ありません。
- Logic X
- Logic 8/9