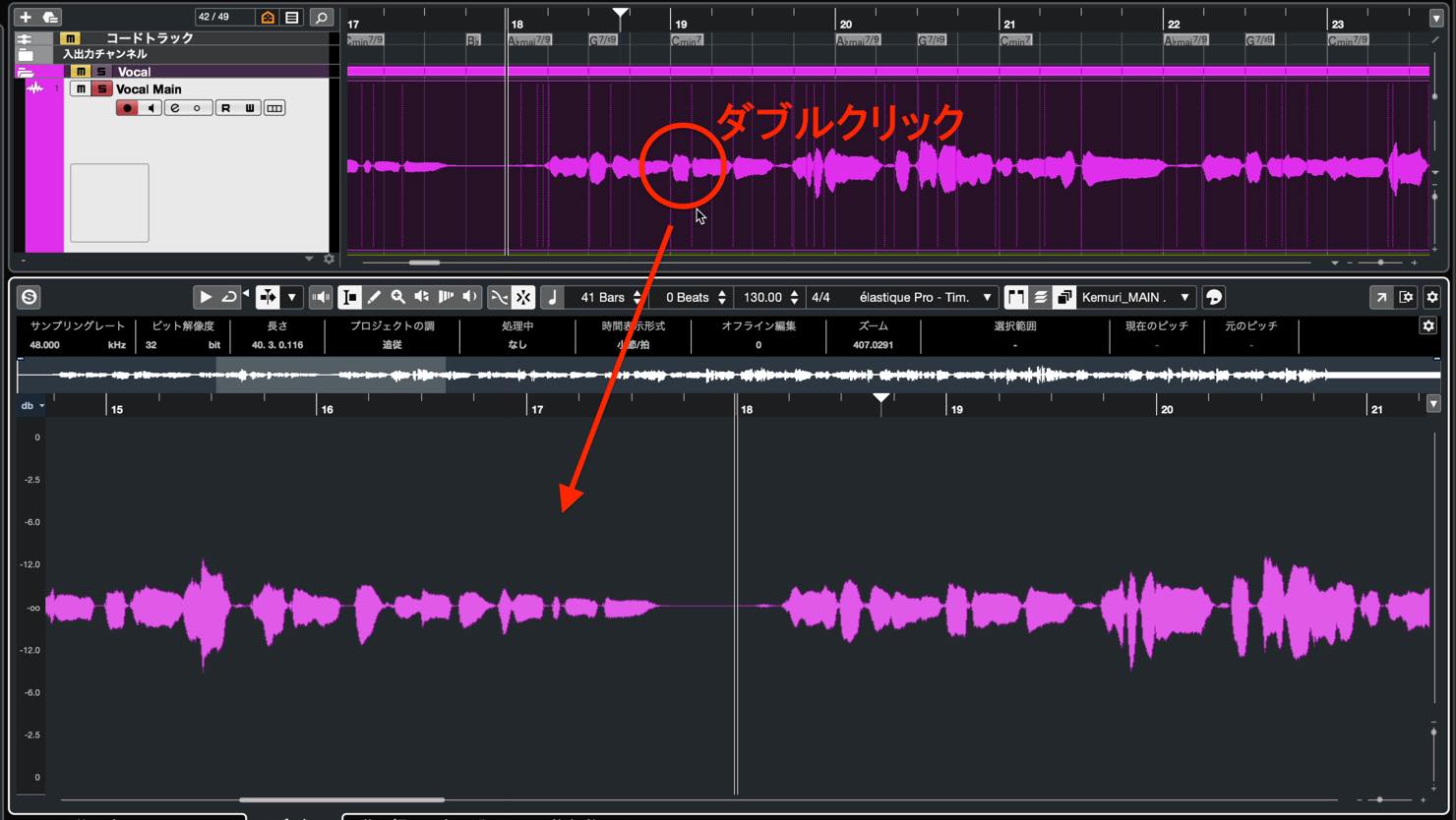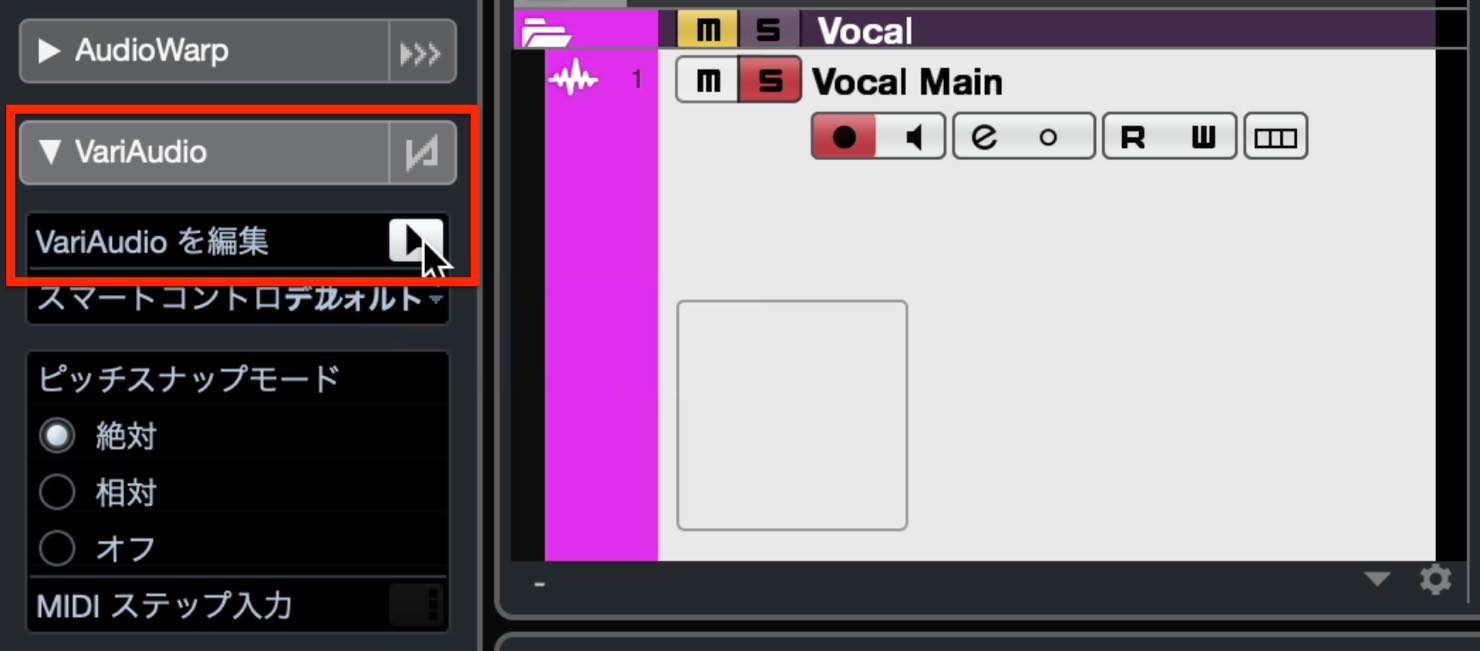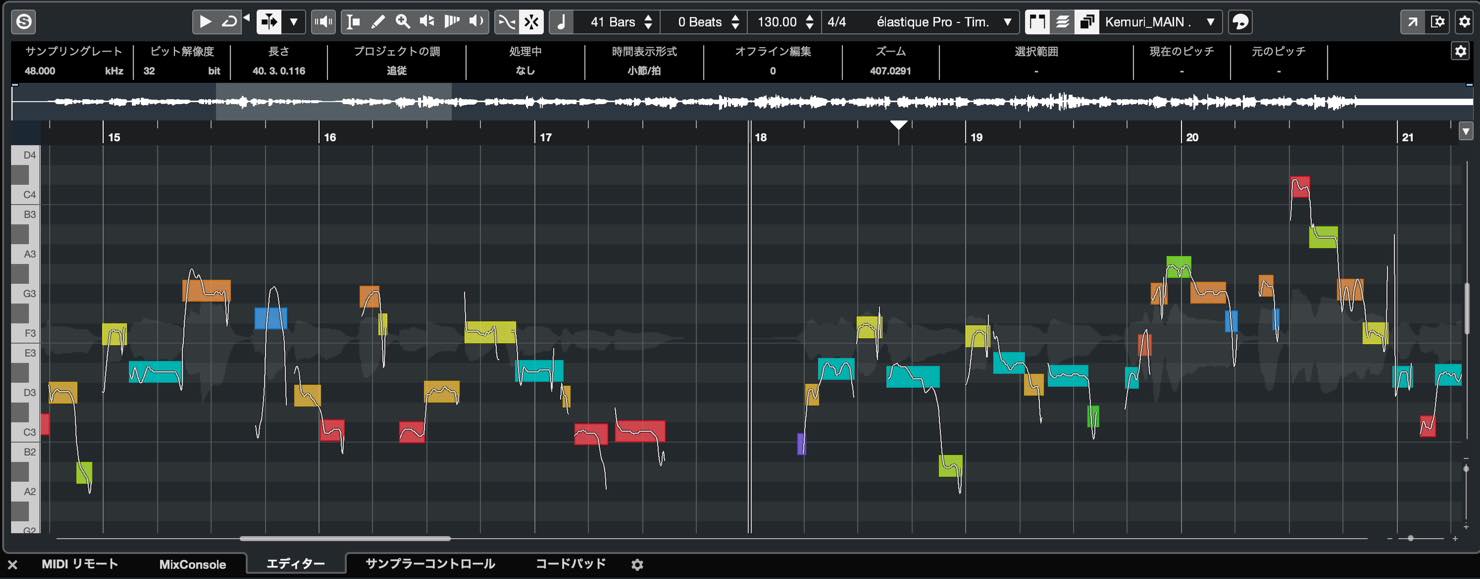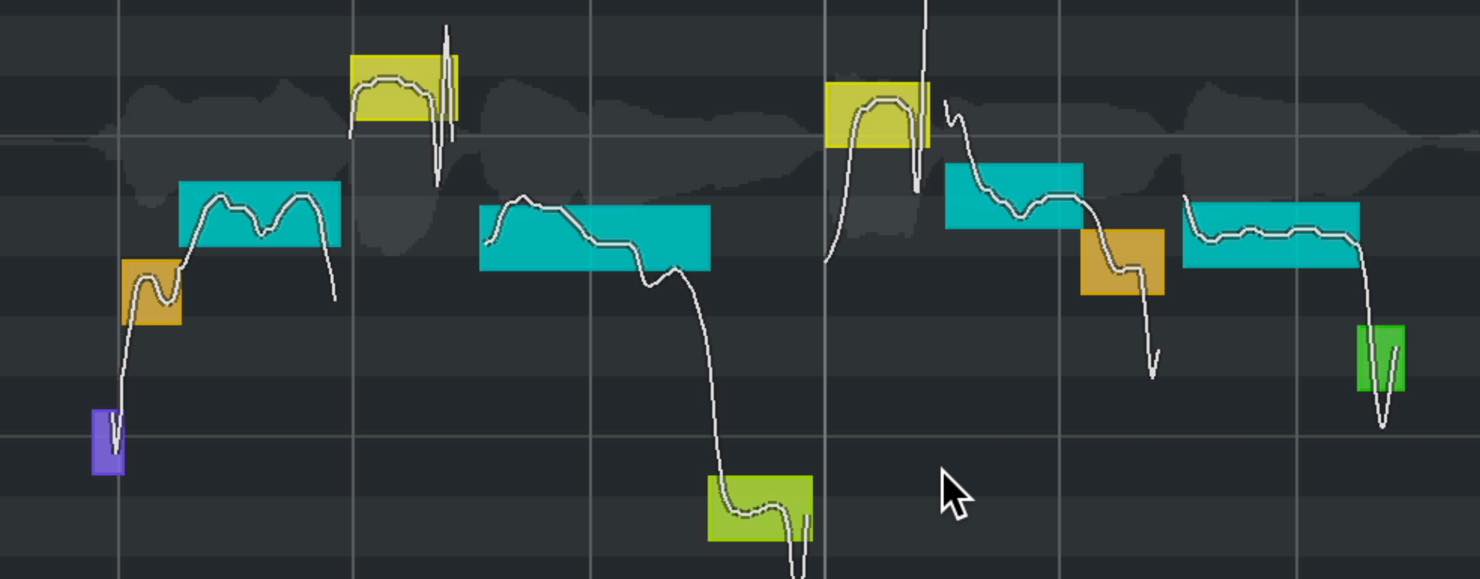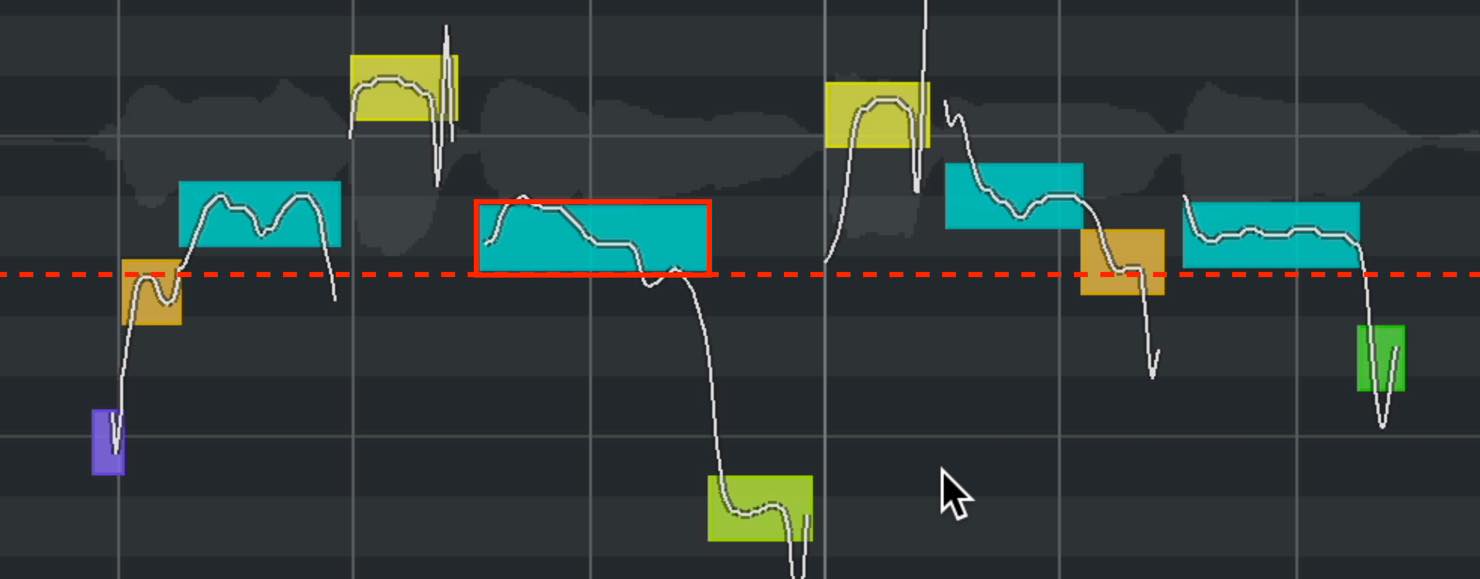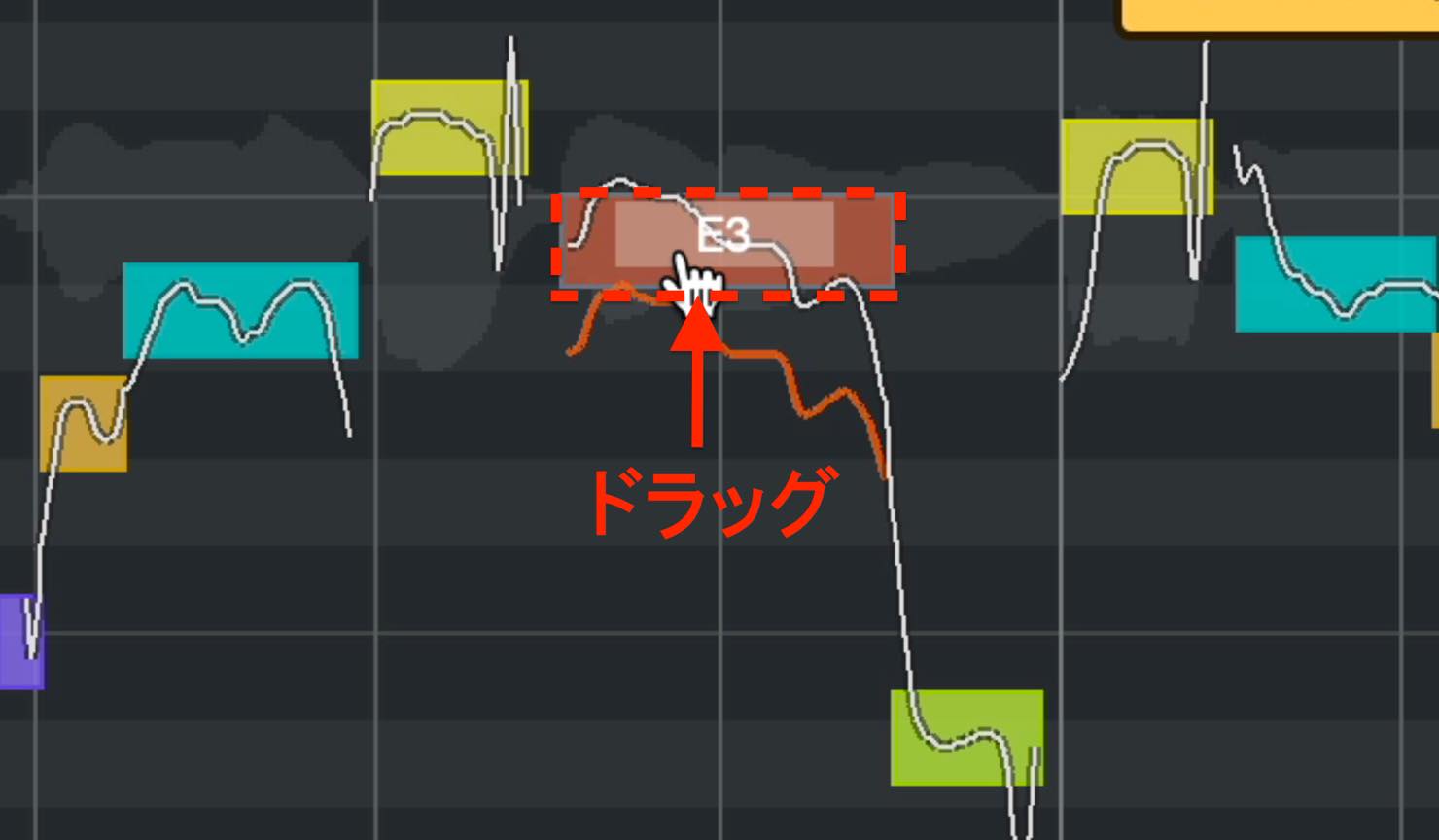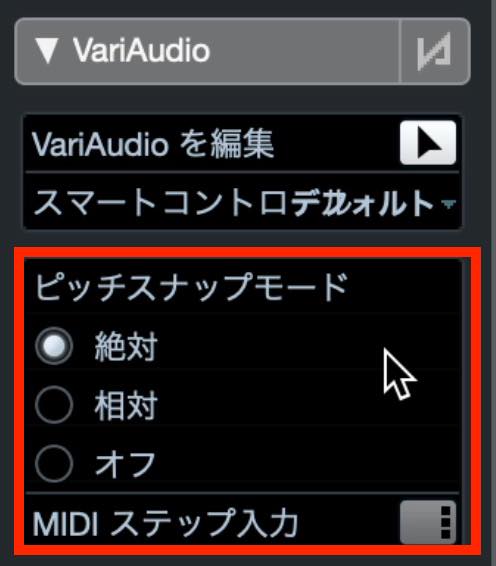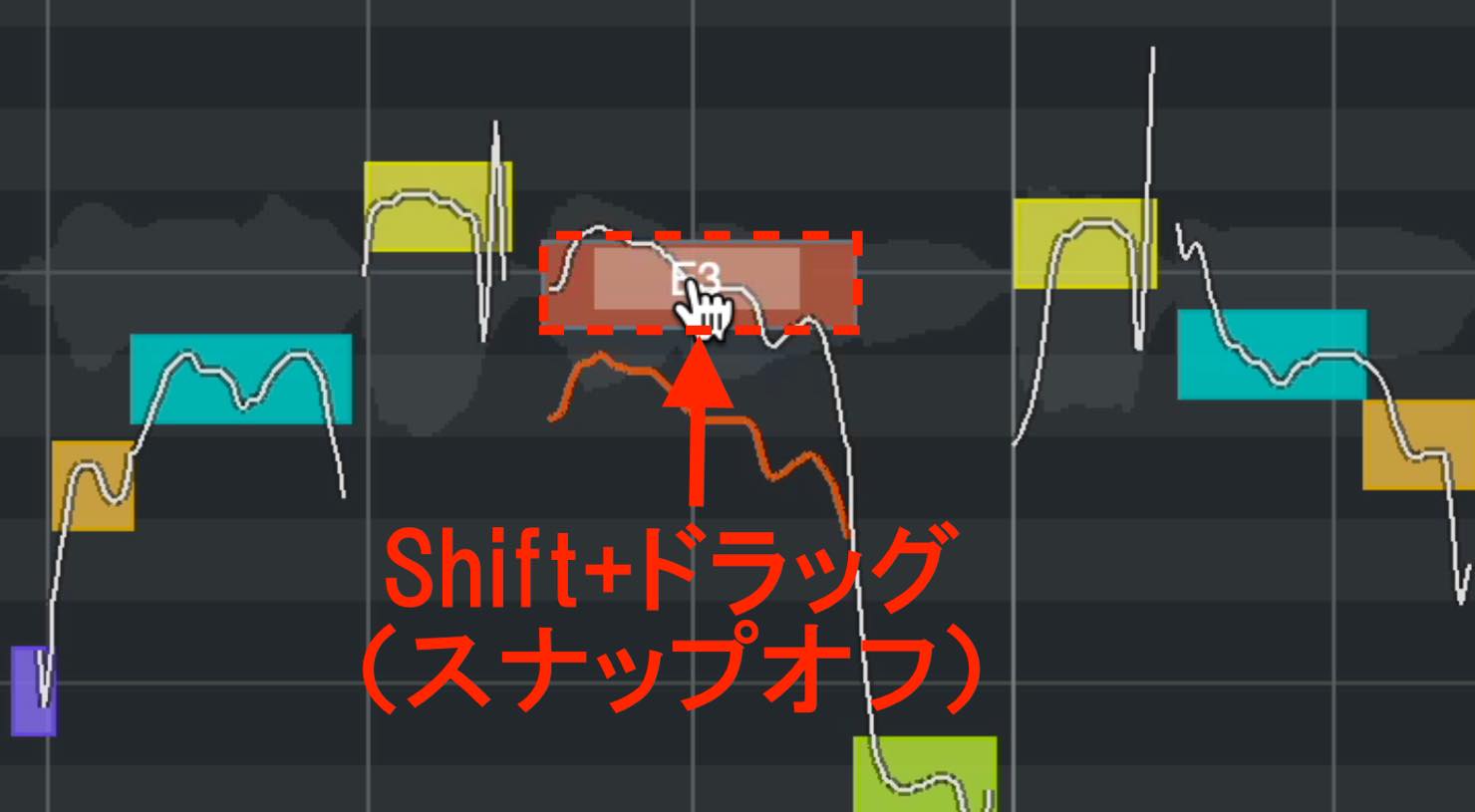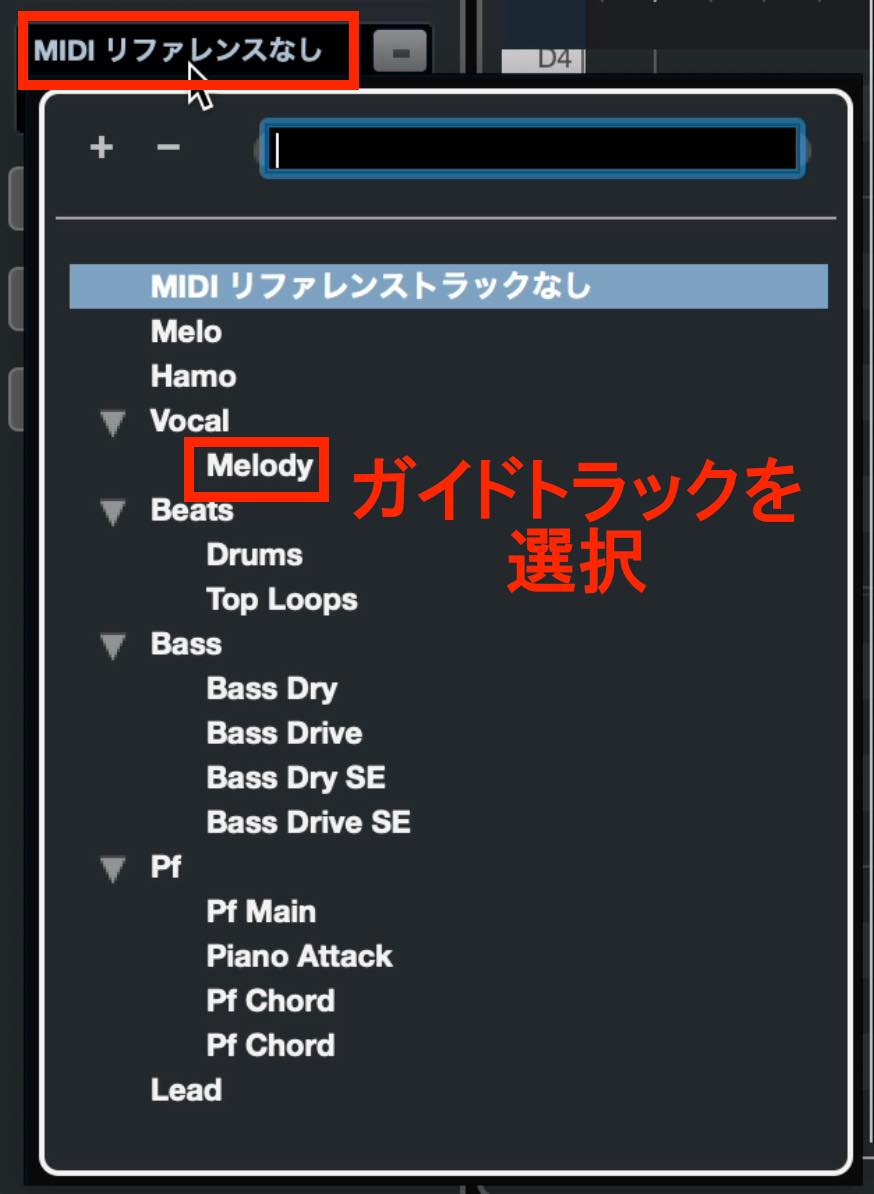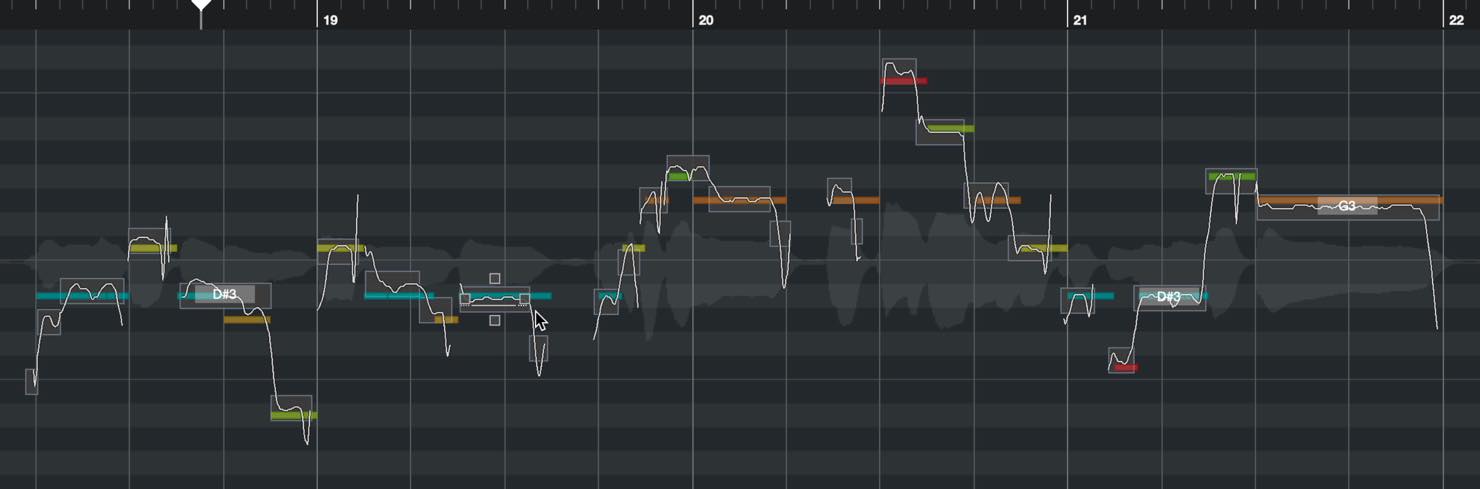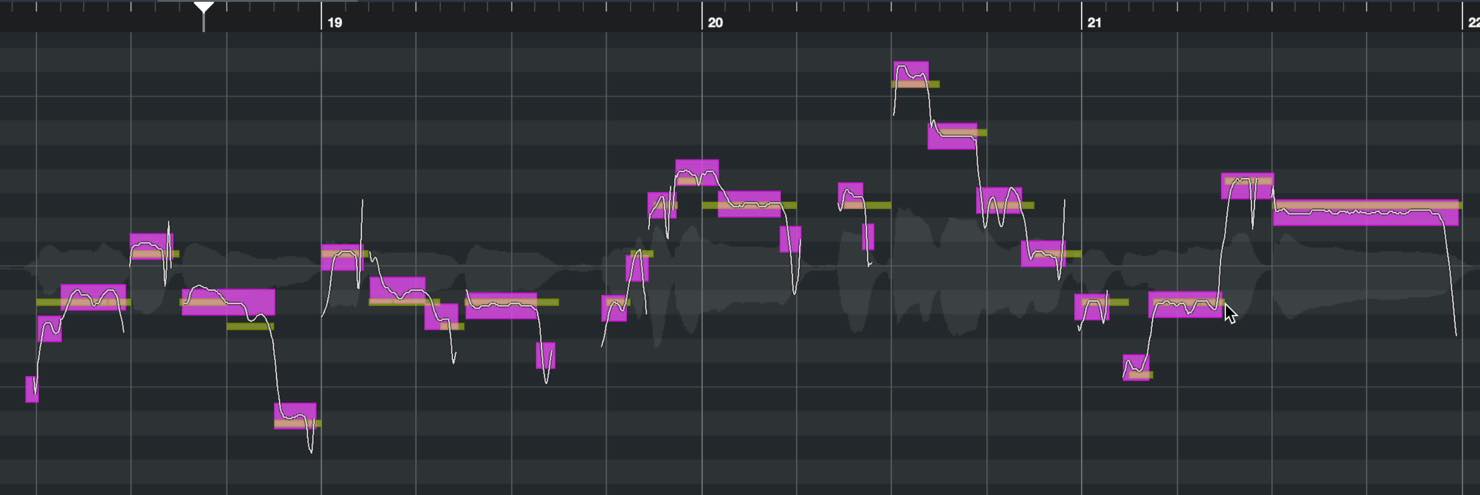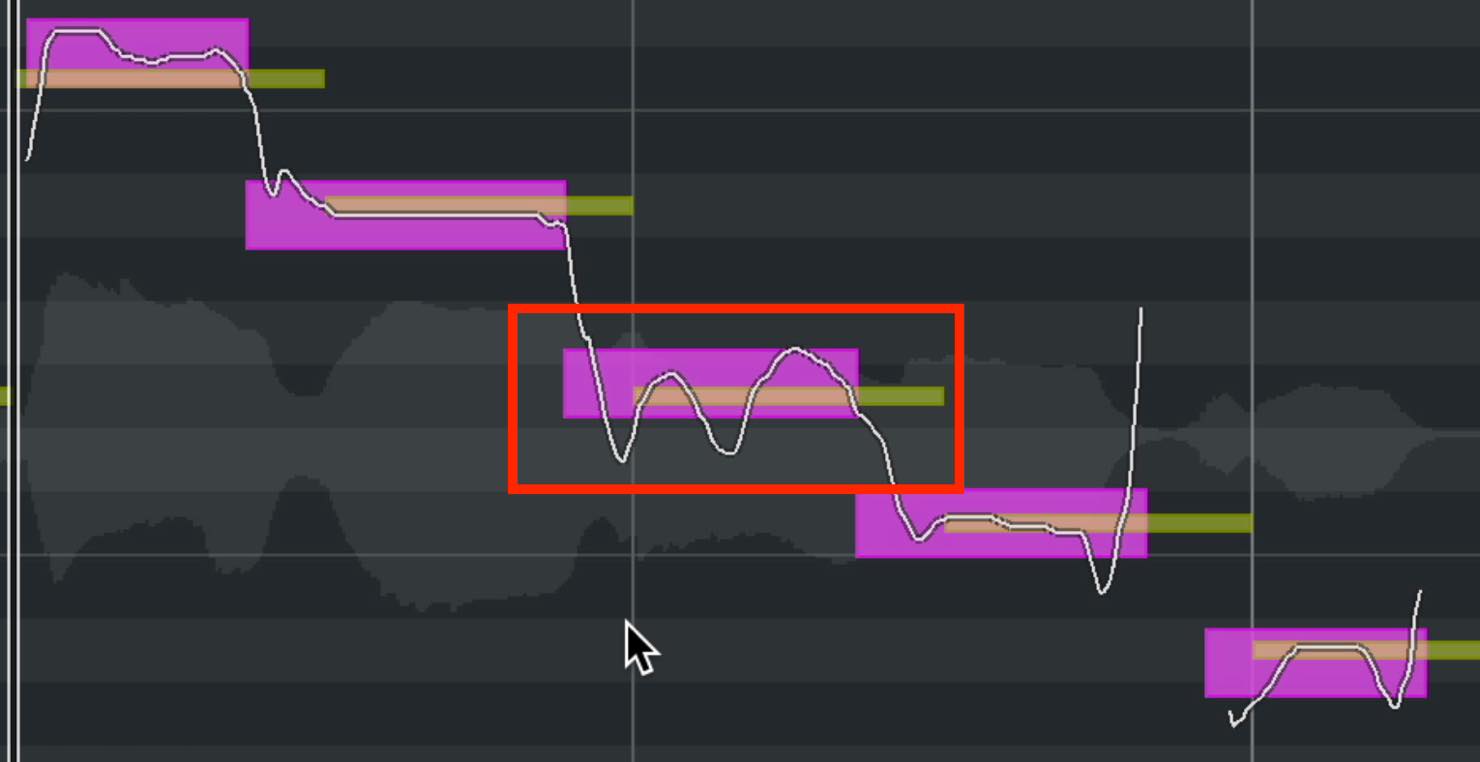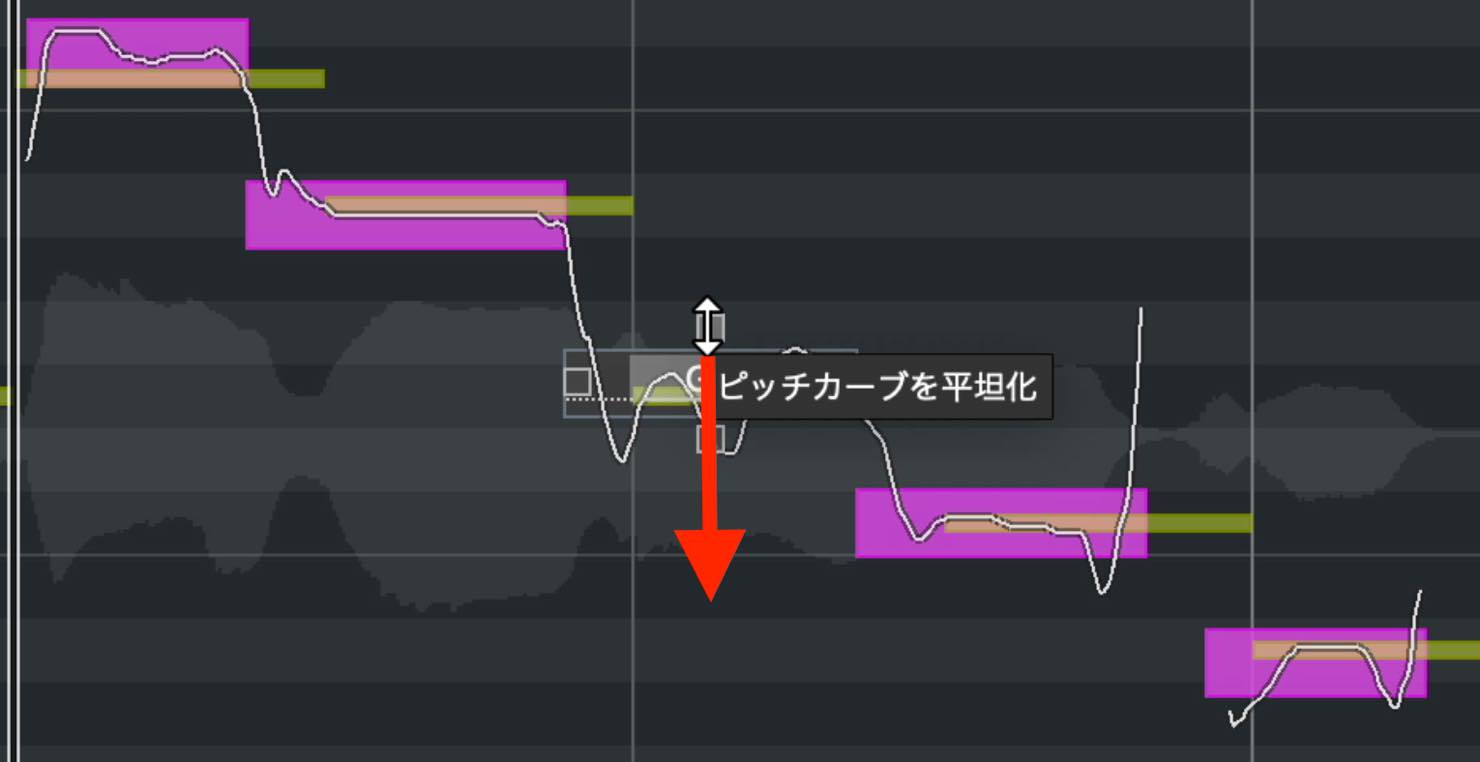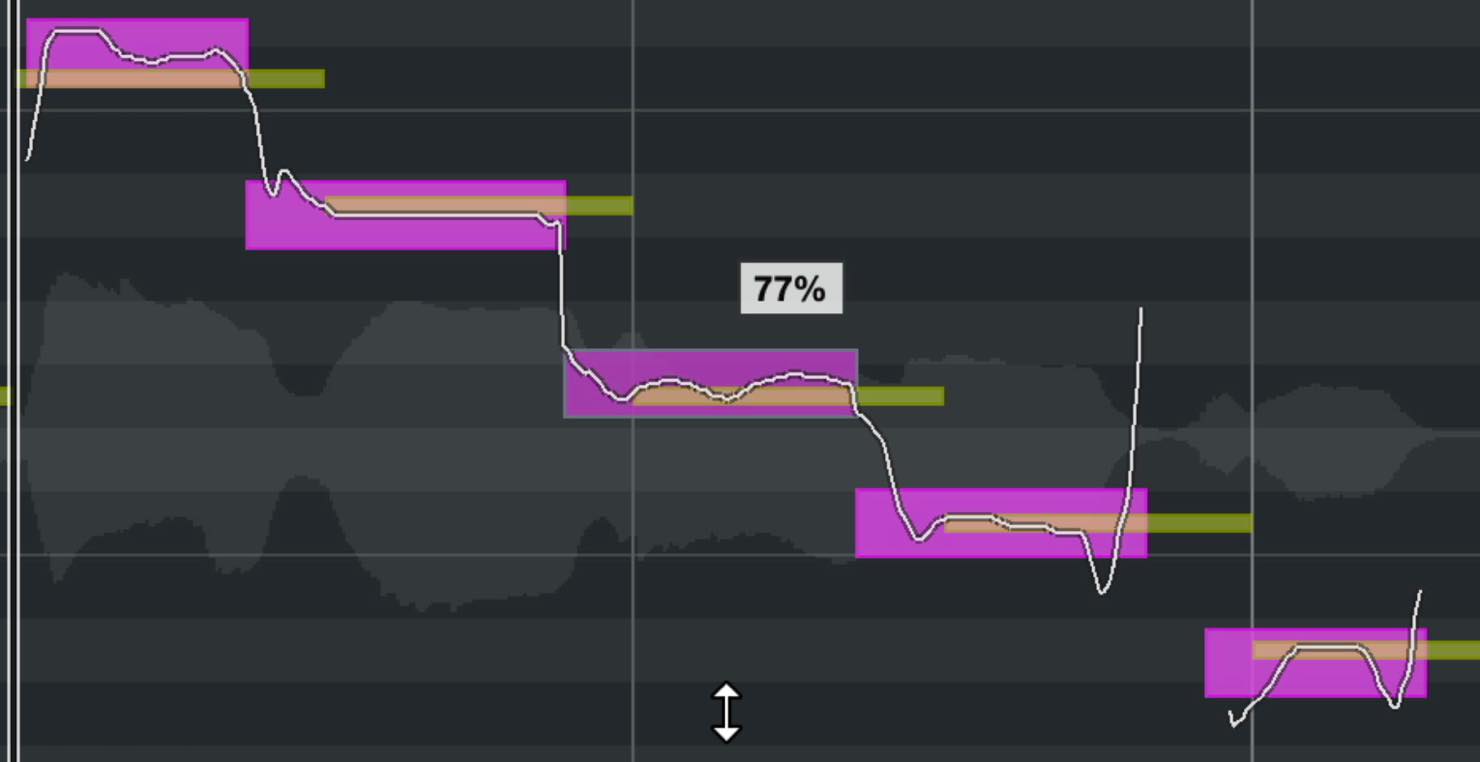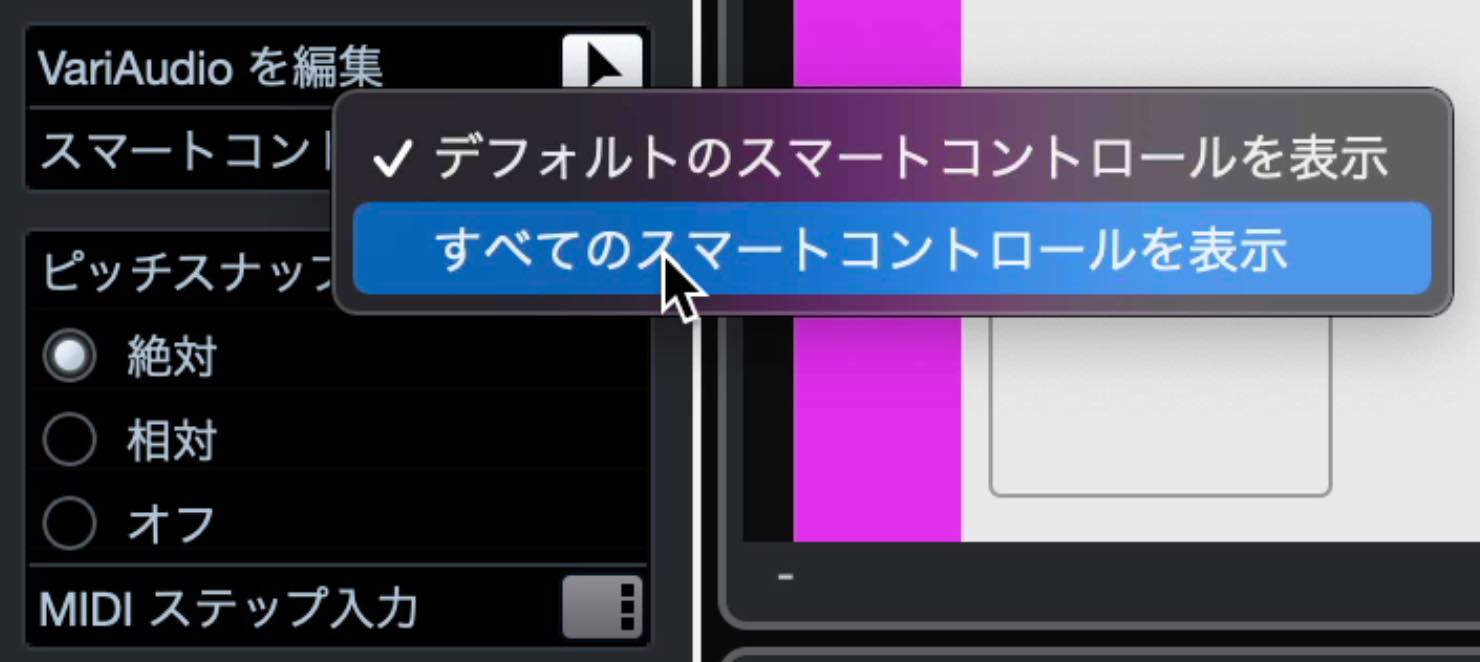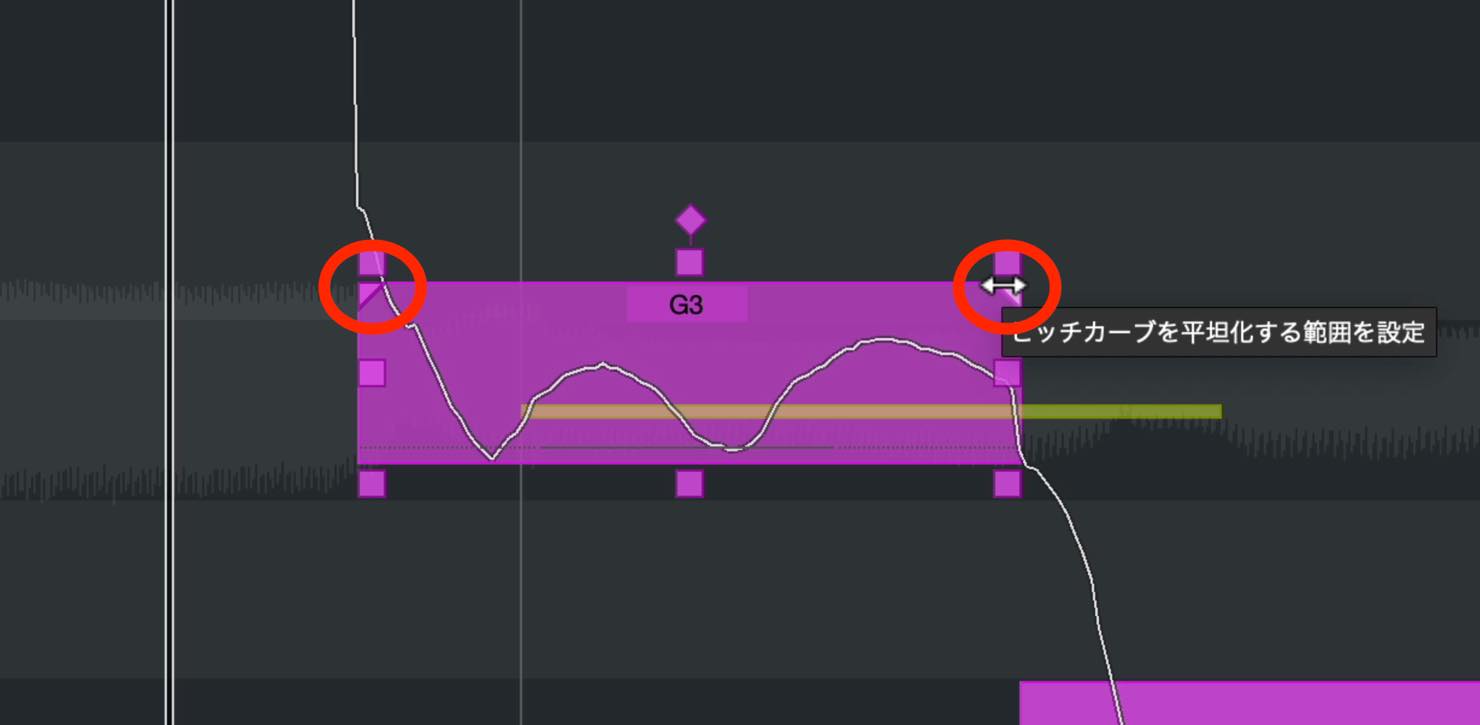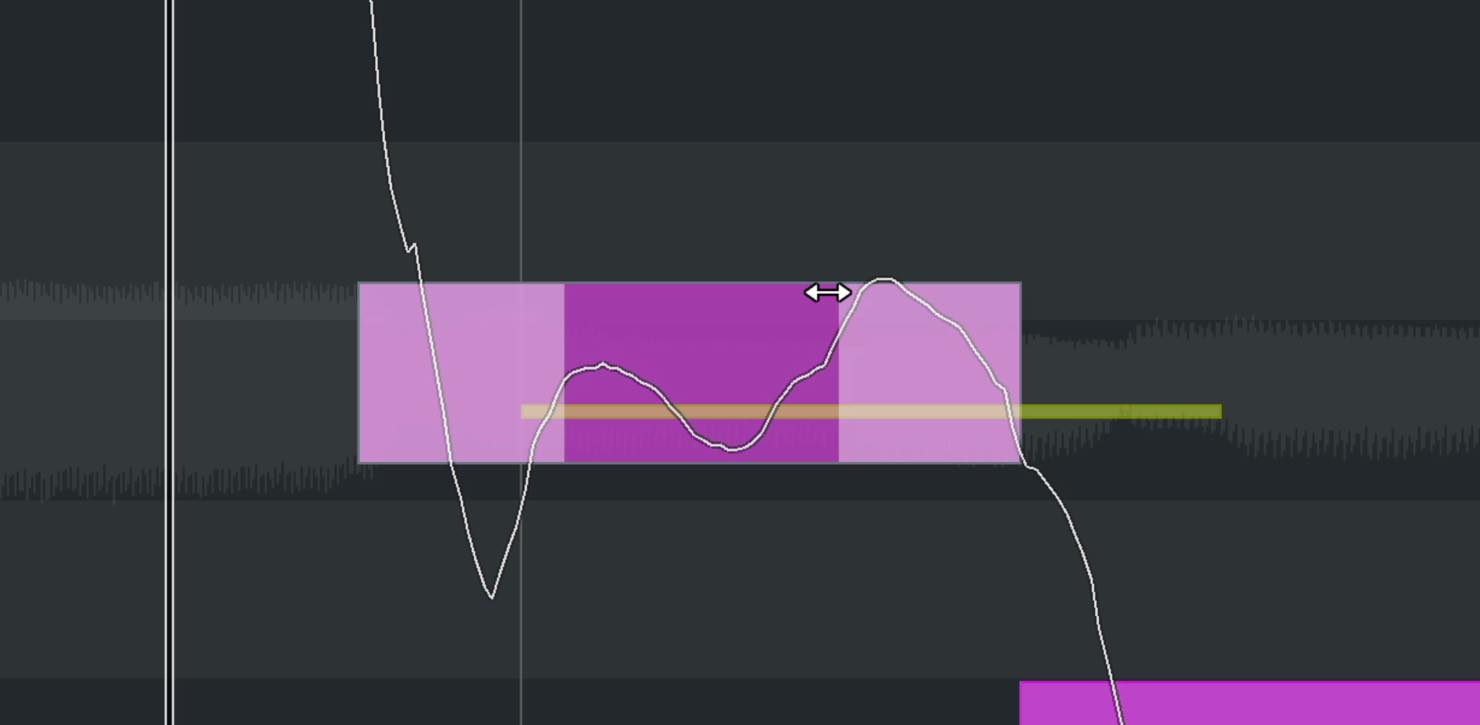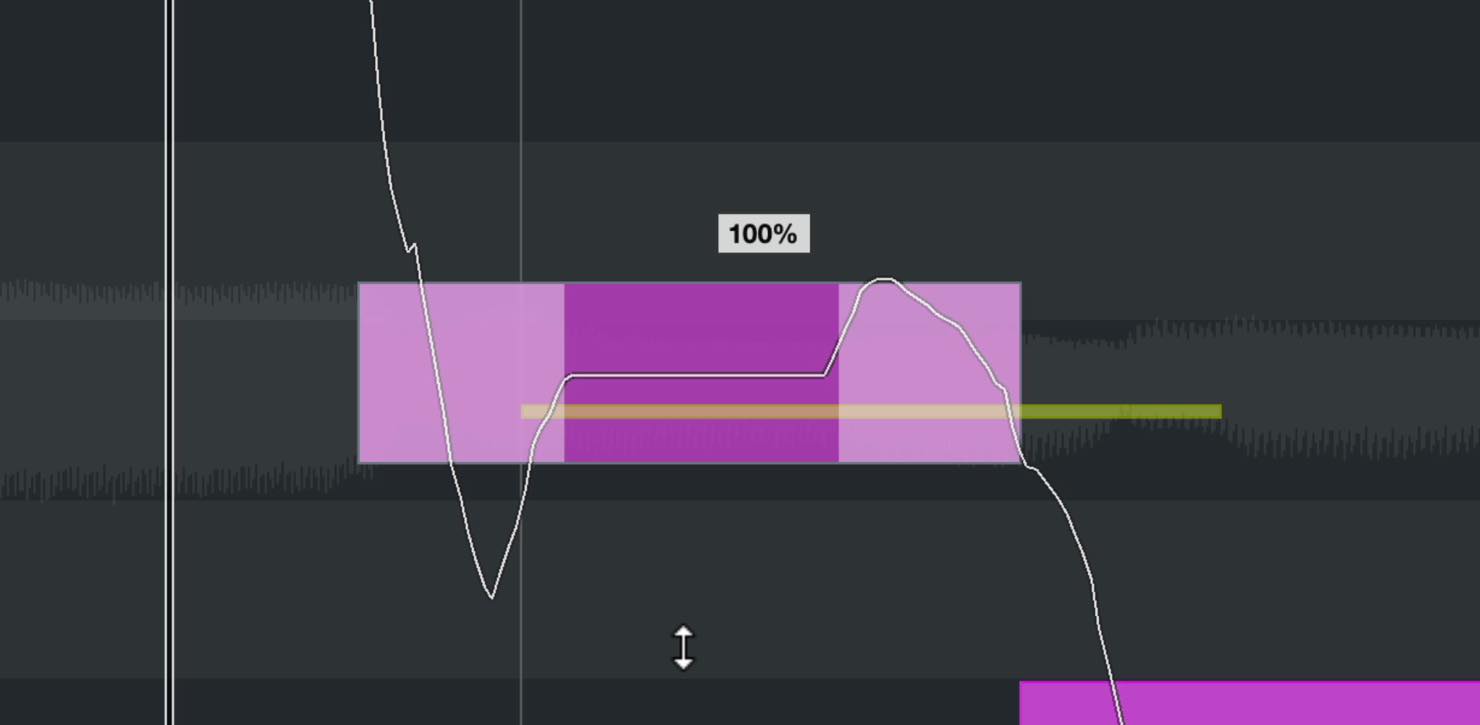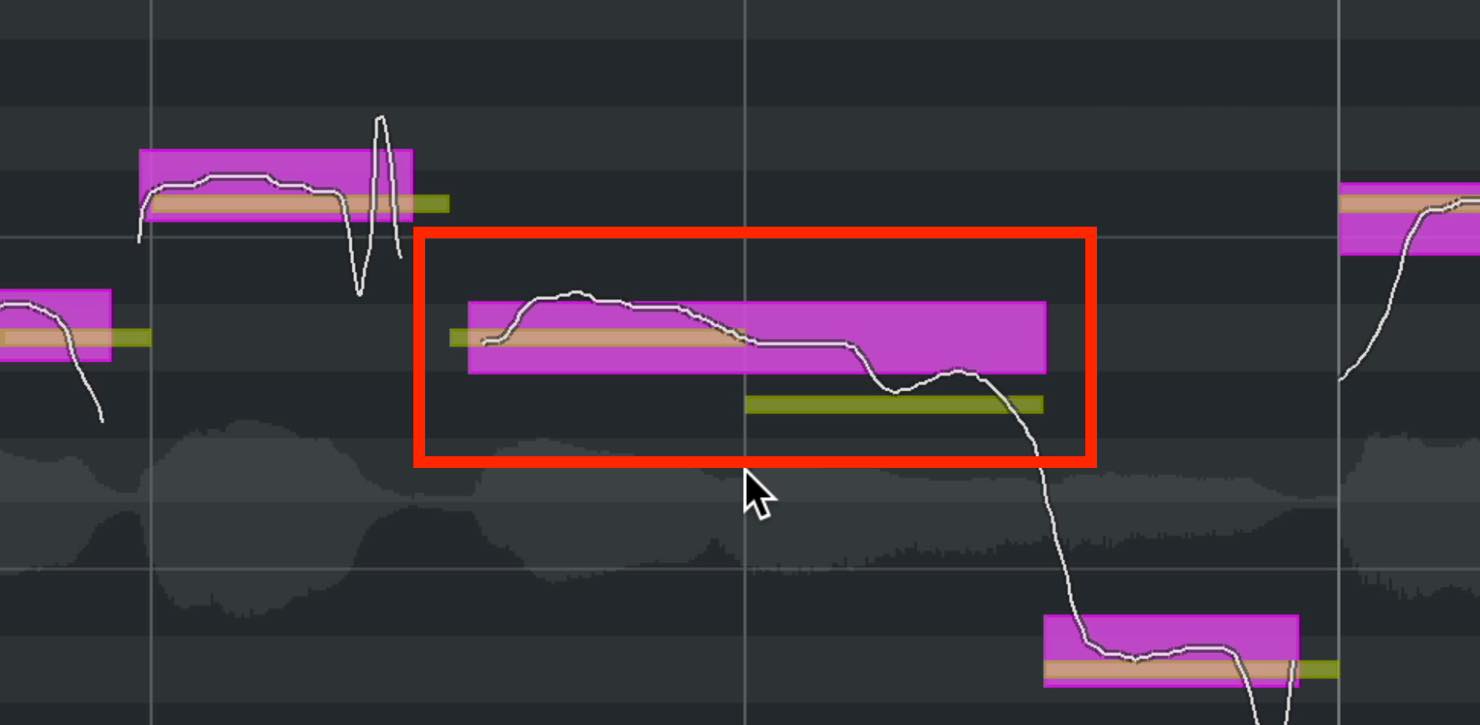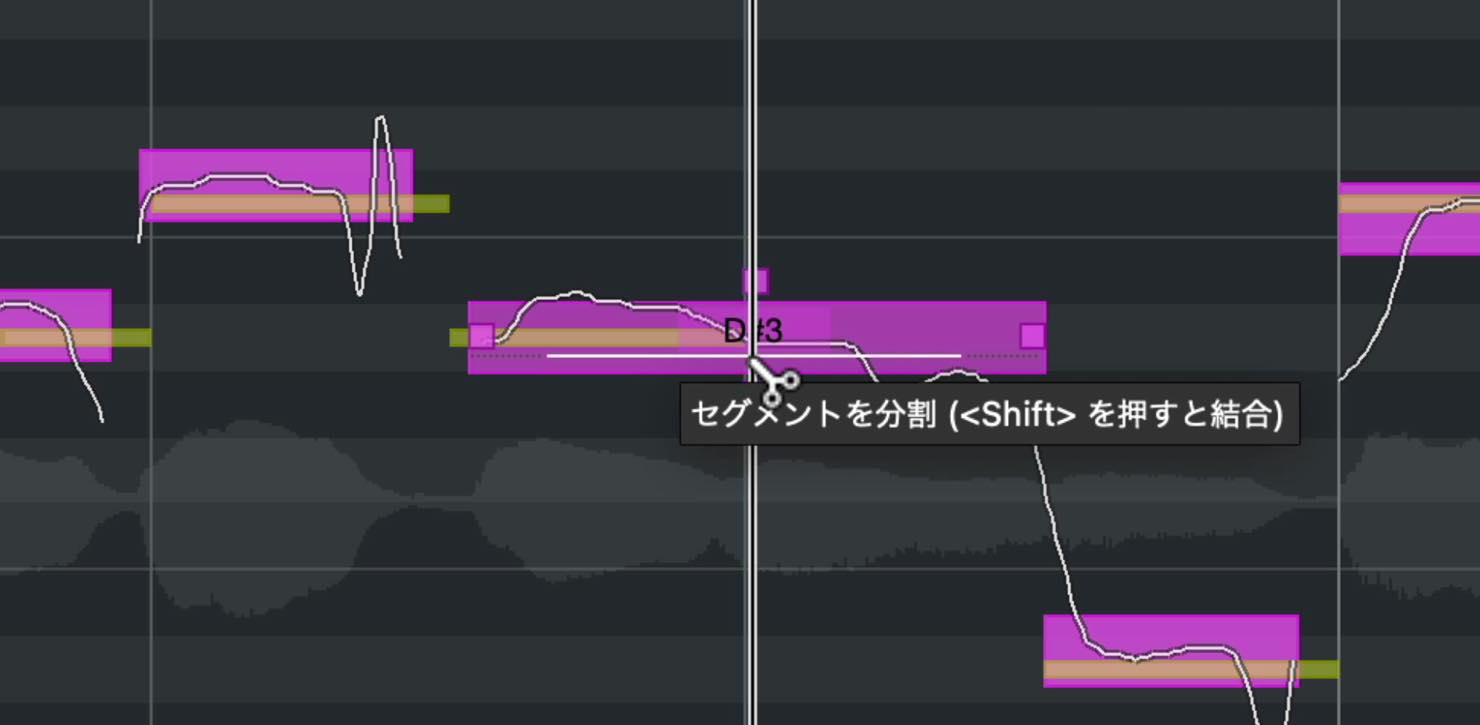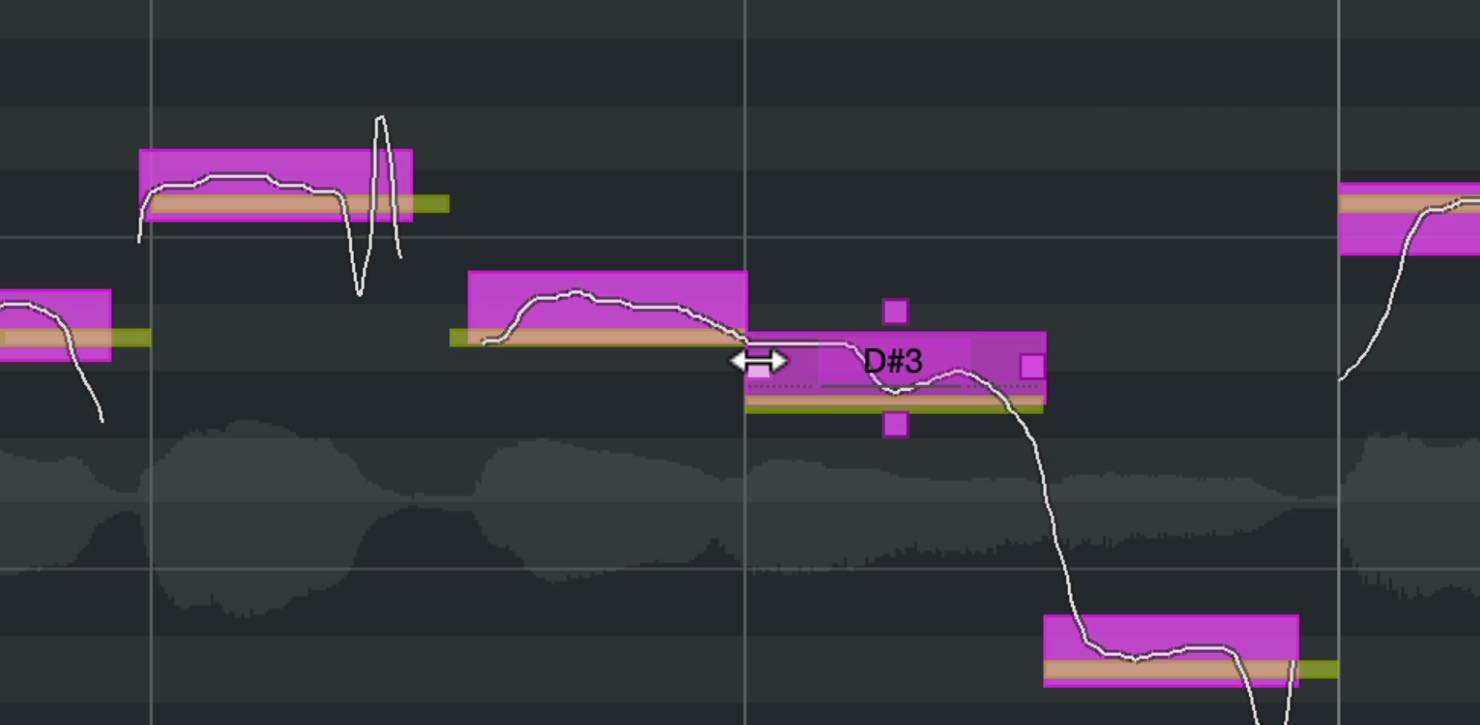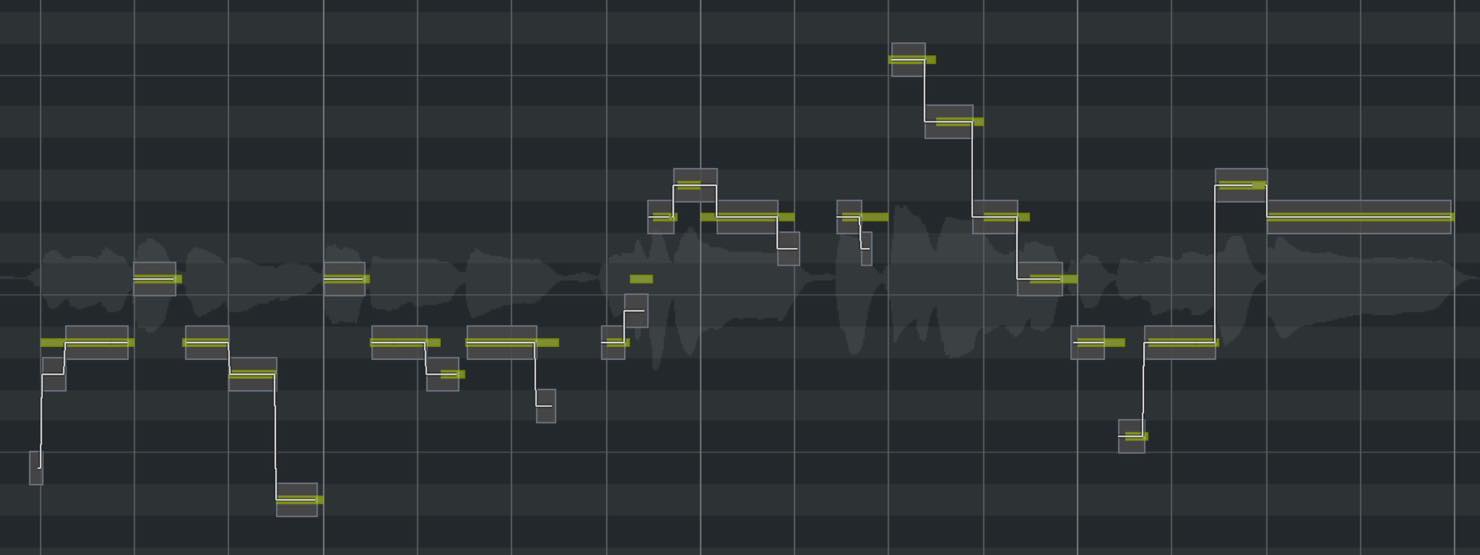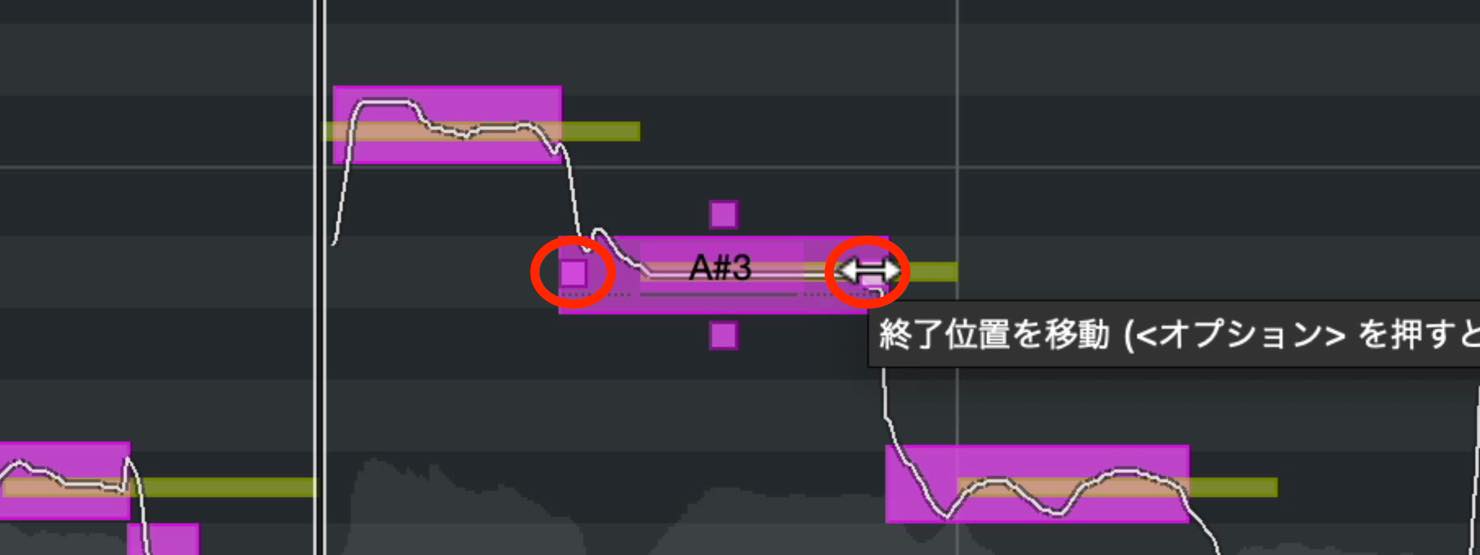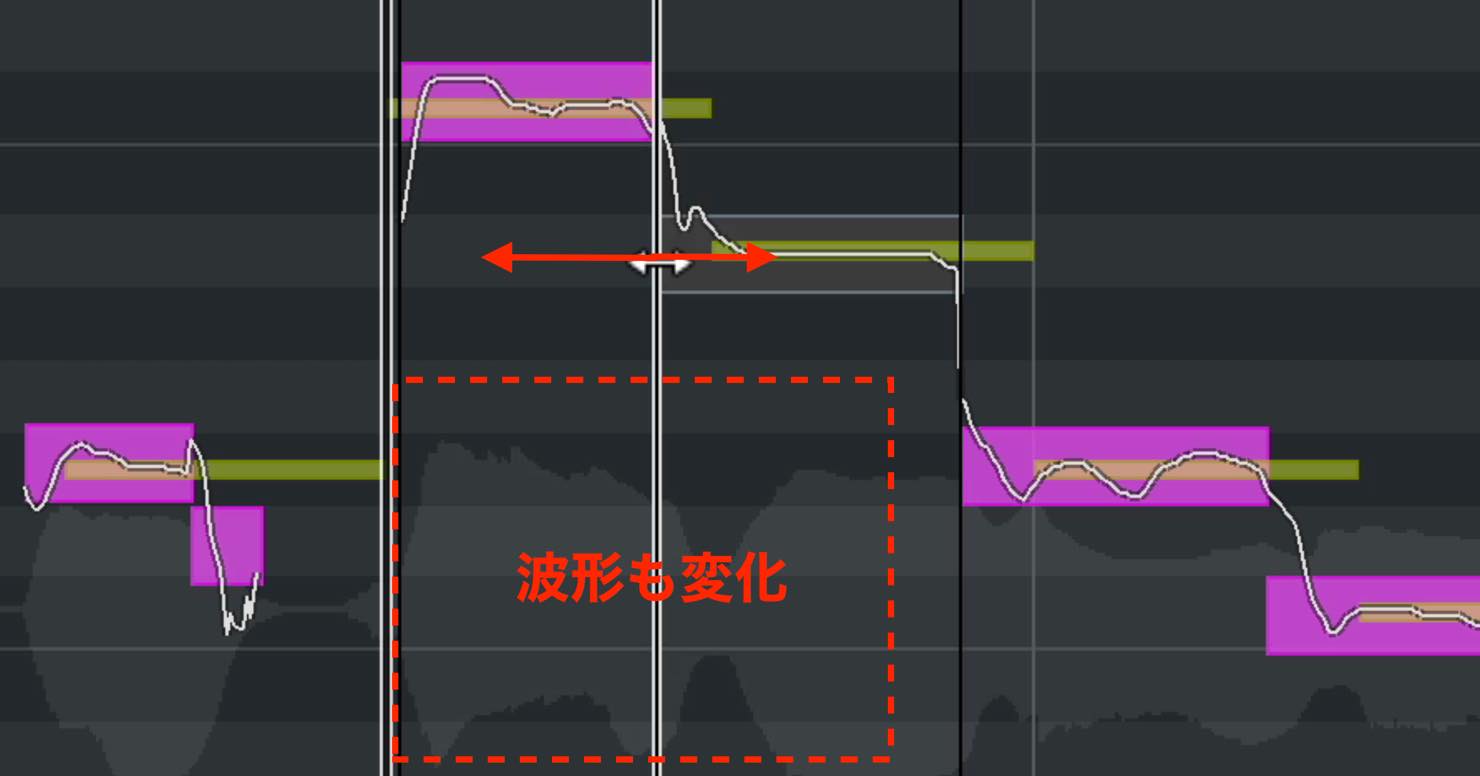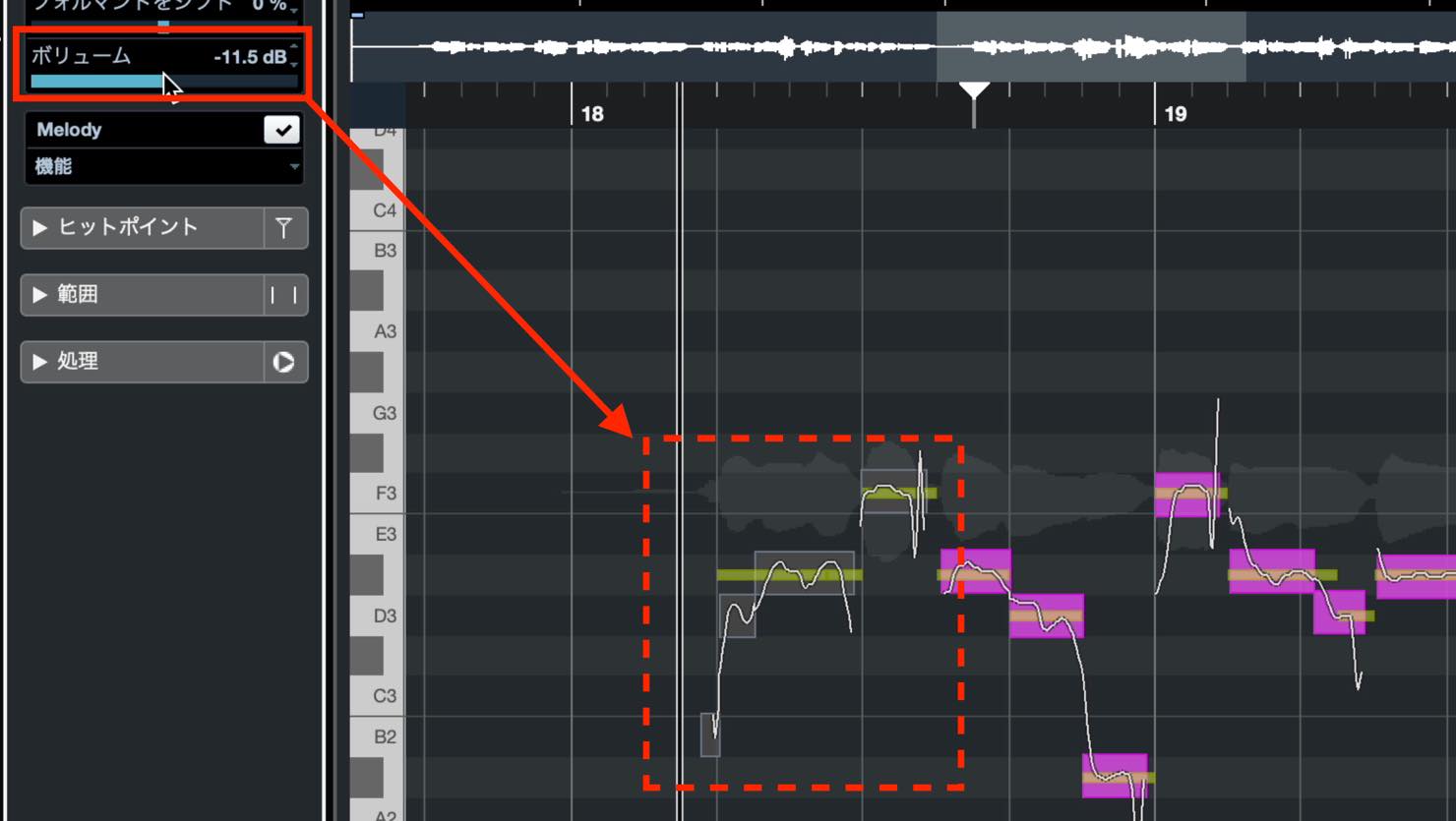Cubase 11 初心者講座 13. VariAudioによるピッチ修正
今回はボーカルなどのオーディオイベントに対して、ピッチ修正を行うことができる「VariAudio」と言う機能について解説します。
ピッチ修正とは、レコーディング時に外れたり不安定になったりした部分を、後から正しいピッチに修正できる機能です。
上手く使うことで、楽曲をより安定して聴かせることができますし、レコーディングの際も外すことを過度に恐れず伸び伸びと歌うことができます。
VariAudioによるピッチ修正 動画
オーディオの解析と基本機能
VariAudioを使用するには、オーディオのピッチを解析させる必要があります。
まず、対象となるオーディオをダブルクリックし、エディターに表示させましょう。
そして左のインスペクターから、VariAudioをクリックして開きます。
「VariAudioを編集」と言う項目がありますので、右にあるボタンをクリックします。
解析が開始され、完了すると、このようにオーディオ上に解析されたピッチがマッピングされます。
VariAudioの画面は、縦軸にピッチが鍵盤表示されていて、ピアノロールと似ていますね。操作も同じような感覚でできます。
修正の前に、現状を確認しましょう。各音節がMIDIノートのように表示されていますが、これをセグメントと呼びます。
セグメントをよく見ると、ピッチの線と線の間に少しかぶっていますね。これが、ピッチがずれている状態、ということになります。
これらをMIDIノートのように、ドラッグして動かし、ピッチを修正します。
セグメントにカーソルを当てると、位置によって様々にツールが変化します。真ん中あたりに持っていくと指ツールになりますので、この状態でドラッグします。
ピッチの枠線にぴったりと収まりながら、動かすことができます。
もしぴったりにならない場合は、インスペクターの「ピッチスナップモード」を確認してください。ここが、「相対」になっていると、最初のずれを保持したままの半音ずつ移動となります。ぴったりにしたい場合は、「絶対」を選択してください。
また、スナップせずに微妙に動かしたい場合は、Shiftキーを押しながらドラッグすることで、自由な移動が可能となります。
MIDIリファレンス
修正を行なっていて、どこが正しいピッチだったか迷うこともあるかもしれません。
その際、メロディのMIDIがある場合は、それをガイドとして表示することができます。
インスペクターの「MIDIリファレンスなし」と書いてあるところをクリックすると、同じプロジェクト内にあるインストゥルメントトラックやMIDIトラックのリストが表示されます。
この中からガイドメロディのMIDIが入っているものを選択しましょう。
するとこのように、エディター画面の背景としてMIDIノートが表示されます。
またこの際、カラーメニューをクリックして、「イベント」を選択すると、
それぞれのトラックカラーが反映されます。
ボーカルトラックとガイドトラックの色をあらかじめ分けておけば、非常に見やすくなりますのでオススメです。
ピッチカーブの平坦化
セグメントの中をよく見ると、連続する曲線のようなものが描かれていますね。
これは実際のピッチの動きを表しています。このように、1つのセグメントの中でも波打っているところがあり、この動きの平均としてピッチを解析しているということになります。
ただ、中には波が強すぎて変に聞こえる、といった場合もあるかと思います。
その場合は、セグメント中央上にある、四角いハンドル「ピッチカーブを平坦化」を使用します。
これを下にドラッグすると波打っていた線が徐々にまっすぐになっていきます。100%で完全な直線です。
この平坦化ですが、その範囲を自由に設定することができます。
まずインスペクターのスマートコントロールと書いてあるところをクリックします。ここで、「すべてのスマートコントロールを表示」を選択してください。
そしてセグメントにカーソルを当てると、先ほどより多くのハンドルが表示されます。
その内、セグメントの上の角に、三角のハンドルがあるはずです。
これらをドラッグして範囲を決めます。
そしてカーブの平坦化を行ってみると、このように、設定した範囲のみが平坦化されました。
セグメントの分割
ピッチ修正を行なっていると、本来2音節であるものが、1つのセグメントとして解析されているものがあります。
このようなものを見つけたら、ハサミで切ってから調整しましょう。
セグメント内のやや下気味にカーソルを持っていくと、線が表示されながらハサミツールに切り替わります。
この状態で目的の場所でクリックすると、このようにセグメントが分割されます。
これで、2つのセグメントとして各々ピッチを動かすことができます。
複数のセグメントをまとめて操作
このようなピッチ操作を、複数のセグメントに対して同時に行うこともできます。
対象としたいセグメントを選択し、インスペクターの「ピッチをクオンタイズ 」スライダーを右に動かします。
すると、最も近い正確なピッチへと徐々に近づいていきます。
100%とすると、各セグメントがピッタリと正確なピッチに収まります。完璧すぎないように敢えて80%くらいにしておく、というのもアリですね。
カーブの平坦化もスライダーで行えます。同様にスライダーを右に動かしていくと、選択されたピッチが直線に近づいていきます。
100%として全て直線にすると、いわゆる「ケロケロボイス」を作ることができます。
タイミングの修正
VaruAudioではピッチだけでなく、タイミングの修正を行う「ワープ」機能も搭載されています。
やり方はとても簡単で、セグメントの両端にある、四角いハンドルを左右にドラッグするだけです。
左が開始位置、右が終了位置となります。開始位置を動かせば、前のセグメントの終了位置が自動的に動き、終了位置を動かせば、後のセグメントの開始位置が自動的に動きます。
セグメントのボリューム調整
セグメント単位でボリュームを変更することも可能です。
対象のセグメントを選択し、インスペクターのボリュームスライドを左右に動かします。0dBが元の音量で、そこからどのくらい増減するかを決めるものとなります。
前回ご紹介した、イベント単位でのボリューム調整よりも細かく狙えますので、便利ですね。
周囲のリセット
色々と修正を行なった結果、一旦元に戻したい、といったこともあるでしょう。
その場合、対象のセグメントについて操作をリセットすることができます。
まずは対象のセグメントを選択します。複数でもOKです。
そしてインスペクターの「機能」から、「選択範囲のすべての変更をリセット」を選択します。
これで、これまで行なった全ての操作が初期状態に戻ります。
また、この機能メニュー内にあるように、各操作別のリセットも可能ですので、必要に応じて選択してください。
以上、今回はピッチ修正機能「Vari Audio」について解説しました。
標準機能としてここまでのことが行えるのはCubaseの大きな強みと言えますので、ぜひ活用して、クオリティの高いボーカルトラックを作成してみて下さい。
次回は、トラックのサウンドを様々に変化させる、エフェクトの適用について解説します。
Cubase 11 初心者講座 第13回は「VariAudioによるピッチ修正」です。
ピッチ修正とは、レコーディング時に外れたり不安定になったりした部分を後から正しいピッチに修正できる機能です。上手く使うことで、楽曲をより安定して聴かせることができます。
詳細:https://t.co/DGFbfyvYbQ#DTM #Cubase— SLEEP FREAKS (@SLEEPFREAKS_DTM) September 30, 2021