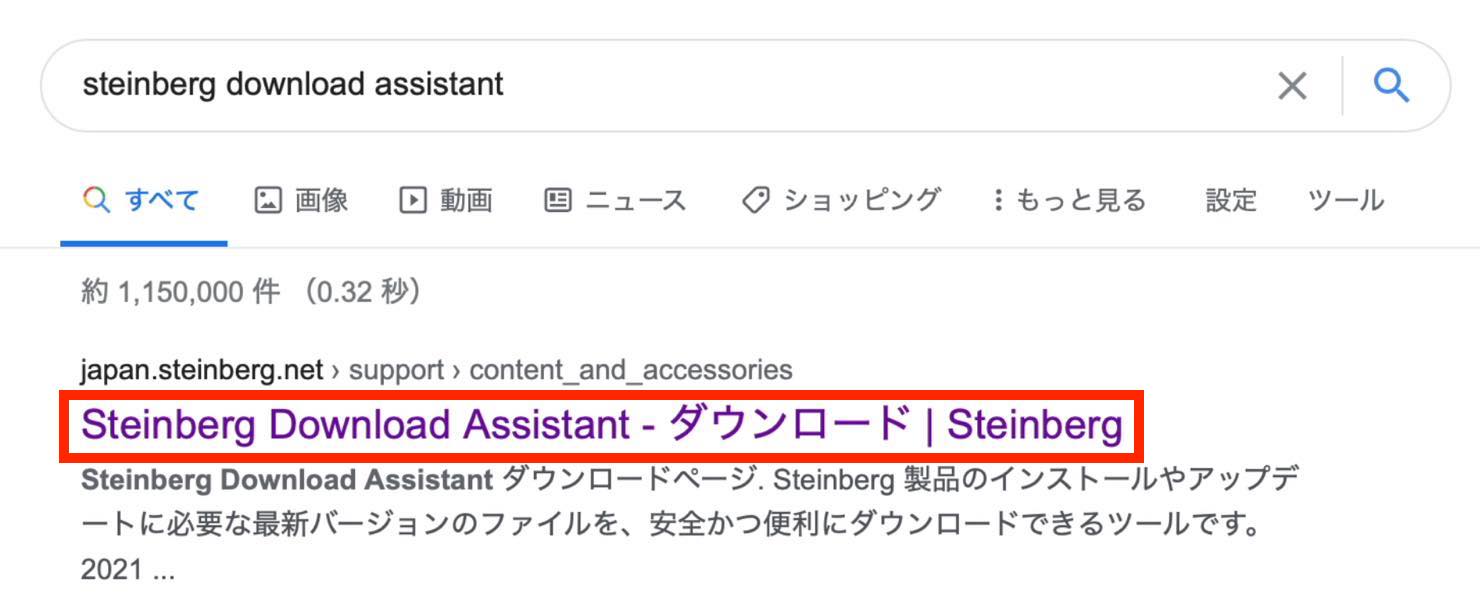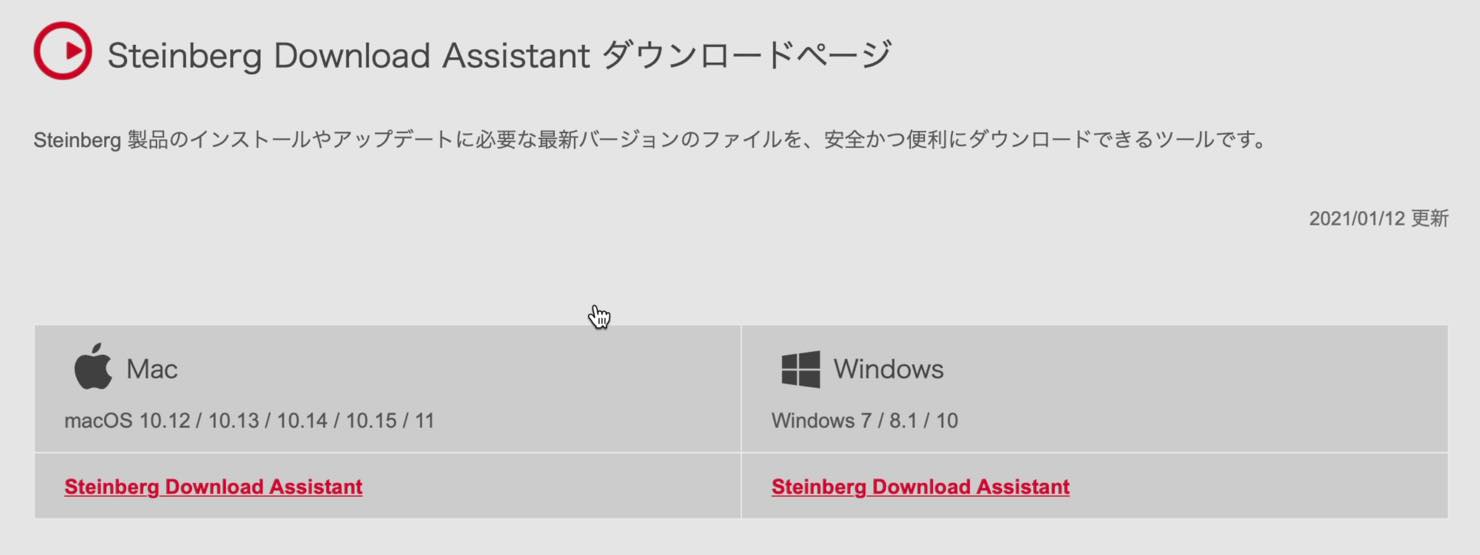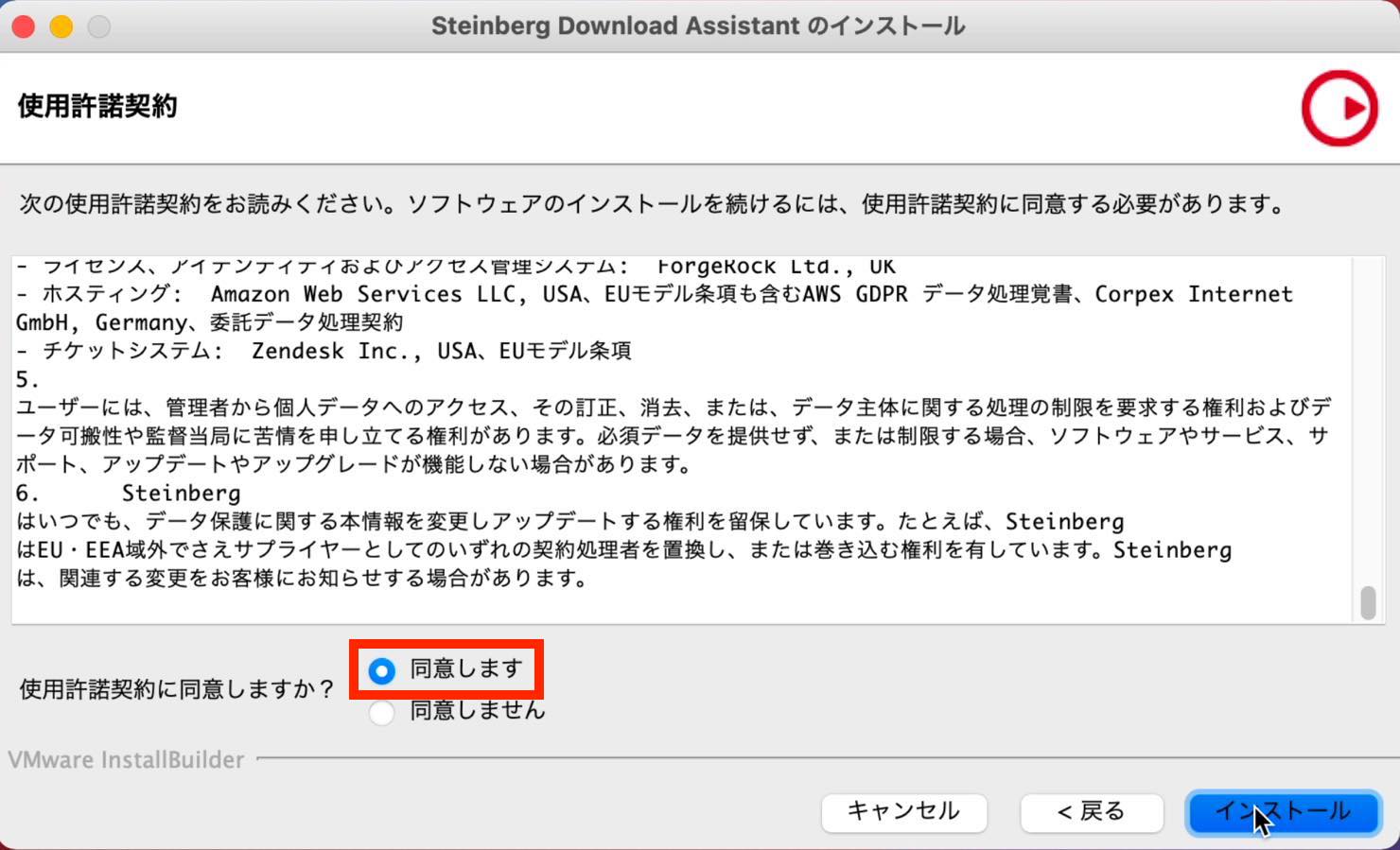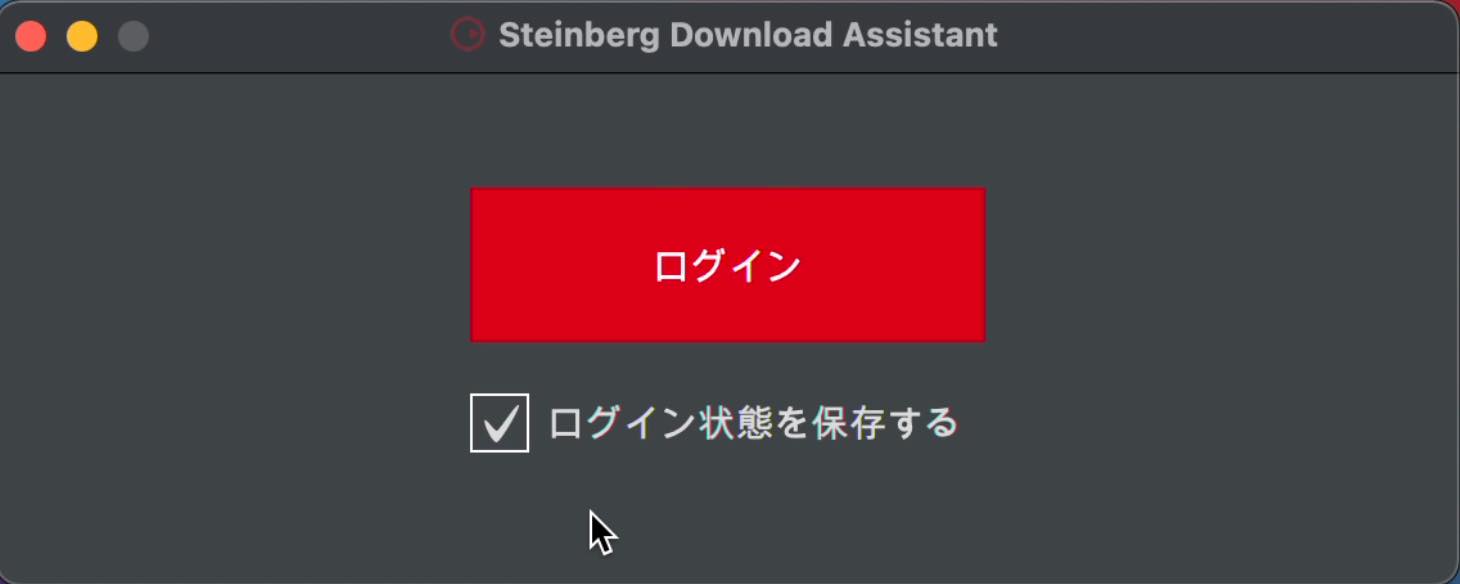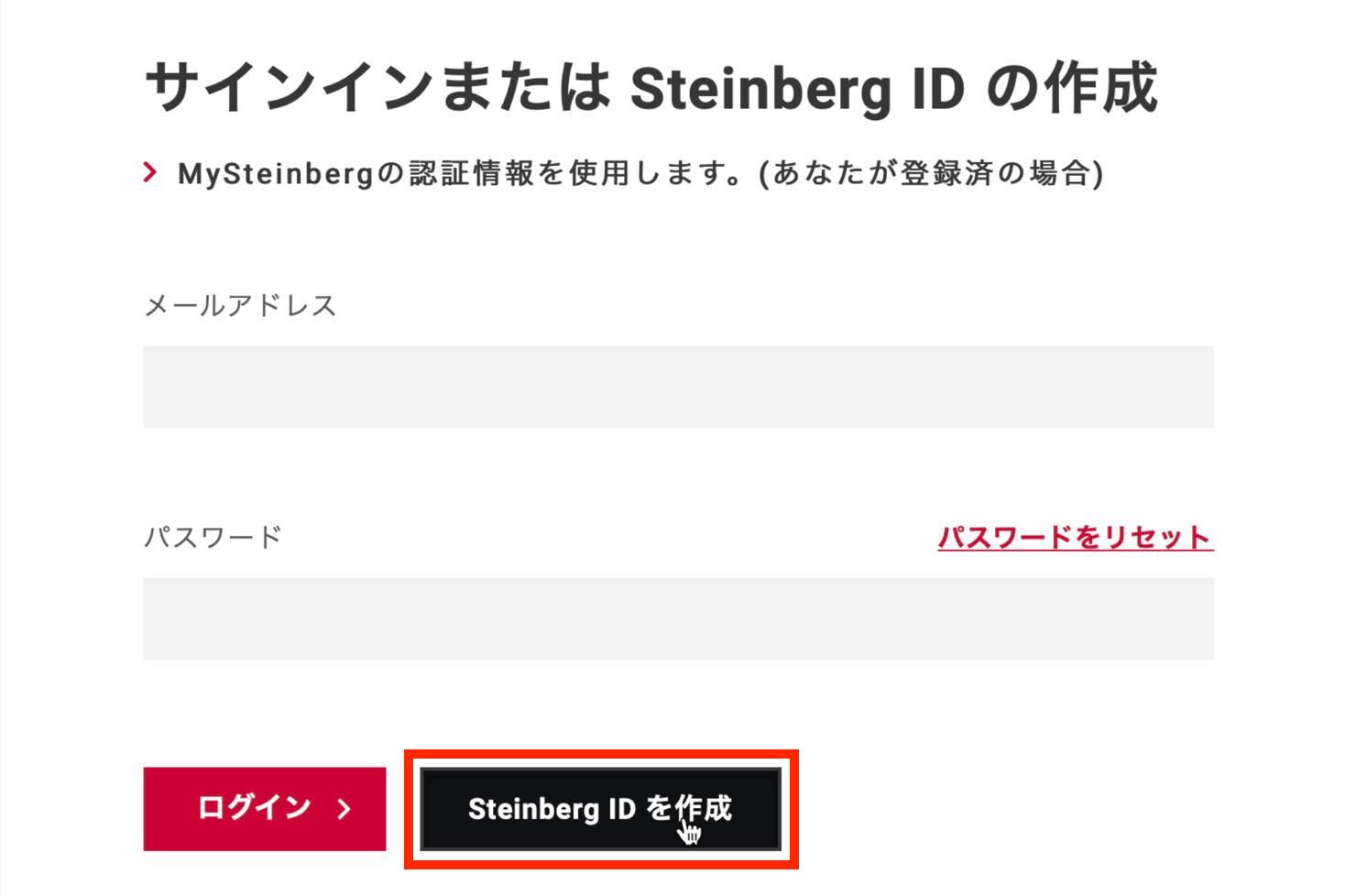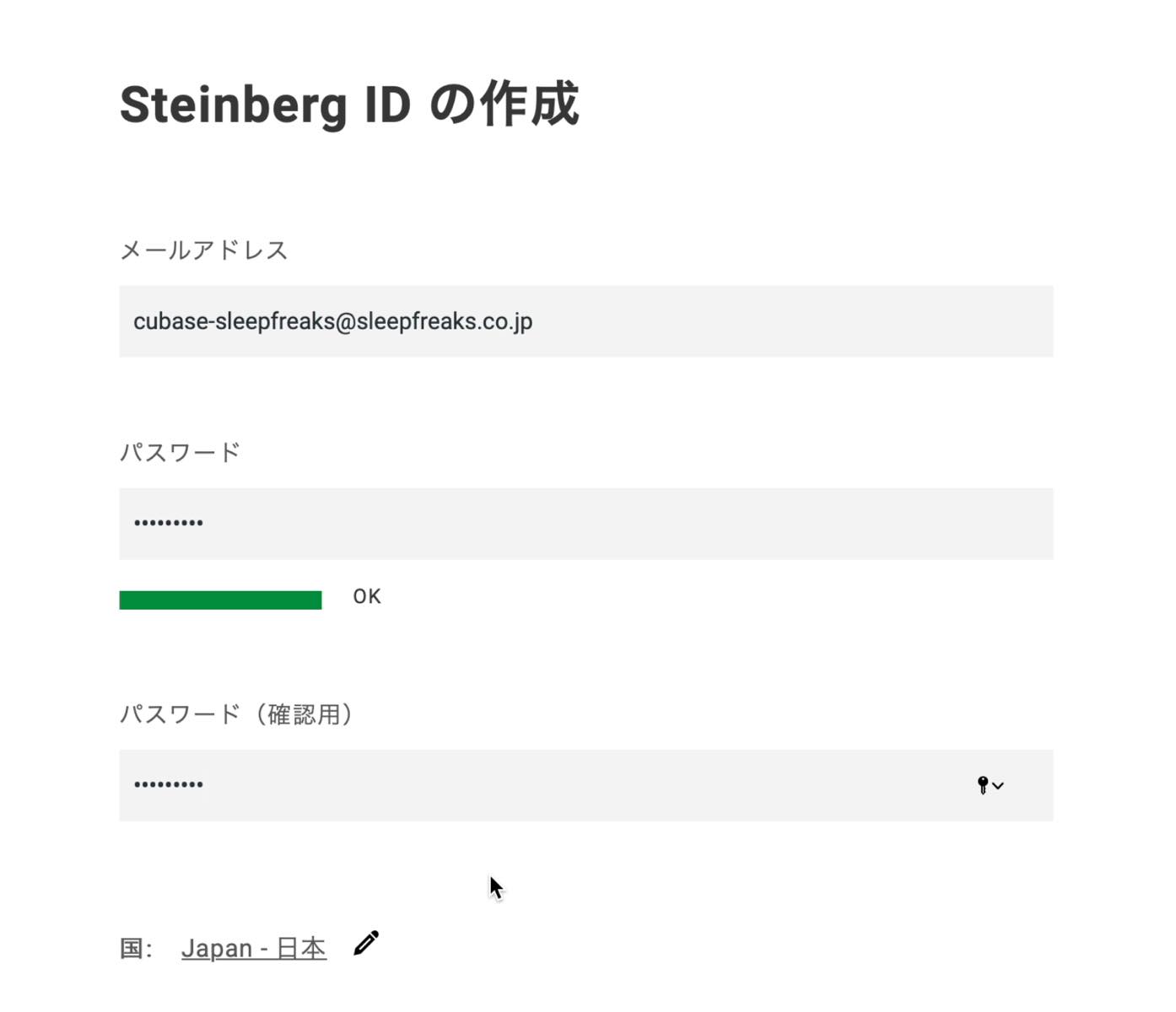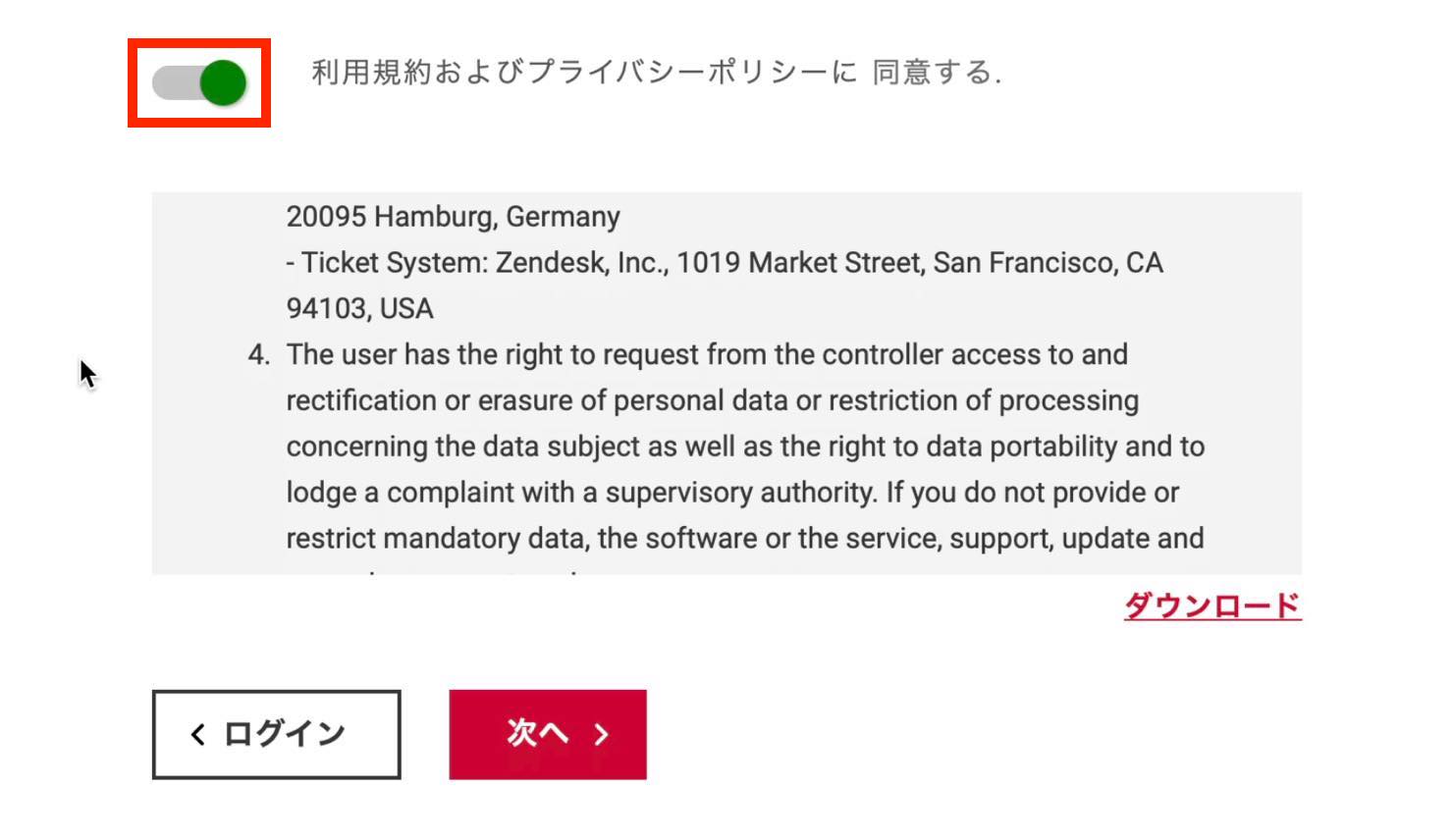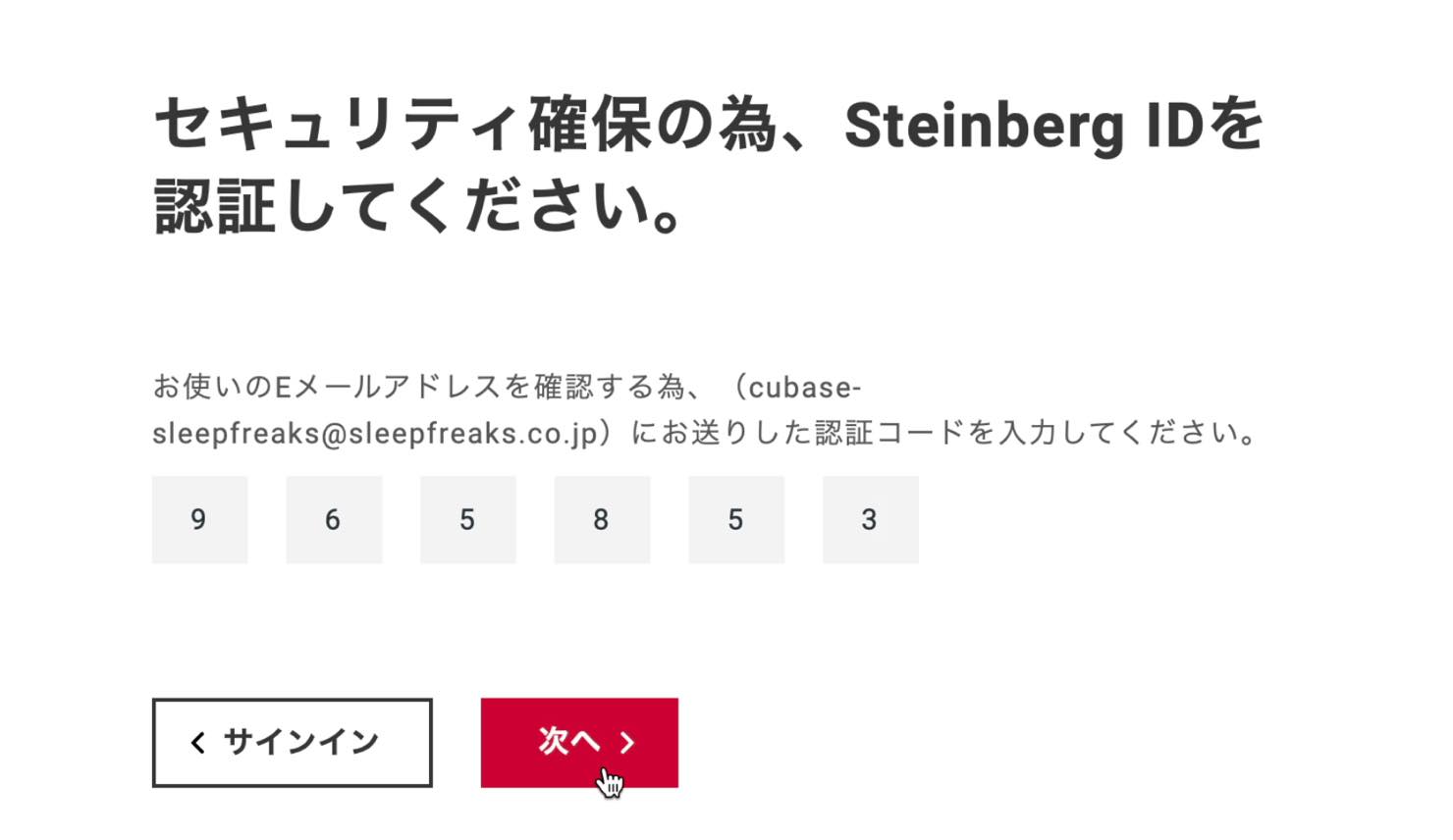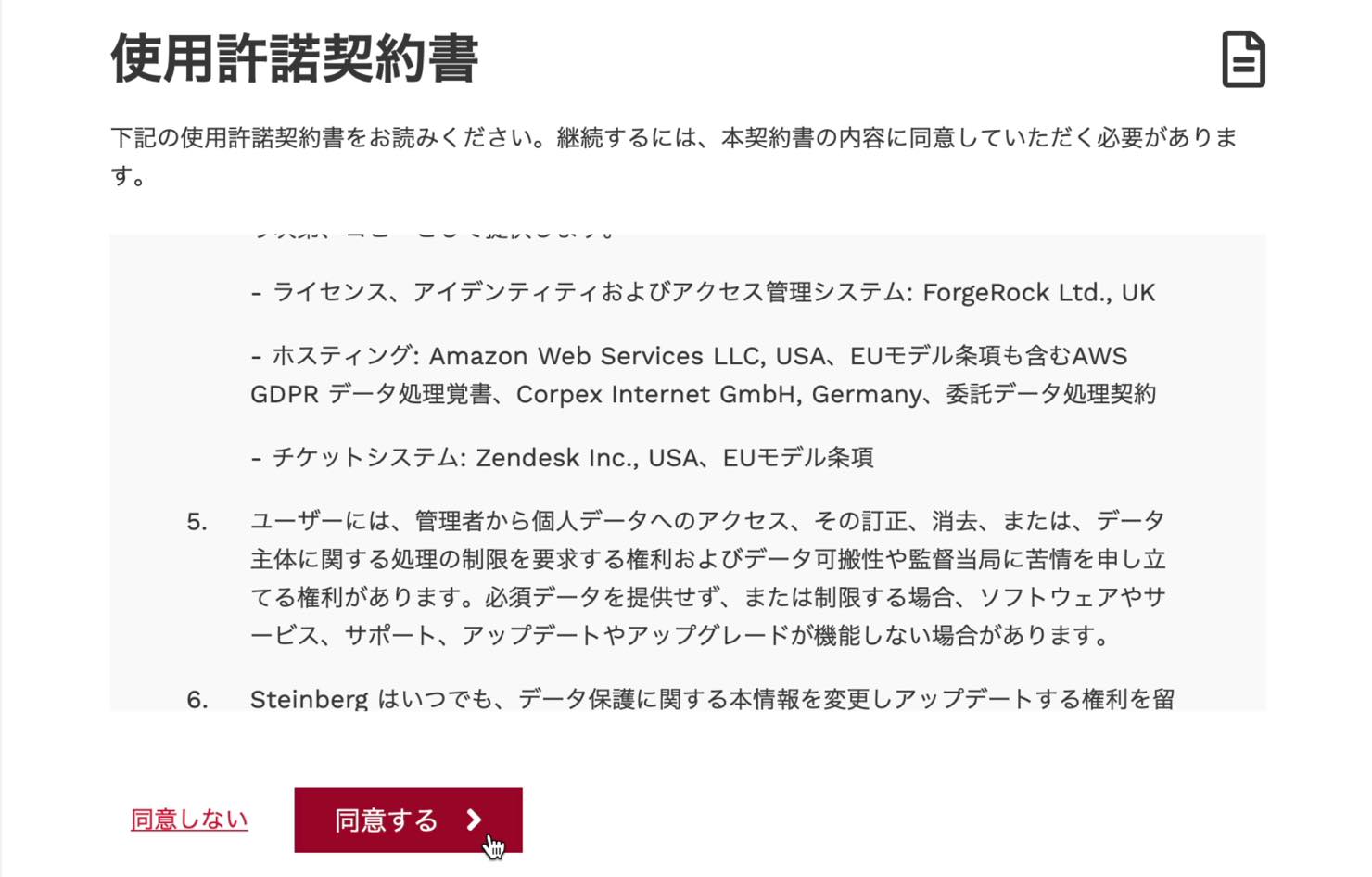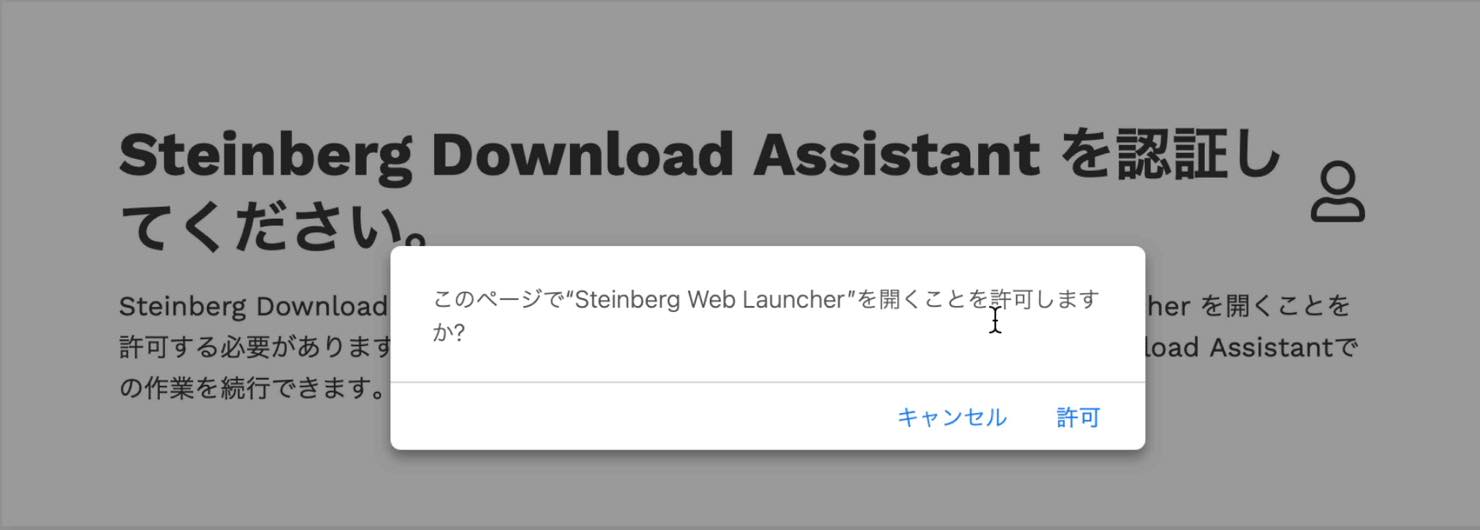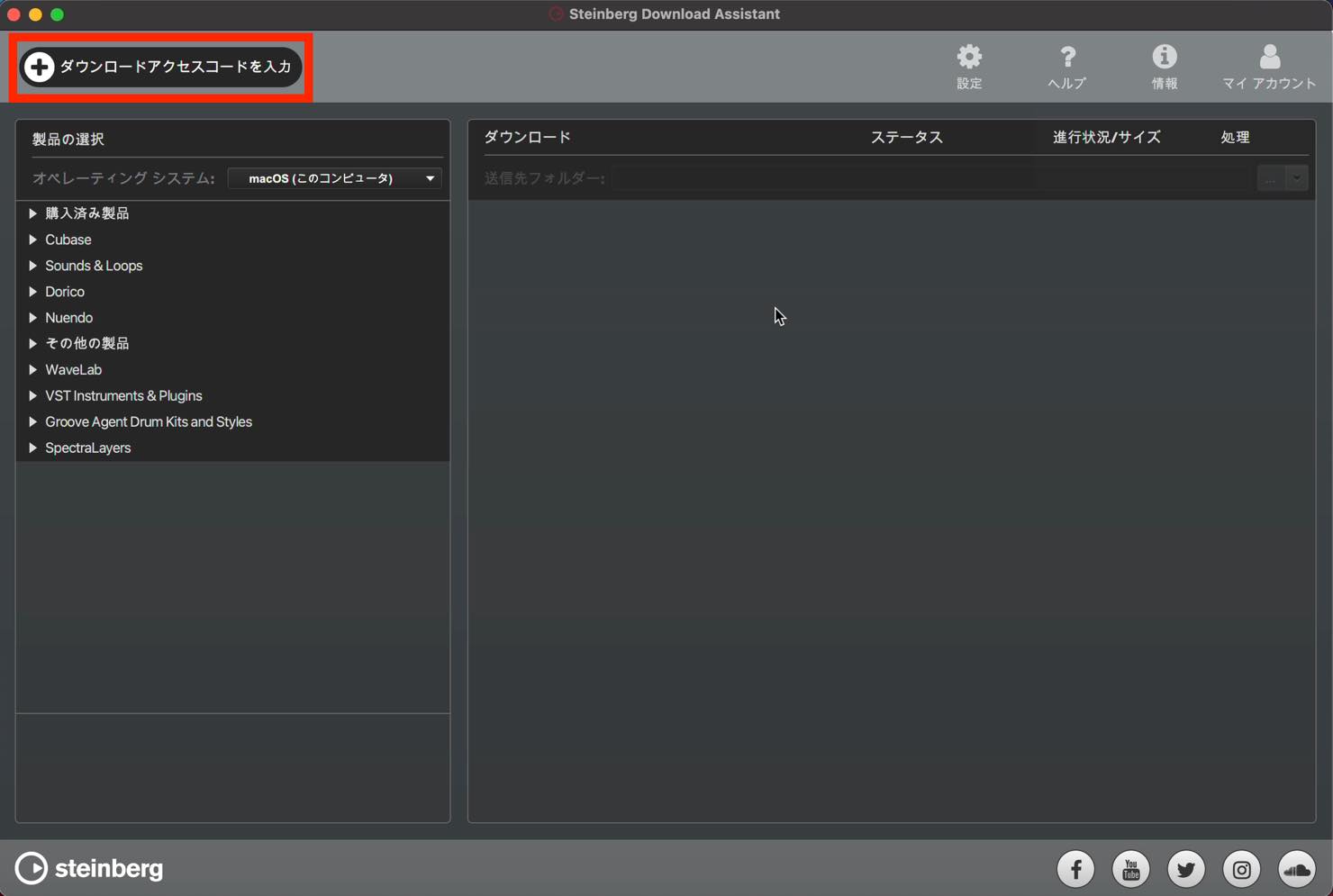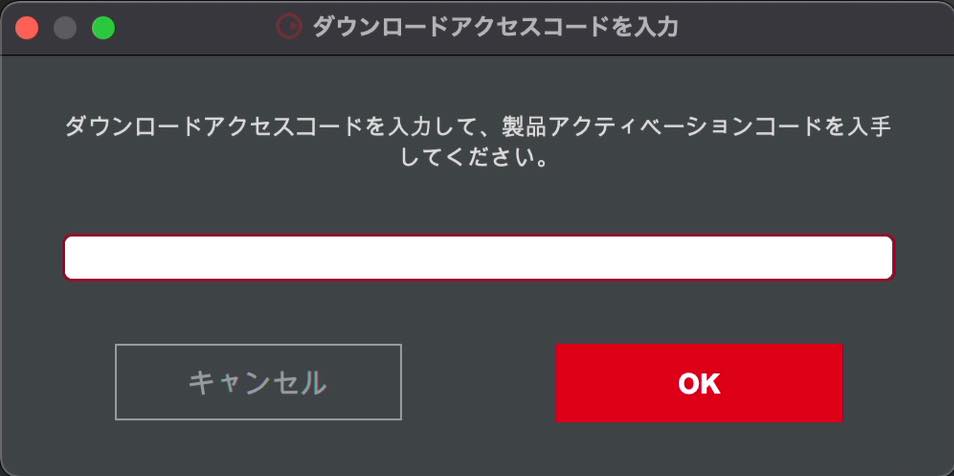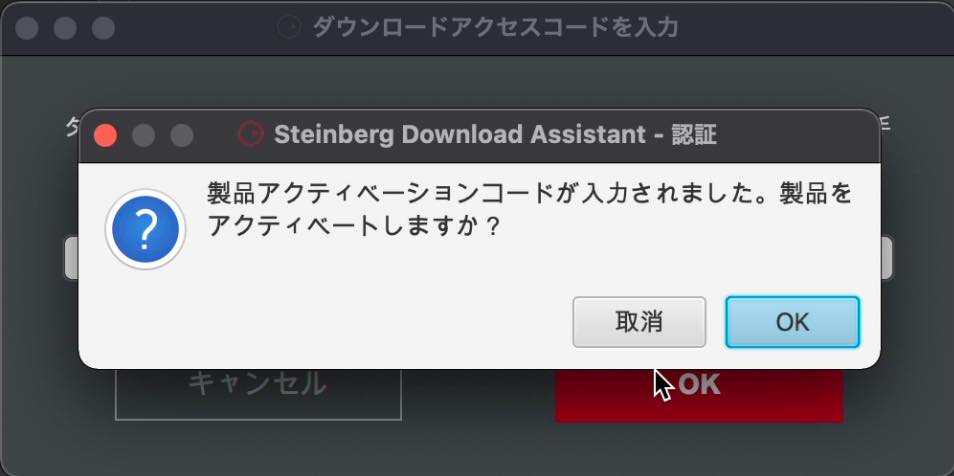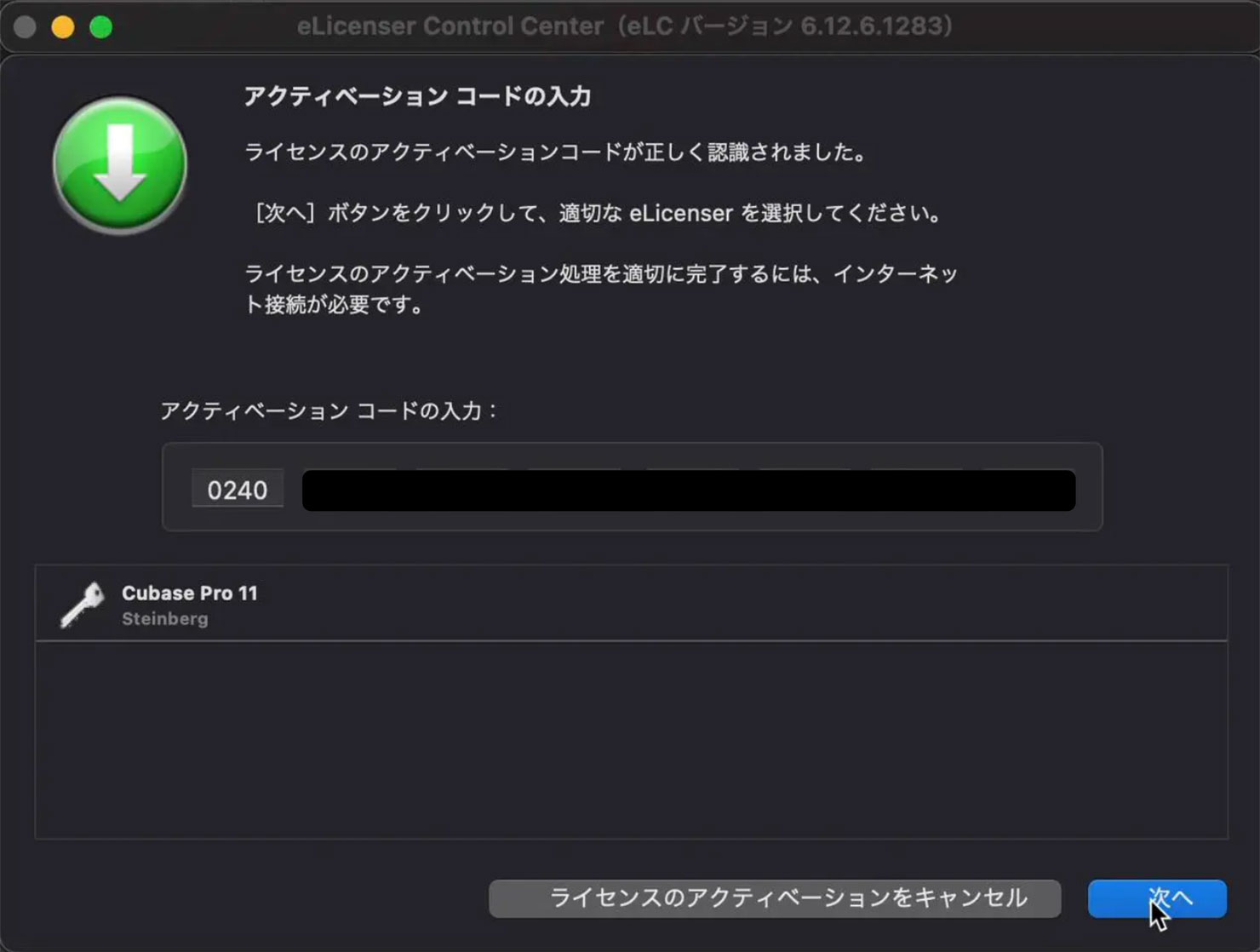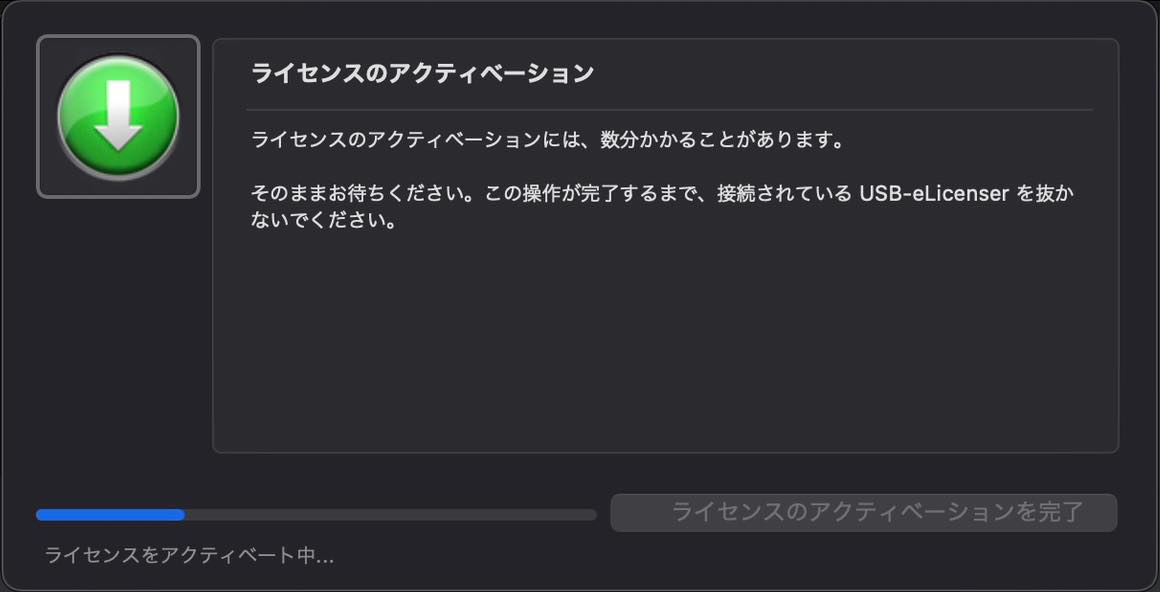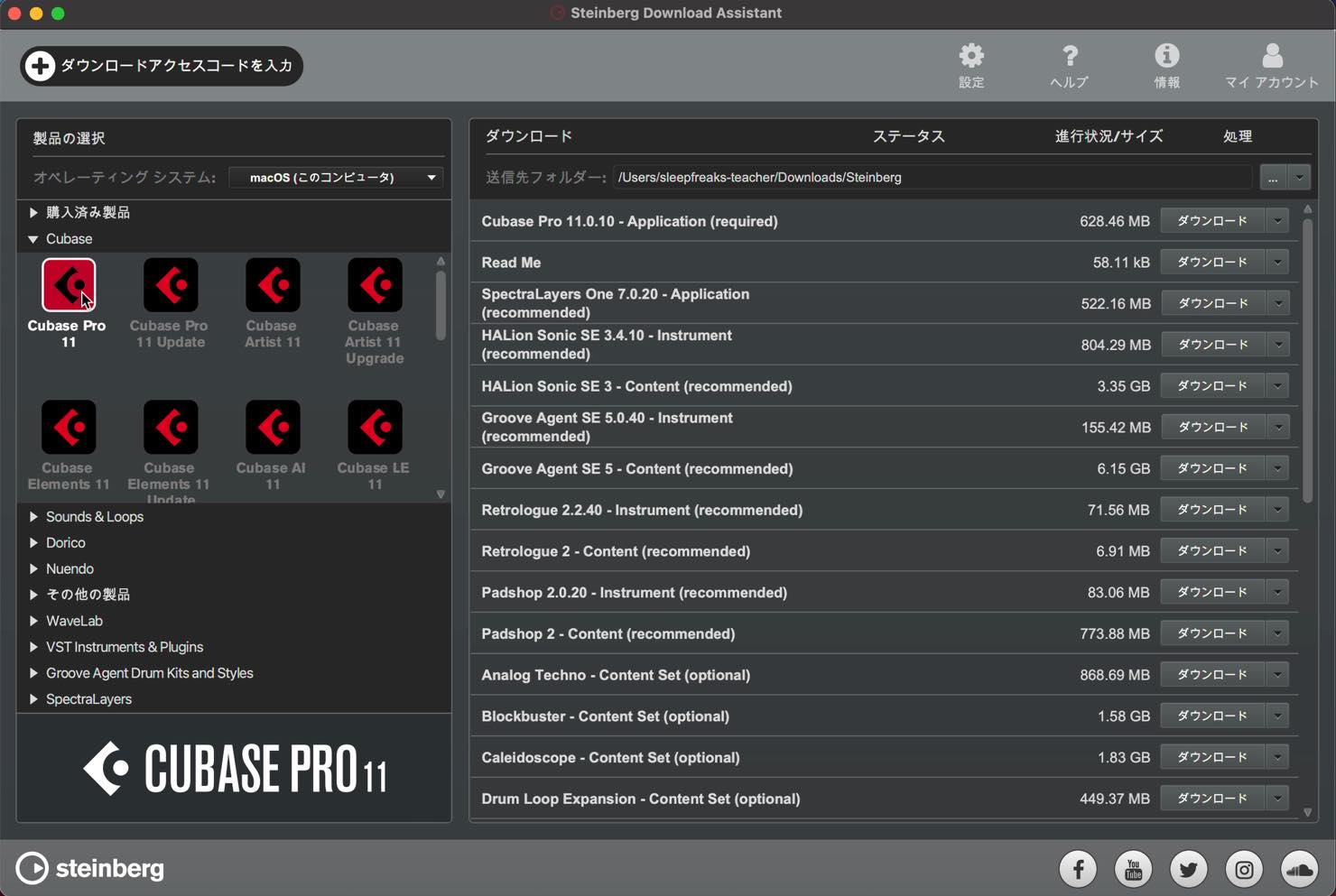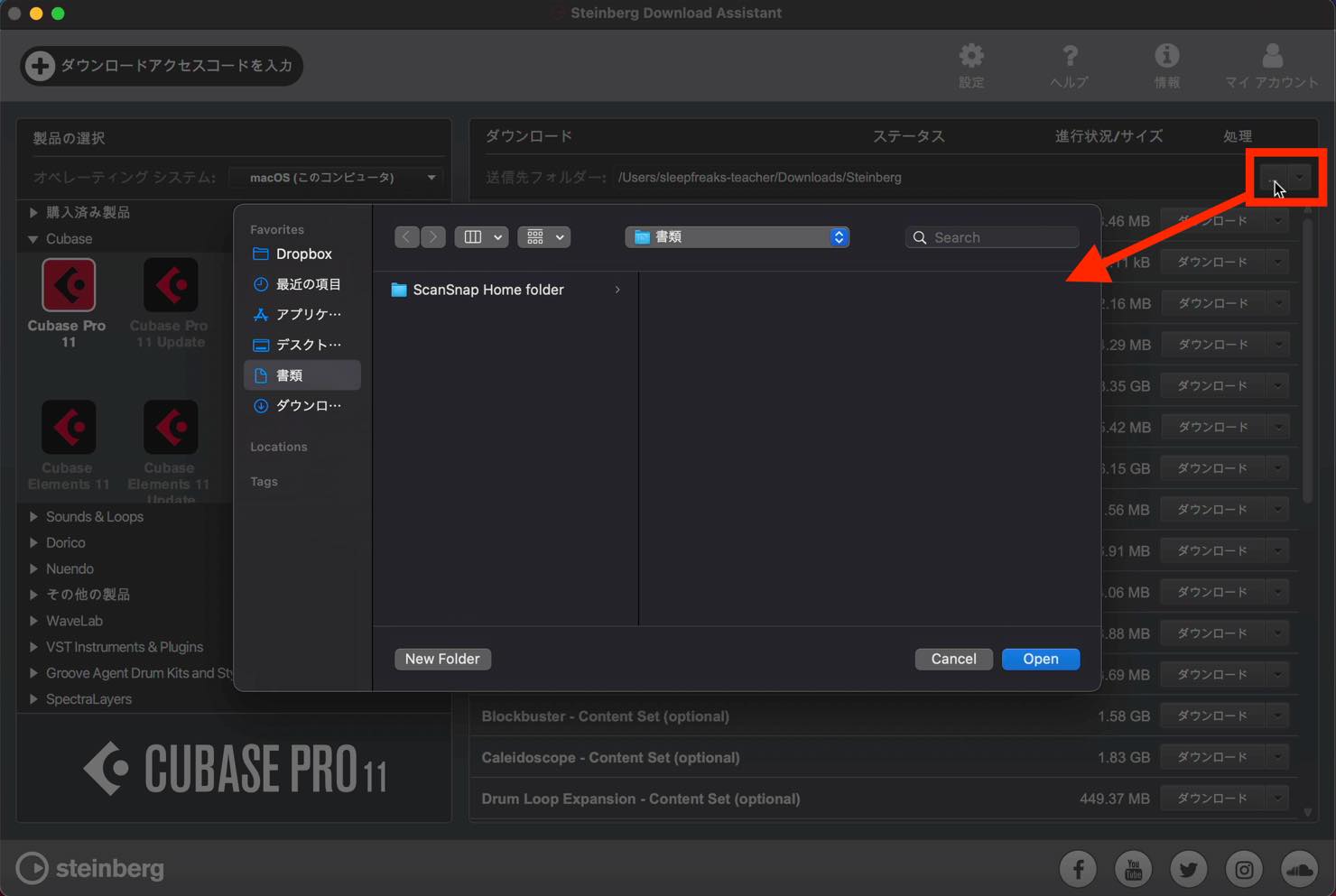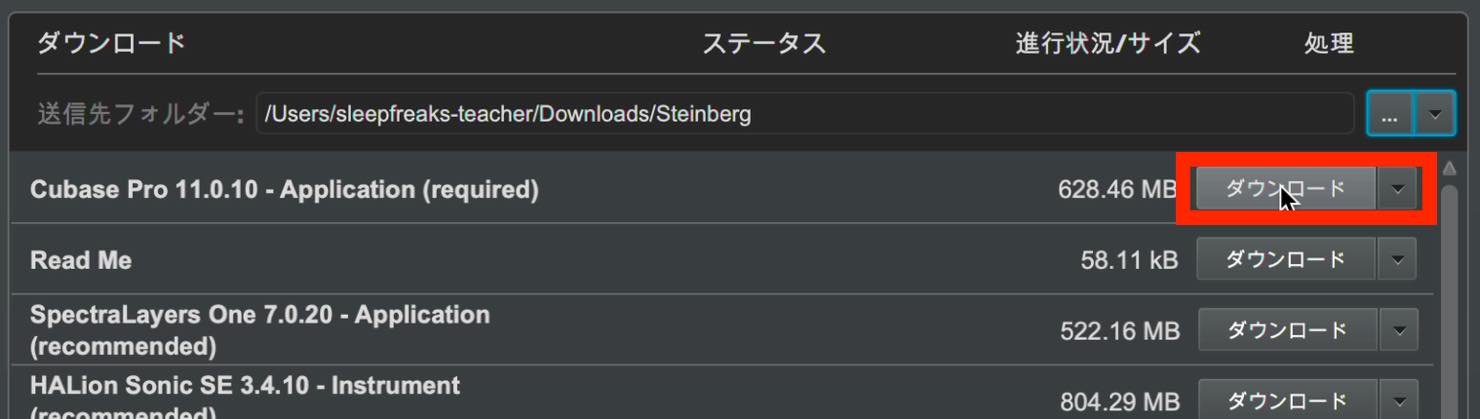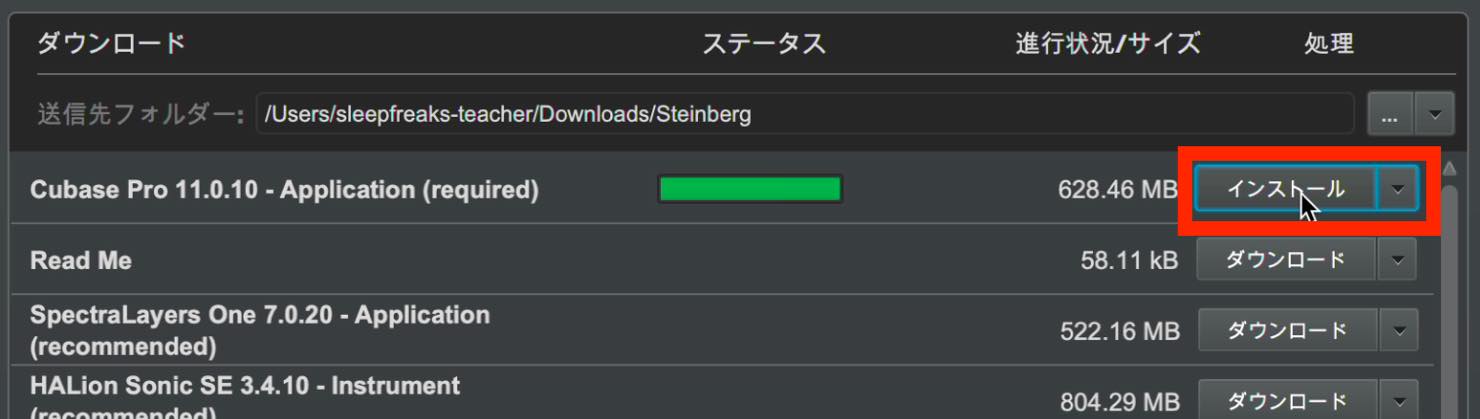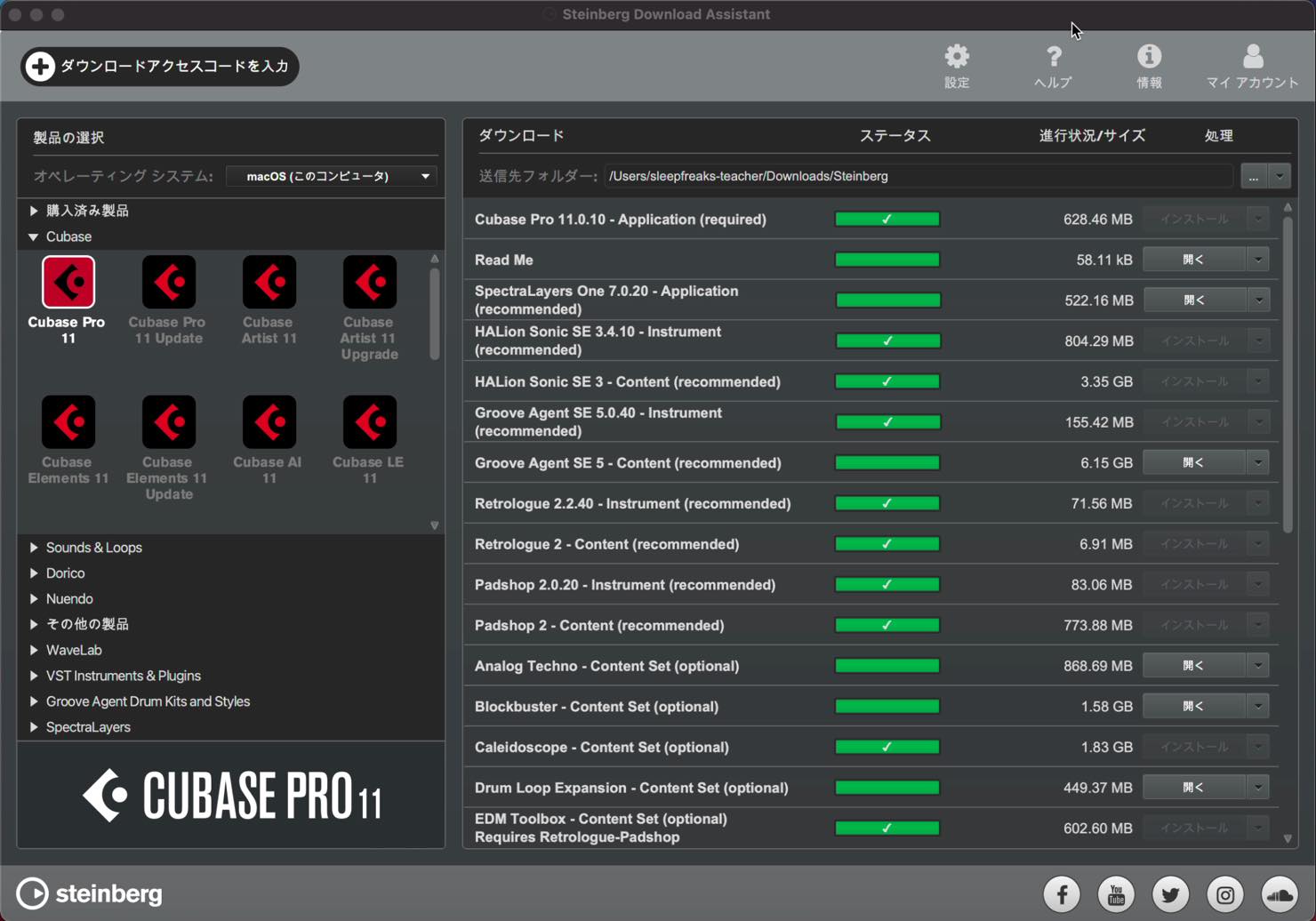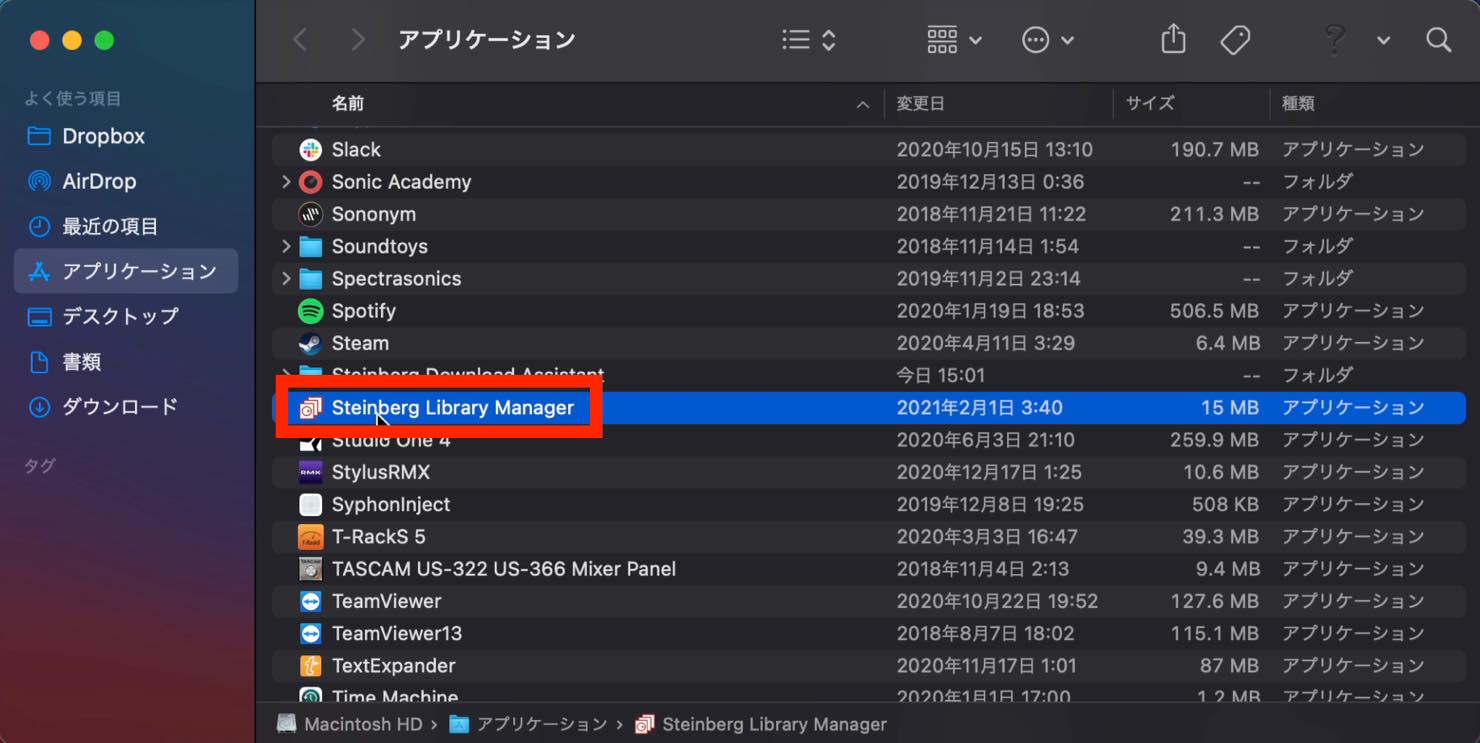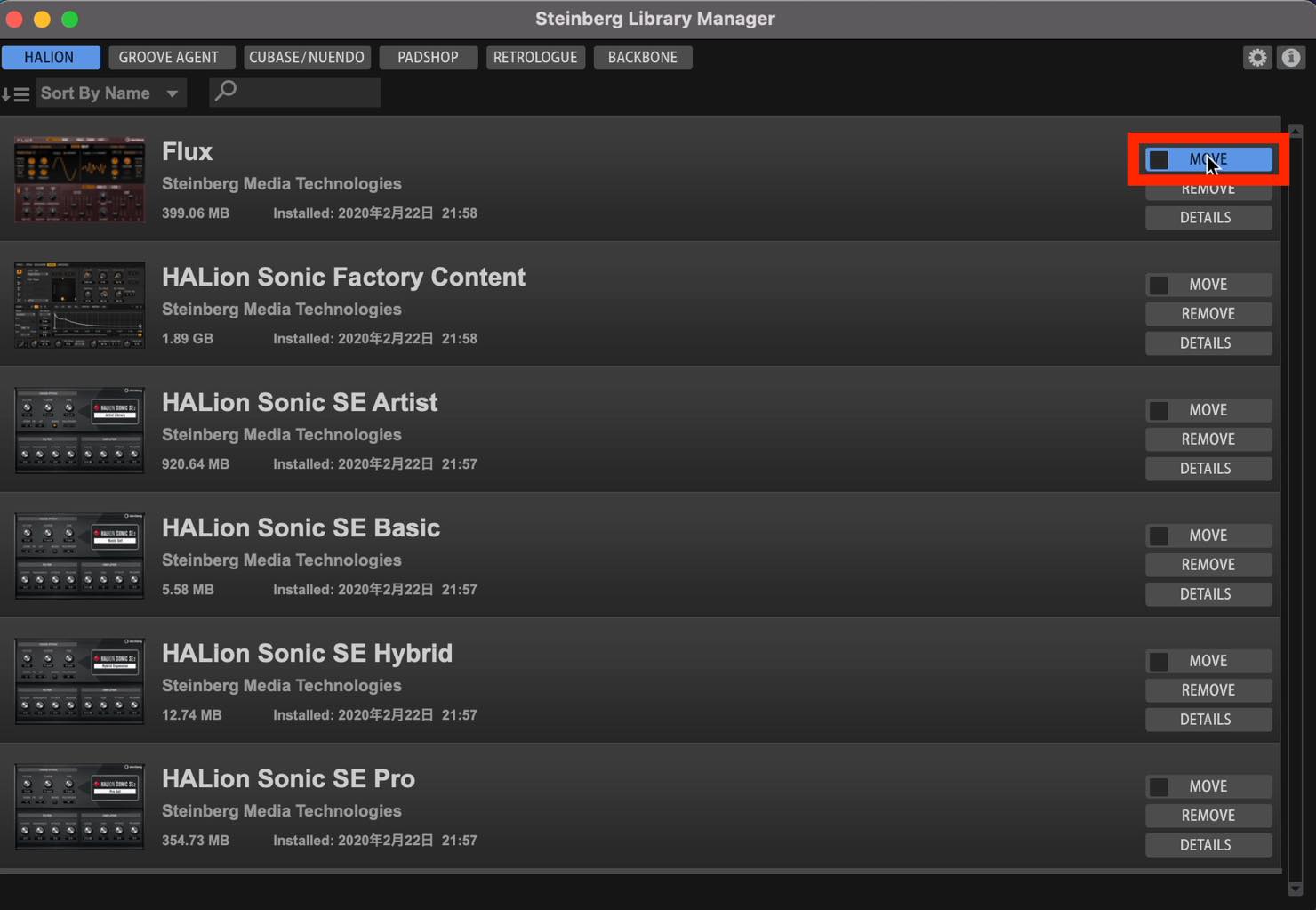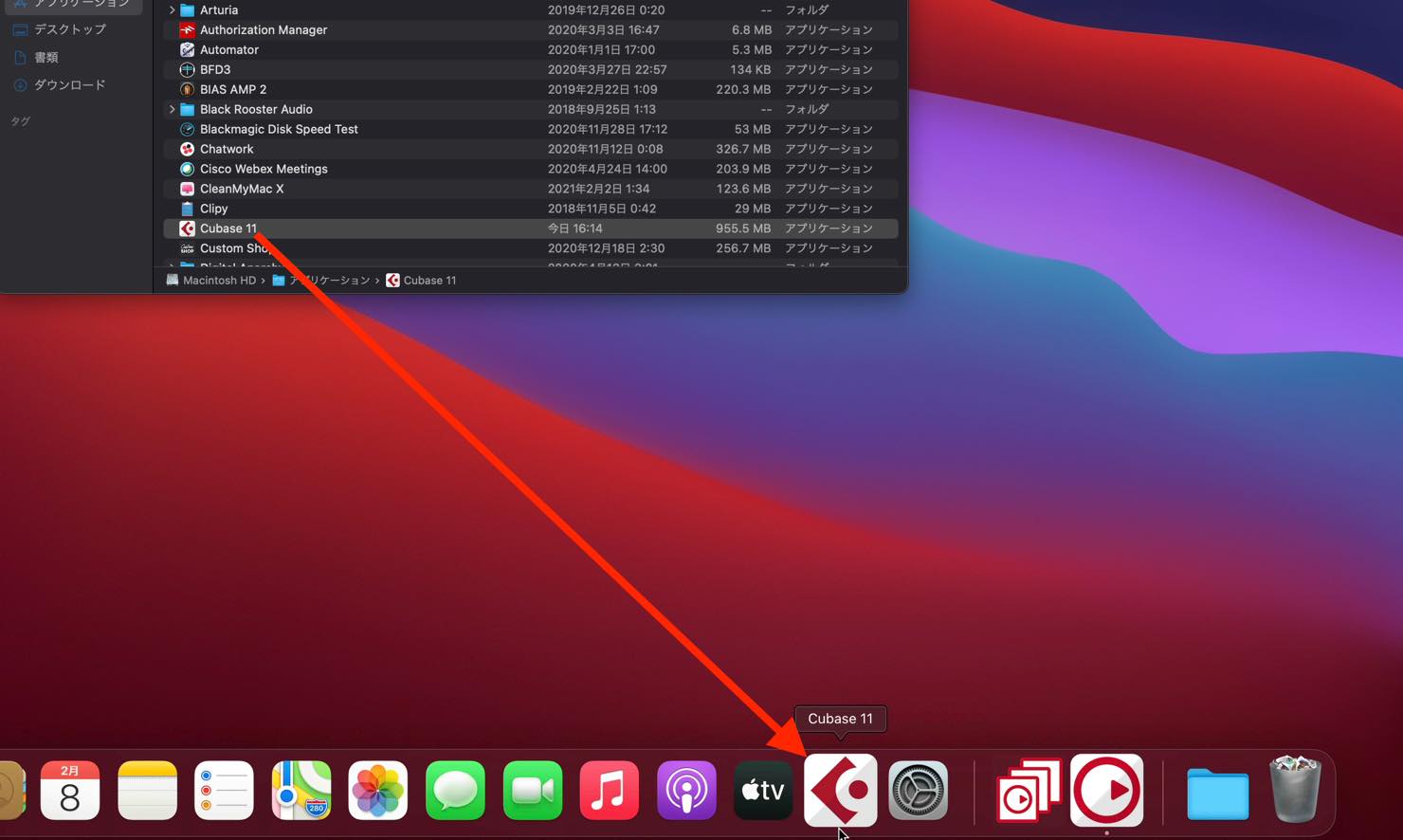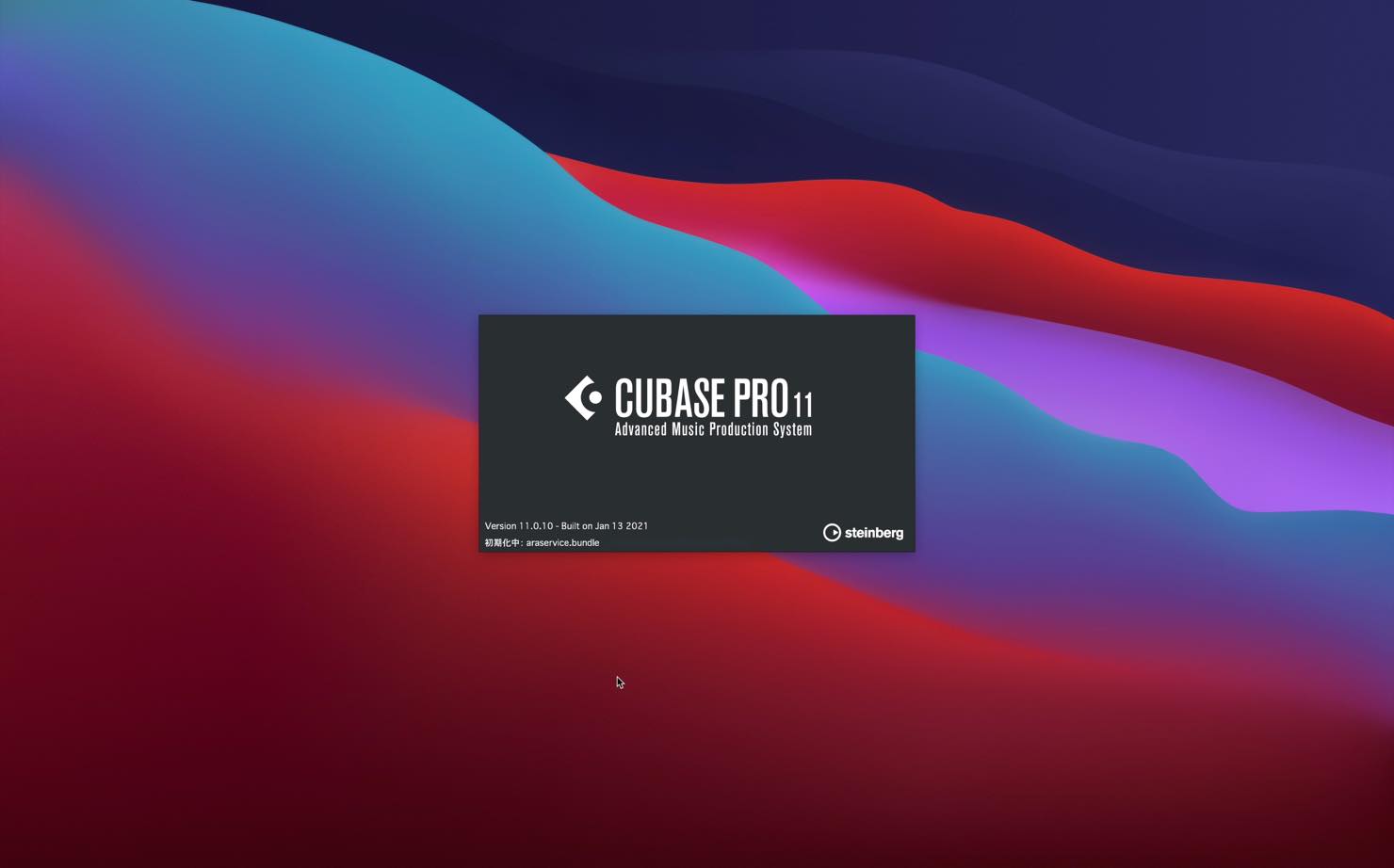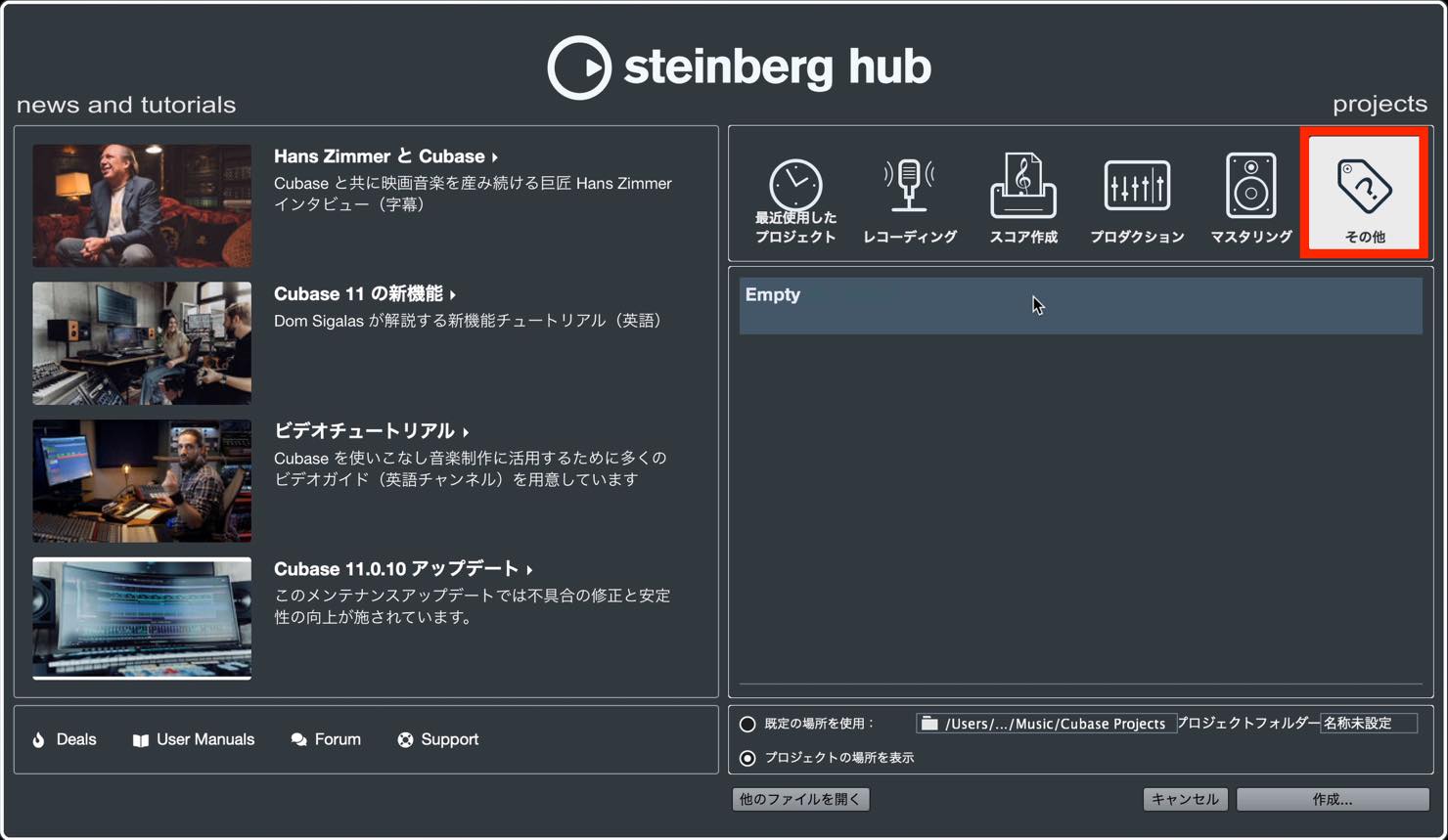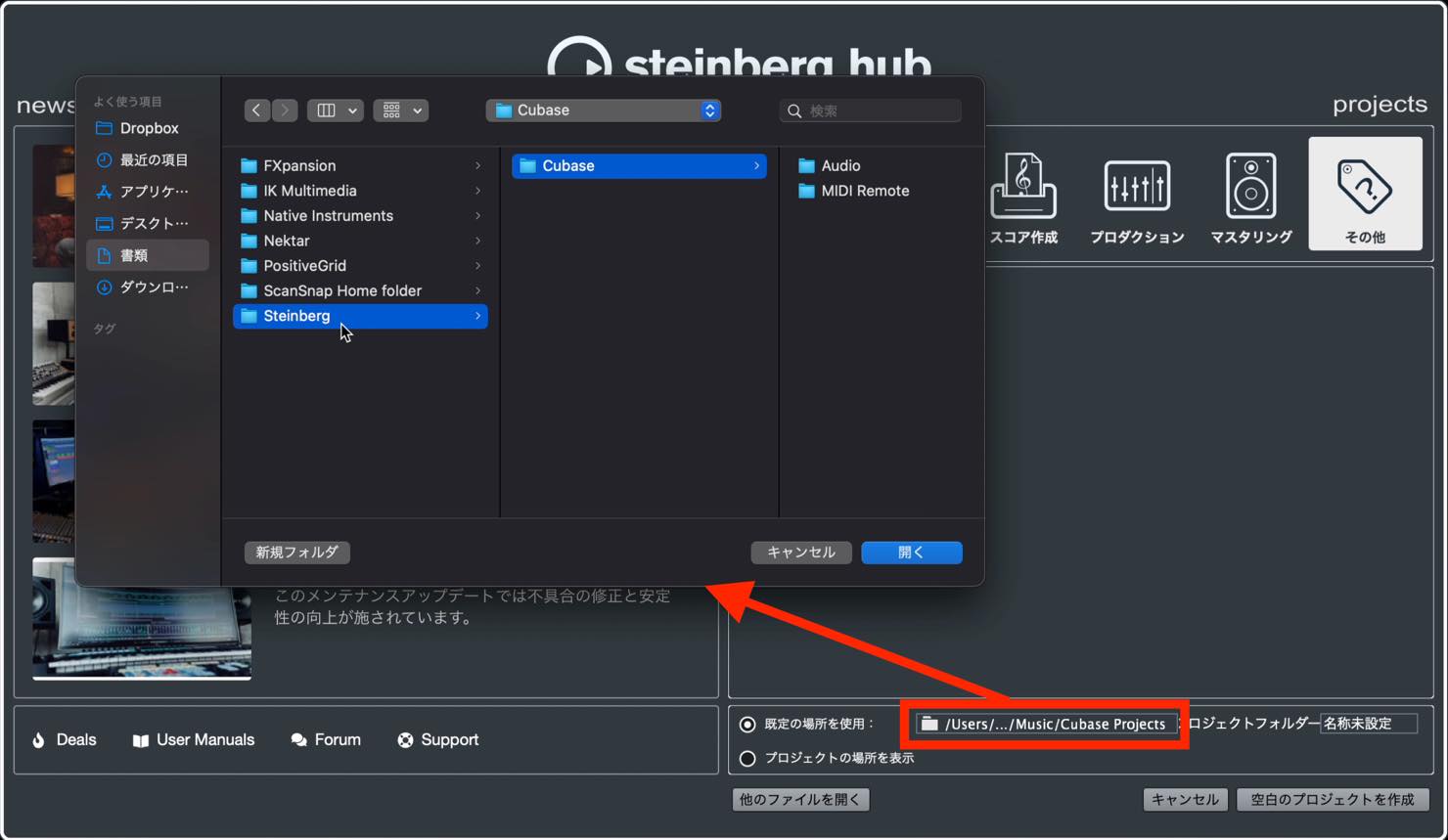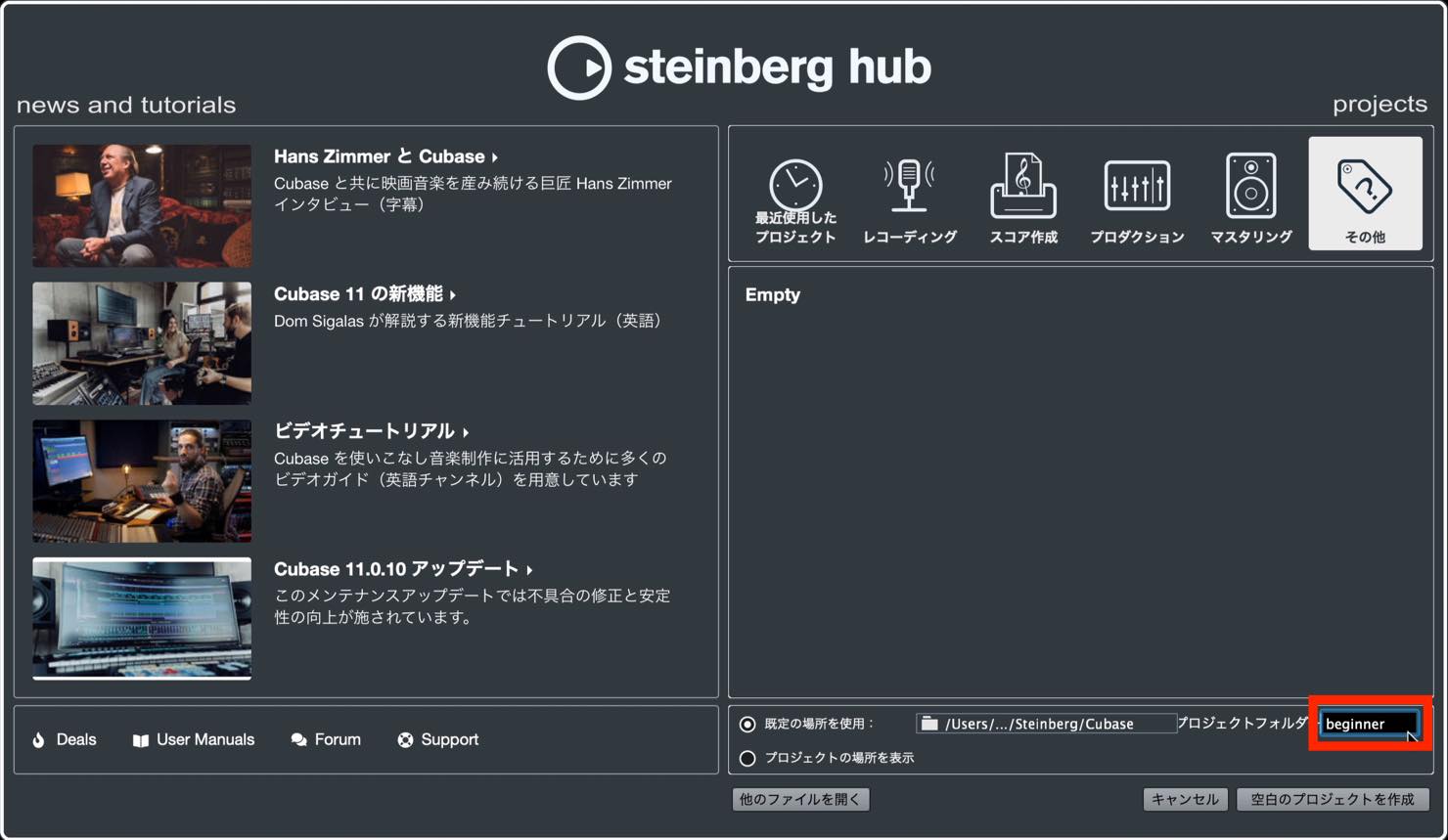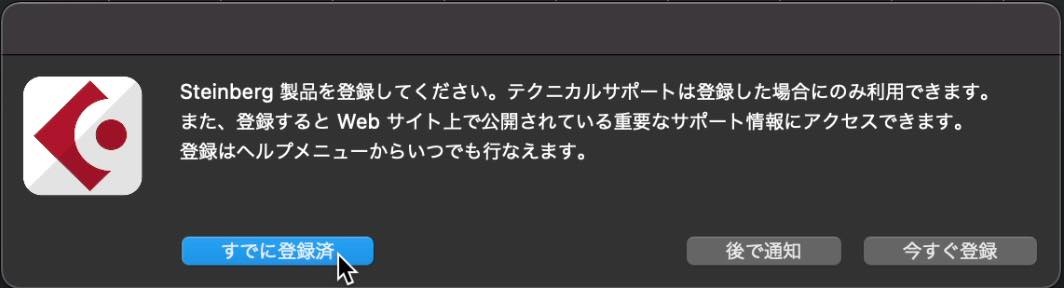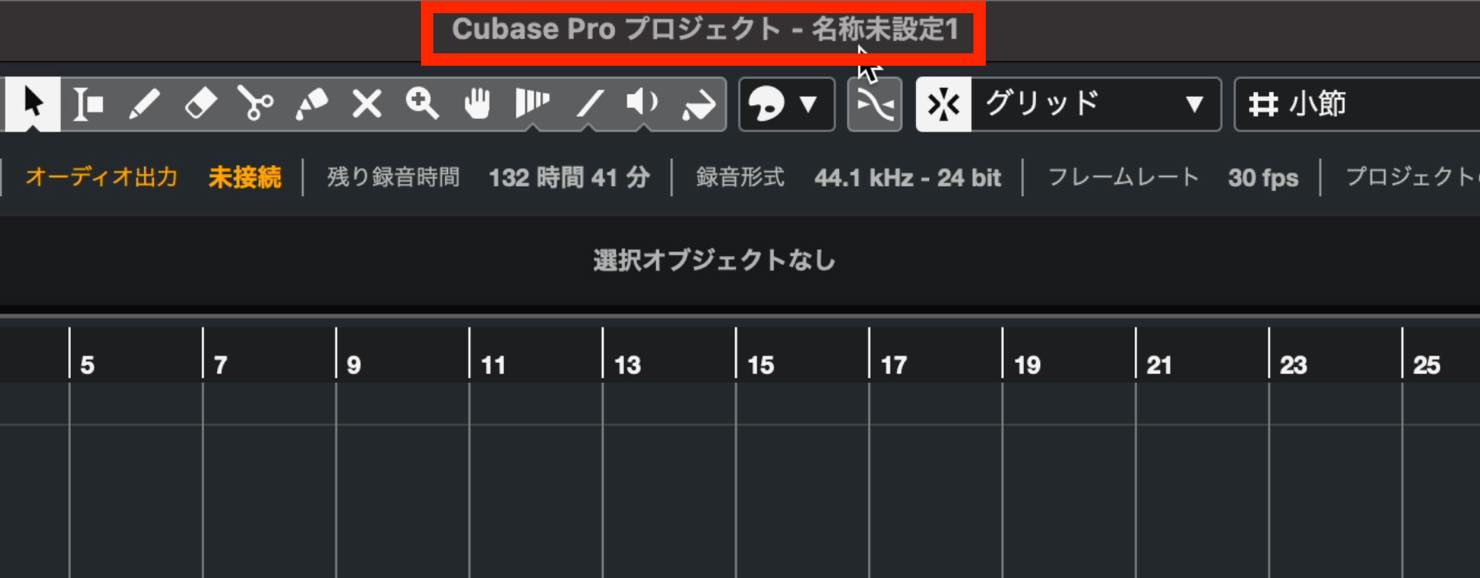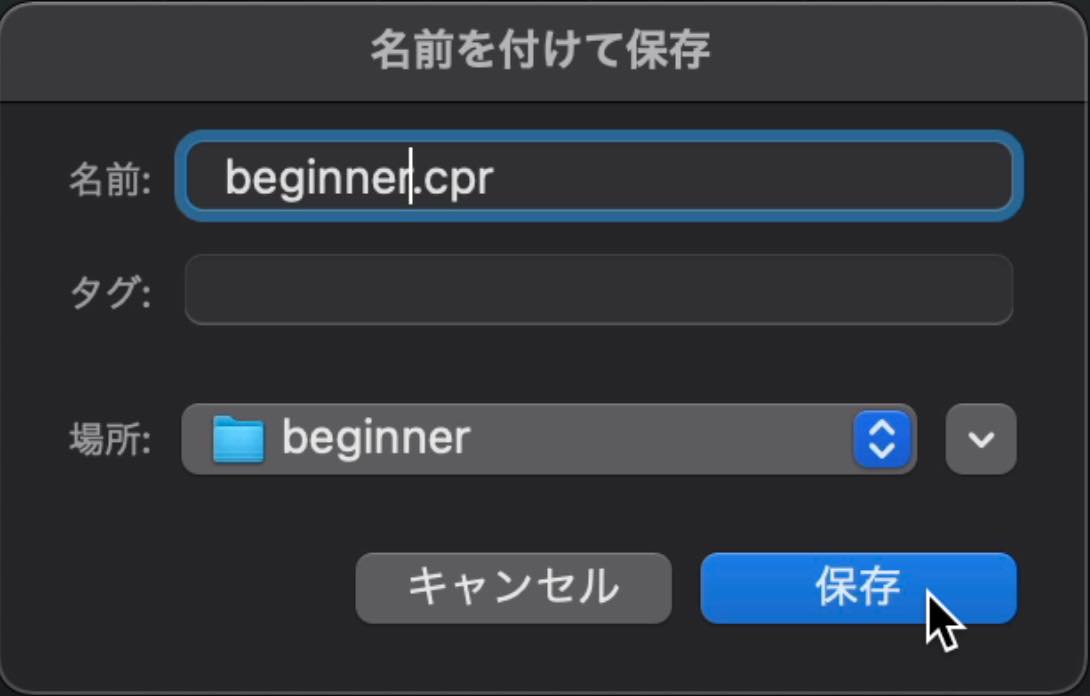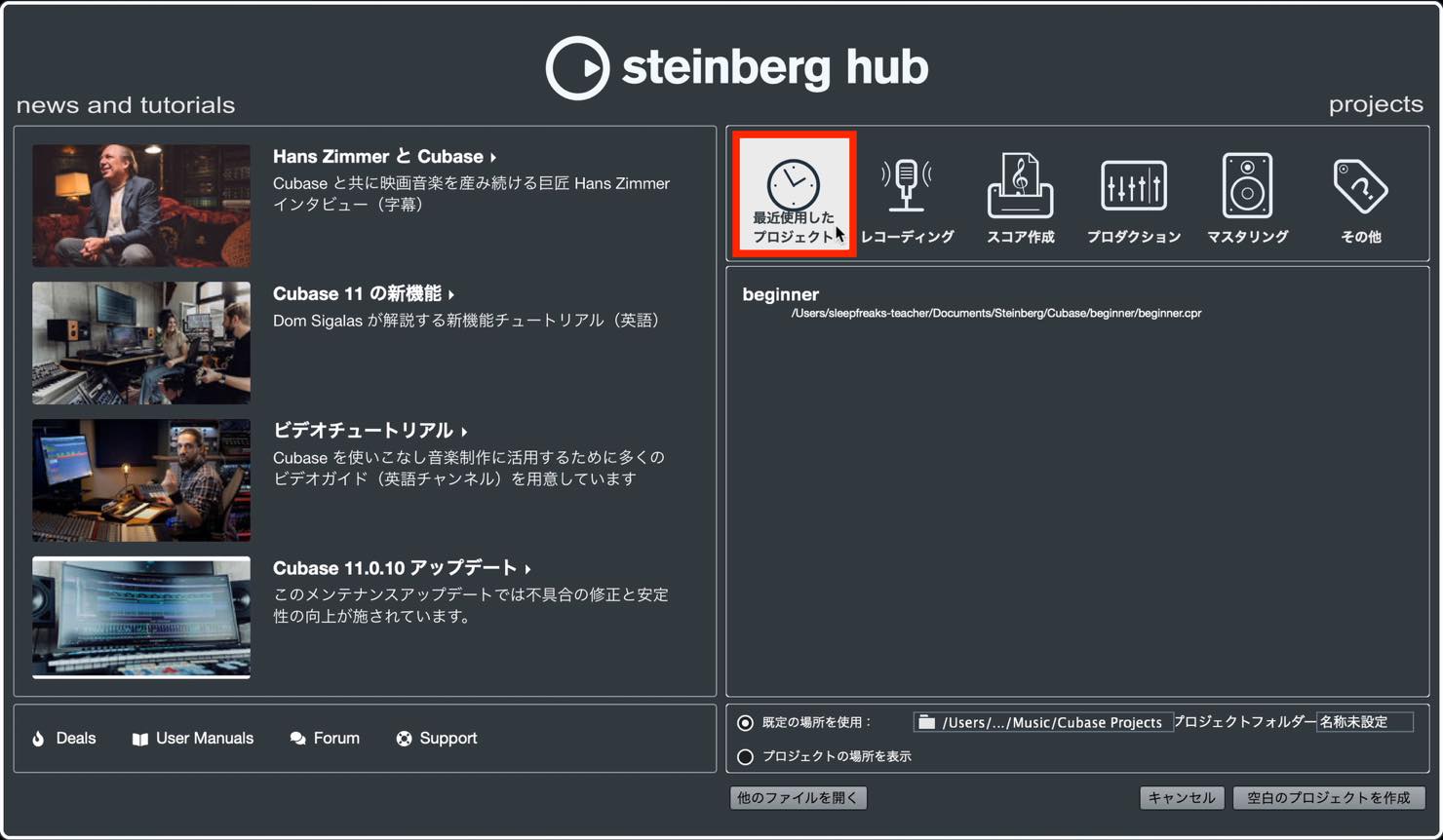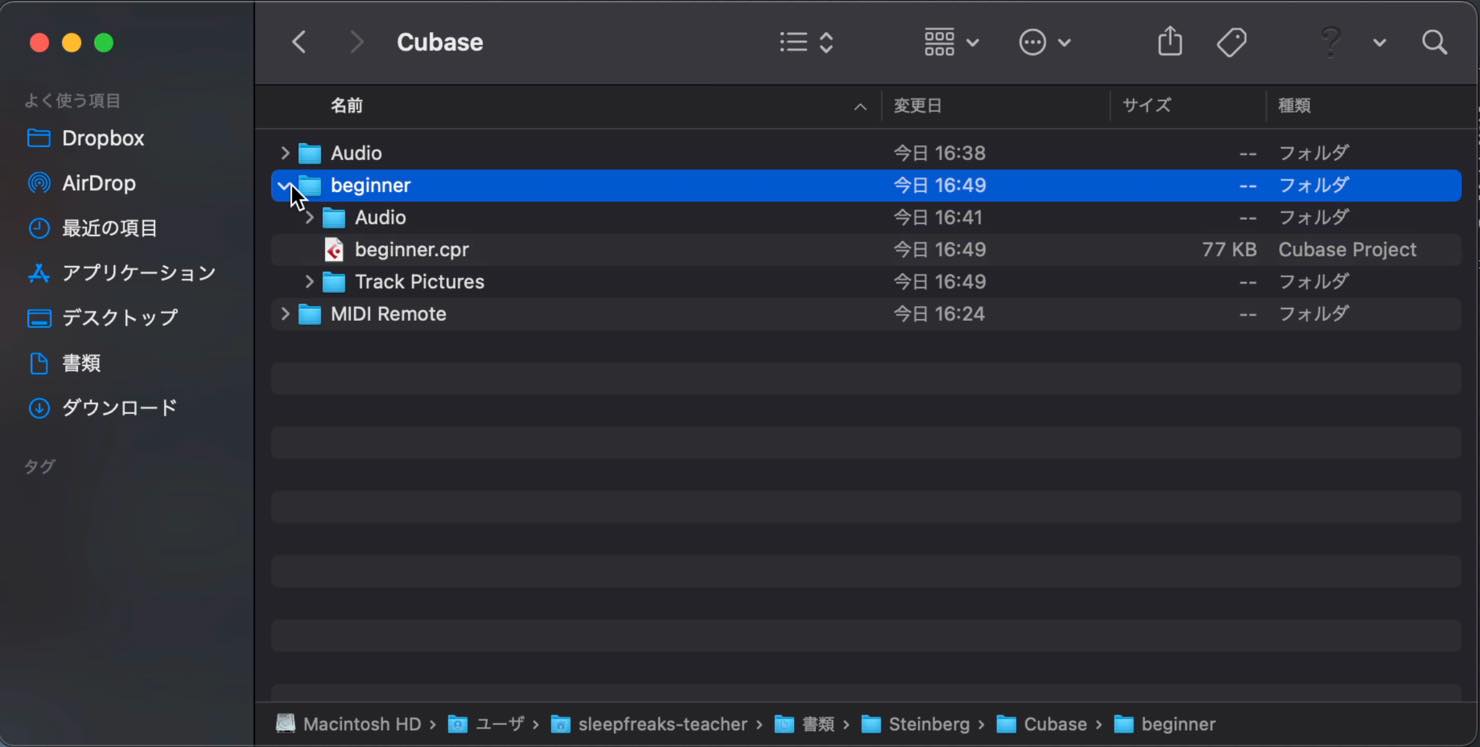Cubase 11 初心者講座 1. 製品のインストールとプロジェクト作成

今回から、「Cubase 11 初心者講座」ということで、これからCubaseによる楽曲制作を始める方向けに、ゼロからわかりやすく使い方をお伝えしていきたいと思います。
予備知識がなくとも理解できる、そして途中で挫折することがないコンテンツを目指しますので、どうぞ最後までお付き合いください。
初回となる今回は、購入後の第一歩「インストールとプロジェクト作成」についてお送りします。
製品のインストールとプロジェクト作成 動画
Steinberg Download Assistantのインストール
Cubaseを購入したら、まずダウンロードしてインストールする必要があります。
Cubaseのインストールに必要なファイルのダウンロードには、Steinberg Download Assistantを使用します。
Webブラウザで検索するとヒットしますので、こちらのページを開いてください。
ページを開くとこのようなダウンロードリンクが表示されますので、お使いの環境に合わせて、MacまたはWindowsのインストーラーをダウンロードしてください。
インストーラーをダウンロードして開くと、このように使用許諾契約が表示されますので、確認した上で「同意します」を選択し、「インストール」をクリックします。
インストールが完了すると、ログインを求められます。クリックして進みます。
Webブラウザに戻り、サインインを求められます。
既にSteinberg IDをお持ちでしたらメールアドレス、パスワードを入力してログインしてください。
まだお持ちでない場合は、Steinberg IDを作成をクリックします。
Steinberg IDの作成手順
ID作成では、使用するメールアドレスを入力し、お好きなパスワードを設定します。確認用には同じパスワードを入力してください。
利用規約およびプライバシーポリシーを確認し、「同意する」ボタンをクリックして、次へと進みます。
先ほど入力したメールアドレスに認証コードが届きますので、それを入力します。
使用許諾契約書が表示されますので、確認の上、「同意する」をクリックします。
認証が完了したら、このような表示が出ますので、「許可」をクリックします。
すると、Steinberg Download Assistantが自動的に起動します。既にログインできている状態です。
Cubaseのアクティベーション方法
左上の、「ダウンロードアクセスコードを入力」をクリックします。
このようなポップアップが出ますので、Cubase購入時に発行された、ダウンロードアクセスコードを入力し、OKをクリックします。
「製品をアクティベートしますか?」と聞かれますので、「OK」をクリックします。
アクティベーションが完了するとこのような画面が表示されます。「次へ」をクリックします。
ここでは、Cubase購入時に付属していたeLicenser(USBキー)をパソコンに挿しておく必要があります。
このUSBキーにライセンスが入ることとなり、今後Cubaseを使用する際は常にUSBキーを挿しておくということになります。
有効なUSBキーを選択し、「ライセンスをアクティベート」をクリックします。
アクティベーションが完了するまで待ちます。この際、絶対にUSBキーを抜いたり、アプリケーションを終了しないでください。
アクティベーションが完了すると、購入済み製品がリスト表示され、ダウンロードできるようになります。
ダウンロードする場所を変更したい場合は、右上の送信先フォルダー選択ボタンをクリックし、目的の場所を指定します。
Cubaseアプリケーションと付属するコンテンツのインストール
場所が決まったら、ダウンロードしていきましょう。まずはCubase本体のダウンロードボタンをクリックします。
ダウンロードが完了したら、インストールボタンに変化しますので、クリックします。
インストールが完了したら、チェックマークが表示されます。
これを繰り返し、全てのインストゥルメンとサウンドをインストールします。
Steinberg Library Managerによる音源の管理
ここまででダウンロード/インストールしたコンテンツは、かなりの容量となっています。
パソコンのストレージが逼迫している場合などは、後から他の場所に移動することができます。
アプリケーションフォルダから、Steinberg Library Managerを起動します。
目的の項目の「MOVE」をクリックし、移動先の場所を指定します。
Cubaseの起動とプロジェクトの作成
それでは、Cubaseを起動していきましょう。
アプリケーションフォルダにありますが、今後頻繁に起動することになると思いますので、Dockに追加しておくと素早くアクセスすることができます。
クリックすると起動が開始されます。
初回起動時は少し時間がかかりますが、2回目以降は短縮され、スムーズに立ち上がるようになります。
起動が完了すると、Steinberg Hubが表示されます。
ここでは、レコーディング用のテンプレートや、スコア作成用のテンプレートなどを選択できますが、今回は一から学習していくために、「その他」の「Empty」を選択します。
ここで、おすすめの設定があります。
プロジェクトを作成する際に場所と名前を決めておくと、後で探しやすくなったり、トラブルを防ぐことができます。
Hubの下の方で「規定の場所を使用」を選択、その右にある保存場所部分をクリックし、プロジェクトフォルダーを作成する場所を指定します。
さらにその右の欄で、プロジェクトフォルダー名を入力します。
プロジェクトフォルダーは基本1曲につき1つなので、楽曲名にしておくといいでしょう。
設定が完了したら、「空白のプロジェクトを作成」をクリックします。
初回起動時はこのようなポップアップが表示されますが、ここまでのプロセスで登録はできていますので、「すでに登録済」をクリックします。
プロジェクトの保存
まだ何も入っていない空っぽのプロジェクトが作成されますが、上の部分を見ていただくと、プロジェクト名が「名称未設定1」となっています。これはまだ保存を行なっていないためです。
そこで、まずは保存を行なっておきましょう。
上のファイルメニューから「保存」を選択するか、ショートカットで、Mac command+s/Windows control+sを入力すると、保存のポップアップが表示されます。
プロジェクト名は、プロジェクトフォルダと同じ名前(多くの場合は楽曲名)にしておくのが原則です。
保存して一旦Cubaseを閉じ、再度起動すると、Steinberg Hubに最近使用したプロジェクトとして表示されるようになります。
保存した場所を確認すると、作成したプロジェクトフォルダに、プロジェクトが保存されていることが確認できます。
プロジェクトを他ストレージなどに移動/コピーする際は、プロジェクトフォルダごと行なってください。
以上がCubaseのインストールとプロジェクト作成の方法となります。
次回は音を出すためのステップ、オーディオインターフェイスとMIDIキーボードの設定へと進みます。
🆕Cubase 初心者講座を最新のVer.11でリニューアルします‼️
これから楽曲制作を始める方向けに、Cubaseをゼロからわかりやすく動画と記事でお伝えしていきます。
どうぞ最後までお付き合いください✨第1回は、製品のインストールとプロジェクト作成https://t.co/j9dfkDkvgr#DTM #作曲 #Cubase
— SLEEP FREAKS (@SLEEPFREAKS_DTM) March 13, 2021