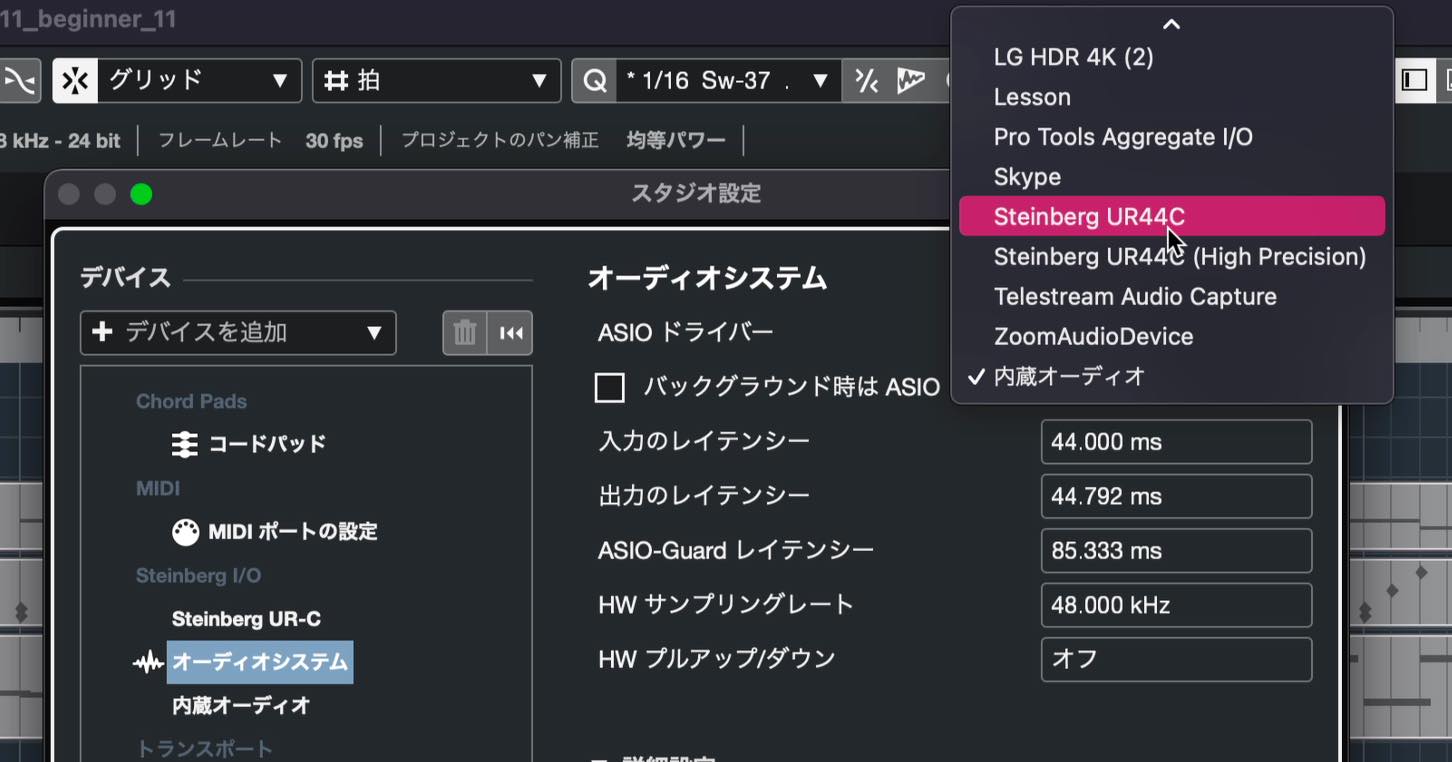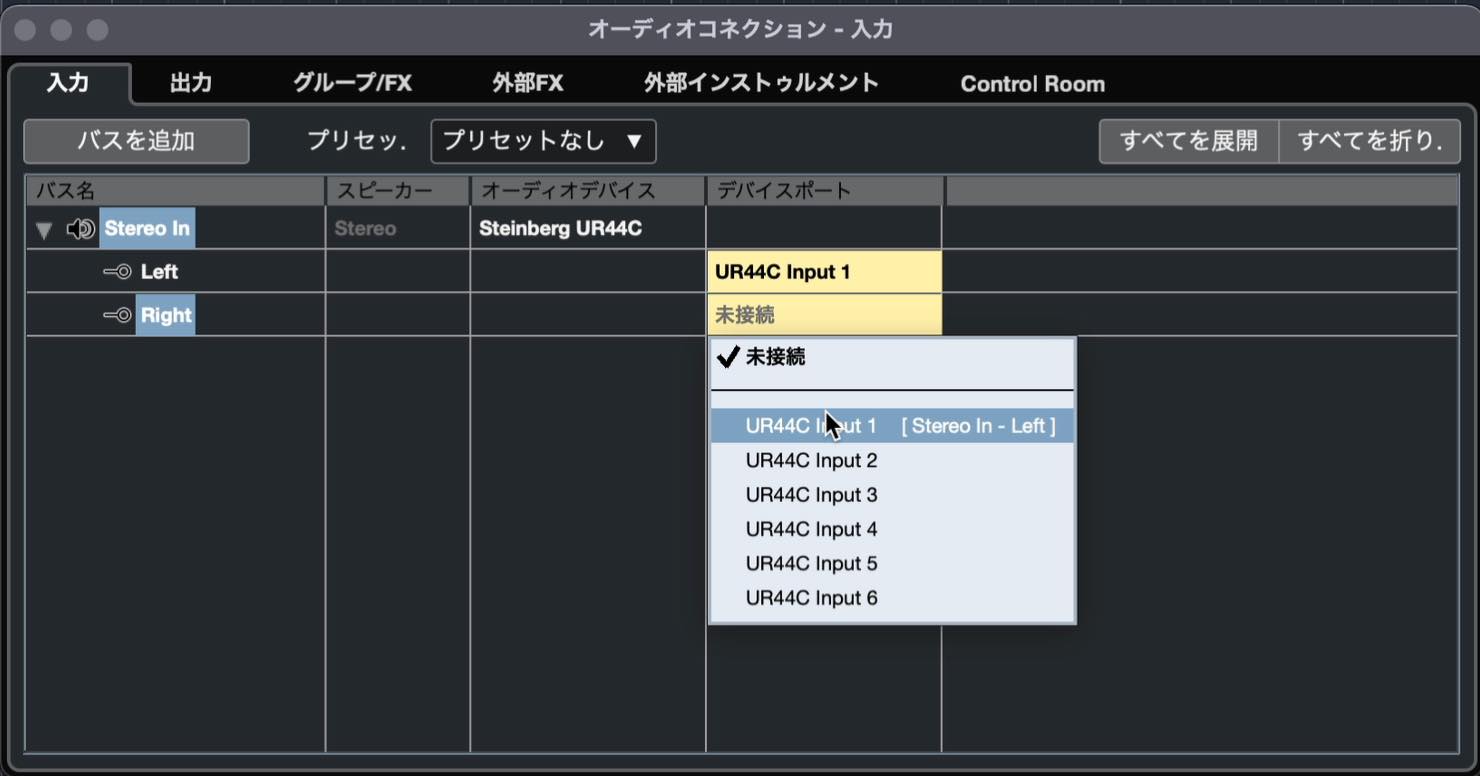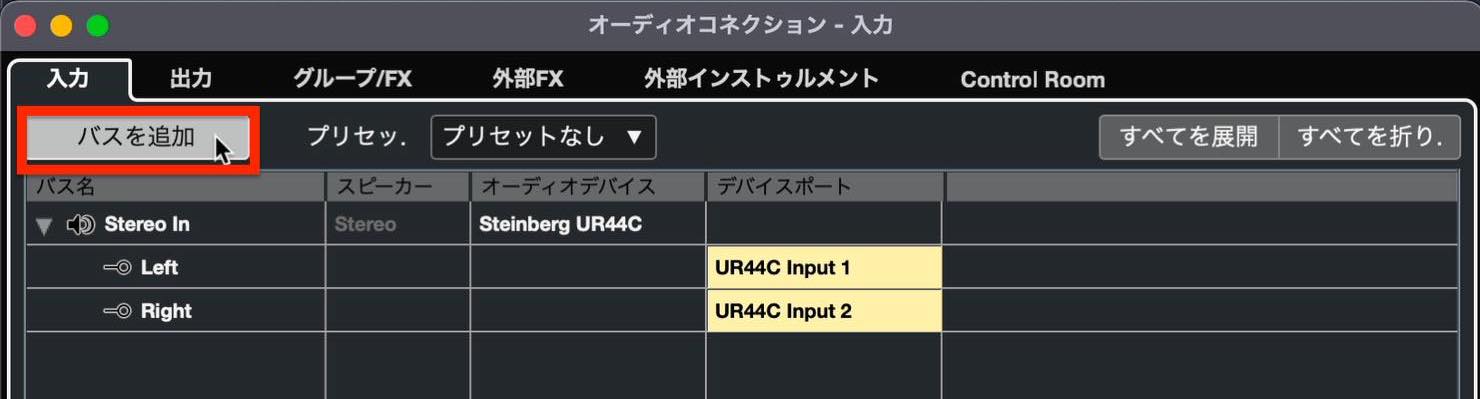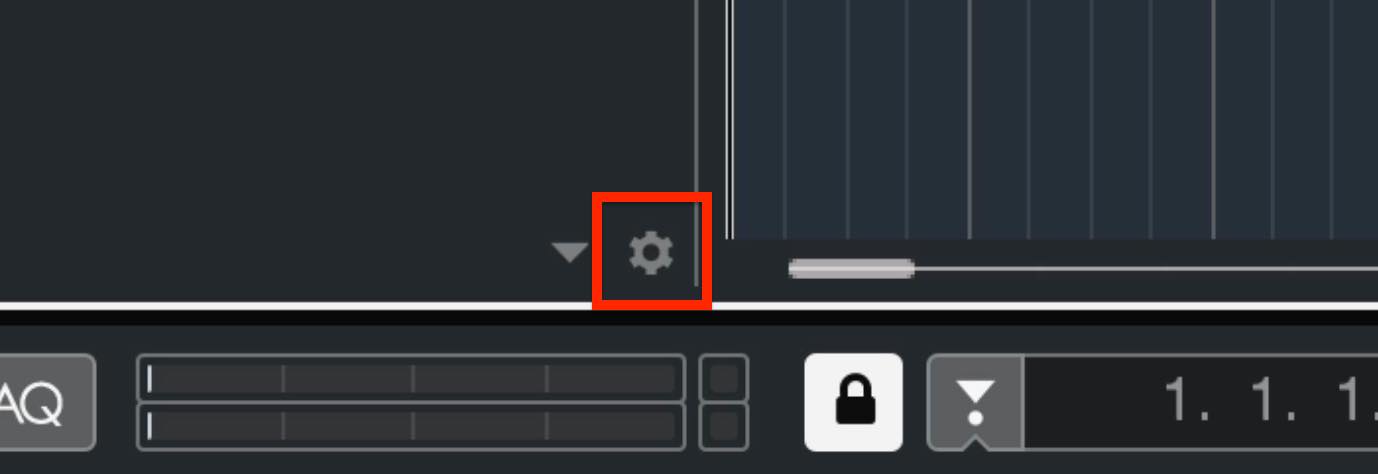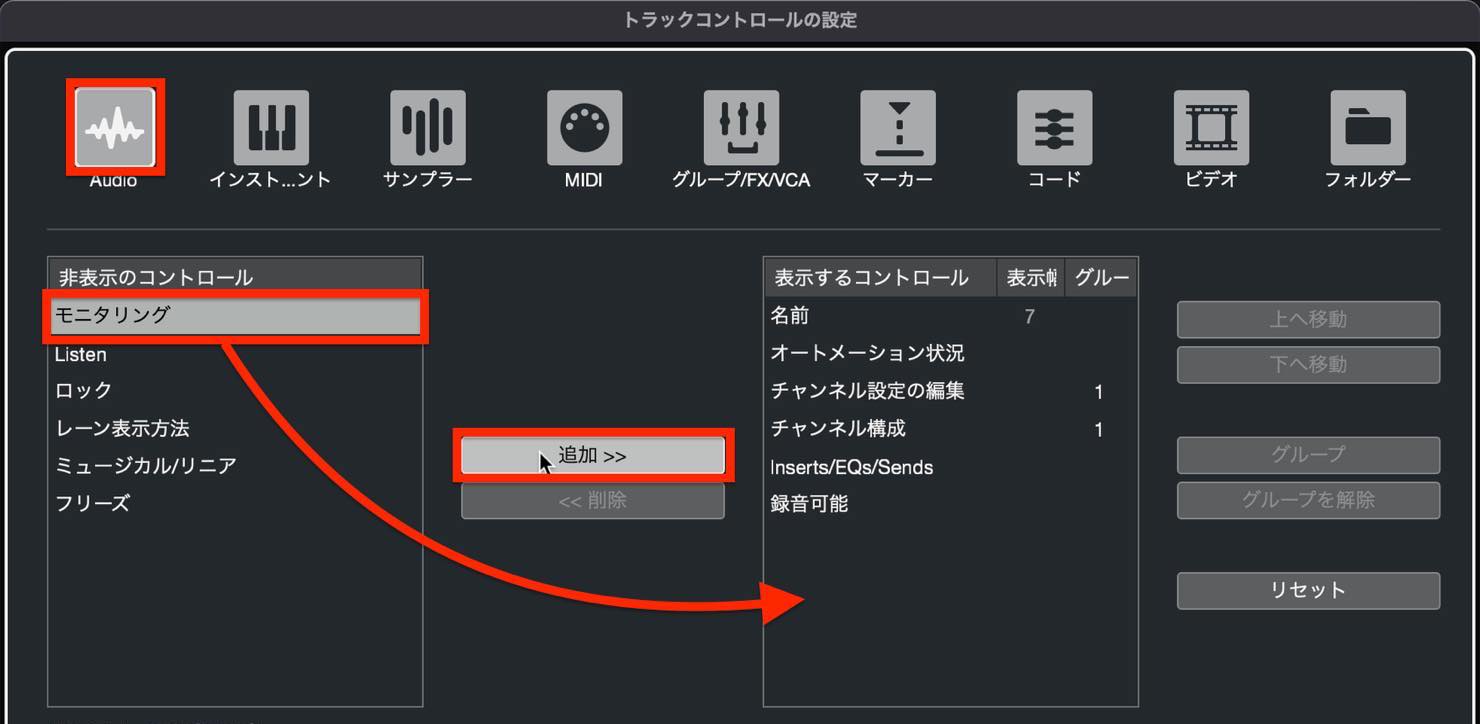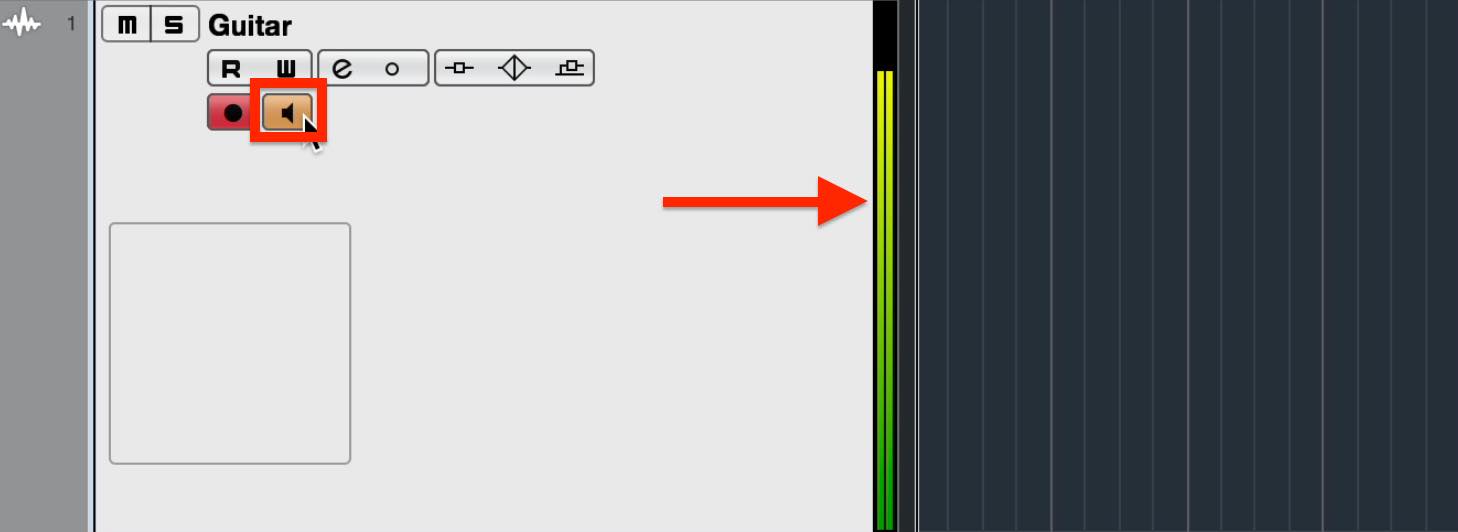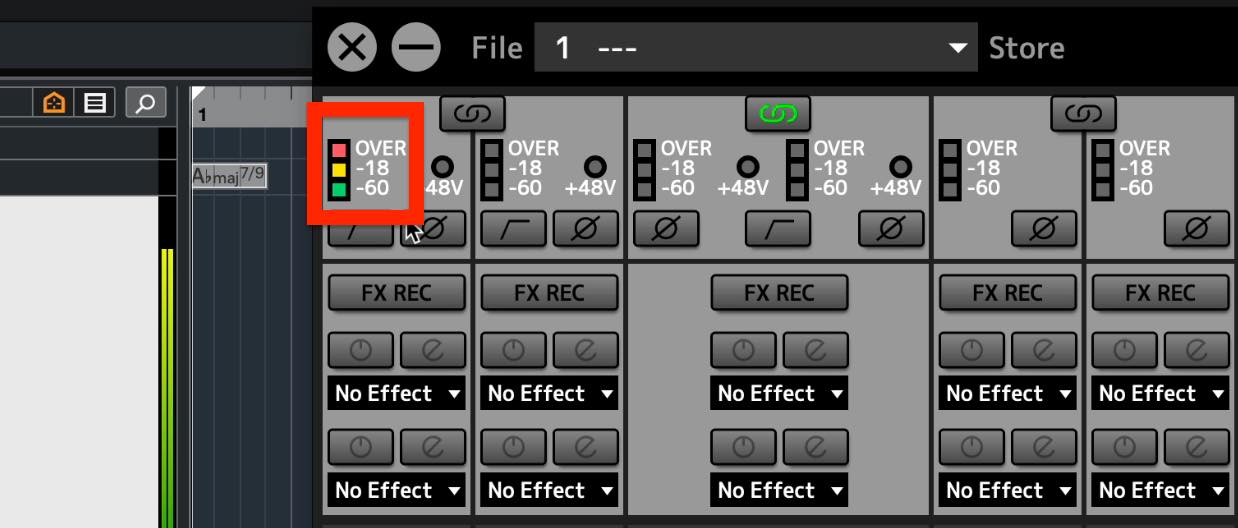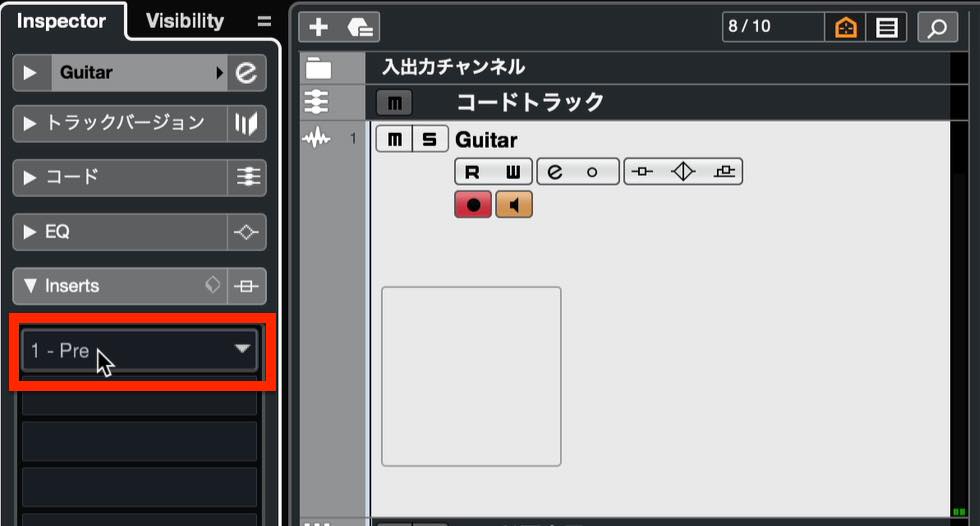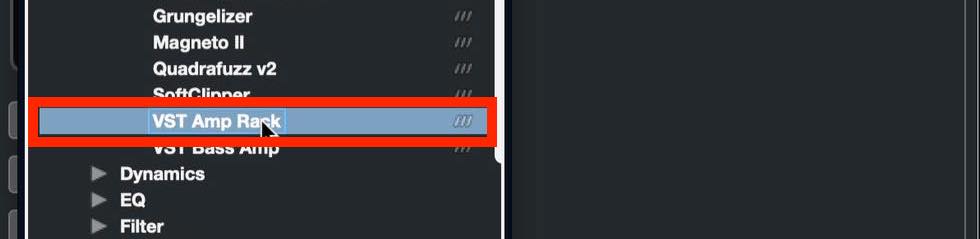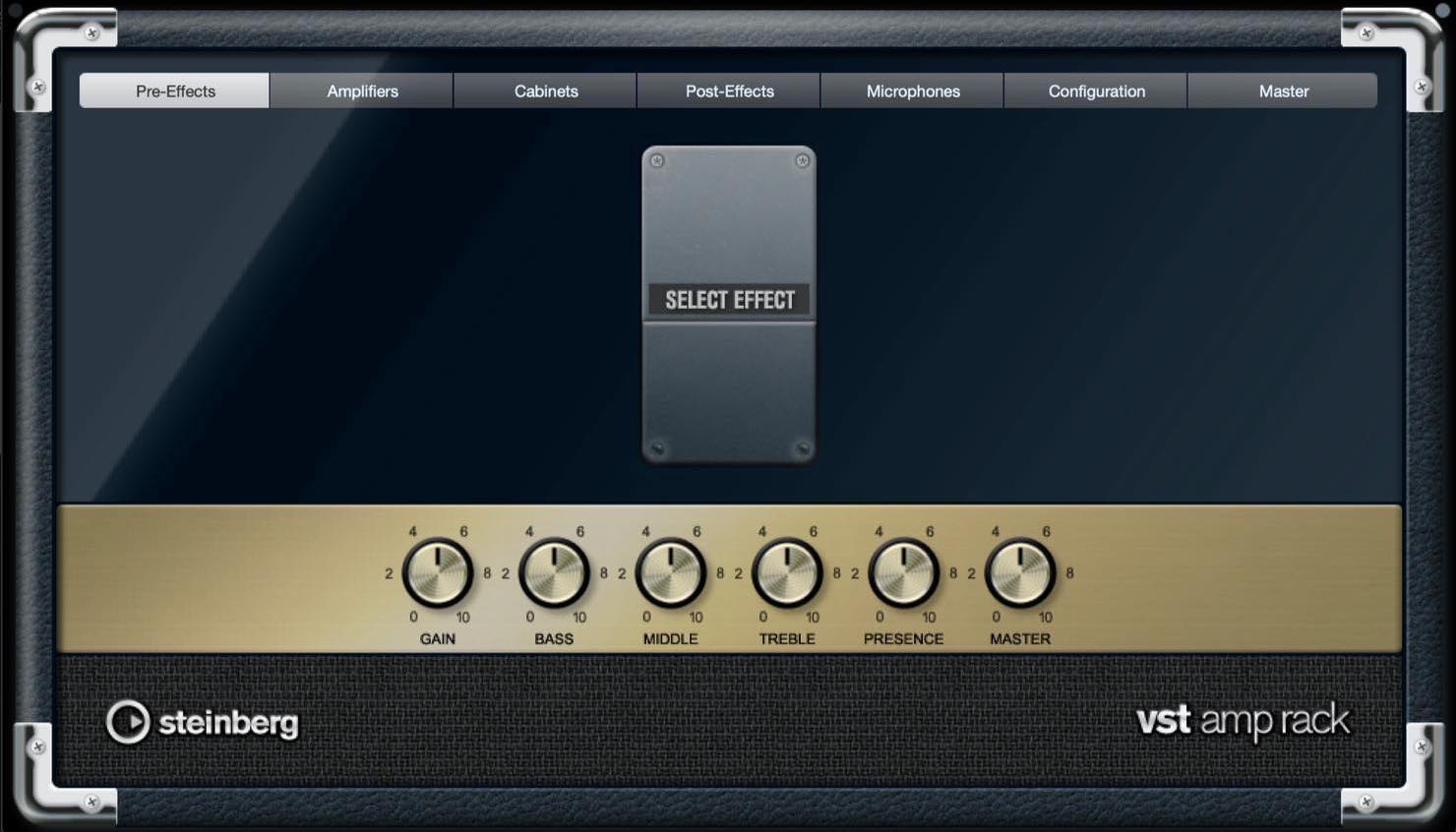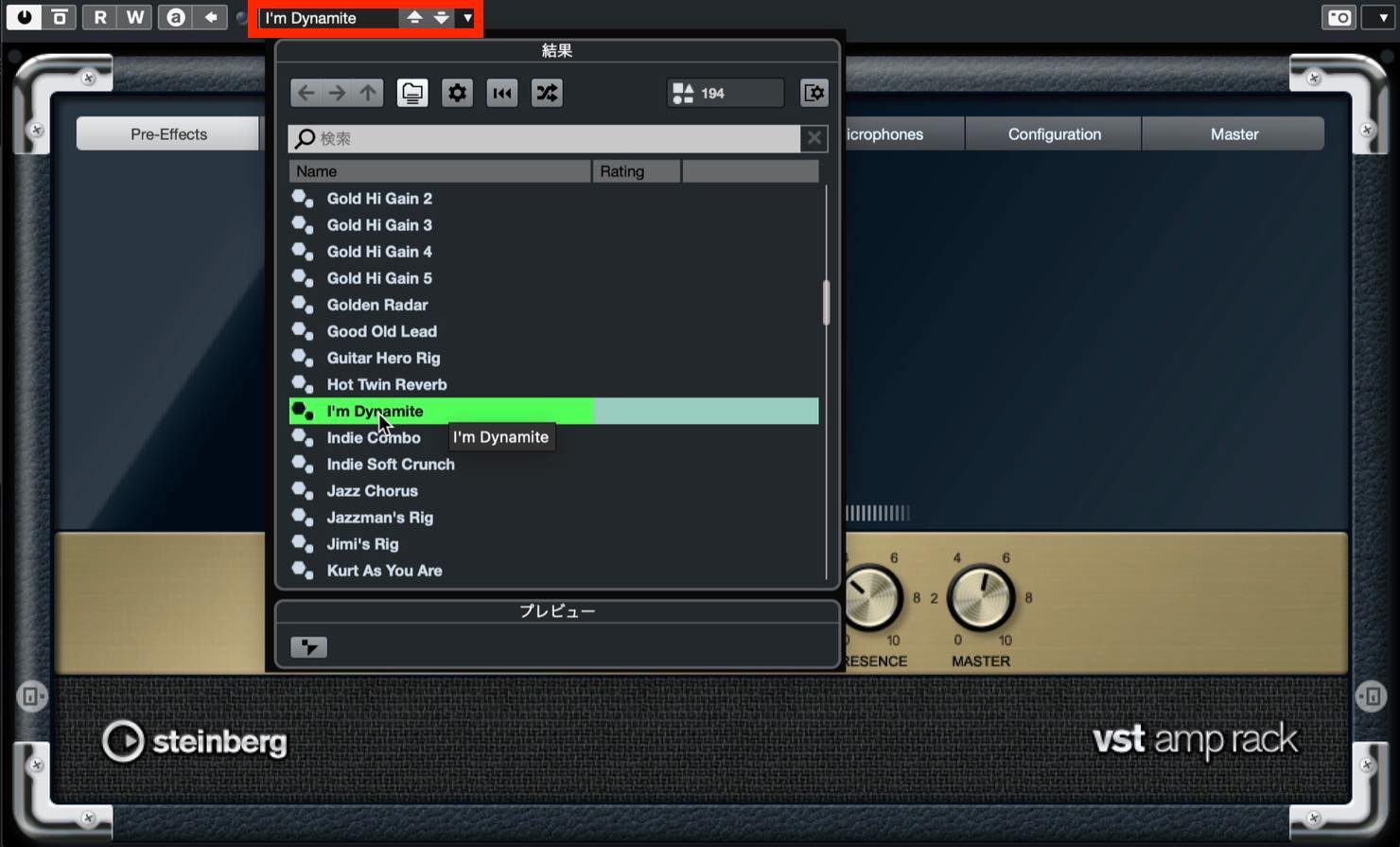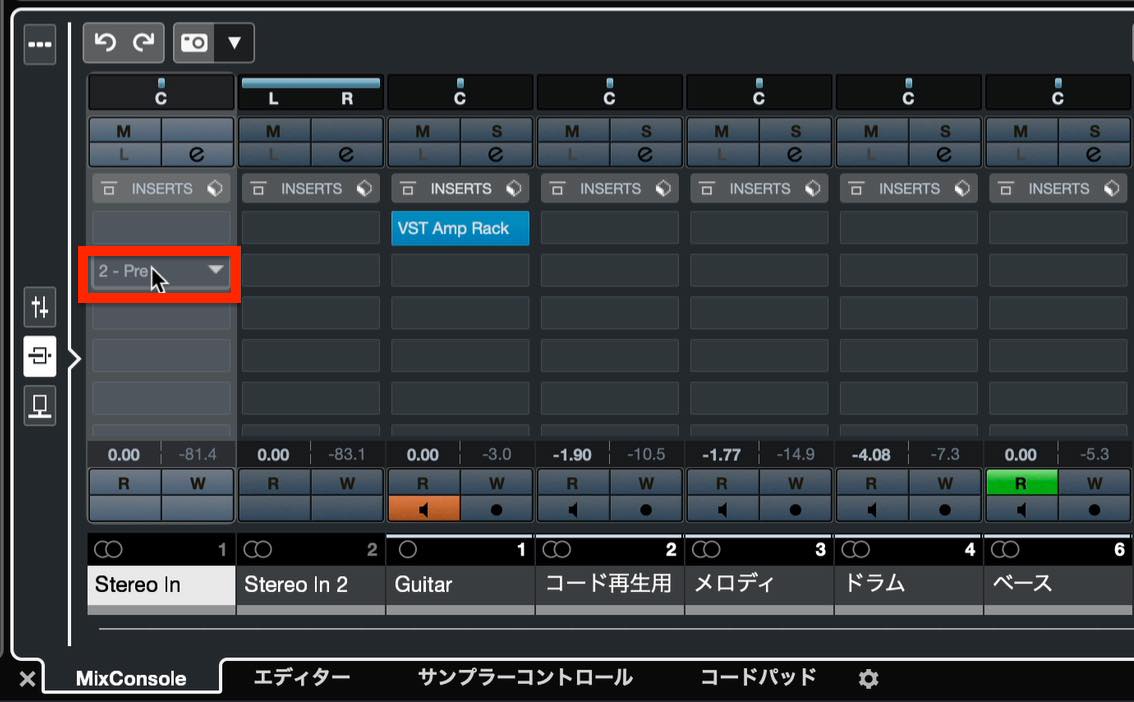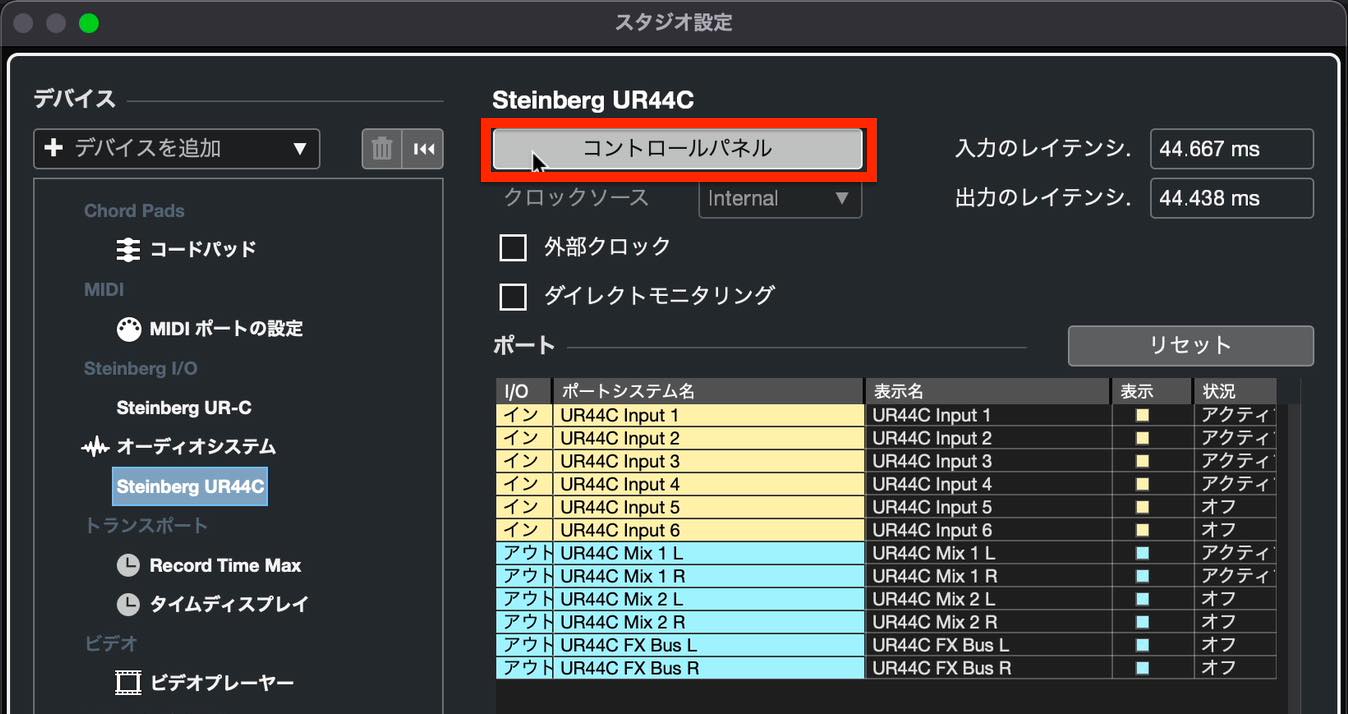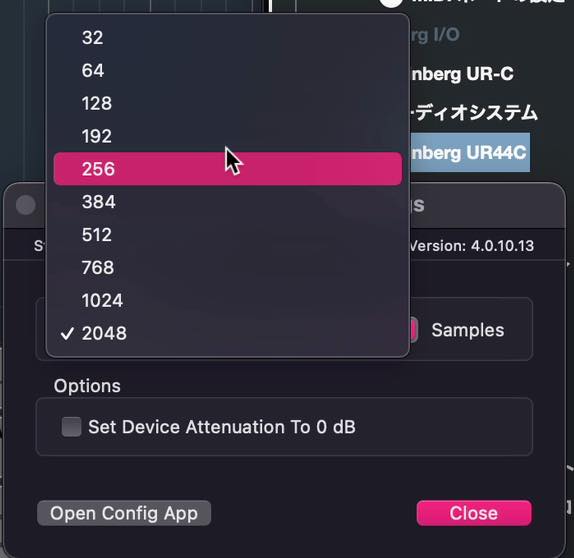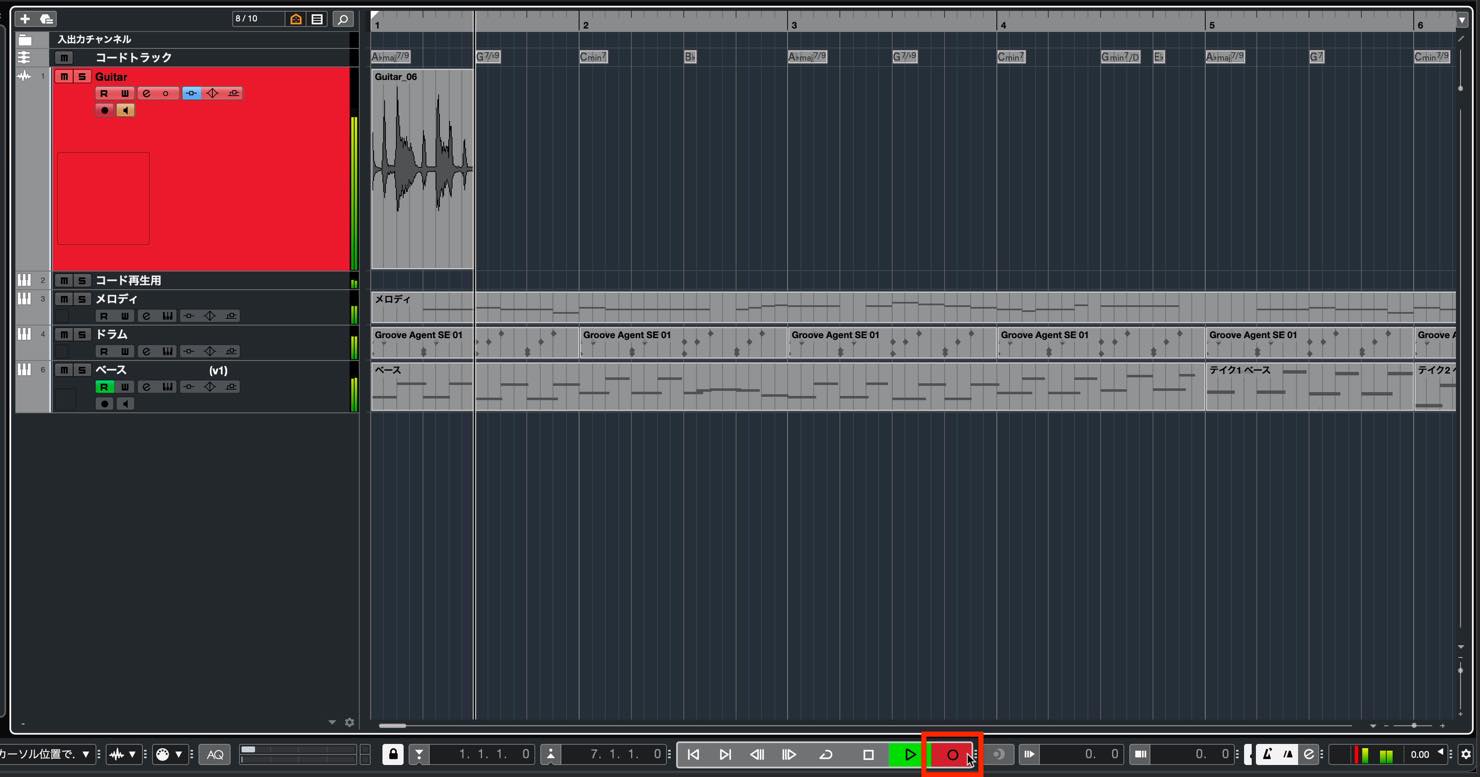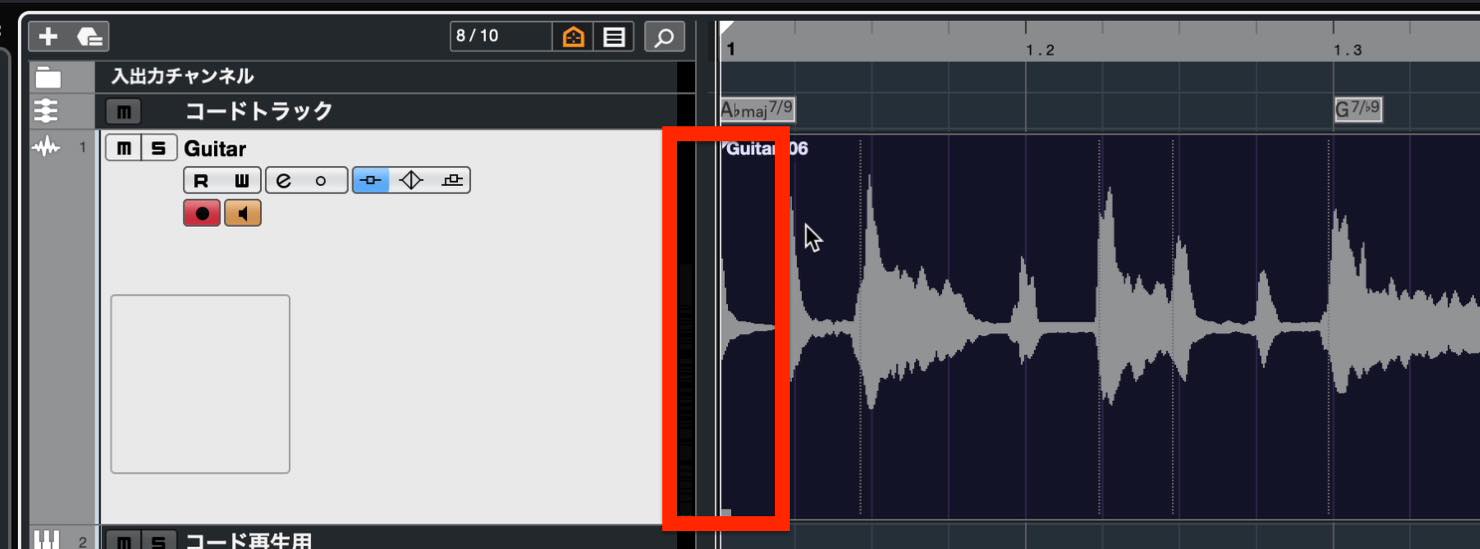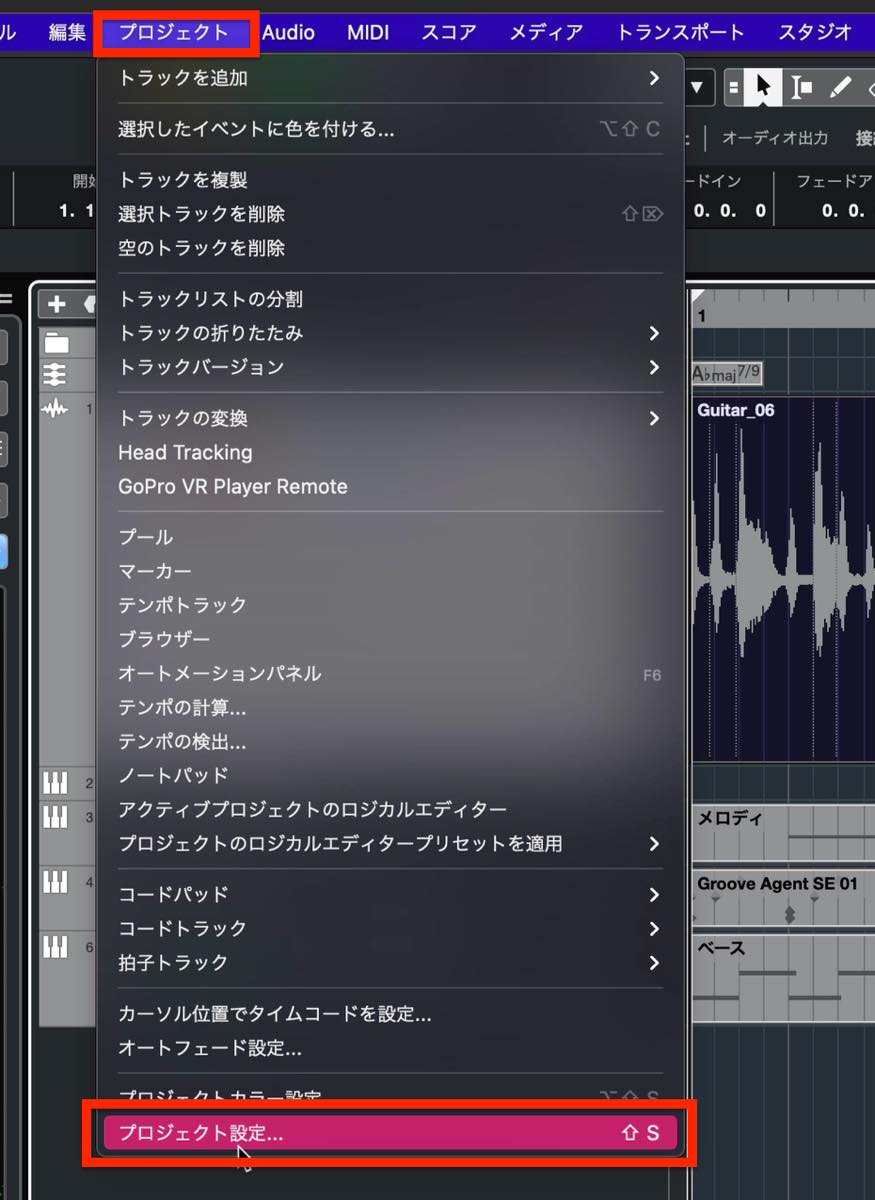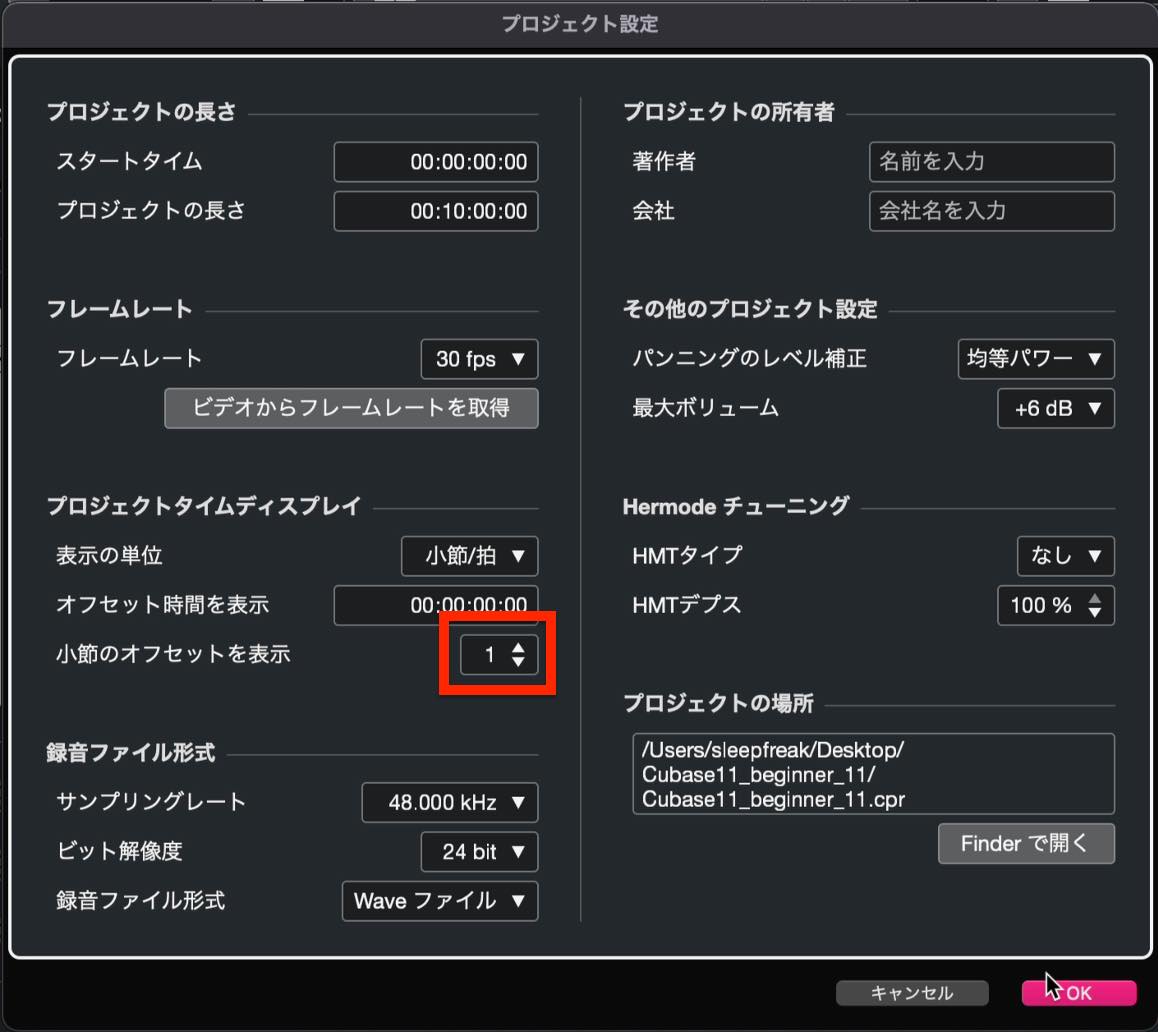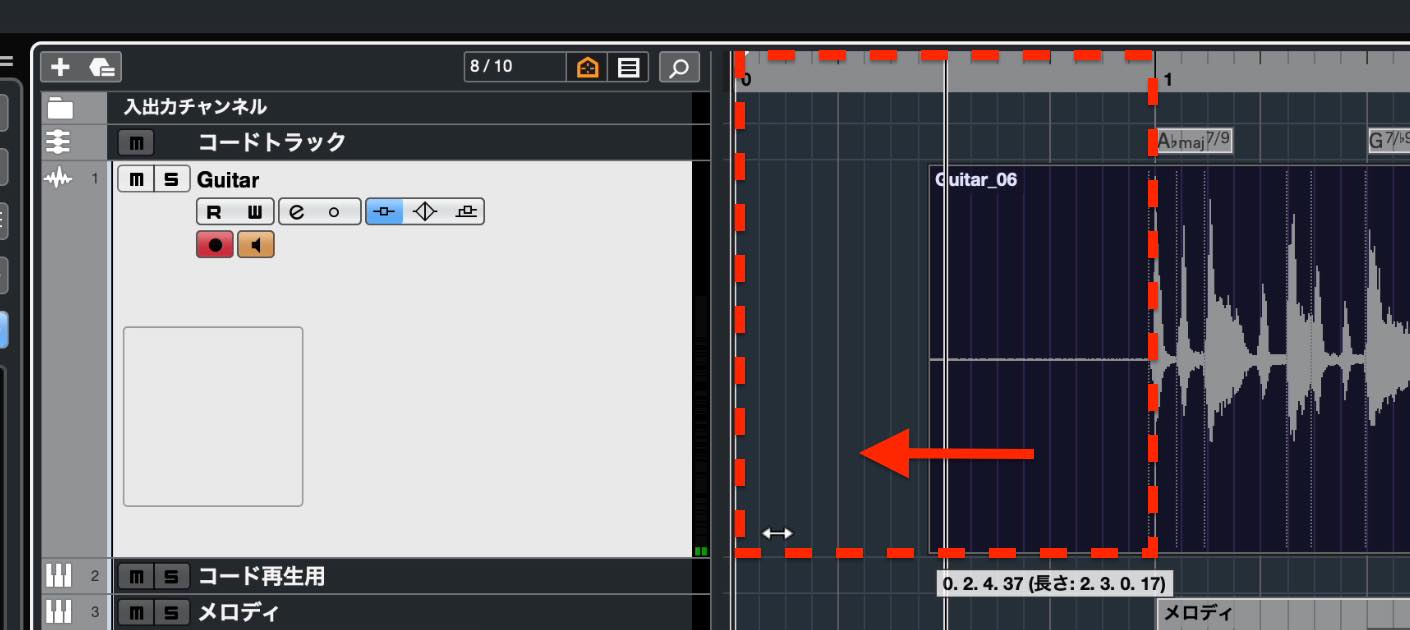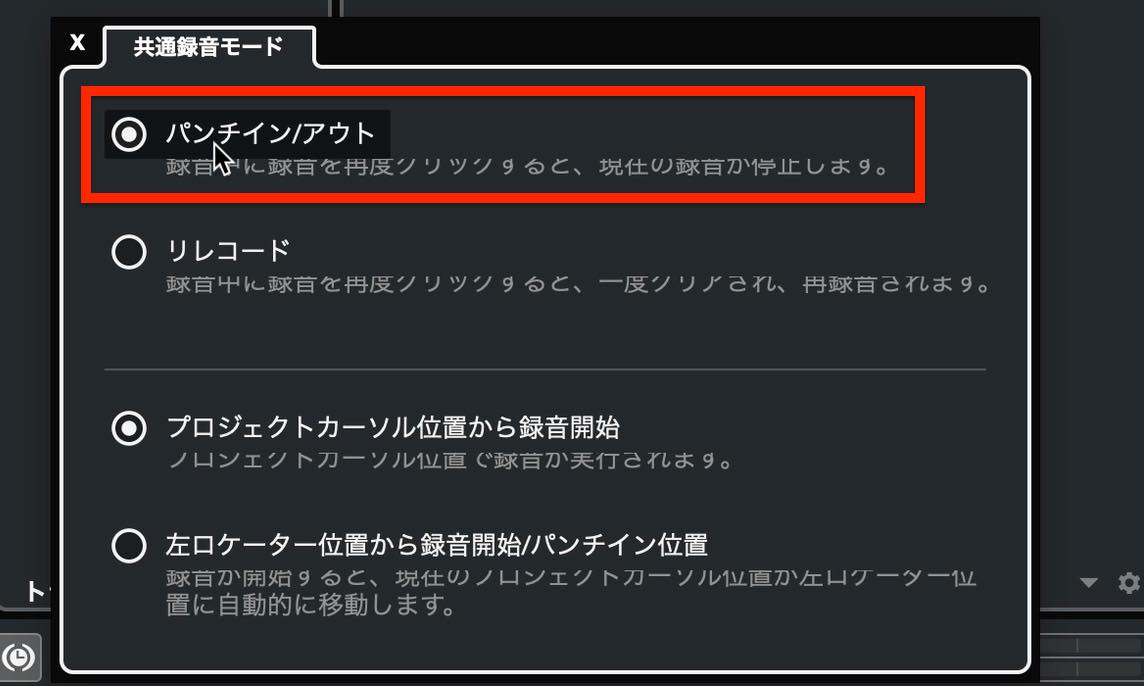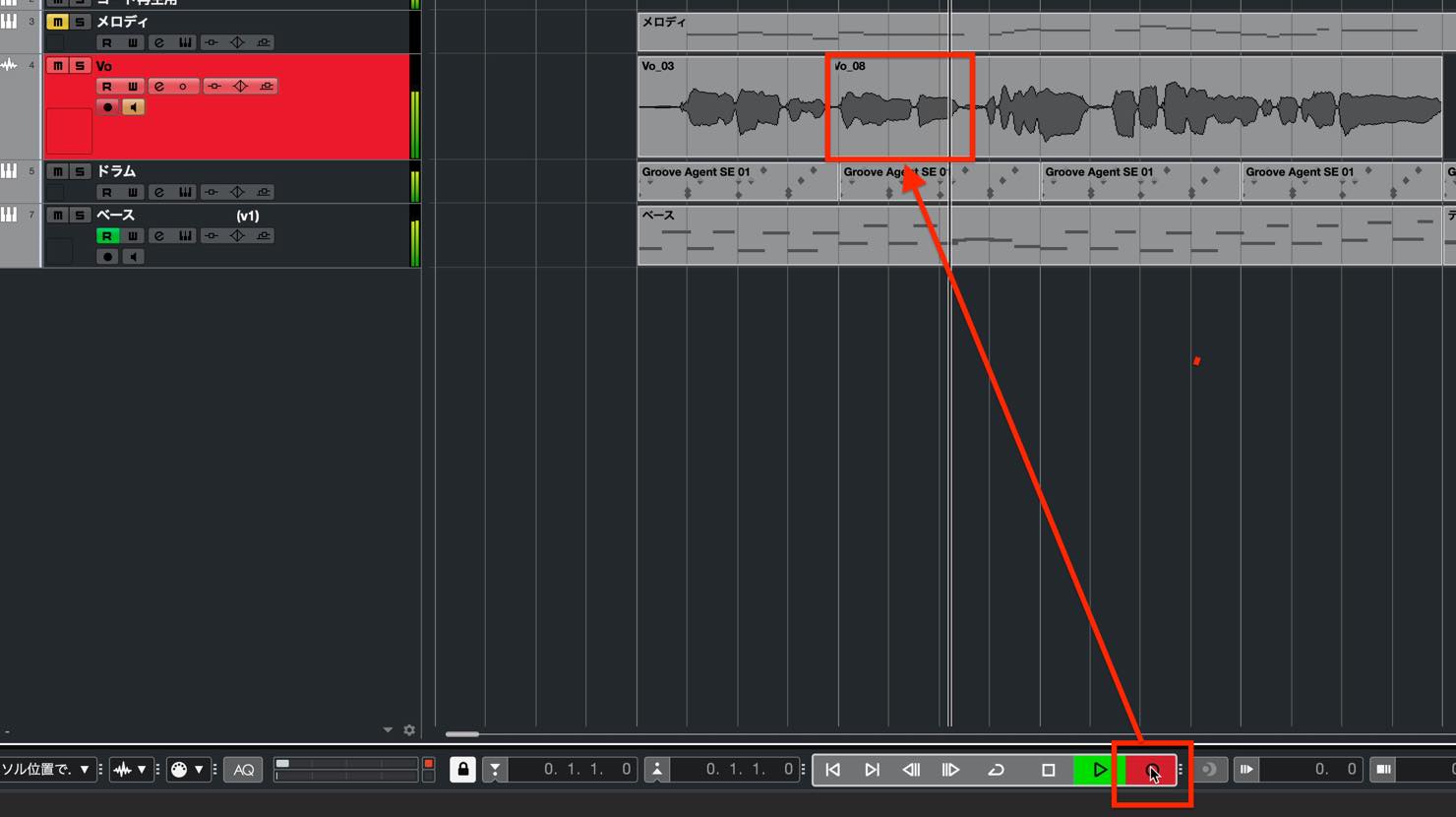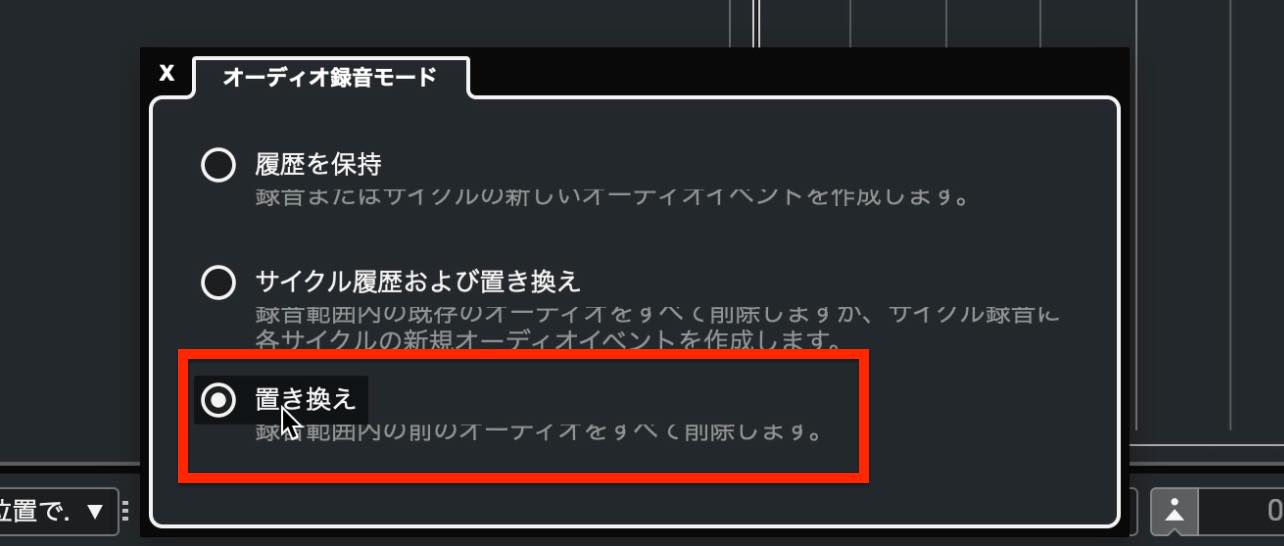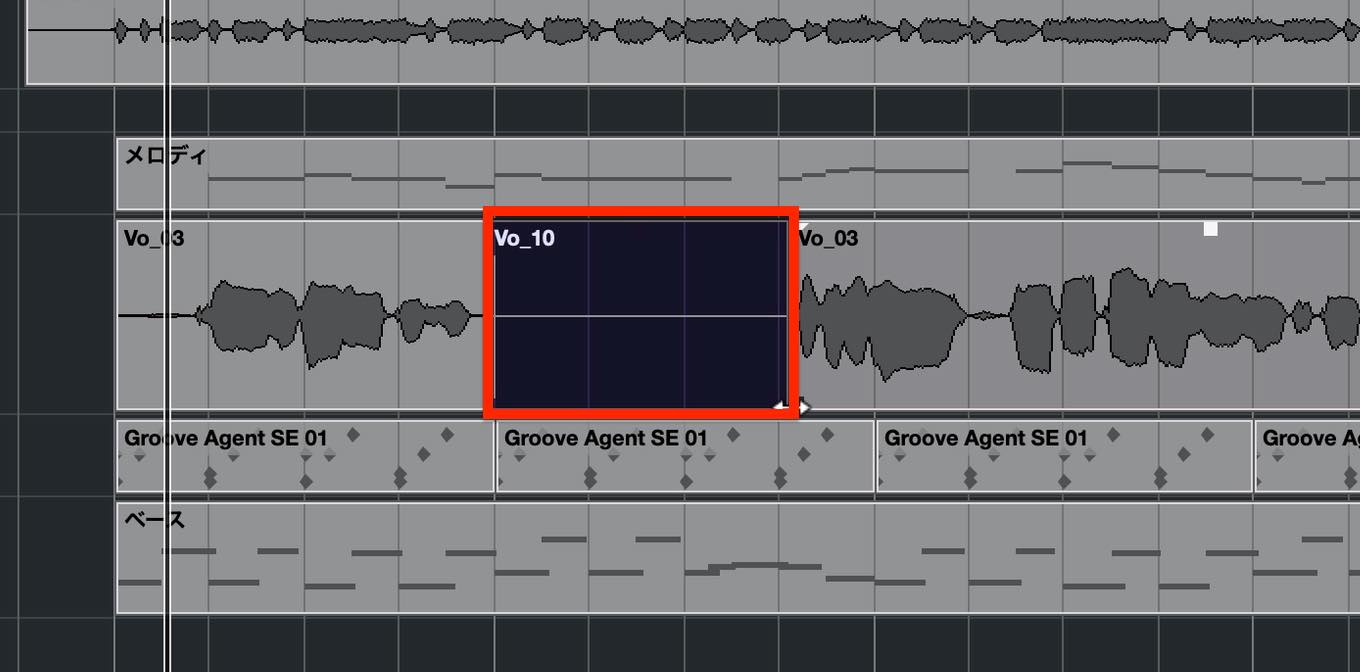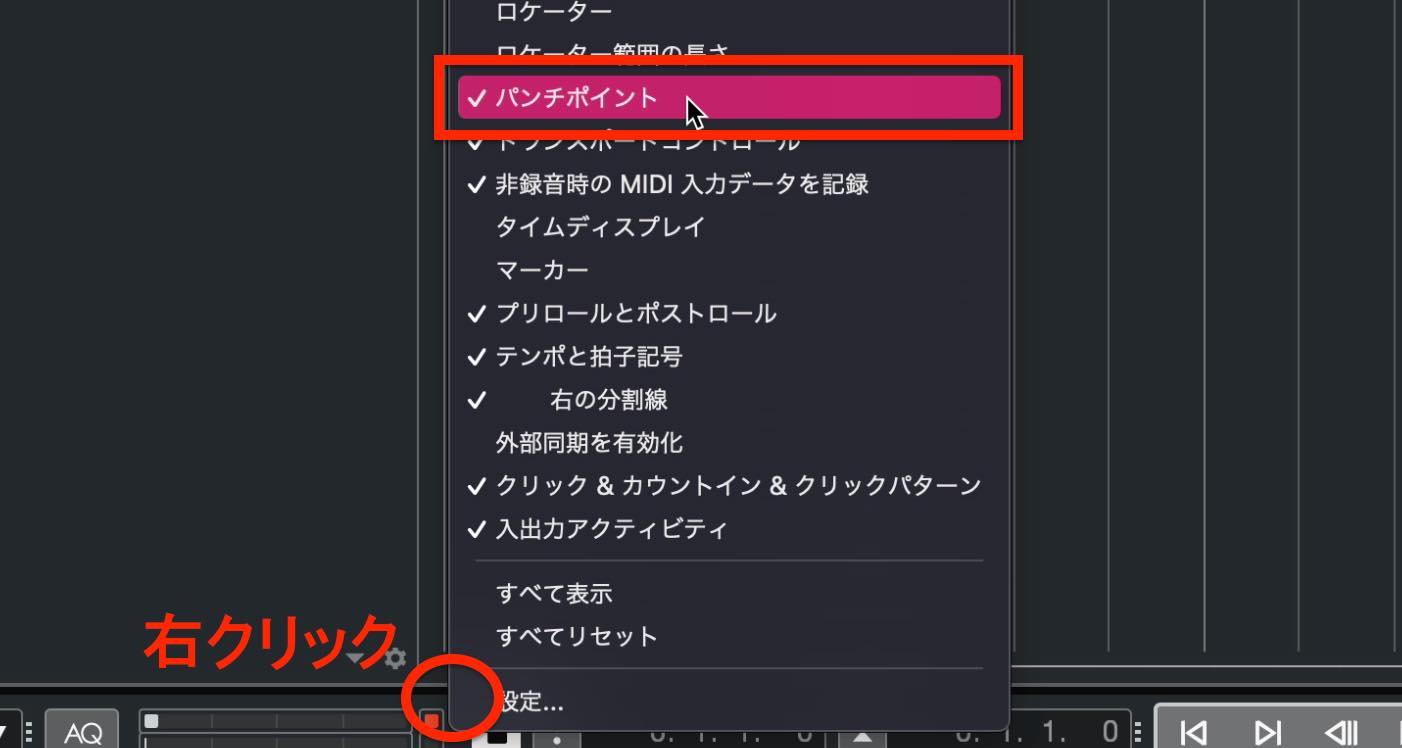Cubase 11 初心者講座 11. オーディオレコーディング
今回は、これまでの打ち込みやMIDIのリアルタイムレコーディングとはまた違う制作方法として、オーディオレコーディングについて解説します。
歌や楽器の生録音を行いたい方にとっては必須の項目となりますので、しっかりと習得してください。
オーディオレコーディング 動画
オーディオインターフェイスの設定
オーディオレコーディングを行うにあたって、オーディオインターフェイスの設定を再度確認しておきましょう。
スタジオメニューから、スタジオ設定を開き、ASIOドライバーがお使いのオーディオインターフェイスとなっていることを確認してください。
次に、スタジオメニューからオーディオコネクションを開き、入力タブを確認します。こちらが未接続になっていると、音声信号が入ってきませんので、オーディオインターフェイスの入力と対応させます。
オーディオインターフェイスの入力が2つ以上ある場合は、「バスを追加」をクリックすることで、さらに入力を設定することができます。
トラック作成とモニタリング
ここまでの準備が整ったらトラックを作りましょう。レコーディングにはオーディオトラックを使用します。
トラックを作成しようとすると、このようなポップアップが表示されますので、構成をMono、もしくはStereoのいずれにするかを意識しておく必要があります。
マイク1本やライン1本など、入力端子を一つしか使わない場合は、Monoとしておきましょう。
一方でステレオは2本のケーブルを2つの入力端子に挿してレコーディングする場合に選択します。例としては、シンセサイザーやオーディオ機器などです。結果として、2つの入力は左と右のチャンネルに振り分けられます。
もし入力が1つしかないのにStereoトラックにレコーディングしてしまうと、左右の片側からしか聞こえないオーディオファイルが生成されますので、扱いにくくなってしまいます。しっかり入力に見合ったチャンネル数を選択しておきましょう。
今回は、ギターをオーディオインターフェイスに接続してMonoトラックでレコーディングすることとします。
ここで注意点としては、エレキギターの場合、Hi-Zに対応した入力に接続してください。そうすることで、ギター本来の音色をレコーディングすることができます。
入力されている音を聴くためには、モニタリングボタンを点灯させます。
もしモニタリングボタンが表示されていない場合、トラックリスト下の歯車ボタンをクリックします。
表示された画面でAudioを選択し、「非表示のコントロール」にモニタリングが入っている場合、選択して追加をクリックすることで、「表示するコントロール」に移します。
ではモニタリングボタンを点灯させて、実際に入ってきた音を確認してみましょう。
モニターしてみると、少しビリビリとしたノイズが入っている場合があります。それはいわゆる音割れの状態です。
お使いのオーディオインターフェイスの、インプットメーターを確認してみてください。
赤いOVERという所に達しているのがわかります。これを解消するには、オーディオインターフェイスのゲインつまみを下げる必要があります。
ギターの音を大きめに出しながら、入力ゲインを徐々に下げて、メーターがOVERにならないところまで調整しましょう。
事前準備としてここが最も重要となりますので、しっかりと調整を行なってください。
エフェクトをかけてモニタリングする
続いて、レコーディングの際モニターにエフェクトをかける方法です。
例えば、エレキギターの生の音はただのクリーントーンなので、アンプを通したサウンドを聴きながらレコーディングを行いたい、という人もいるでしょう。
その場合、トラックインスペクターのInsertsをクリックして、エフェクトを適用することができます。
今回はVST AmpRackを選択してみましょう。
これで、アンプを通したサウンドをモニターしながらレコーディングすることができます。
VST AmpRackには様々なプリセットが用意されていますので、好みに応じて選択してください。
なお、アンプを通したサウンドはあくまでモニター用ということで、実際レコーディングされるサウンドはアンプを通す前の音ということになります。
そうすることで、後からエフェクトやアンプの設定を変更して、音を作り直すことができる、というメリットがあります。
アンプを通したサウンドをレコーディングしたい、という場合は、下ゾーンからミックスコンソールを開き、インプットのチャンネルにアンプシミュレーターをインサートします。
この場合、レコーディングされたサウンドのアンプ設定を変えることはできませんので注意してください。
バッファサイズ(レイテンシー)の調整
さて、弾きながらモニターした際に、返しの音の遅れが気になることがあります。
その際は、上のスタジオメニューからスタジオ設定を開き、使用中のオーディオインターフェイスを選択して、コントロールパネルをクリックします。
開いたウィンドウにBuffer Sizeという項目があります。
これは、パソコンがサウンドを処理する際にどのくらい余裕を持たせるかを設定する値で、小さくするほど遅れが少なくなりますが、パソコンの負荷が高くなります。結果として、再生時にノイズが発生したり、再生が止まってしまう、などの原因となることもあります。
そういった不調が出ない範囲で、なるべく小さい数値を設定するようにしましょう。
実際のレコーディング時の注意点
事前準備が整いましたので、実際にレコーディングを行なっていきましょう。
レコーディングに関わる機能のほとんどは、MIDIレコーディングで解説した内容と共通しています。例えば、メトロノームやプリカウントといった機能も同様に活用してください。
MIDIレコーディングの時と同様に、録音可能ボタン点灯していることを確認して、トランスポートの録音ボタンをクリックします。
終わったらスペースキーで停止ですね。こちらもMIDIレコーディングと共通です。
このレコーディングについて1つ注意していただきたいのが、1小節目の頭からレコーディングしたため、波形がブツ切れとなって弾き始めのニュアンスが失われている点です。
こういった際には、頭に小節を追加することによって解消することができます。
上のプロジェクトメニューから、プロジェクト設定を開きます。
プロジェクト設定のウィンドウに、「小節のオフセットを表示」という項目がありますので、1小節足したい場合は、1とします。
OKをクリックし、表示されたポップアップで「はい」を選択すると、スタートが0小節となり、1小節の空白が挿入されます。
これで、先ほどレコーディングしたオーディオイベントを前に伸ばすことができますので、弾き始めのニュアンスを表現することがで可能になります。
メロディなどのフレーズでアウフタクトを挿入したい場合にも便利です。
そのほか、MIDIレコーディングの際に解説したリレコード、そしてループレコーディング後のレーンの表示とコンピング、それからトラックバージョンなども同様に活用できますので、この辺りについては第9回のリアリタイムレコーディングを参照してください。
パンチイン・パンチアウト
レコーディングしたテイクに対して、部分的に気に入らないので録り直したい、ということもあるかと思います。
方法はとても簡単で、再生しながら録りたい箇所が来たら録音ボタンを押し、終わったら再度録音ボタンを押す、というだけです。
その際の注意点として、以前MIDIレコーディングの際に設定していた「リレコード」を、「パンチインパンチアウト」に切り替えておく必要があります。
レコーディングの際、プレイヤーには、録り直しを意識せず普通に演奏してもらってください。
このように、以前のテイクの上に重なる形で、新しいテイクがレコーディングされました。
もちろんレコーディング後の編集で、どの部分を使うか、イベントの境界を動かして調整することができます。
もし重なって見えるのが煩わしいという場合は、消しながら録ることもできます。
トランスポートのオーディオ録音モードを開き、
「履歴を保持」となっているものを「置き換え」に変更します。
録音してみると、このように斜線は表示されず、下のイベントは削除されています。
もちろん古いテイクの消された部分の情報は残っていますので、重ね合わせて繋ぐことも可能です。
このようなパンチインパンチアウトを、一人で行うのは中々難しいかと思います。そのような際に便利なのが、オートパンチインパンチアウトという機能です。
下のトランスポートにあるのですが、もし表示されていない場合は、空きスペースを右クリックしてパンチポイントにチェックを入れます。
そしてこちらの、パンチインポイント、パンチアウトポイントをクリックして有効化します。
これにより、ルーラーで範囲指定した部分を録音することが可能となります。
そしてその箇所より前から再生することになりますが、この際、録音ボタンではなく、再生ボタンを押して開始します。
再生中に指定した範囲に入ると自動的に録音が開始され、抜けると録音が終了します。
また、ルーラーの範囲指定から独立してパンチポイントを指定したい、という場合は、パンチポイントの隣にある鍵マークをクリックして消灯させます。
するとこのように、ルーラーに別の赤い範囲指定マーカーが表示され、パンチポイントを自由に設定することができるようになります。
レコーディングが終了したら、忘れずにパンチインポイントとパンチアウトポイントを無効にしておきましょう。意図しない録音が発生する原因となります。
以上がオーディオレコーディングの解説となります。
ここまでを理解しておけば、かなり効率的なレコーディングが行えるはずです。
次回は、レコーディング後のオーディオイベントの編集について解説します
Cubase 11 初心者講座 第11回は「オーディオレコーディング」です。
歌や楽器の生録音を行いたい方にとっては必須の項目となりますので、しっかりと習得してください。https://t.co/tsq6EvdOBg#DTM #Cubase— SLEEP FREAKS (@SLEEPFREAKS_DTM) August 22, 2021