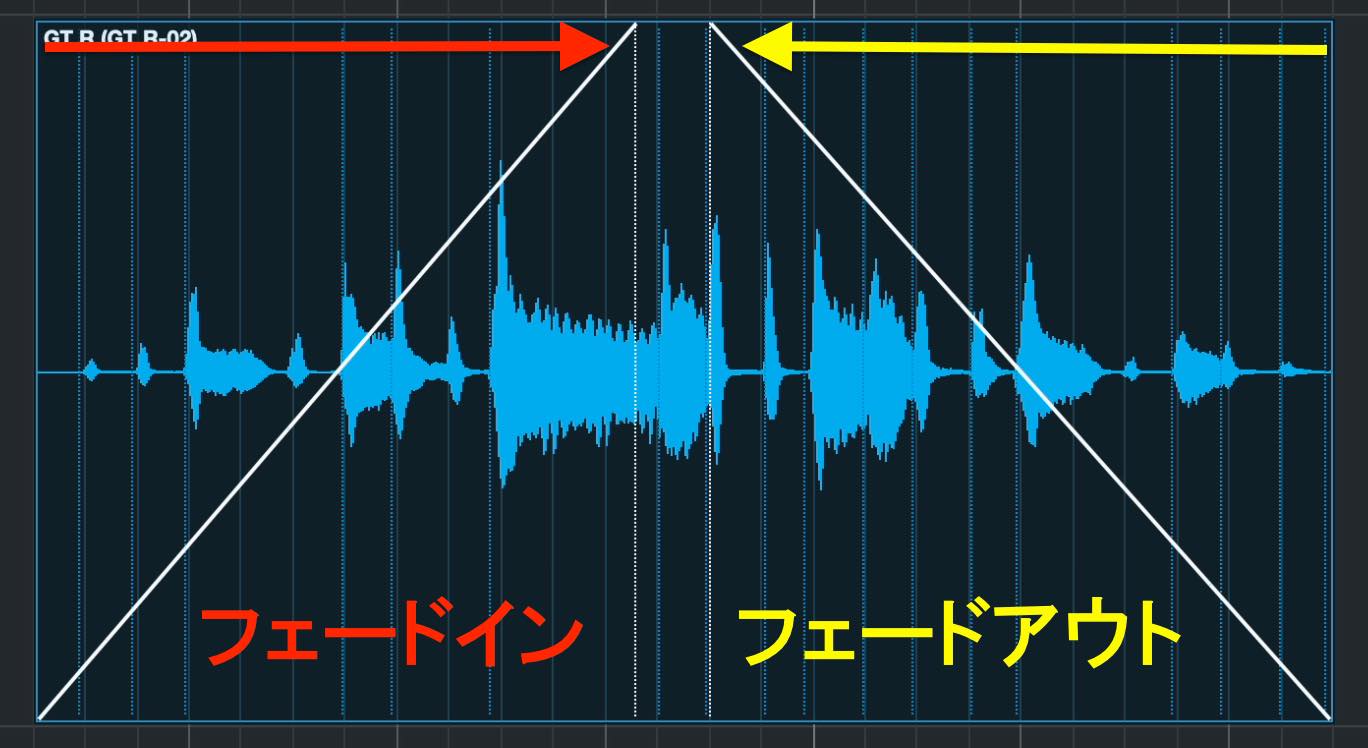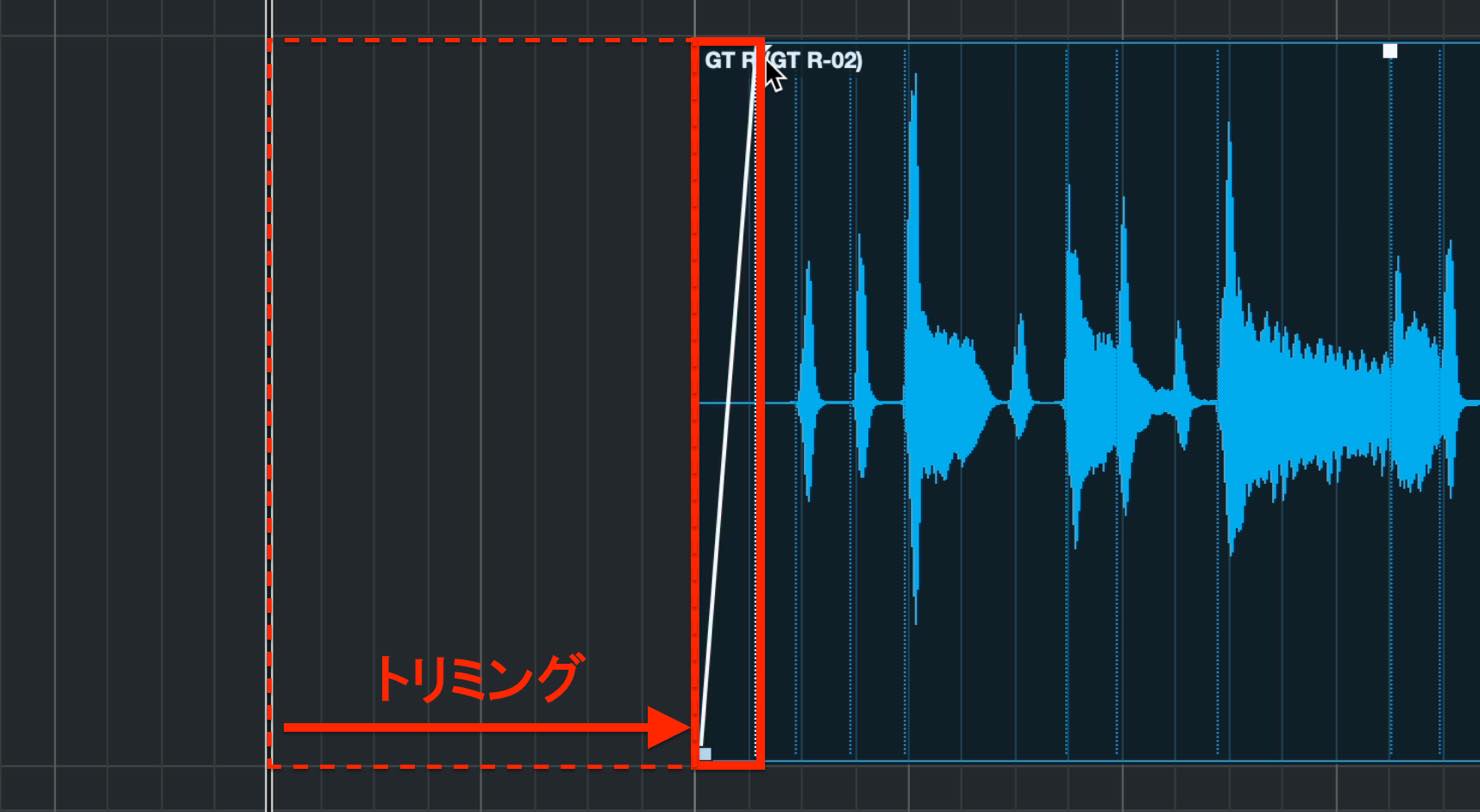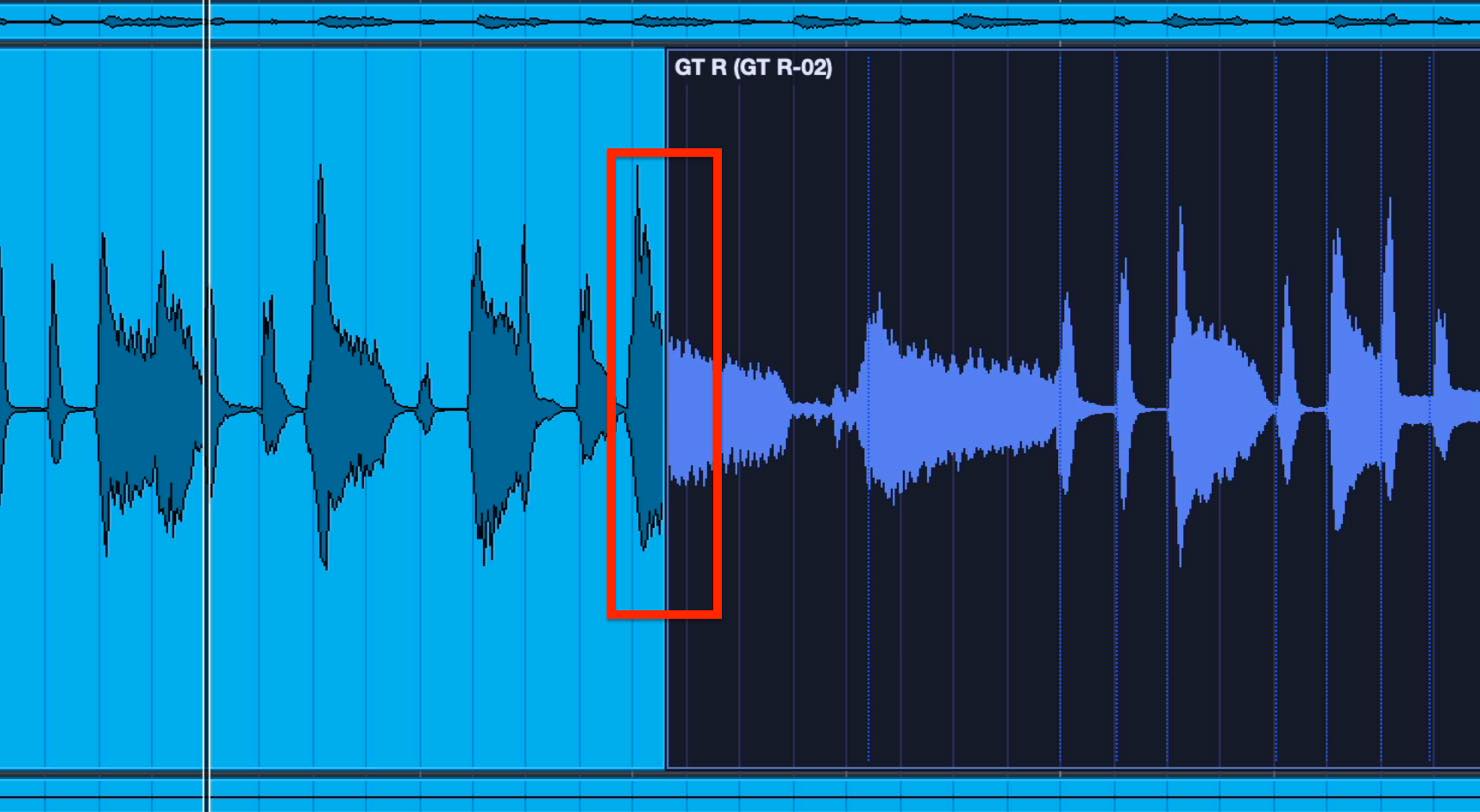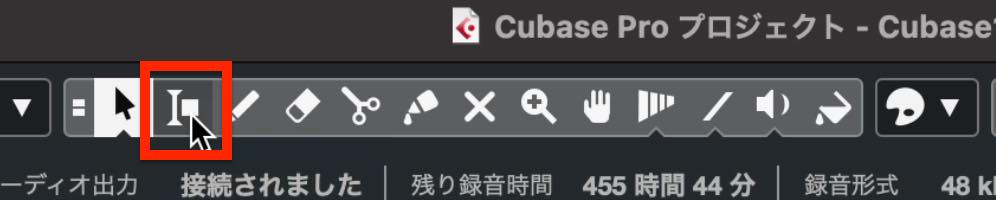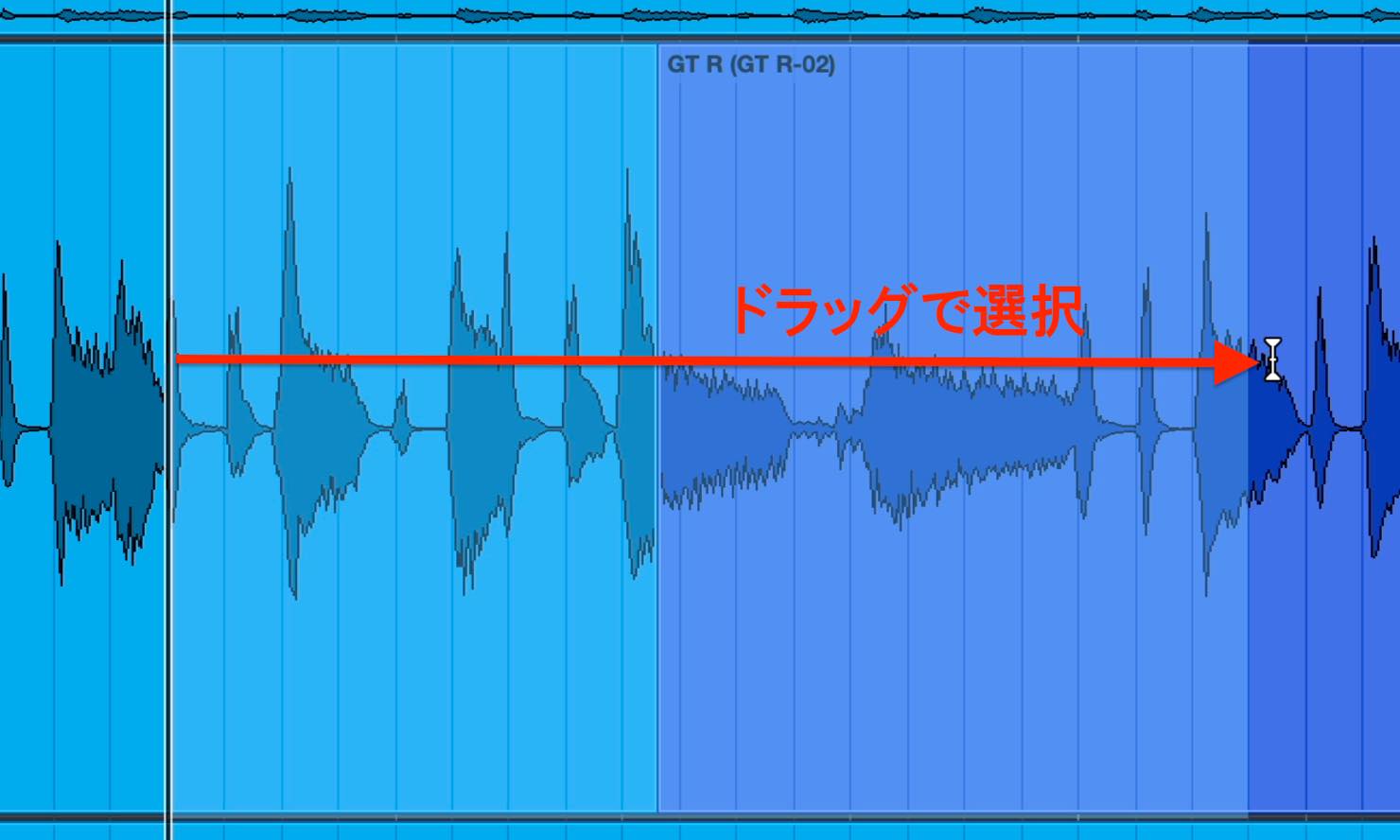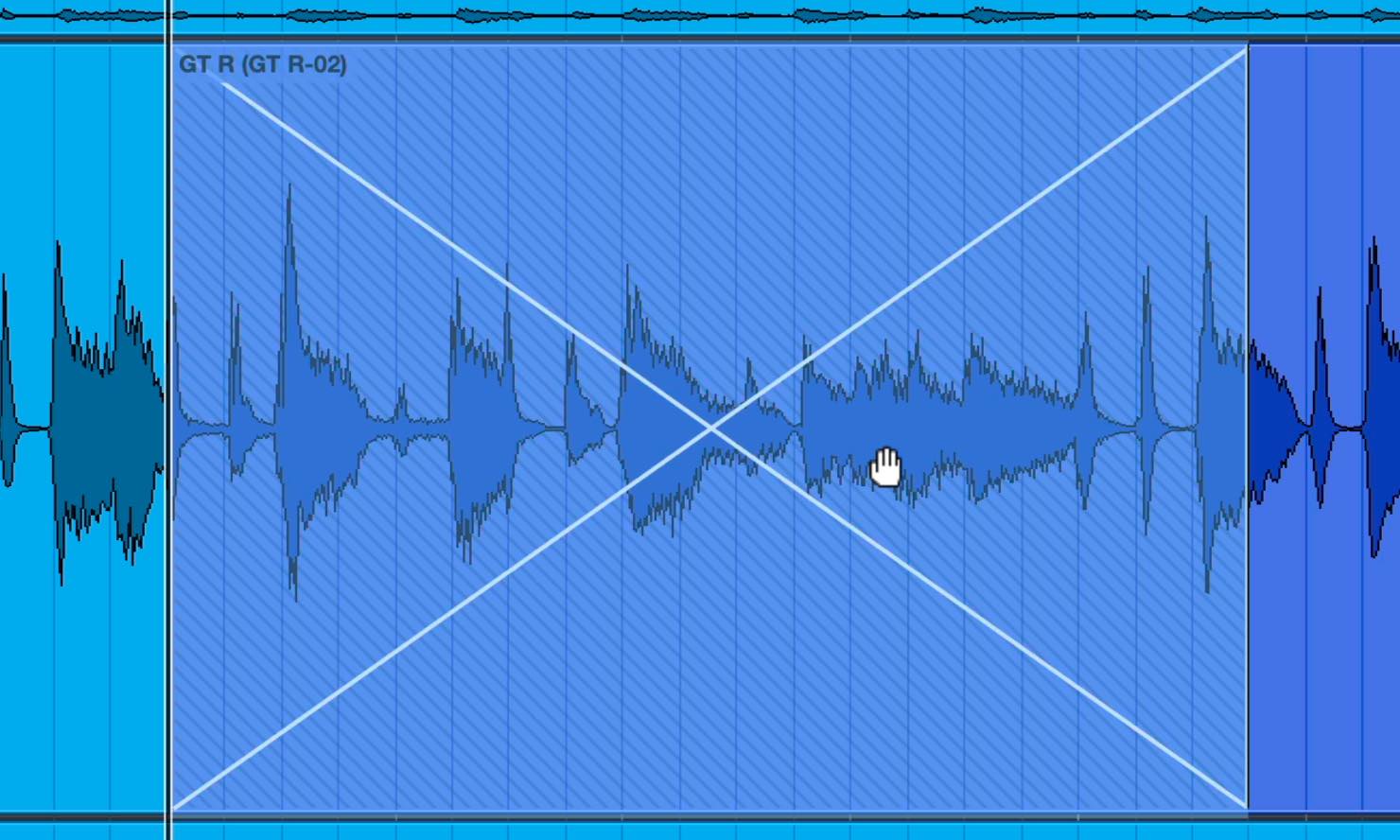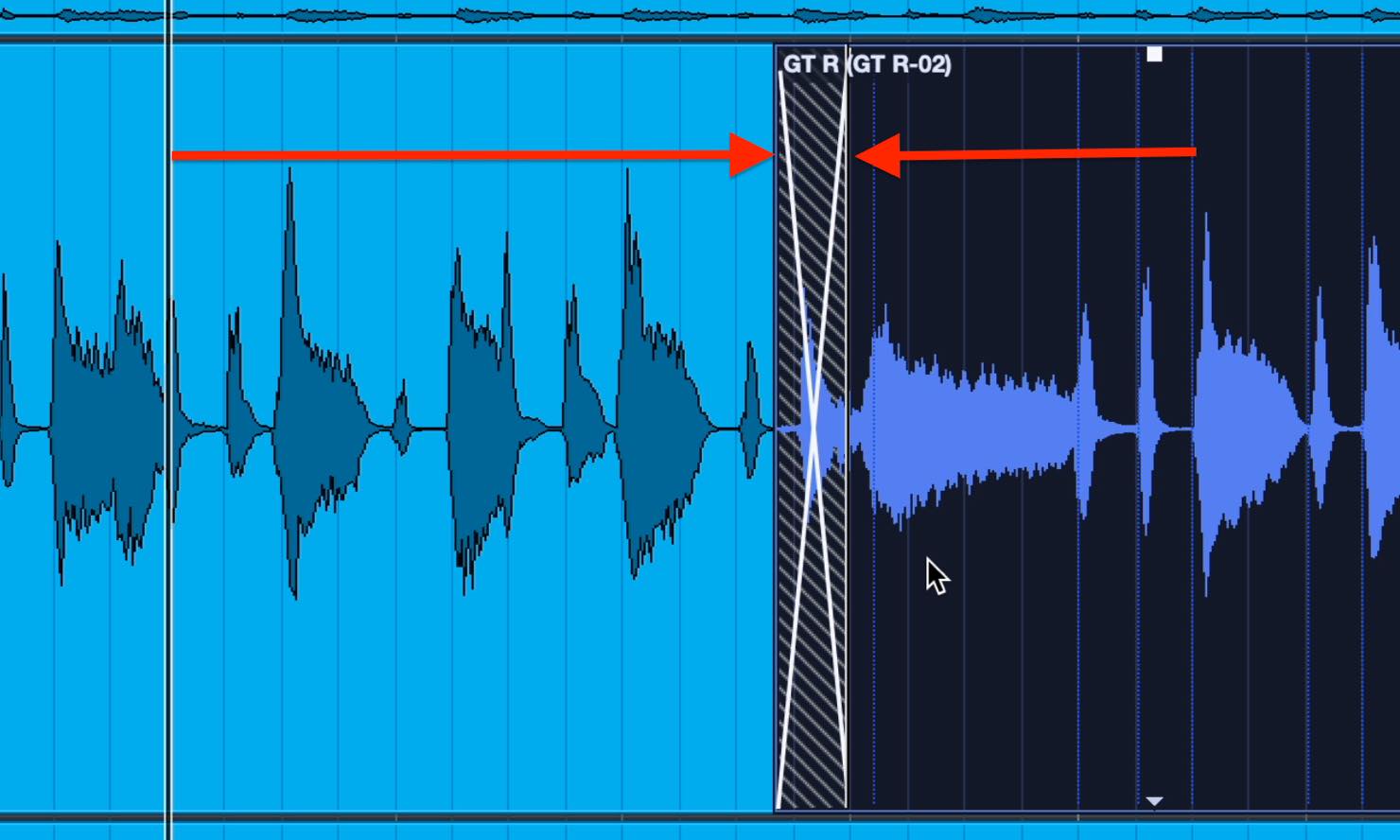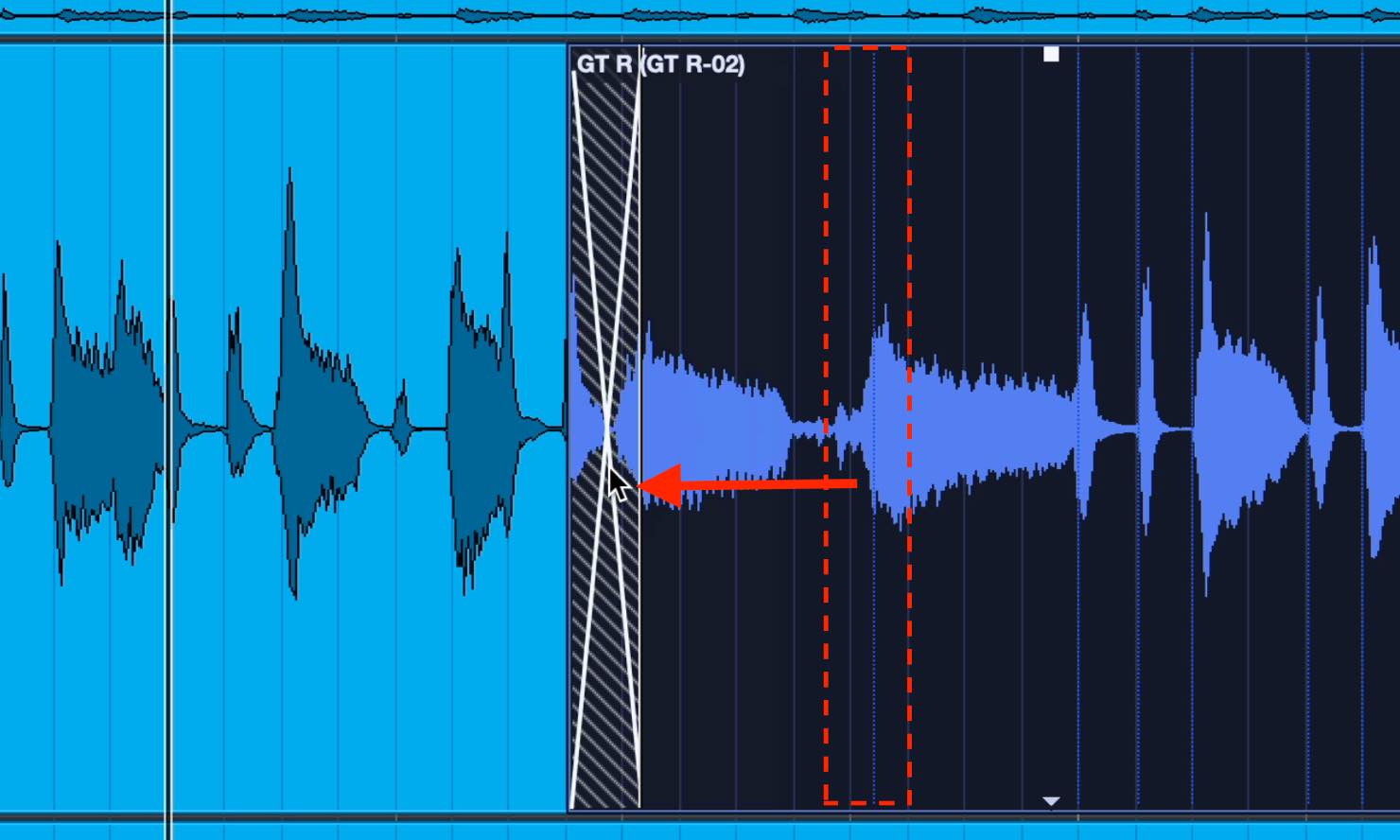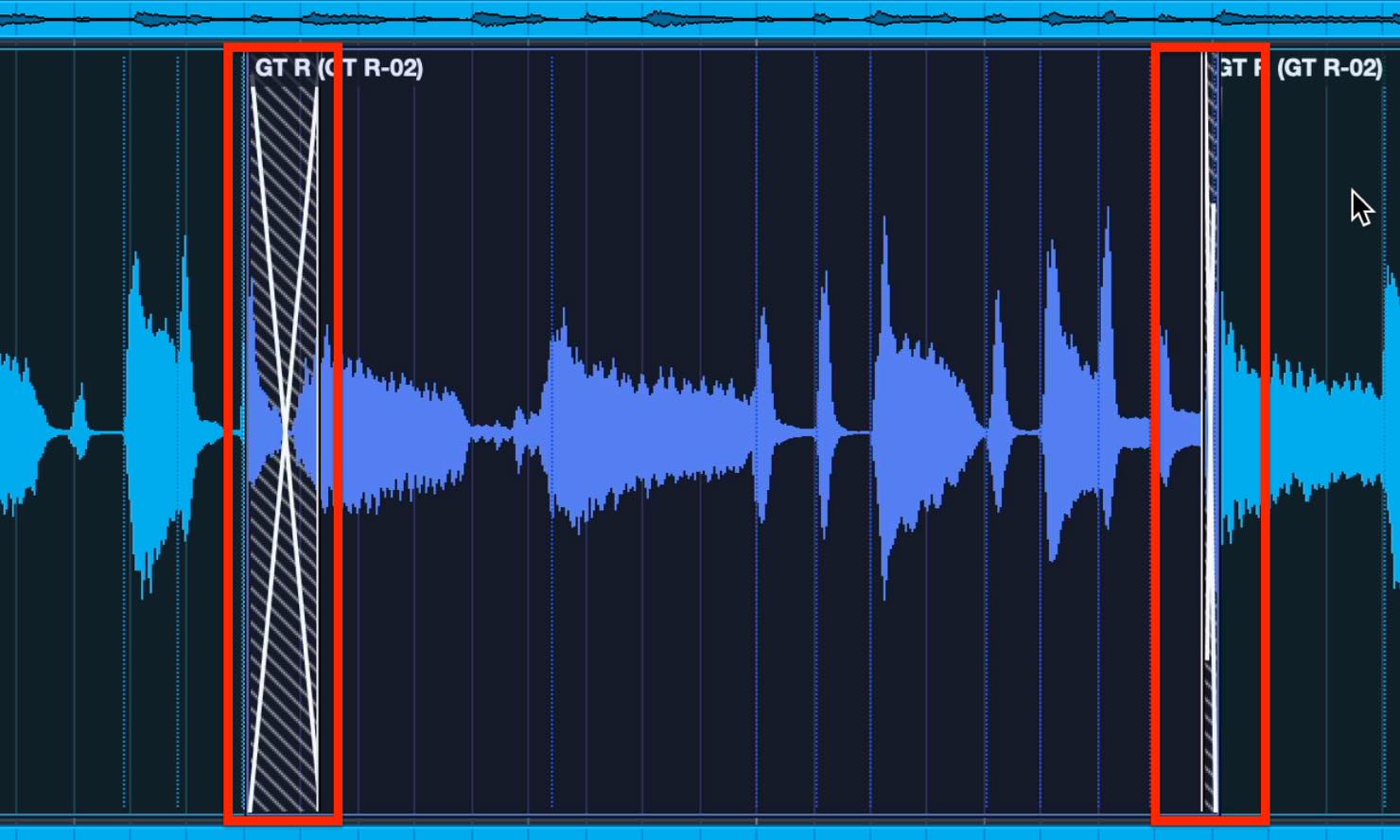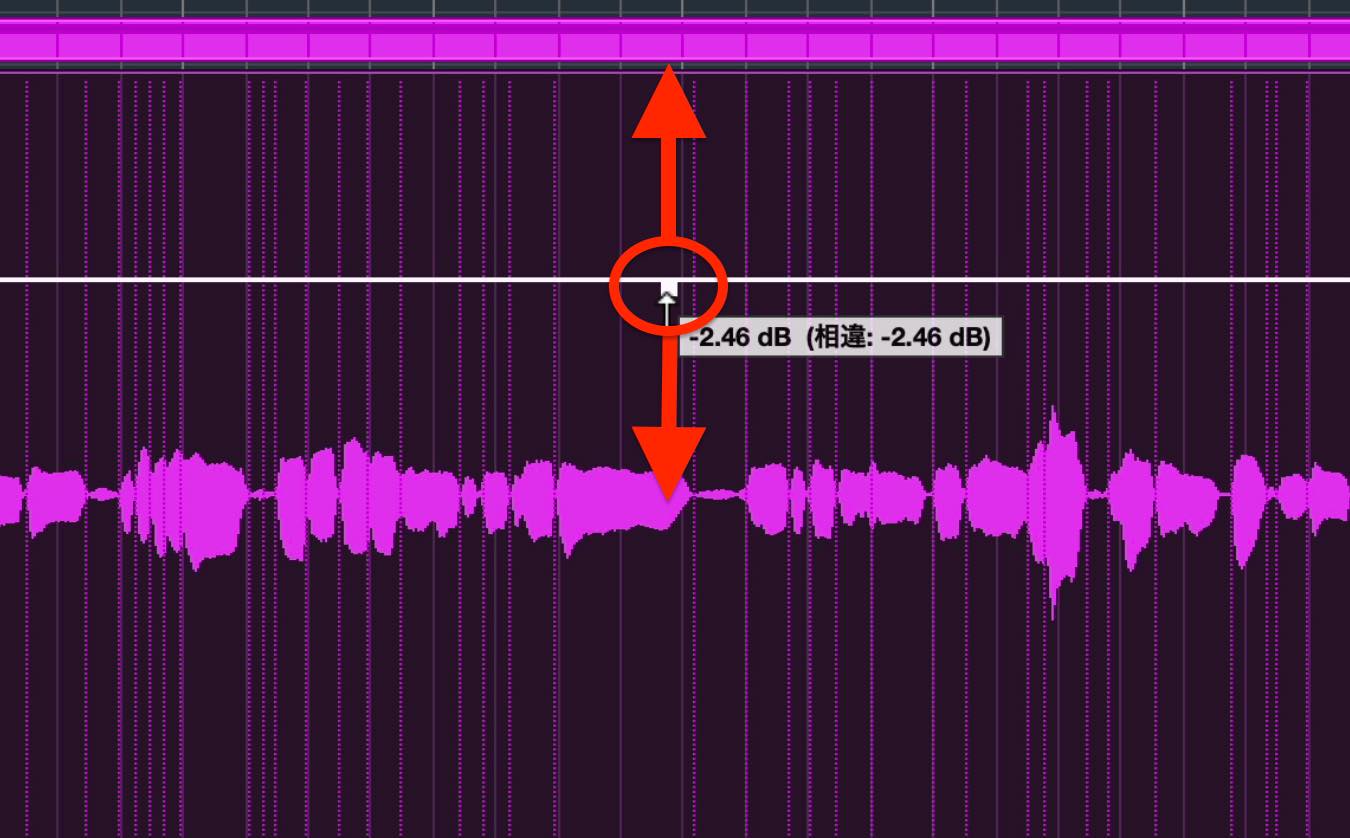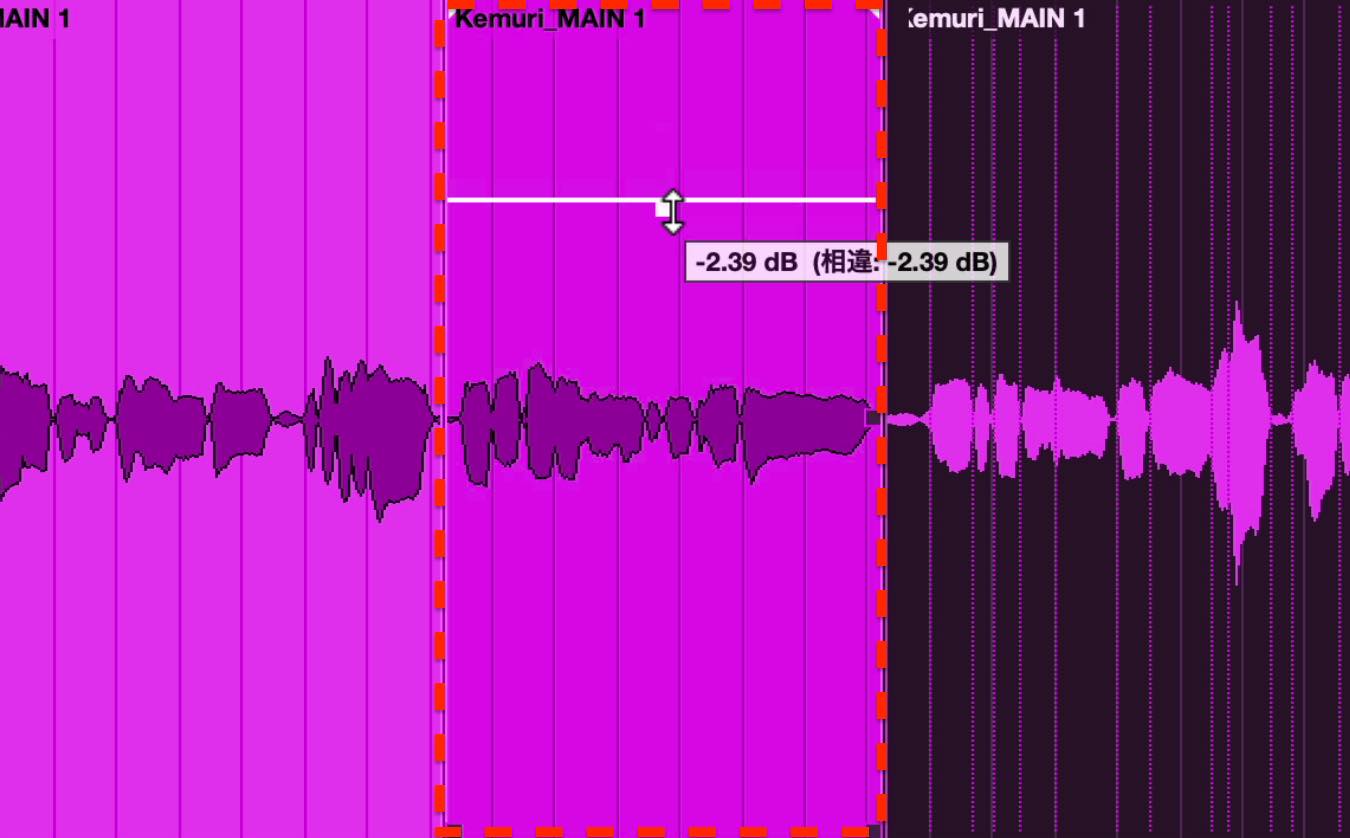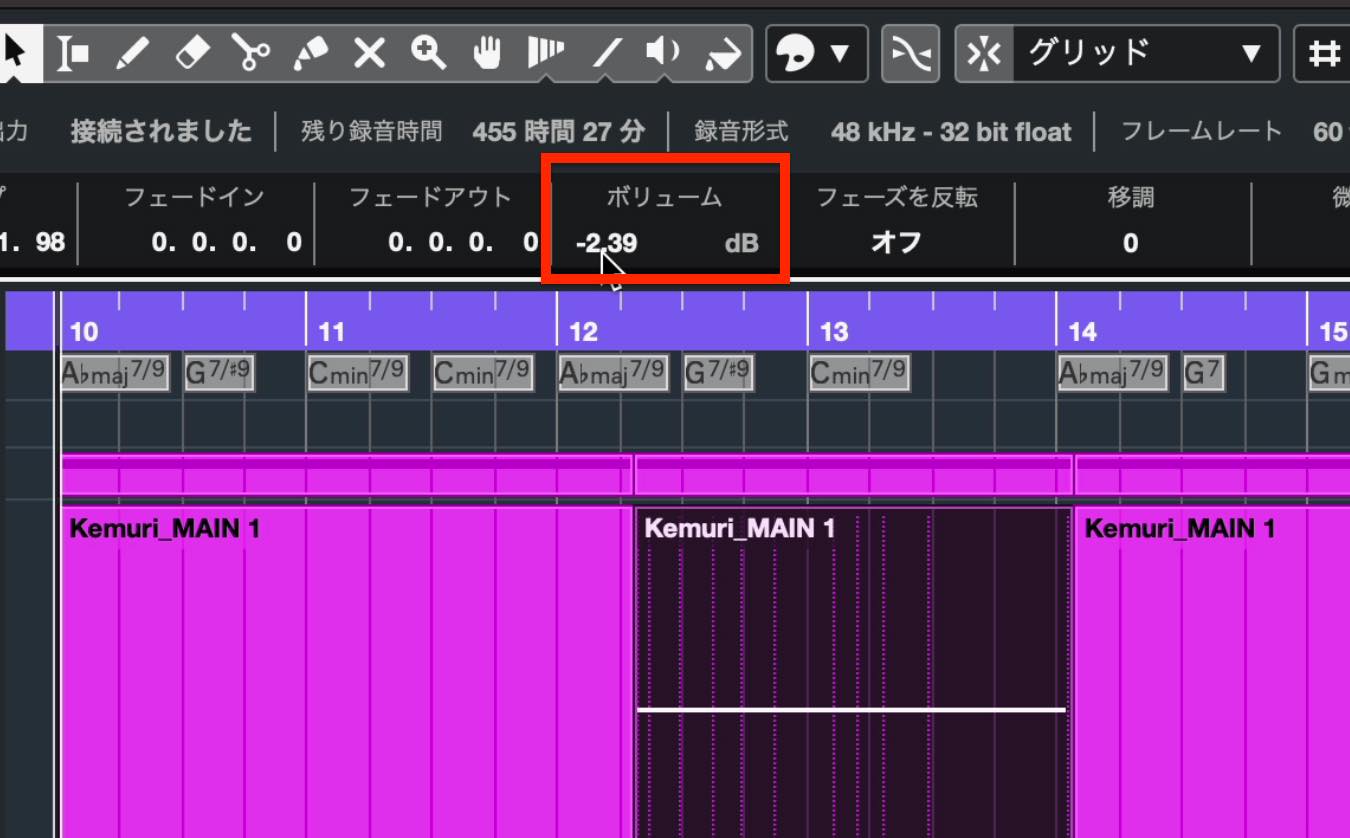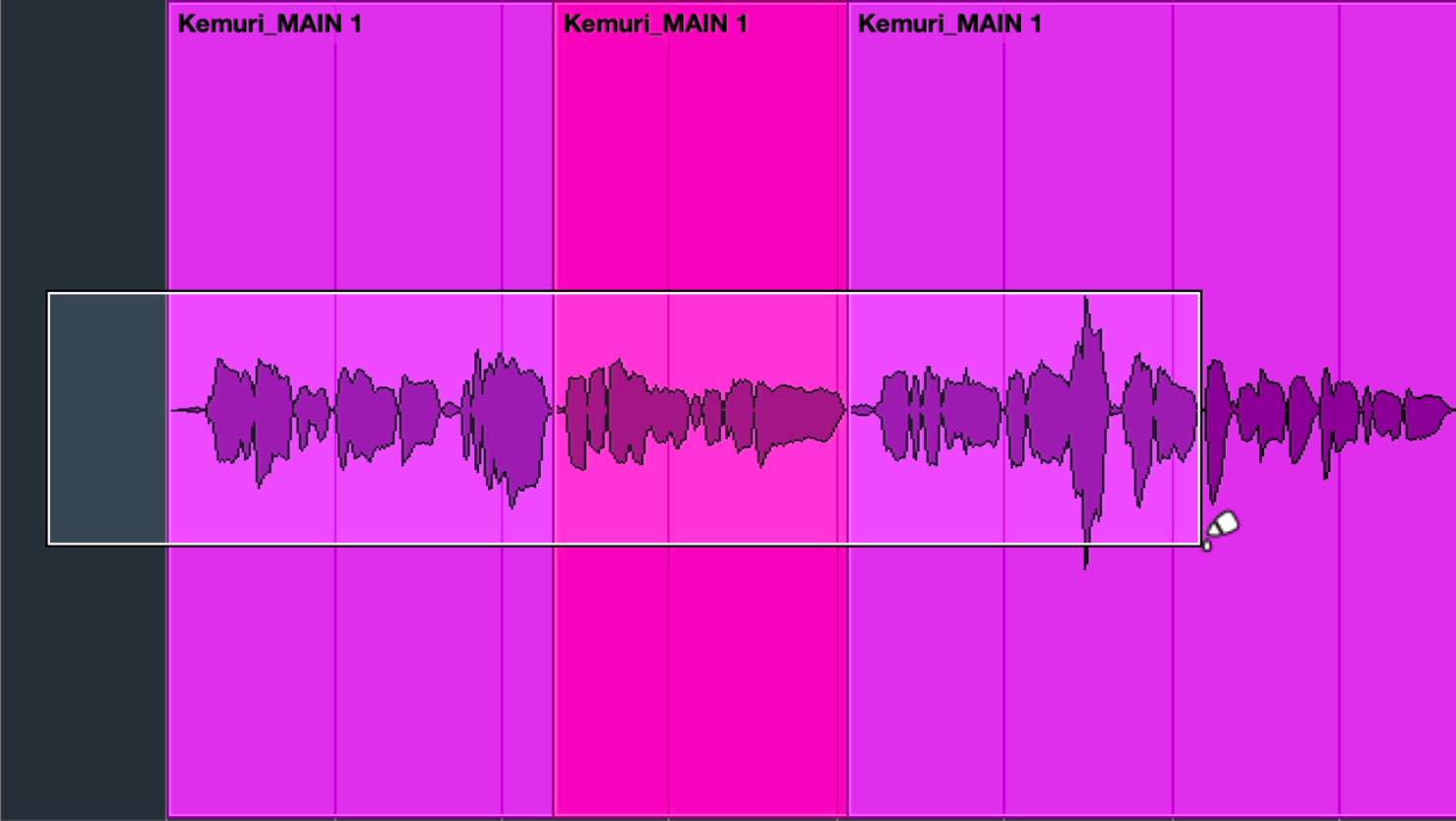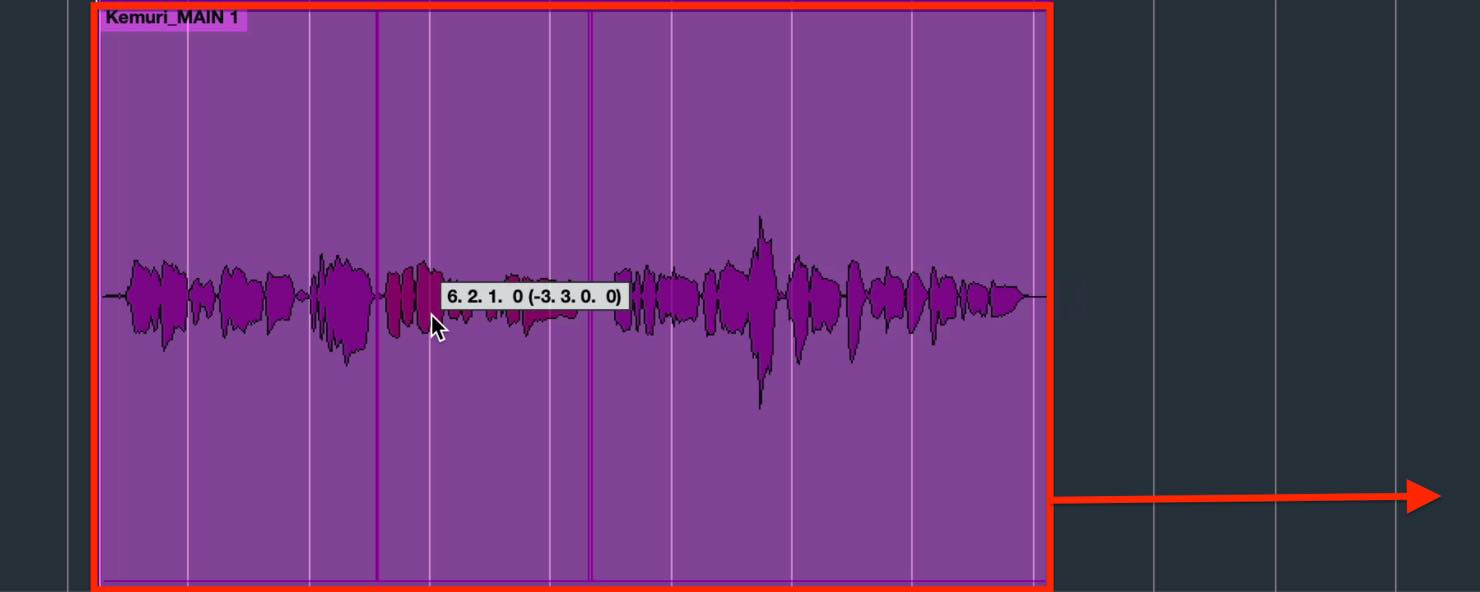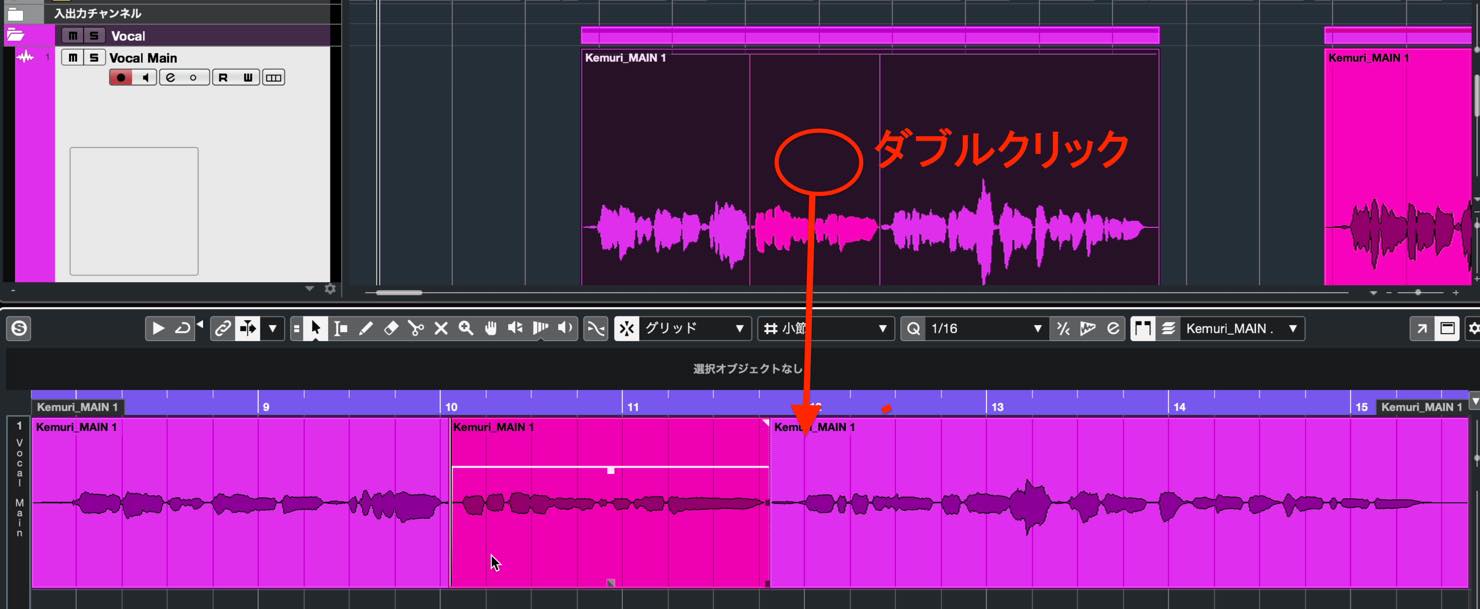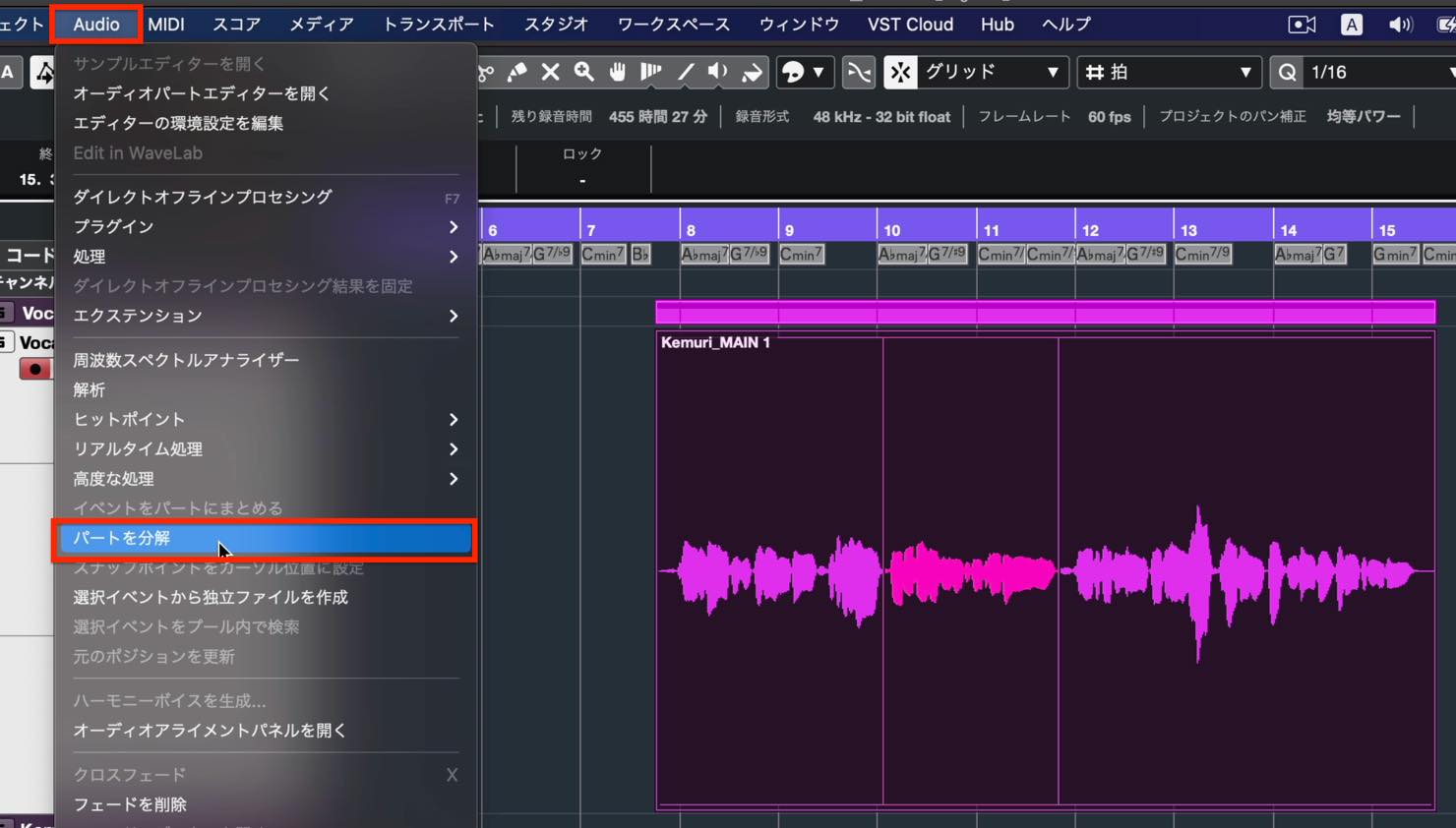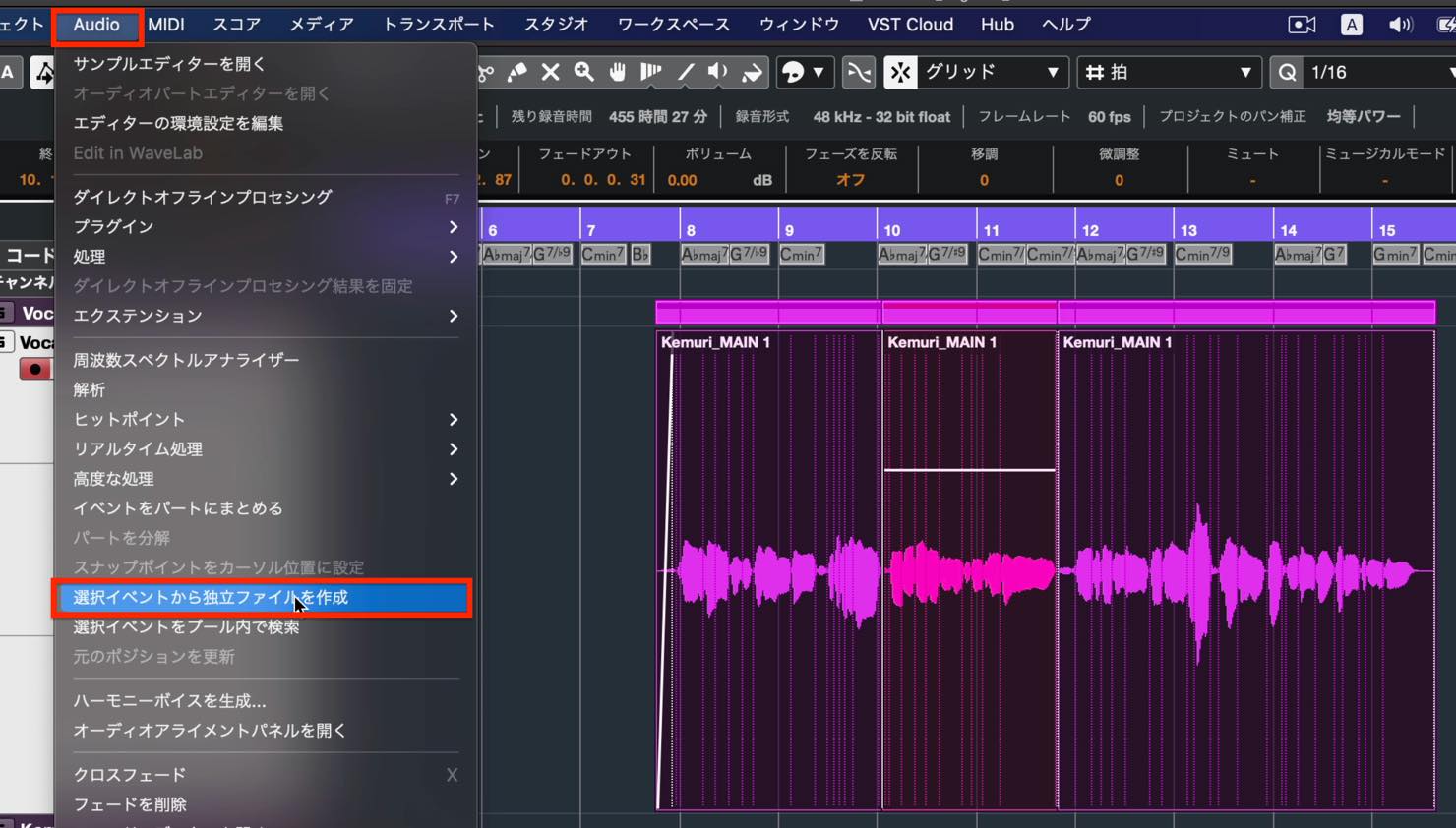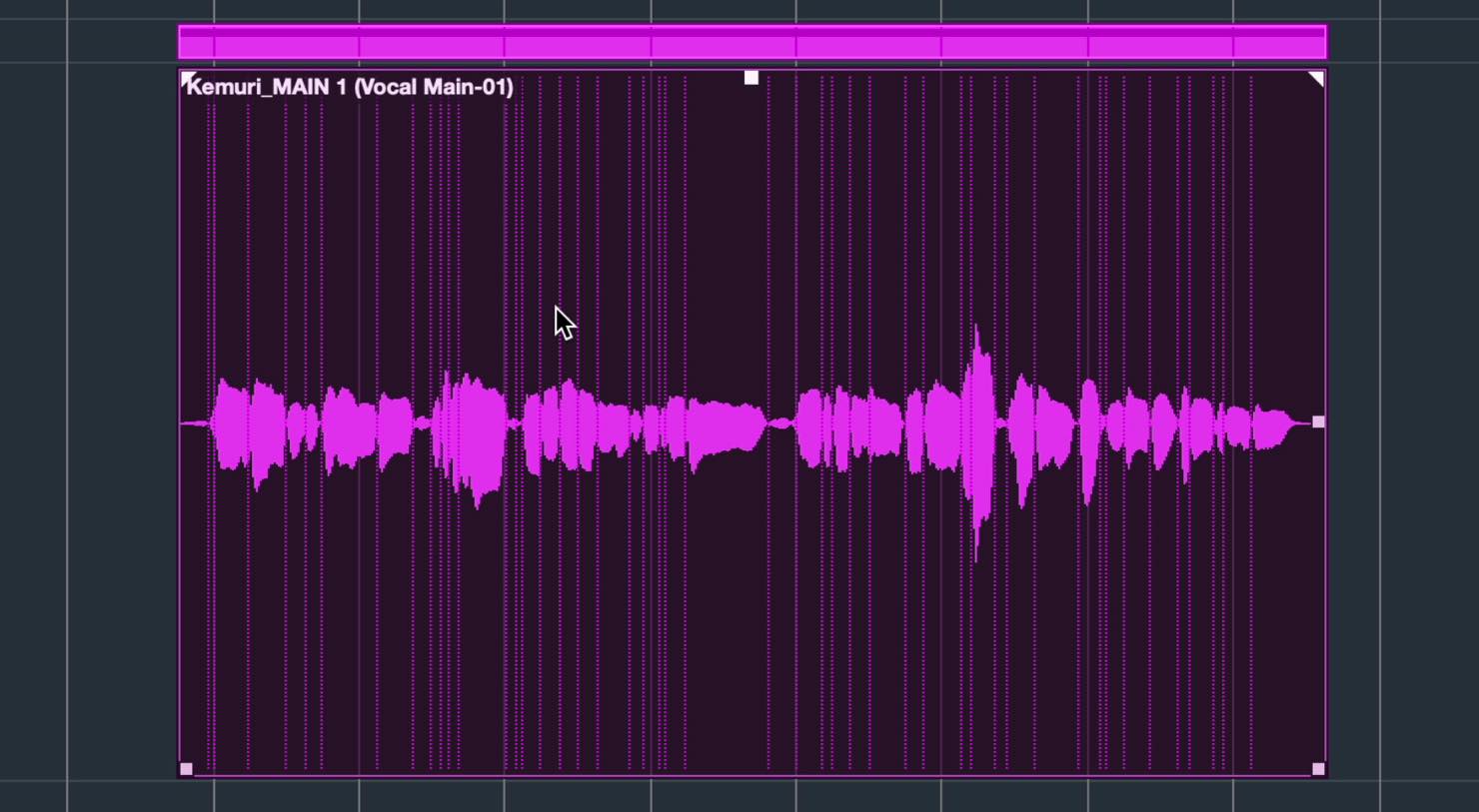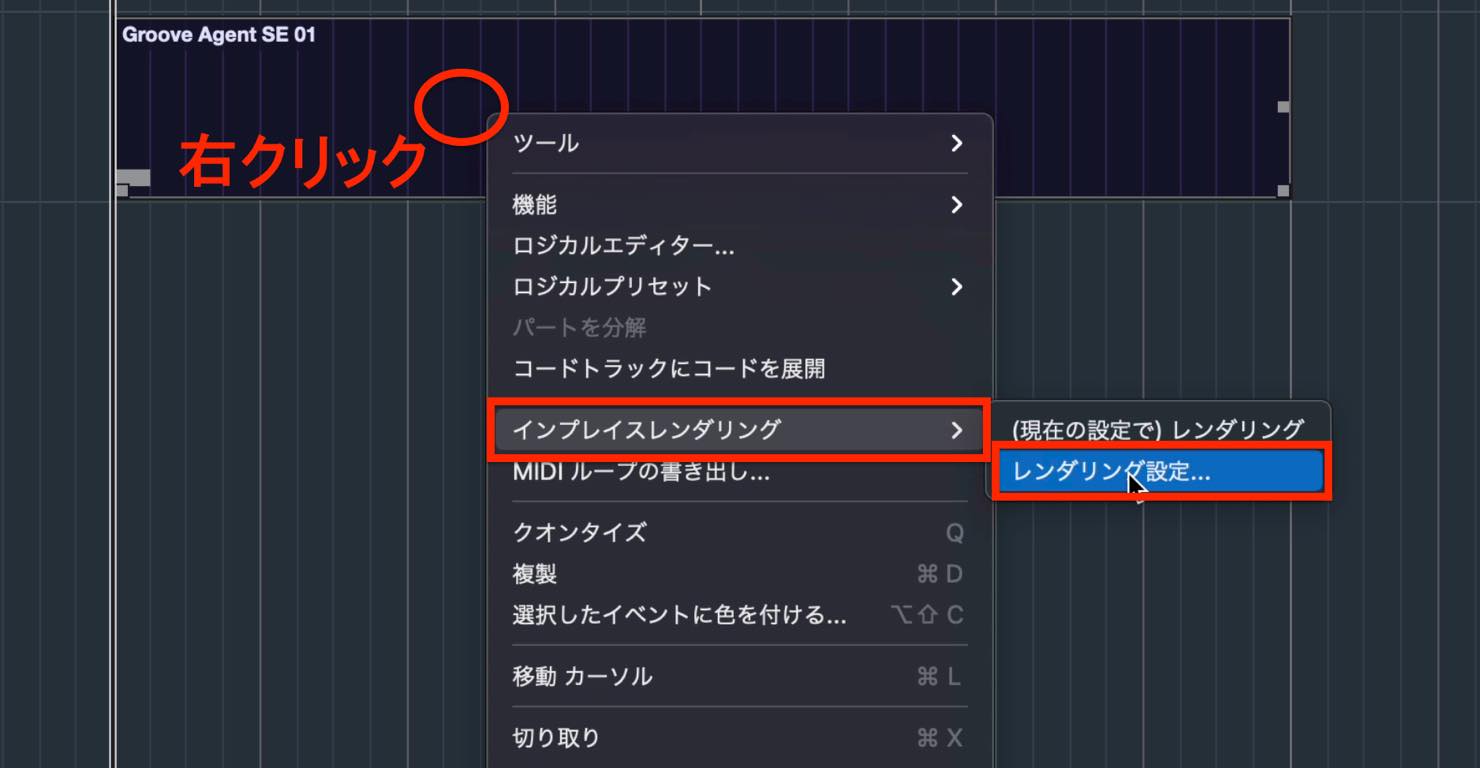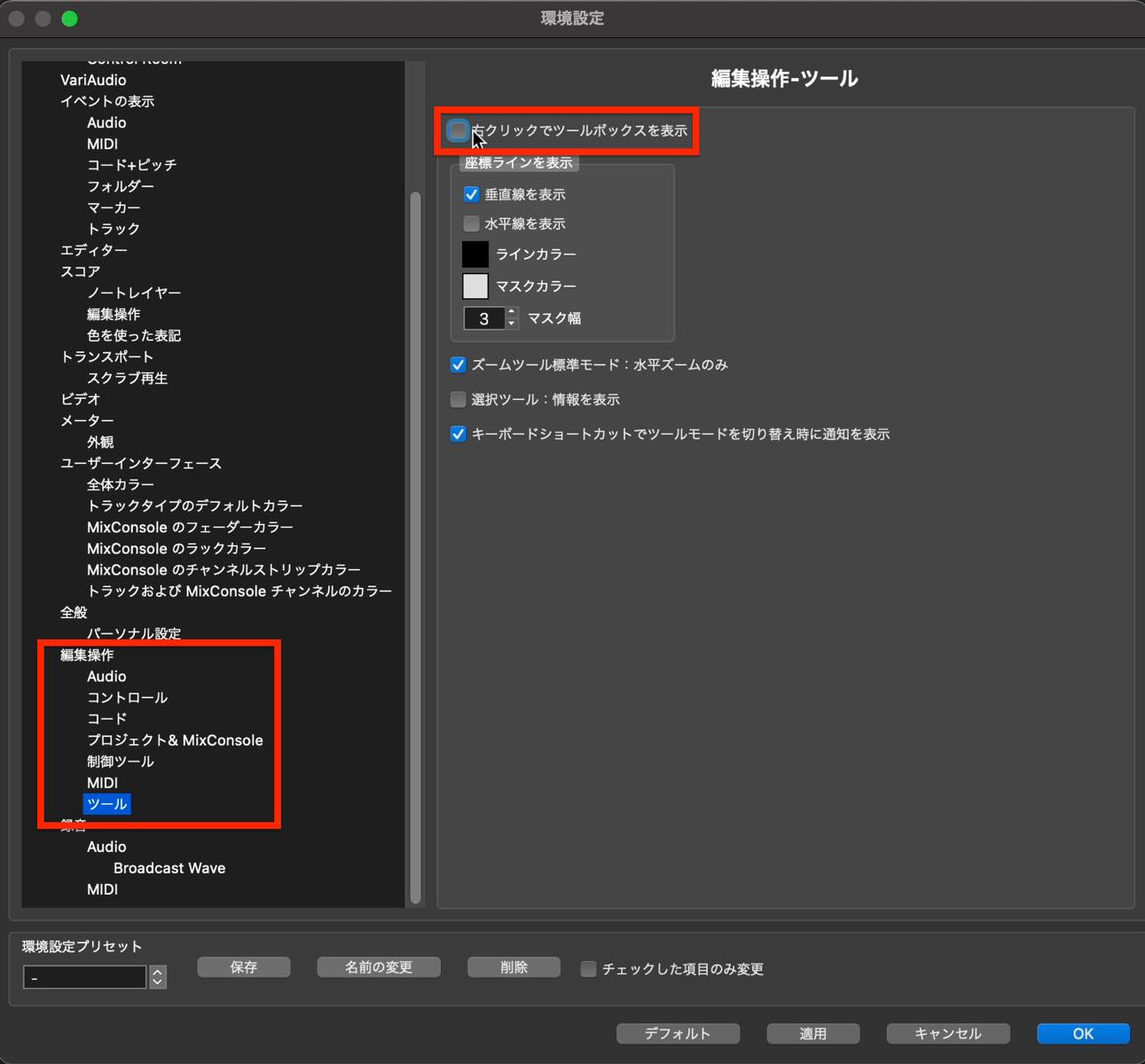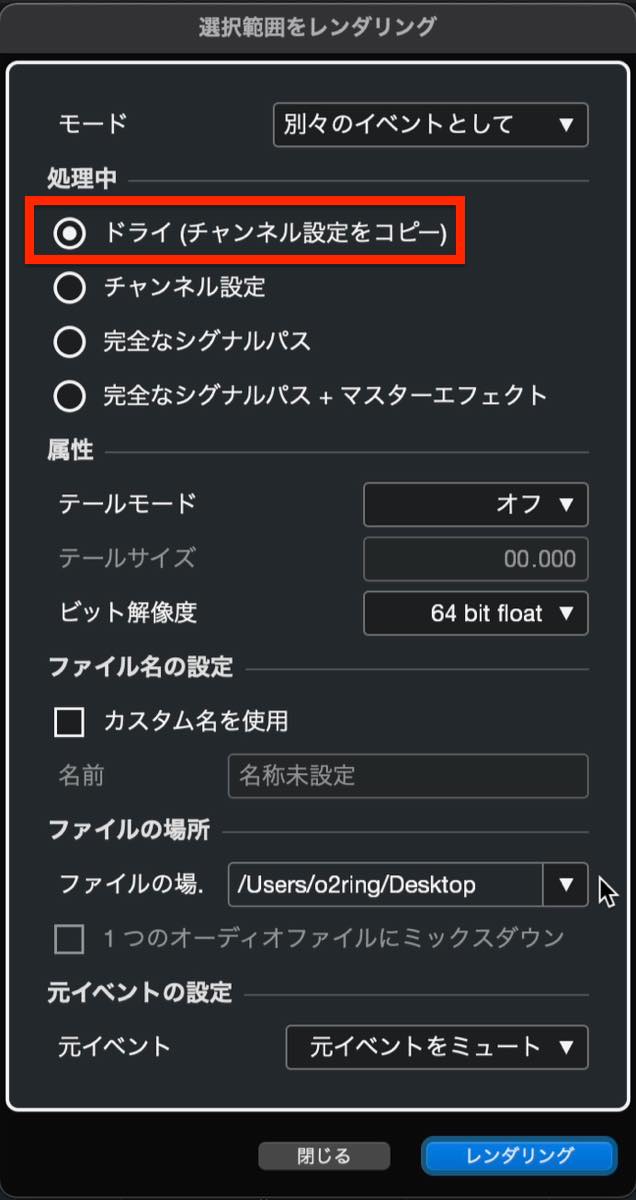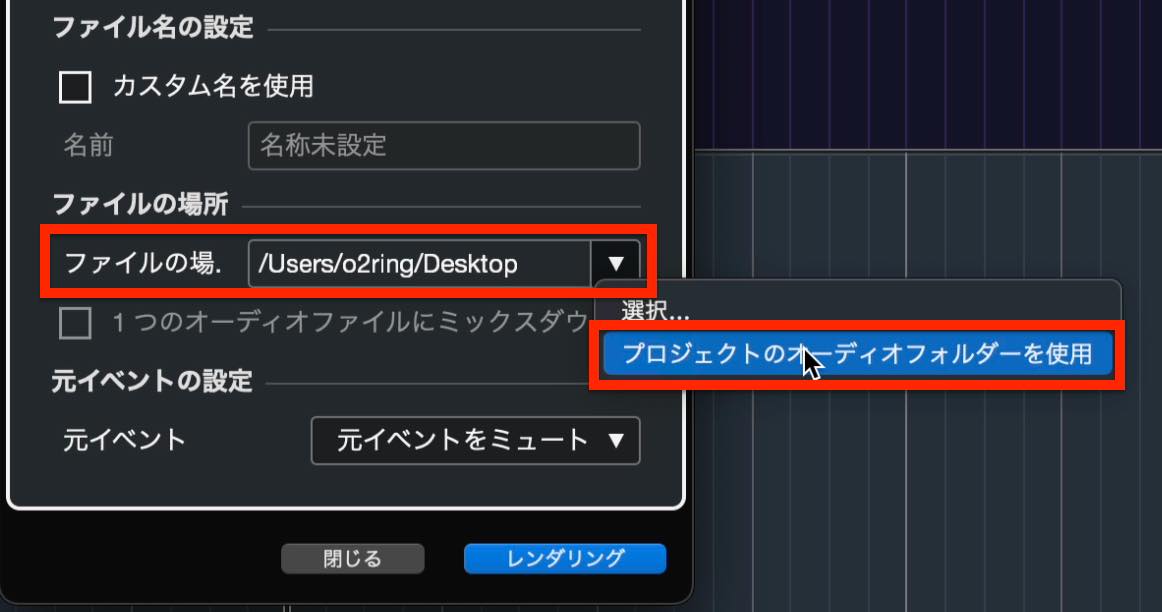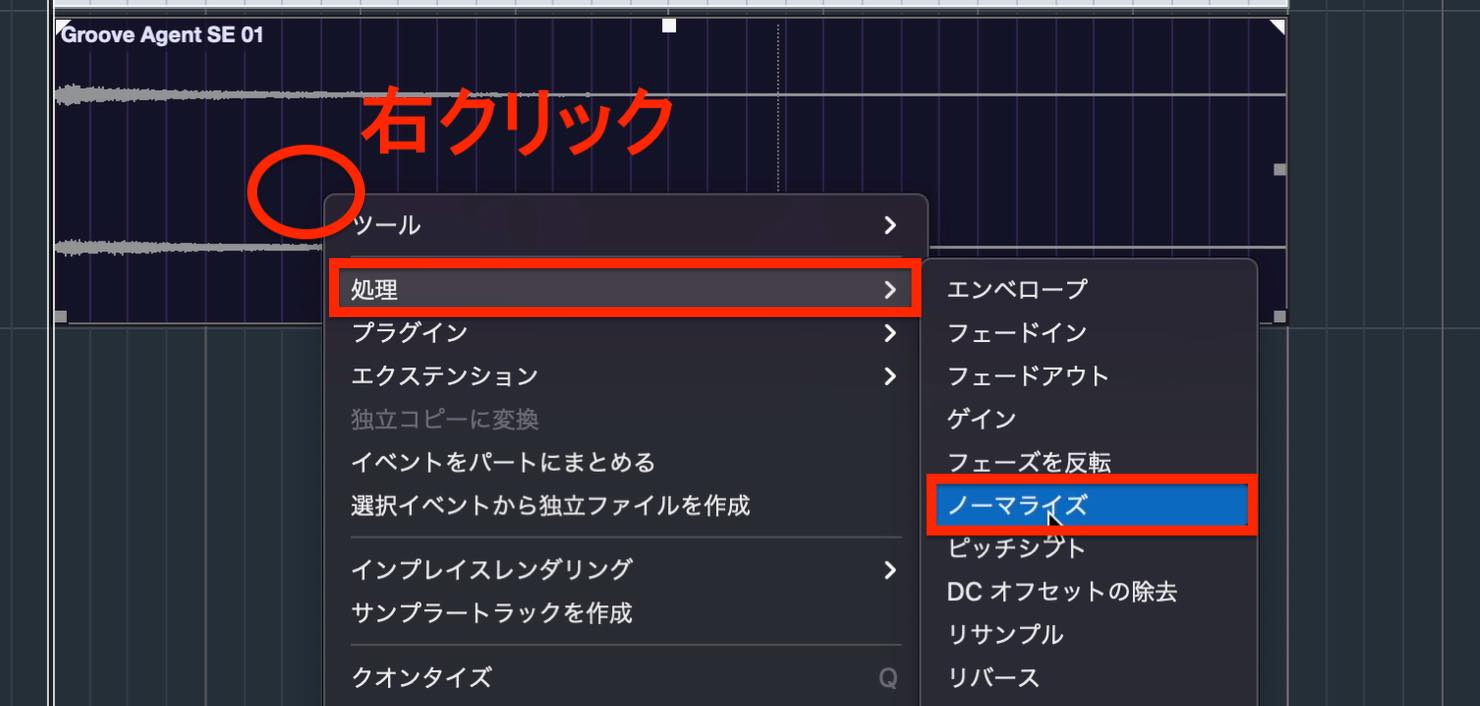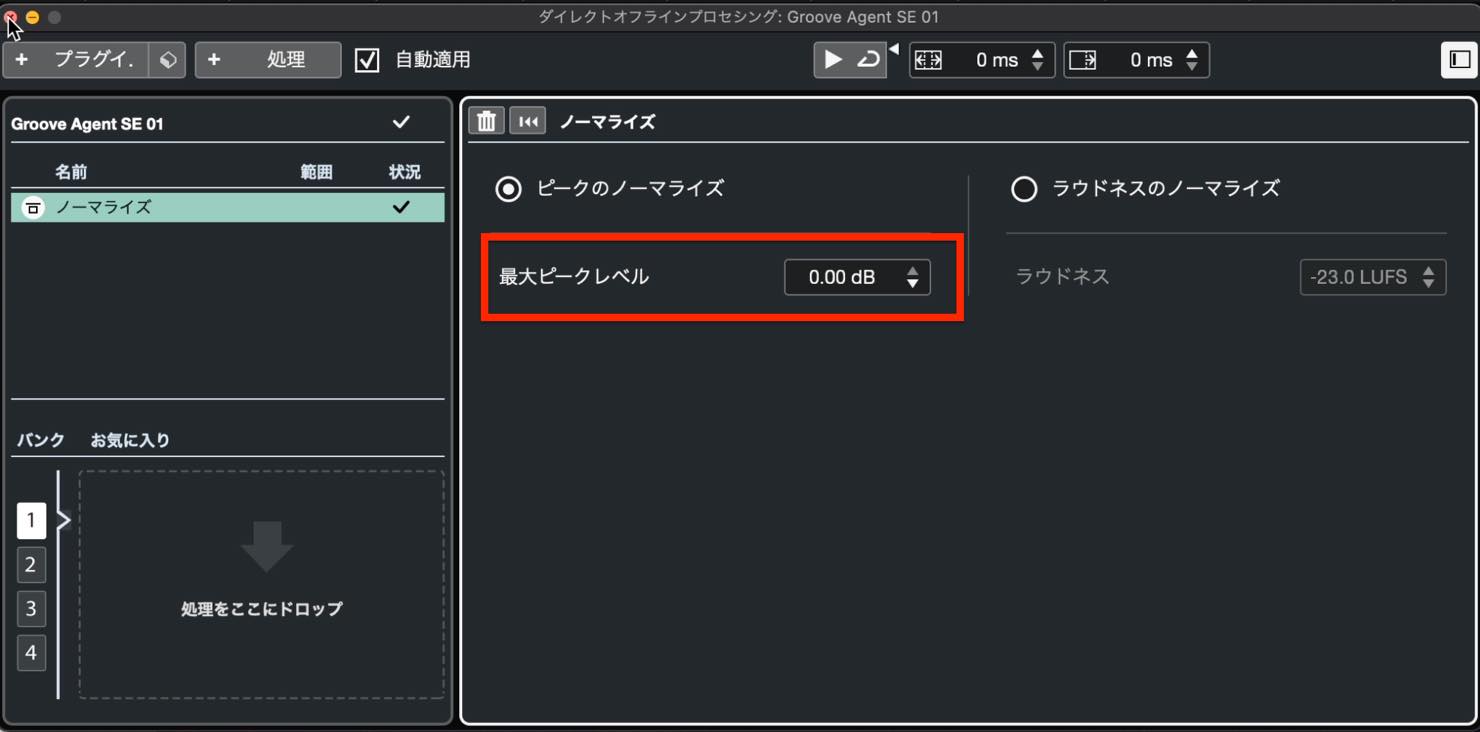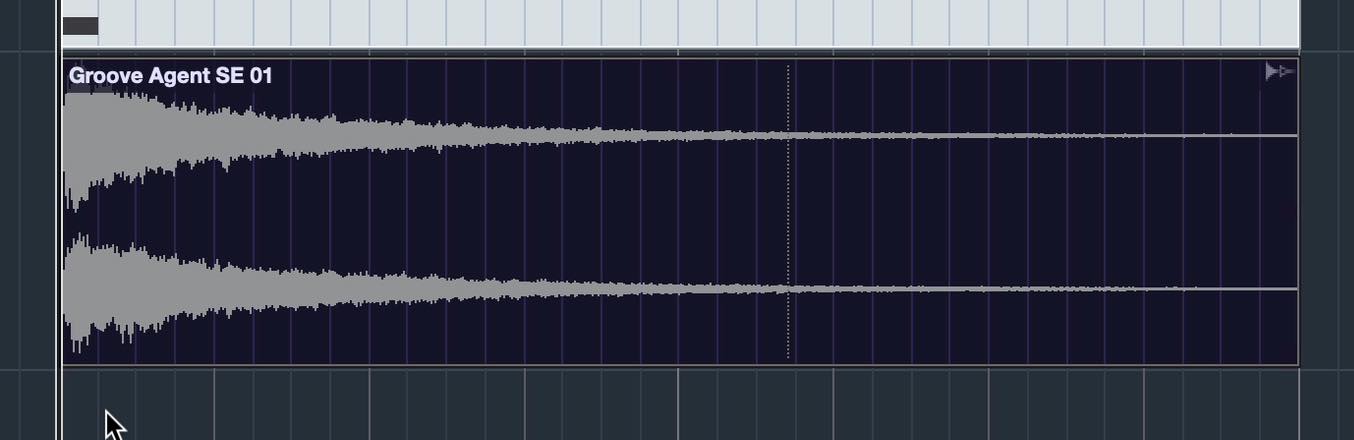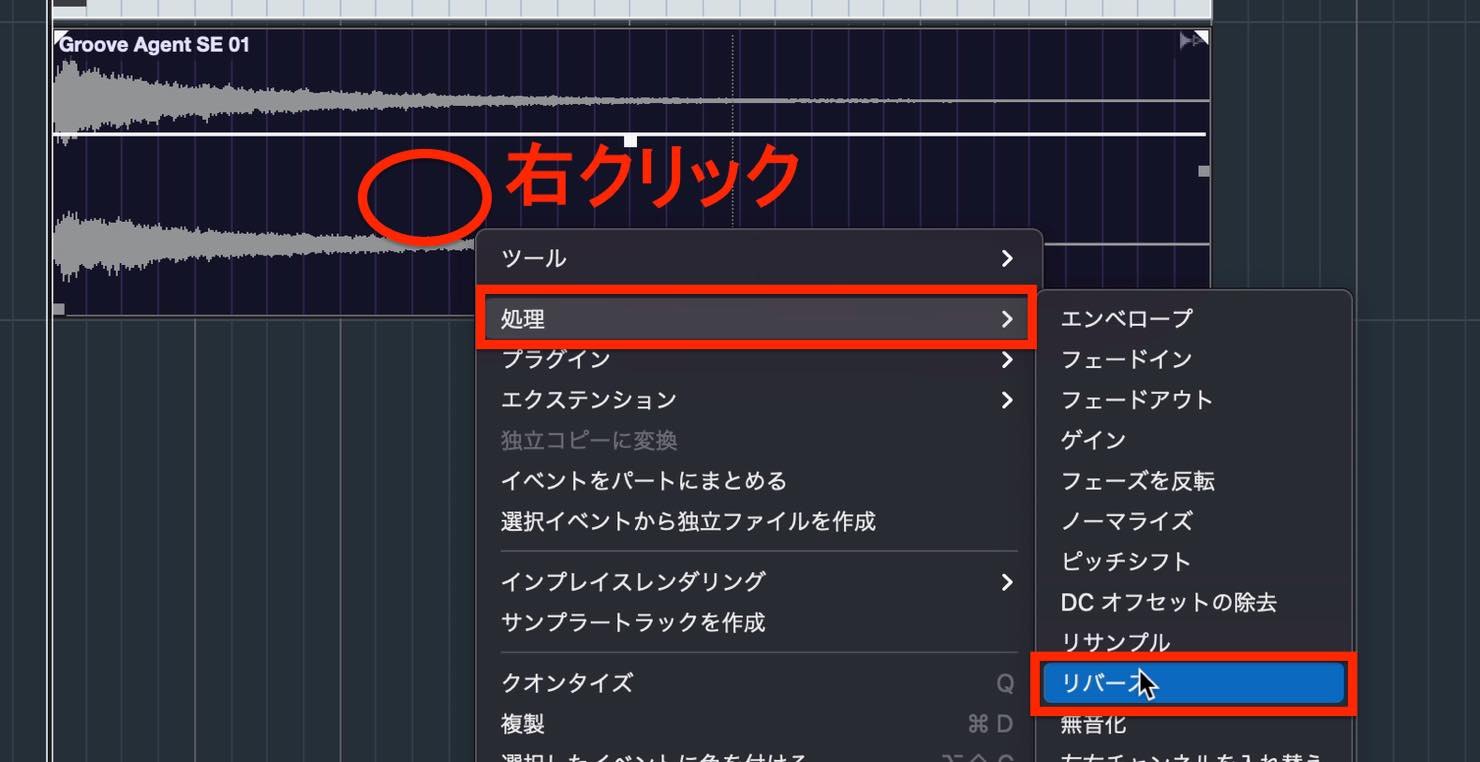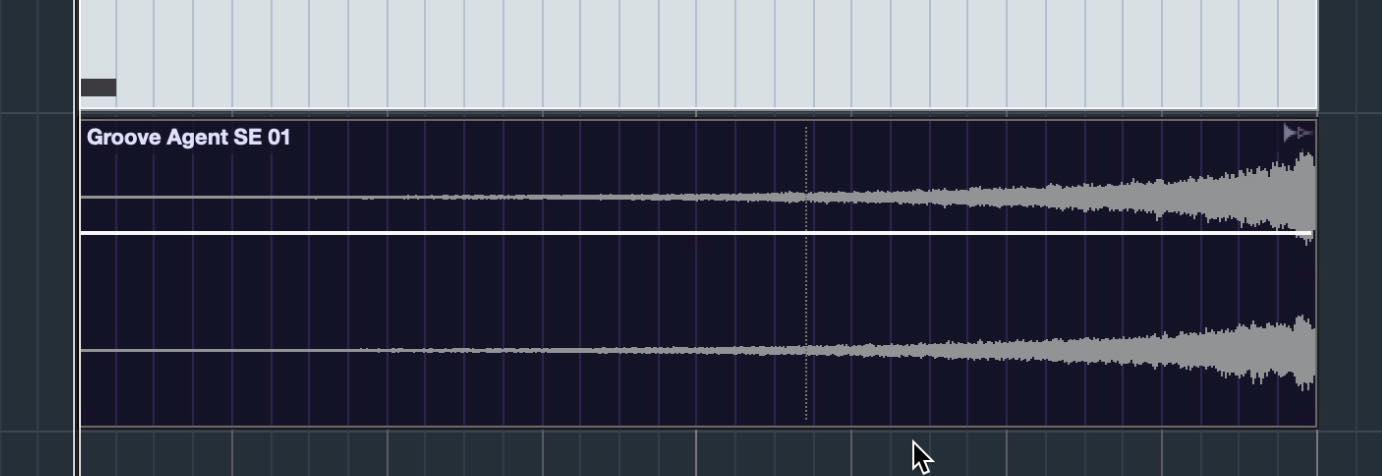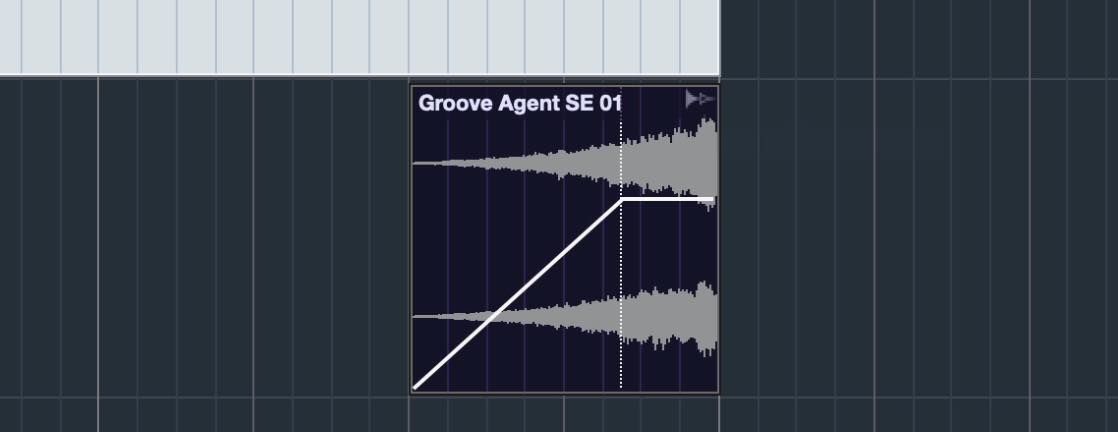Cubase 11 初心者講座 12. オーディオイベントの編集
今回は、前回のオーディオレコーディングに続き、録音したオーディオイベントの編集について解説していきます。
オーディオを綺麗に整える方法や、オーディオならではの加工テクニックなどもありますので、ぜひ使いこなせるようになってください。
オーディオ編集 動画
フェードを活用した編集
フェードとは、オーディオイベントの上の角をドラッグして、始まりの部分を無音から段々と大きくしたり、終わりの部分を段々小さくして無音にするために用います。
始まりの部分に入れるフェードを、フェードイン、終わりの部分はフェードアウトと言います。
このように大きく設定して演出的に使用することもありますが、録りっぱなしのオーディオイベントには不要な部分があったりしますので、そこをトリミングして、軽くフェードを入れるのが基本となります。
また、オーディオレコーディングでは、複数のテイクを組み合わせることが頻繁に行われますが、その際問題になるのが、継ぎ目をいかに綺麗に繋ぐかです。
適当に繋いでしまうと、このように波形がブツ切れとなり、継ぎ目が音にも現れてしまいます。
そこで、この継ぎ目を綺麗にするために用いるのが、クロスフェードです。
クロスフェードとは、フェードアウトとフェードインを同じ箇所で重ねるもので、前のテイクが段々弱くなると同時に後ろのテイクが段々大きくなるため、滑らかに繋げることができます。
やり方は、まず範囲選択ツールに切り替え、
クロスフェードしたい箇所をドラッグで選択します。範囲選択ツールではこのようにイベントの一部分や、複数のイベントを跨いだ選択ができます。
そして、ショートカットでアルファベットのXを押すと、クロスフェードが作成されます。
フェードの幅を調整することもできます。矢印ツールに切り替え、フェードの両端をドラッグすると幅が変化します。
クロスフェード自体をドラッグで動かすこともできます。なるべく繋いでも影響が少ないところを探すようにして下さい。
なお、クロスフェードは繋ぎたいテイクのオーディオデータがある範囲内でのみ行うことができます。
例えば上記画像のテイクが、今見えている範囲内しかレコーディングされていない場合は、クロスフェードを設定することはできません。つまり、切れている部分の前後もレコーディングしておく必要があるということになります。
もう1つテクニックをお伝えしておくと、継ぎ目が複数ある場合、該当するイベントをShiftキーを押しながら選択して、Xを押すことで、一気にクロスフェードを入れることができます。
オーディオイベントのボリューム調整
オーディオイベントでは、中央上にあるハンドルを上下させることで、ボリュームを変えることができます。
テイクごとに極端に音量が違ってしまっていたり、大きい部分と小さい部分の差があまりに大きすぎた場合などは、イベントのボリュームで調整しておいたほうが、後のミックスがやりやすくなることもあります。
部分的に調整したい場合は、ハサミツールを使ってイベントを分割することで、その箇所を独立して調整できるようになります。
なおこのボリュームの数値は、情報ラインにも表示されており、この部分をドラッグ、もしくはダブルクリックで直接打ち込むことでも変更できます。
イベントの結合
レコーディングや編集の都合でイベントが細切れになると、全体的に行いたい処理がやりづらくなることがあります。
その際は、イベントを結合する必要があるのですが、方法が2つあります。
1つは、のりツールを使う方法です。ツールバーからのりツールを選択し、
結合したいイベントを選択して、クリックします。
このように、イベントの間の分割線は残りますが、大きく1つの括りとなり、移動などをまとめて行えるようになります。
また、この結合されたイベントをダブルクリックすることで、エディターに個別イベントが表示され、それぞれ編集することもできます。
もし元の状態に戻したい場合は、イベントを選択した状態で、上のAudioメニューから、「パートを分解」を選択します。
繋ぎなどの編集がしっかり終わった後なら、1つのファイルとして統合してしまってもいいでしょう。
後の回でご紹介するピッチやタイミングの編集等の際もやりやすくなります。
対象のイベントを全て選択し、Audioメニューから、「選択イベントから独立ファイルを作成」を選択します(ダイアログが表示されますので、「置き換え」をクリックします)。
このように1つのファイルとして生成され、イベントも1つとなりました。
MIDIのオーディオ化とリバース処理
今回の最後に、MIDIをオーディオ化する方法と、オーディオならではの編集方法についてご紹介したいと思います。
サンプルとして、リバースシンバルという独特の盛り上げ効果があるSEを作ります。
まずインストゥルメントトラックのドラムで、シンバルを打ち込んでおきましょう。
オーディオ化する際、Cubaseにはインプレイスレンダリングという非常に便利な機能があります。
MIDIイベントを右クリックし、インプレイスレンダリング>レンダリング設定へと進みます。
のメニューが表示されない場合は、Cubaseメニュー>環境設定を開き、編集操作-ツールの「右クリックでツールボックスを表示」のチェックを外しましょう。
さて、レンダリング設定を選択すると、ウィンドウが表示されます。
様々な設定項目がありますが、ここで確認していただきたいのは、まず処理中の項目で「ドライ」が選択されていることです。
今回のシンバルには何もエフェクトを適用していませんので、他を選択しても意味がありません。
もしエフェクトを適用している場合でも、作成されるオーディオトラックに引き継がれますので心配無用です。
それから、ファイルの場所にも注意しておきましょう。不用意に任意の場所としてしまうと、そのファイルを消したり移動したりすることで行方不明になってしまいがちです。
そこでこの場所指定をクリックして、「プロジェクトのオーディオフォルダーを使用する」を選択しておきます(プロジェクトのオーディオフォルダーは、プロジェクトファイルと同じ場所に保存されています)。
設定が完了したら、レンダリングします。
このようにオーディオトラックが自動的に作成され、タイムライン状の同じ位置に書き出されたオーディオイベントが配置されます。
なおこの際、元のMIDIイベントは自動でミュートという状態になり、重複して発音されないようになっています。このミュートは、手動でも設定・解除が可能です。
ツールバーから×印のミュートツールを選択します。
イベントをクリックすることでミュートされ、ミュートされているイベントをクリックすると解除されます。
トラックの一部だけ鳴らしたくない、でも消してしまいたくはない、といった場合に便利です。
さて、レンダリングされたオーディオを再生するとやや音量が小さいと感じました。そこでまずは、音量を調整したいのですが、大きく音量を上げたい場合はノーマライズという機能が便利です。
右クリック>処理から、ノーマライズを選択します。
最大ピークレベルが0.00dBになっていることを確認して、ウィンドウを閉じます。
このように、最大音量が0dBになるところまで音量を上げてくれます。
大きすぎる場合は、ここから前述の方法でボリュームを小さくしてもいいでしょう。
ここまで出来たら、リバース、つまりオーディオの前後を反転させる処理を行います。
右クリック>処理から、リバースを選択を選択します。
このように、波形の向きが逆転します。
必要に応じて、使用しやすいようにトリミングしたり、フェードを入れたりしましょう。
このリバーブシンバルの使い所ですが、サビ前や、キメがが止まるタイミングなどに合わせて、盛り上げ効果を狙うことが多いです。
以上今回は、様々なオーディオ編集のテクニックについて解説しました。
生録音する方だけでなく、レンダリングやサンプルを使ったオーディオ編集の際にも非常に有用な事項となりますので、ぜひ身につけておいて下さい。
次回は引き続きオーディオ処理で、主にボーカルのピッチ編集を行う、VariAudioについて解説します。
Cubase 11 初心者講座 第12回は「オーディオイベントの編集」です。
オーディオを綺麗に整える方法や、オーディオならではの加工テクニックなどもありますので、ぜひ使いこなせるようになってください。
詳細:https://t.co/ybyQAgz3oA#DTM #Cubase— SLEEP FREAKS (@SLEEPFREAKS_DTM) September 11, 2021