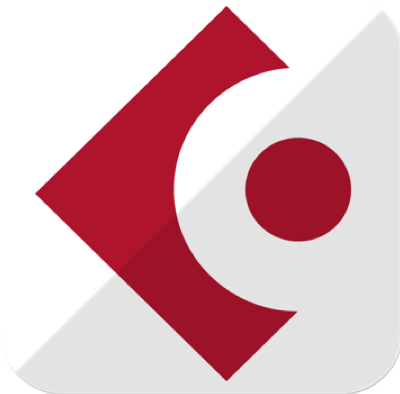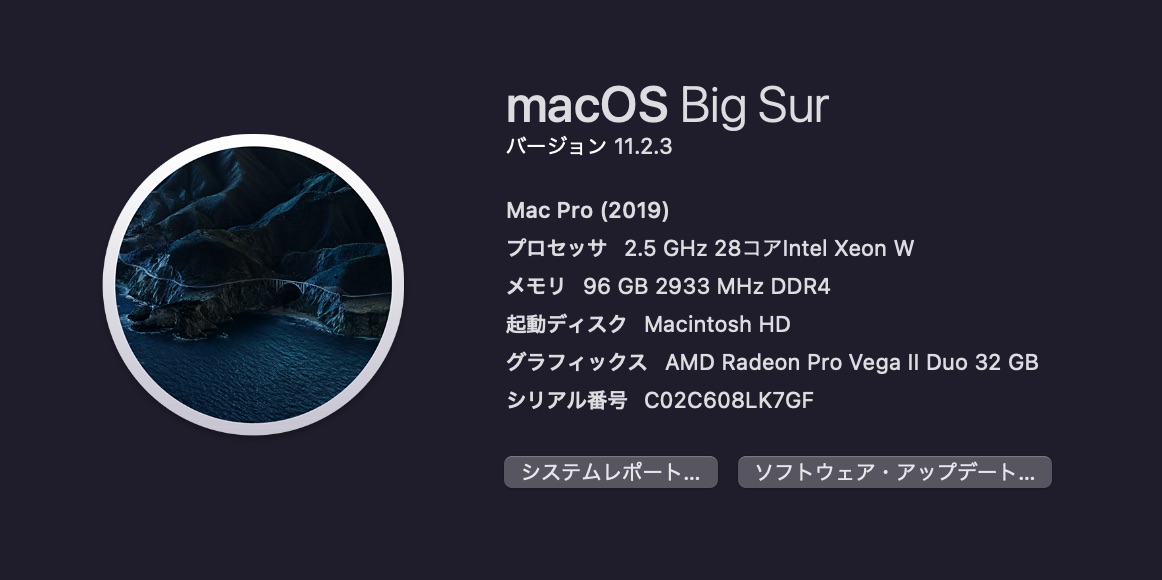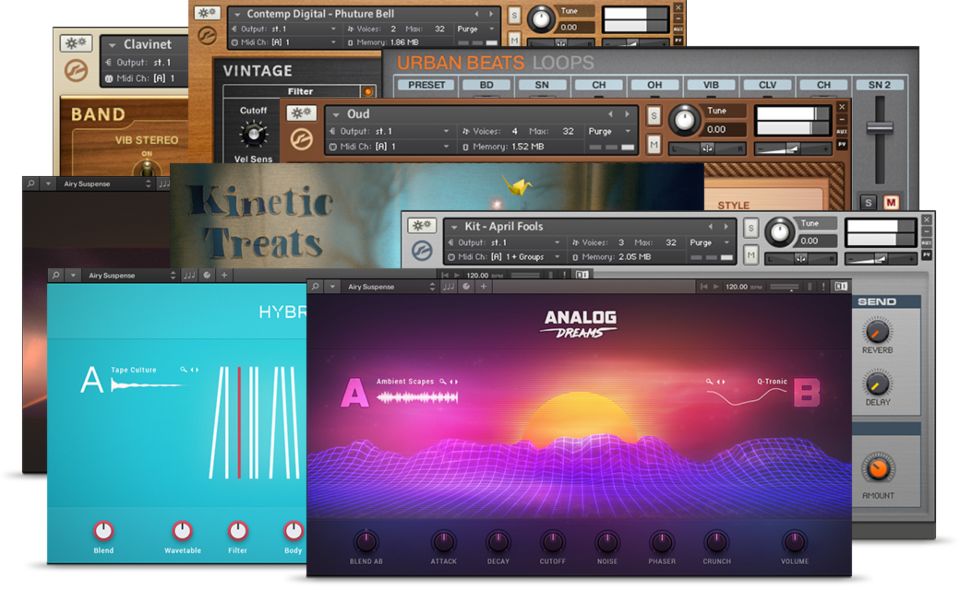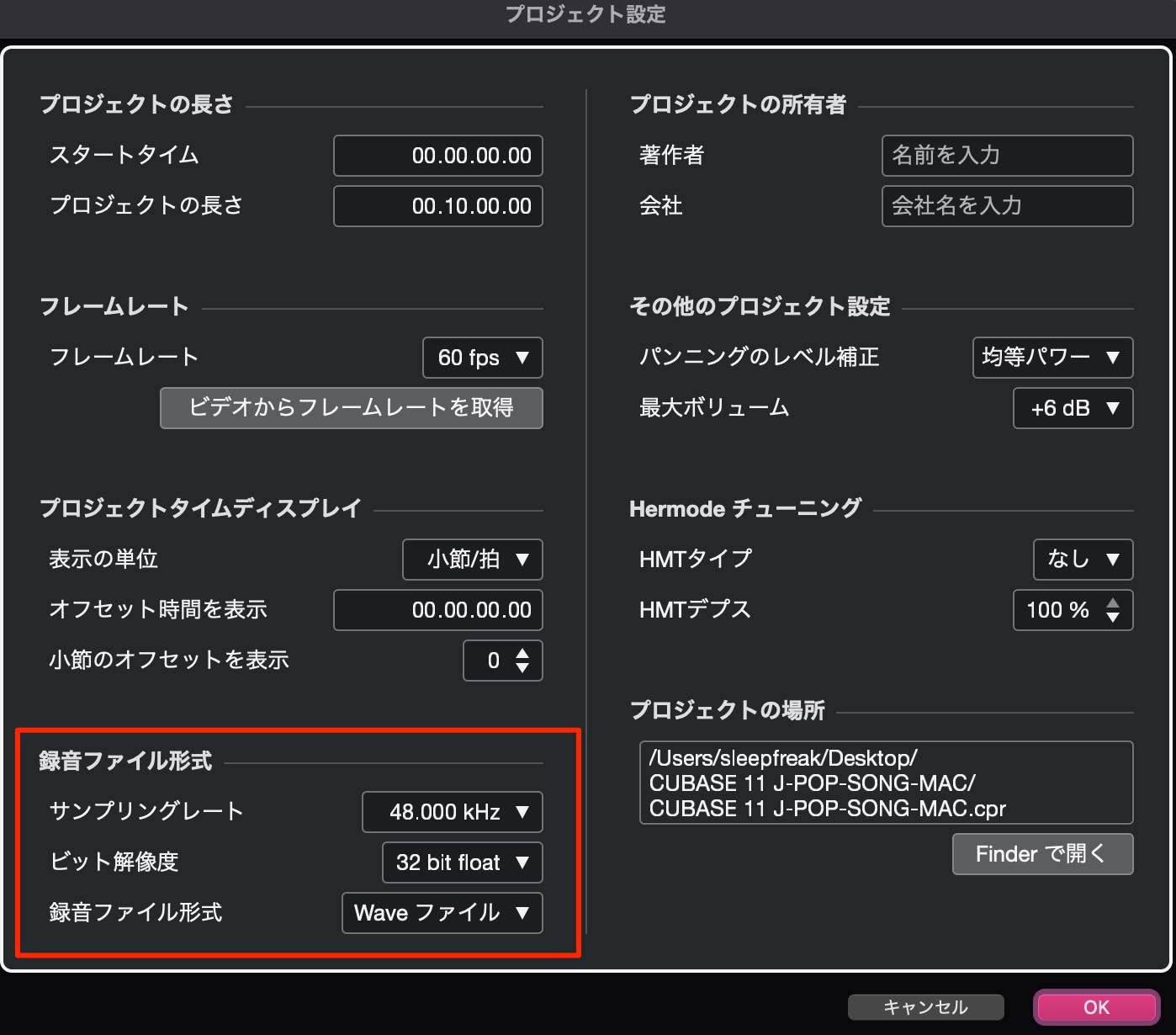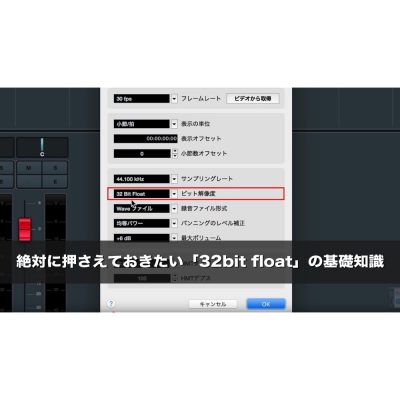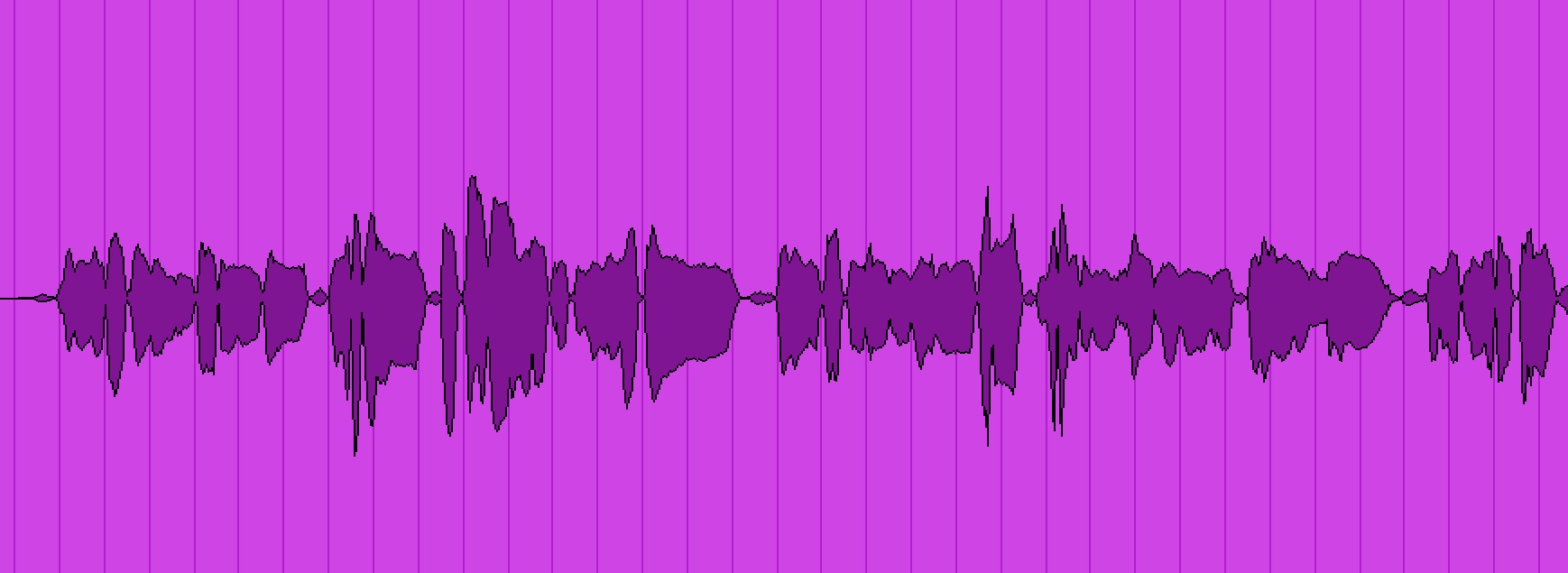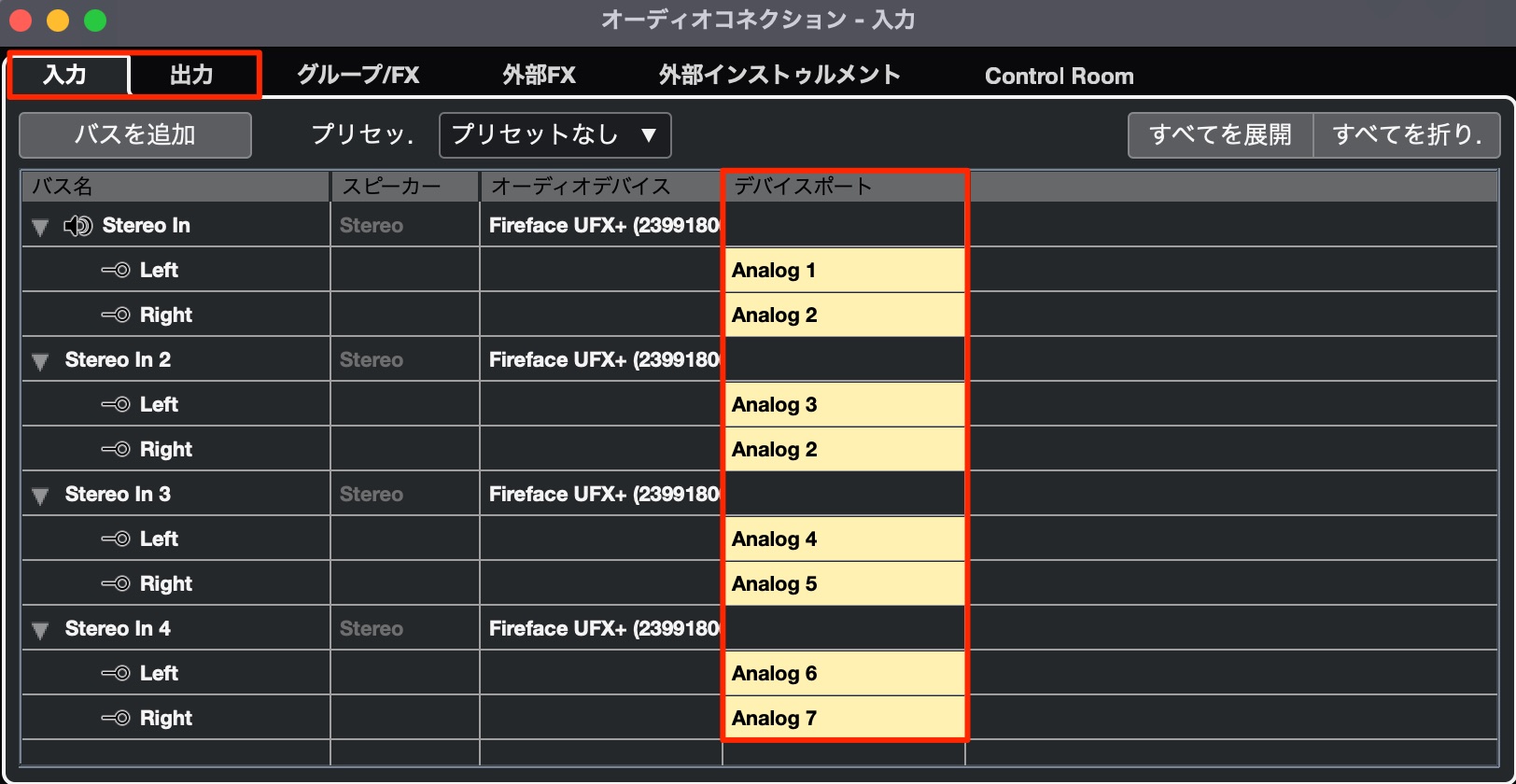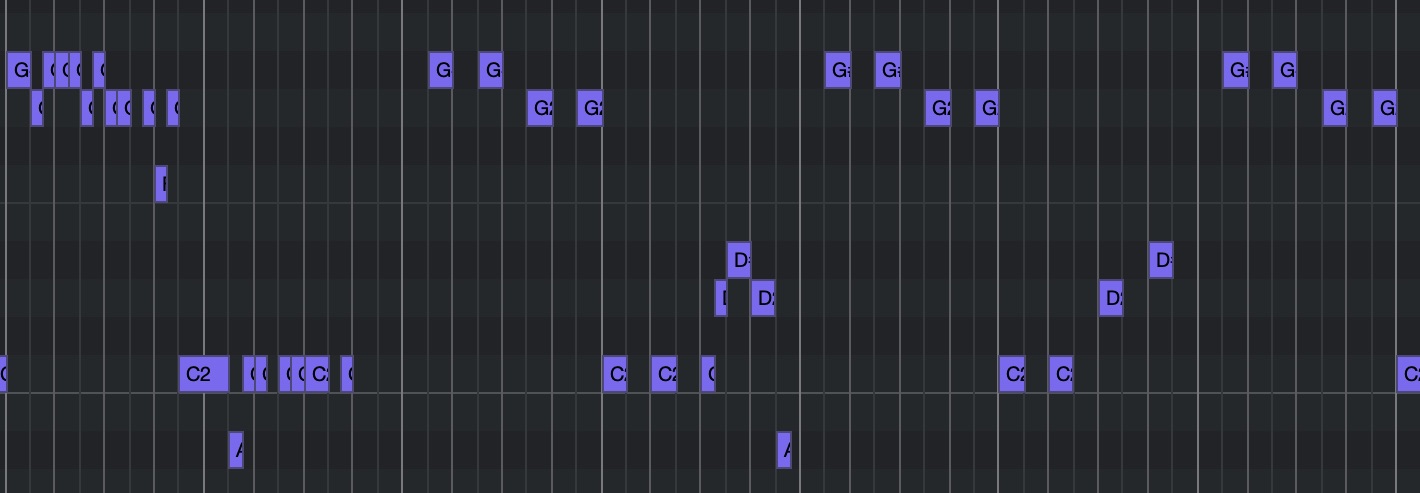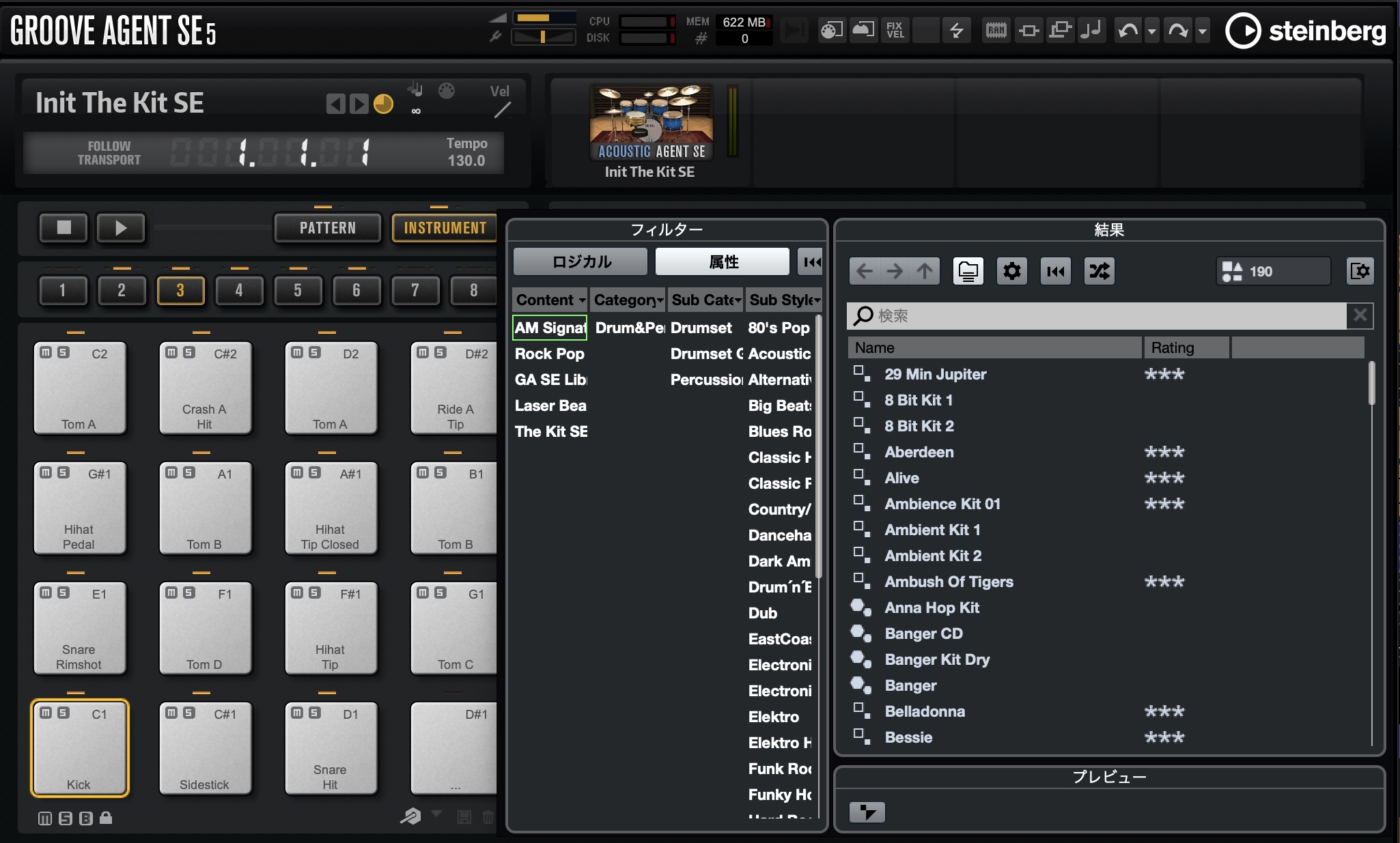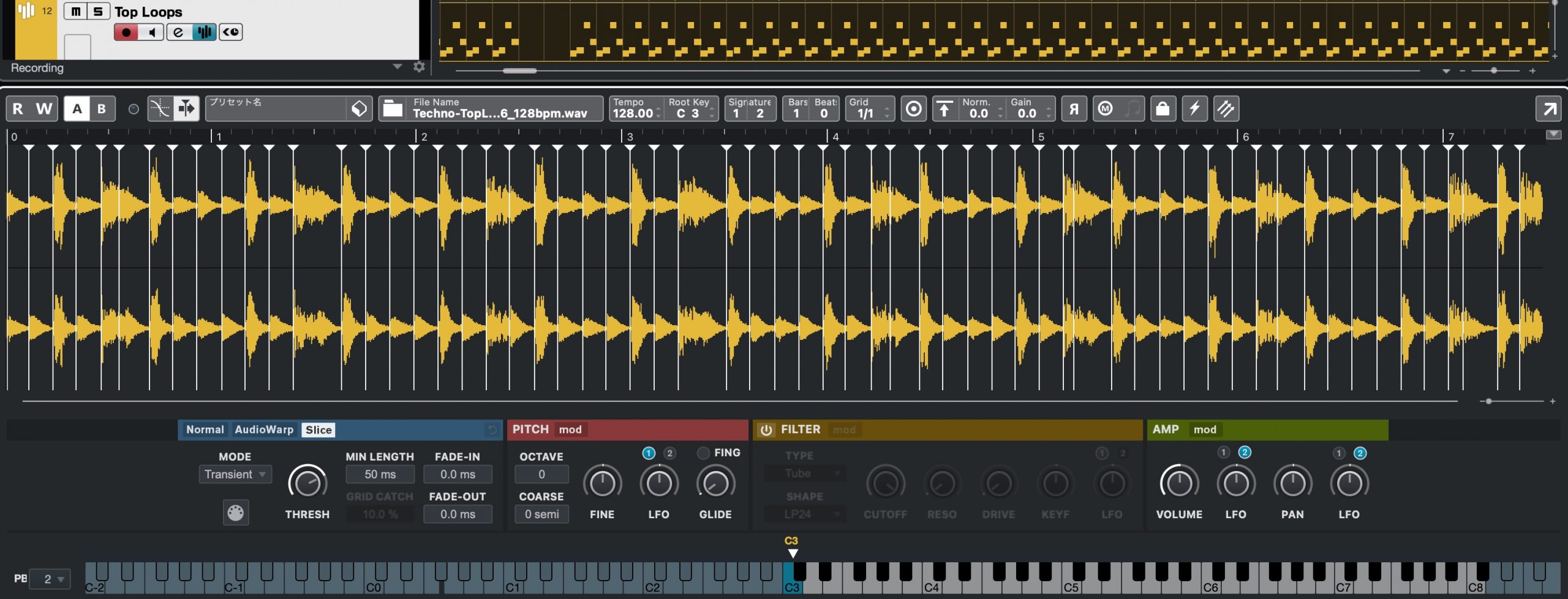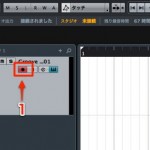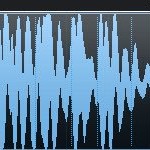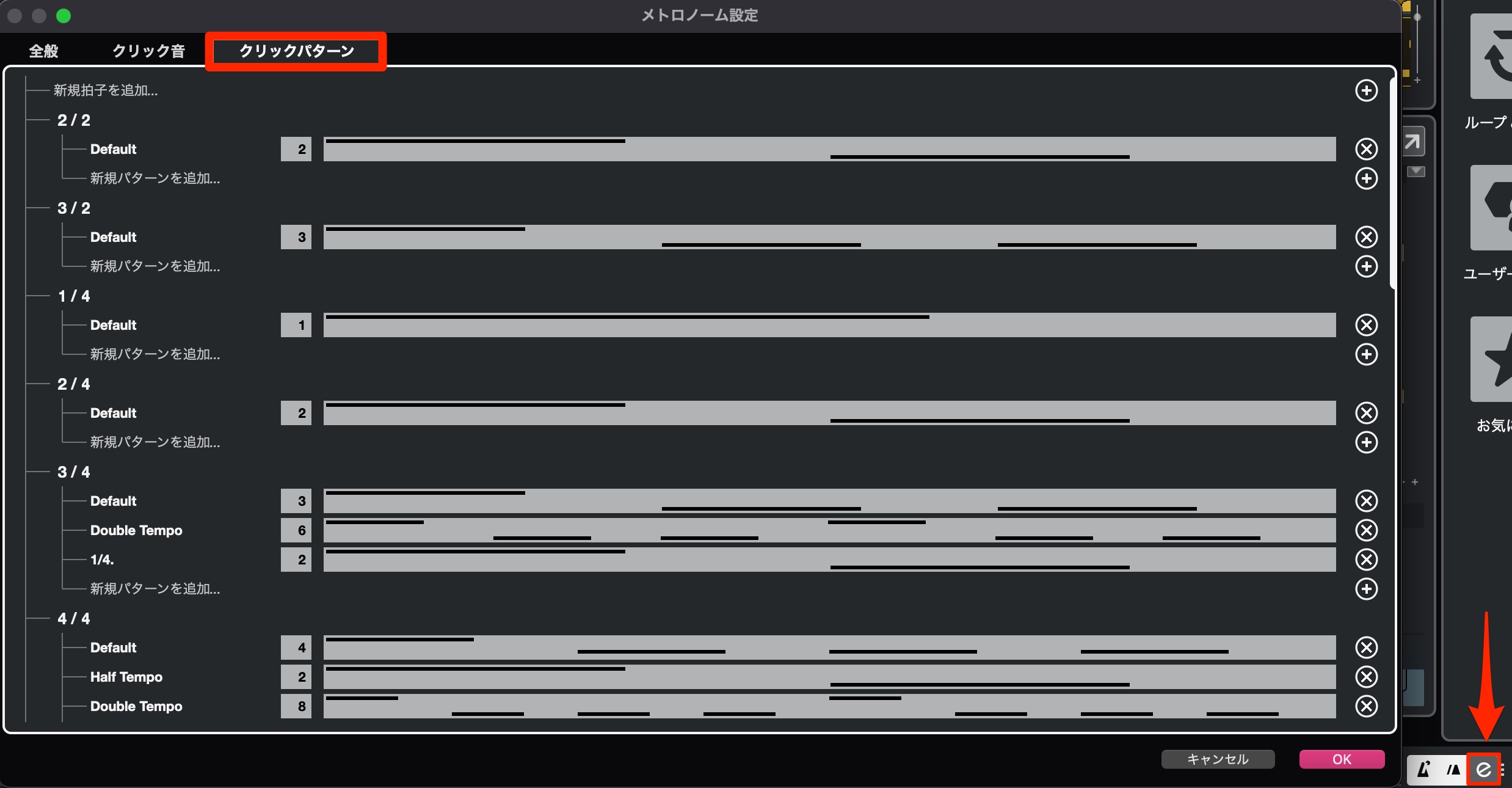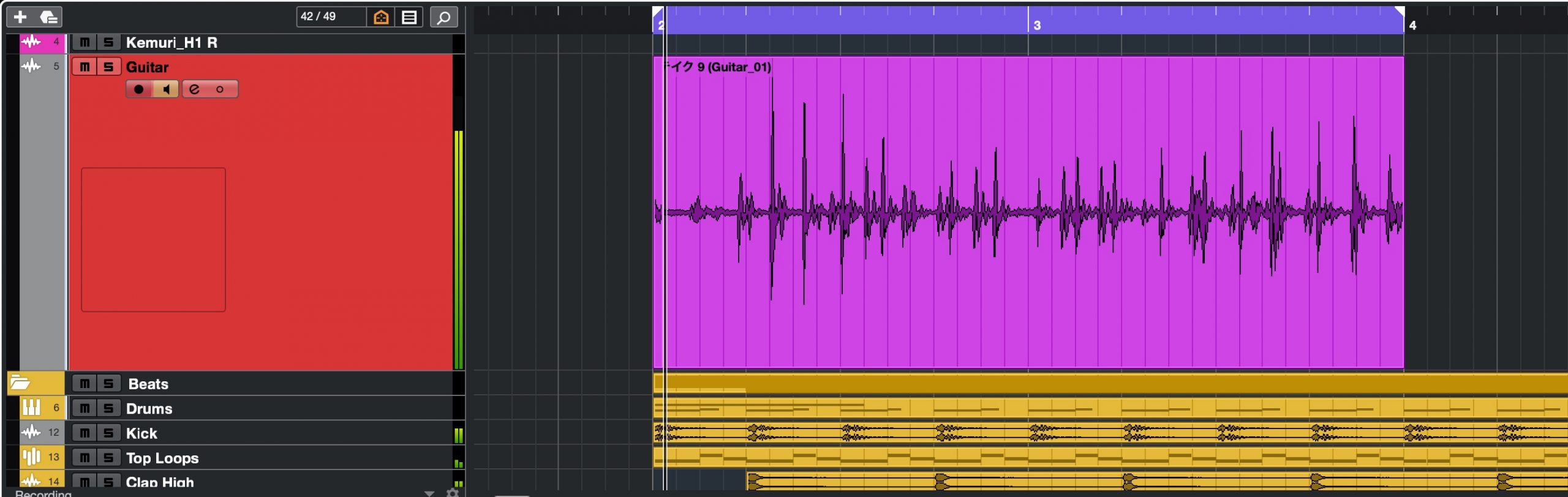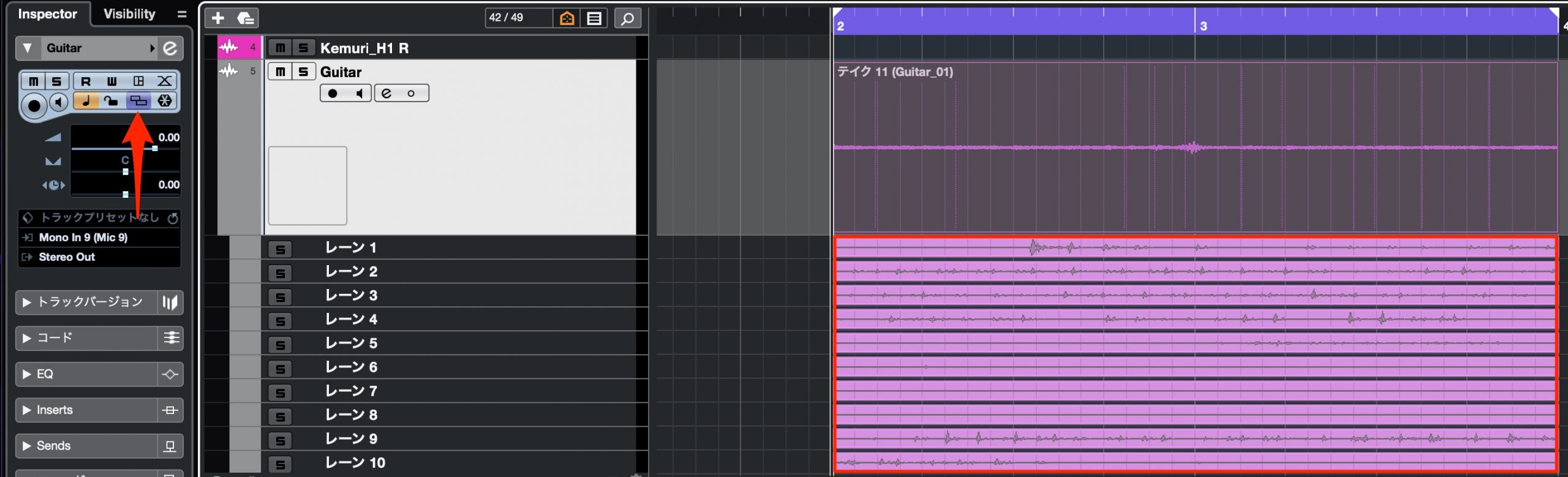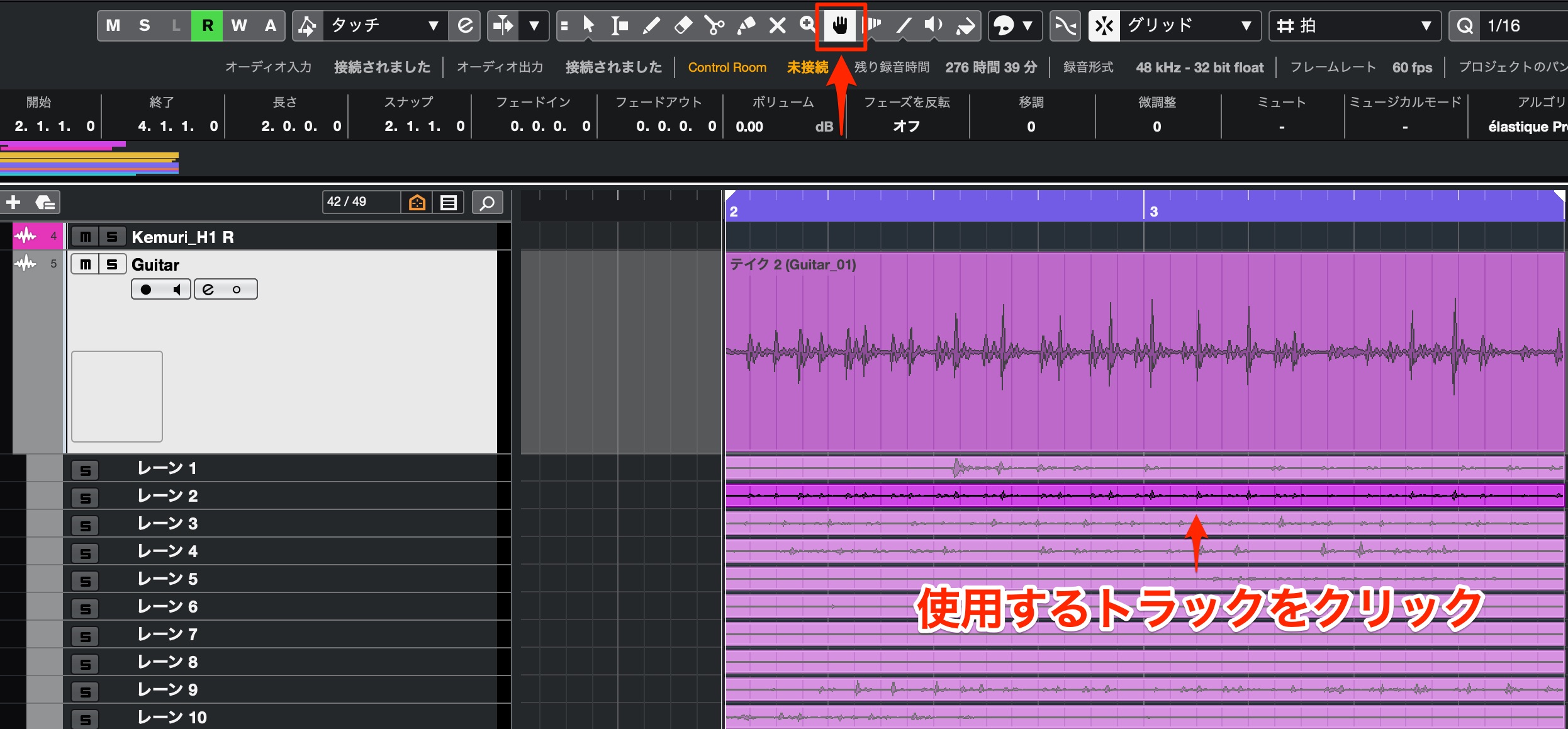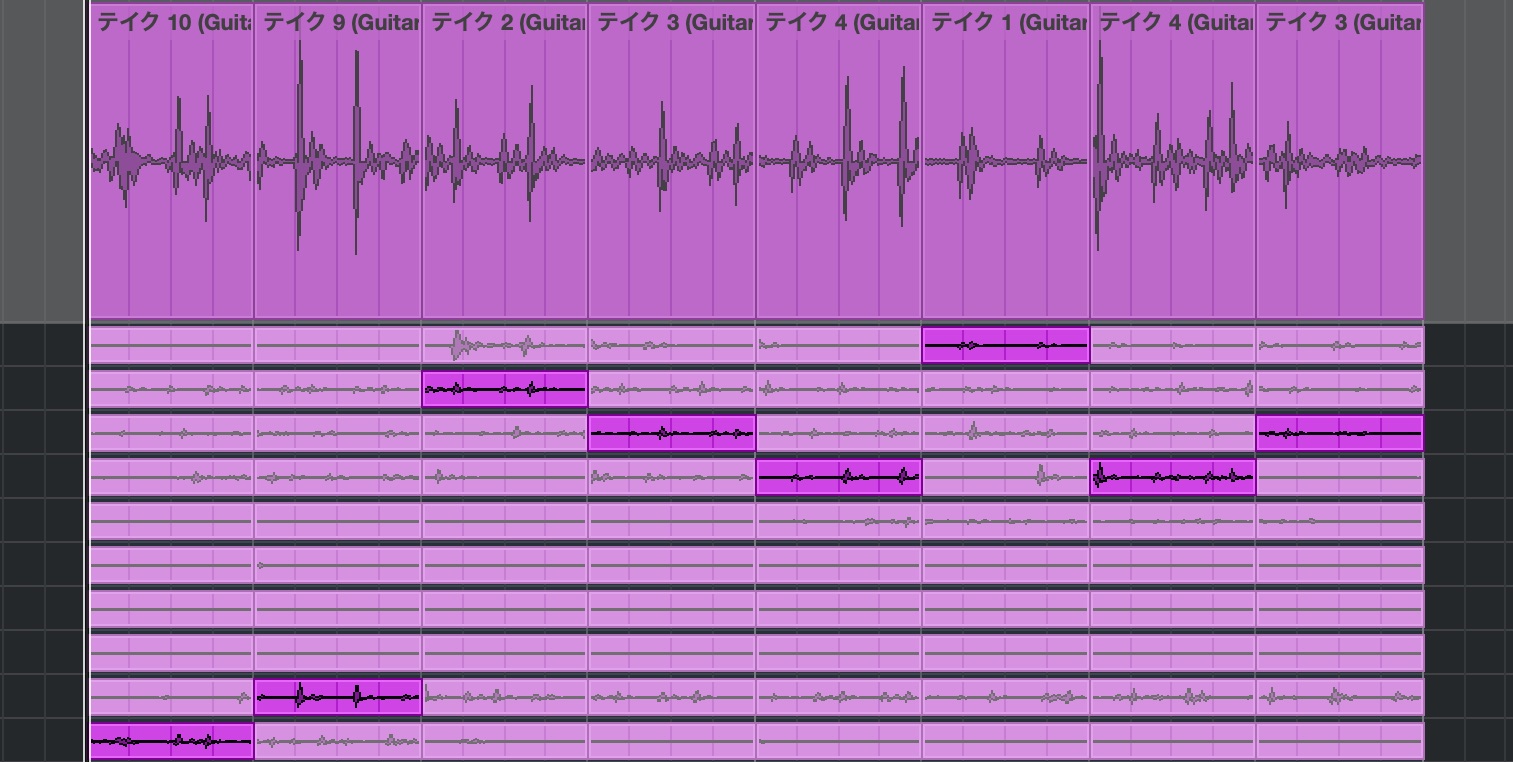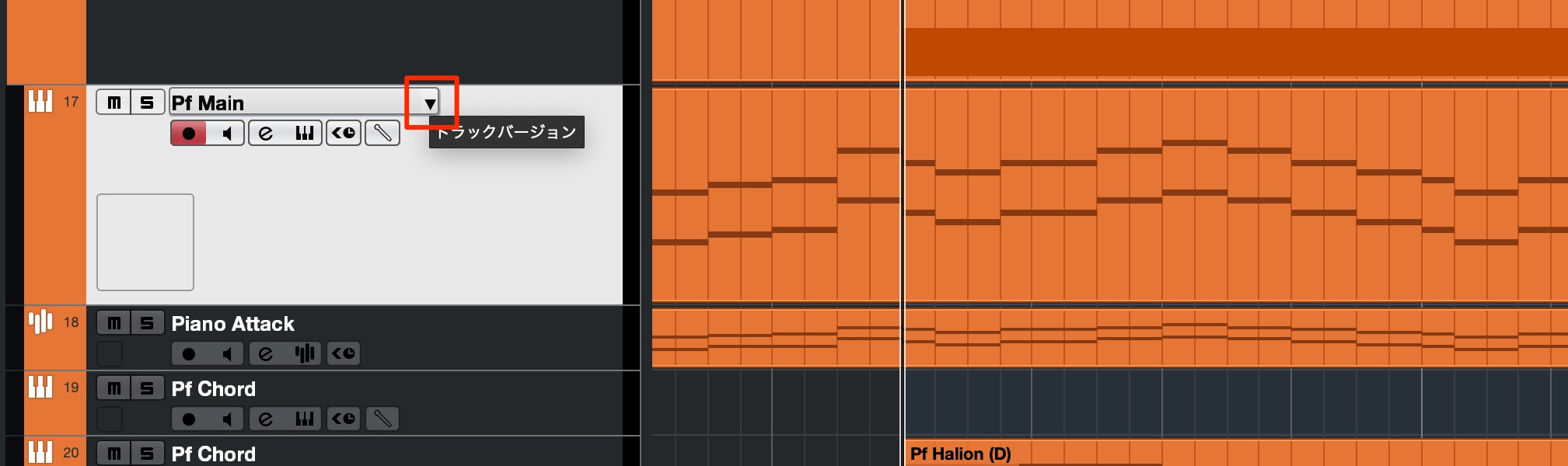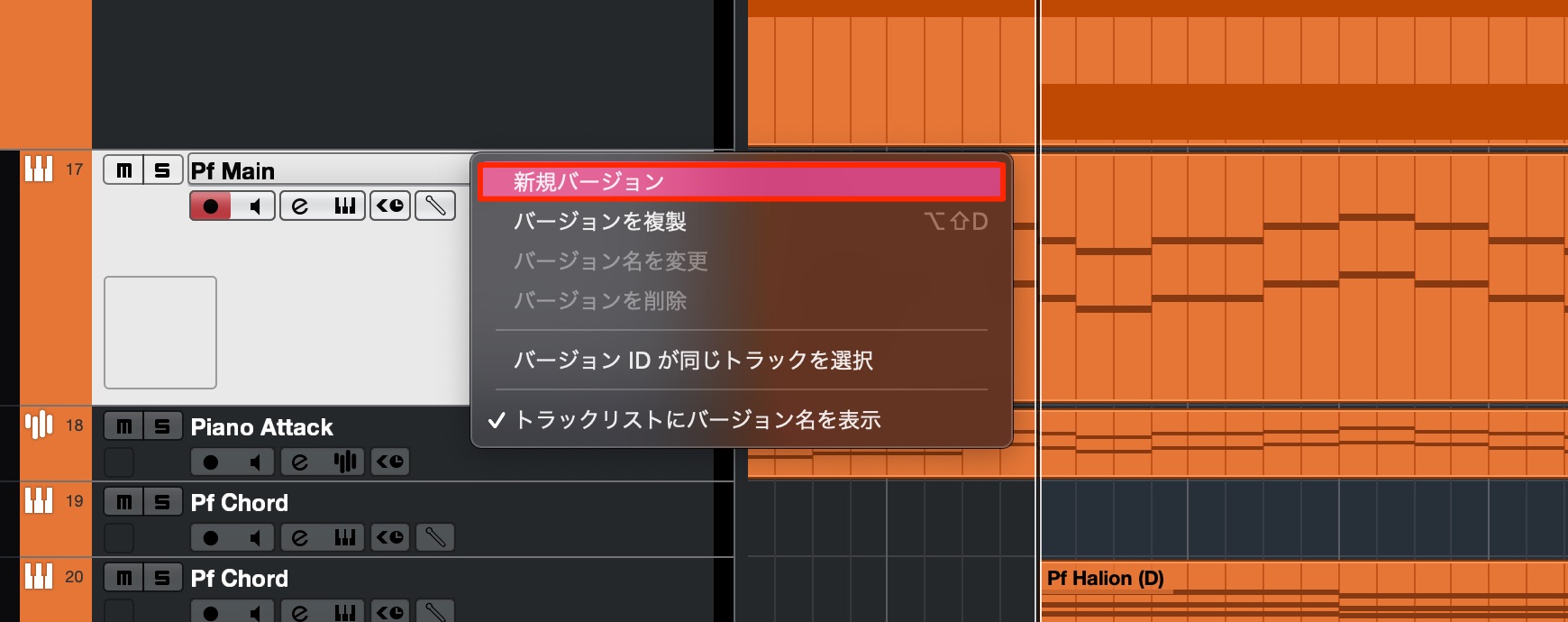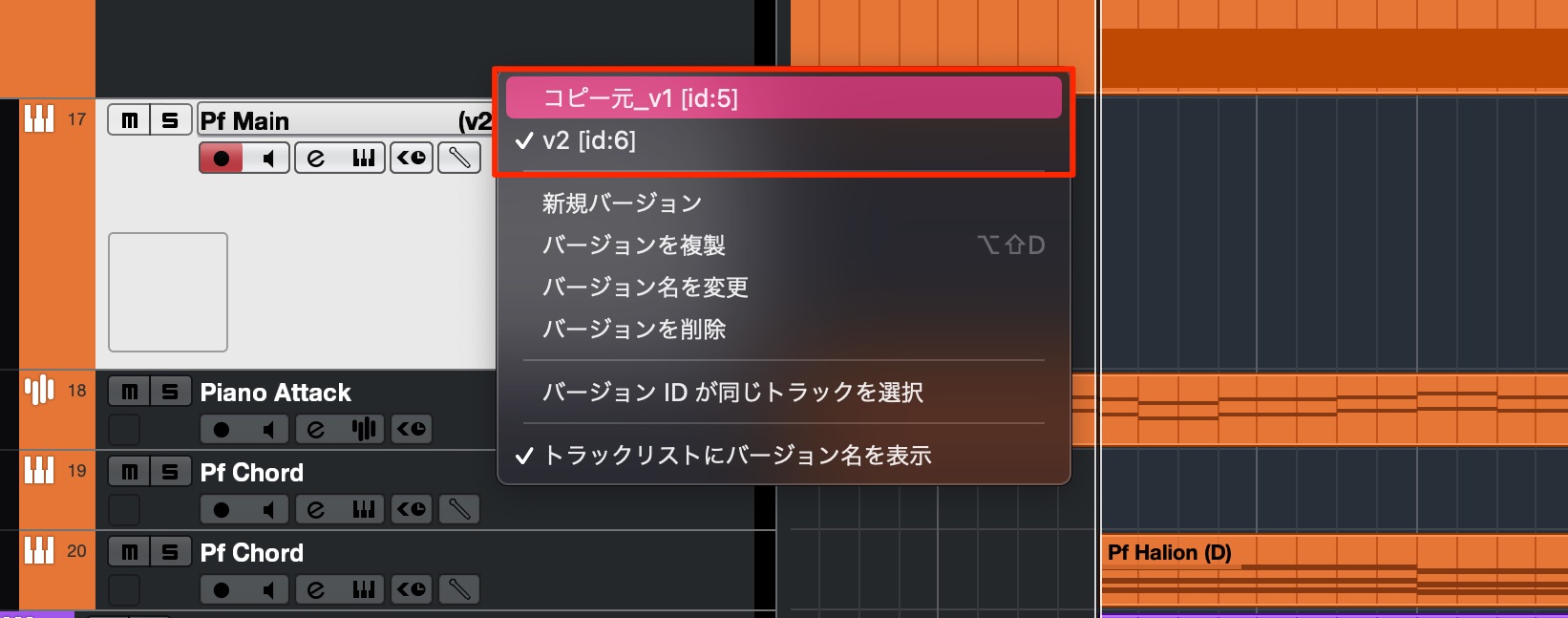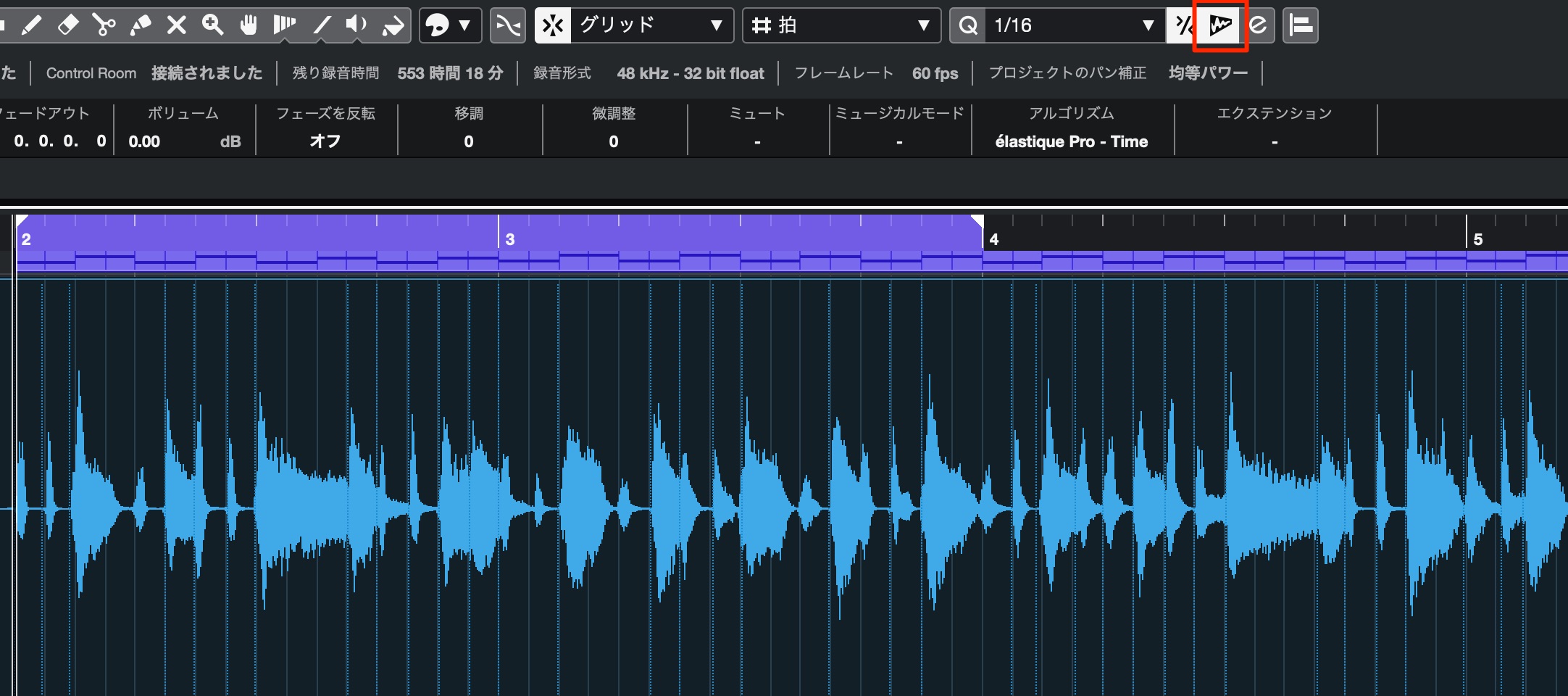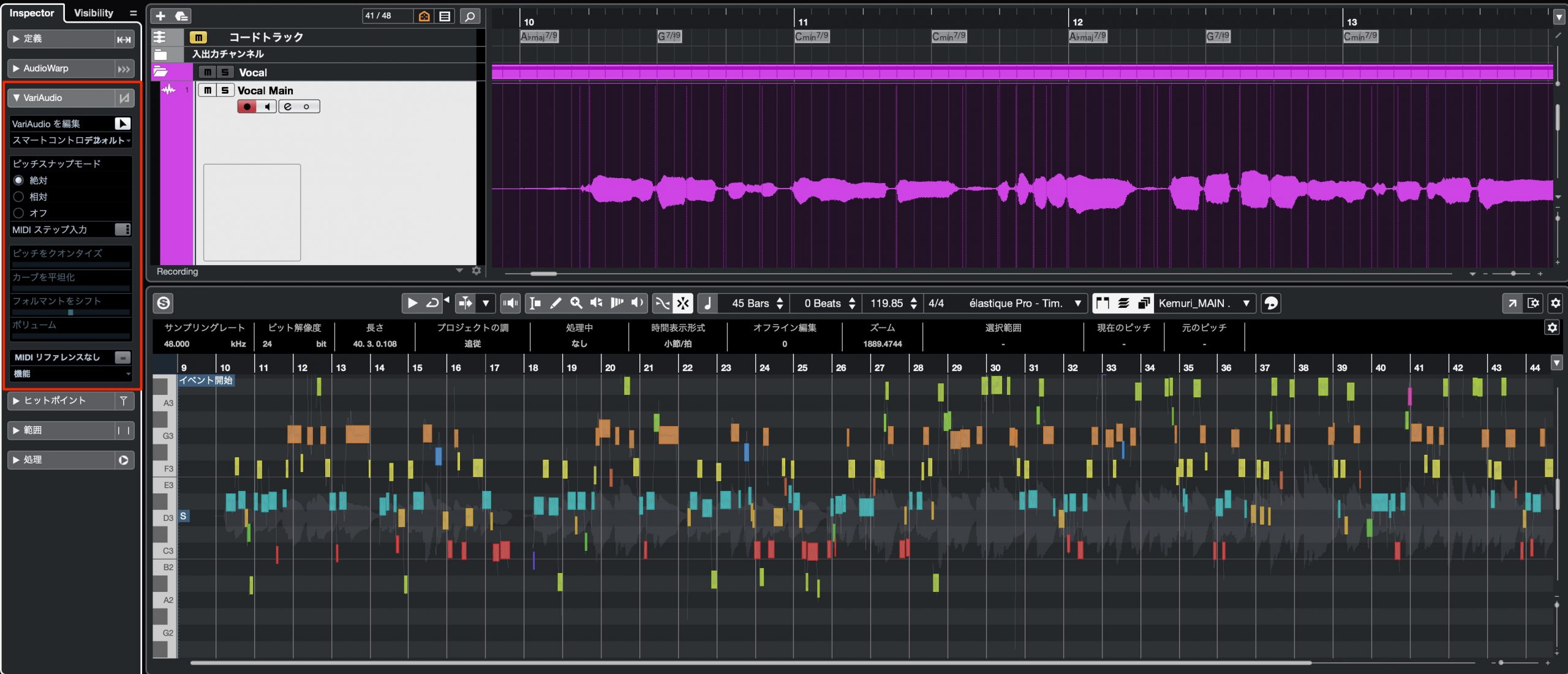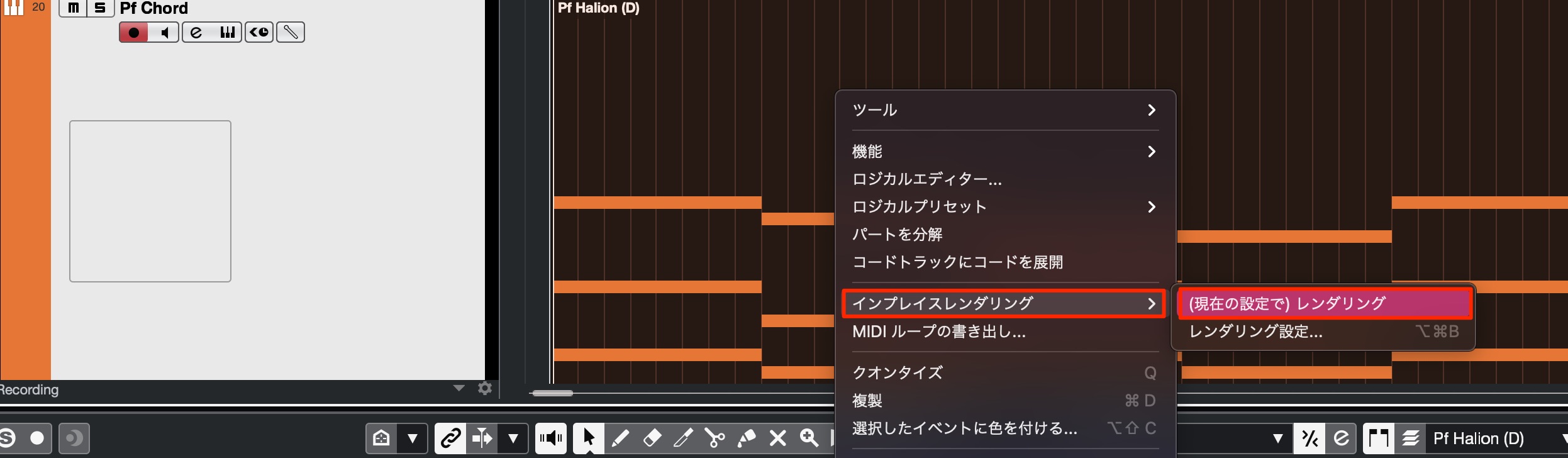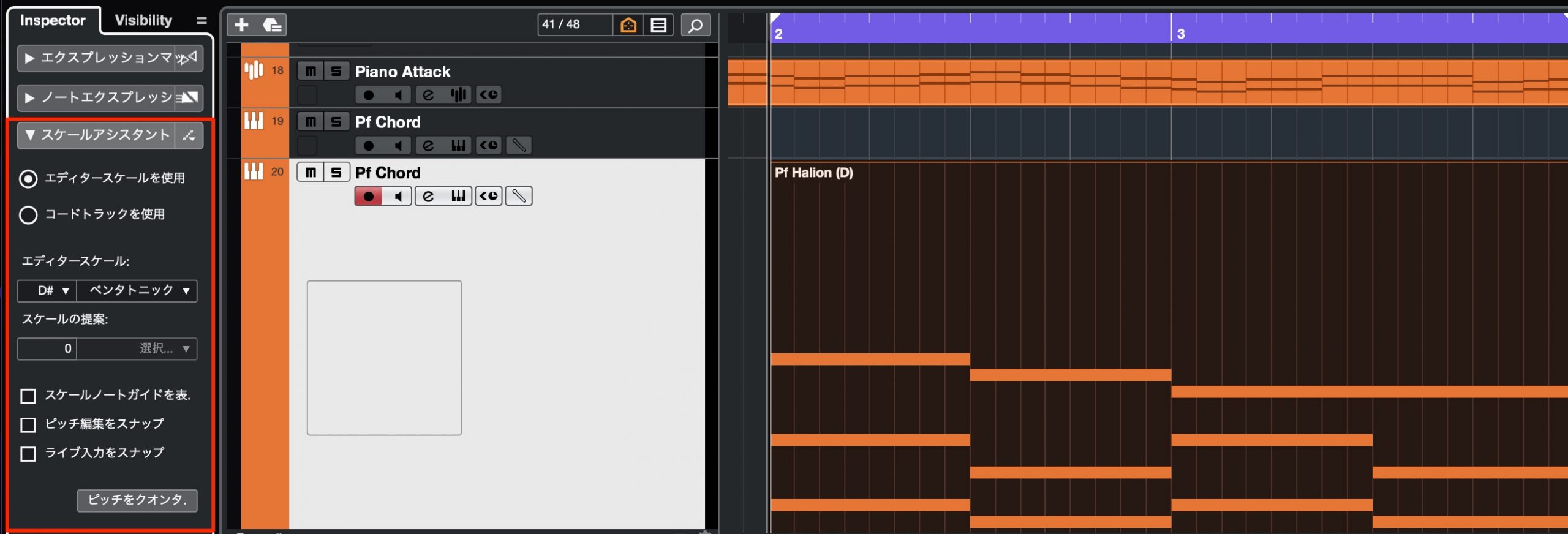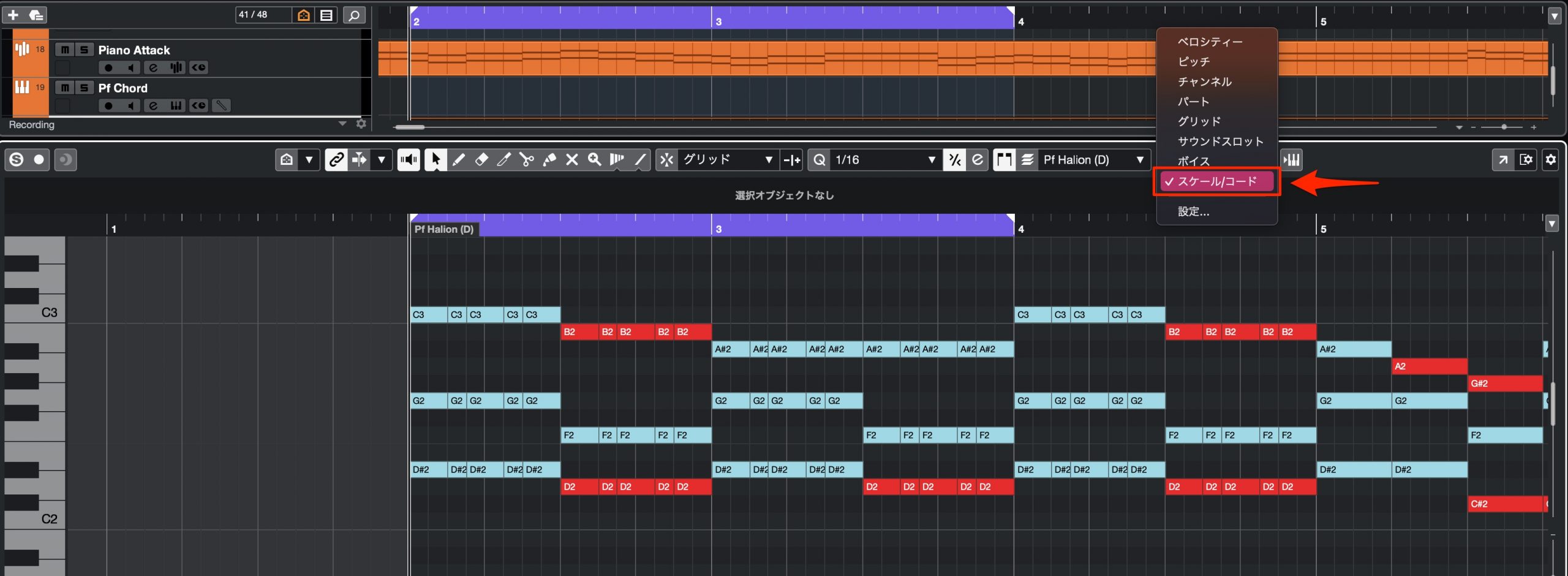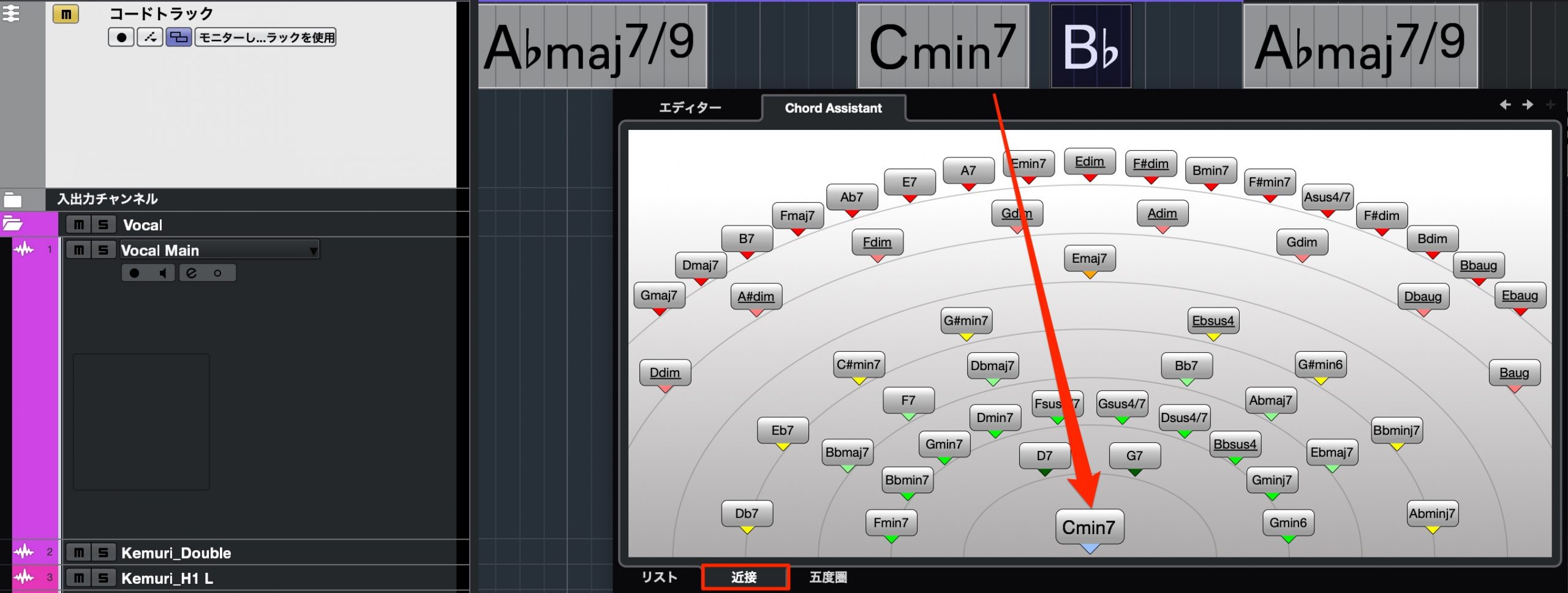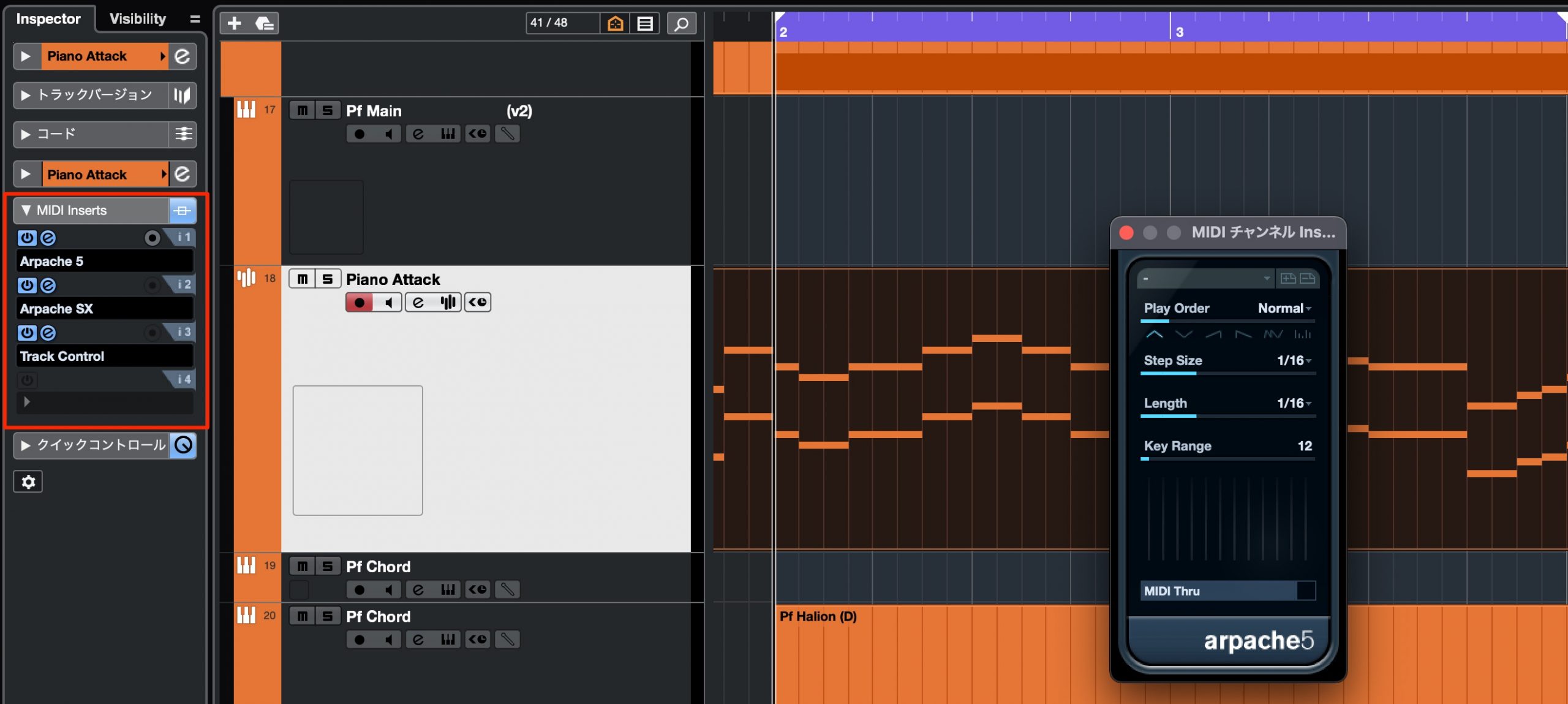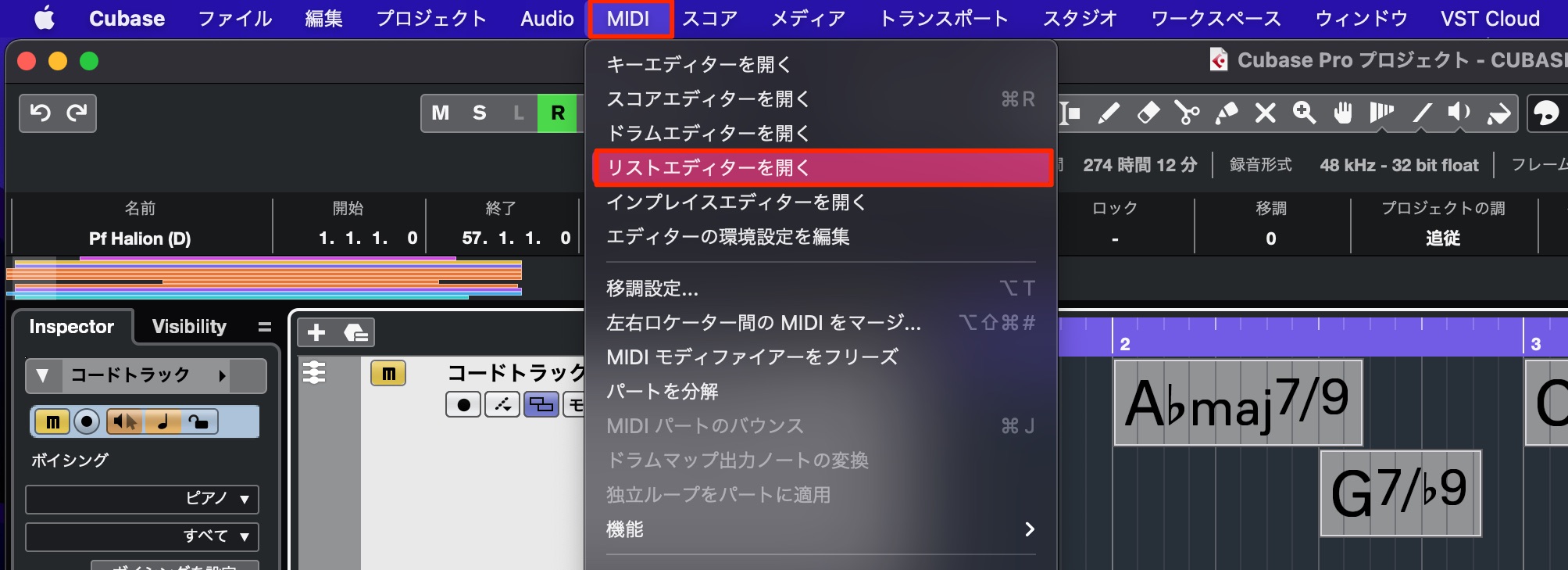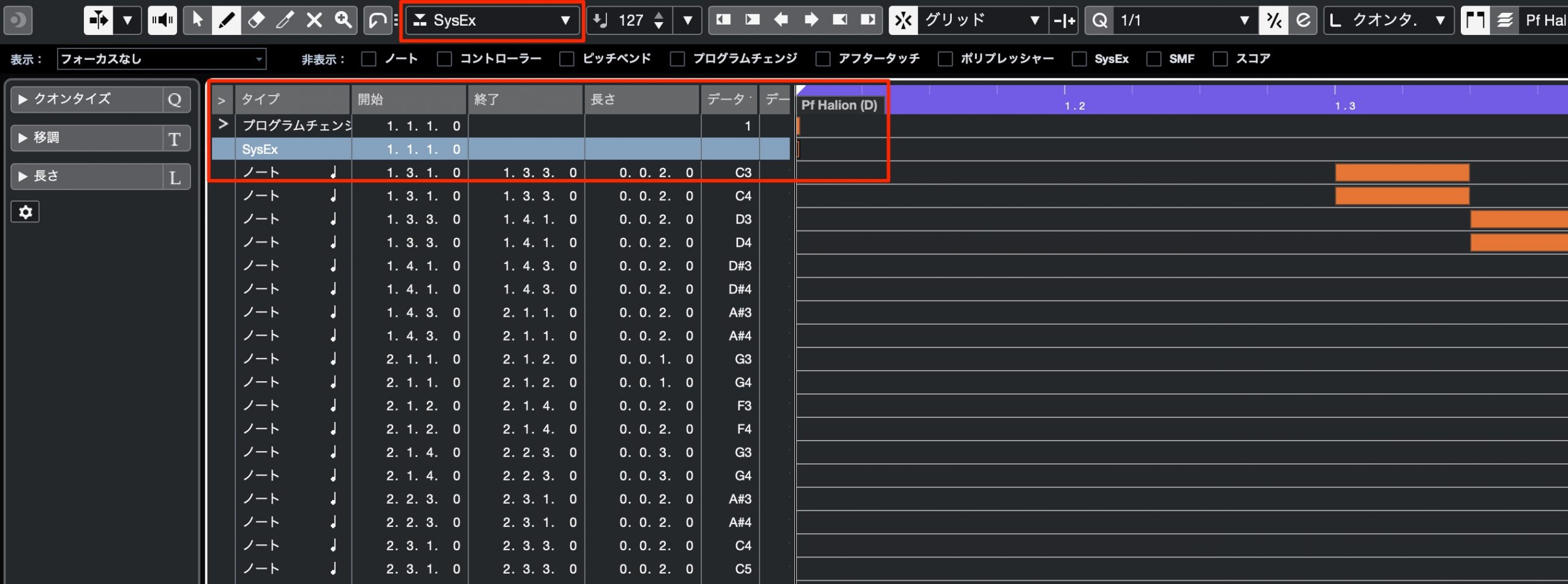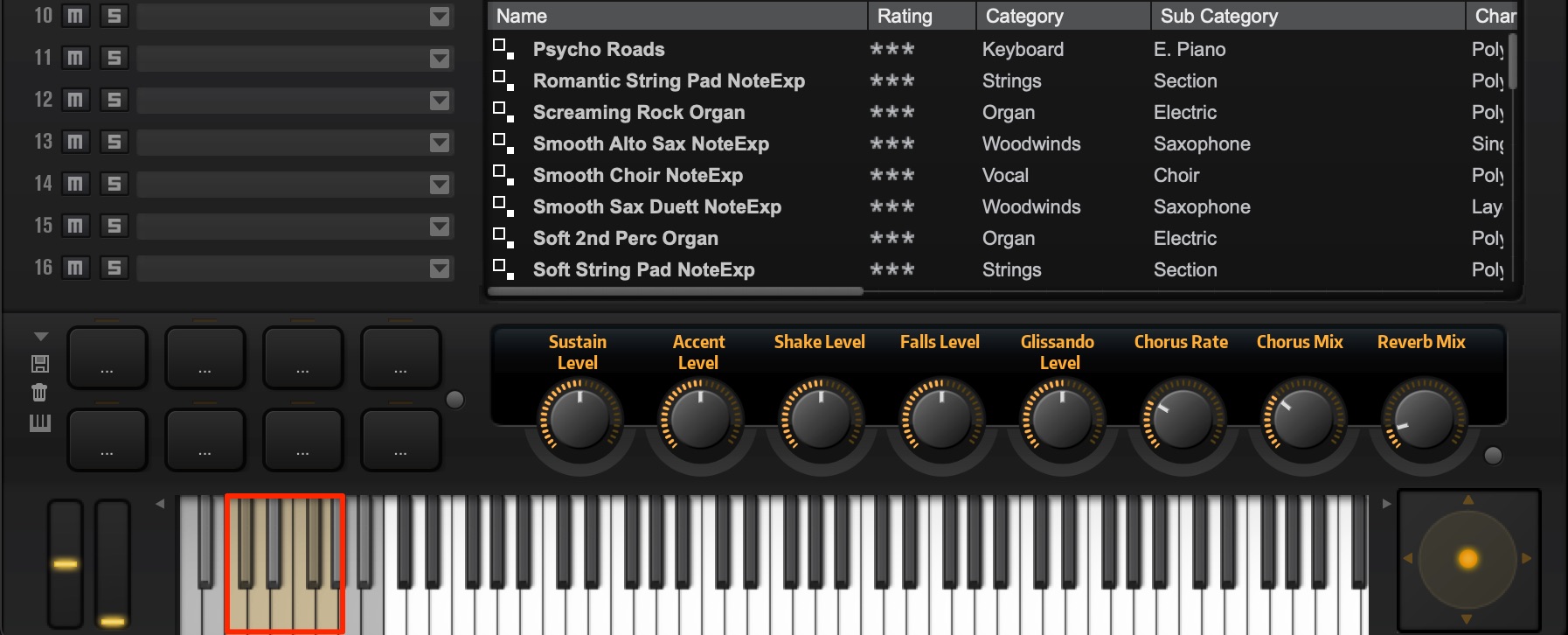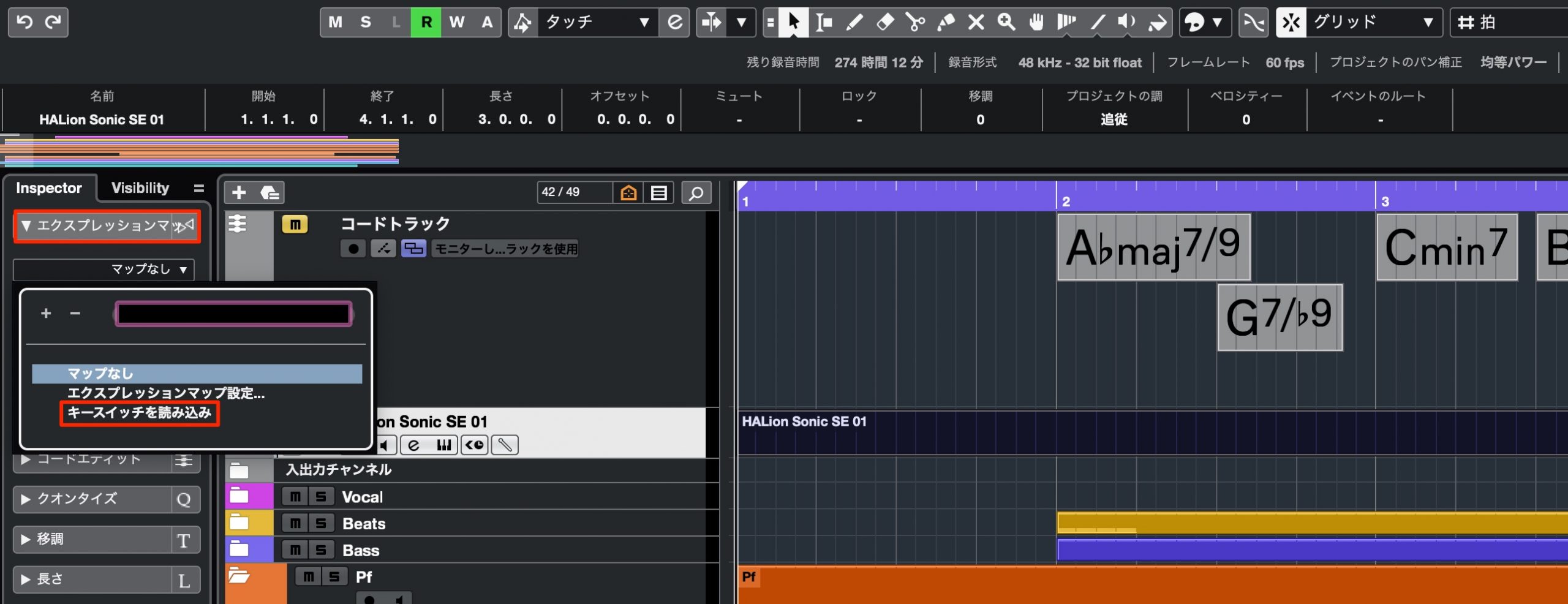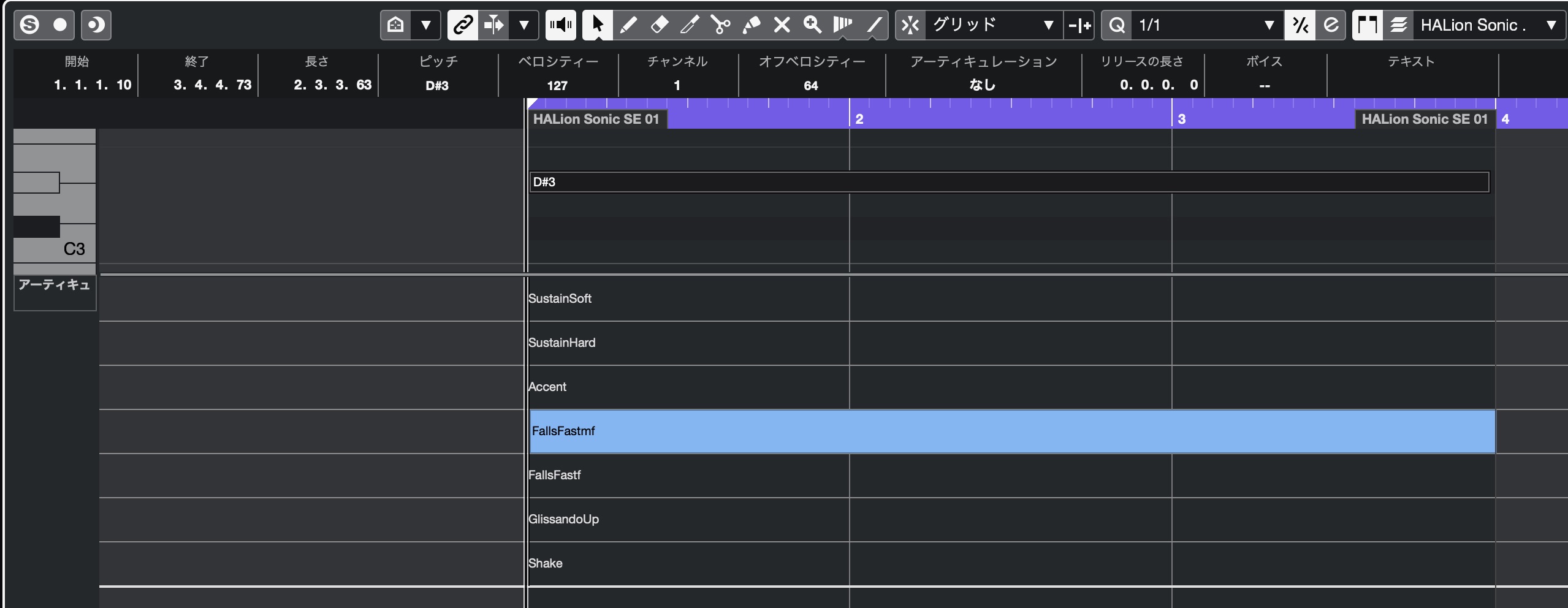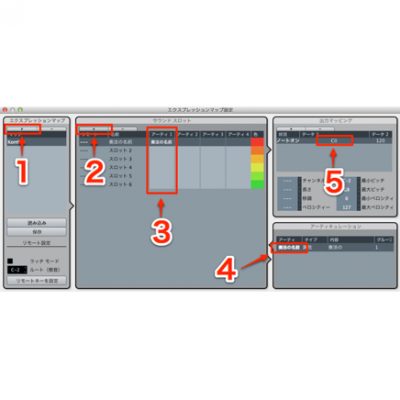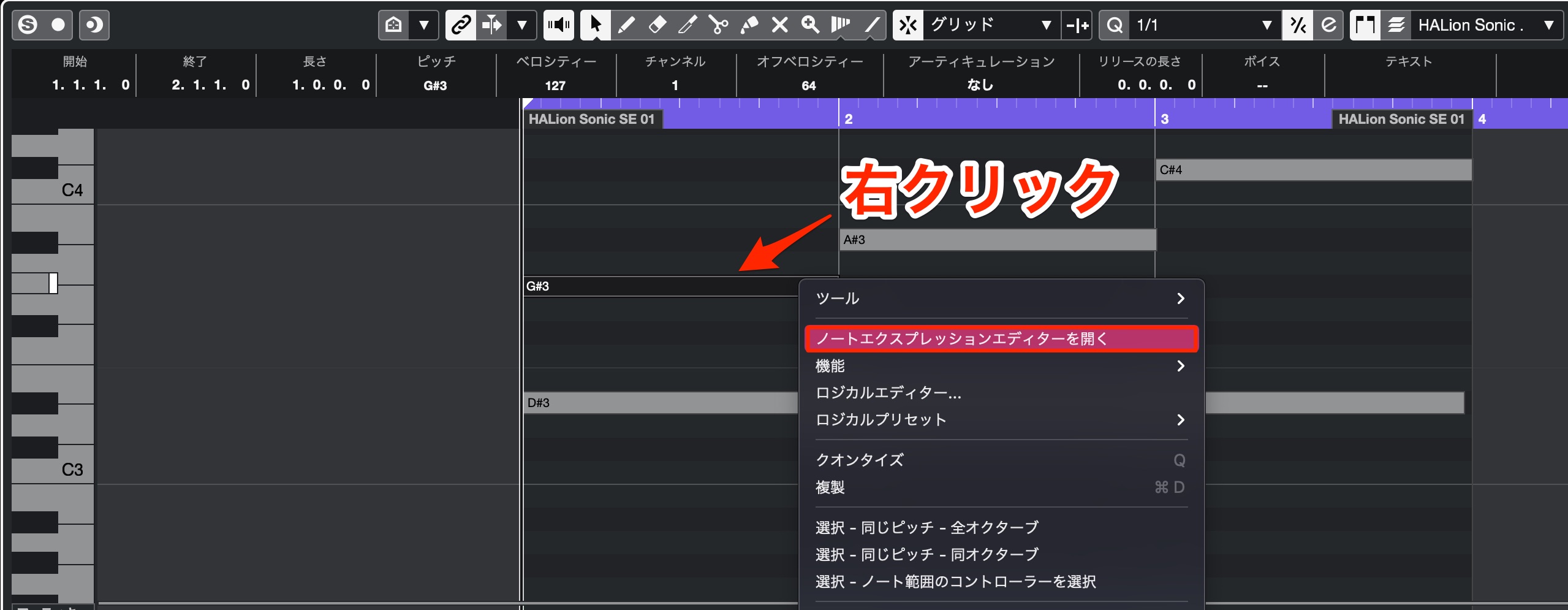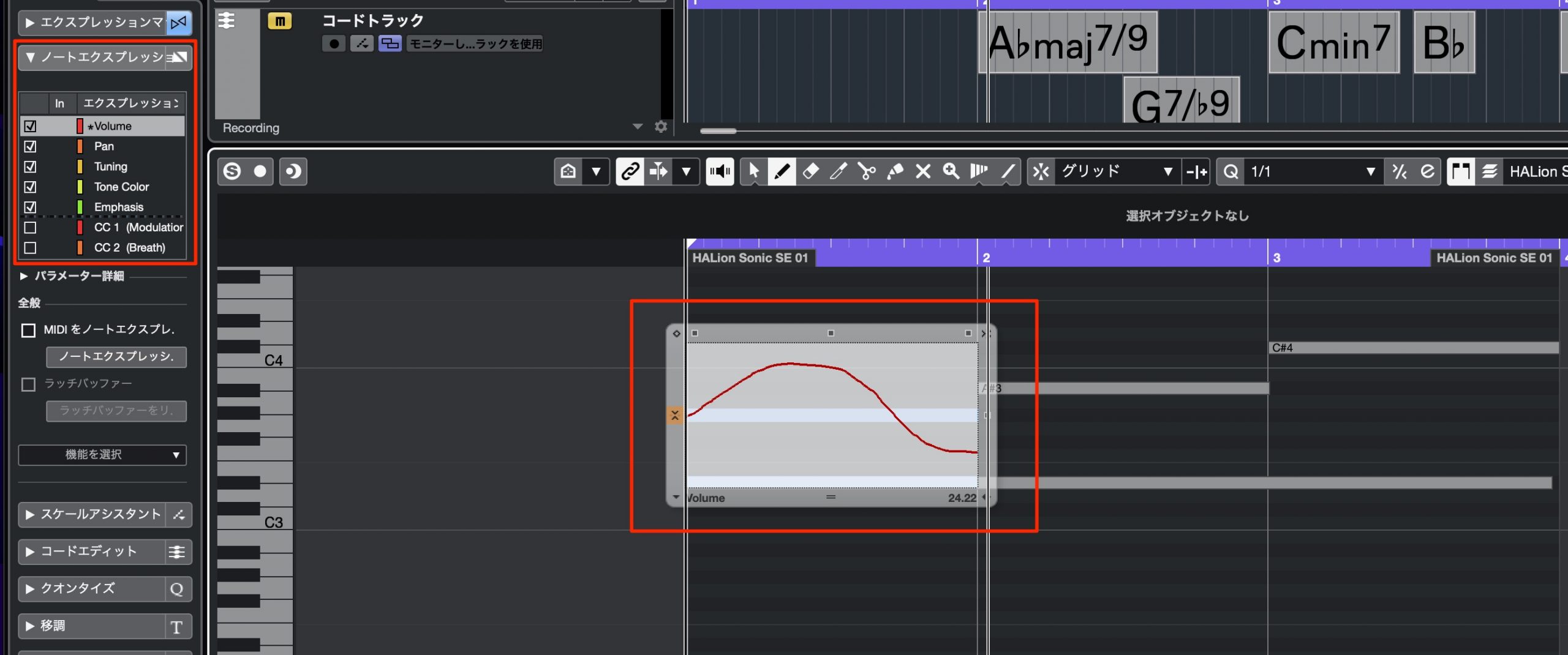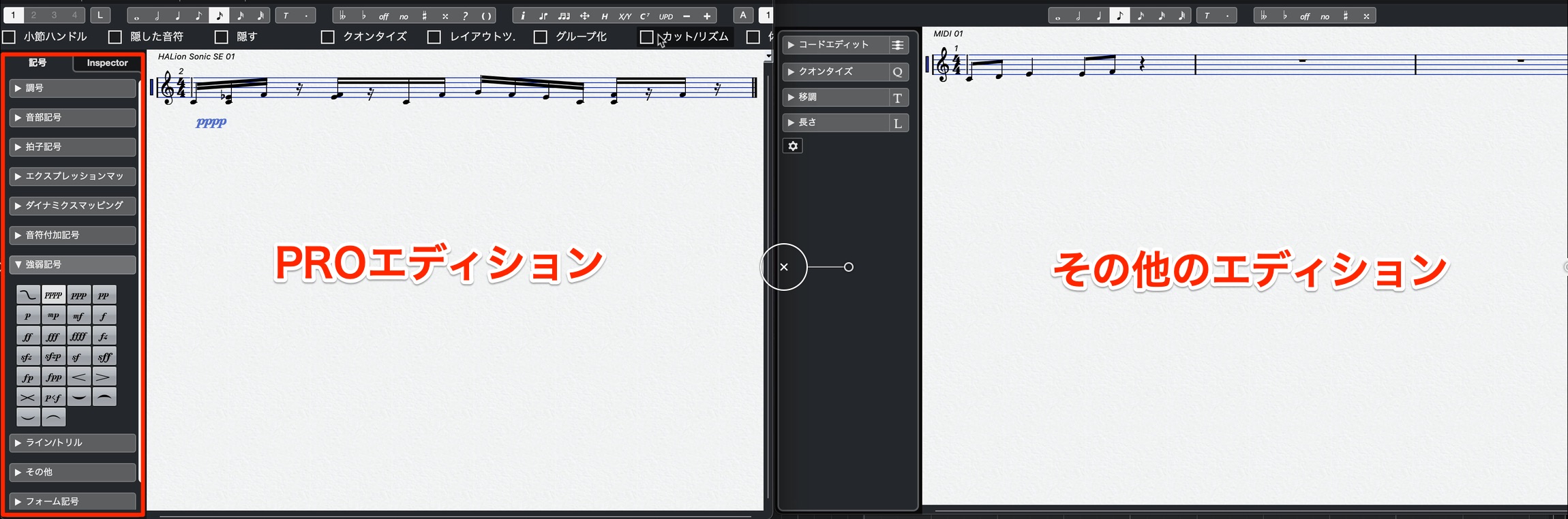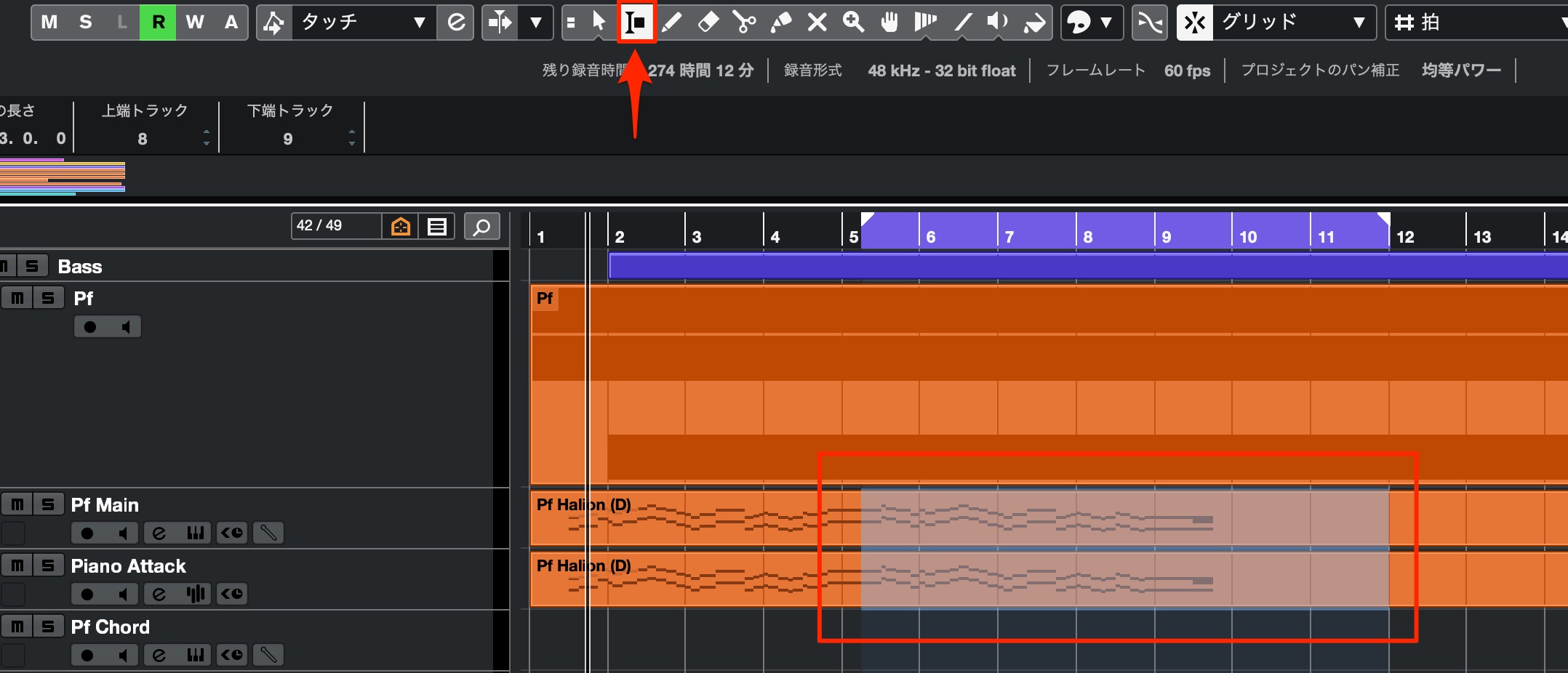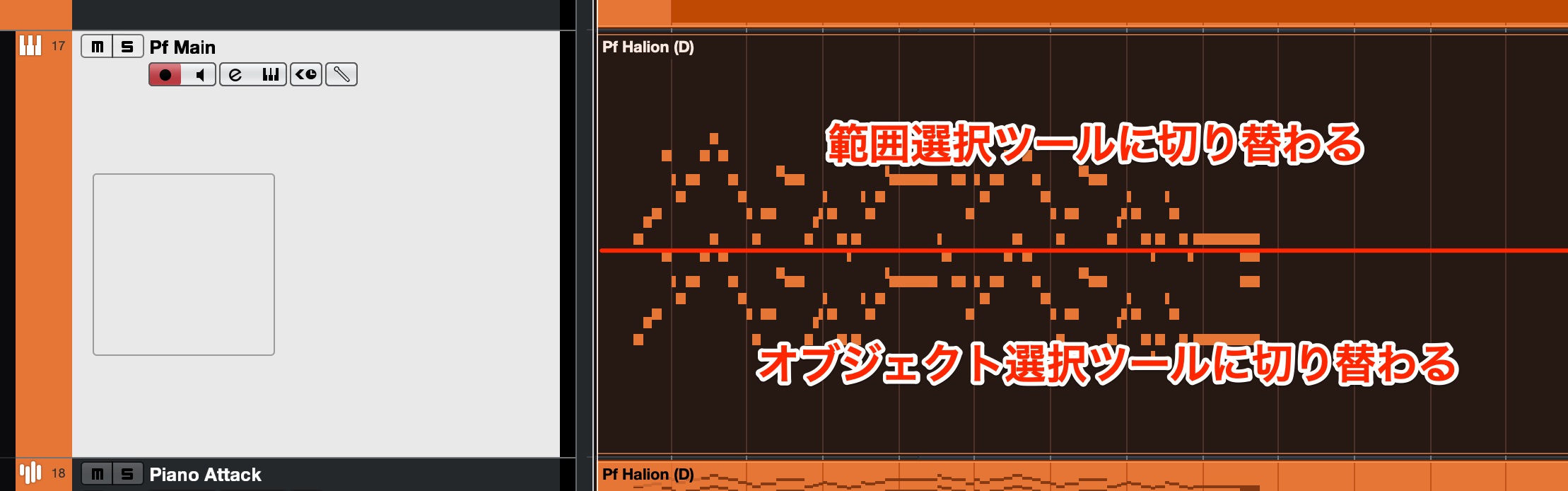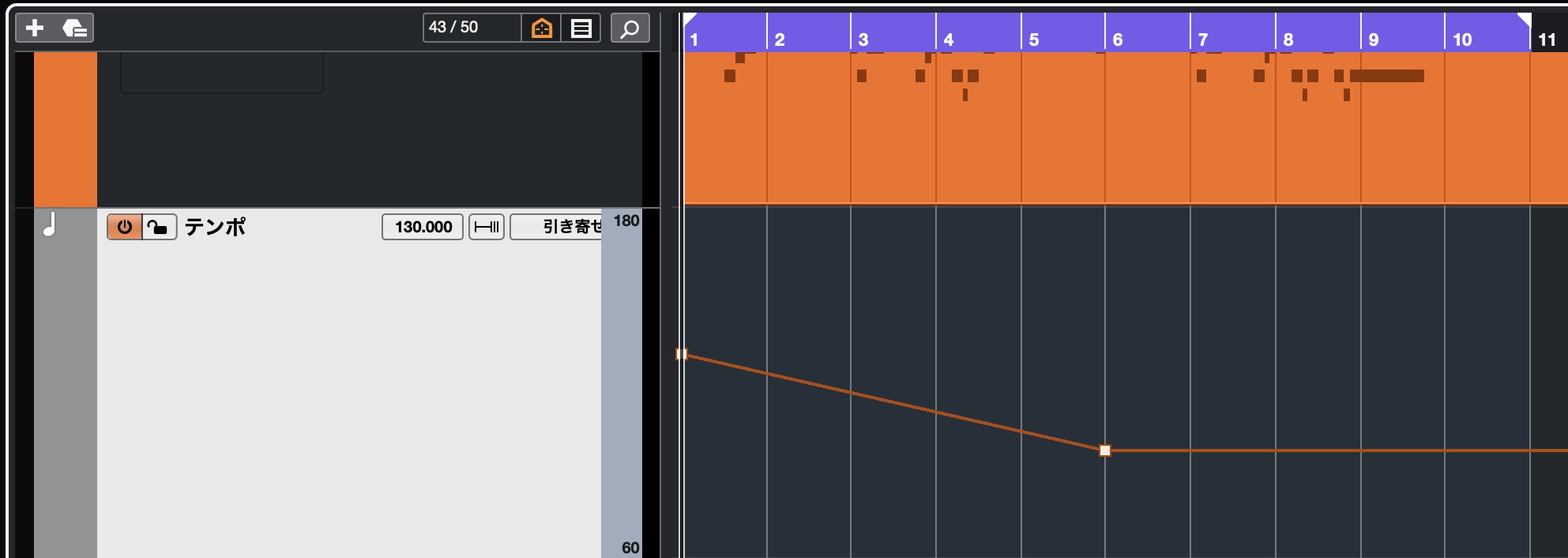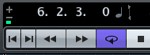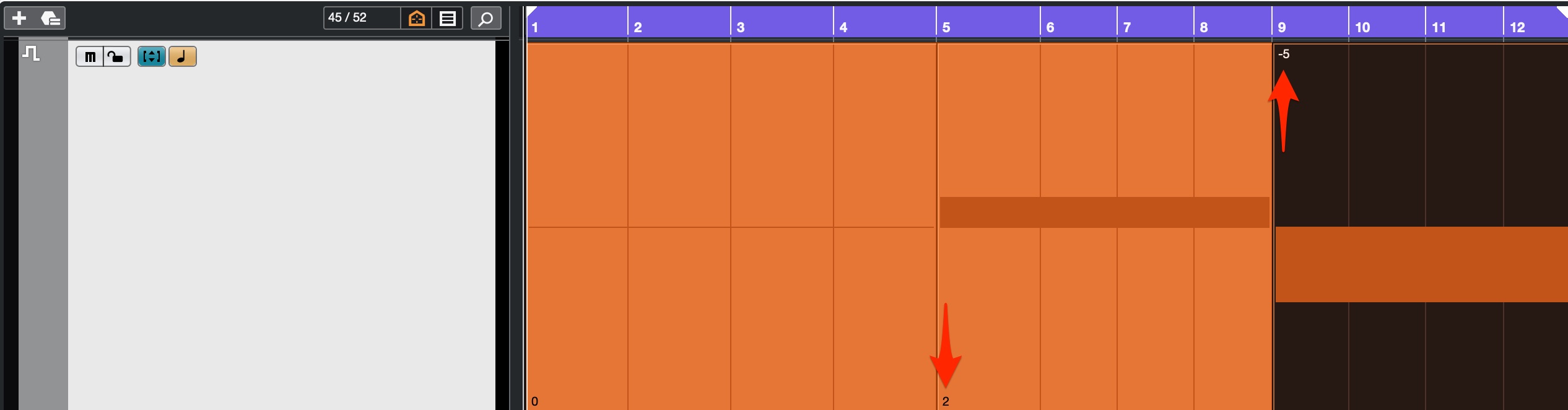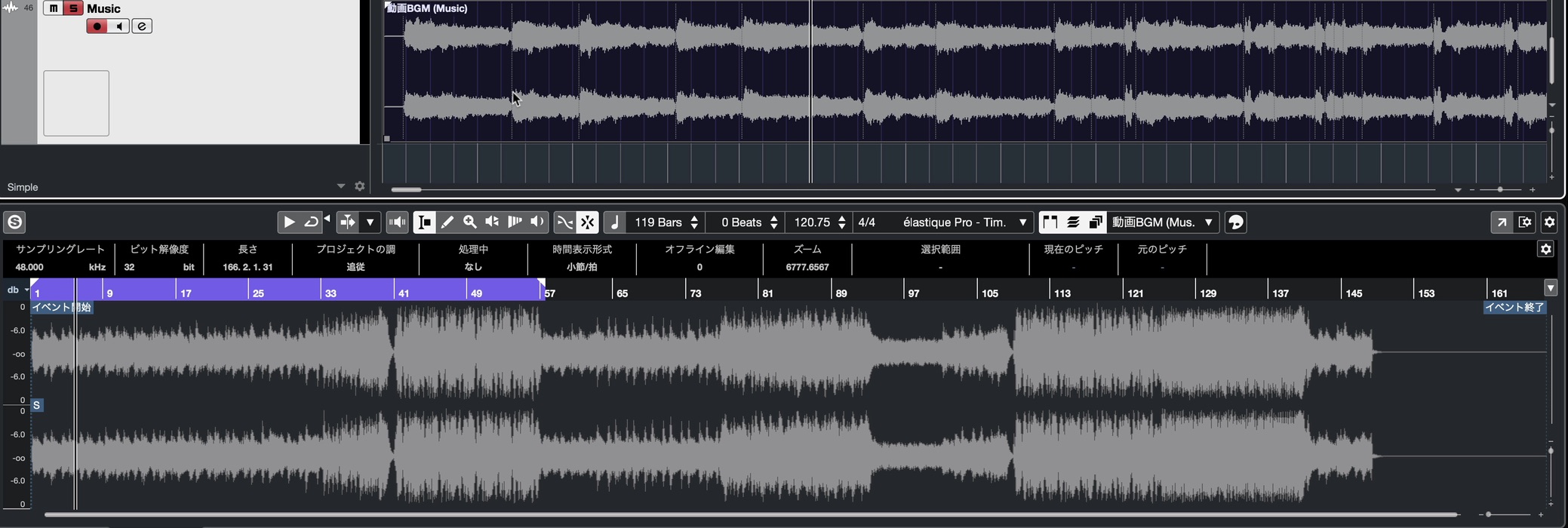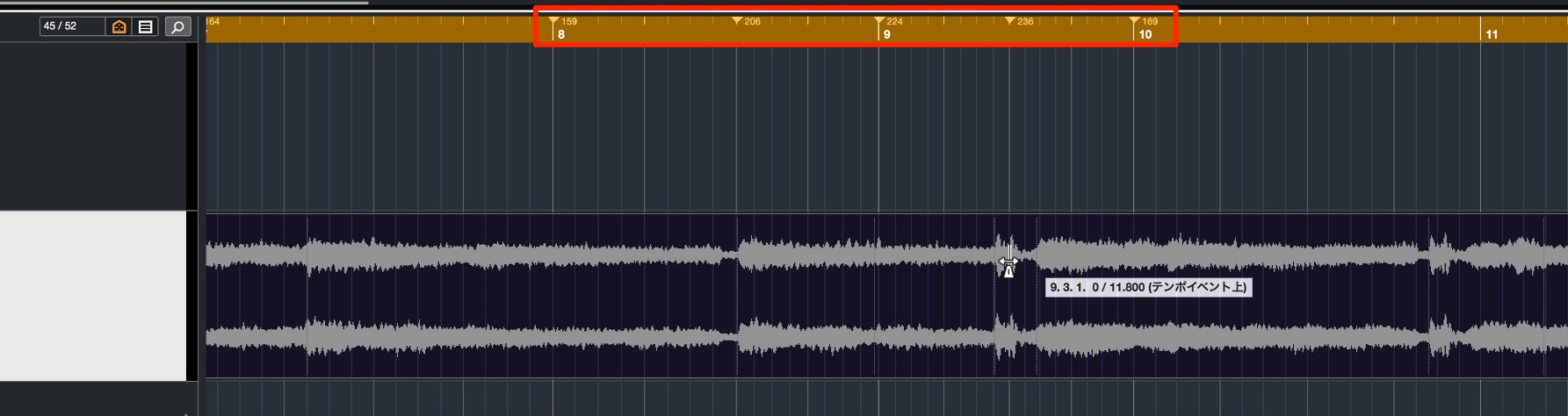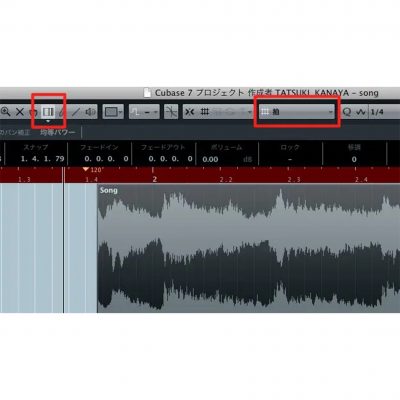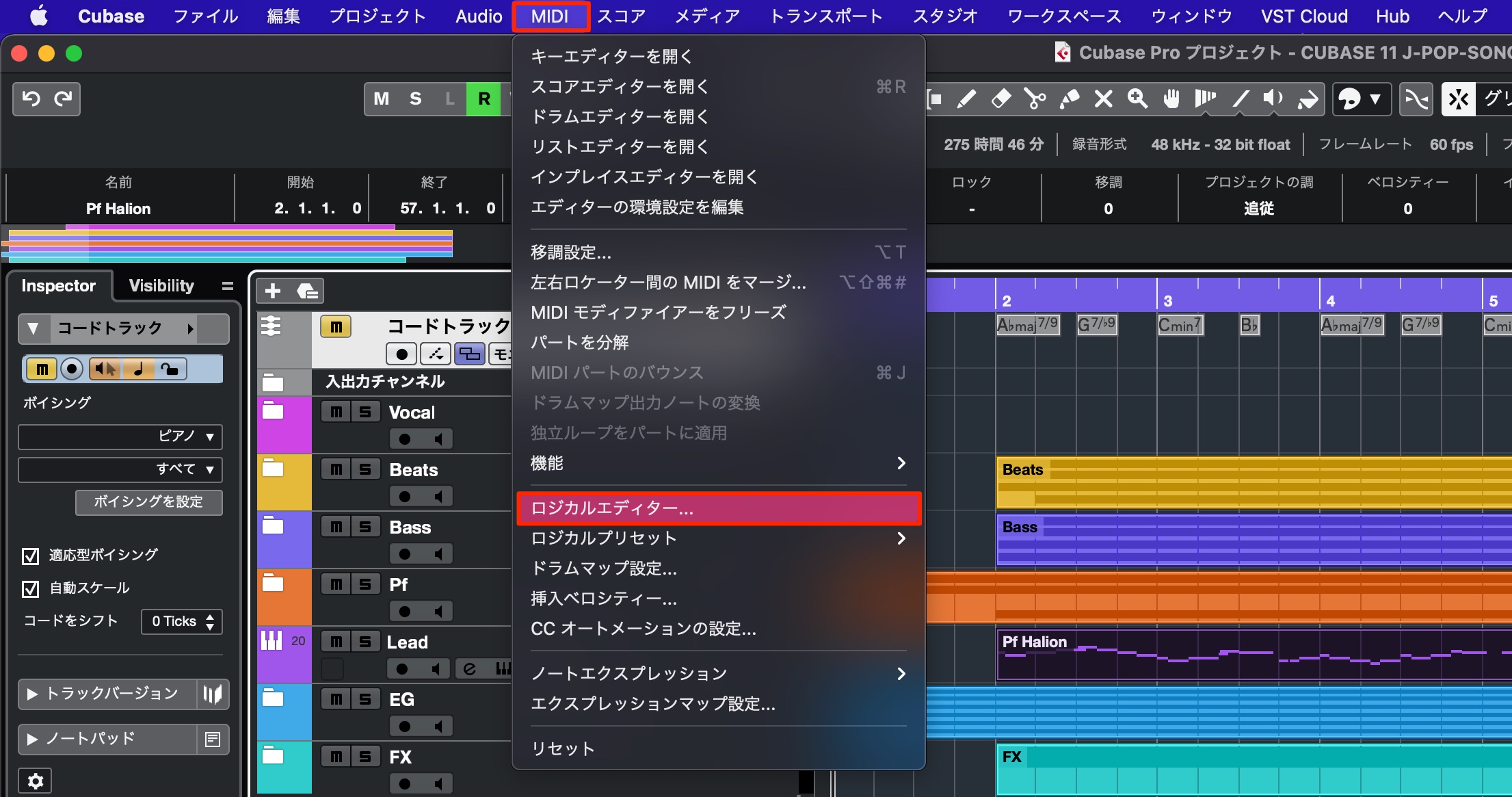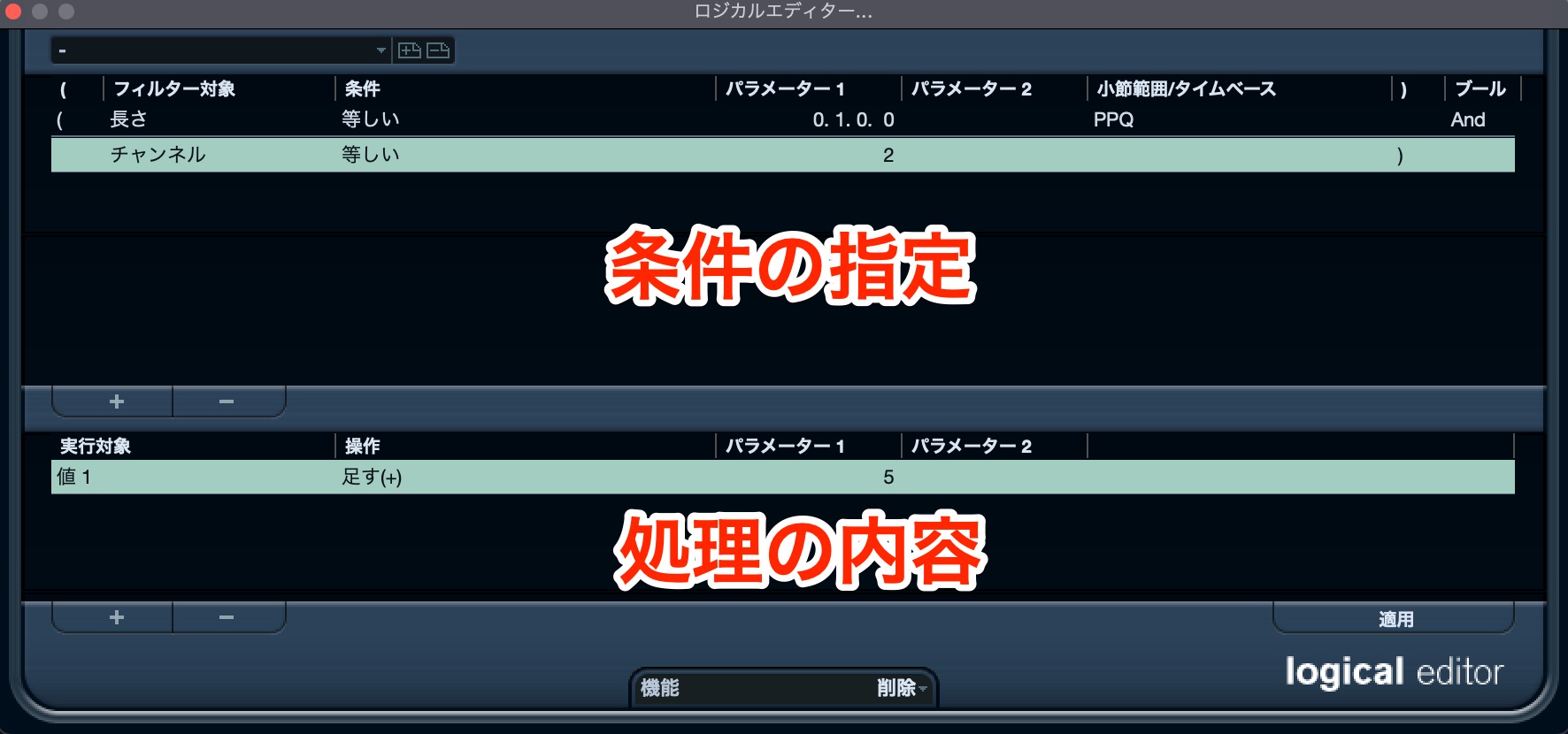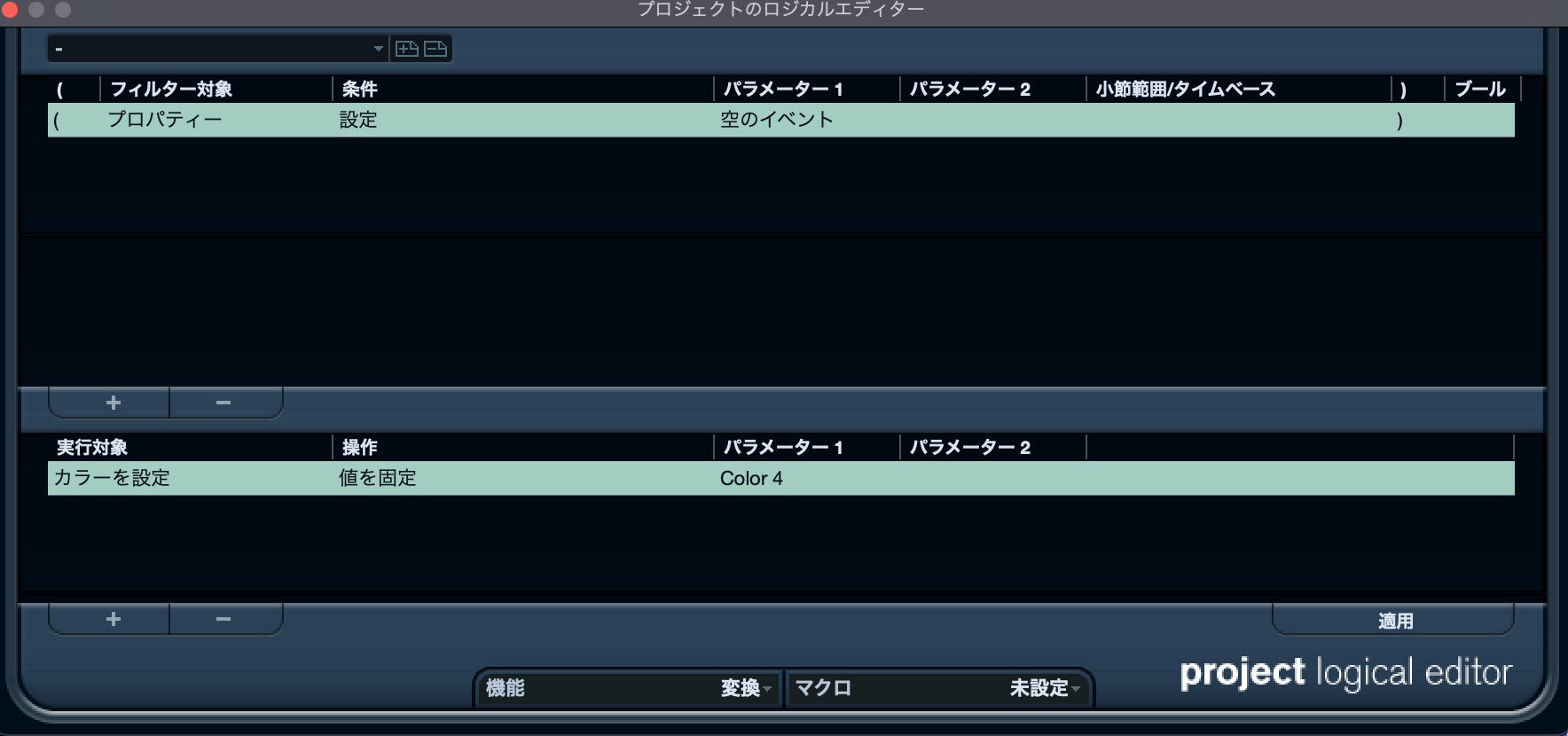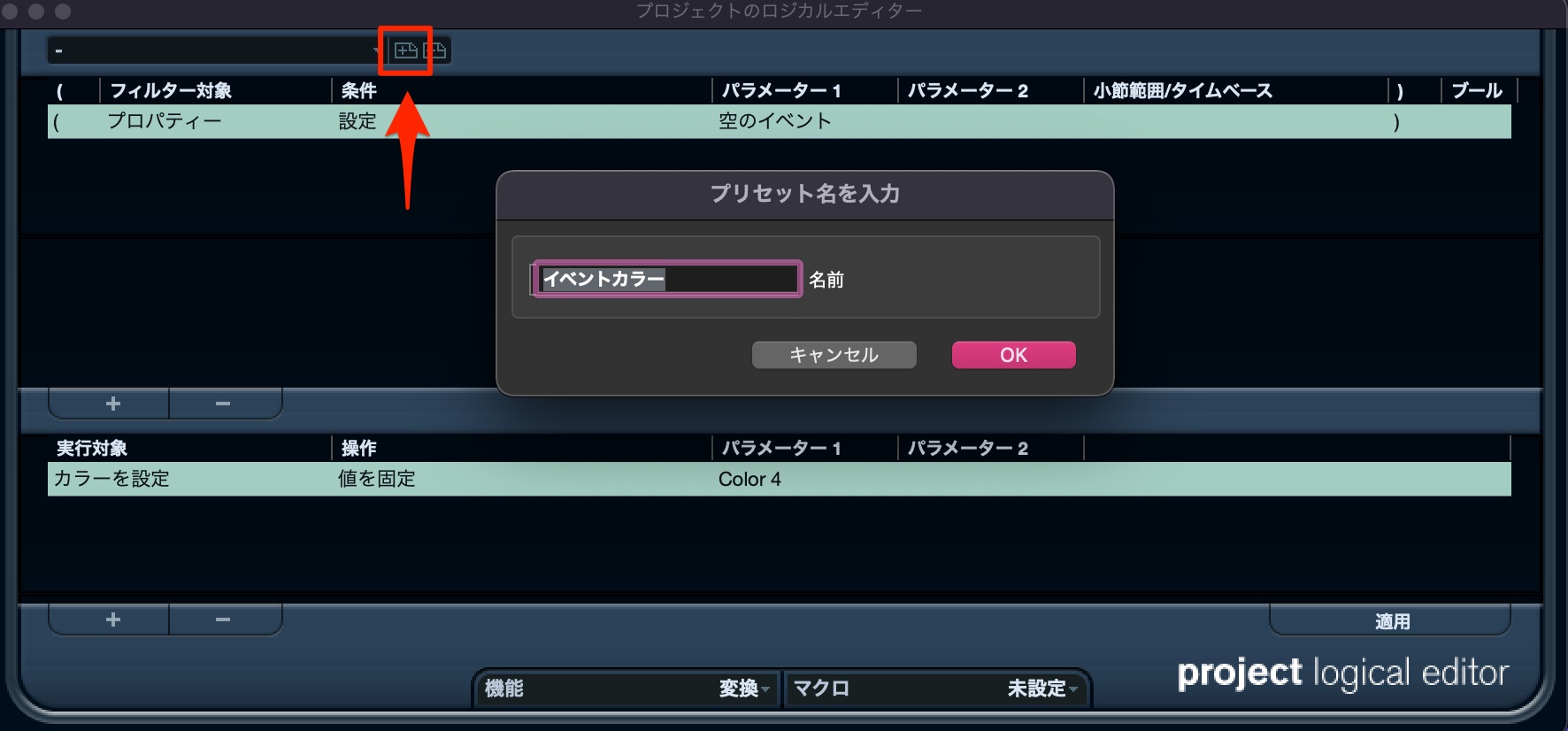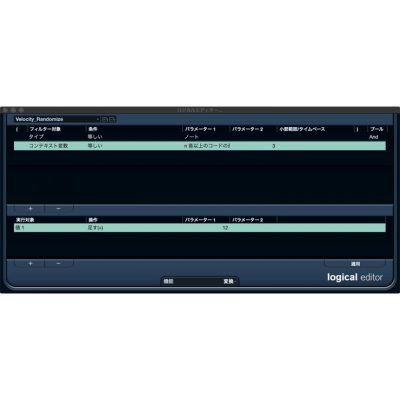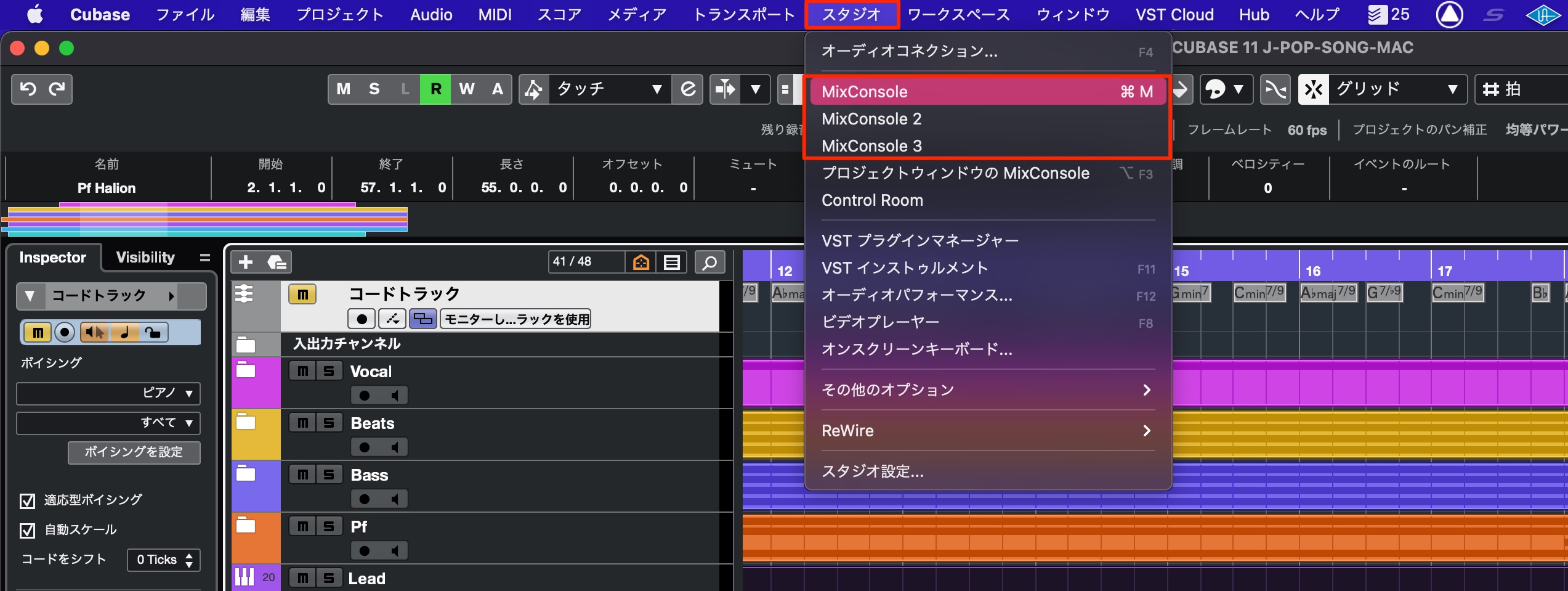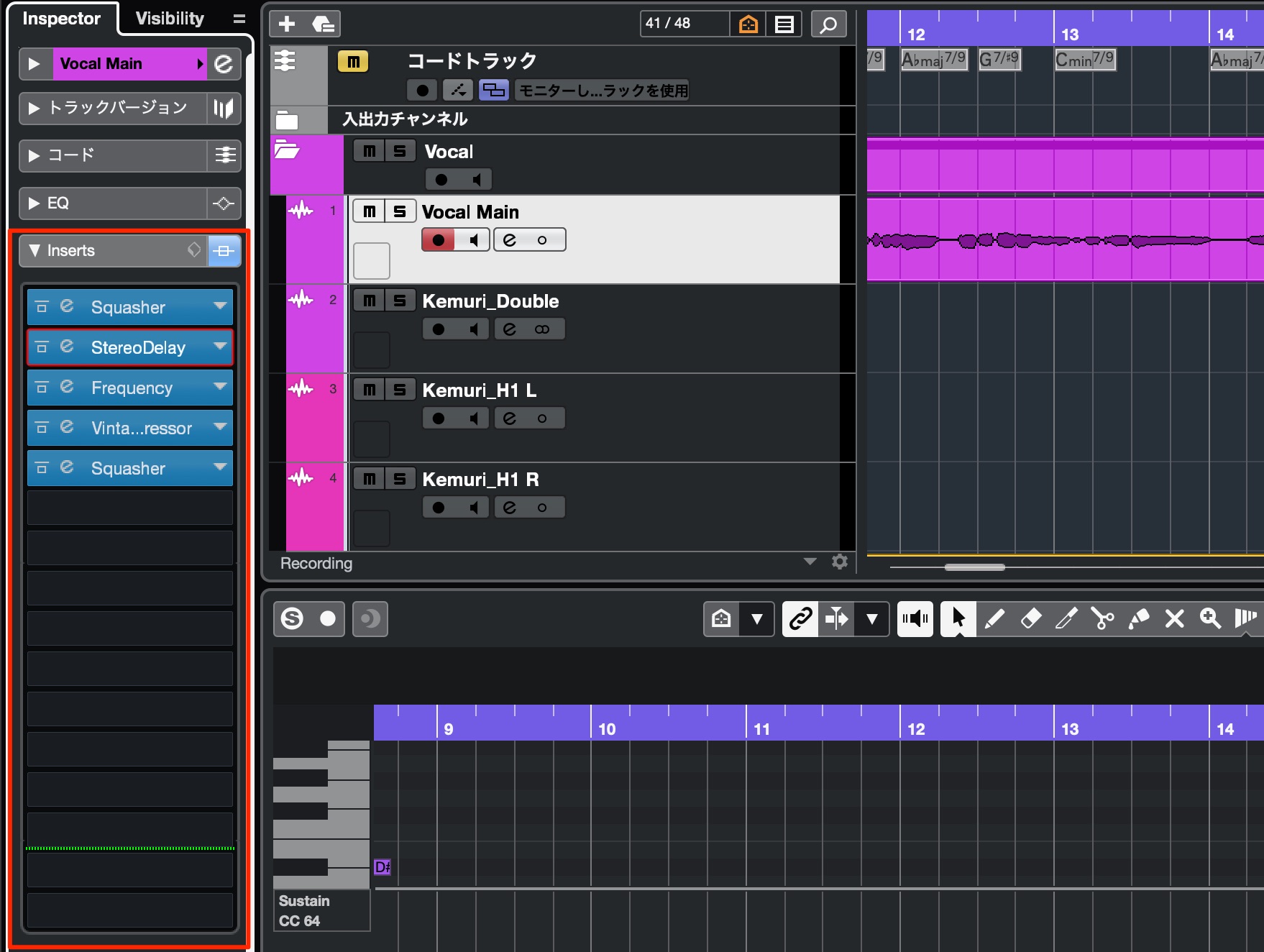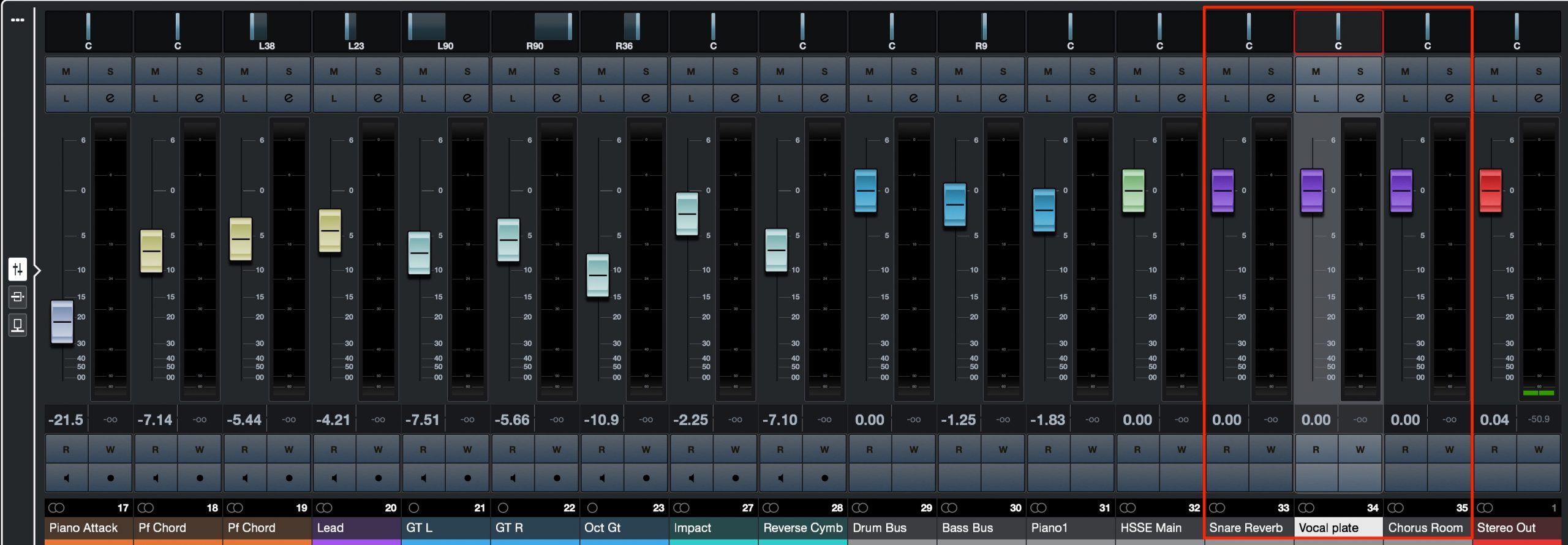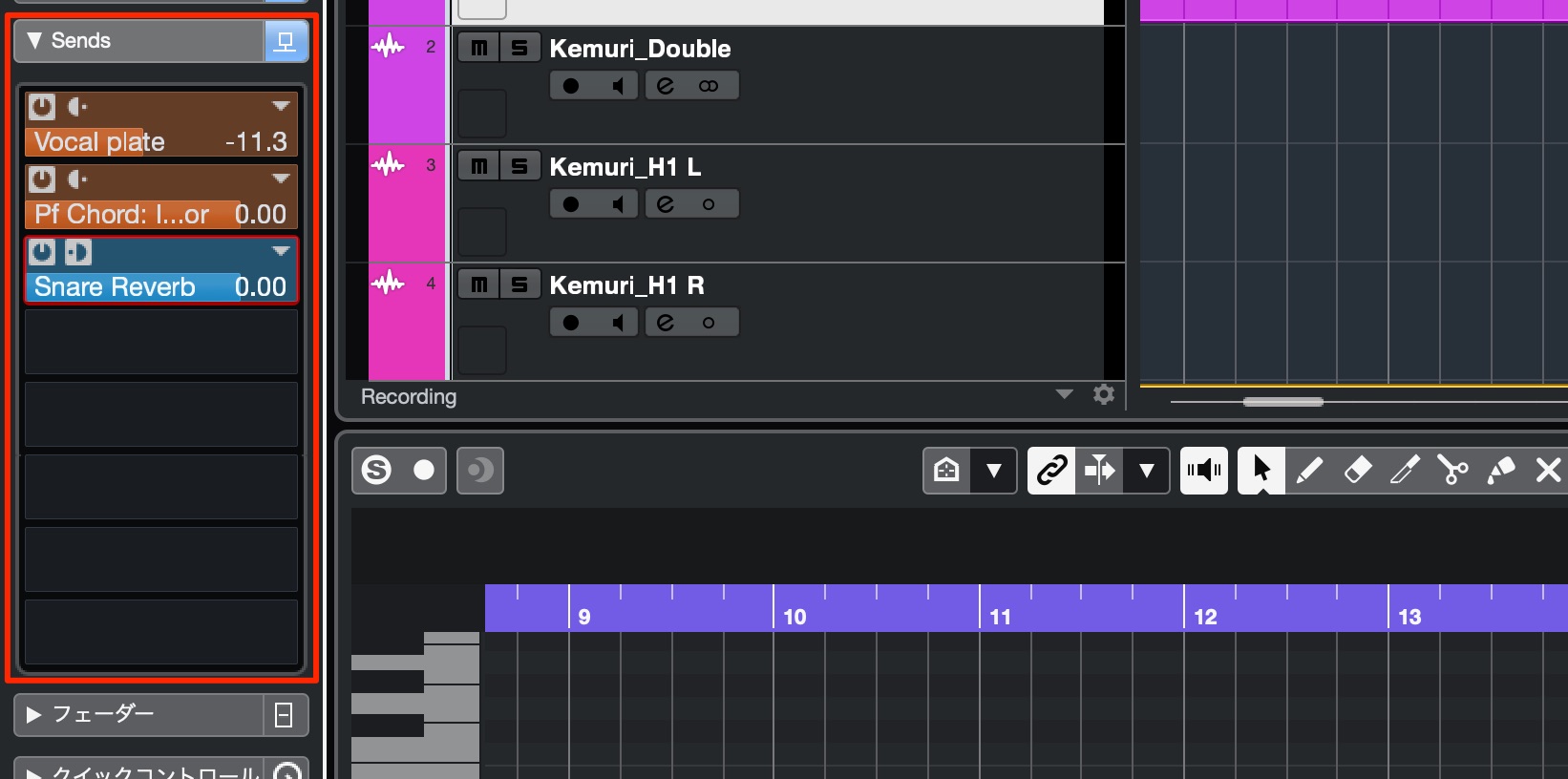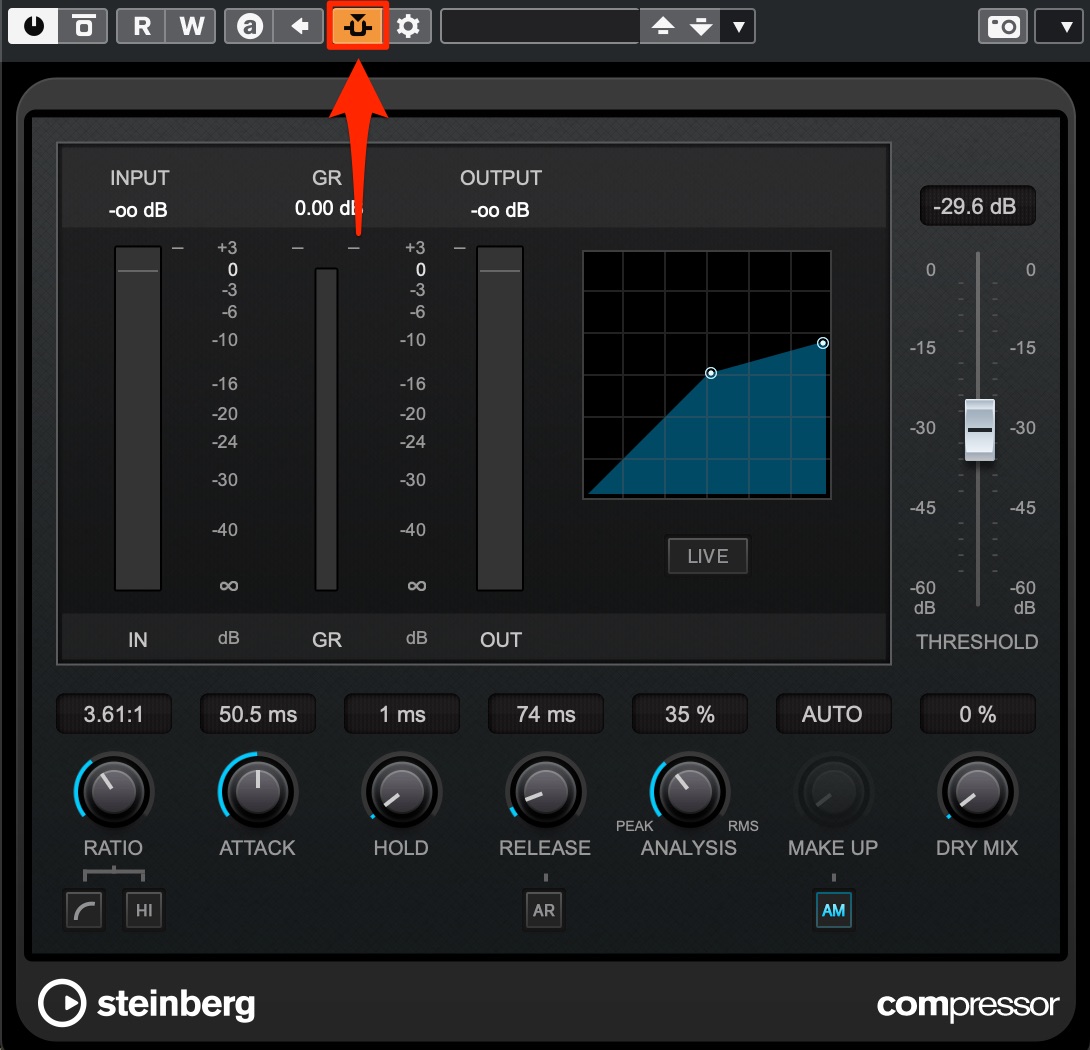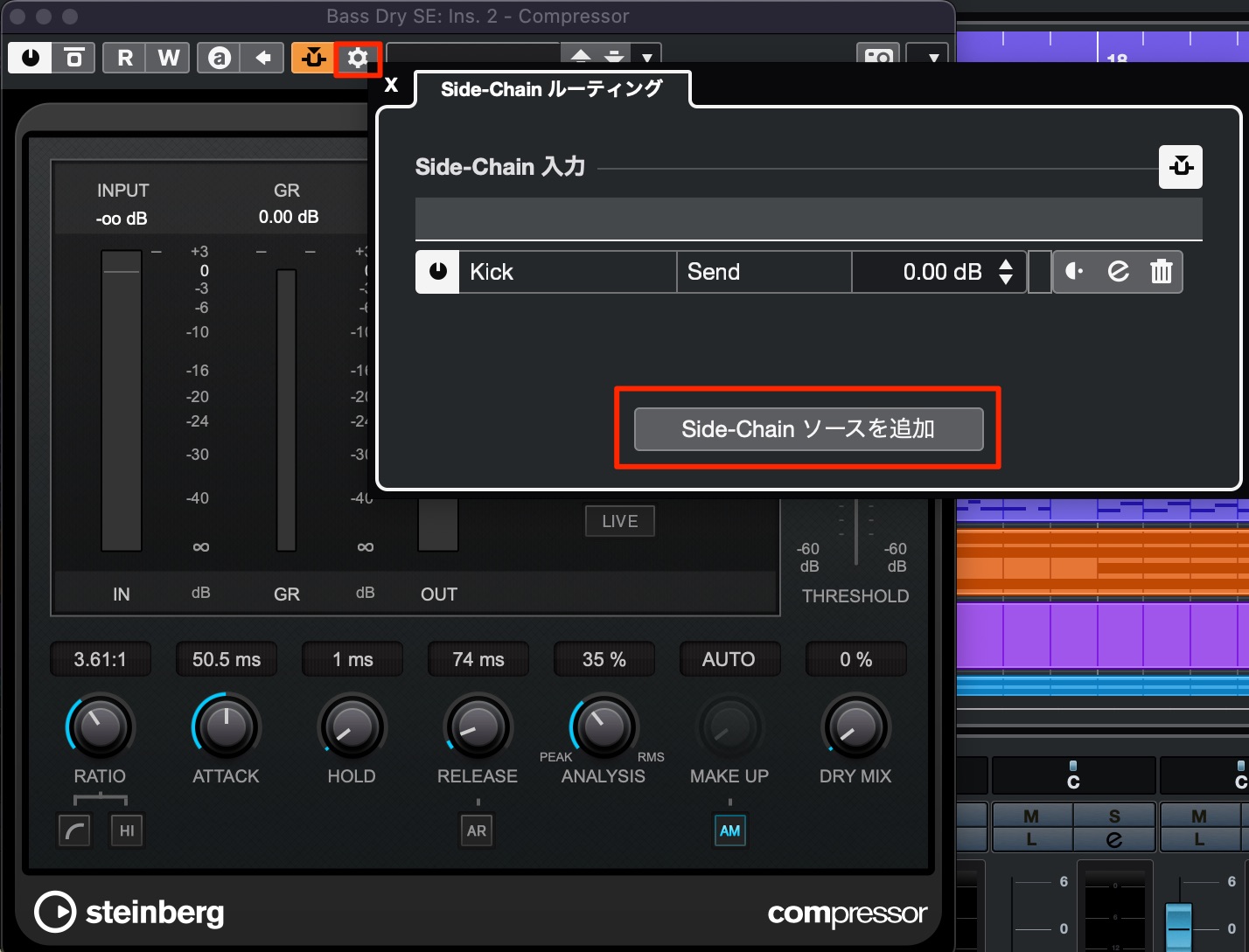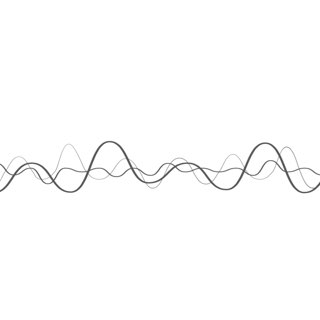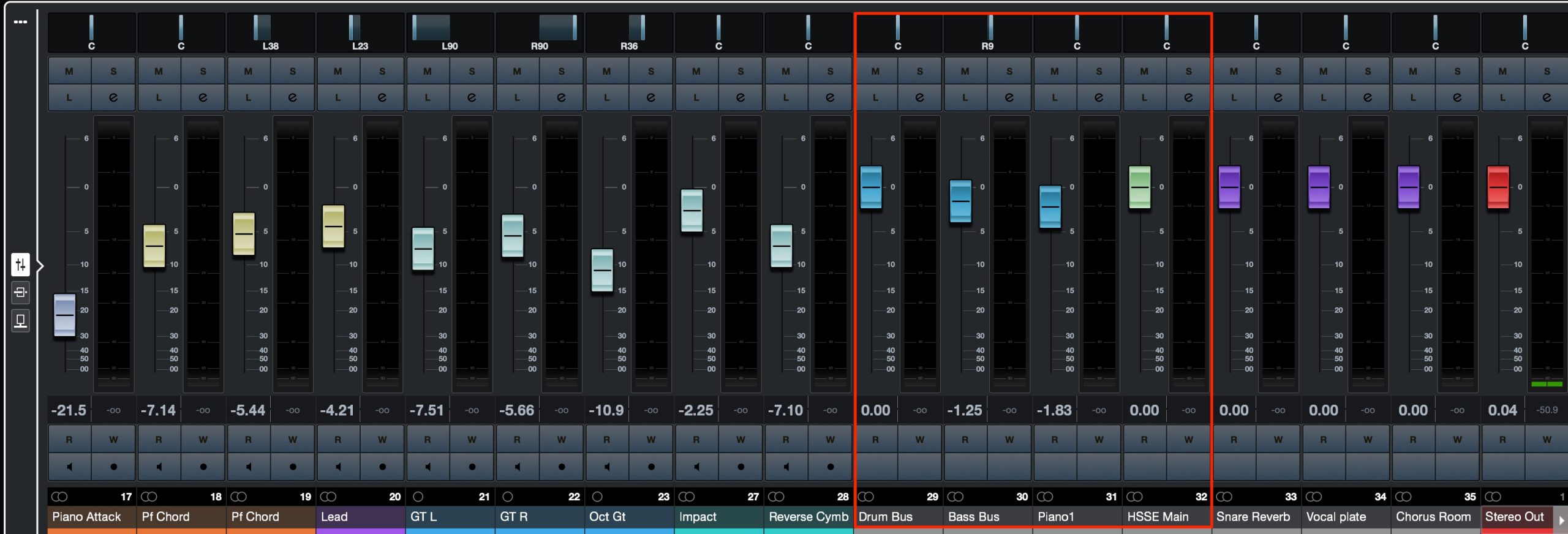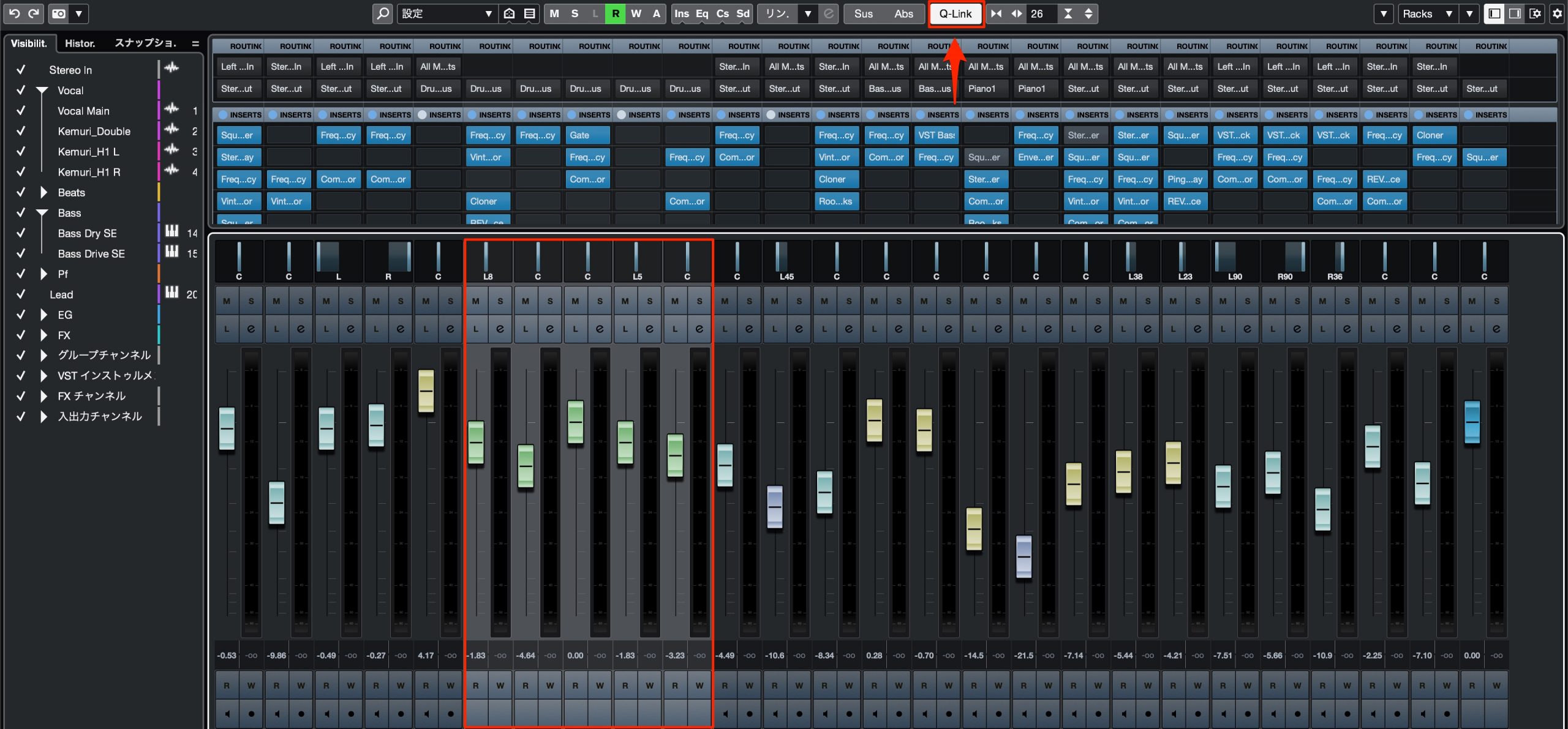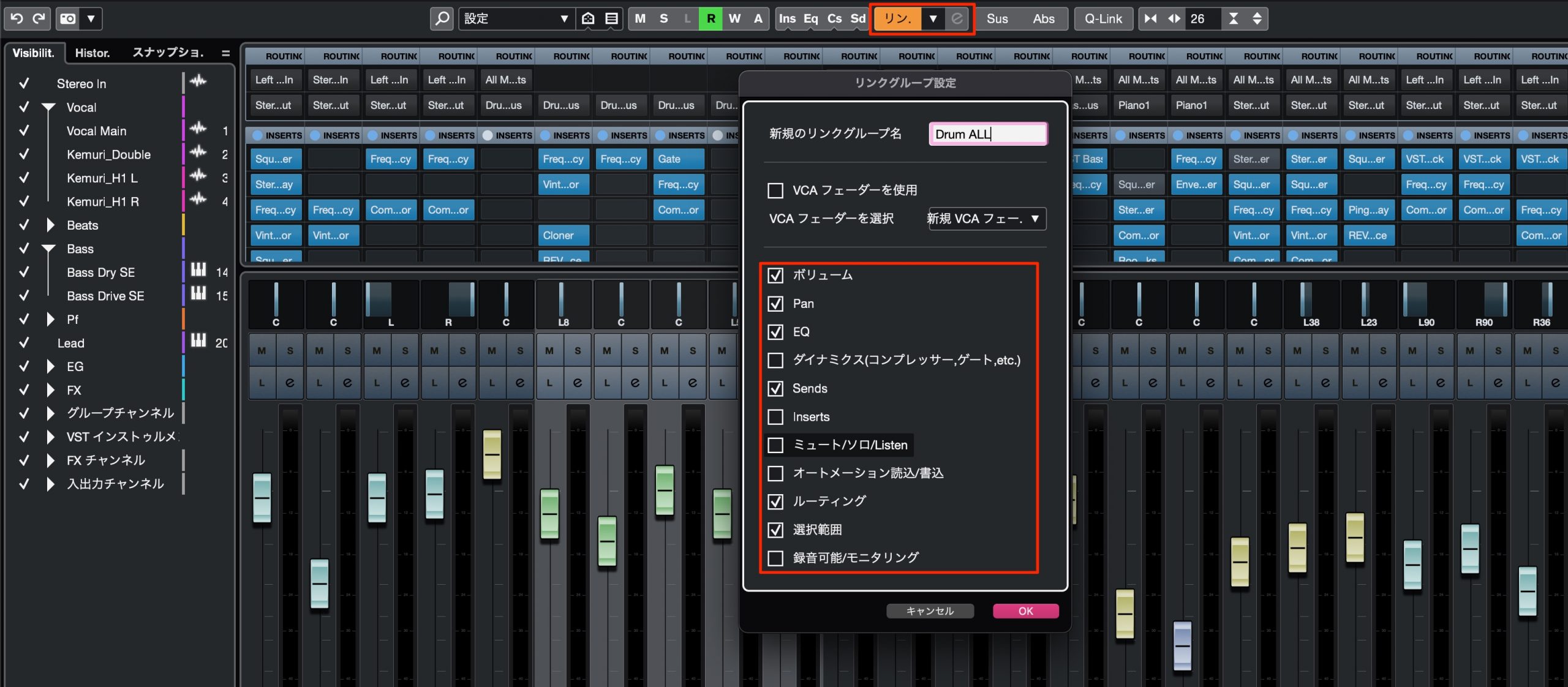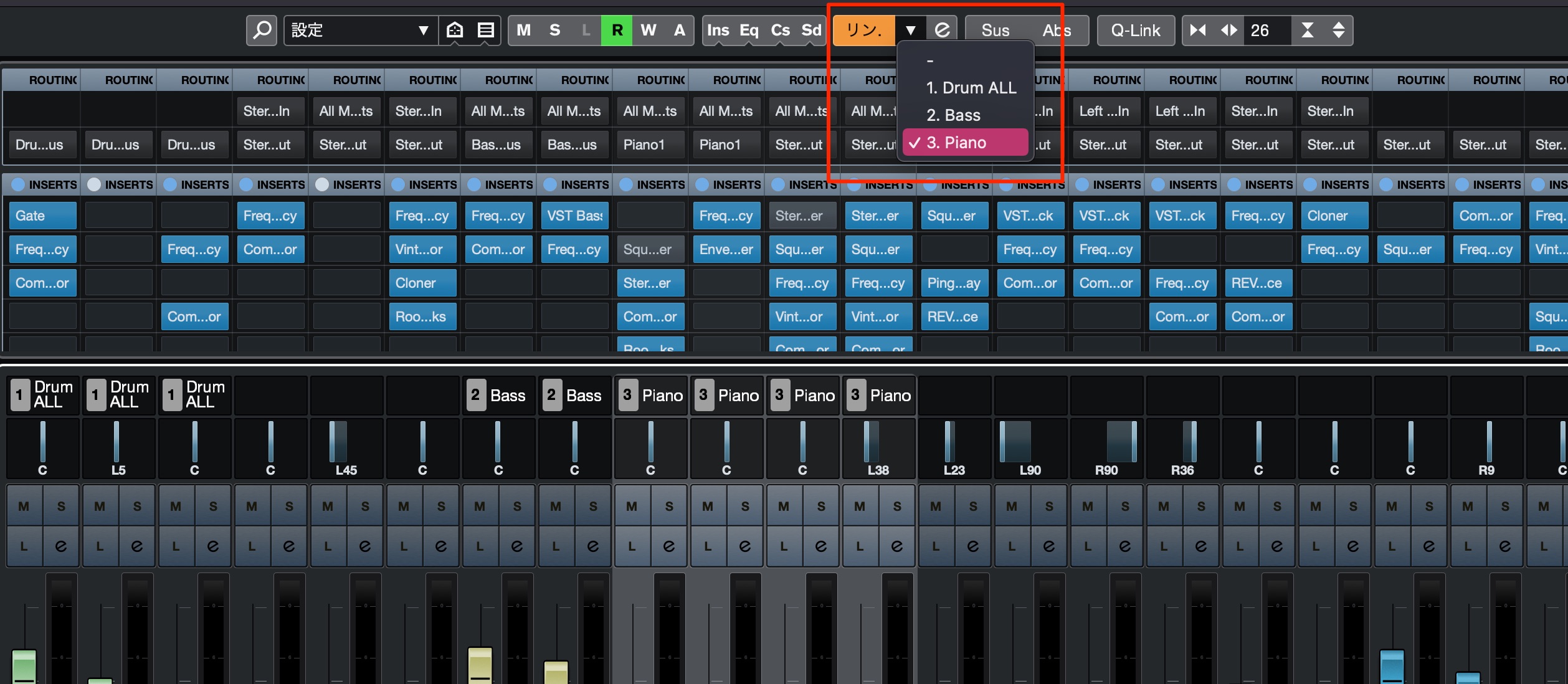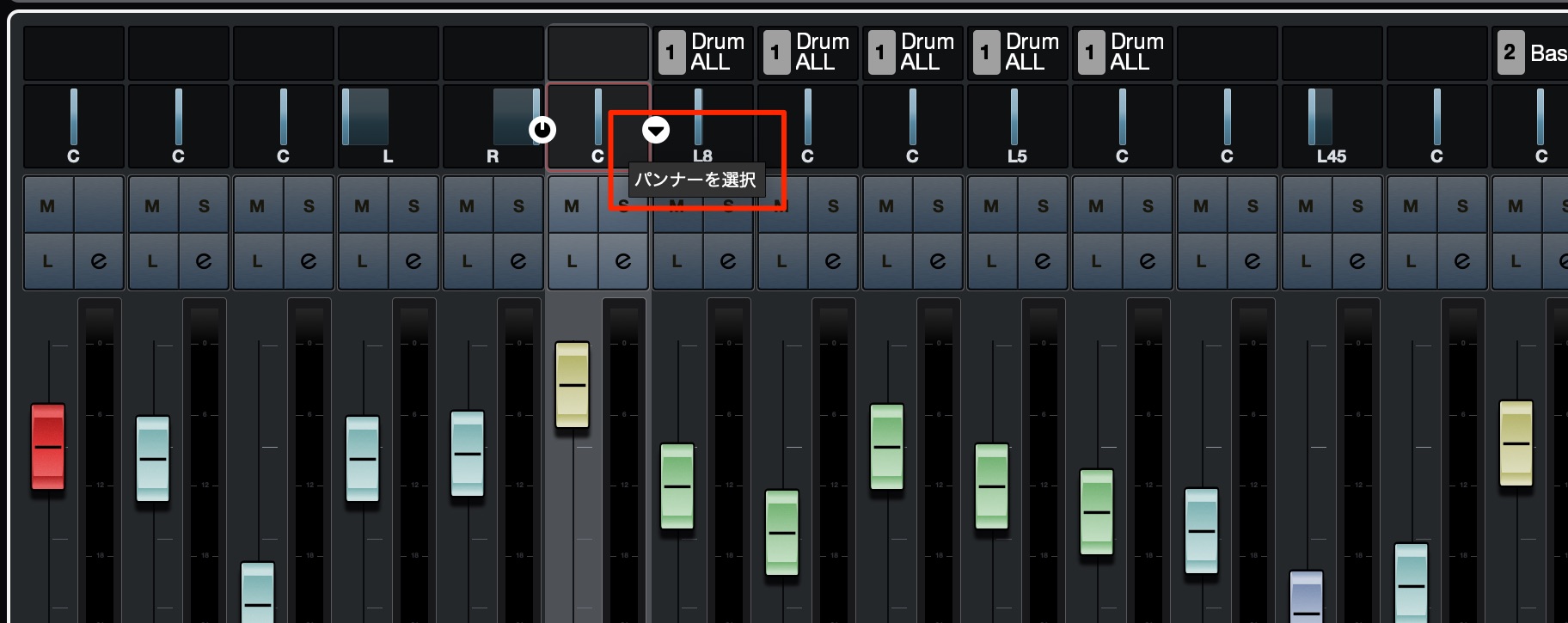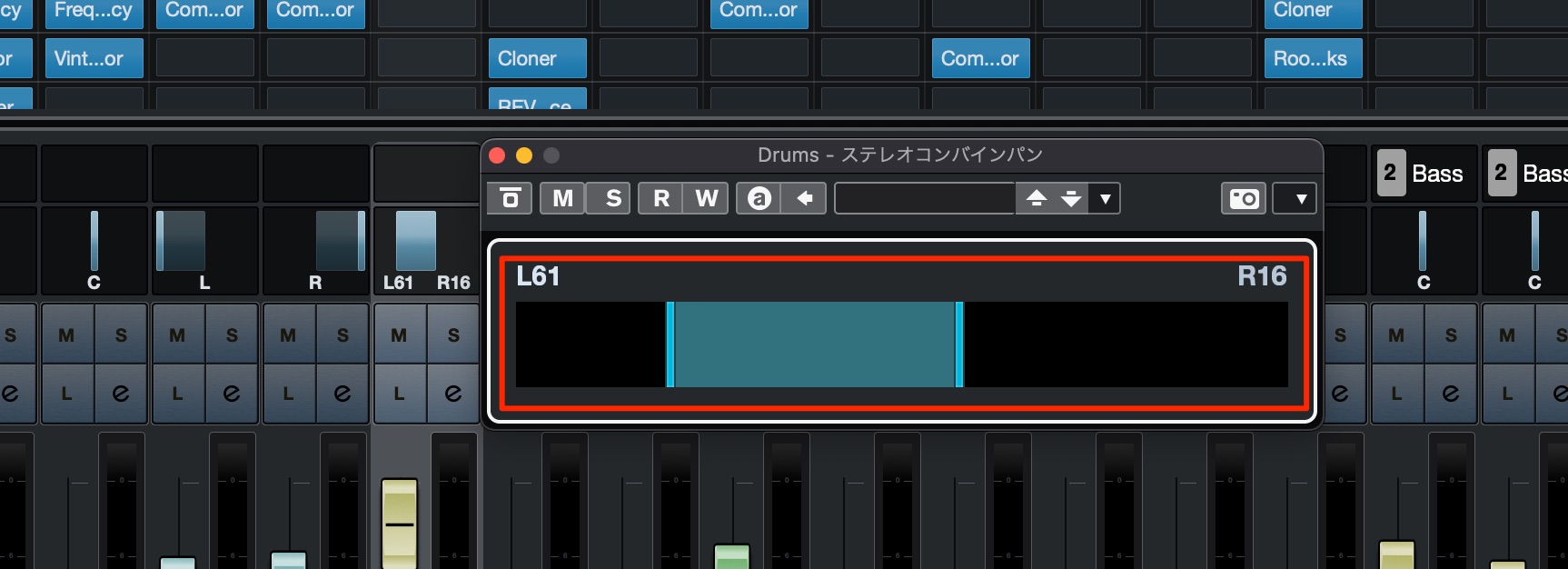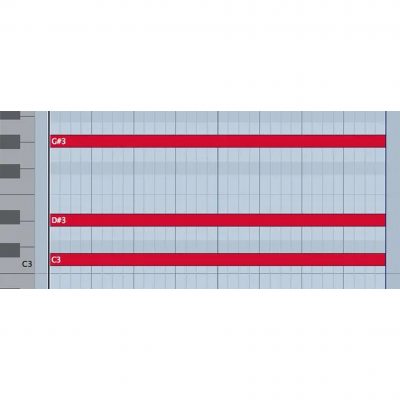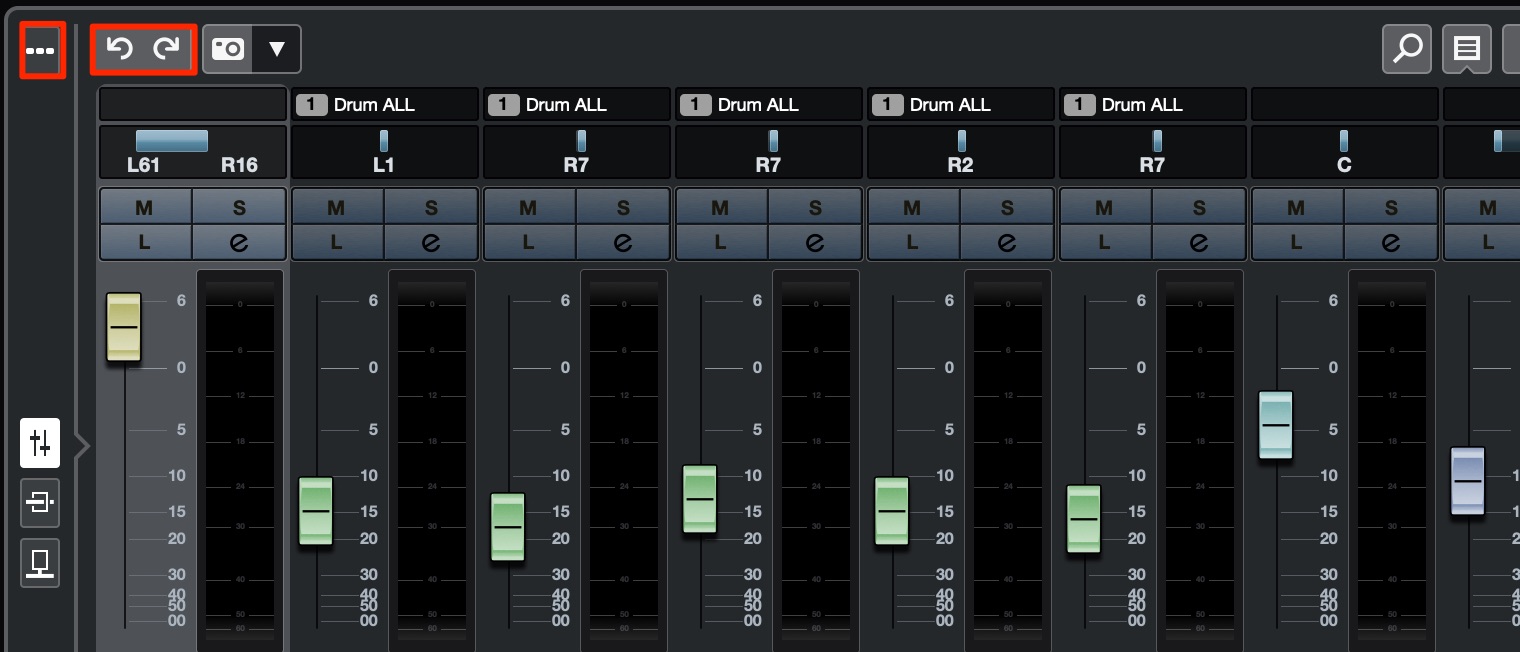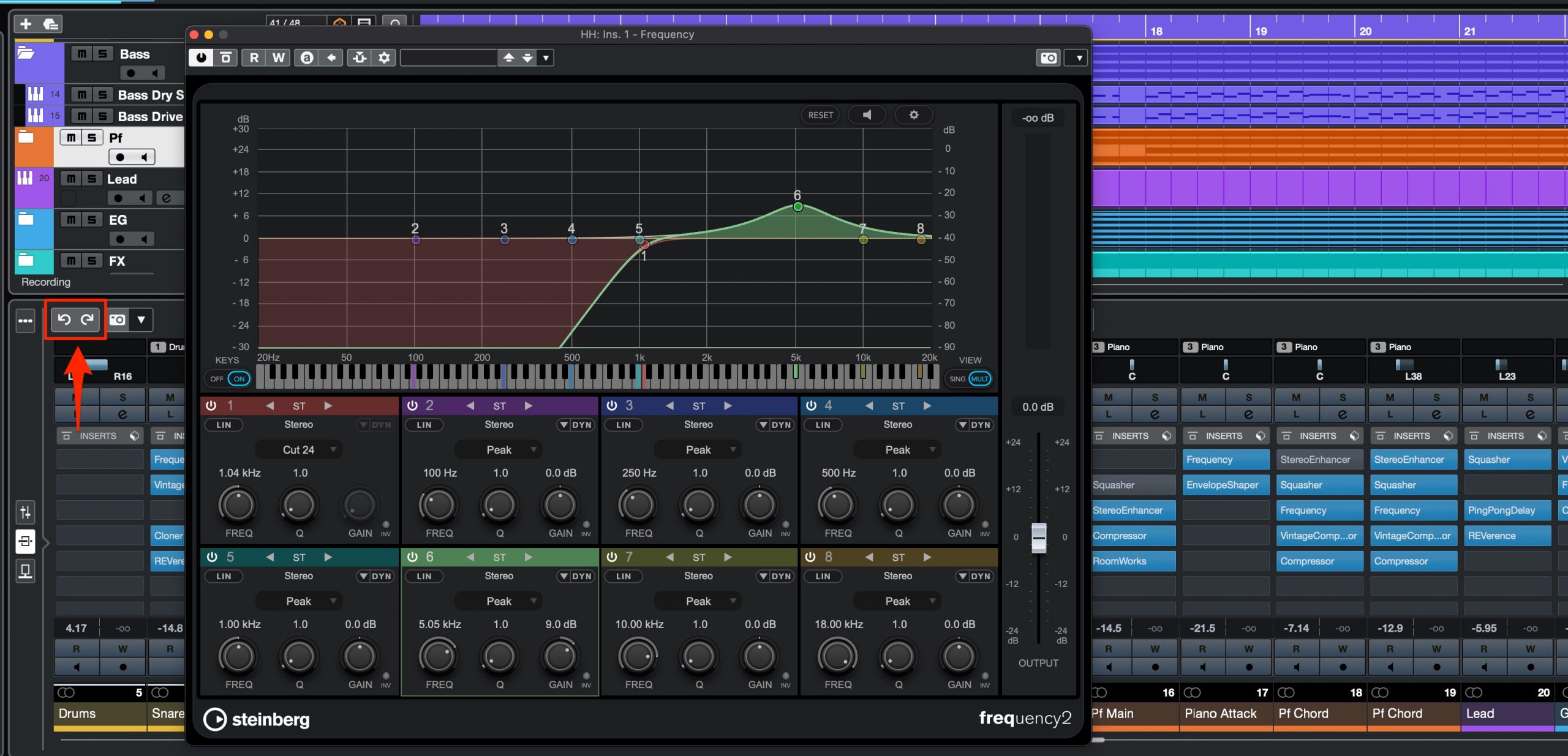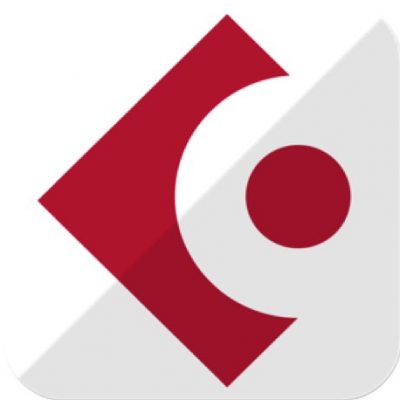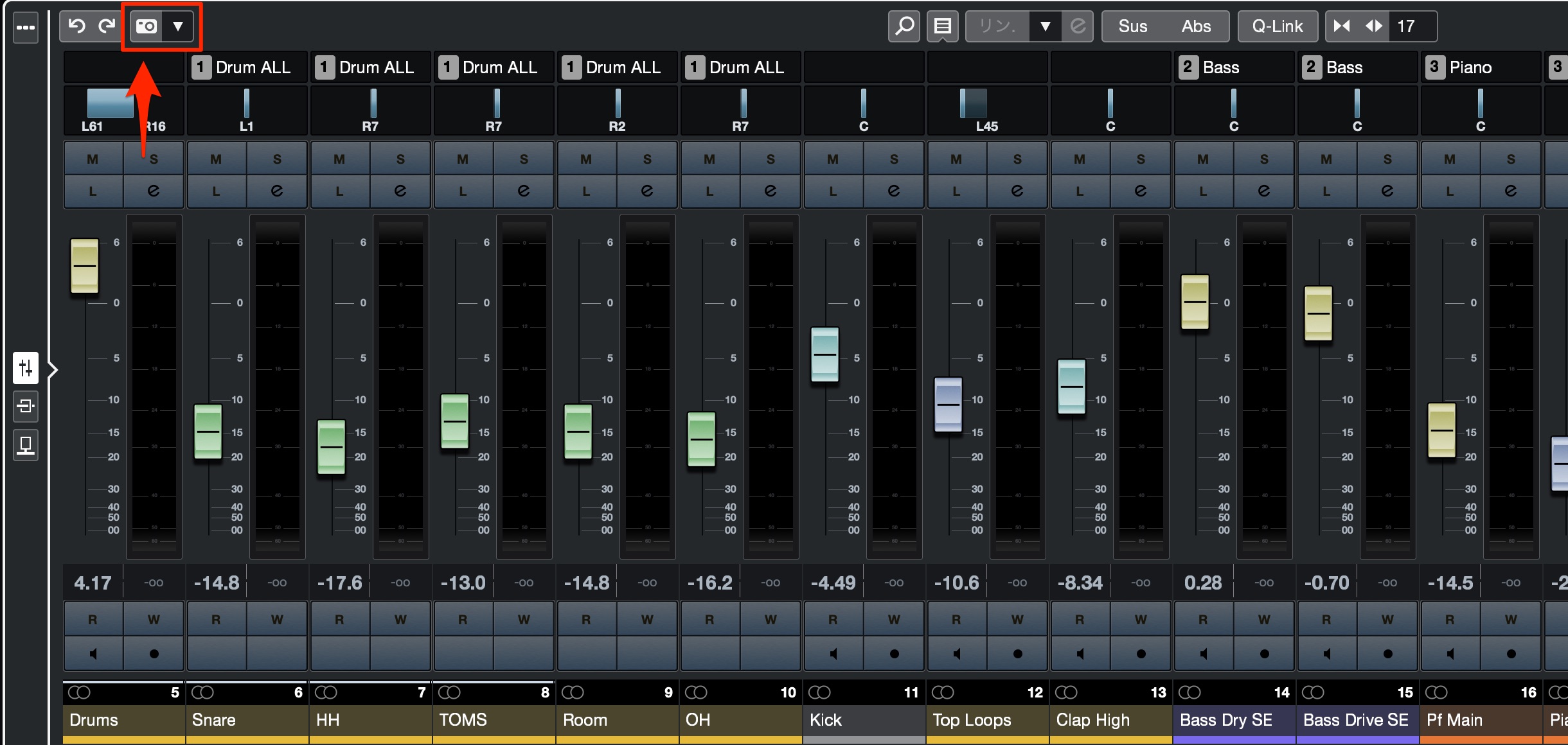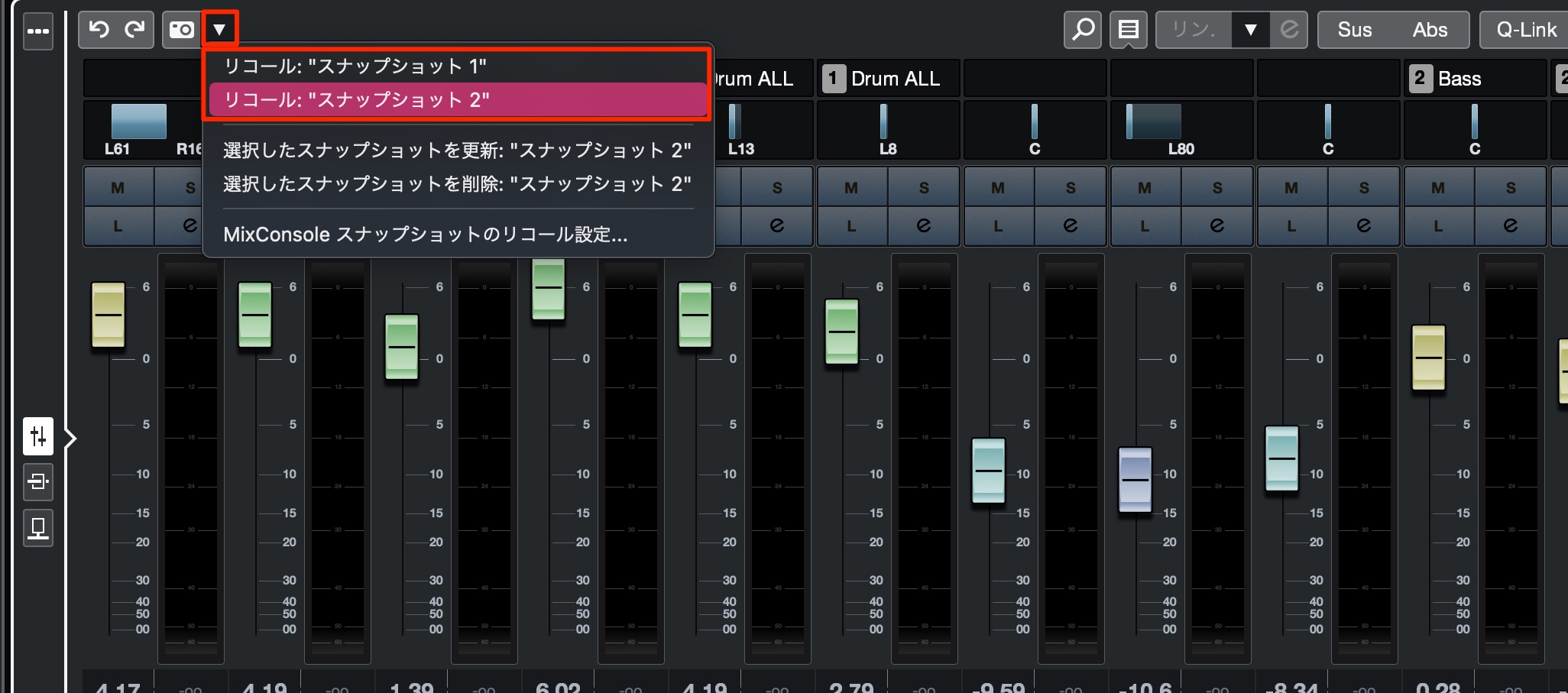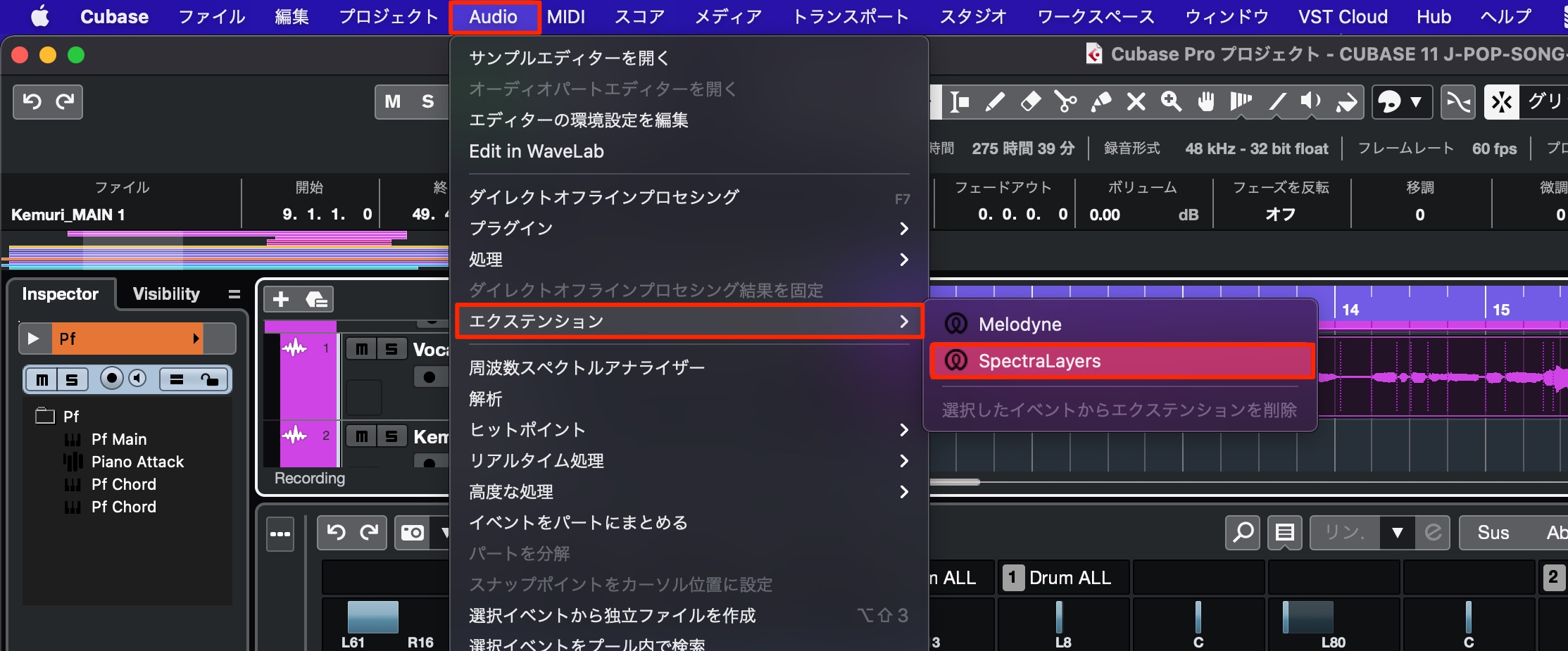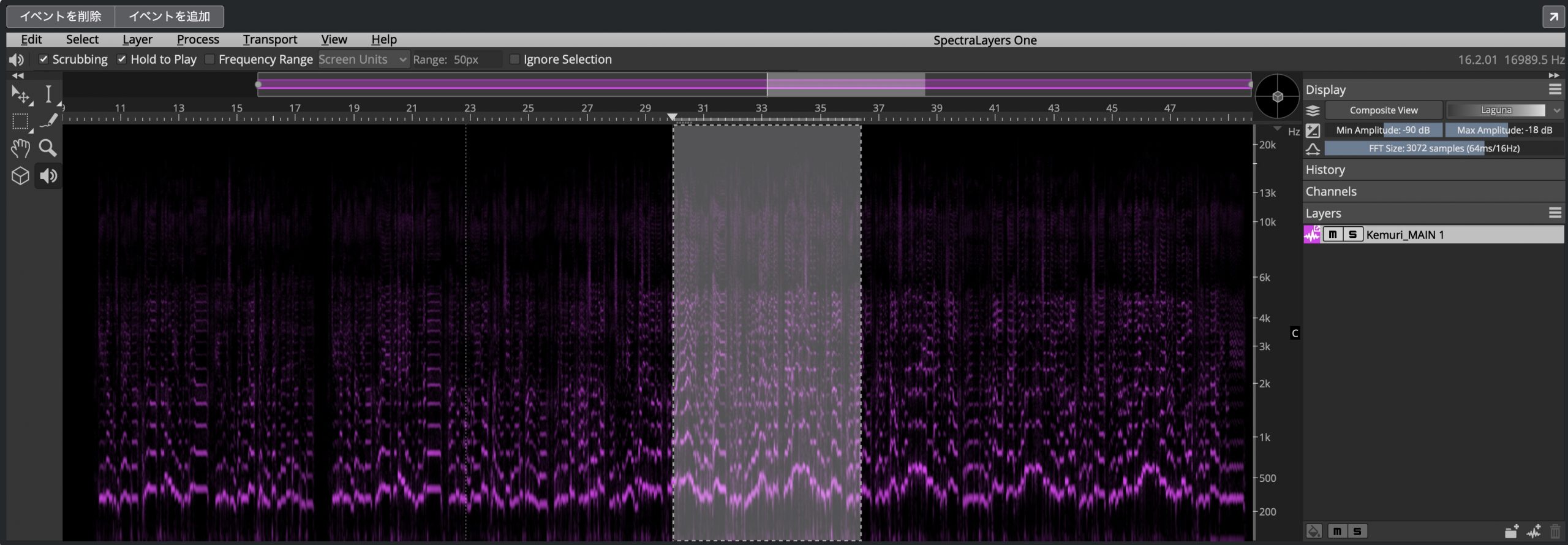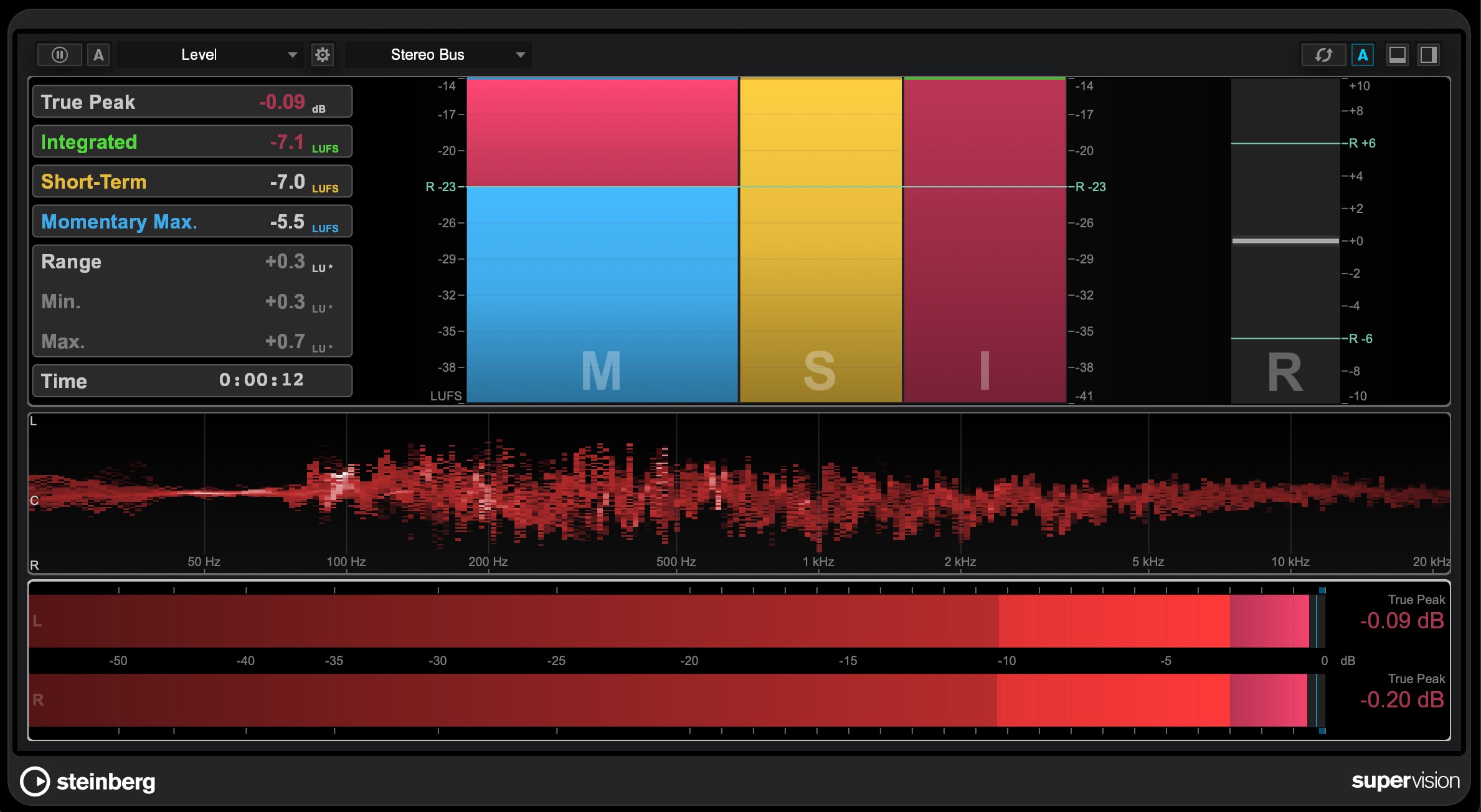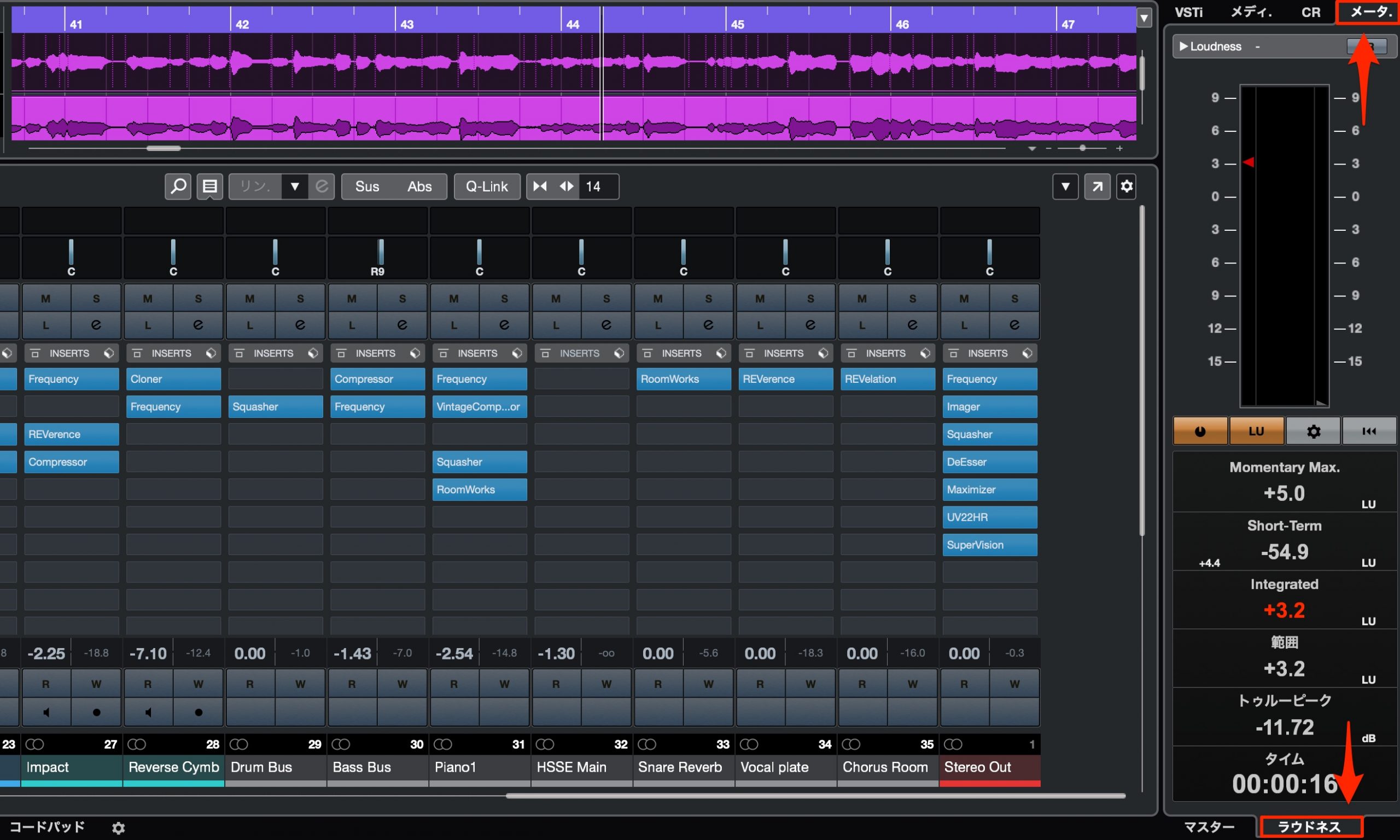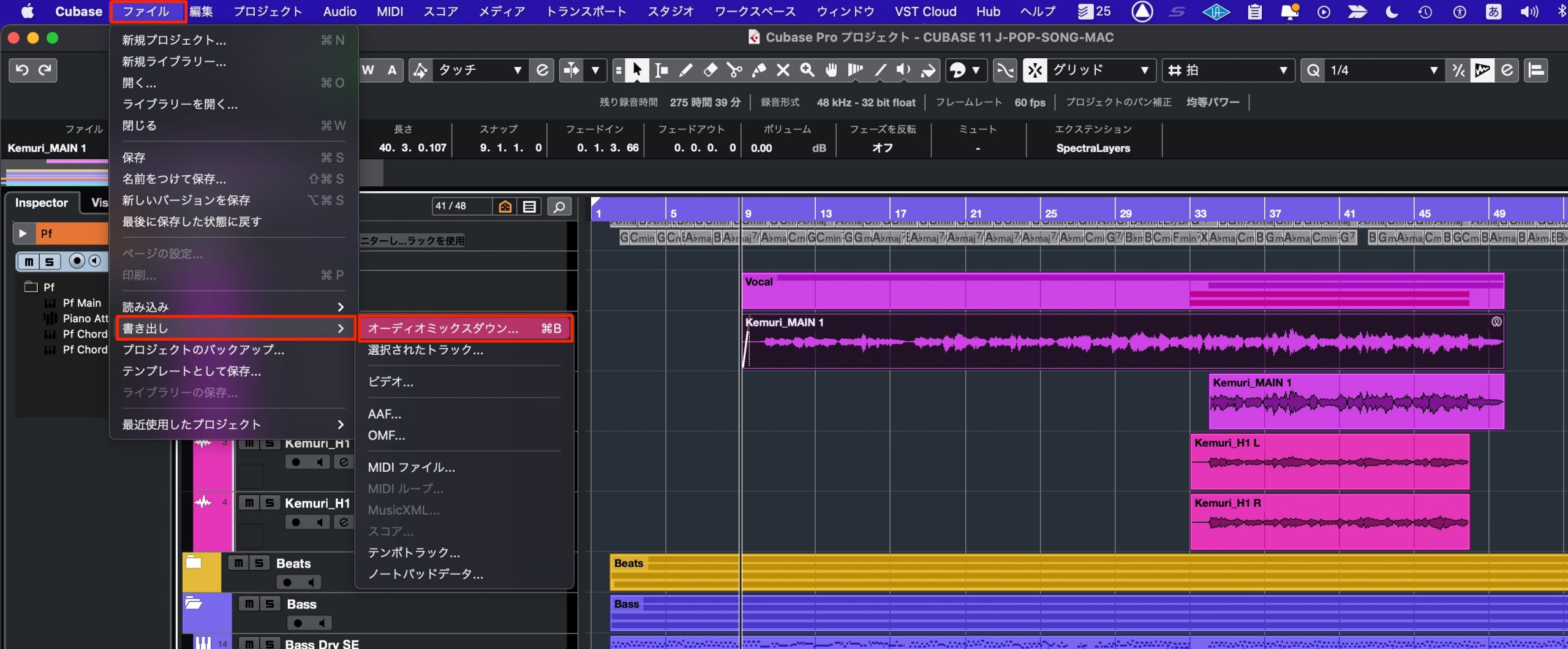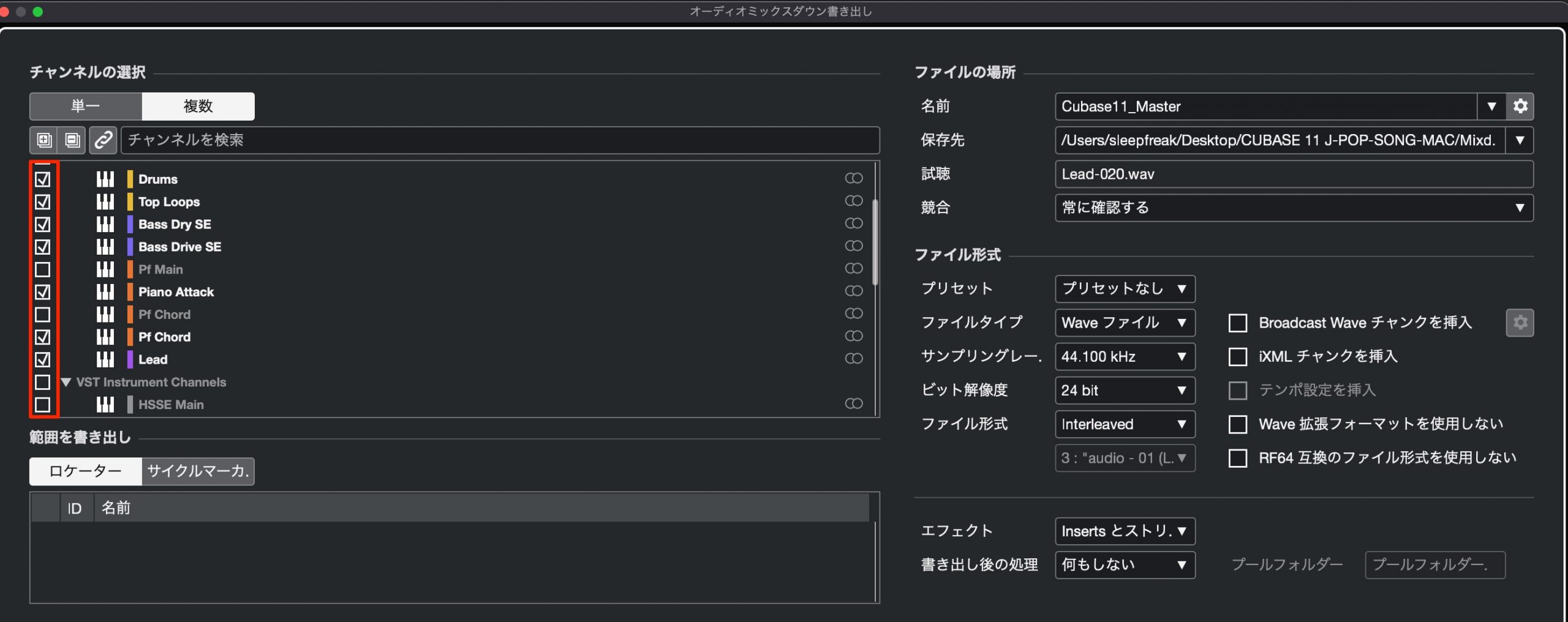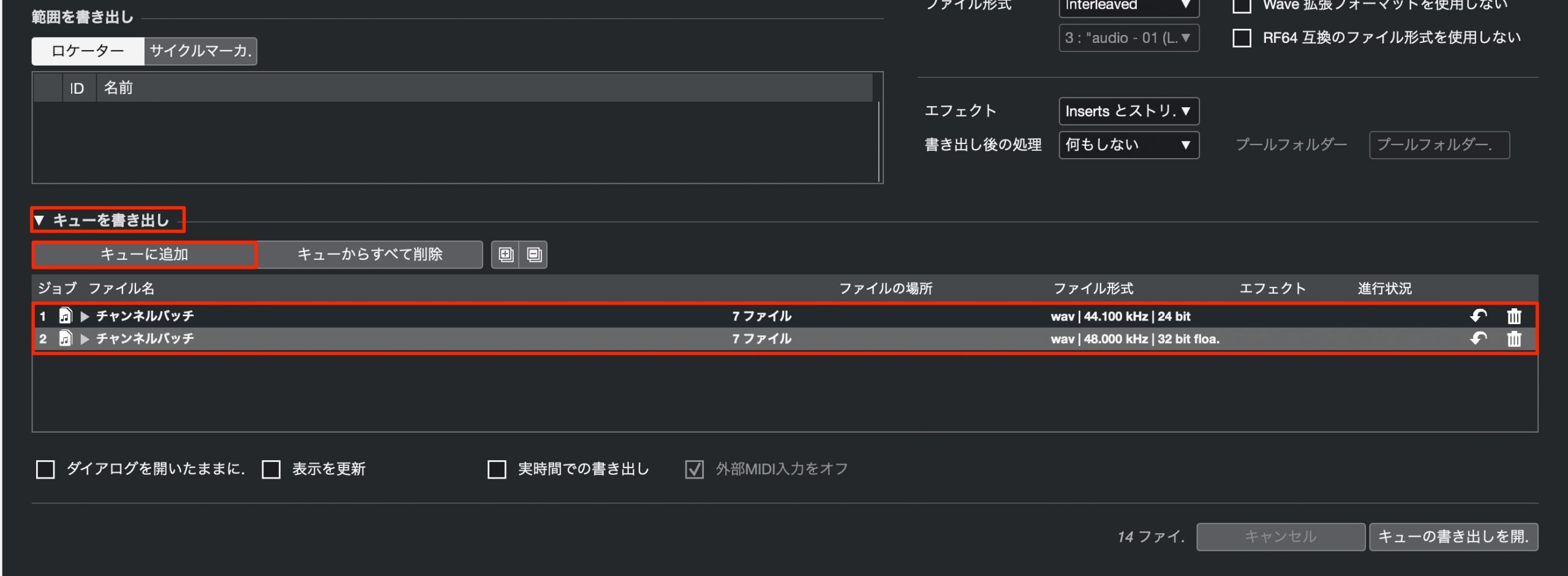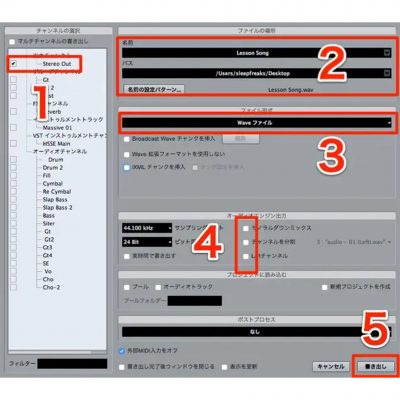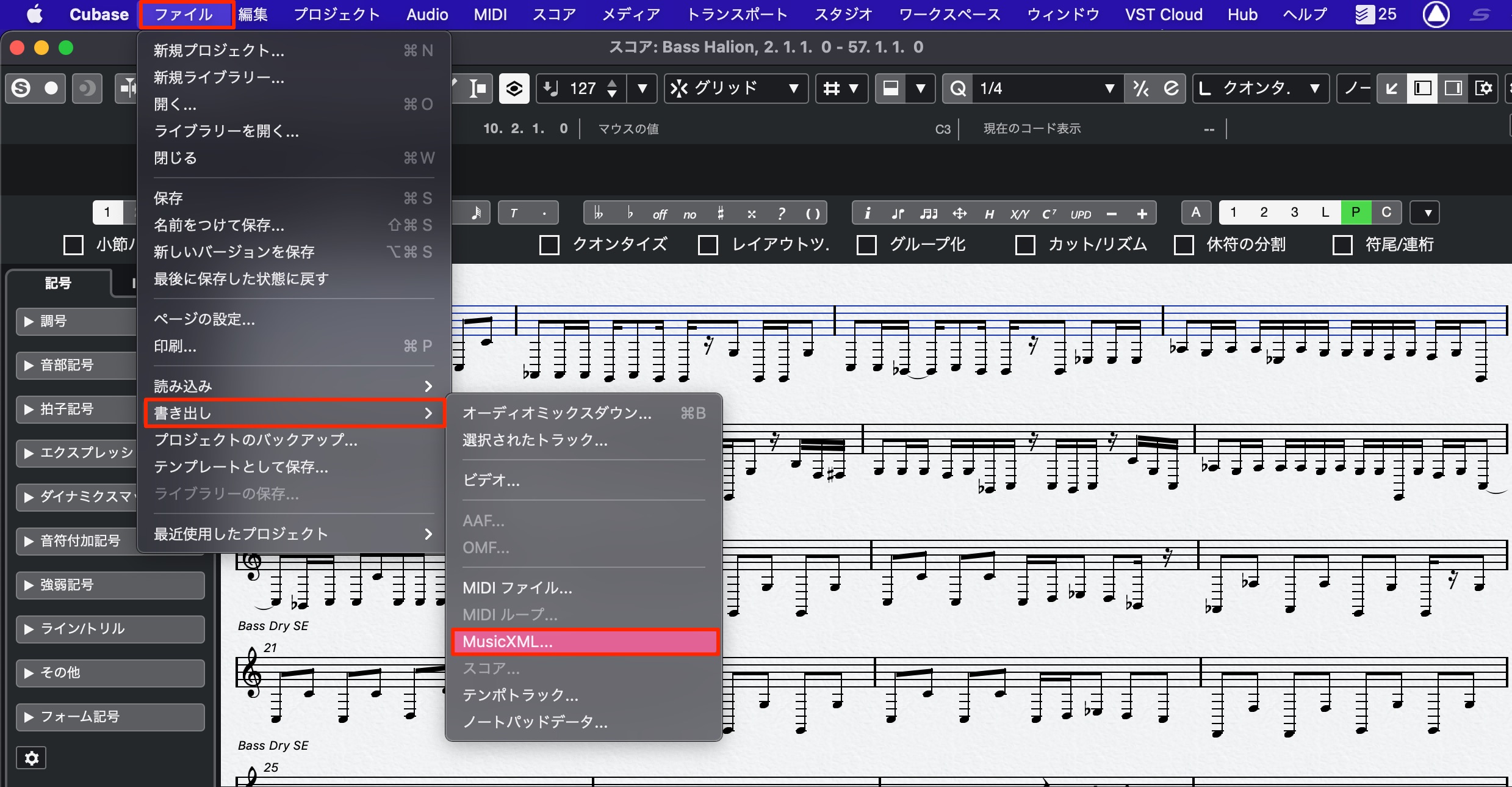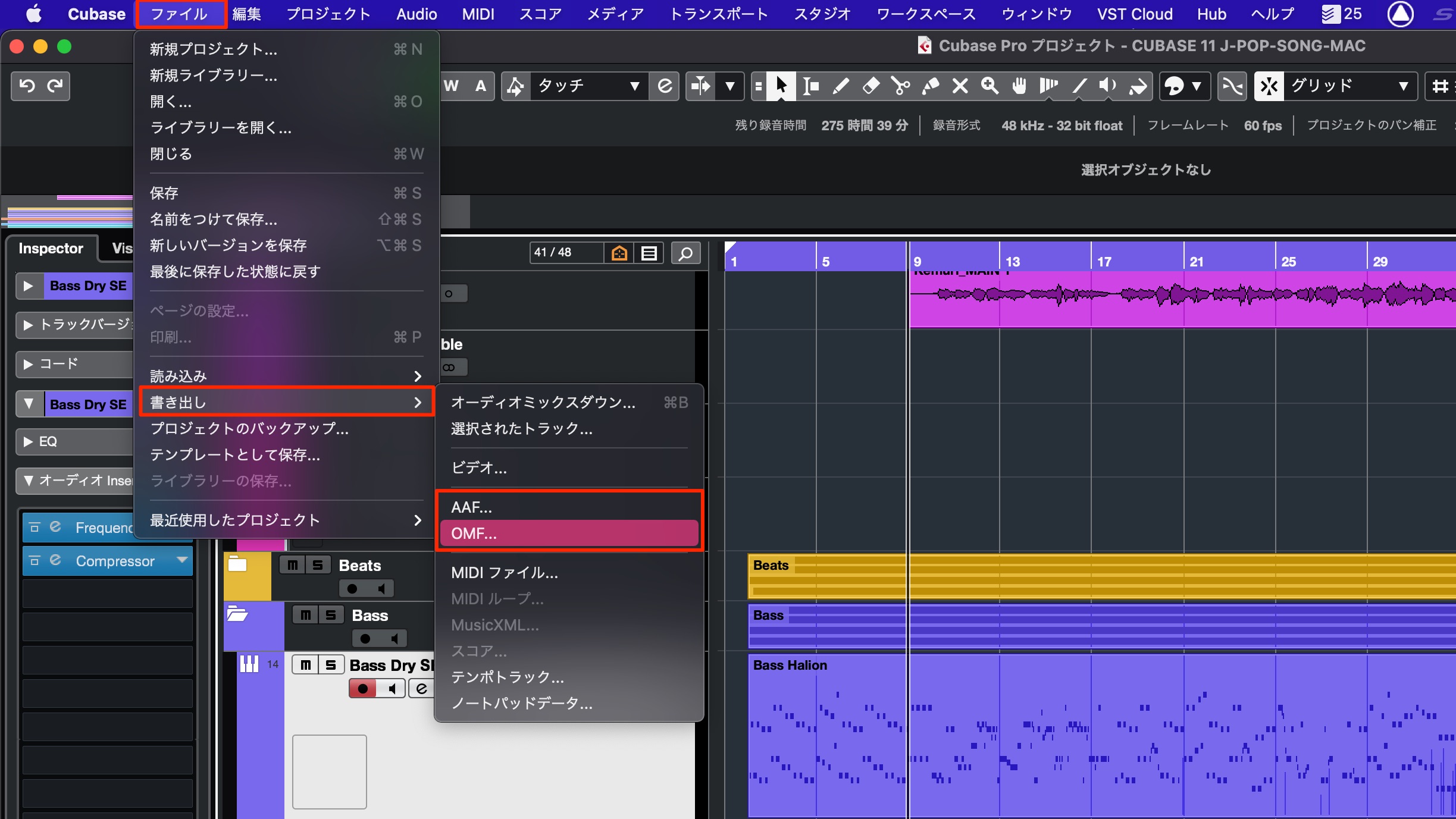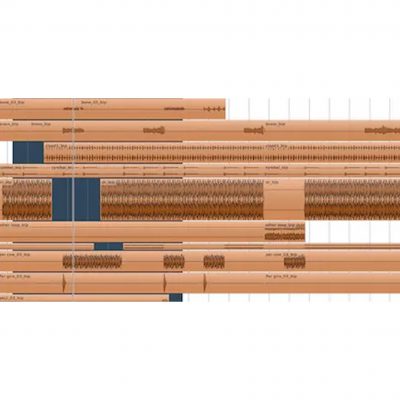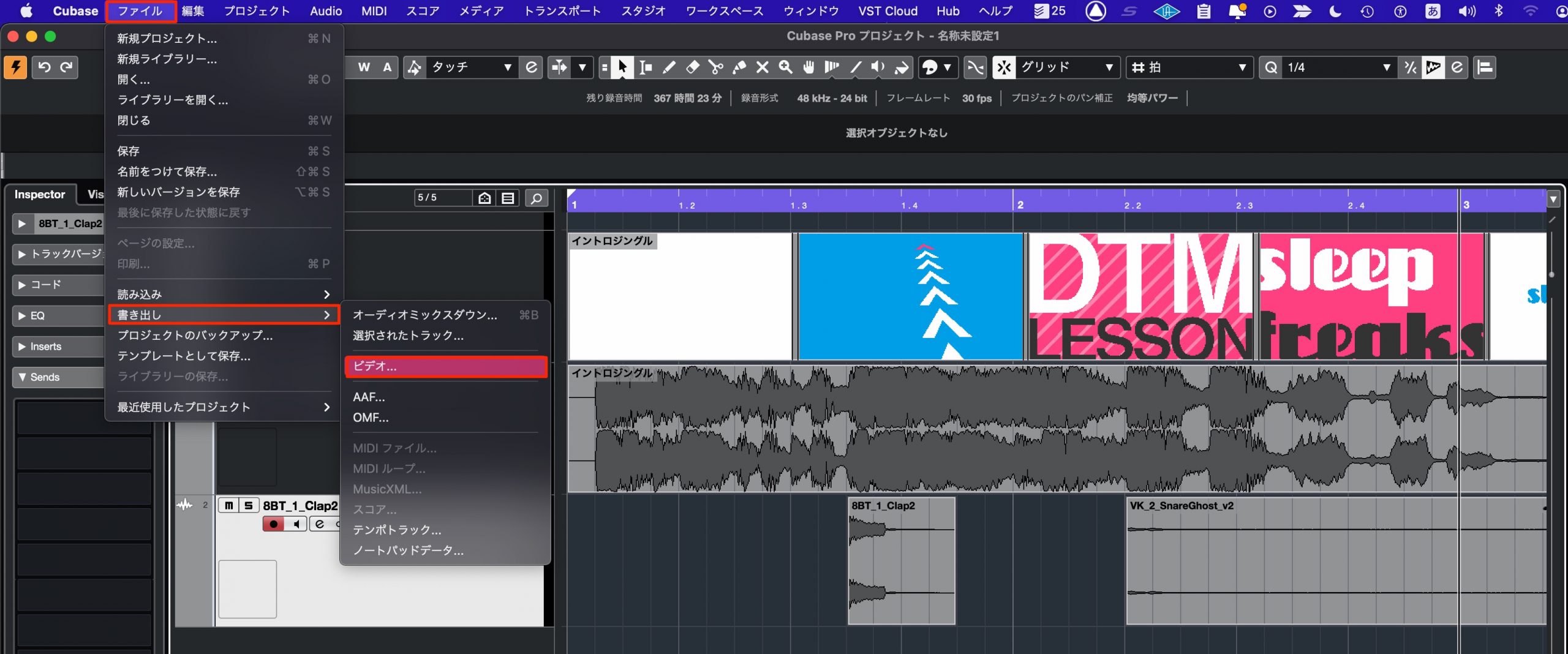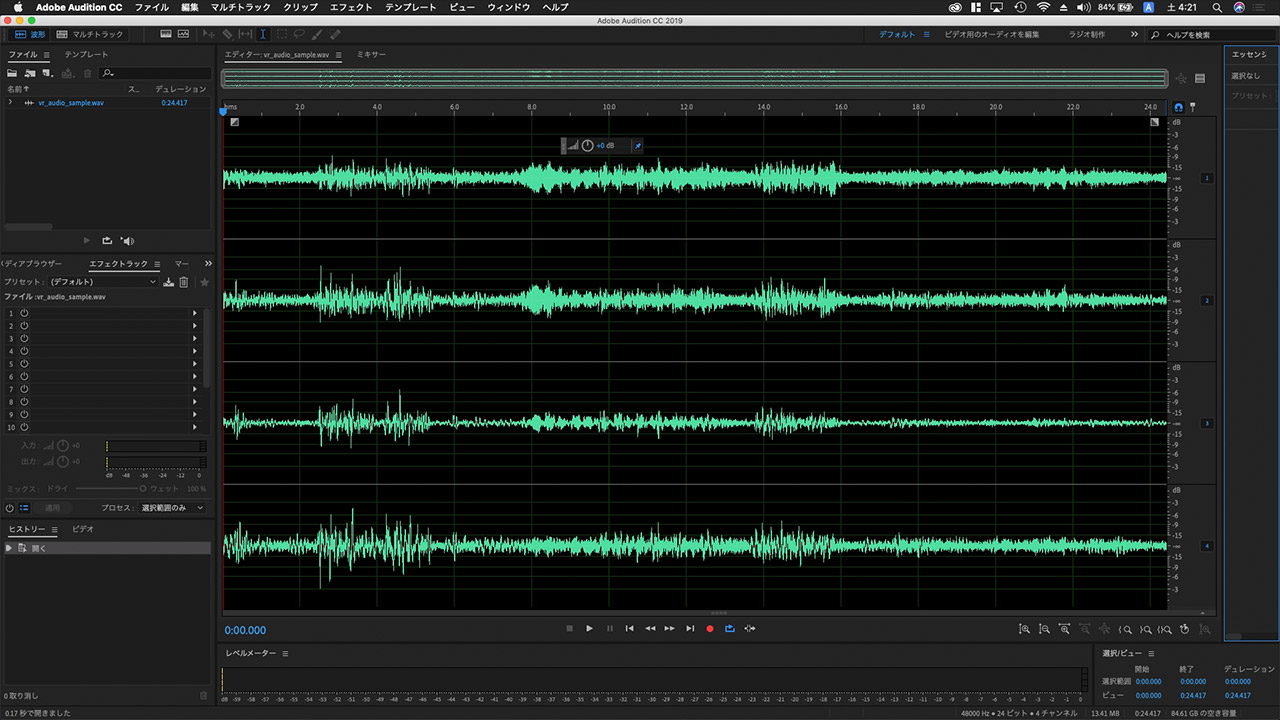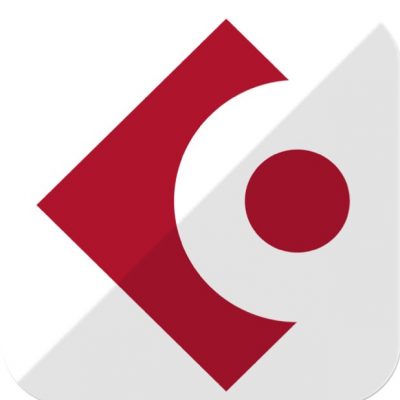【Cubaseの選び方】どのグレードを選ぶ?製品選択で迷った時に見る動画
各エディションの機能差を比較
日本で最も使用されているDAWソフト「Cubase 11」
公式サイト : https://new.steinberg.net/ja/cubase/new-features/
このCubaseには機能差がつけられた5つのエディションが用意されています。
- PRO/ARTIST/ELEMENTS : 楽器店やオンラインストアより購入可能
- AI/LE : 音楽系の製品を購入した際に、無償でバンドルされるエディションです。
ヤマハ製品に付属するのがAIエディション。ヤマハ製品以外に付属するのがLEエディションです。
これらエディションの違いはコチラの比較ページで確認できますが、項目が多岐に渡っており、DTM中級者以上でも迷ってしまう可能性があります。
ここでは、各機能の中から特に重要と思われる項目をピックアップし、エディション選択の指針となる解説を目指していきます。
既に上位エディションをお使いの場合でも、知らなかった機能の発見に繋がる可能性がございますので、ぜひチェックしてみてください。
Cubase 11 エディション比較 動画解説
Cubaseを使用するためのパソコン動作環境
求められるパソコンスペックの多くは全エディションで共通となっています。
- 対応OS
Mac : Mojave / Catalina / Big Sur(現段階でM1 Macは非対応)
Windows : Windows 10(64bit)
- パソコンスペック
CPU : Intel i5以上
メモリ : 4GB(必須)推奨は8GB以上
グラフィック : DirectX 10 / WDDM 2.0 対応グラフィックボード (Windowsのみ)
ディスプレイ解像度 : 1440 x 900(必須)推奨は1920 x 1080以上
求められるストレージ容量は付属音源・エフェクトなどの兼ね合いで少し差がついています。
- 必要なストレージ容量
PRO/ARTIST : 35GB以上
ELEMENTS/AI/LE :25GB以上
楽曲や追加の音源・エフェクトが増えていくことを考慮すると、この空き容量に余裕を持たせておくことを推奨いたします。
また、PRO/ARTISTエディションのみUSBキー(eLicenser)の接続が必須となります。
そのためUSBポートが1つ必要になるという点にもご注意ください。
(USBハブを使用しての認識・使用が可能)
利便性が考慮され、今後はこのキーが廃止されるというアナウンスがありましたが、現段階(2021年4月)では必須となります。
サードパーティ VSTプラグインの追加
Cubaseは別途ご購入された音源・エフェクトのVSTプラグイン(64bit)を使用できます。
このVSTプラグインの読み込みは全エディションに対応しています。
付属音源・エフェクトが少ないAI/LEエディションを使用していたとしても、VSTプラグインの追加でこれらをカバーすることが可能と言えます。
エディションの音質
全エディションで音質は共通となっています。
- オーディオエンジン : 64bit
- 最大サンプリングレート : 192kHz
これはどのエディションでも高品質な音楽制作が行えることを意味します。
トラック数と機能の制限
各エディションの違いとして使用できるトラック数が挙げられます。
オーディオトラック
歌やギターなどオーディオ素材を編集・扱うトラックです。
- PRO/ARTIST : 無制限
- ELEMENTS : 48トラック
- AI : 32トラック
- LE : 16トラック
バンドサウンドの楽曲を構築したいという方は各ドラムキット/ボーカル/コーラス/ギター重ね録り などを考慮すると、16トラックのLEエディションでは不足してしまう可能性があります。
また波形編集が多くなるEDMトラックも同様です。
アコギ+歌の弾き語りや、音声編集を行いたいという方はLEでも問題なく制作が行えると感じました。
最大入出力数
また、同時に録音できる入力数にも差がついています。
- PRO : 256
- ARTIST : 32
- ELEMENTS : 24
- AI : 16
- LE : 8
お使いのオーディオインターフェイスインプット数にも依存しますが、LEエディションでもドラムのレコーディングに8本のマイクを使用できるため特に問題になることはないと思います。
VSTインストゥルメント数
次にソフトシンセを使用した打ち込みを行うためのインストゥルメントトラックの数です。
- PRO/ARTIST : 無制限
- ELEMENTS : 24トラック
- AI : 16トラック
- LE : 8トラック
打ち込みを中心とした楽曲制作を行いたい方にとって、24トラックのELEMENTSエディションでもキツくなってしまう可能性があります。
打ち込み終わったインストゥルメントトラックをオーディオに変換して、インストゥルメントトラック数を節約するという手もありますが、先に記載したようにオーディオトラック数にも制限があるためこの点の把握・注意が必要になります。
またエディションに付属する音源・プリセット数にも大きな差がついています。
- PRO : 3000以上
- ARTIST : 2600以上
- ELEMENTS : 1000以上
- AI/LE : 185以上
サードパーティのVSTプラグインを使用せずに、Cubase付属の音源やプリセットで制作を行っていきたいという場合はARTISTエディション以上を選択することをお勧めしたく思います。
付属する音源の詳細はコチラの「バーチャルインストゥルメント」よりご確認いただけます。
サンプラートラック(PRO/ARTIST/ELEMENTSに対応)
サンプラートラックはオーディオ素材を取り込み、楽曲に合わせて再構築が行えるとても便利なトラックで、特にEDMを始めとするエレクトロミュージックで頻繁に使用する機能です。
レコーディングの機能
全エディションに大きな差はなく、基本的な録音を行えます。
このレコーディングに関する機能で差がつけられている項目を確認していきます。
メトロノームのカスタマイズ(PRO/ARTISTに対応)
メトロノームカスタマイズに「クリックパターン」というタブが追加され、カウントのパターンを細かくカスタマイズできます。
各拍のボリュームやミュートに始まり、ハーフやダブルテンポなど、かなりのバリエーションが用意されています。
レコーディングだけではなく、楽器の練習にも重宝する機能です。
テイクコンピング(PRO/ARTISTに対応)
トラック上の既存イベントに重ねてレコーディングを行った際に、元のテイク内容を保存しておくことができます。
保存されたテイクはレーンから確認することができます。
コンプツールを使用することで、気に入ったテイクを採用できます。
また、イベントをカットすることで、各テイクを部分的に繋ぎ合わせたベストテイクも作成可能です。
トラックバージョン(PRO/ARTISTに対応)
トラック上のイベント状態を保存し、保存した複数のバージョンと入れ替えが行えます。
「新規バージョン」を選択すると
このように新たなイベントを演奏/打ち込み可能になります。
保存したイベントを瞬時に切り替えることができるため、楽曲中で異なるフレーズや構成の組み合わせを試したいという際も便利です。
Control Room(PROのみに対応)
ボーカルブースを用意して、ブース内とやりとりをするトークバックシステムを構築したいなど。
Cubase内部のオーディオルーティングを柔軟に設計・構築できる機能です。
オーディオ編集
次に波形の編集などを行うオーディオに関する機能を確認します。
オーディオクオンタイズ(PRO/ARTISTに対応)
MIDIフレーズに対してのリズム補正「クオンタイズ」は全エディションで可能です。
これに加えてPRO/ARTISTエディションではオーディオ素材に対してクオンタイズが適用可能です。
クオンタイズの音価を指定して、「オーディオワープクオンタイズ」を点灯させます。
後は対象のイベントを選択して「Q」ボタンを押すだけです。
プレイの内容は気に入っているが、リズムのヨレが気になるという場合にとても便利な機能です。
VariAudio(PRO/ARTISTに対応)
Cubase目玉のボーカルピッチ補正機能「VariAudio」がCubase 11よりARTISTエディションにも搭載されました。
ピッチはもちろん、タイミングのリズム補正も柔軟に行うことができる、歌モノ必須の機能です。
インプレイスレンダリング(PRO/ARTISTに対応)
指定したイベントを瞬時にオーディオイベントに変換することができる機能です。
特に波形エディットが多くなるEDM系ジャンルに有効なほか、CPU使用率が高い音源やエフェクトが適用されたトラックをオーディオ化して負荷を軽減するという使い方も可能です。
オーディオイベントに変換したいイベントを選択して、右クリックします。
表示されるメニューから「インプレイスレンダリング」を選択します。
MIDI編集
スケールアシスタント(PRO/ARTIST/ELEMENTSに対応)
楽曲のキーや使用するスケールを指定しておくことで、ピアノロールウィンドウの鍵盤を制限(キー/スケールに併せて最適表示)される機能です。
鍵盤の演奏に慣れていない方や、スケール構成音を意識して楽曲の世界観を統一したいという要望、音高のぶつかりやミストーンを確認したいという場合に便利です。
MIDIイベントをダブルクリックし、インスペクタのスケールアシスタントから楽曲キーとスケールを指定します。
ピアノロールのカラー部分を「スケール/コード」へ変更することで、ノートが指定したキー/スケール構成音を基準に色分けされます。
コードトラックの近接モード(PRO/ARTISTに対応)
楽曲のコードを入力・表示させるコードトラックは全エディションで使用可能です。
PRO/ARTISTのみコードをダブルクリックした際に表示されるコードアシスタントに「近接」タブが備わっています。
前のコードを基準として次のコードを提案してくれます。
コード進行に煮詰まった際や、新たな可能性を探りたいという場合に重宝します。
MIDIエフェクト(PRO/ARTISTに対応)
インストゥルメント・MIDIトラックにMIDIエフェクトが備わっています。
左ゾーンのインペクタからアクセスでき、最大4つのMIDIエフェクトを適用できます。
シンセサイザー王道のアルペジエイターや、ゲート、ステップなど様々なMIDI演奏をコントロール可能です。
リストエディタ(PRO/ARTISTに対応)
MIDIイベントの内容を数値で管理・編集できるエディタです。
最近ではリストエディタを使用する場面は少なくなってきていますが、MIDI情報を扱う仕事(カラオケなど)のMIDI納品で活用される場面が多いです。
目的のイベントを指定して、上メニュー → 「MIDI」→ 「リストエディターを開く」よりウィンドウを立ち上げます。
特にイベント内のMIDI CCや、System Exclusiveを管理する際に便利です。
エクスプレッションマップ(PROのみに対応)
生楽器は各楽器の特性を活かした様々な奏法が存在します。
これらを打ち込みフレーズの中に取り入れていくことで、よりリアルな演奏・表現が行えます。
最近ではこれら奏法が1つのプリセットに収録され、特定のキーで奏法を切り替えることができるキースイッチが主流となっています。
指定されたキーを押すことで奏法を切り替えることができますが、音源によって奏法のキーが異なったり、そもそもどのキーで目的の奏法に切り替わるのか?などを把握・確認する必要があり面倒に感じられる場面が多くあります。
それを解消してくれるのがエクスプレッションマップです。
イベントを選択し、インスペクタから「エクスプレッションマップ」音源に合わせたマップを指定します。
ピアノロール上のコントロールレーンへ「アーティキュレーション/ダイナミクス」(キースイッチ)を表示させることで、奏法の切り替えや管理を非常に分かりやすく行えます。
また、別途ご購入されたサードパーティ製の音源に合わせたマップを作成することも可能です。
詳細は下記の記事をご確認ください。
ノートエクスプレッション(PRO/ARTISTに対応)
イベント内の各MIDIノートに対してMIDI CCなどを記録・管理できる機能です。
各ノートに対して個別の値を指定して演奏させる場合は、使用する音源がMPE規格に対応している必要があります。
インスペクタのノートエクスプレッションより編集したいノートを右クリックして「ノートエクスプレッション」を表示させます。
インスペクタの「ノートエクスプレッション」から記録する項目を選択します。
オートメーションを書き込む要領でノートに対して個別の値を記録可能です。
ノート自体にエクスプレッションが記録されるため、ノートの移動にエクスプレッション値も追従します。
MPEに対応した製品をリアルタイムレコーディングすることで、各ノート毎に異なるMIDI情報が記録されます。
特にMPEに対応したMIDI製品(ROLI社のキーボードなど)をお使いの方は、これら性能を活かすためにARTISTエディション以上をお勧めしたく思います。
スコアエディタ アドバンス(PROのみに対応)
全エディションでスコアエディタが備わっていますが、PROエディションのみより細かくスコアを作り込める項目が備わっています。
Cubaseのスコアエディタを中心として音楽制作されたい、スコアでの納品が必要という方はPROエディションをお勧めしたく思います。
編集操作 全般
オブジェクト/範囲選択ツールの結合(PRO/ARTISTに対応)
全エディションで編集ツールに「範囲選択ツール」が備わっています。
これはイベントの範囲に依存せず、削除などの編集を行うことができるツールです。
DAWソフト「Pro Tools」に近い操作感で編集が行えるため、Pro ToolsからCubaseに移行したという方は特に重宝するのではないでしょうか。
PRO/ARTISTエディションは、この「範囲選択ツール」とイベント単位の編集が行える「オブジェクト選択ツール」を結合して使用できます。
イベントの中央から上で「範囲選択ツール」に切り替わり、下で「オブジェクト選択ツール」となります。
この結合によって編集作業の効率化が期待できます。
テンポ/拍子/移調トラック(PRO/ARTISTに対応)
楽曲のタイムラインに「テンポ/拍子/移調トラック」を表示させてエディットが行えます。
テンポトラックは楽曲のテンポを小節/拍単位でコントロール
拍子トラックはタイムシグネチャーの変更
移調トラックはイベントの内容を変更せずに転調が行える便利なトラックです。
タイムワープ(PROのみに対応)
MIDIやオーディオ素材は、制作している楽曲のテンポに合わせるというのが一般的です。
ただ、このタイムワープは逆となり、メトロノームを使用されずにレコーディングされたオーディオにCubase自体のテンポを合わせることができます。
オーディオファイルに対して新たに打ち込みやレコーディングを行うという際に便利です。
ツールからタイムワープを選択します。
目的のイベントを確認しながら拍を移動して合わせることで、Cubase(楽曲)のテンポがオーディオイベントの内容に合わせて自動的に調整されます。
ロジカル/プロジェクトエディター(PROのみに対応)
ロジカルエディタはMIDIイベントの内容に対し、条件を指定して特定の操作を一括で行うことができる編集支援機能です。
目的のイベントを選択して、ロジカルエディターを立ち上げます。
上ウィンドウで条件を指定し、条件に該当したMIDIノートやCCに対して下ウィンドウで指定した操作を適用します。
プロジェクトエディターはMIDIイベントに限らず、楽曲全体のトラックやイベントに有効です。
ロジカルエディターと同様に上ウィンドウで条件を指定し、条件に該当した項目に対して下ウィンドウで指定した操作を適用します。
これらはプリセットとして保存しておくことができます。
よく使用する操作をボタンやショートカット1つで行えるため非常に便利です。
ミキシング
続いて各トラックのエフェクトやボリュームバランスを調整するミキシング面の機能を確認していきます。
複数のコンソールウィンドウ(PROのみに対応)
PROエディションのみ3つのコンソールが使用でき、それぞれの表示状態をカスタマイズしておくことができます。
インサートエフェクト数の制限
1トラックに対して適用できるインサートエフェクト数にも制限があります。
- PRO/ARTIST : 16
- ELEMENTS : 8
- AI/LE : 4
また、エディションに付属するエフェクト数は下記です。
かなりの差がついています。
- PRO : 79
- ARTIST : 60
- ELEMENTS : 47
- AI : 28
- LE : 23
収録プラグインはコチラの「オーディオエフェクト」から確認が行えます。
もし、追加のサードパーティ製品を使用せず、Cubaseに付属するエフェクトのみで完結されたいという方はARTIST以上がお勧めです。
マスタリングまでの工程をCubaseのみで完結可能です。
エフェクトトラック数の制限
1つのエフェクトを複数のトラックで共有する「センドリターン」などの処理を行うエフェクトトラックの数にも差がつけられています。
- PRO/ARTIST : 64トラック
- ELEMENTS : 8トラック
- AI/LE : 4トラック
複数のディレイ/リバーブを使用したり、エフェクトトラックを使用したサウンドギミック、その他の特殊処理を行いたいという方はELEMENTS以上の8トラックは確保しておきたいです。
そして、このセンドリターンを使用する際はトラックのセンドスロットが必要となり、この最大数は下記となります。
- PRO/ARTIST/ELEMENTS : 8
- AI/LE : 4
このセンドスロットは次項のサイドチェーンを行う際にも必要です。
サイドチェーン(PRO/ARTIST/ELEMENTSに対応)
エレクトロ系のジャンルで頻繁に使用されるエフェクトサイドチェーン機能です。
エフェクトからサイドチェーンを有効にします。
トリガーにするトラックを選択します。
これでサイドチェーンが有効となり、ソースサウンドによりエフェクト対象トラックのサウンドが変化します。
グループトラック数の制限
複数のトラックサウンド(同系統)を1つのトラックにまとめるためのトラックです。
エフェクトの適用やボリューム調整など、特にミキシング時によく使用されます。
この最大トラック数の差は下記です。
- PRO : 256トラック
- ARTIST : 32トラック
- ELEMENTS : 16トラック
- AI/LE : 8トラック
複数トラックをまとめた後にエフェクトを適用することで、サウンドの統一感を高めることができるほか、エフェクト数の節約にも繋がります。
リンクグループ(PROのみに対応)
複数のトラックをリンクさせ、同じ処理を一括で行うことができる機能として「Q-Link」が挙げられます。
これは全エディションで使用可能です。
これを更に発展させた機能がPROエディションのみに対応したリンクグループ機能です。
リンクさせたいトラックを選択して、リンク部分をクリックします。
このように名前をつけて同時に編集する項目を細かく指定可能です。
また、複数のリンクを設定しておき素早く切り替えることも可能です。
ステレオコンバインパン(PROのみに対応)
トラックの定位をコントロールする際にはパンを使用します。
このモードに用意されたステレオコンバインパンは、サウンドの広がり、定位をより細かく調整可能です。
パンの右部分(三角形)をクリックして「ステレオコンバインパン」を選択します。
ドラッグを行い、サウンドの範囲と場所を指定します。
Mac : Option / Windows : Alt を押しながらパン部分をダブルクリックすると拡大表示が可能です。
ミックスコンソールのUndo/Redo(PRO/ARTISTに対応)
誤った操作を取り消して1つ前の状態に戻す(Undo)
また、戻した操作を取り消す(Redo)は編集時に非常によく使用するコマンドです。
ただ、この操作はミックスコンソールとは切り離されています。
PRO/ARTISTエディションは、このミックスコンソールに対してもUndo/Redoを行うことができます。
ミックスコンソール上のボタンを押すだけです。
エフェクトの削除や設定に対しても効果が及びます。
スナップショット(PROのみに対応)
ミックスコンソールのあらゆる状態(ボリューム/パン/エフェクト内容/センドなど)を保存しておき、瞬時に呼び出すことができる機能です。
例えば全く異なるミキシングパターンを保存しておき、聴き比べるという際にも便利です。
保存したいミキシング状態まで整えた後、スナップショットボタン(カメラアイコン)を押すだけです。
異なるミキシングを行った後は同じように保存しておきます。
このように保存したミックスコンソールをリコールできます。
SpectraLayers One(PRO/ARTISTに対応)
オーディオ素材を可視化し、ノイズの処理など、最大限のトリートメントを行うことができる機能です。
編集を行うオーディオイベントを選択し、上メニューの「Audio」→「エクステンション」→「SpectraLayers One」を立ち上げます。
用意された編集ツールを使用し、様々なオーディオ処理を行えます。
SuperVision(PRO/ARTISTに対応)
楽曲制作の最終行程「マスタリング」では、再生デバイスや目的に合わせたボリューム/周波数コントロールが必須となります。
これらを1つの画面で確認できる強力なツールがSuperVisionです。
このようにラウドネス/ピーク/RMS/周波数/定位を美しいメーターで監視できます。
表示するメーターも柔軟にカスタマイズ可能です。
ラウドネスメーター(PROのみに対応)
上記のSuperVisionを使用してもラウドネス値を確認可能ですが、PROエディションではこのラウドネスメーターを常に右ゾーンへ表示させておくことができます。
右ゾーンを表示させ、メーターからラウドネスを選択します。
これによりインサートスロットからプラグイン(SuperVisionやサードパーティプラグイン)の起動が不要となります。
書き出し
PROエディションが中心となりますが、制作物の納品に活躍する書き出し機能が充実しています。
オーディオ書き出し機能 (PROのみに対応)
各トラックを個別で書き出すことができるだけではなく、書き出しのファイル形式や音質までを登録し切り替えが可能となっています。
上メニュー「オーディオミックスダウン」を選択します。
このように書き出すトラックを指定できるため、トラックを個別で納品する際にとても重宝します。
Cueには書き出すトラックだけではなく、サンプリングレートなどの音質状態までを保存しておくことができます。
MusicXMLファイルの書き出し(PROのみに対応)
スコアの状態を書き出す「MusicXML」も搭載されています。
スコアを開いた状態で「ファイル」→「書き出し」→「MusicXML」を選択します。
AAF/OMFファイルの書き出し(PROのみに対応)
オーディオの位置やオートメーション状態を含めることができるAAF/OMFファイルの書き出しが行えます。
異なるDAWヘオーディオファイルを移動したいという際の互換に便利です。
書き出すトラックを個別で指定してファイルを作成可能です。
その他の機能
音楽制作の幅が大きく広がる機能も多数搭載されており、これらにも機能差がつけられています。
VST Transit(PRO/ARTISTに対応)
「より自由なクラウドコラボレーション制作を」と謳われているように、Cubaseユーザー同士がインターネットを介して共同制作が行える機能です。
URL : https://new.steinberg.net/ja/vst-transit/
VST Connect SE 5(PROのみに対応)
インターネットを介したリモートレコーディングシステムが実現する機能です。
URL : https://new.steinberg.net/ja/vst-connect/compare-editions/
動画のレンダリング(PRO/ARTIST/ELEMENTSに対応)
全エディションで動画ファイルを読み込むことができます。
これに加え、PRO/ARTIST/ELEMENTSエディションでは、Cubaes上で追加・編集したサウンド含めて動画を書き出せます。
VRセット(PROのみに対応)
立体音響に対応したVRセットでサウンドの編集を行うことができます。
いかがでしたでしょうか?
名前の通りPROエディションは機能面だけではなく、音楽の仕事(作品の互換・やり取り)が考慮された内容だということが分かります。
Cubase目玉のピッチ補正機能「VariAudio」は、Cubase 11よりARTISTエディションにも標準装備されています。
これにより機能/編集/価格面で非常にバランスの取れたエディションに進化しています。
PROエディションのみで使用できる機能を特に必要とされない方はARTISTエディションでも差し支えなく音楽制作が行える内容となっています。
AI/LEエディションは、トラック数の制限がネックとなる可能性がありますが、これからDTMを始めたいという方や、小編成の楽曲を作成される方にとって頼もしいエディションになると思います。
簡単な音声編集(波形エディット)を行いたいという方にとっても十分な内容です。
最後にELEMENTSエディションですが、Cubaseで売りとなる機能の半数がPro/Artistのみとなっている点からお金を出して購入すると考えると少し中途半端な立ち位置という印象を受けました。
そのため、これからCubaseを購入される場合は、ARTISTエディション以上をお勧めしたく思います。
また、各エディションから上位エディションへアップグレードすることも可能で、お使いのエディションに合わせて購入価格が優遇されます。
気になる機能がありましたら是非アップグレード価格もチェックしてみてください!
Cubaseの使い方 初心者編
Cubase(キューベース)の初心者用のコンテンツを集めました。基本的な使い方や操作方法を動画で確認できます。最新バージョンのCubase 9にも対応。Pro/Artist/Elementsに関わらず、DTMによる作曲が初めてという方はこちらの入門講座をご活用ください。
Cubaseの使い方 初心者編
Cubase(キューベース)の初心者用のコンテンツを集めました。基本的な使い方や操作方法を動画で確認できます。最新バージョンのCubase 9にも対応。Pro/Artist/Elementsに関わらず、DTMによる作曲が初めてという方はこちらの入門講座をご活用ください。
【Cubaseの選び方】どのグレードを選ぶ?製品選択で迷った時に見る動画
人気DAWソフト「Cubase」には機能差がつけられた5つのエディションが用意されています。
ここでは、DTM初心者にとっても製品選択の指針となるような解説を目指していきます。
詳しくはコチラ:https://t.co/FUQE5vjTkM#DTM pic.twitter.com/bMVPAxJBaw— SLEEP FREAKS (@SLEEPFREAKS_DTM) April 29, 2021