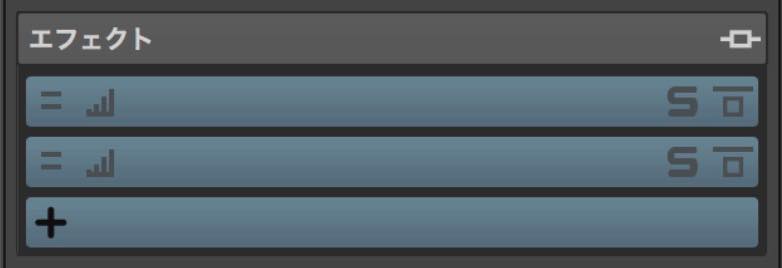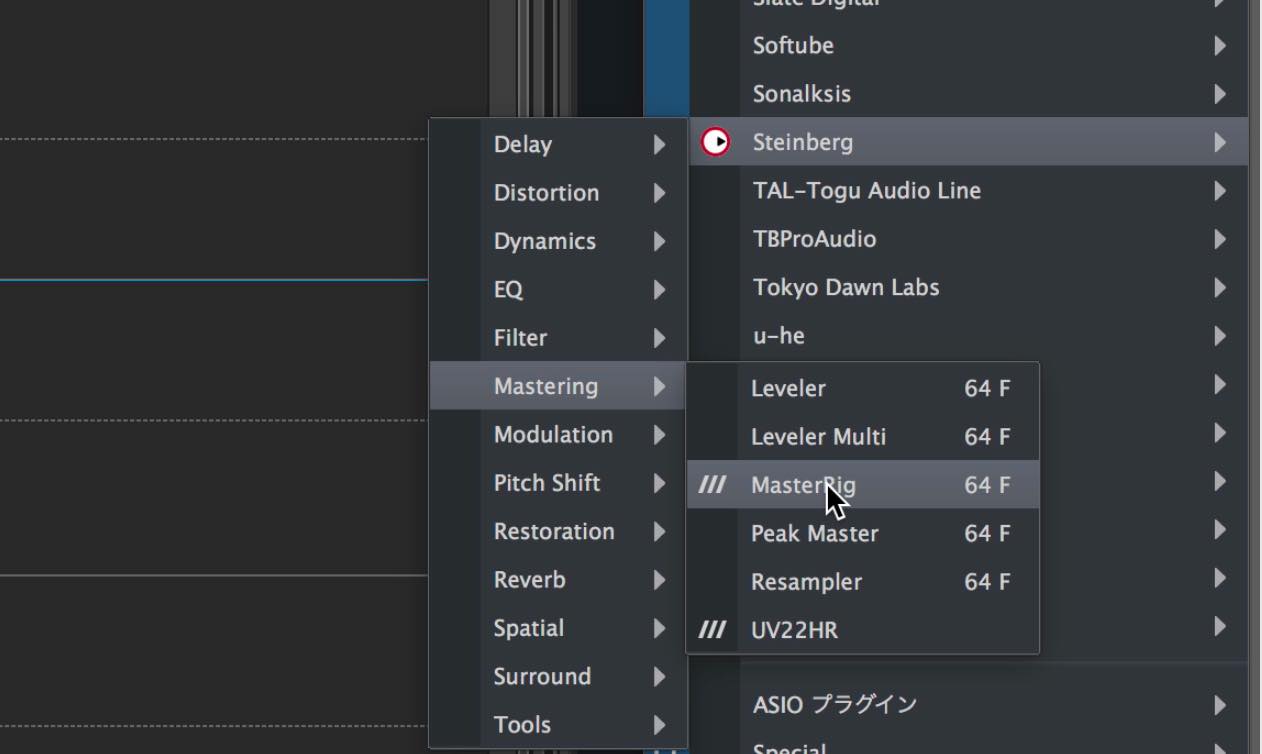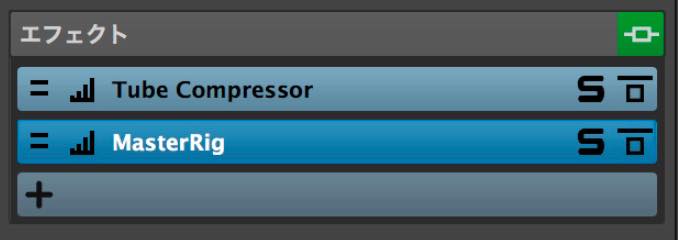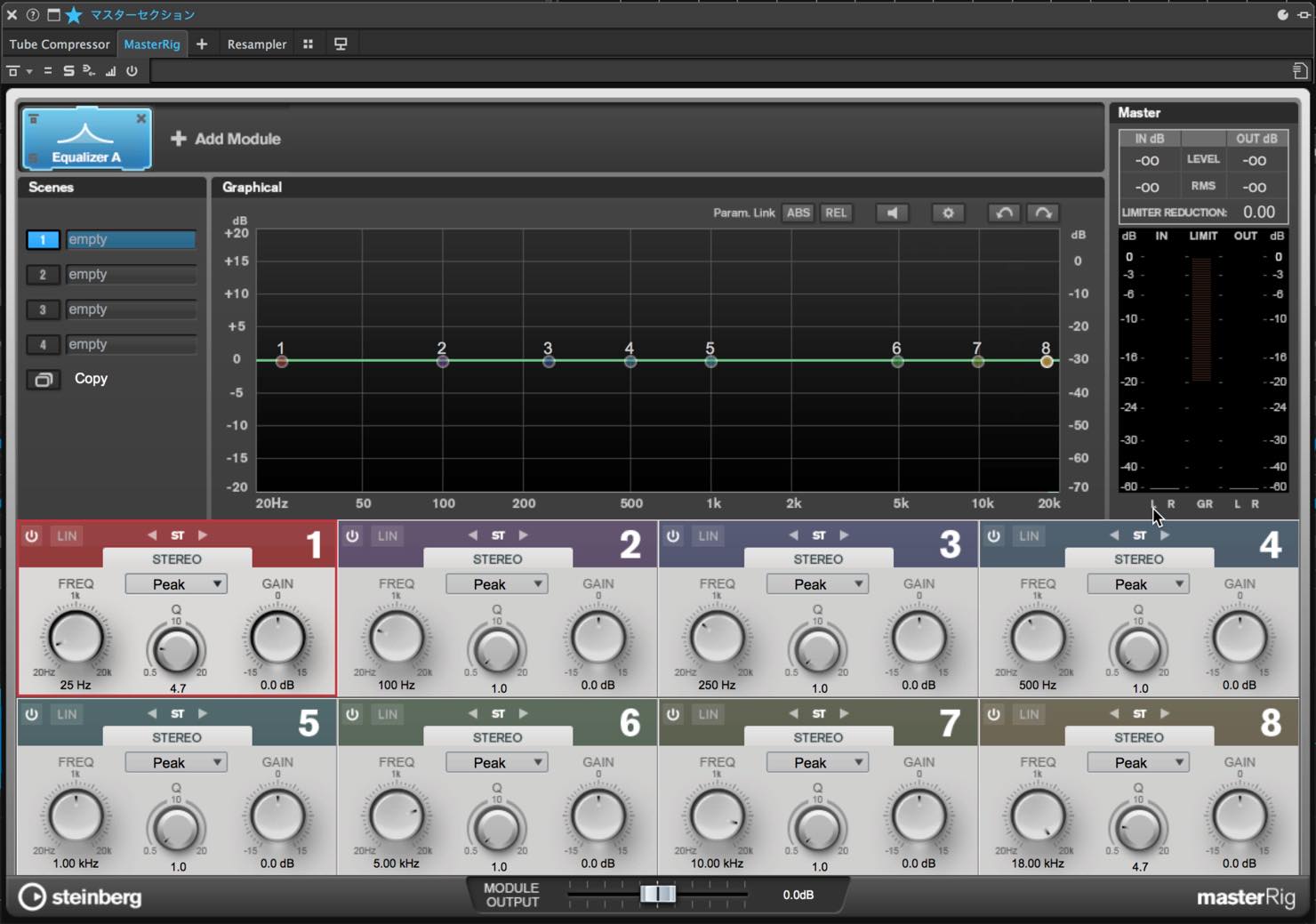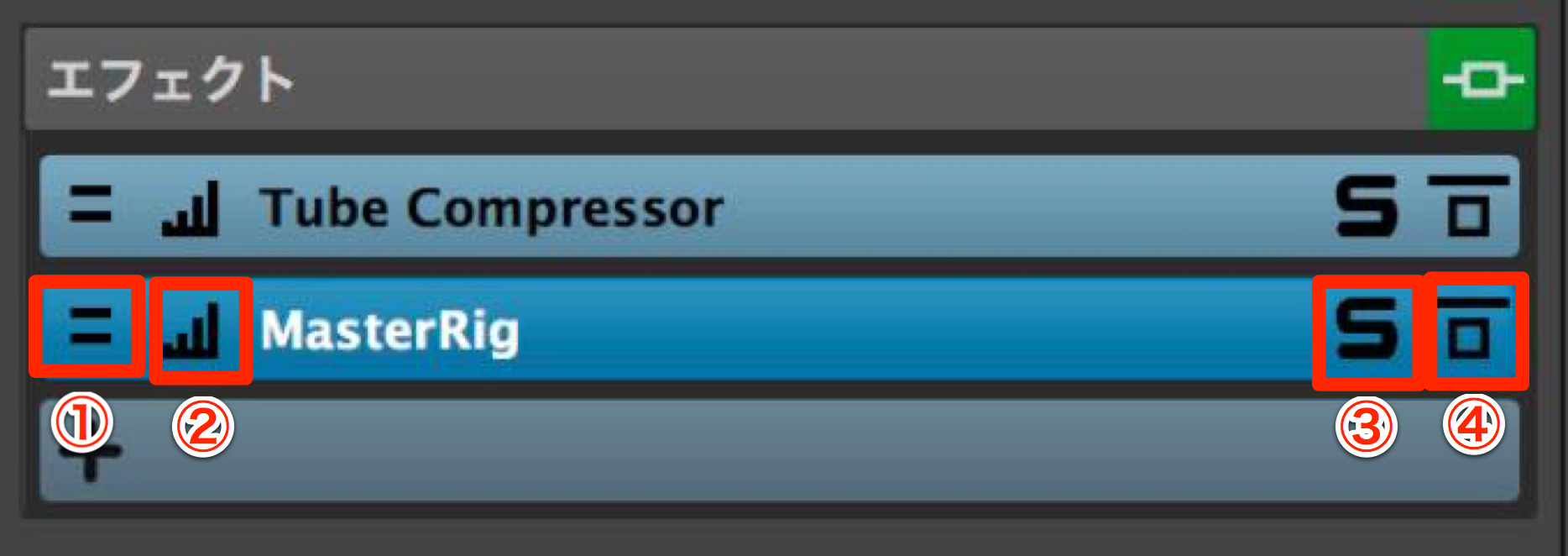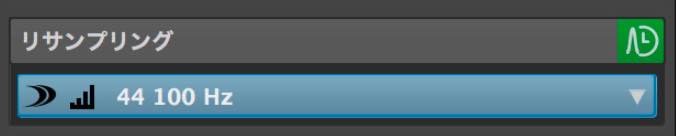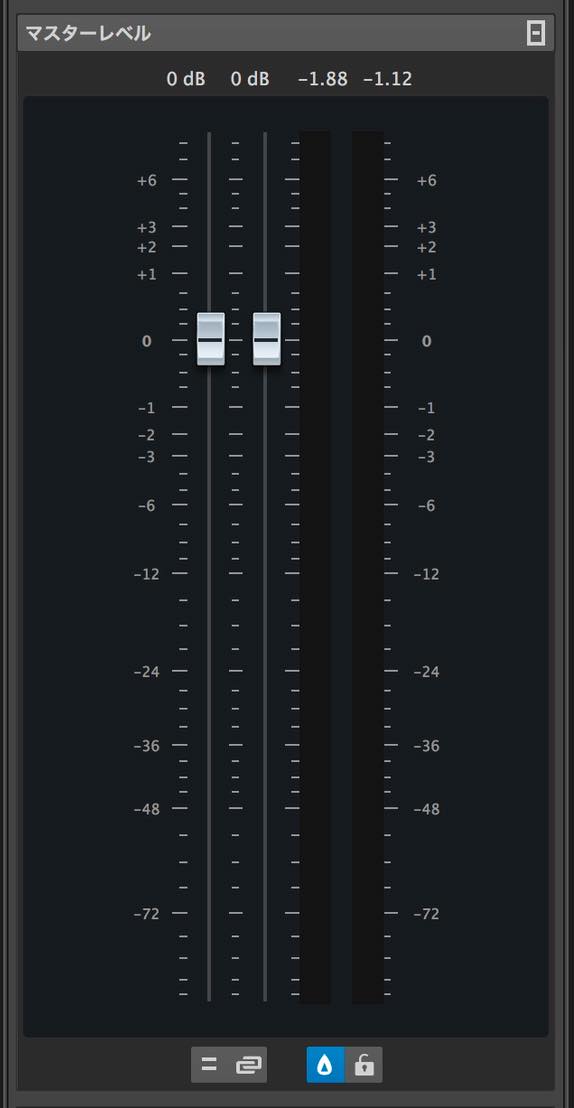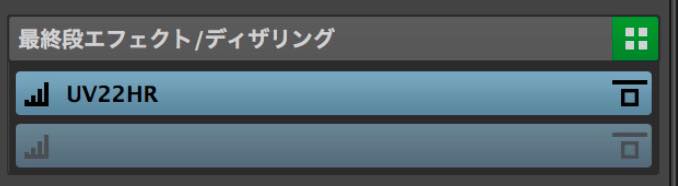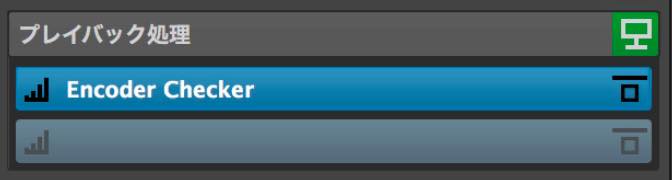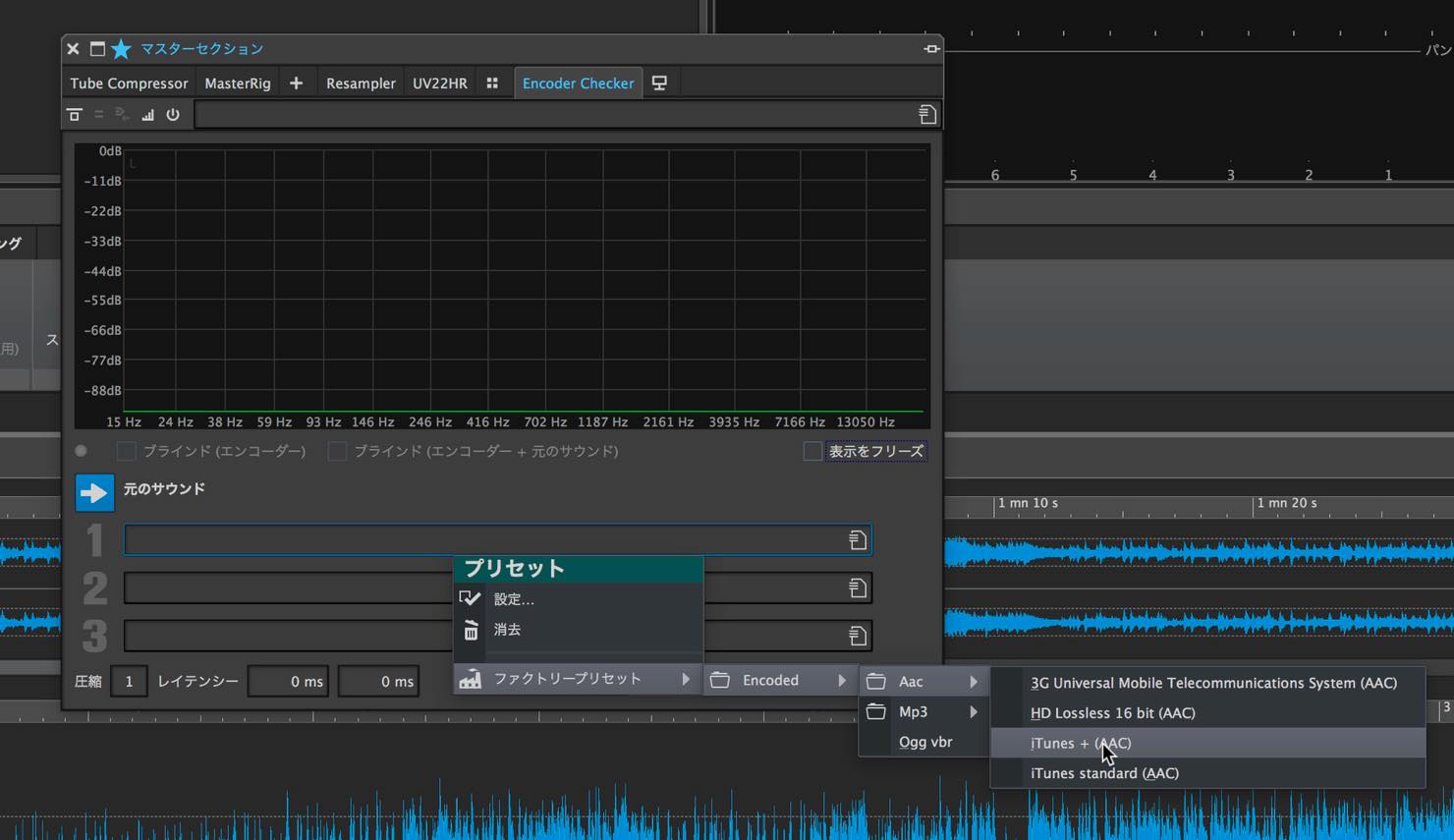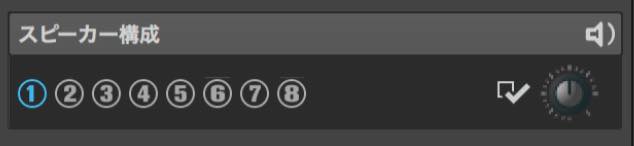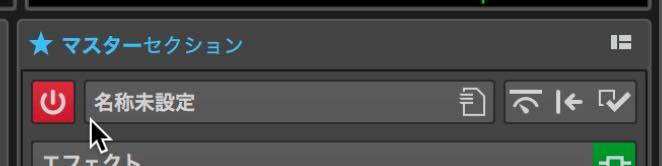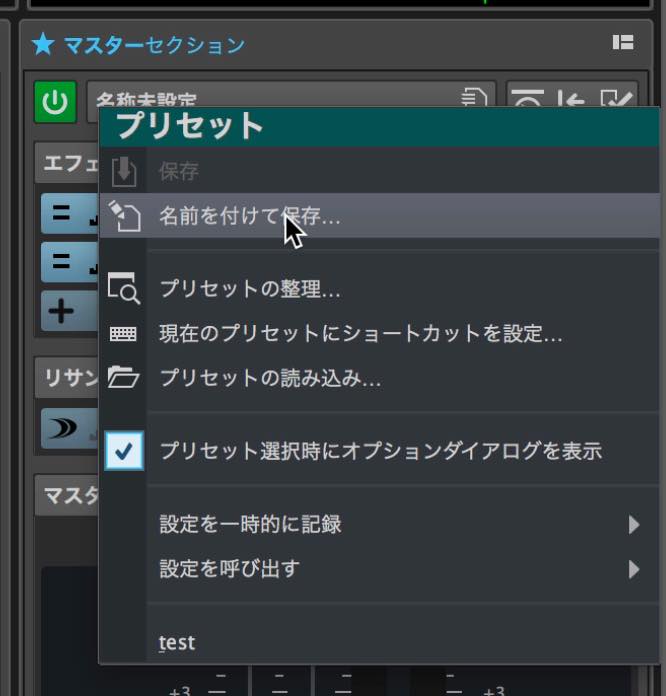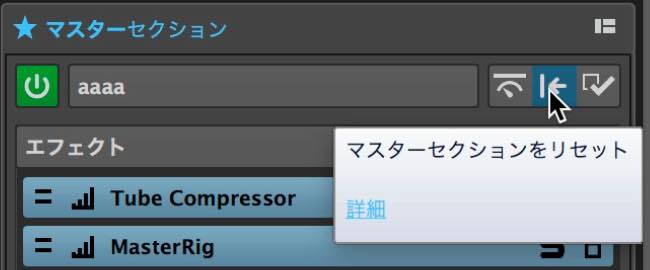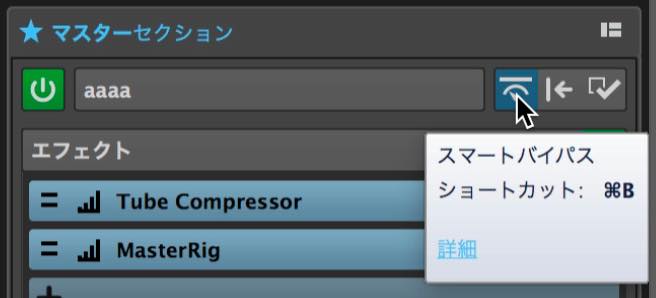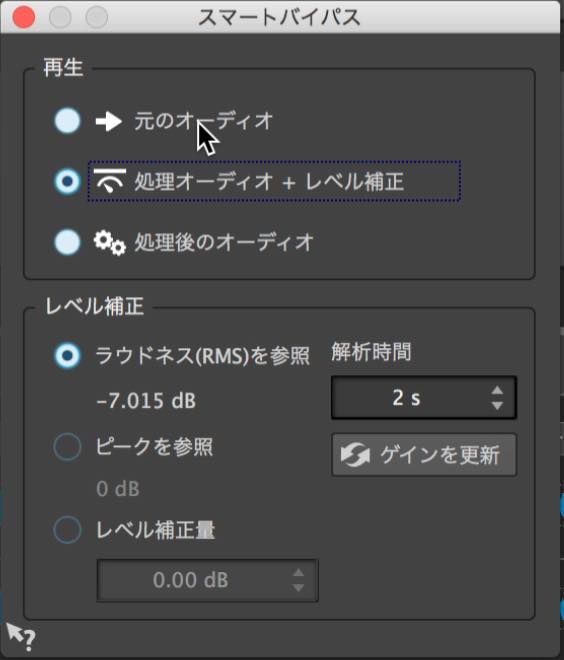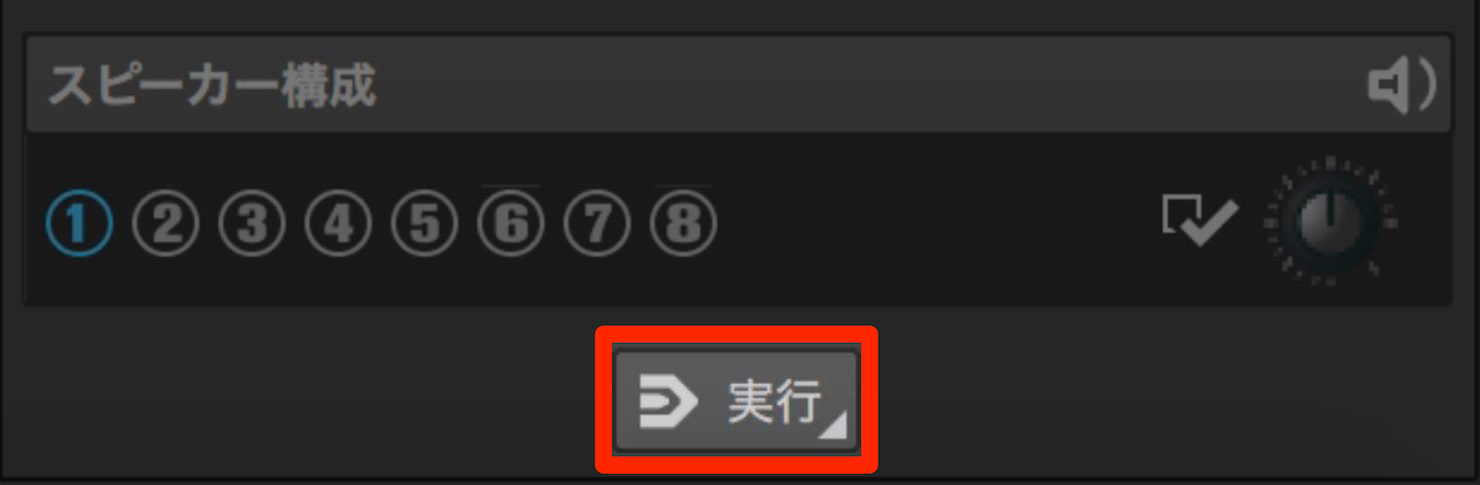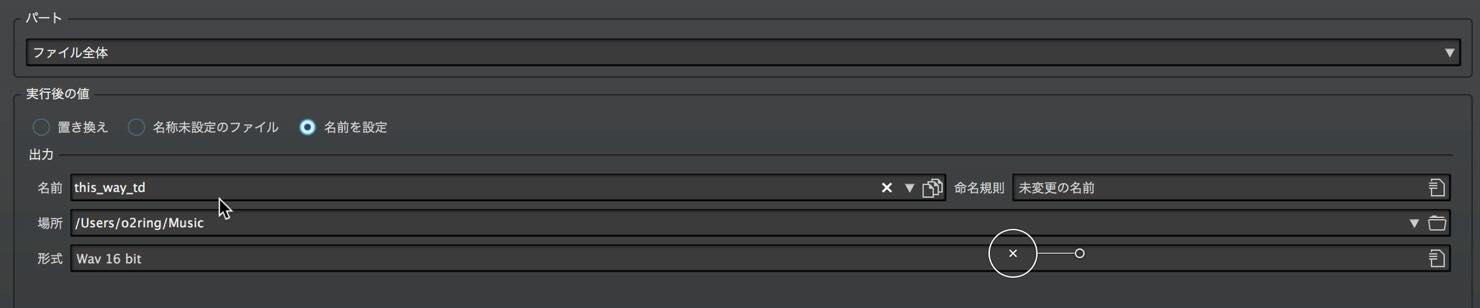WaveLab講座④ マスターセクション
音質・音圧調整の基本となるマスターセクション

WaveLabでプラグインを使用し音質や音圧の調整を行なっていく場合、まず基本となるのがこのマスターセクションです。
マスターセクションは、WaveLabで開いている全てのファイルが通る最終の出口となりますので、単独の曲のマスタリングや、複数のファイルに全く同じ処理を行う場合などに使用します。
それでは、マスターセクションの機能について見ていきましょう。
Wavelab④ マスターセクション 動画
Steinberg製品 販売代理店株式会社ヤマハミュージックジャパンコンテンツへのアクセス
- Yamaha Music Japan MPP(YouTube)https://www.youtube.com/user/SteinbergJapan
- MPP(Twitter)https://twitter.com/SteinbergJP
- 音楽制作番組Sound Roster(Fresh!)https://freshlive.tv/ymjsoundroster

各ペインの機能
マスターセクションは幾つかのペインで構成されていて、上から順に音声信号が流れていく形となっています。
エフェクト
まずは最上段の「エフェクト」のペインから見ていきましょう。
エフェクトペインはこのように、現状は2つのスロットが見えていますが、追加することで最大12個のスロットにプラグインエフェクトをインサートすることができます。
エフェクトをインサートするには、空白のスロットの部分をクリックし、リストから選択していきます。
今回はこのように2つのエフェクトを適用してみました。
エフェクトをインサートすると、別ウインドウでエフェクトの設定ウインドウが表示され、こちらで細かな設定を行っていきます。
各スロットには様々な機能が搭載されています。
- ①チャンネル設定:このエフェクトを通常のステレオ処理とするのか、MS処理とするのか、あるいは単独のチャンネルに適用していくのか、といった選択ができます。
- ②モニタリングポイント:オンにするとレベルメーターやオシロスコープといったメーター類が、そのエフェクト直後の信号を元に値を表示するようになります。なお、サウンド自体は変化しません。
- ③ソロ:そのスロットのエフェクトのみ有効とし、他のスロットは無効になります。
- ④バイパス:そのスロットのエフェクトを無効とします。
また、スロット右上の緑色のボタンでは、全てのエフェクトを一括してバイパスすることもできます。
リサンプリング
ここではサンプリングレートを変更してモニターすることを可能とします。
元のファイルのサンプリングレートは48kHzですが、今回はこれを44.1kHzに変更してモニターしてみましょう。右上のスイッチをオンにします。
これで再生すると、オーディオインターフェイスも追従して、44.1kHzの出力となったはずです。
スロットをクリックすれば、他のサンプリングレートを選択することもできます。
また、こちらにもモニタリングポイントが用意されています。
マスターレベル
その名前の通り最終的なマスターレベルを決めるフェーダーですが、通常のマスタリング時は0のままとしておいて良いでしょう。
フェーダー下のボタン類は左から、モニターするチャンネルの選択、左右フェーダーのリンク解除、トゥルーピーク検出のオンオフ、フェーダーのロックを行うことができます。
最終段エフェクト/ディザリング
マスターレベルの後段(いわゆるポストフェーダー)にも、エフェクトをインサートできるペインがあります。
ただし、こちらに適用できるのは2つで、選択できるのもリミッターやディザなどに限定されます。
ここまでがレンダリング(書き出し)の際に適用される内容となります。
プレイバック処理
「プレイバック処理」では、Encoder Checkerを用いてMP3やAACに変換する際の音質変化をチェックすることができます。
Encoder Checkerをインサートするとこのような画面が表示されます。1〜3の任意のスロットに、今回はファクトリープリセットから「iTunes + (AAC)」を選択してみましょう。
この状態で再生すると、エンコードされたサウンドが再生されます。「元のサウンド」をクリックすると、エンコード前のサウンドが再生されます。
エンコード再生時のスペクトロメーターには、緑の線で元のサウンド、赤の線でエンコード後のサウンドが表示されています。
スピーカー構成
オーディオ接続設定にて複数のスピーカー構成を設定している場合、数字を選択することでそれらを選択することができます。
マスターセクション全体のコントロール
ここで一番上に戻り、マスターセクション全体のコントロールについて見ておきましょう。
左のスイッチは、マスターセクション処理全体のオン/オフスイッチとなり、消灯させると、「最終段エフェクト/ディザリング」までの処理が全てオフとなります。
「名称未設定」と書かれている部分をクリックすると、現在の設定をプリセットとして、名前をつけて保存することができます。
プリセットはPCのフォルダ内にファイルとして保存され、「プリセット読み込み」からファイルを選択し、保存した状態を再現することができます。
マスターセクションを一旦初期状態に戻したい場合は、「マスターセクションをリセット」ボタンを押すことでリセット可能です。
また、マスターセクションの中でも特筆すべき機能が「スマートバイパス」と呼ばれる機能です。
こちらをクリックすると以下のようなポップアップが表示され、マスターセクションを通る前の「元のオーディオ」や「処理後のオーディオ」を切り替えられるほか、「処理後のオーディオ + レベル補正」では、音圧を上げた場合その分を補正してモニターすることができます。
なお、レベル補正を最初に使用する際は、dbの数値が0になっていると思いますので、一旦「ゲインを更新」ボタンを押しておきましょう。補正量が表示されたらレベル補正が正しく行われます。
レンダリング
マスターセクションの様々な機能を駆使してマスタリングを行ったら、一番下の「実行」ボタンからレンダリングを行います。
ファイル名や保存場所、形式などを選択し、「開始」をクリックするとレンダリングが実行されます。
以上がマスターセクションの機能となります。
マスターセクションだけでも非常に多機能なWaveLabですが、次回はアルバムなど複数曲を同時にマスタリングしていく際の機能について解説していきます。
Steinberg製品 販売代理店株式会社ヤマハミュージックジャパンコンテンツへのアクセス
- Yamaha Music Japan MPP(YouTube)https://www.youtube.com/user/SteinbergJapan
- MPP(Twitter)https://twitter.com/SteinbergJP
- 音楽制作番組Sound Roster(Fresh!)https://freshlive.tv/ymjsoundroster

記事の担当 大鶴 暢彦/Nobuhiko Otsuru