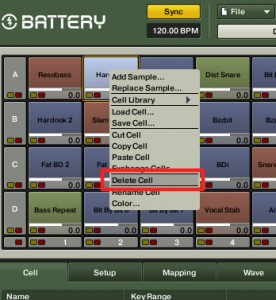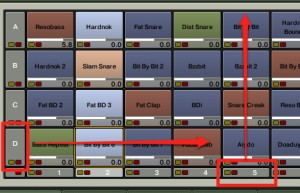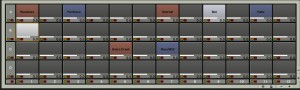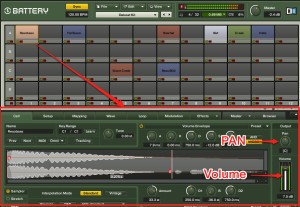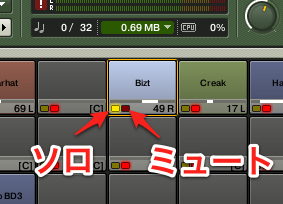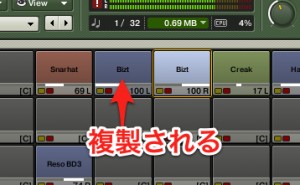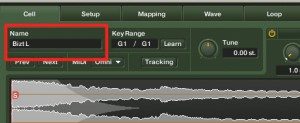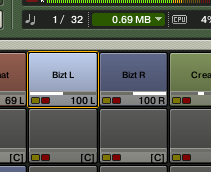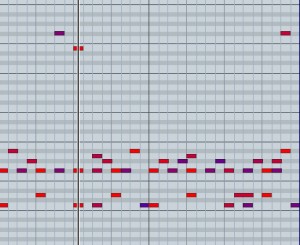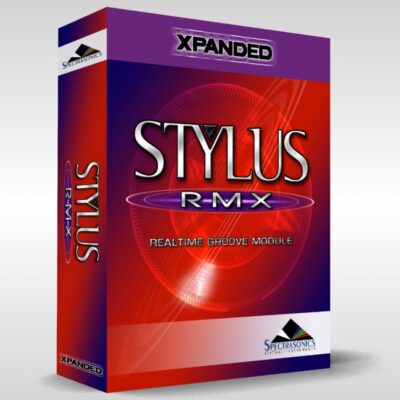Native Instruments 3_ Battery 使い方 Cellエディット
Battery _ Cellごとに様々なエディを行う
前項はBattery基本知識と音色の選び方を中心に進めてきました。
今回はBatteryの実用的な使い方へ入っていきます。
Batteryのプリセット「Dakeat Kit」を使用してリズムを打ち込んでみました。
Cellを削除する
上記サンプルは沢山あるCellの中から7つの音色を組み合わせています。
逆に言ってしまえば、その他のCellは使用していないことになります。
使用していないCellは視覚的にも、エデット的にも削除してしまった方がわかりやすいです。
↑ 削除したいCellを右クリックします。
表示されるメニューから「Delete Cell」を選択することでCellを空にすることができます。
この際にShiftキーを押しながらCell〜Cellをクリックすることで間にあるCellを全て選択することができます。
「Mac_Command 」「Windows_Controlキー」を押しながら
Cellをクリックすることで、離れたCellでも自由に複数選択することができます
↑ また赤囲みのアファベットで横列、数字で縦列を一斉に選択することができます。
これらを使用する事で、不使用Cellを素早く削除することができます。
↑ Cell消去後の画面です。
使用しているCellがわかりやすいですし、新たな音色も追加しやすくなります。
Cellごとにボリューム、パンを設定する
さて、ここからがBatteryの醍醐味です。
↑ クリックしたCellの情報が下半分に表示されます。
赤囲み部分からCellごとに「ボリューム」「パン」を調整可能です。
これを使用し、ボリュームとパンを設定したものが以下のサンプルです。
まとまりと広がりが出ました。
Cellのソロとミュート
上記のサンプルで広がりは出たものの、少し面白みに欠けます。
ここで16分のノリを出している「Bizt」Cellに一工夫行いたいと思います。
が、視聴者の方は「Bizt」といっても「??」なはずです。
そこで「Bizt」キットのみを聴いていただこうと思います。
さて、ここで使える機能が「Cellのソロ、ミュート機能」 です。
↑ 赤囲み部分からCellをソロ、ミュートすることができます。
左がソロ 右がミュートです。
ある特定のCellを素早く確認する際にも便利ですね!!
「Bizt」キットをソロにしたものが以下サンプルです。
どの音の事を言っているか理解していただけたと思います。
Cellをコピーする
ループを面白くするために「Bizt」キットを左右から交互に聴こえるよう調整してみます。
どうするのか??
空いているCellに「Bizt」キットをコピーし、パンを振り分ける
このコピーがBatteryを最大限に活かす「超重要操作」です。
今後もこの操作を応用し音を作っていきますので、是非ここで習得してください。
方法は簡単です。
「Mac_Option」「Windows_Alt」を押しながら空いているCellにドラッグするだけです。
↑ この様に簡単に同じCellを複製することができます。
後は2つのCellのパンを左右に振り分ければ良いのです。
「Bizキット」を左右に振り分けたものが以下のサンプルです。
Cellの名前つけ
複製したままでは、同じ名前のCellのため区別が困難です。
ここはCellに名前をつけましょう。
↑ 名前をつけたいCellをクリックし下の赤囲み部分を変更するだけです。
非常に簡単ですね。
↑ ここでは「L」「R」という名前をつけました。
これだけでもかなり分かりやすくなります。
Cell複製後の注意点
Cellを複製することで
同じ音色でも「音程」「音量」「パン」「エフェクト」などかなりの自由が得られますが注意点があります。
それは打ち込み側で音程を変えてあげるとうことです。
このループを例でいうと複製前の「Biztキット_R」は「G♯」で鳴ります。
ただ複製後の「Biztキット_L」は「G」で鳴ります。
ここに注意してください。
次項では引き続きCellのエデット。
音の長さやピッチを調整し、ループに磨きをかけていきます。
このような記事も読まれています