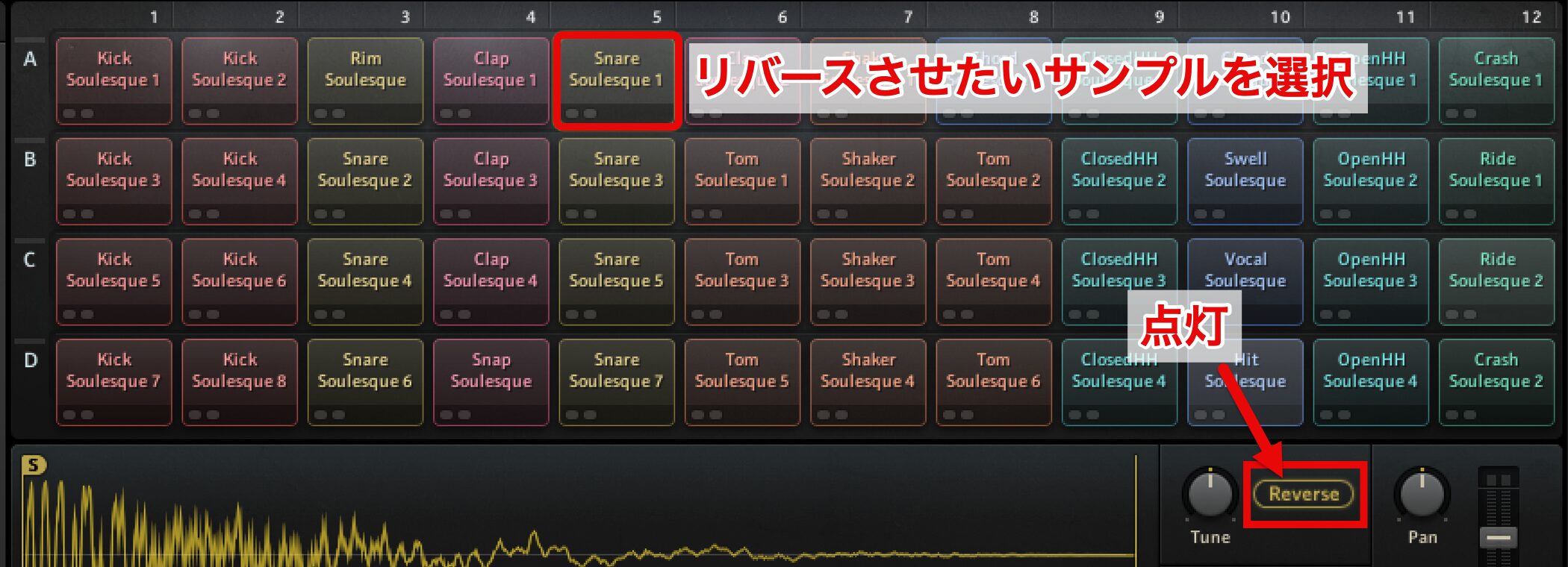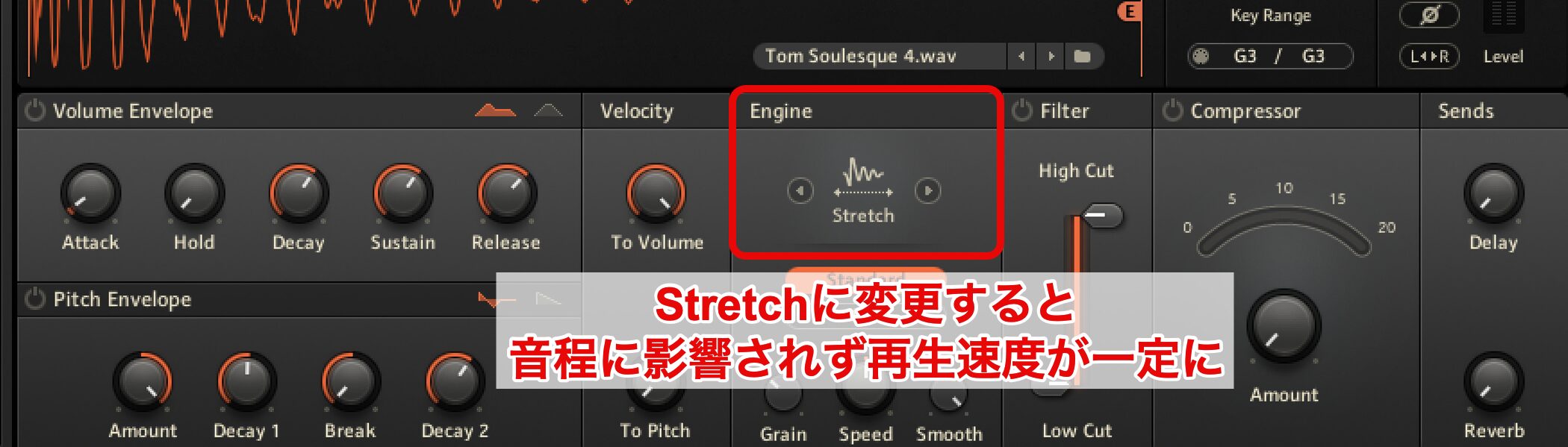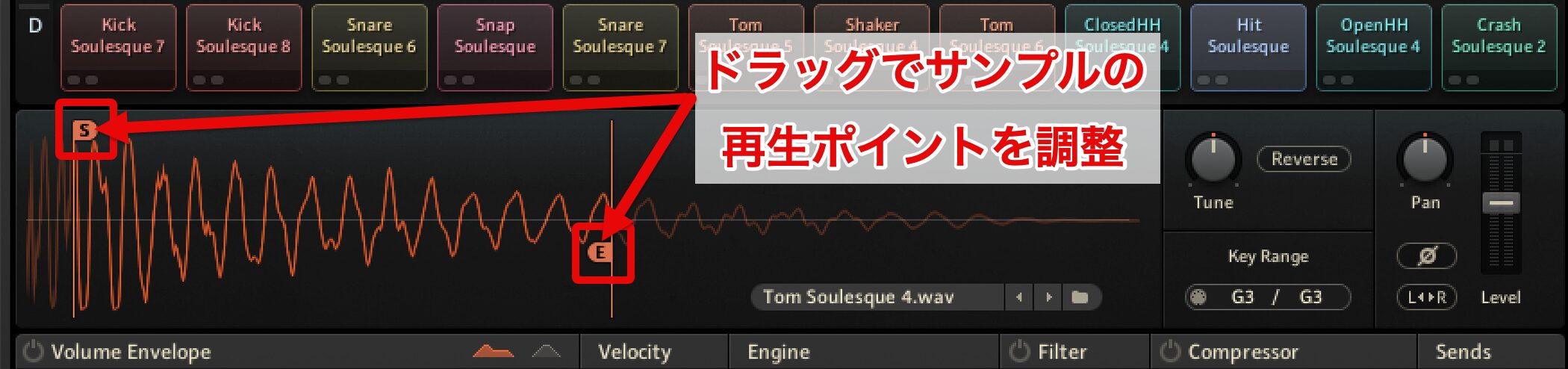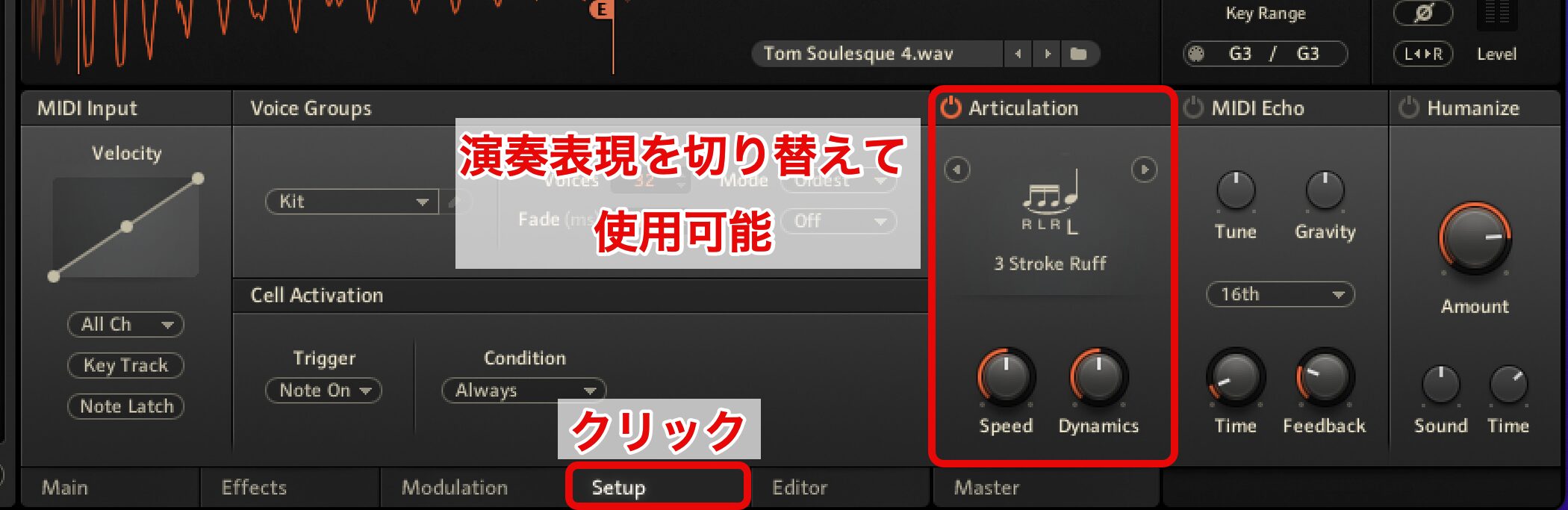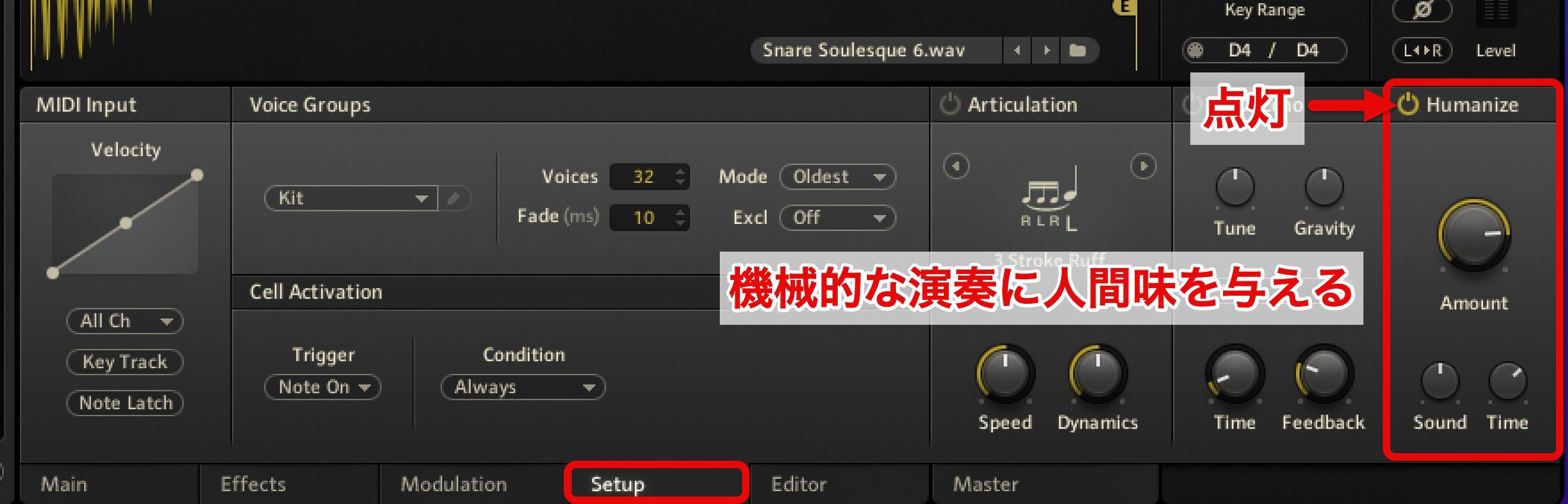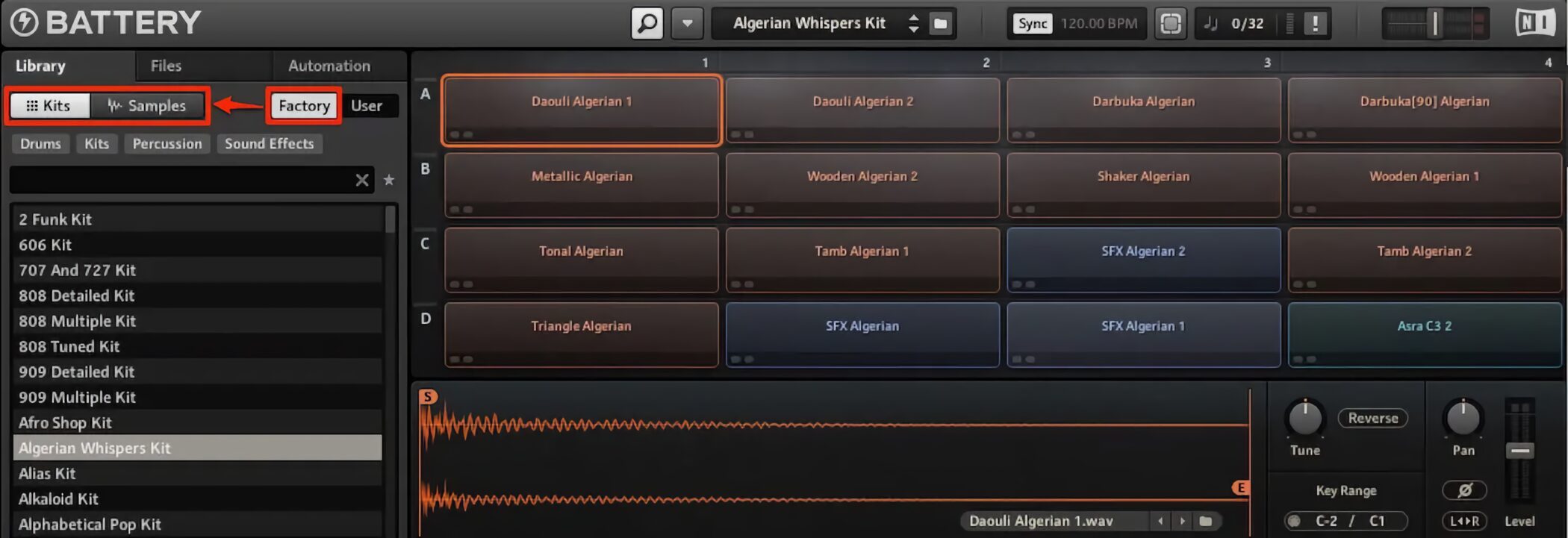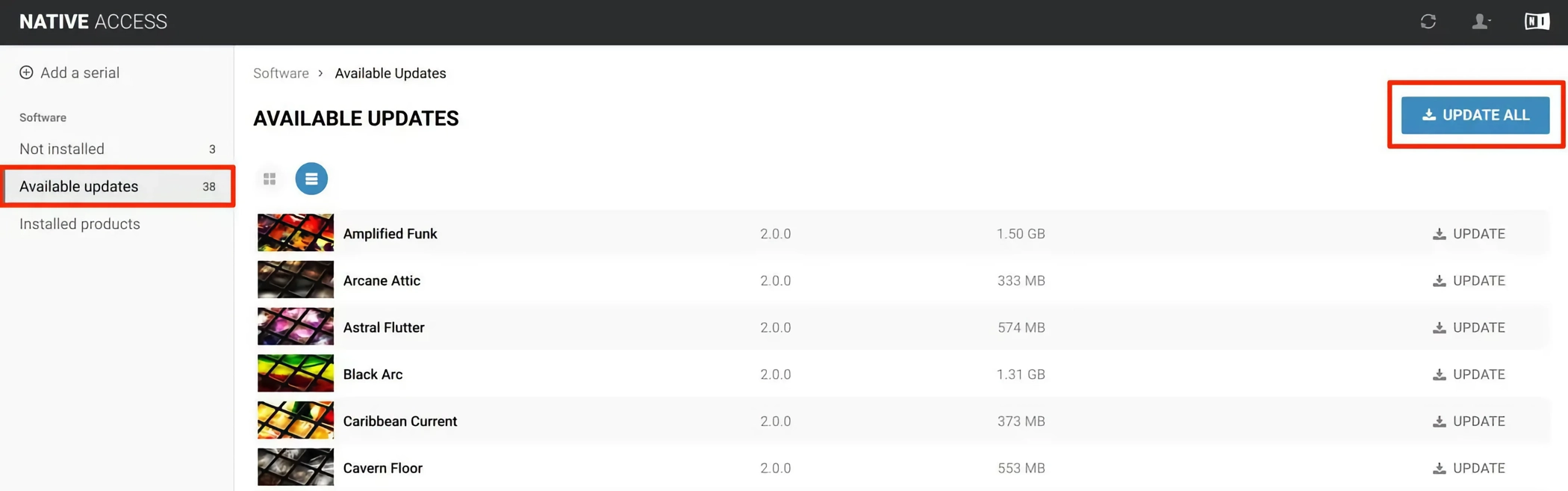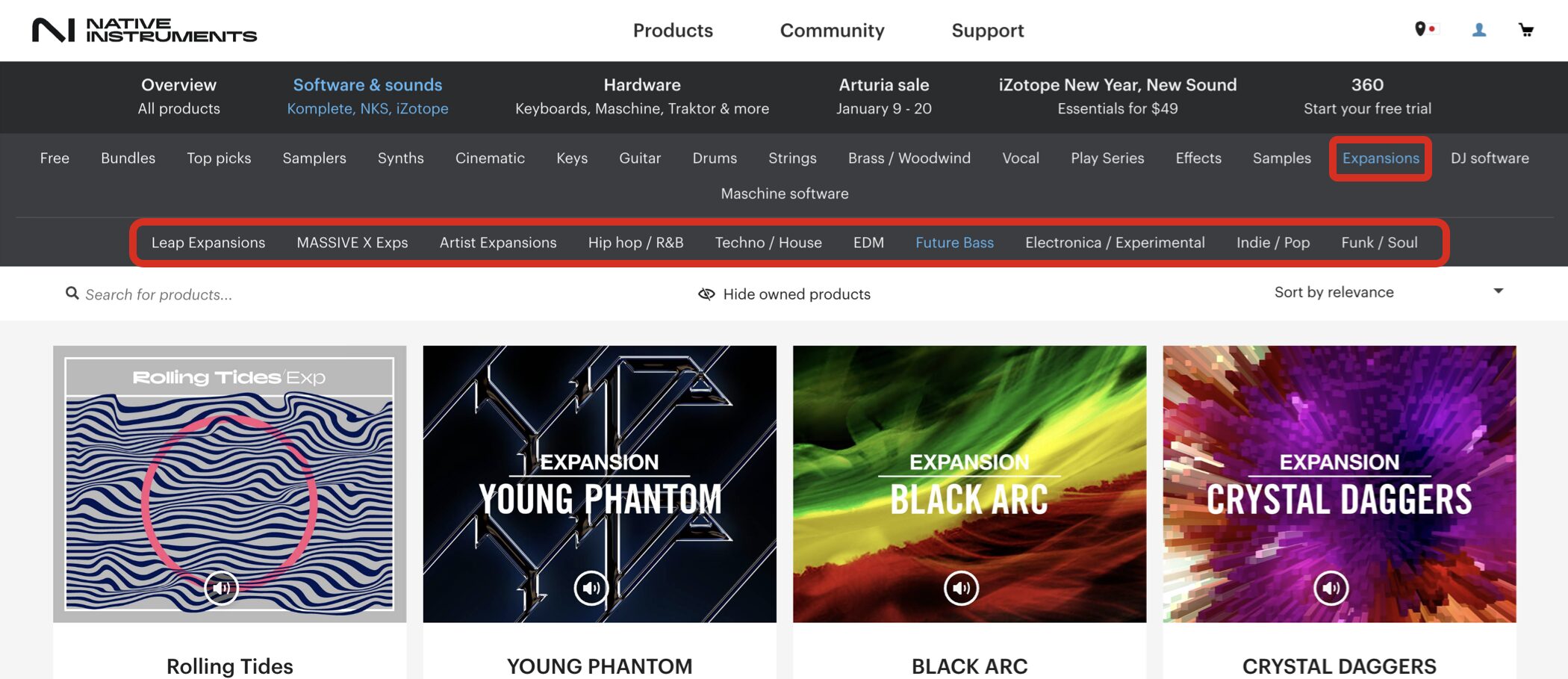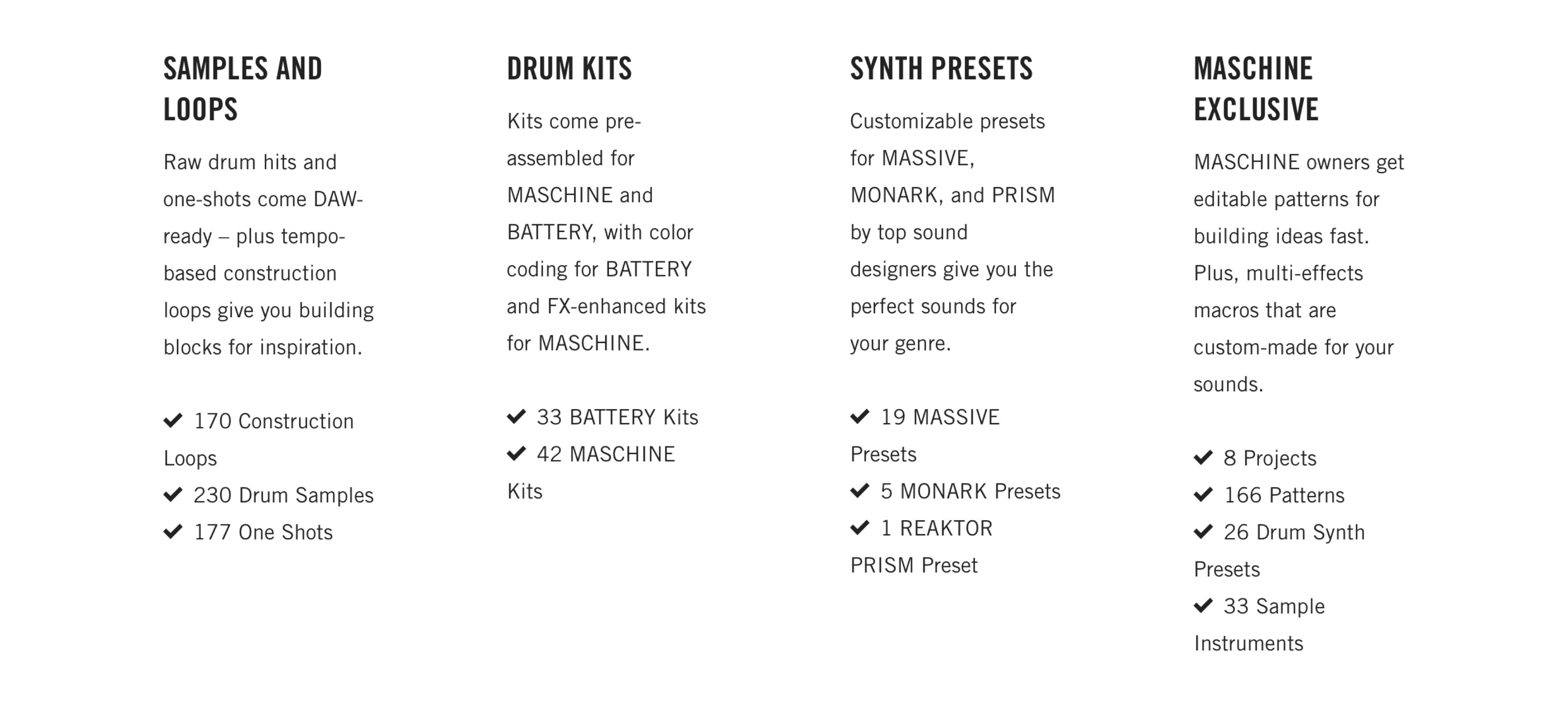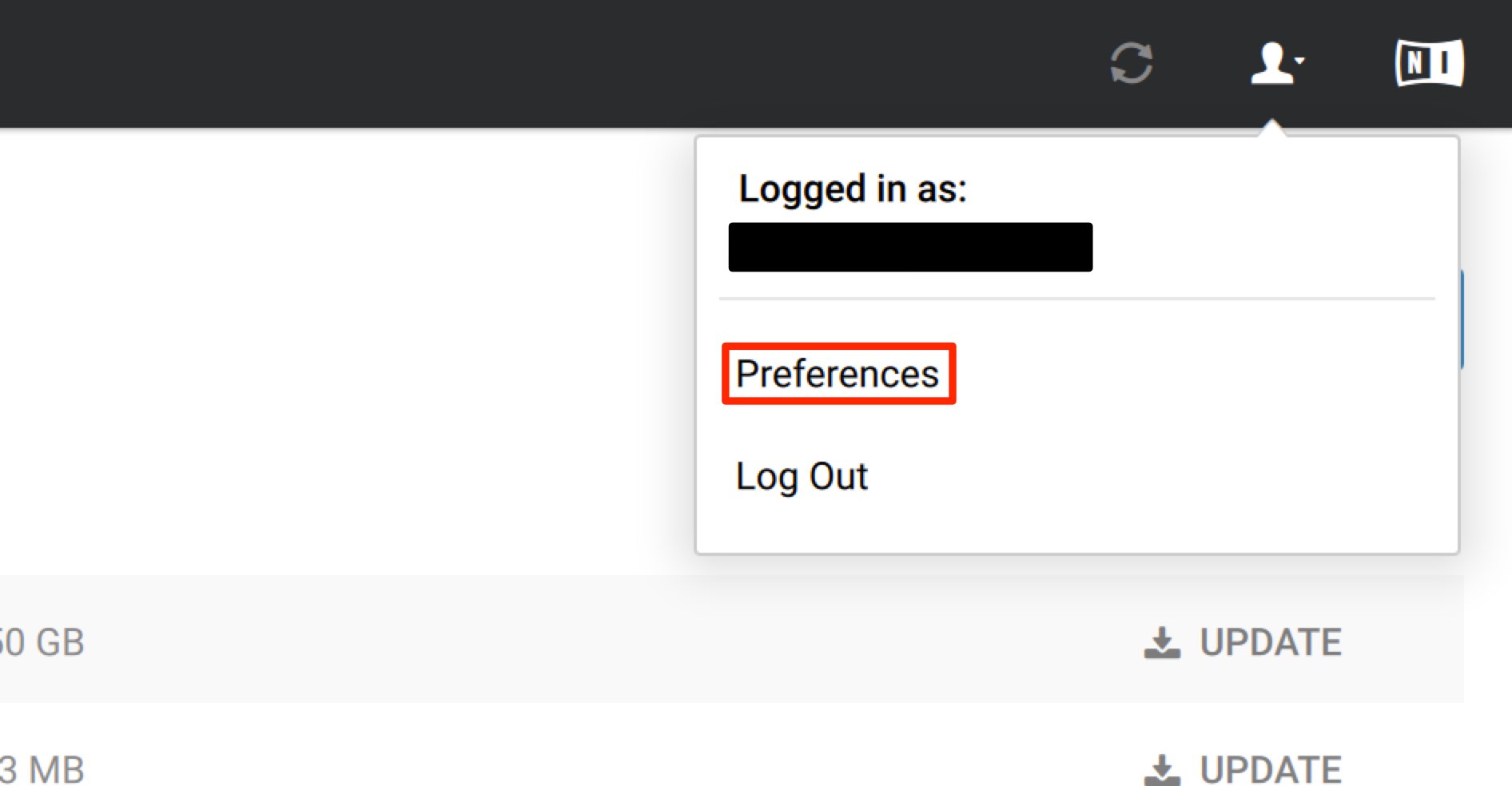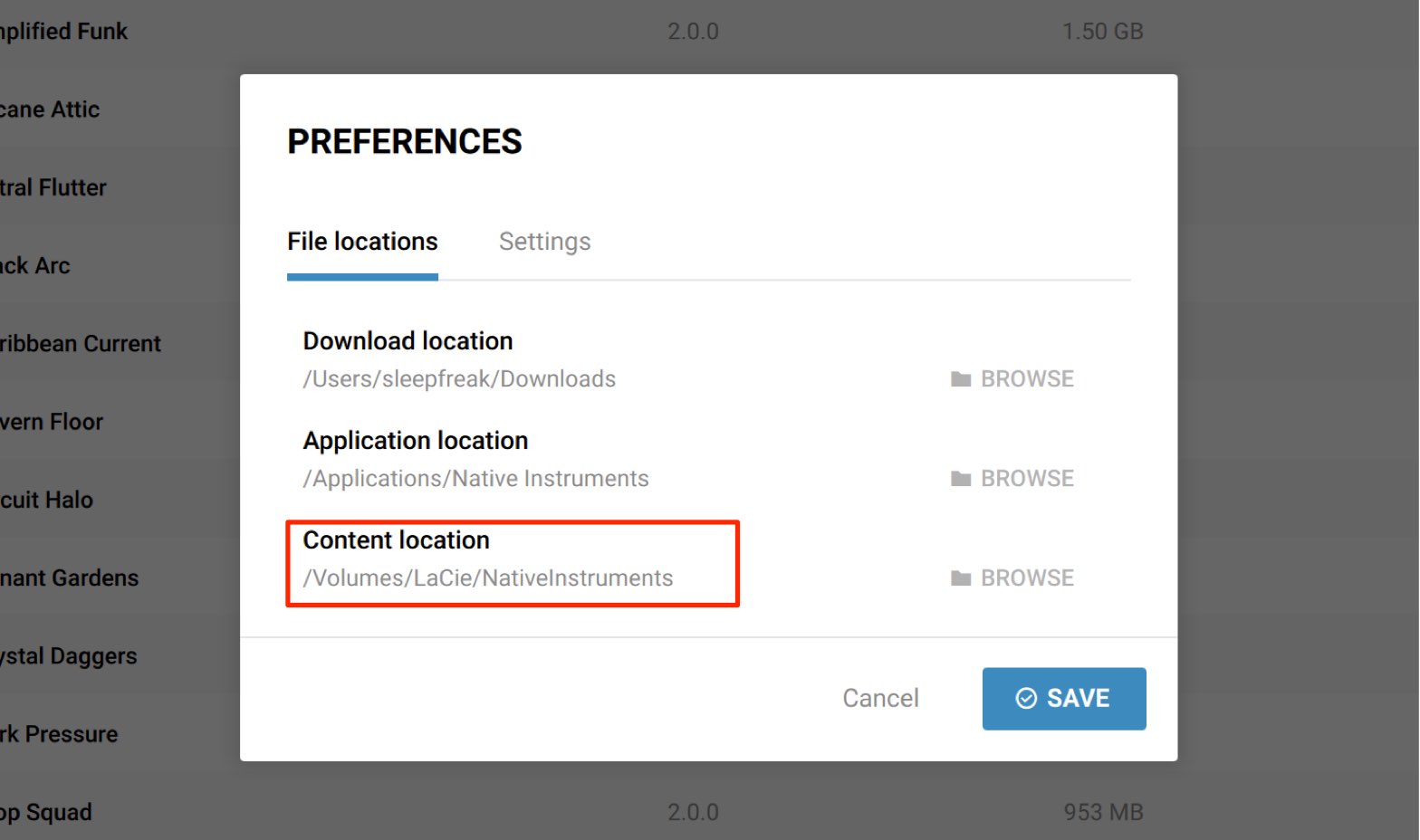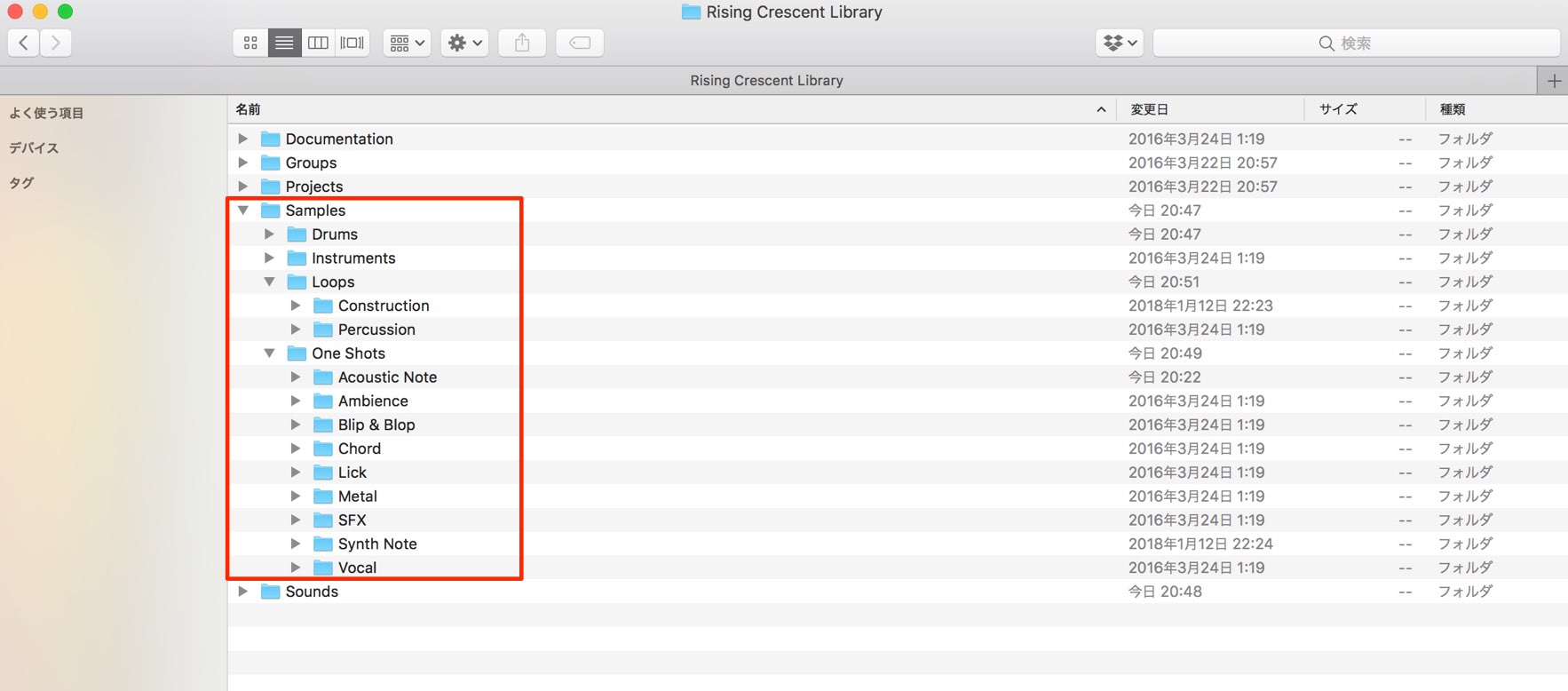Native Instruments「Battery 4」の使い方
カスタマイズ自在のドラムワークステーション Battery 4
Native Instrumentsの定番ドラム音源「Battery 4」は、直感的なインターフェイスと充実したライブラリを備え、発売当初から今でも世界中の多くのユーザーから支持されています。
この記事では、「Battery 4」の機能や使い方について解説します。
Battery 動画(キット/サンプルの読み込みと保存)
サウンドライブラリ
ソフトの使いやすさに大きく影響するのが「ライブラリ(音色)」です。
Battery 4の「サウンドライブラリ」は、音色が見やすく整理されており、直感的な操作で必要な音色の呼び出しや確認を行うことができます。
キットの読み込み
「Library」タブを選択し、使用したい音源種類を選択していきます。
ここでは「Kits」→「Drums」→「Acoustic」と絞り込みを行なっています。
この絞り込みにより、選出された「キット」が下に表示されます。
「ダブルクリック」で「キット」を読み込むことができます。
サンプルの読み込み
「サンプル」の読み込みでは、「キック」「スネア」「シンバル」などを個別で読み込むことが可能です。
上記で読み込んだ「キット」から「スネア」のみを差し替えるという使い方も考えられます。
これらを組み合わせ、「オリジナルキット」を作成してください!!
「Sample」タブを選択し、任意の「音源」を指定すると検索結果が表示されます。
これを希望の「セル」へ「ドラッグ&ドロップ」することで読み込みが可能です。
サンプルの視聴
インターフェイス左下部分より視聴の設定を行なうことができます。
写真中央の「拡声器マーク」を点灯させることで選択したサンプルサウンドが再生されます。
また右スライダーからは視聴ボリュームを調整することができます。
左の「更新マーク」を点灯させることで、サンプル選択のみで「セル」の音色が入れ替わります。
オリジナルキットの保存
オリジナルキットを作成した後は、これらを保存しておくことが可能です。
写真の赤囲み部分(▼のマーク)をクリックし、「File」→「Save Kit As」を選択します。
- 1_任意のキット名を入力します
- 2_任意の場所へ空のフォルダを作成し、それを選択します。
- 3_このモードでは音色も共に保存されるため便利です
その後に「Save」をクリックします。
オリジナルキットの登録と読み込み
作成したオリジナルキットを素早く読み込むには、写真の赤囲み部分(▼のマーク)をクリックし、「 Edit」→「Preferences」を選択します。
- Libraryタブを選択します
- Userタブを選択します
- Addを選択し、上記でキットを保存したフォルダを指定します
その後、「Rescan」をクリックするとサンプルが読み込まれるので「Close」で画面を閉じます。
この設定以降にフォルダへ保存された「キット」は「Kits」「User」へ表示されます。
さらに、別途ダウンロードや購入した「サンプルパック」や「ループ素材」も、格納している「素材フォルダ」を同様の手順でBattery 4に登録しておくことで、「Samples」「User」より単発音源として素早い使用が可能です。
Battery 4の超重要概念 セル
次に、読み込んだ各キットを演奏させる「Cell_セル」について解説を進めていきます。
Battery 4 では各サンプルが収められた「入れ物」のことを「セル」と呼びます。
この「セル」の概念/扱いを把握することが、ソフトを使いこなす近道となります。
Battery 動画(セルの編集)
様々なセル編集
絶対に覚えておきたいセル編集を記載していきます。
セルの移動/入れ替え
入れ替えたいセルを「ドラッグ&ドロップ」します。
セルの複製
全く同じ内容のセルを複製することができます。
Mac : Option
Windows : Control
を押しながら複製先へ「ドラッグ&ドロップ」を行ないます。
セルの削除
不要なセルを削除し、空きを作ることができます。
削除を行ないたいセルを「右クリック」し、メニューから「Delete Cell」を選択します。
セルのミュート/ソロ
特定のセルを消音/単独再生することができます。
「スネアのみを再生する」「ハットを抜かして他セルを確認する」などに役立ちます。
赤囲み部分を点灯させることで「ミュート」となり、セル音が消音となります。
赤囲み部分を点灯させることで「ソロ(単独再生)」となり、これ以外のセルは消音となります。
セル列の追加/削除
空白のセル列を追加することができます。
これにより、新たなキットが追加可能となります。
縦の列を追加する場合は、「A.B.C.D」部分を「右クリック」し、「Add Row」を選択します。
横の列を追加する場合は、「1.2.3.4」部分を「右クリック」し、「Add Column」を選択します。
セルを削除する場合は、同じ要領で表示されるメニューの中から「Delete Last Row」もしくは「Delete Last Column」を選択します。
セルのマッピングの確認
これだけ沢山のセルが存在すると、「どの鍵盤でどのセルが鳴るのか?」この把握が困難となります。
これを簡単に確認することが可能です。
確認を行なうセルを選択し、「Key Range」の部分より確認を行ないます。
また赤囲み部分の「MIDIラーン」を点灯させ、割り当てたいMIDIキーボードの音程を2回押すことで、鍵盤とセルを関連付けることが可能です。
各セルをパラアウトして異なる処理を行う
次に、「パラアウト」について解説を行っていきます。
「パラアウト」を使用する事で、セルに割り当てられた各キットの「ボリューム/パン/エフェクト/センド」など設定をDAW上で細かく調整することができるようになります。
Battery 動画(パラアウト&エフェクト)
パラアウト方法
「パラアウト」を行うキットを「右クリック」します。
表示されたメニューの中から「Output」→「Direct Out」→「任意のチャンネル(キットごとに異なるもの)」 を選択します。
これで準備は完了です。
後はDAWの方も「パラアウト設定」を行います。
各DAWのパラアウト設定
各セルにエディットを行い幅を広げる
ここからは、セルに対しての様々な編集を解説していきます。
ビートを発展させるヒントが詰め込まれていますので、是非とも多くの実験を行っていただければと思います!!
Battery 動画(様々なCellテクニック)
サンプルのリバース
サンプルを簡単にリバースさせ、ビートに変化を加えることができます。
もちろん、効果音としても使用できます。
方法は簡単です。リバースさせたいサンプルを選択し「Reverse」を点灯させるだけです。
サンプル音程とモード
この「Tune」からはサンプルの再生音程を変更することができます。
この際
- 音程を下げる : 再生が遅くなる
- 音程を上げる : 再生が早くなる
という状態になります。テープの様な仕様ですね。
これを避ける場合。
「Engine」からサンプルモードを「Stretch」に変更します。
これにより、音程に影響されず再生速度が一定になります。
サンプル再生ポイント
「S_Start」と「E_End」をドラッグしサンプルの再生ポイントを調整することができます。
ビートのノリに大きく影響しますので、詰めに詰めていただきたい部分です。
アーティキュレーションの指定
「Setup」→「Articulation」からは様々な演奏表現を使用することができます。
通常のセル。アーティキュレーションのセル。
この2つを用意し使い分けることで、より高度なビートメイキングが可能となります。
ヒューマナイズで人間味を与える
演奏の「音量」「タイミング」をわざとズラすことで、機械的な演奏に人間味を与えることができます。
- Sound : ボリュームに対しての揺らぎを決定します
- Time : 演奏タイミング対しての揺らぎを決定します
キットやループ素材をBATTERY4やDAWで使用可能に
Native Instruments社が提供するMASCHINE 拡張音源(EXPANSIONS)は、豊富なキットやループ素材を収録したサウンドライブラリです。これらの素材はBATTERY 4で読み込んだり、DAWで直接使用したりすることができるため、MASCHINEやMASCHINEソフトウェアをお持ちでない方でも、この優れたサウンドコレクションを音楽制作に活用できます。
メーカー詳細ページ : https://www.native-instruments.com/en/specials/komplete/expansions/
既存ユーザーはライブラリを無償でアップデート可能
また、既にMASCHINE拡張音源をお持ちの場合は、「Native Access」を使用して無償でアップデート可能です。
製品の確認や視聴
下記URLより音楽スタイルに合わせた拡張キットを探すことができます。
https://www.native-instruments.com/en/products/komplete/expansions/
このように目的のジャンルを指定します。
各製品をクリックして表示される詳細ページからは、収録されているキット、プリセット対応ソフトを確認することができます。
MassiveやMonarkなどのプリセットも用意されています。
製品のサウンドはNative Accessの「Preferences」をクリックすると表示されます。
「Content location」へインストールされます。
「Samples」フォルダの中に収められている「Wav」ファイルをDAWへドラッグ&ドロップしてサンプル素材としても使用可能です。








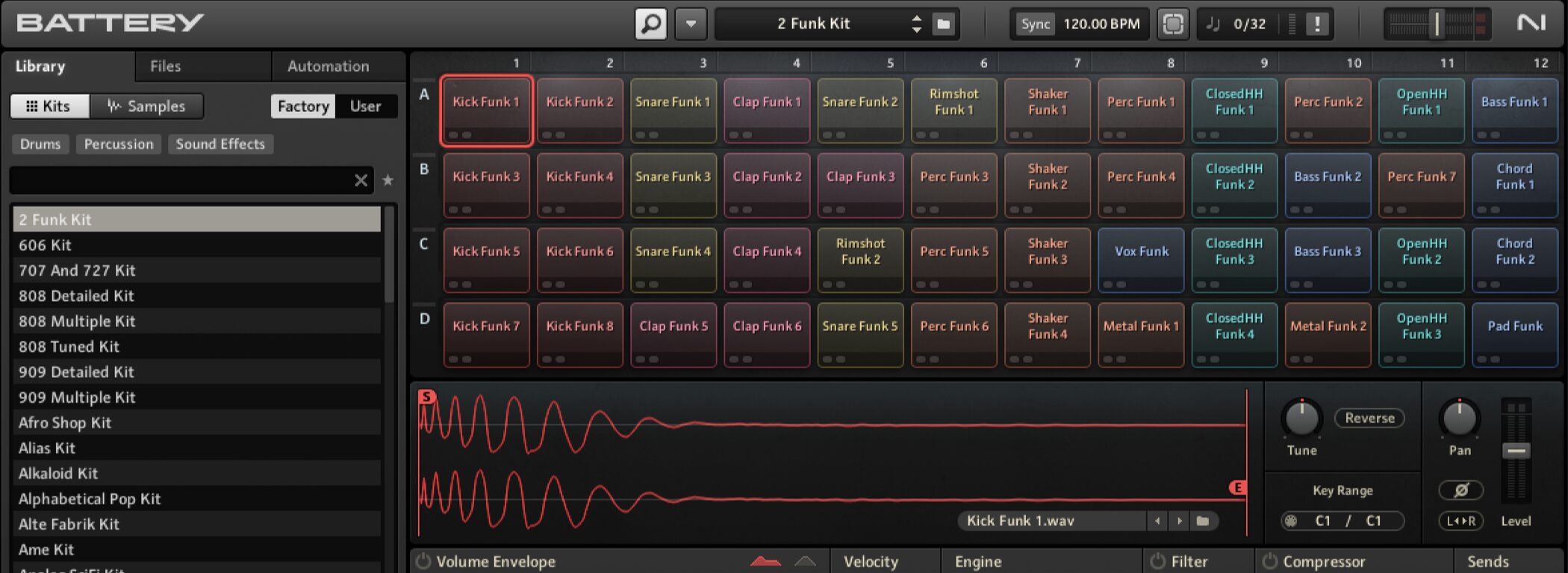
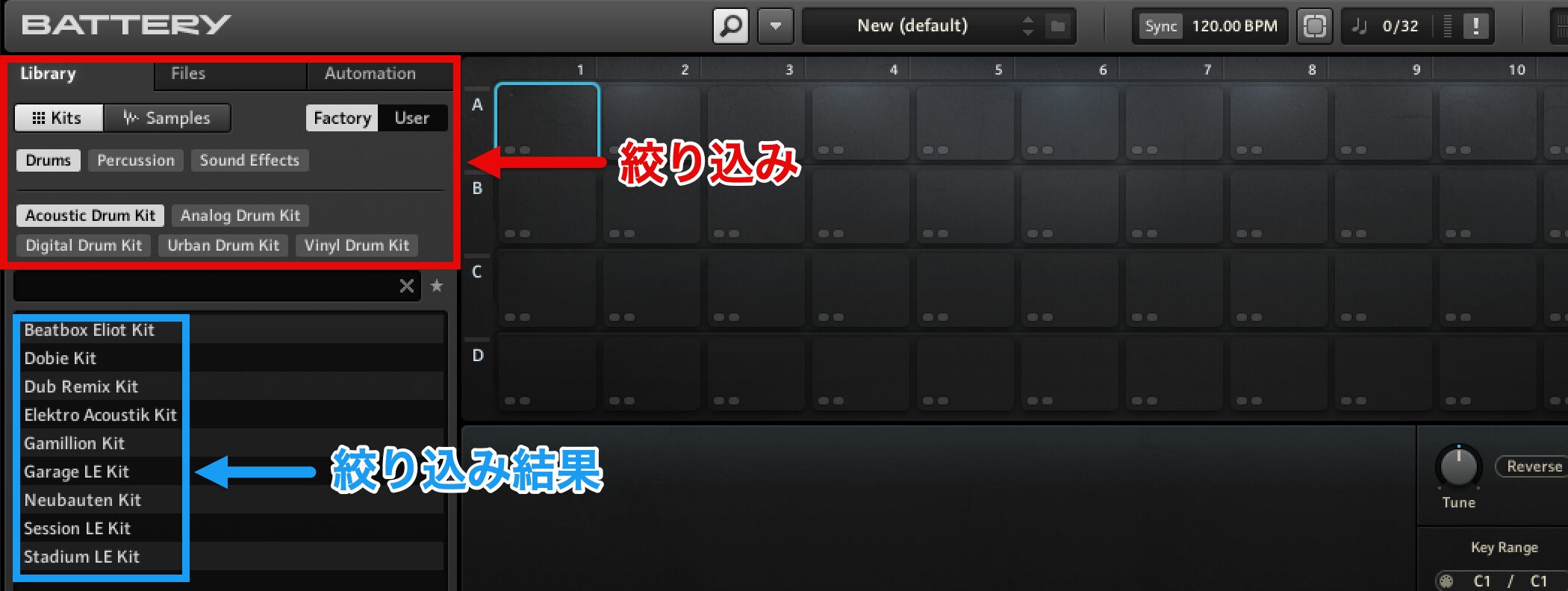
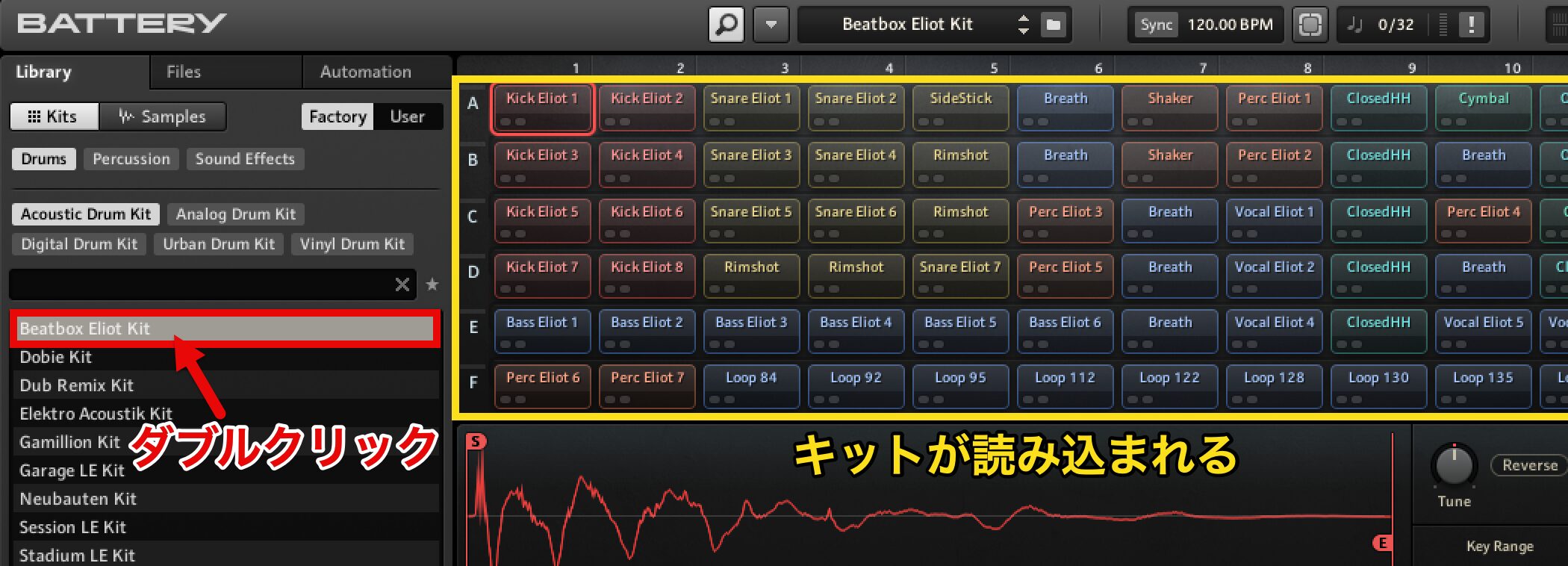
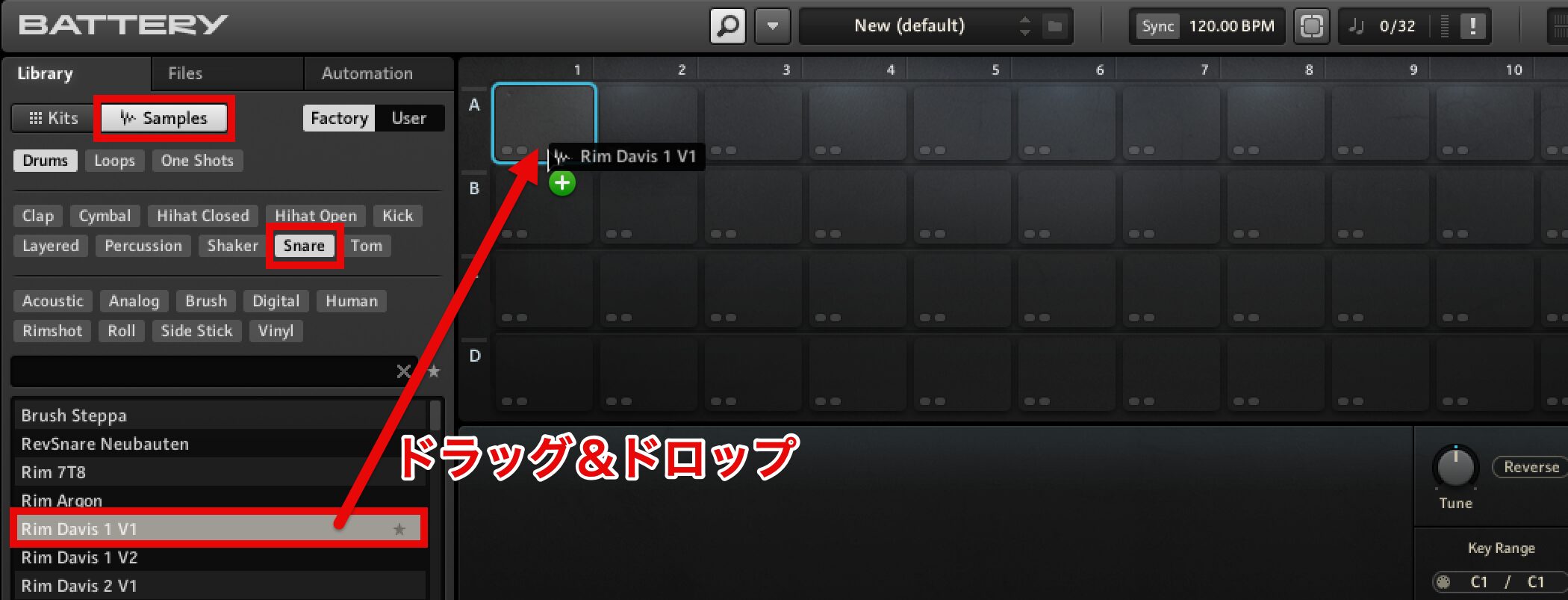
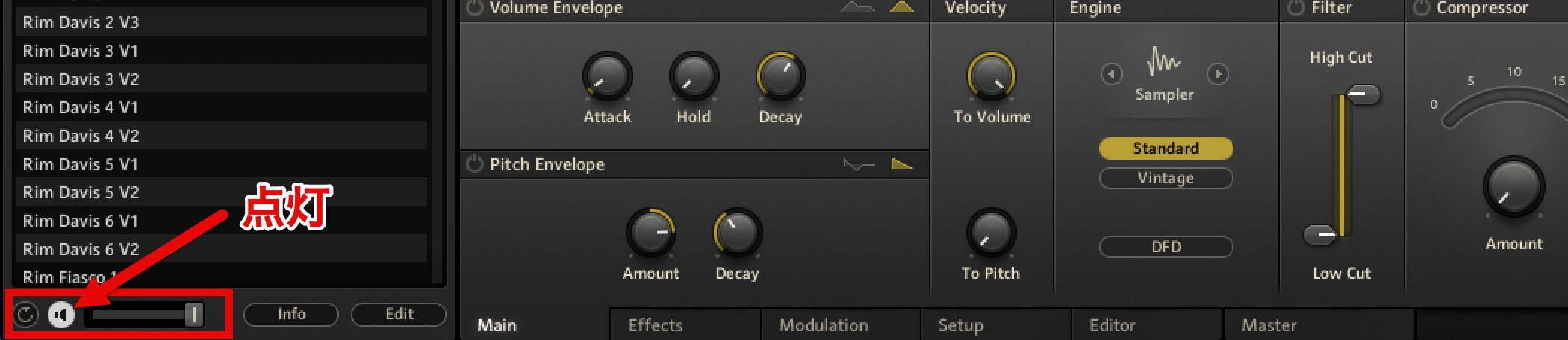

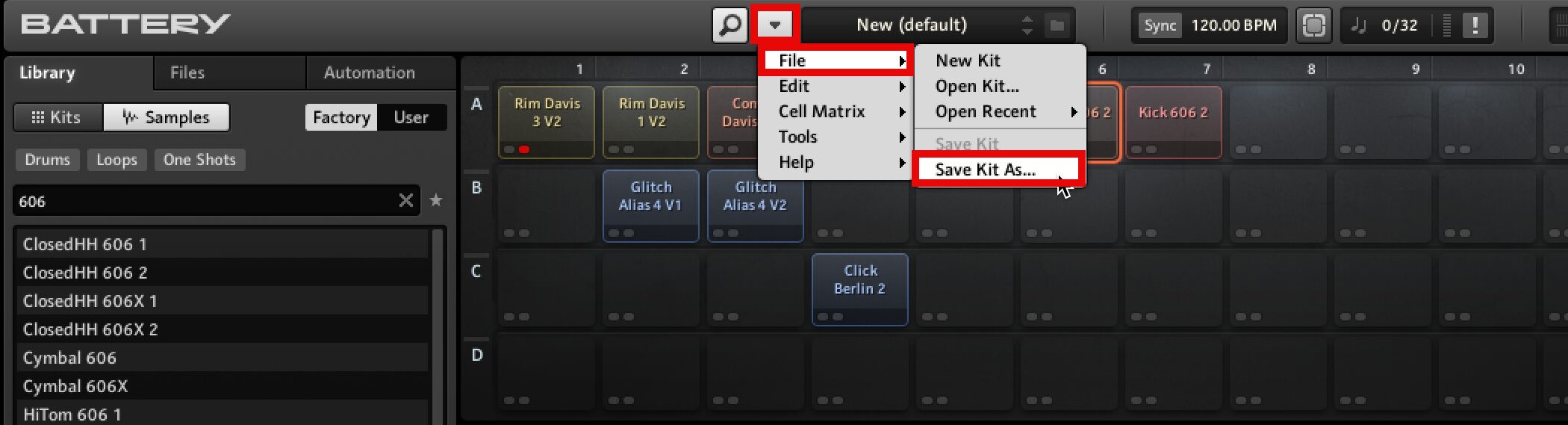
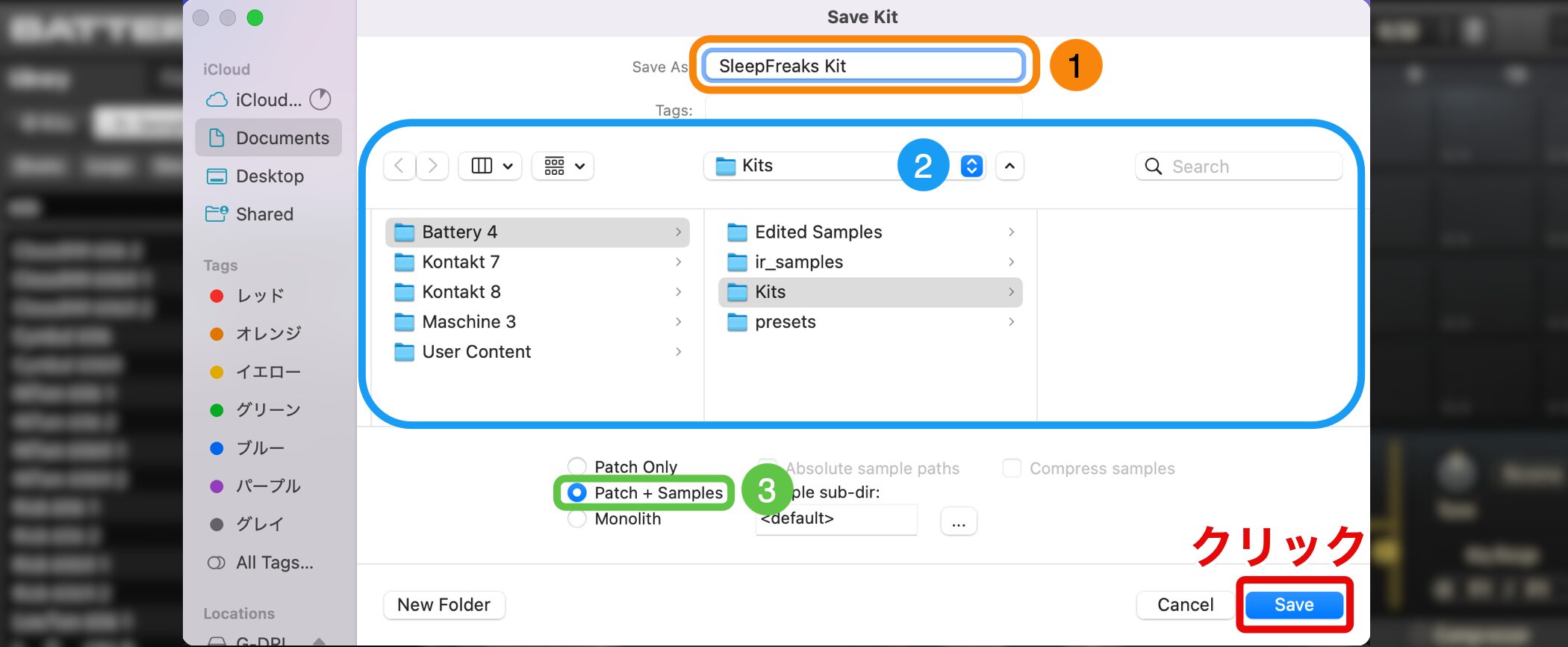
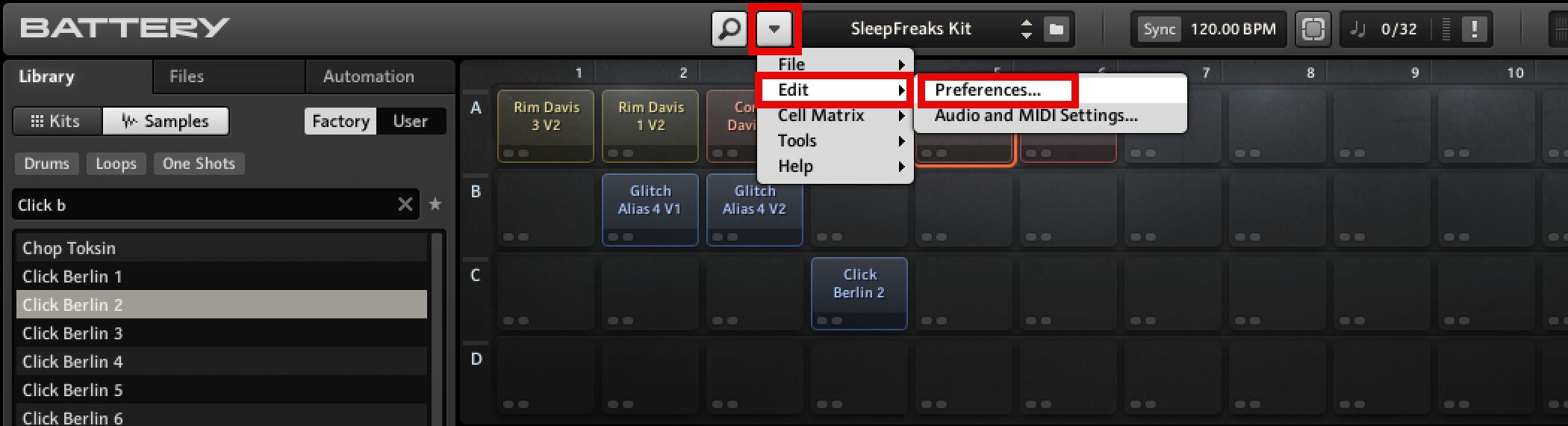
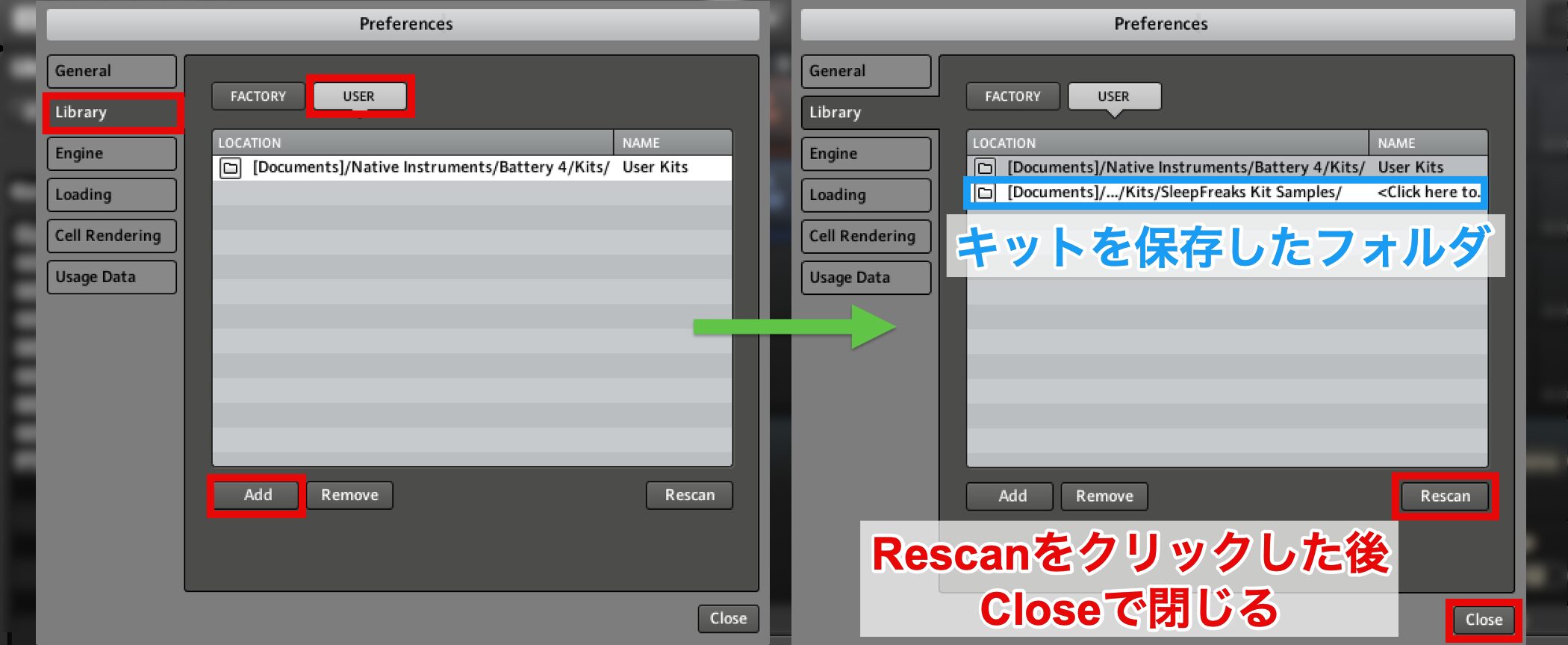
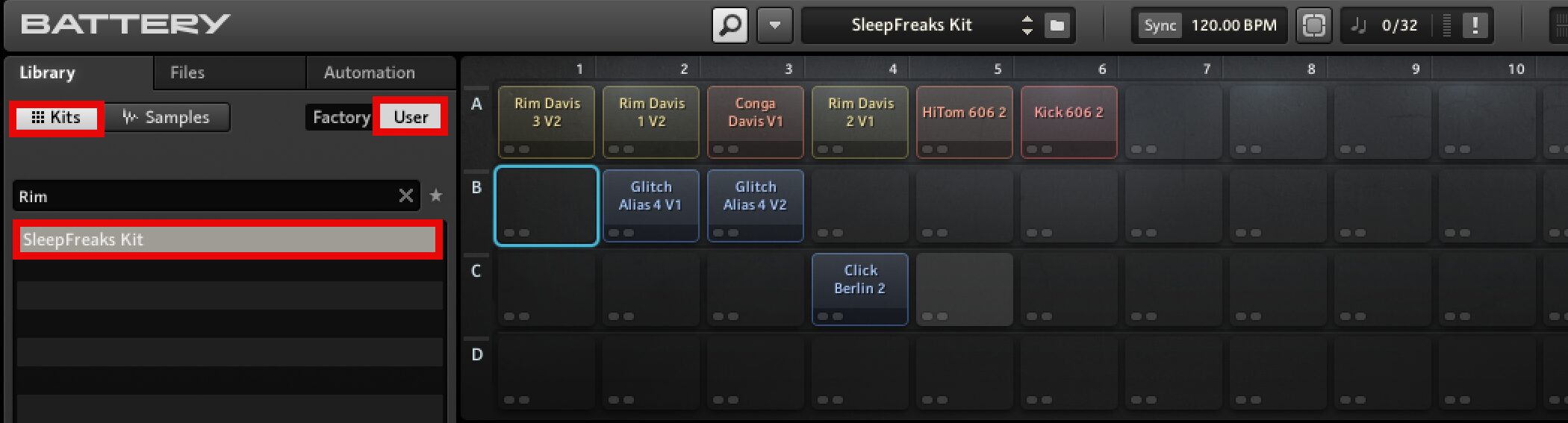
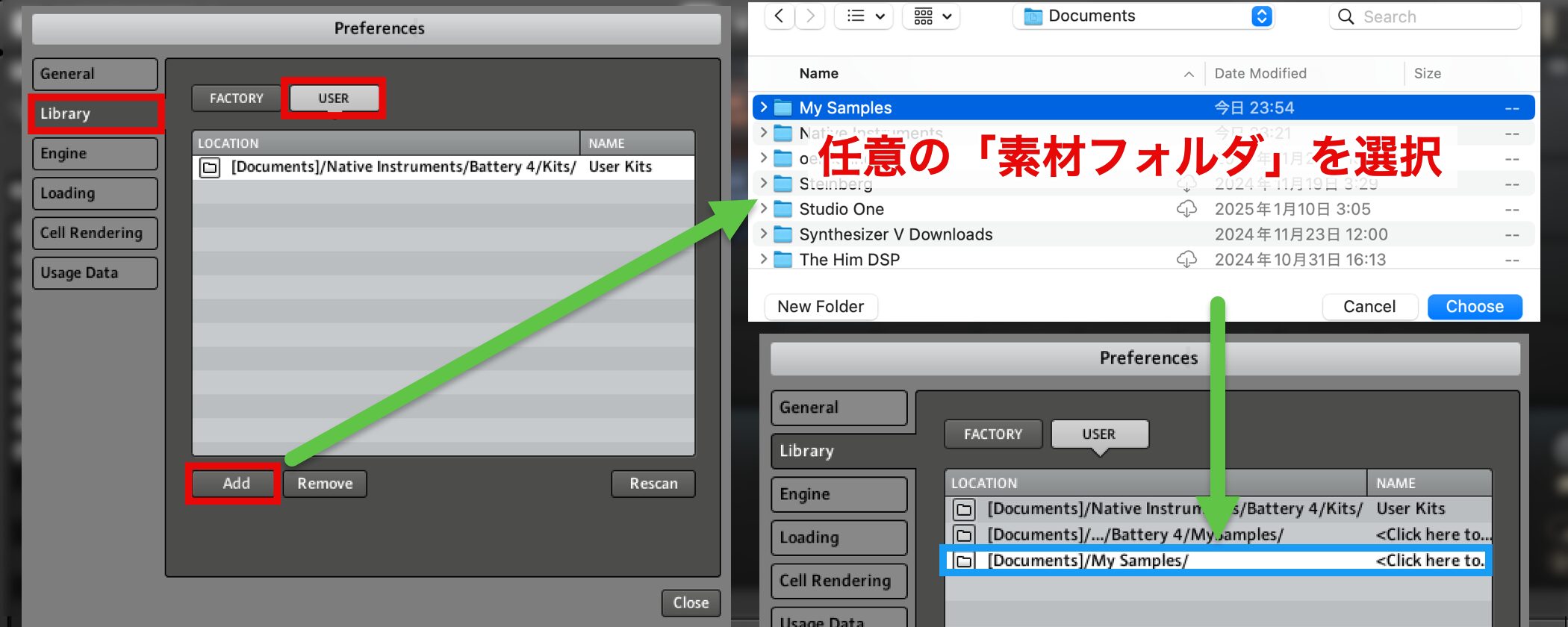
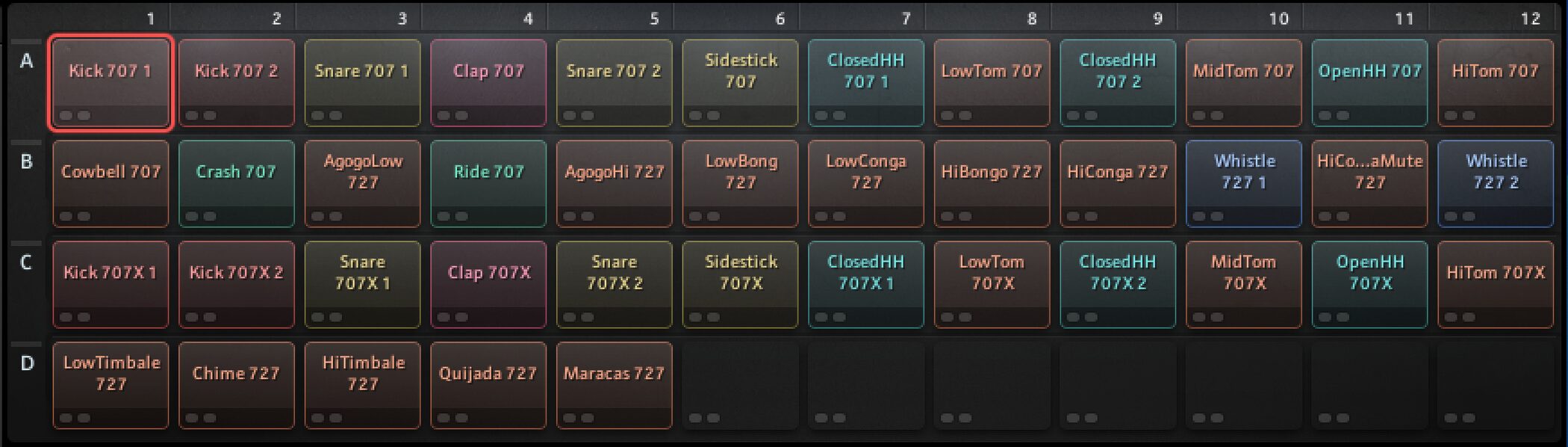

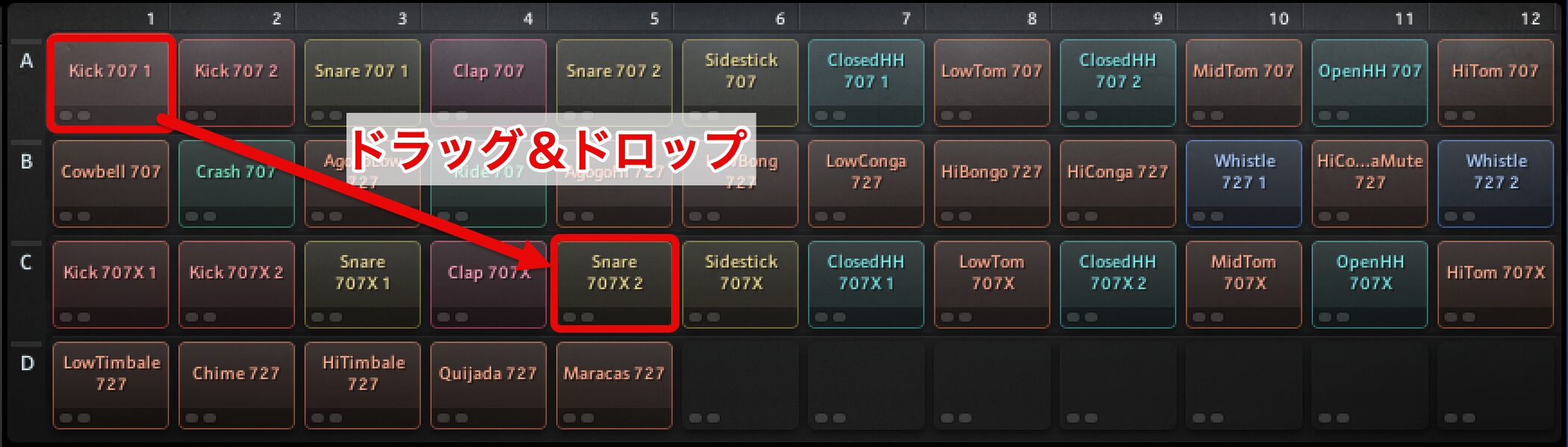
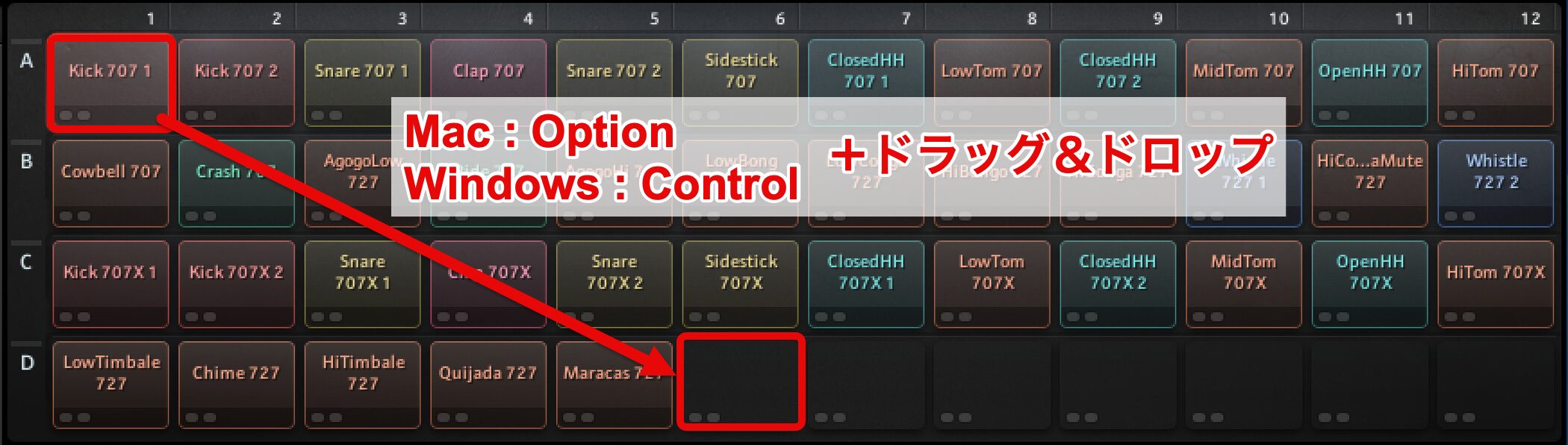
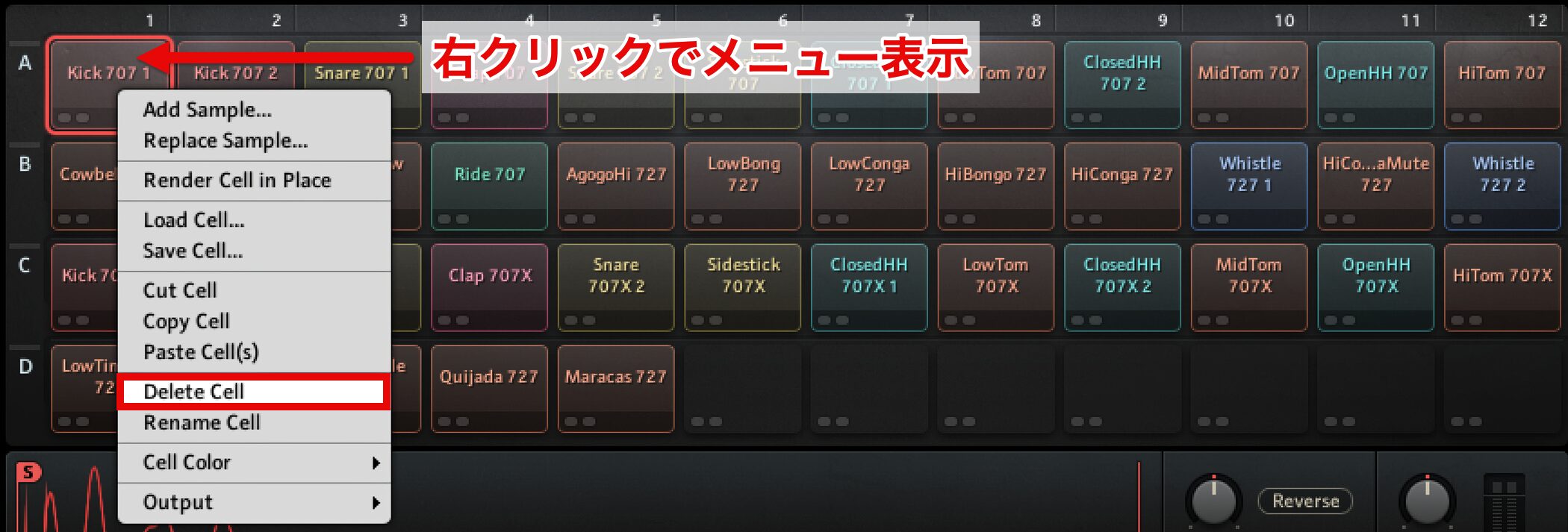
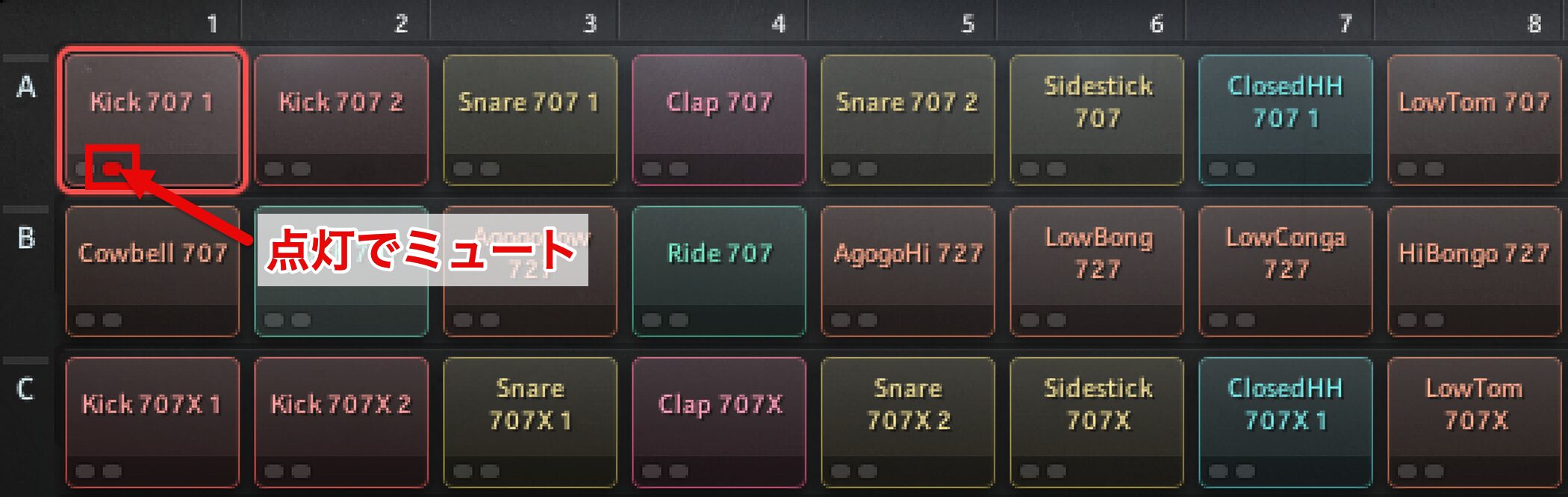
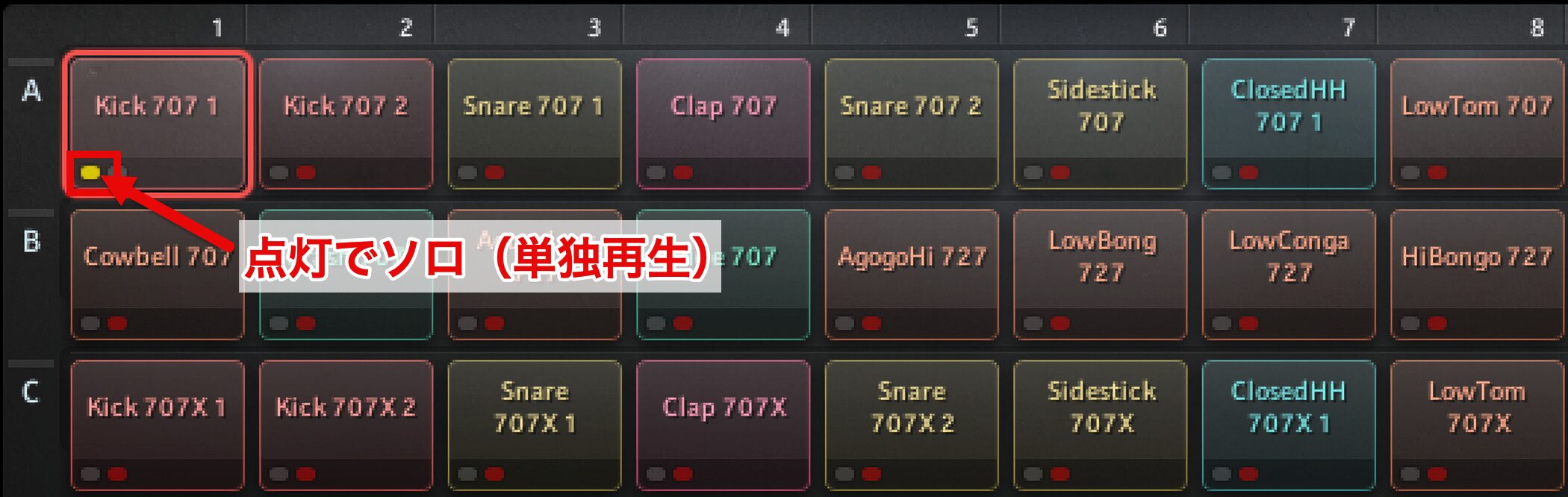
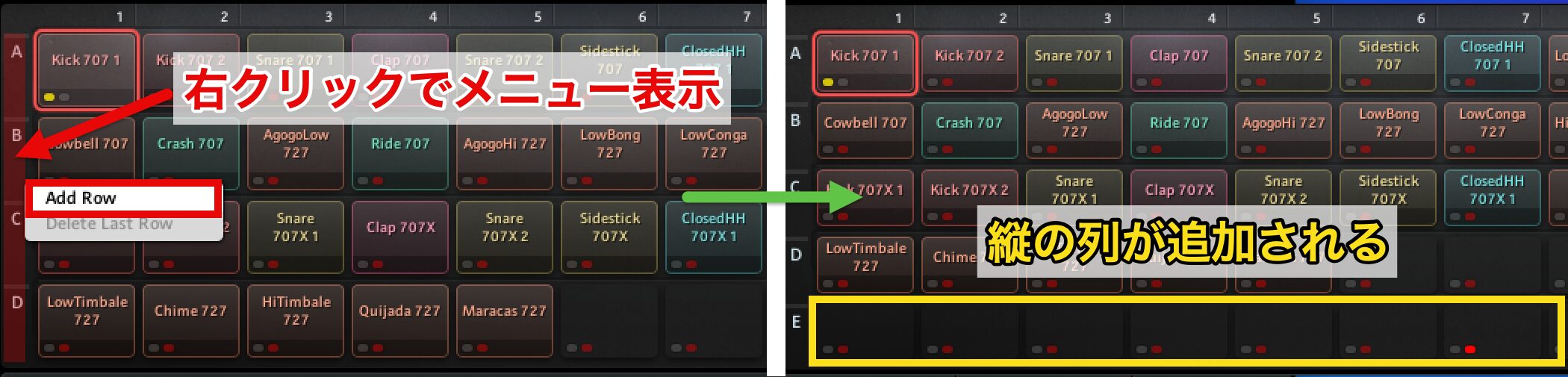
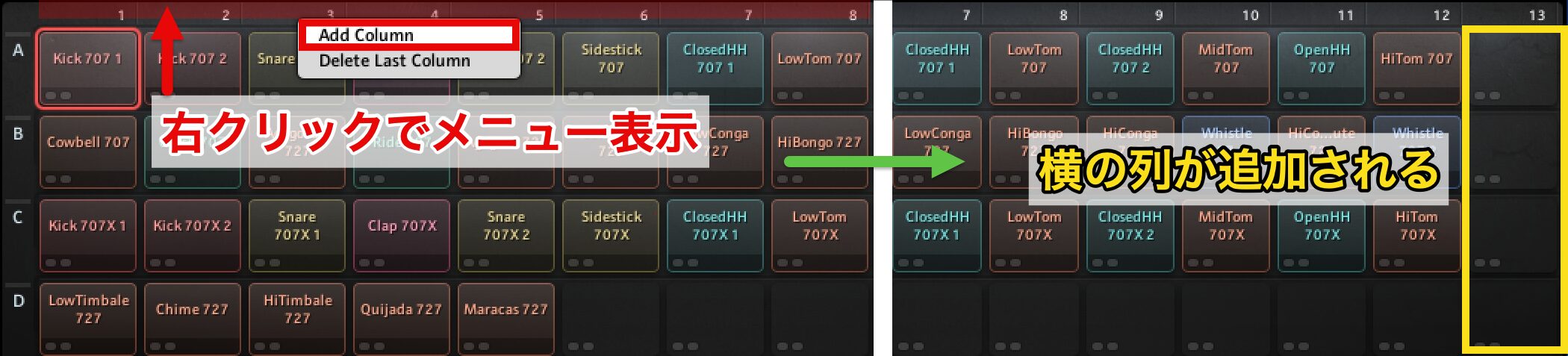
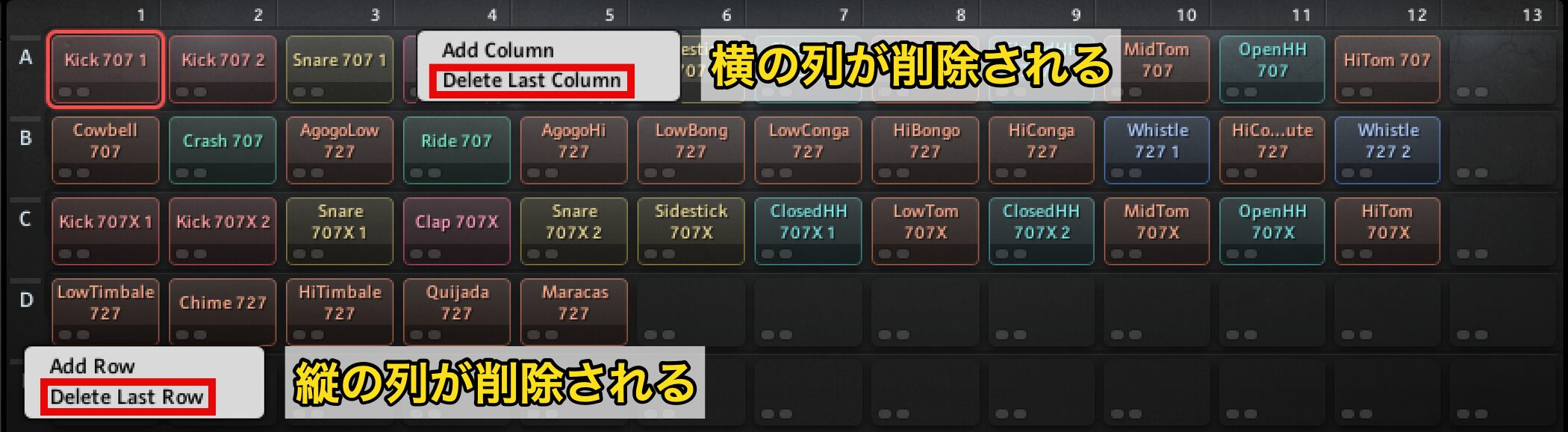
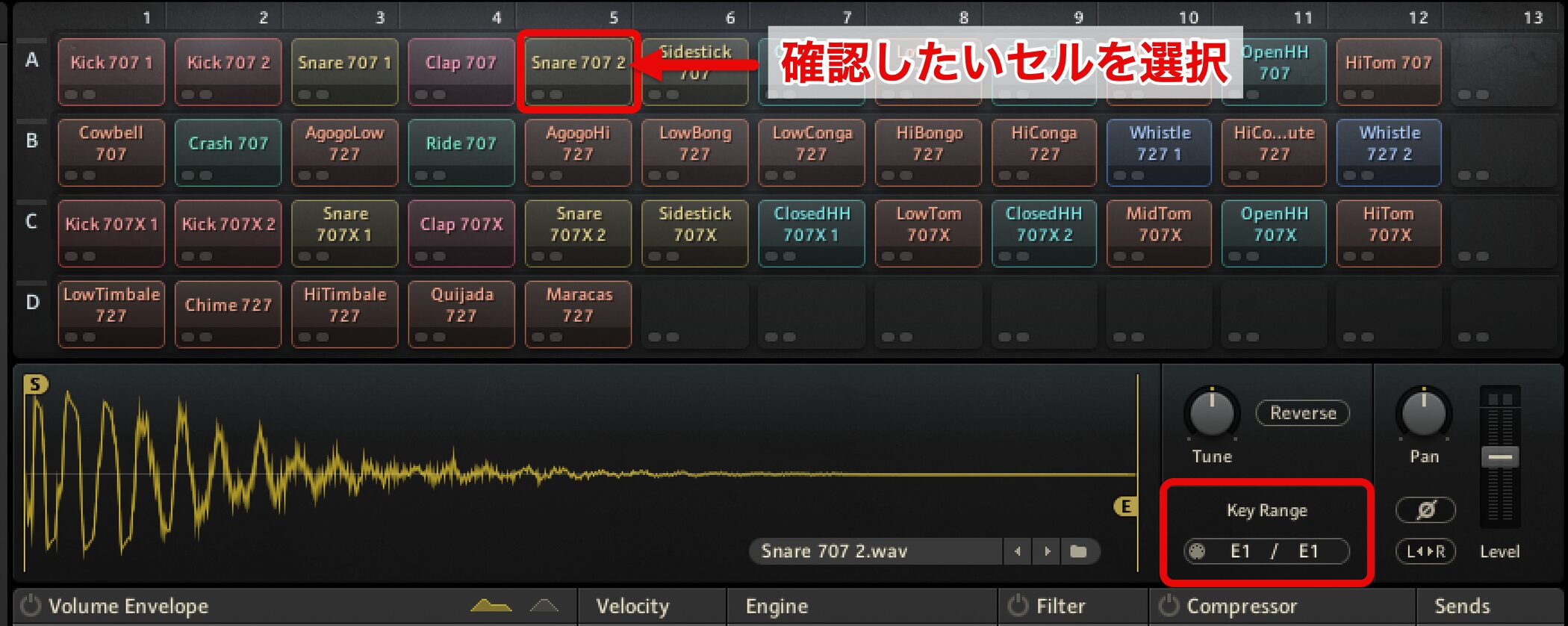
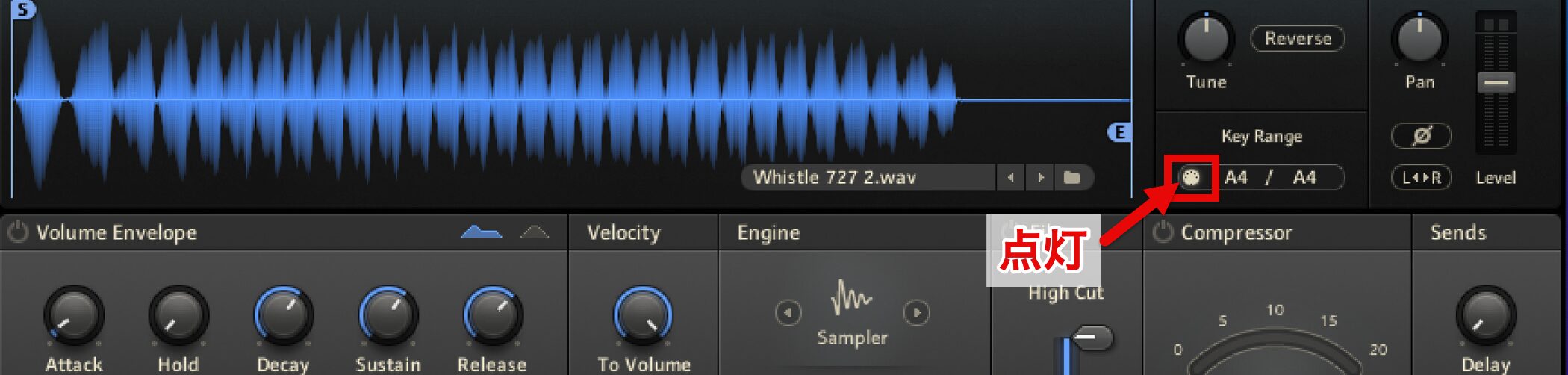
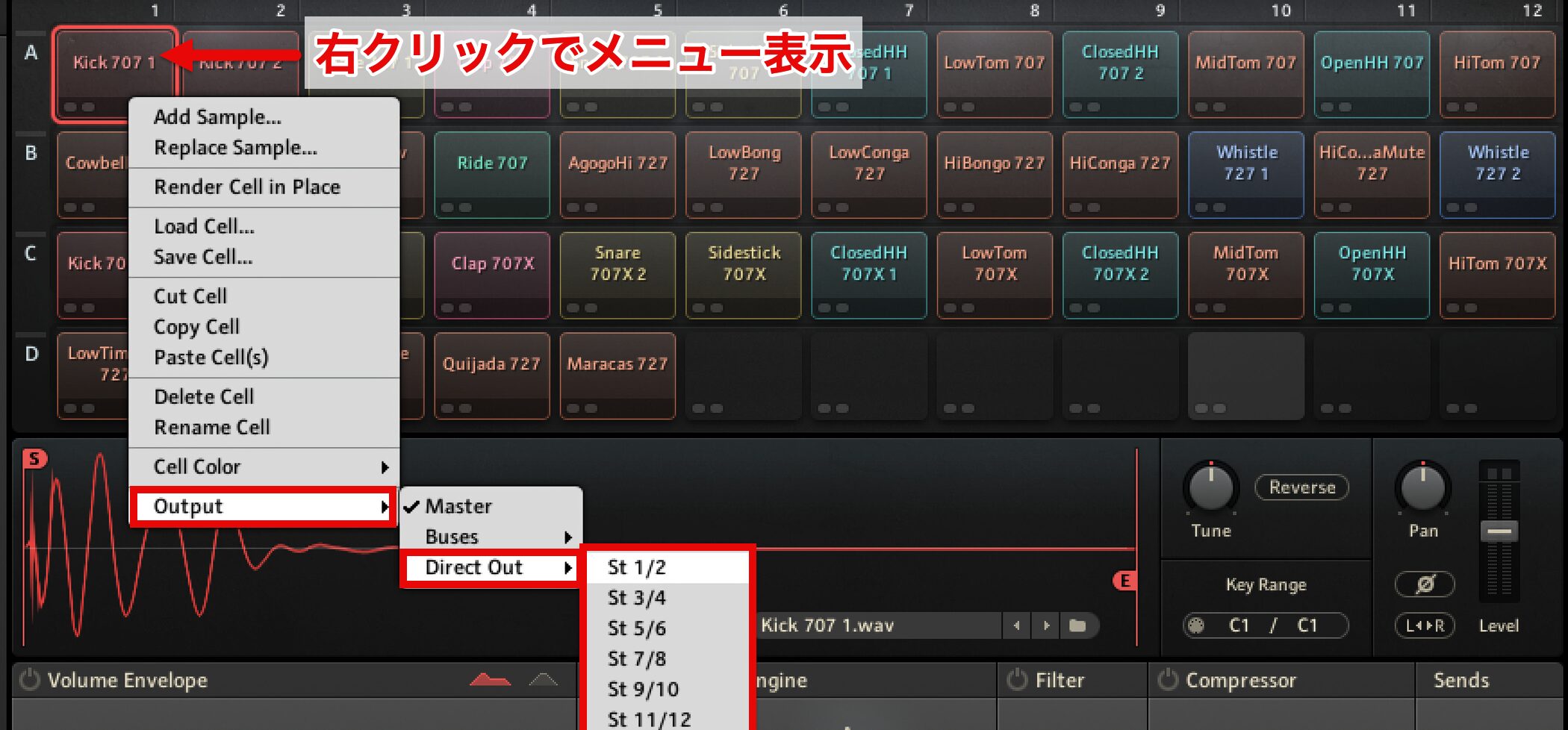

 Logic
Logic Cubase
Cubase Ableton Live
Ableton Live StudioOne
StudioOne FL_Studio
FL_Studio