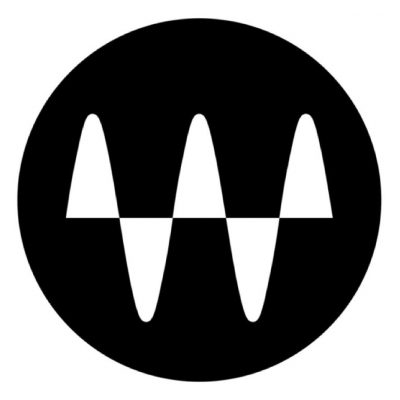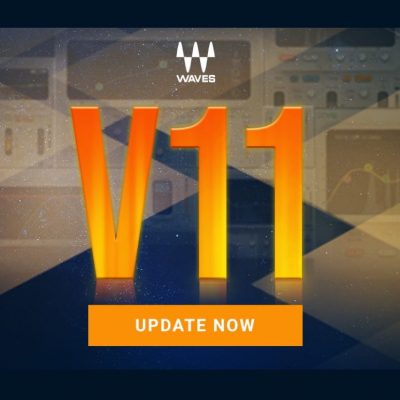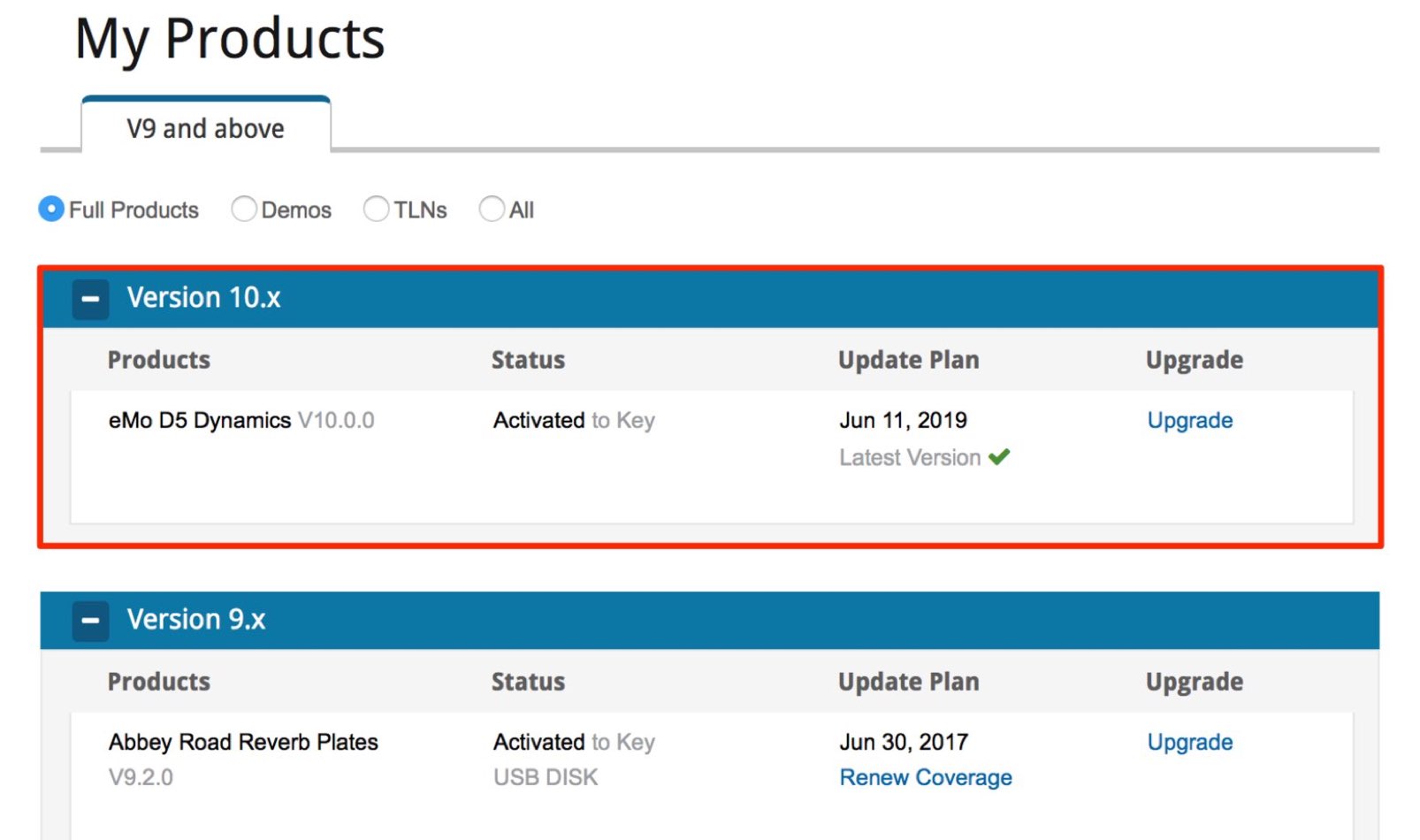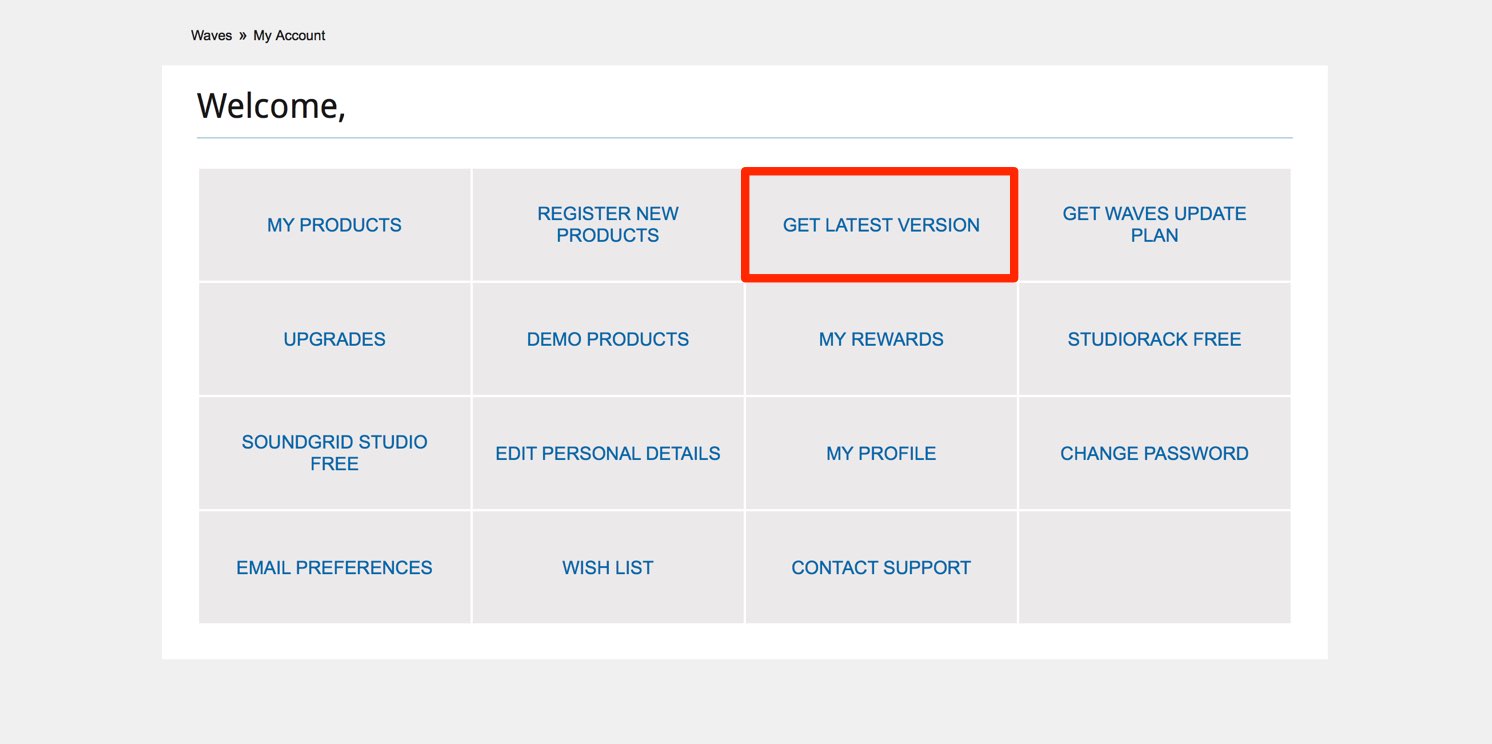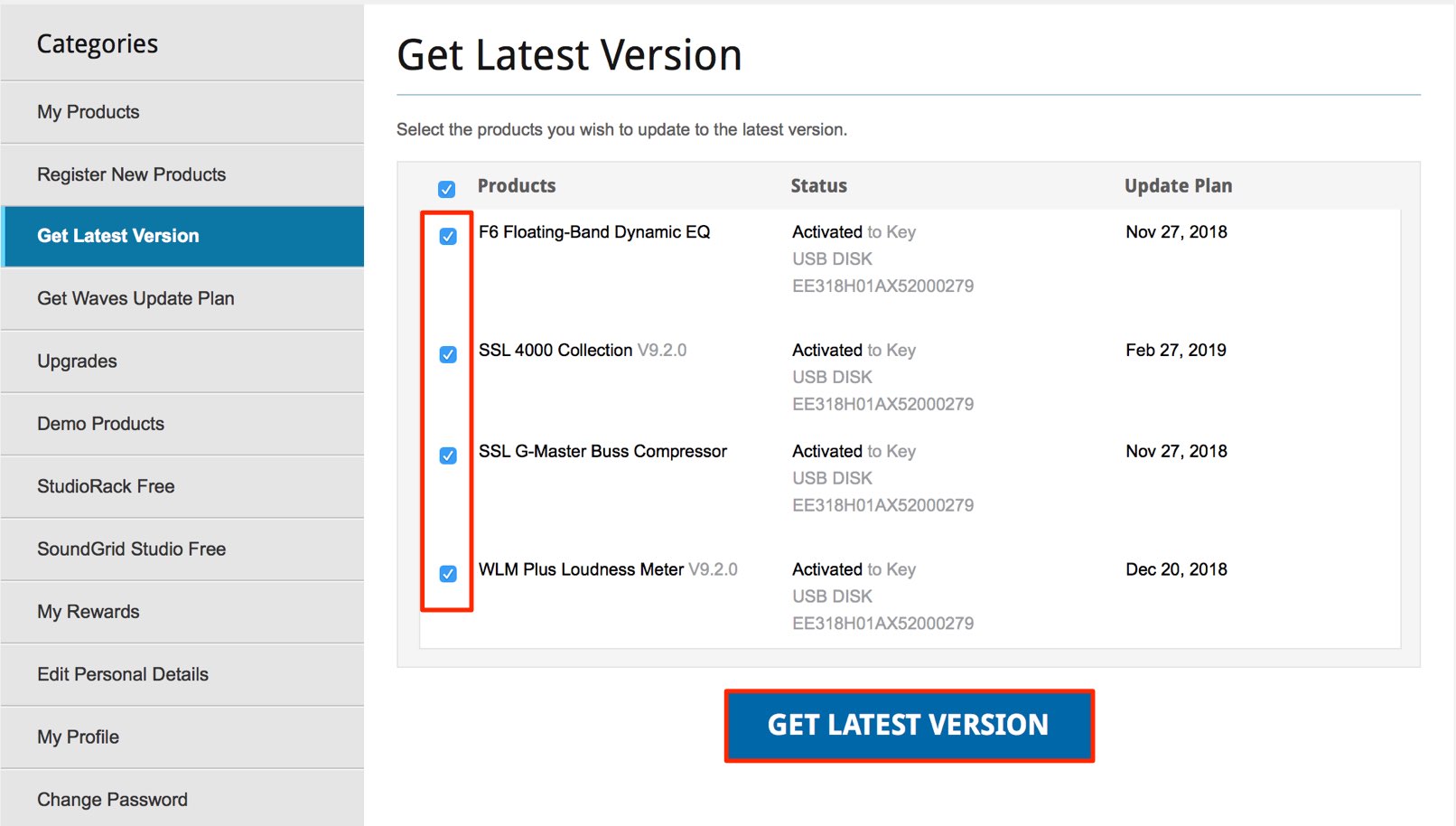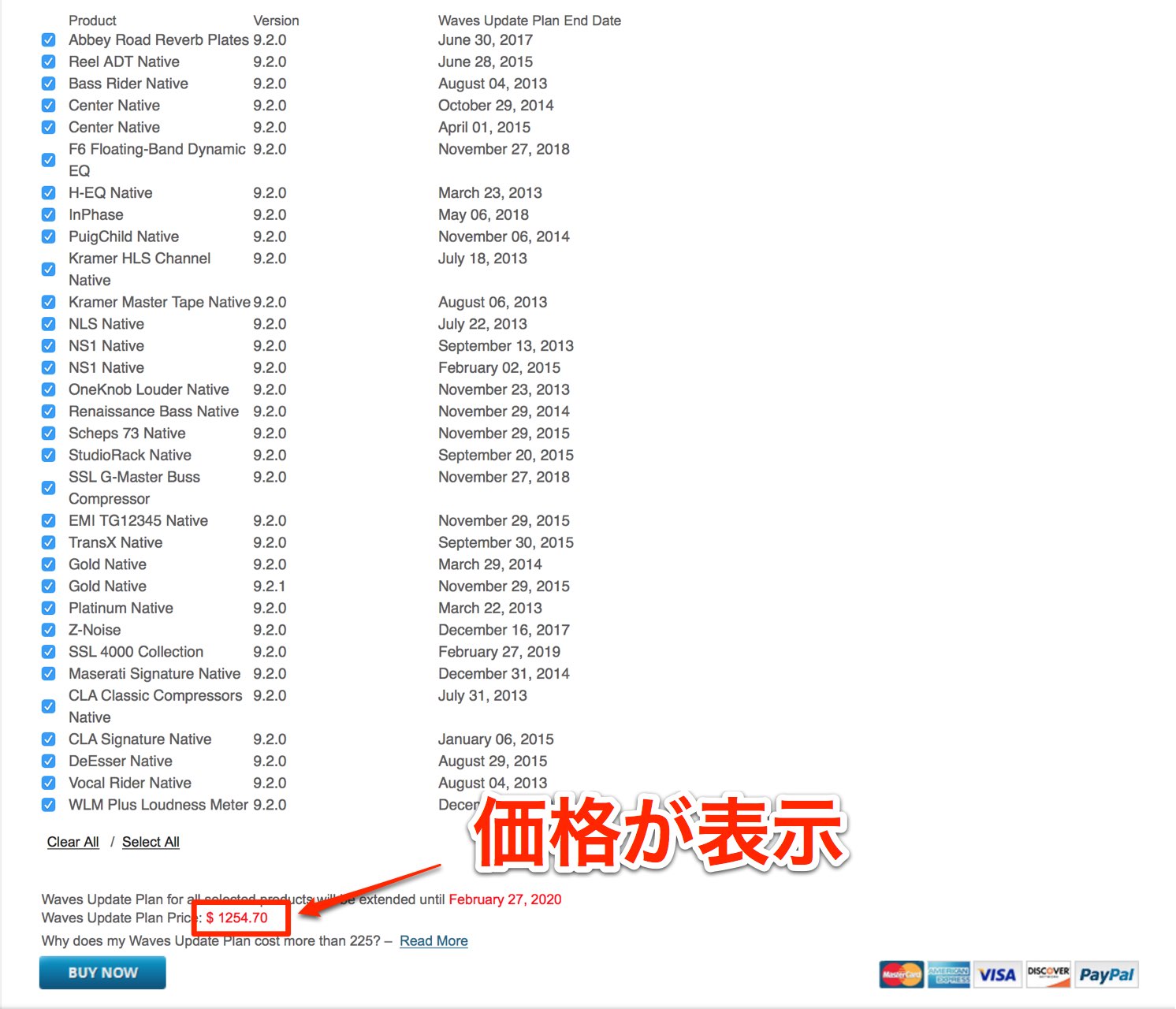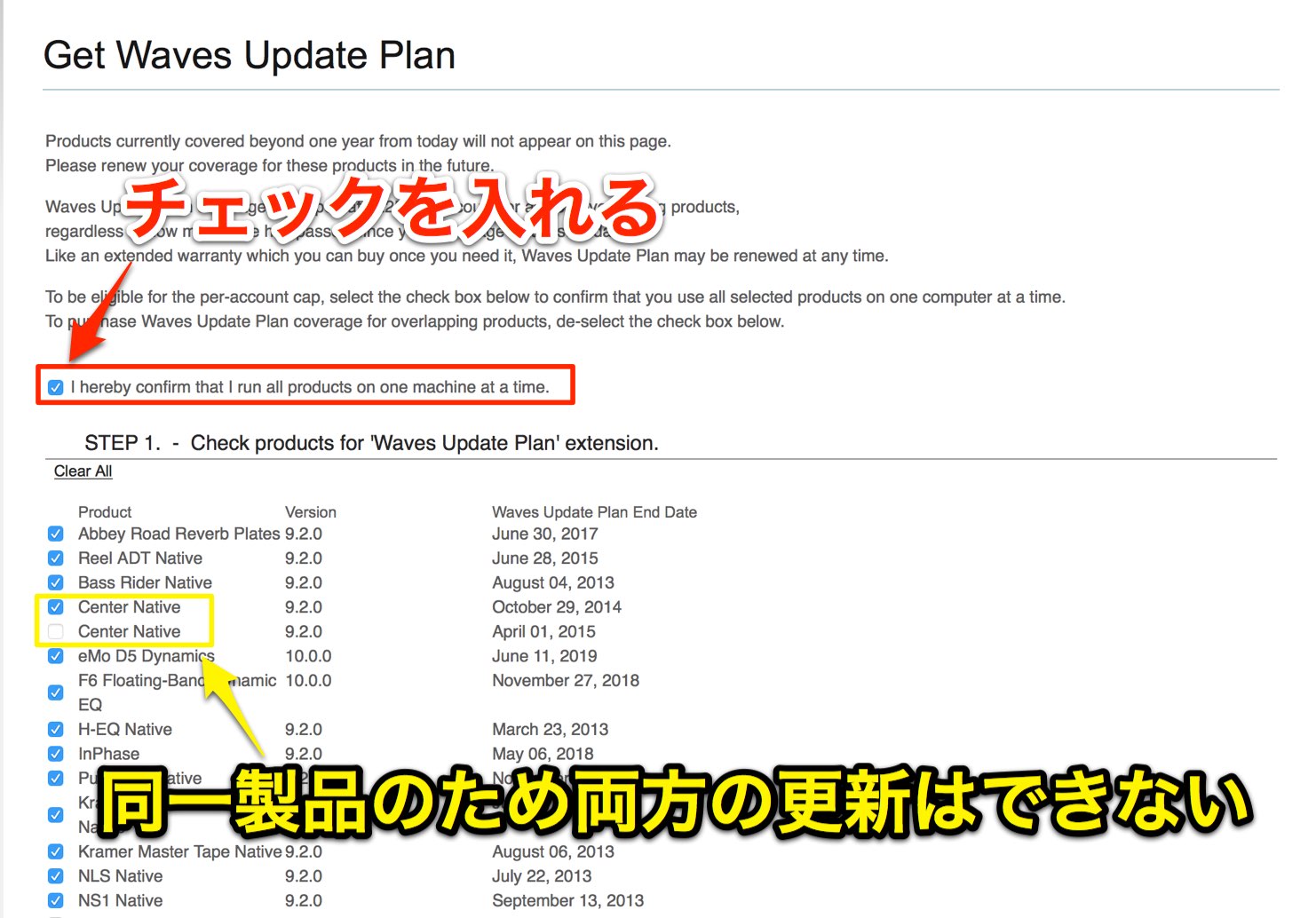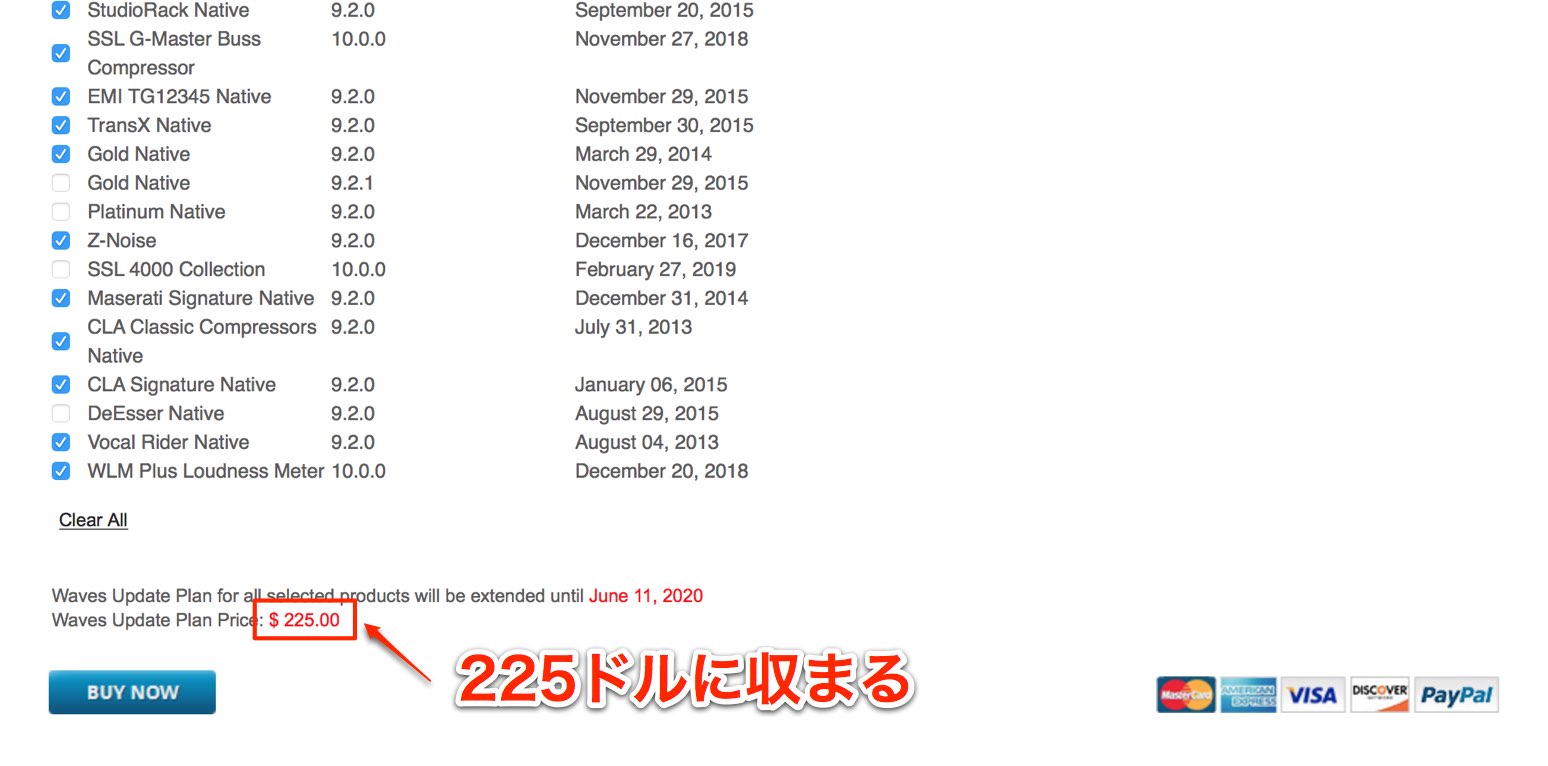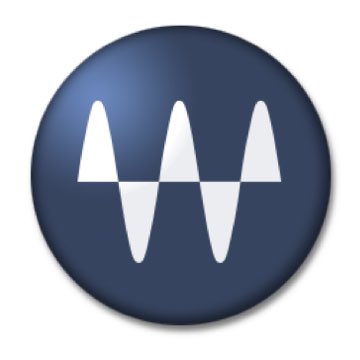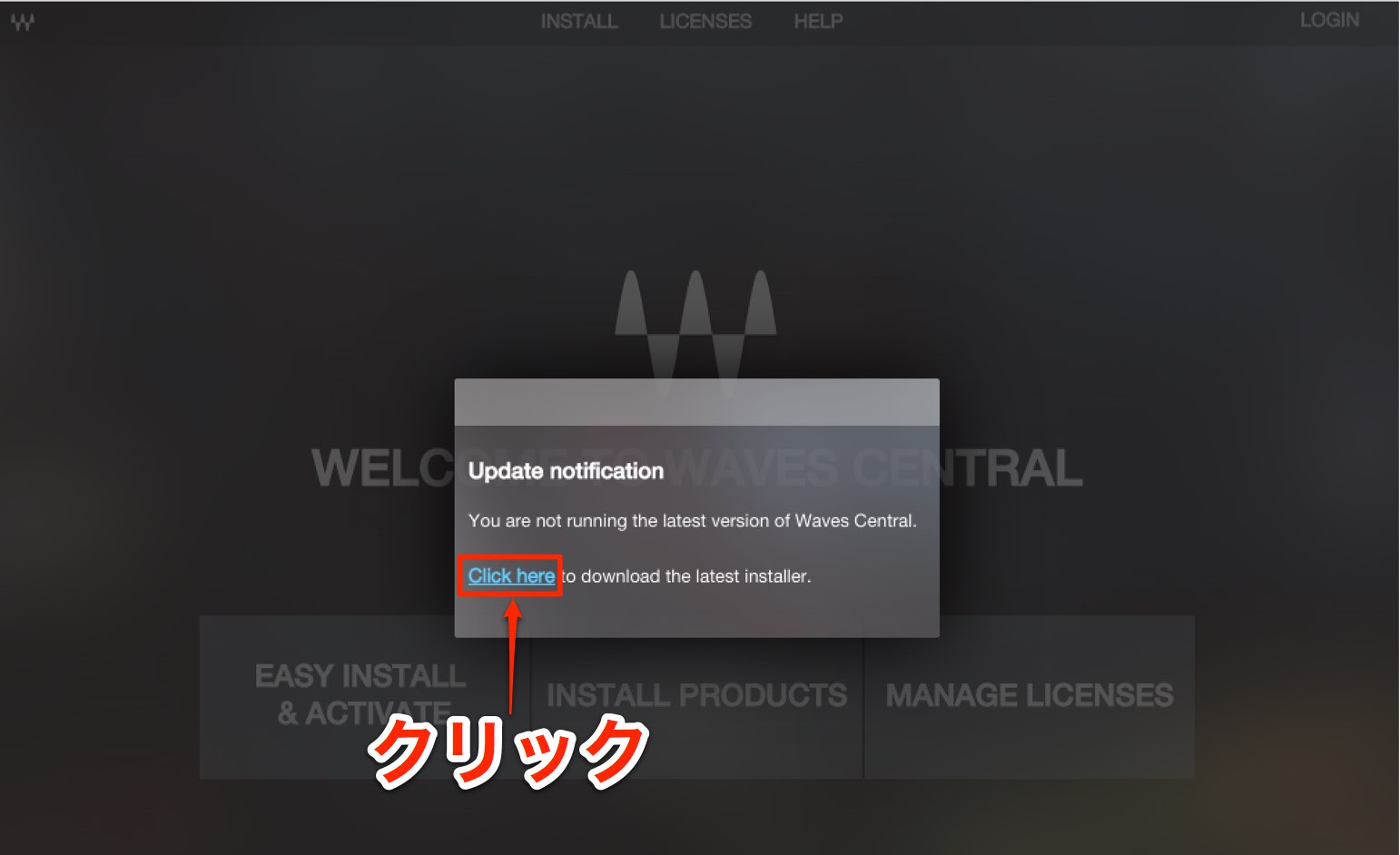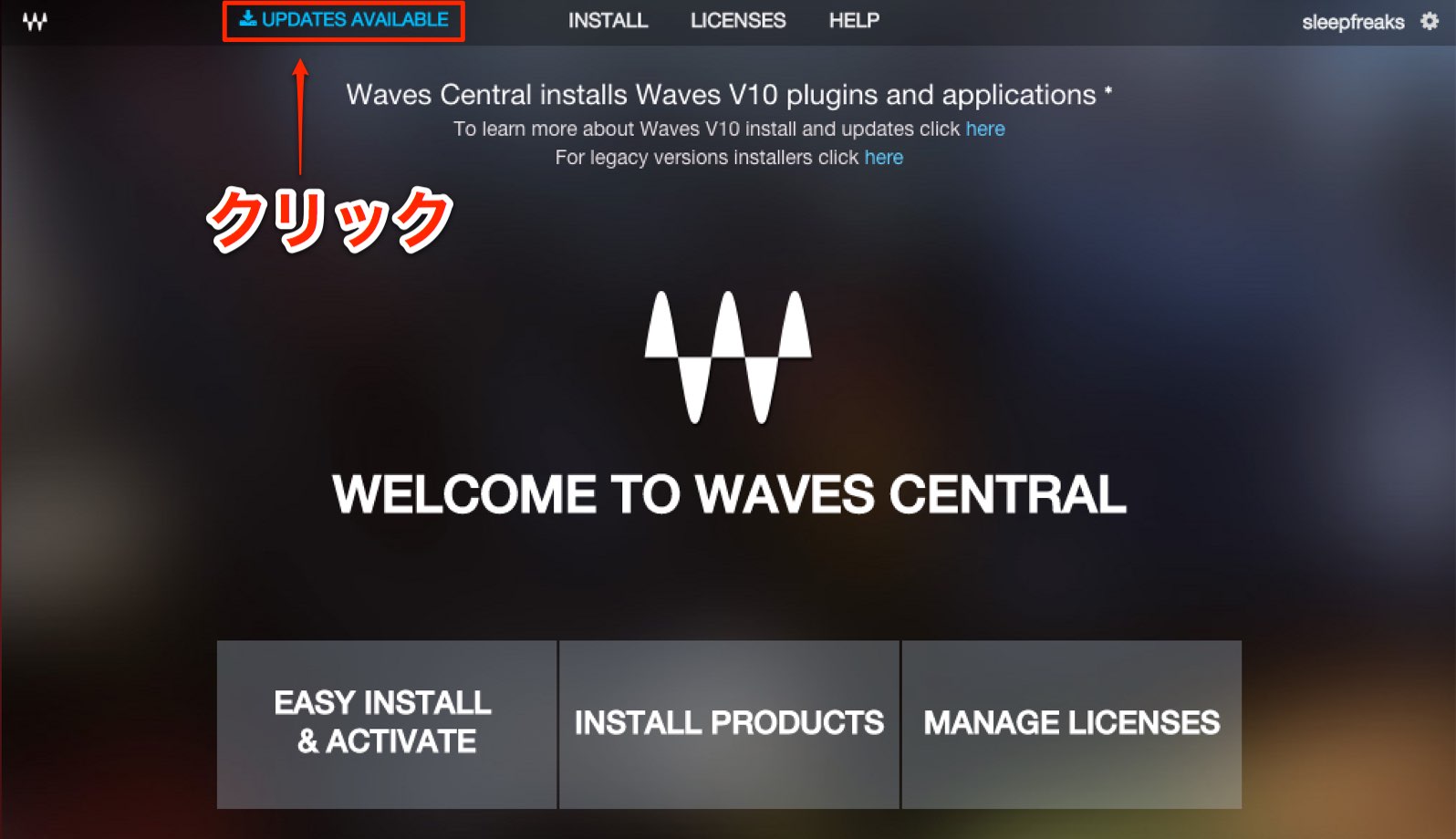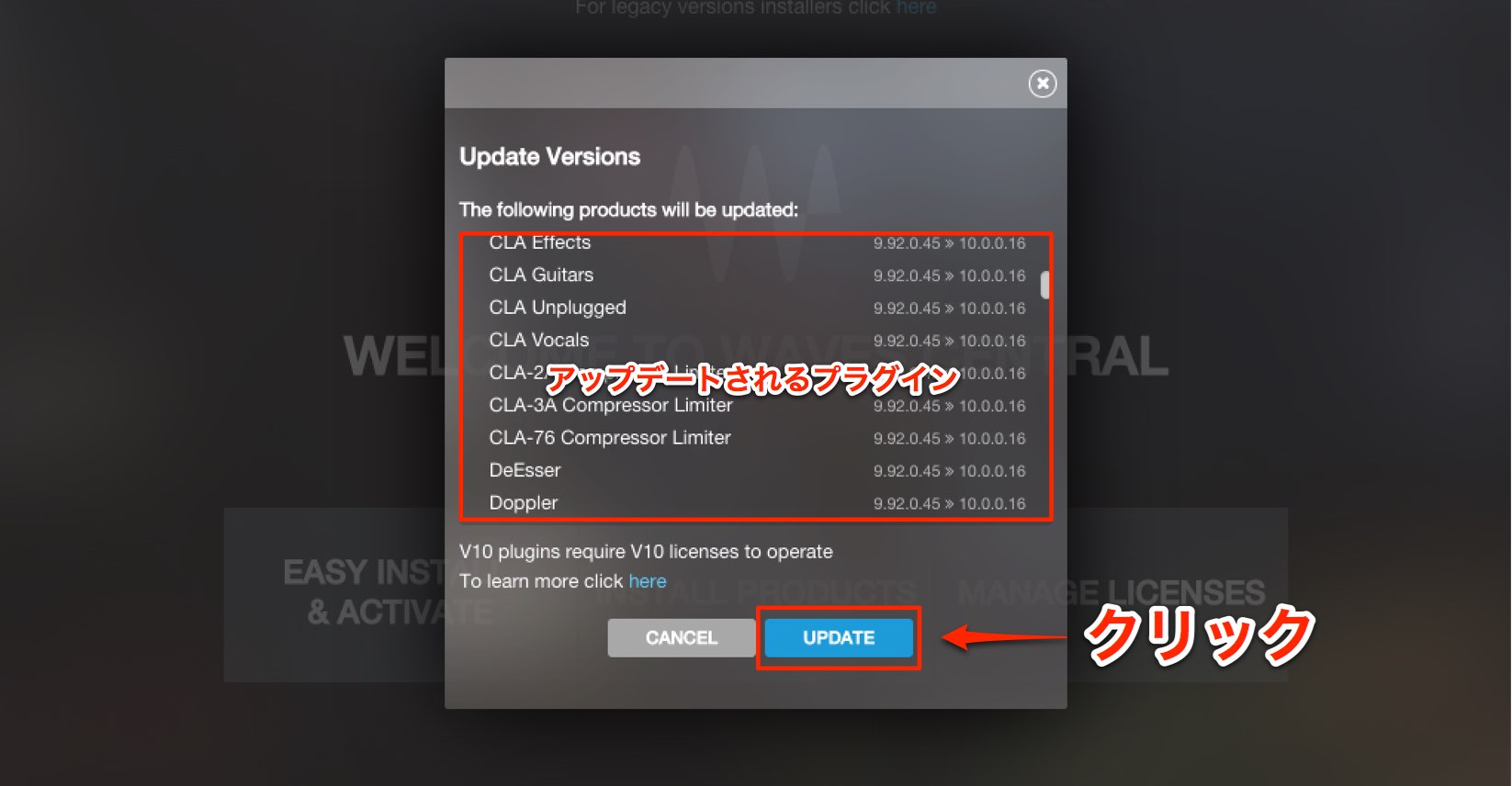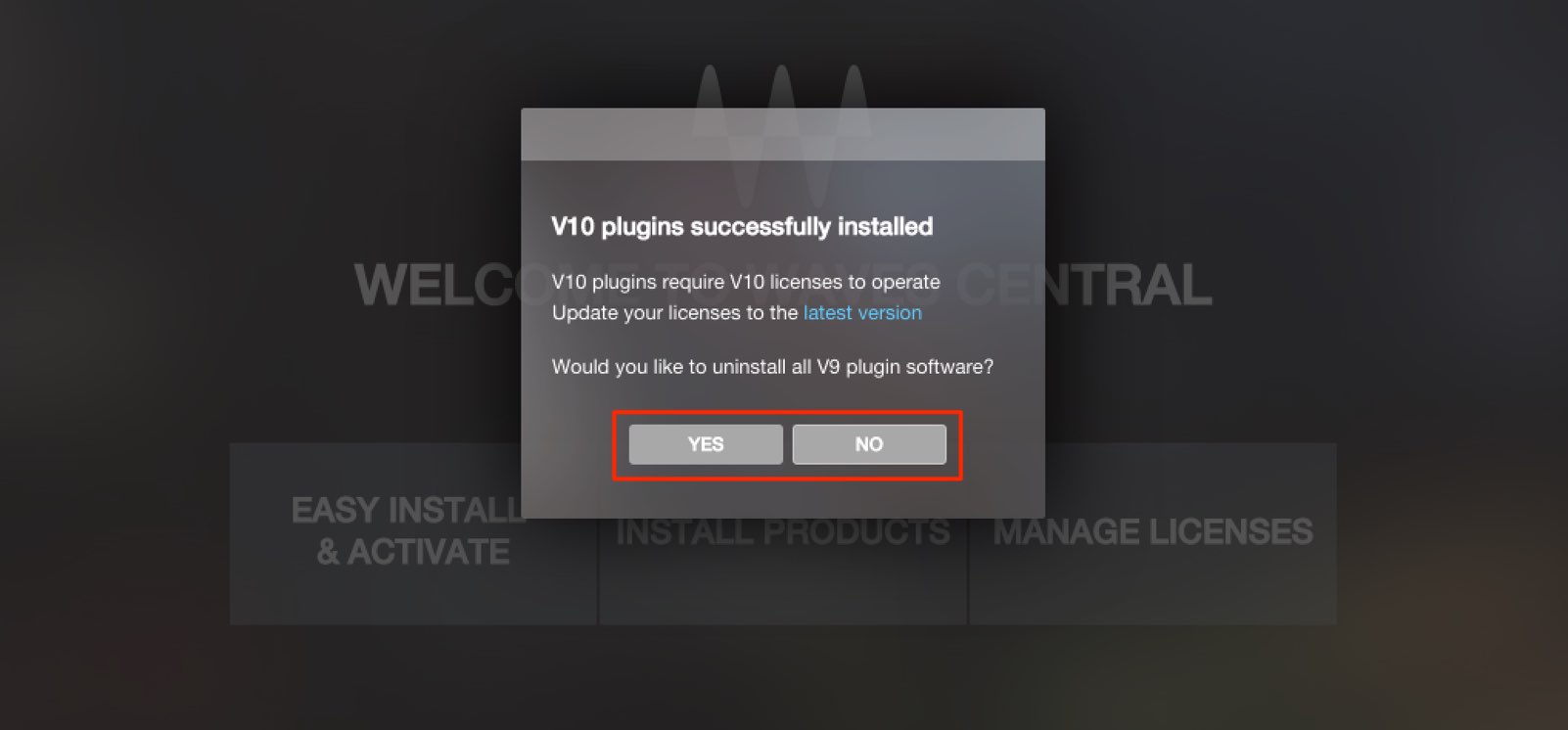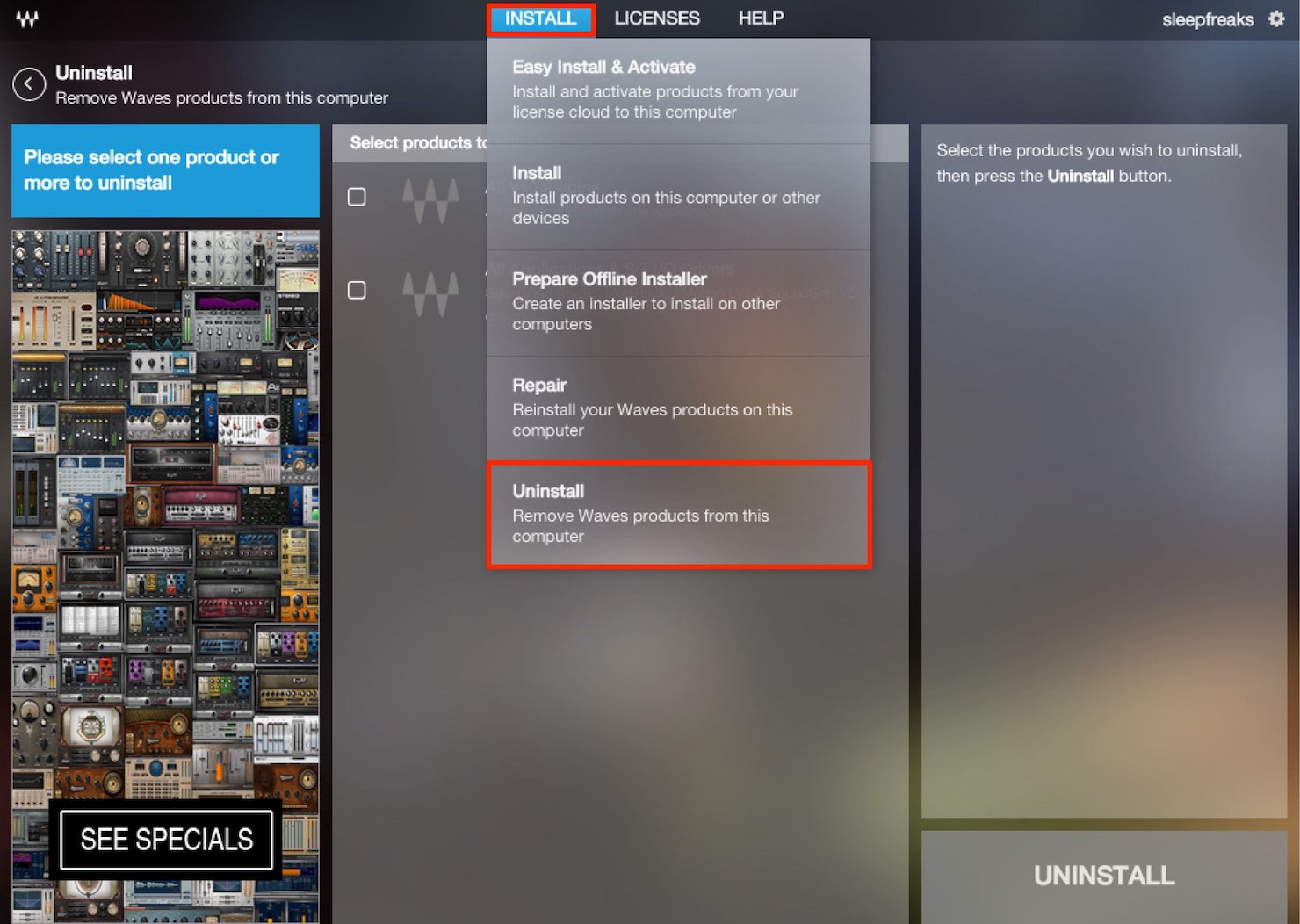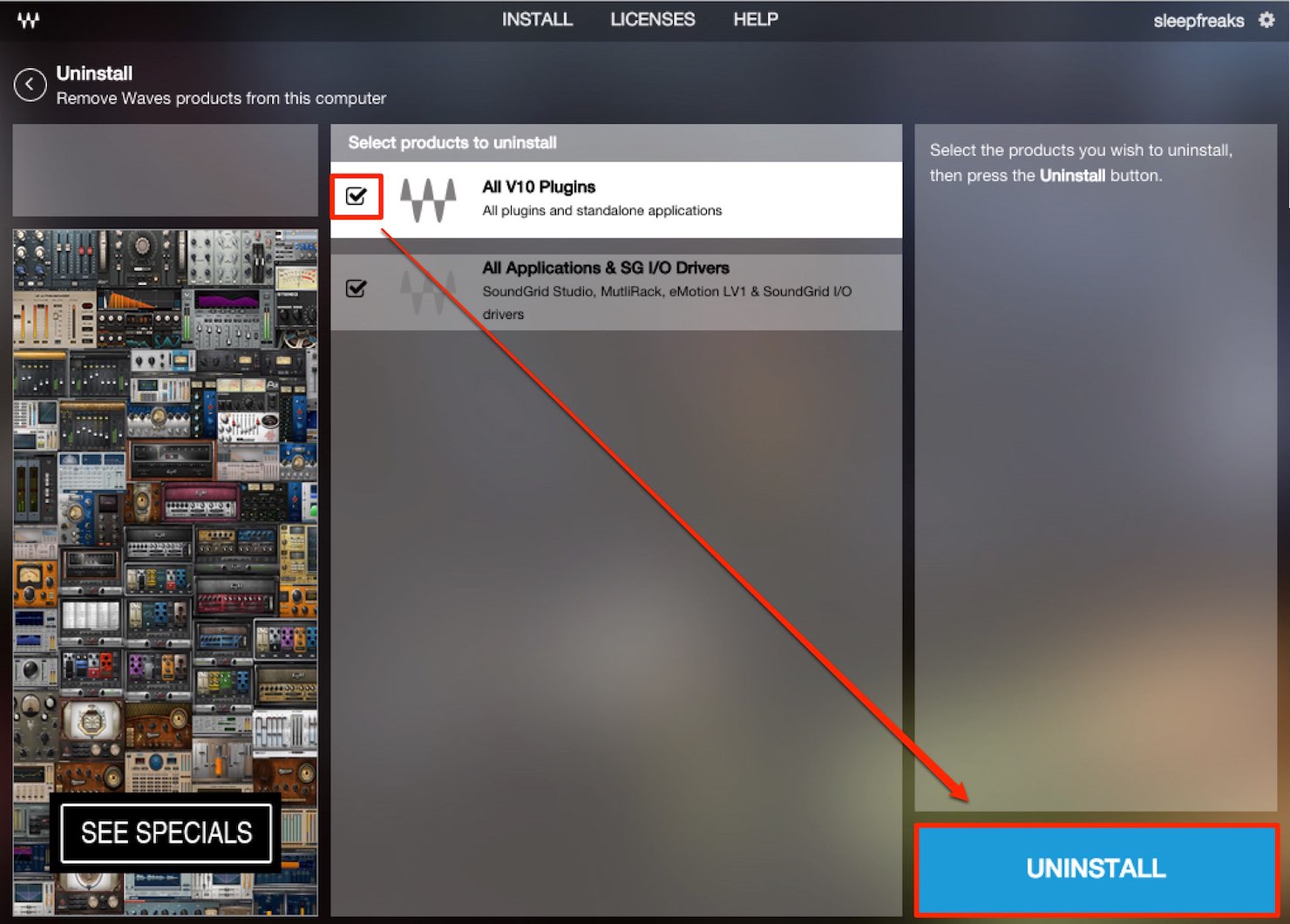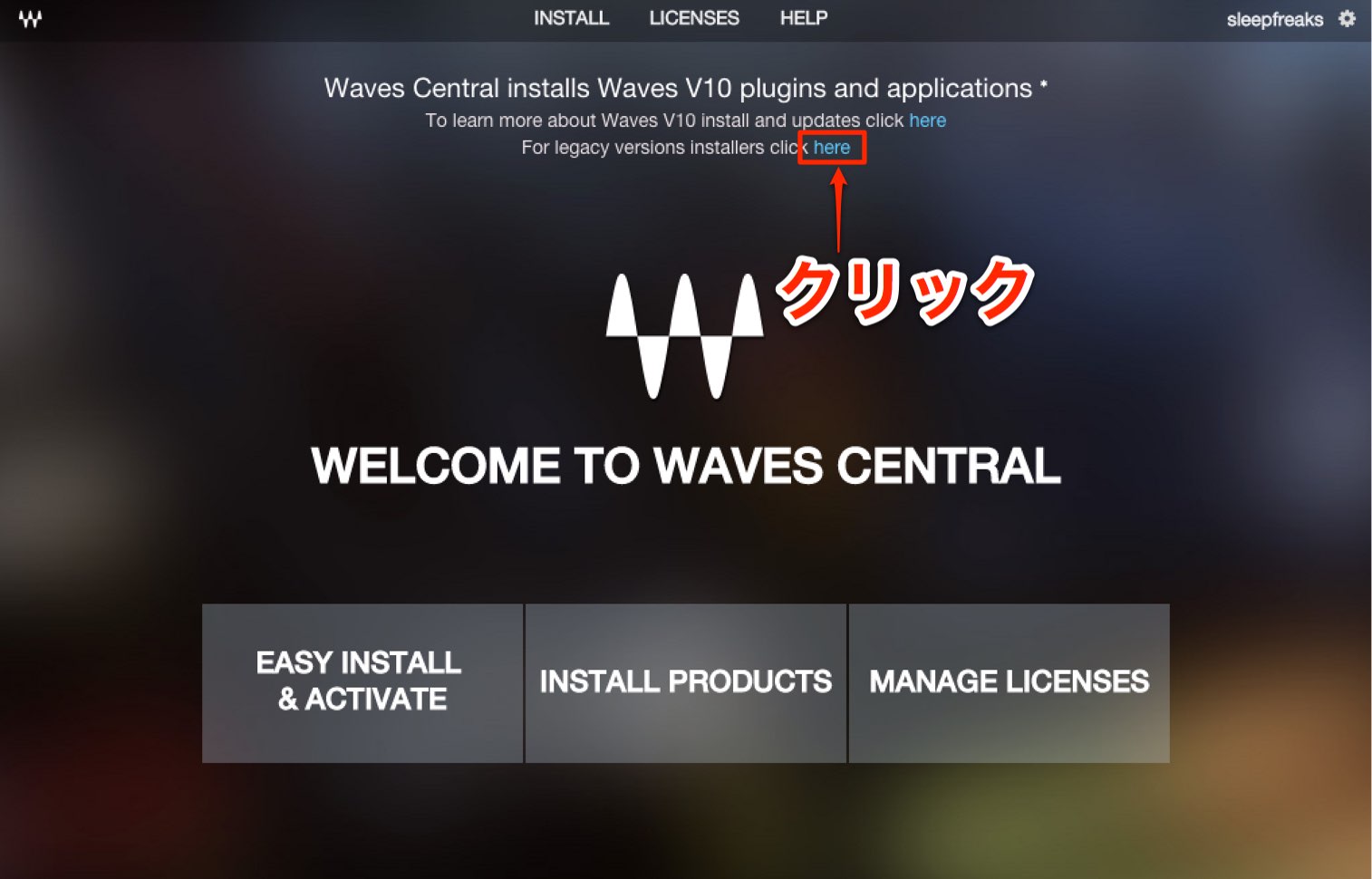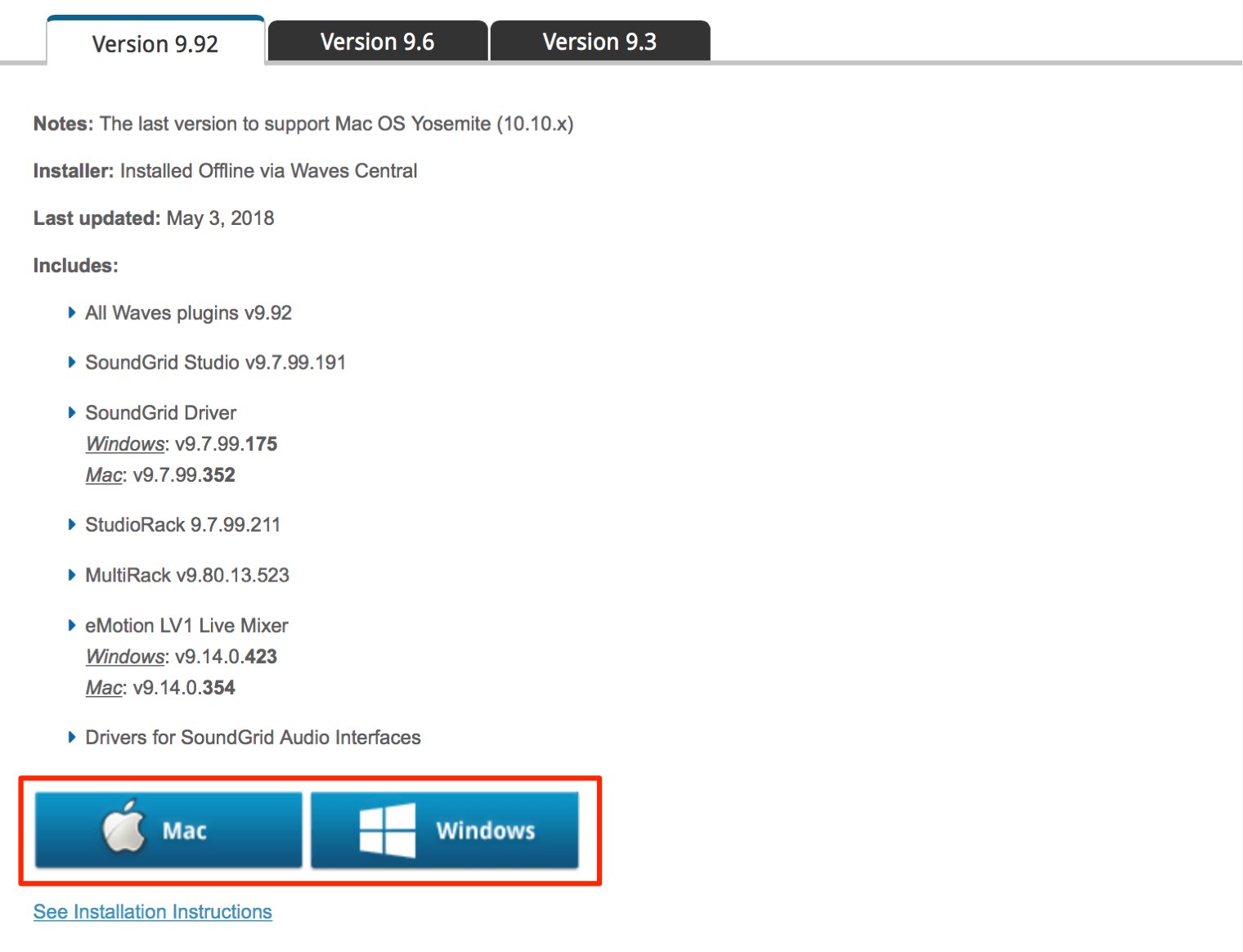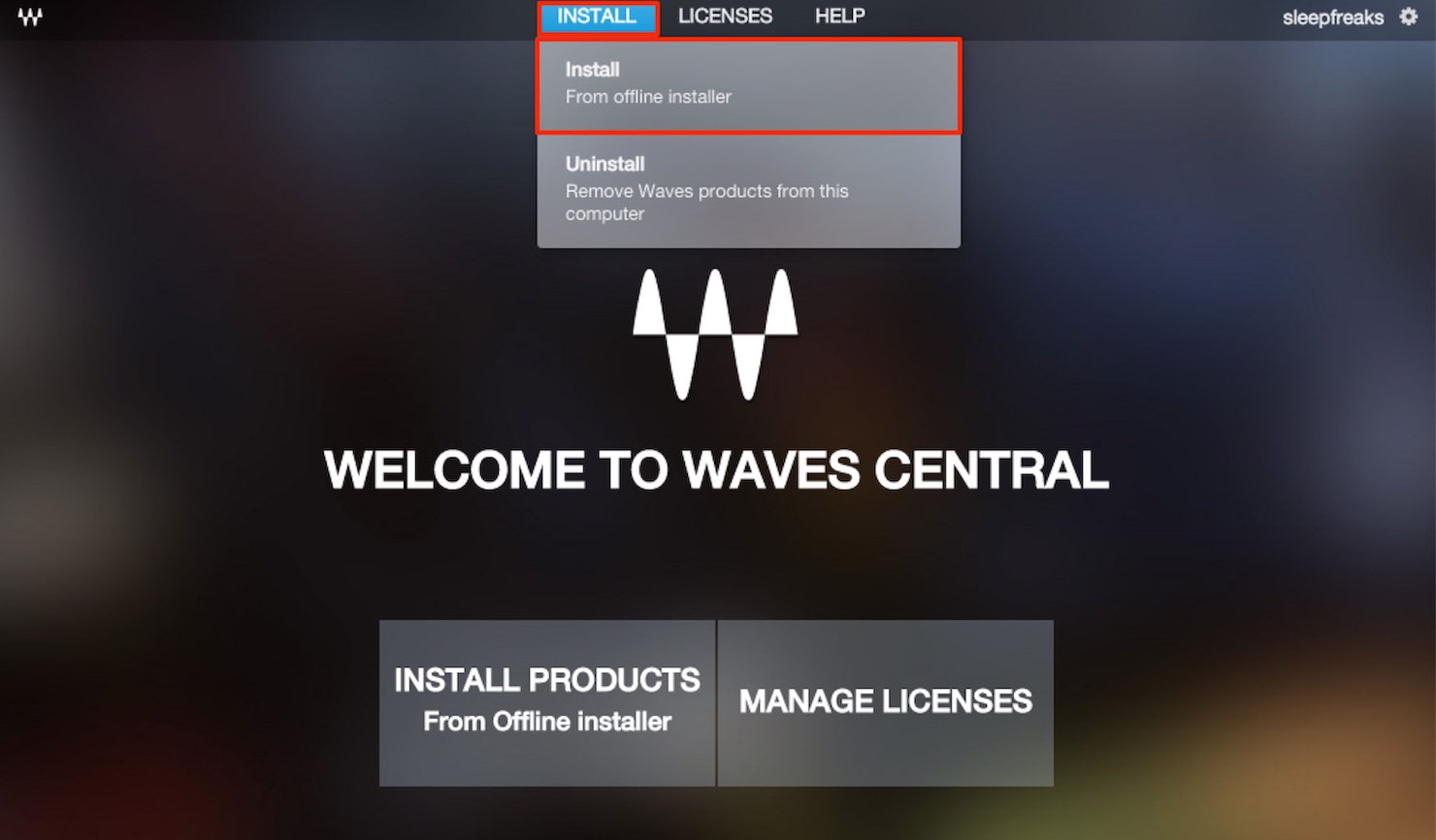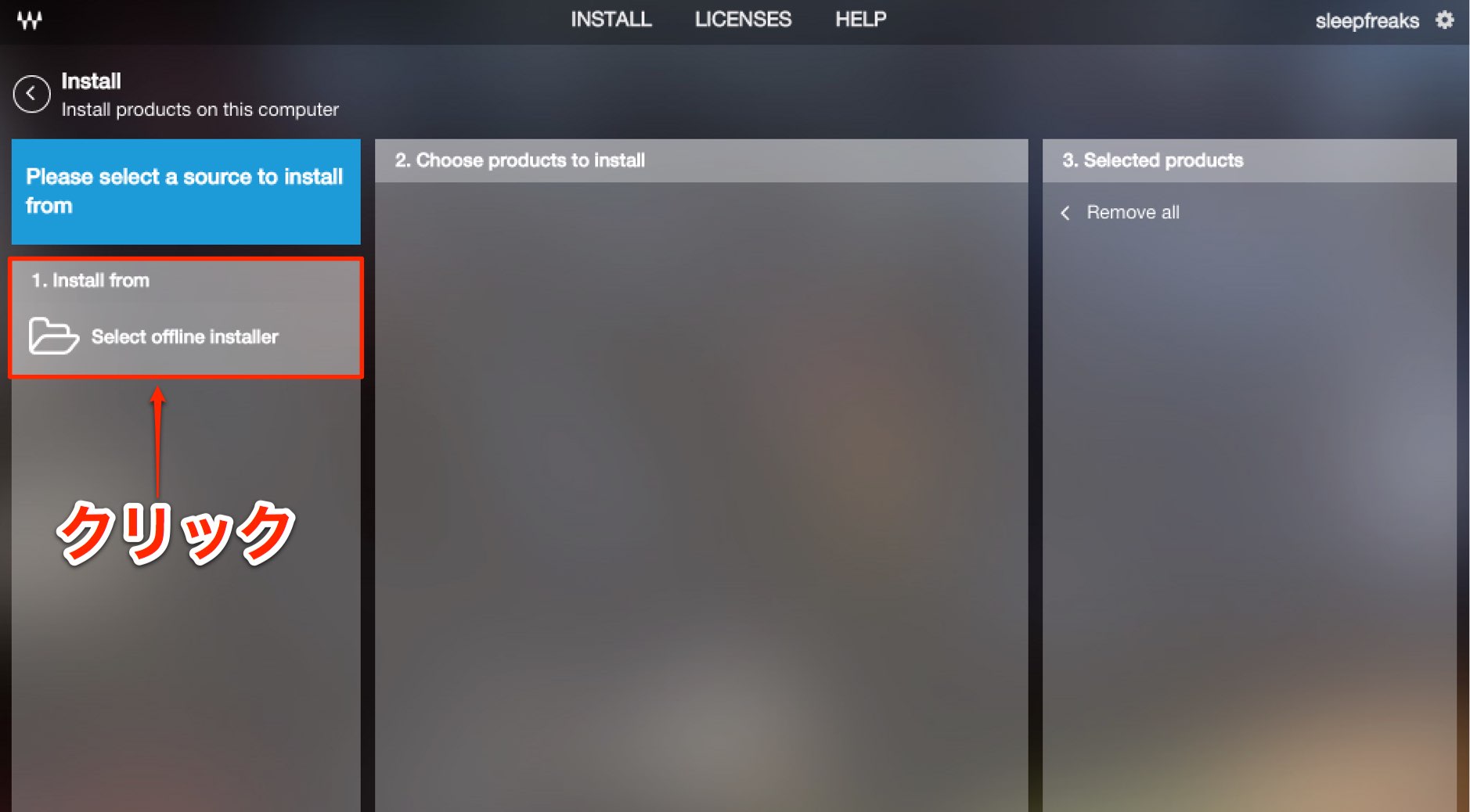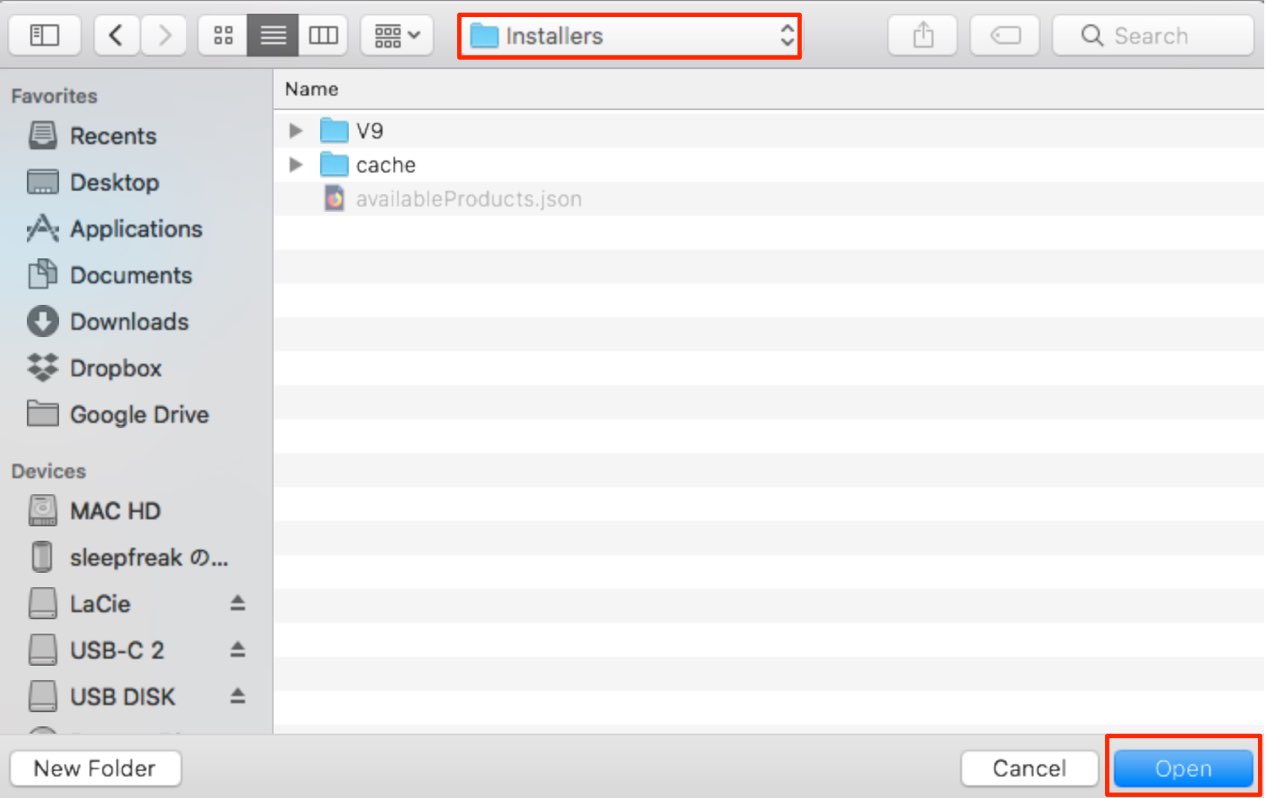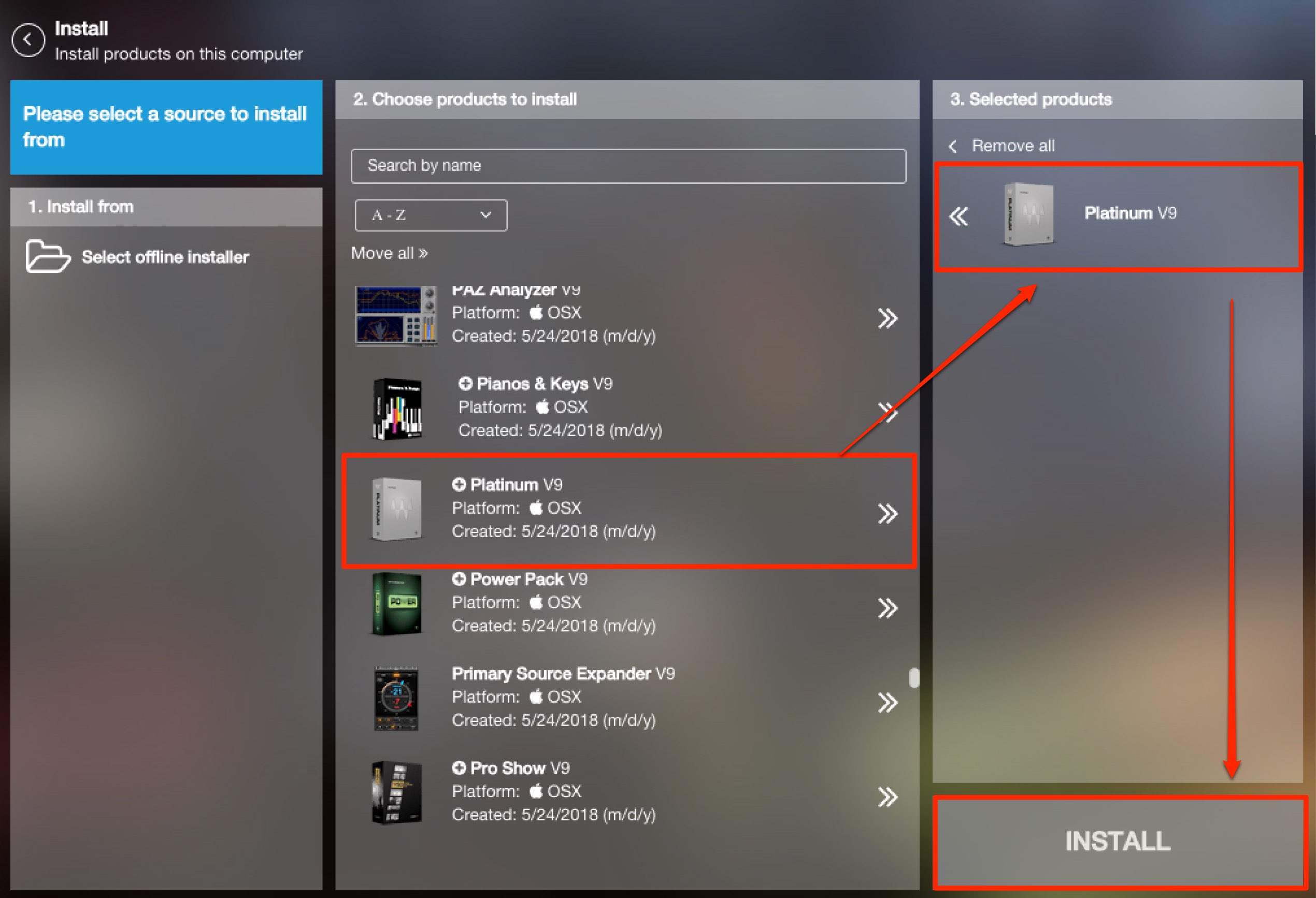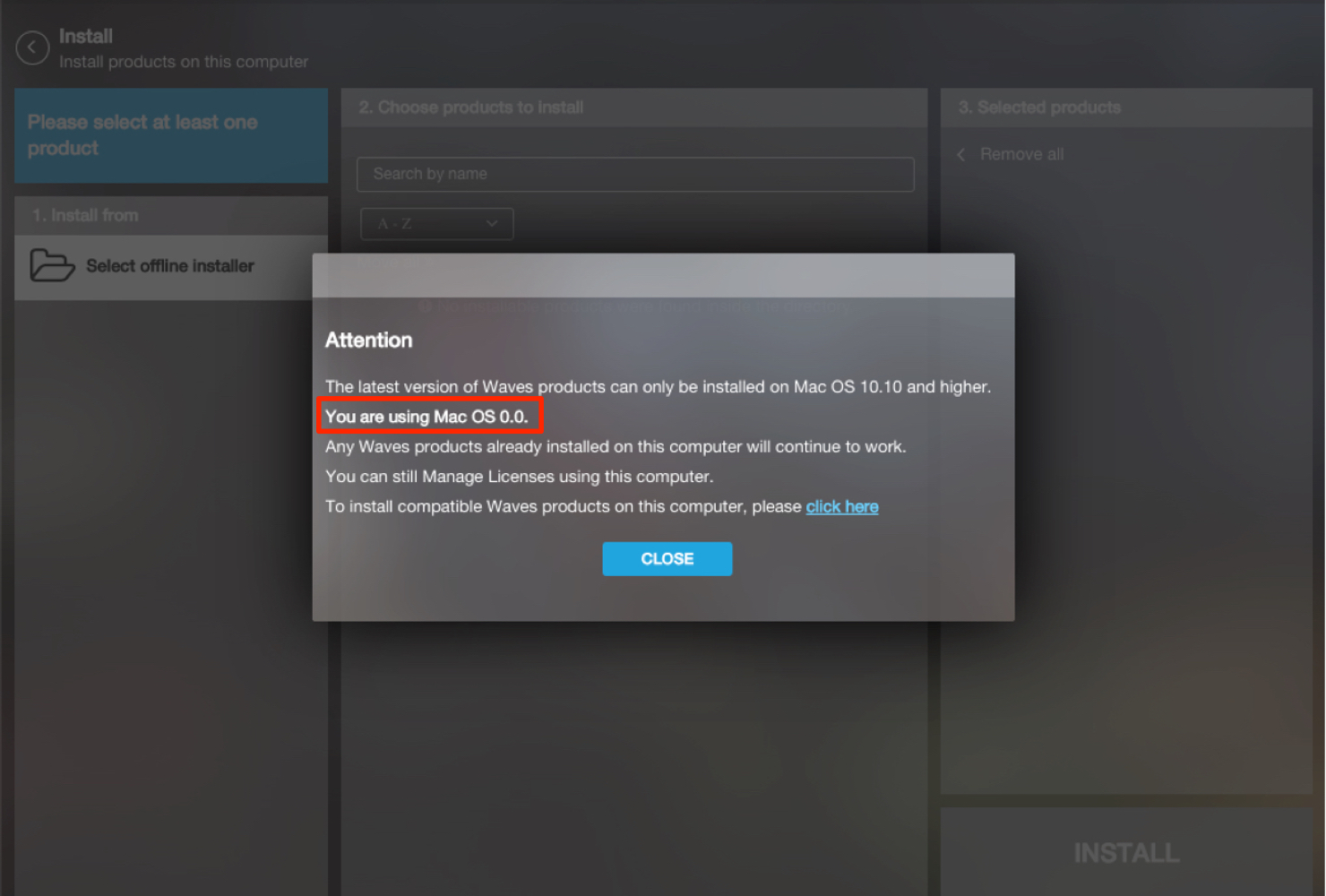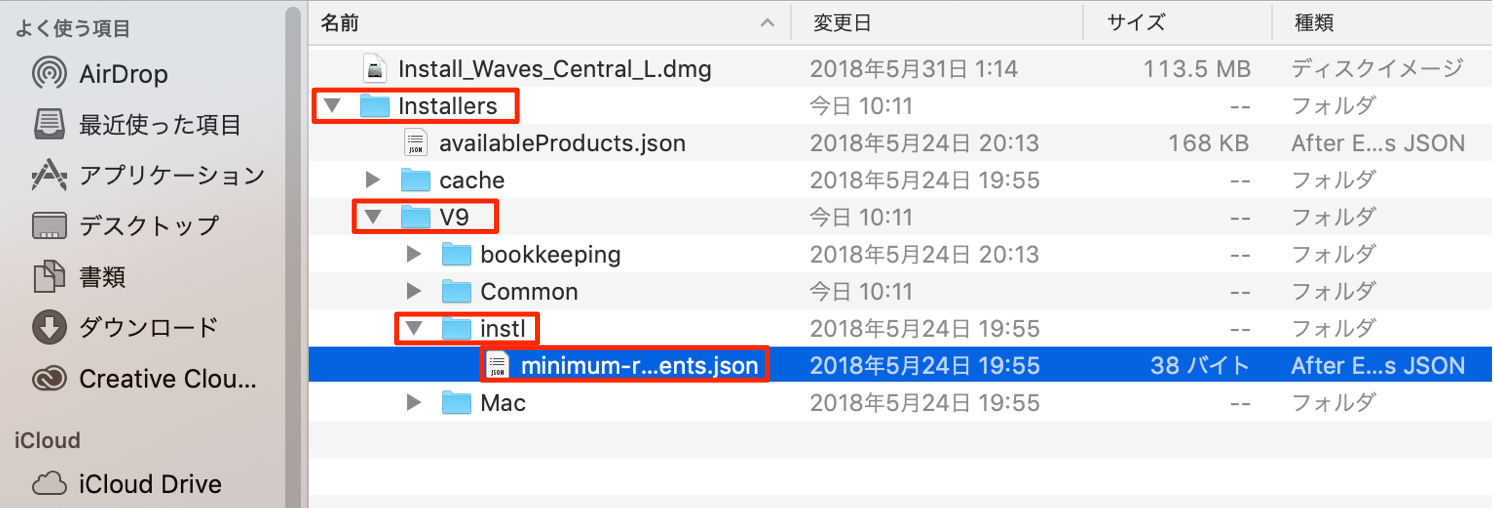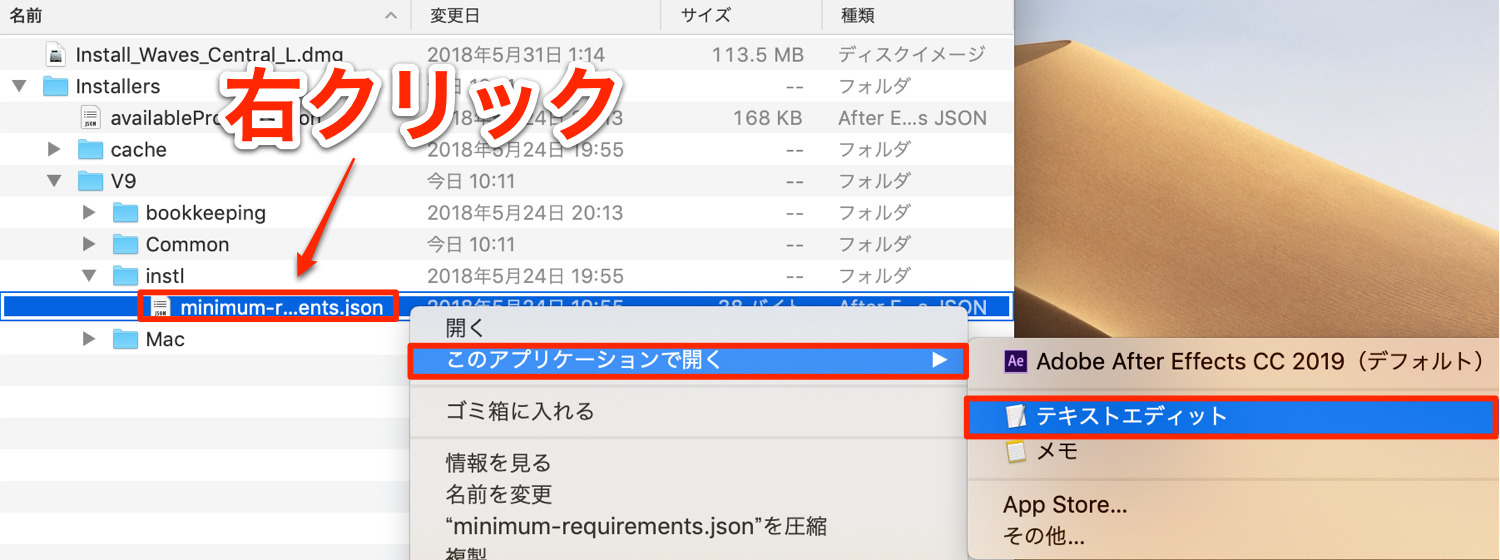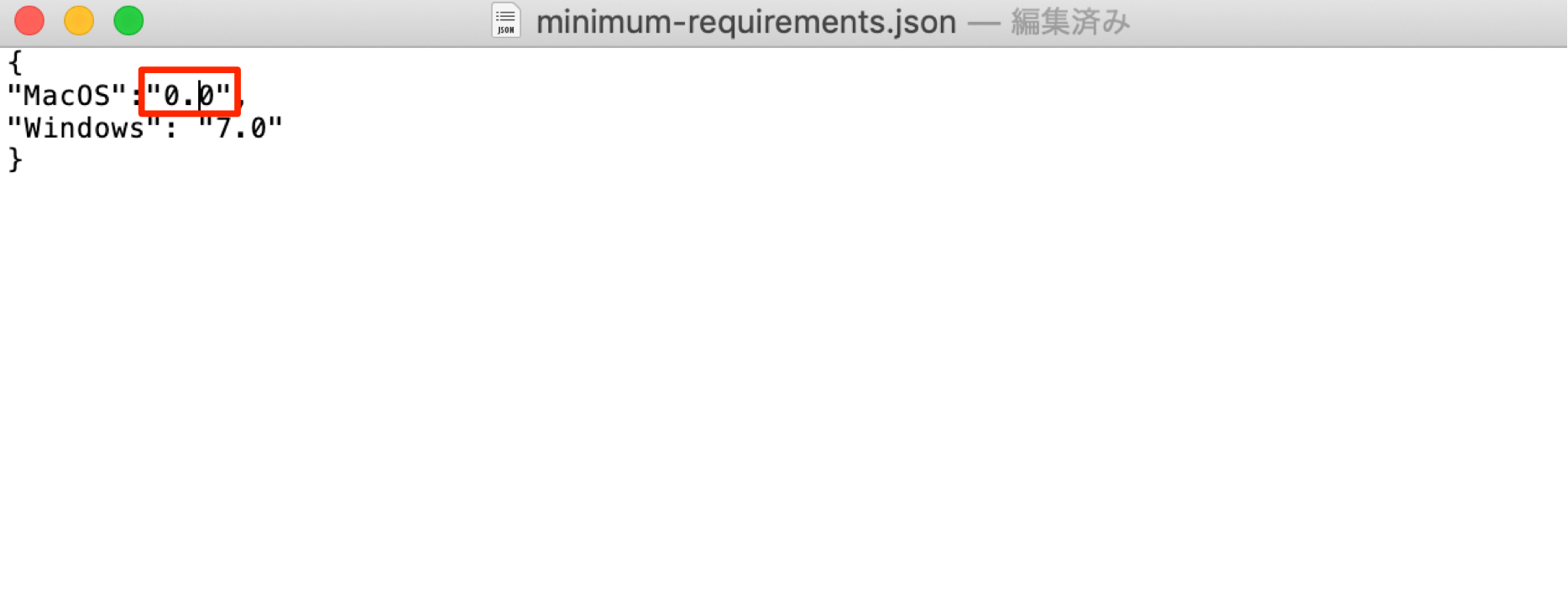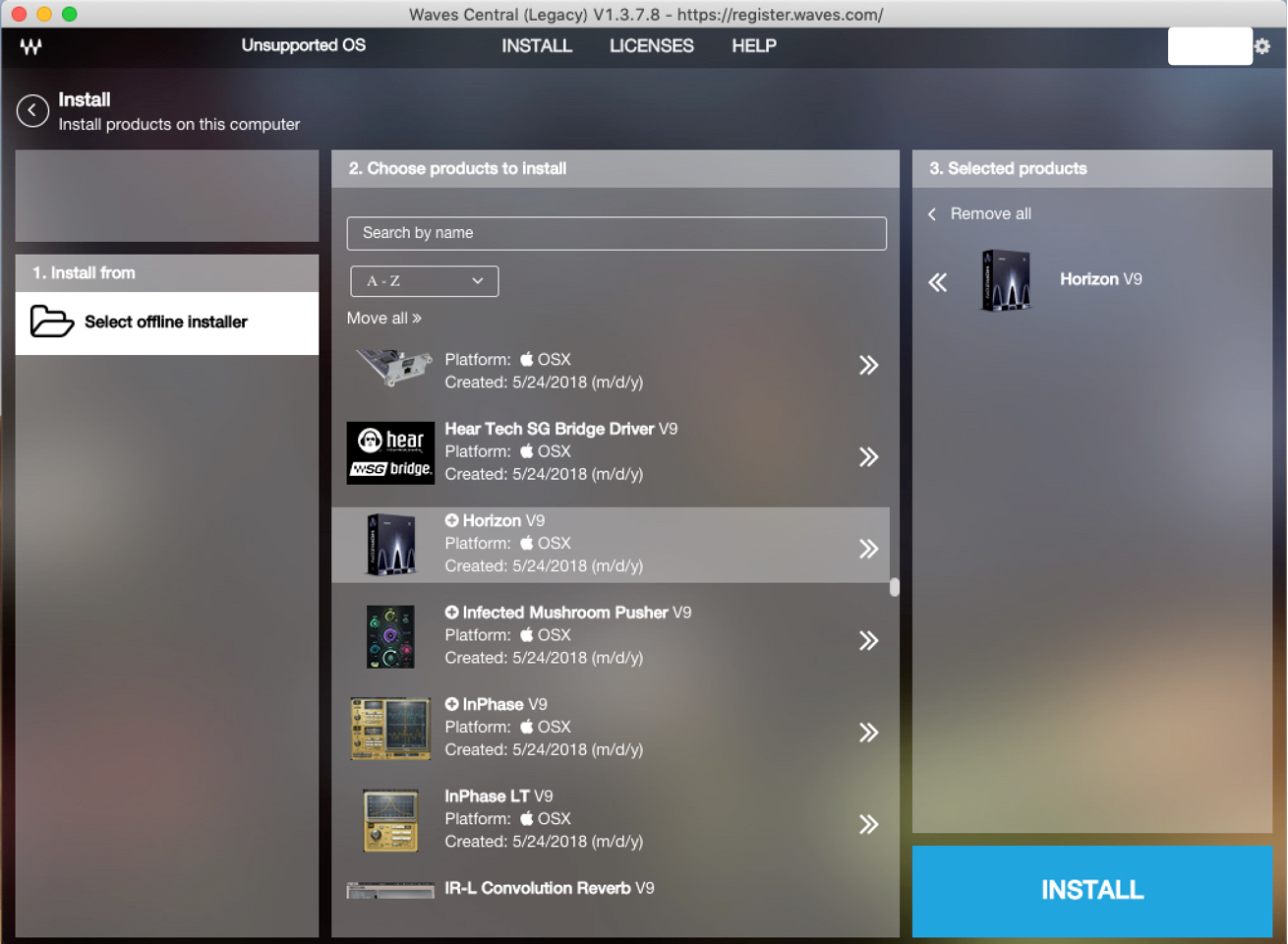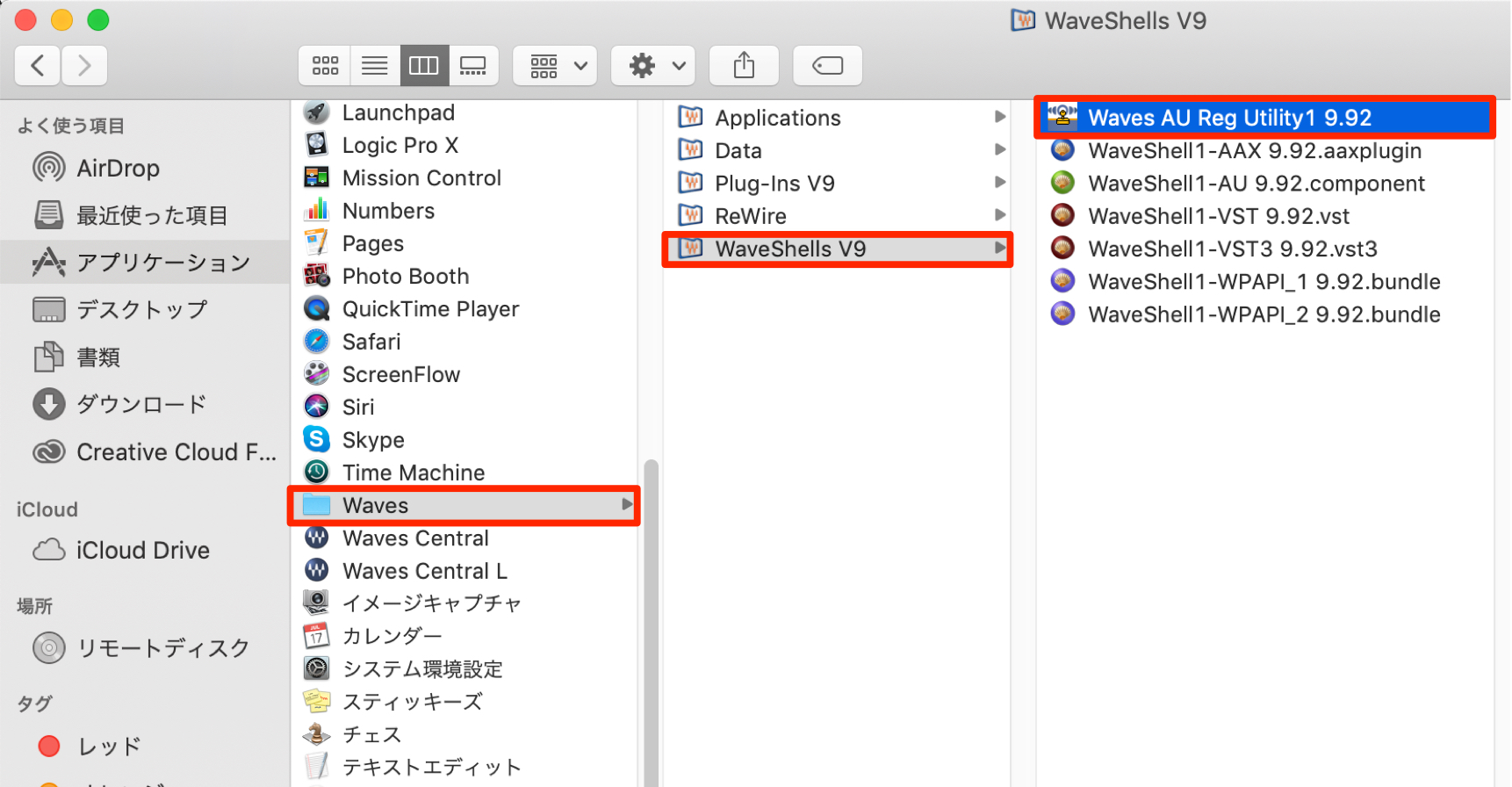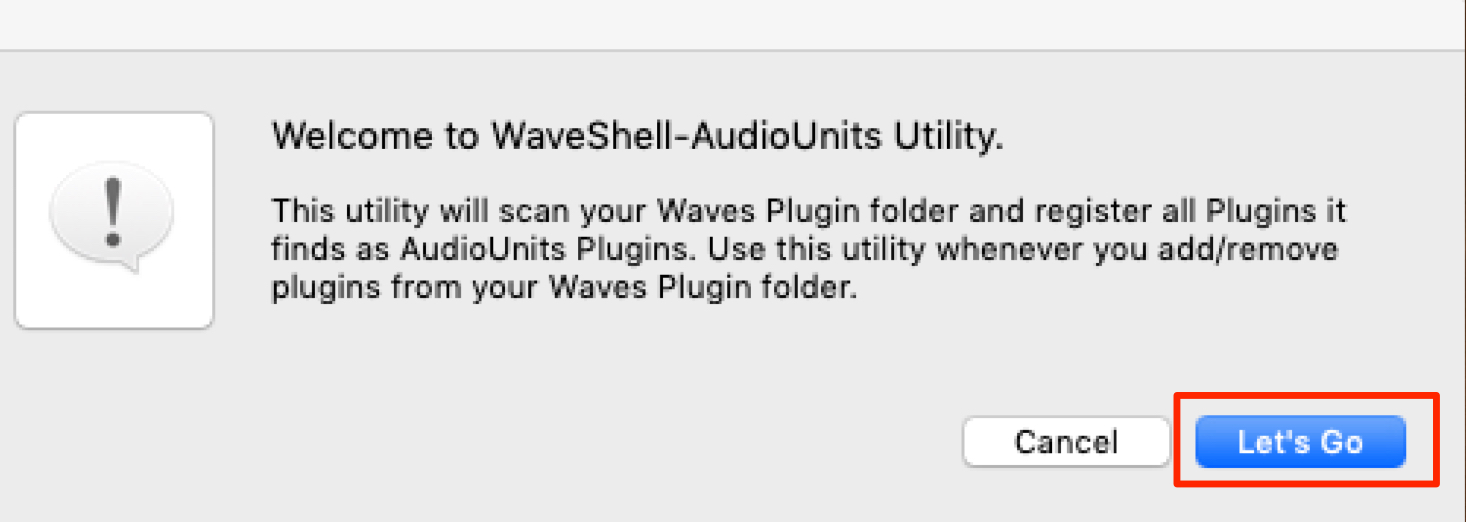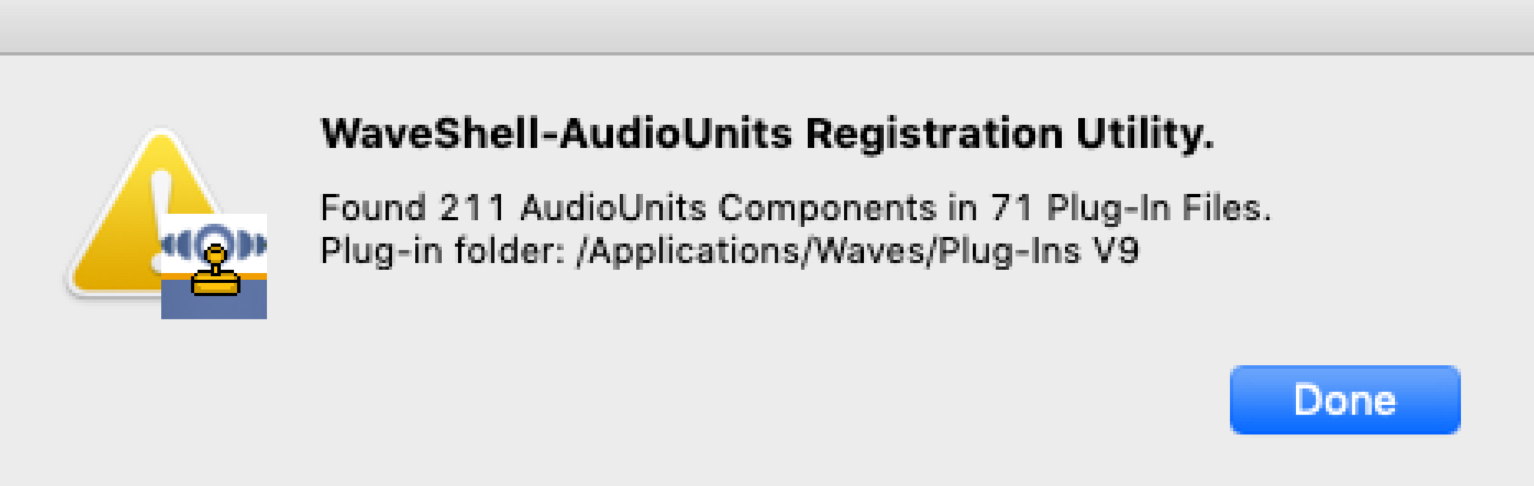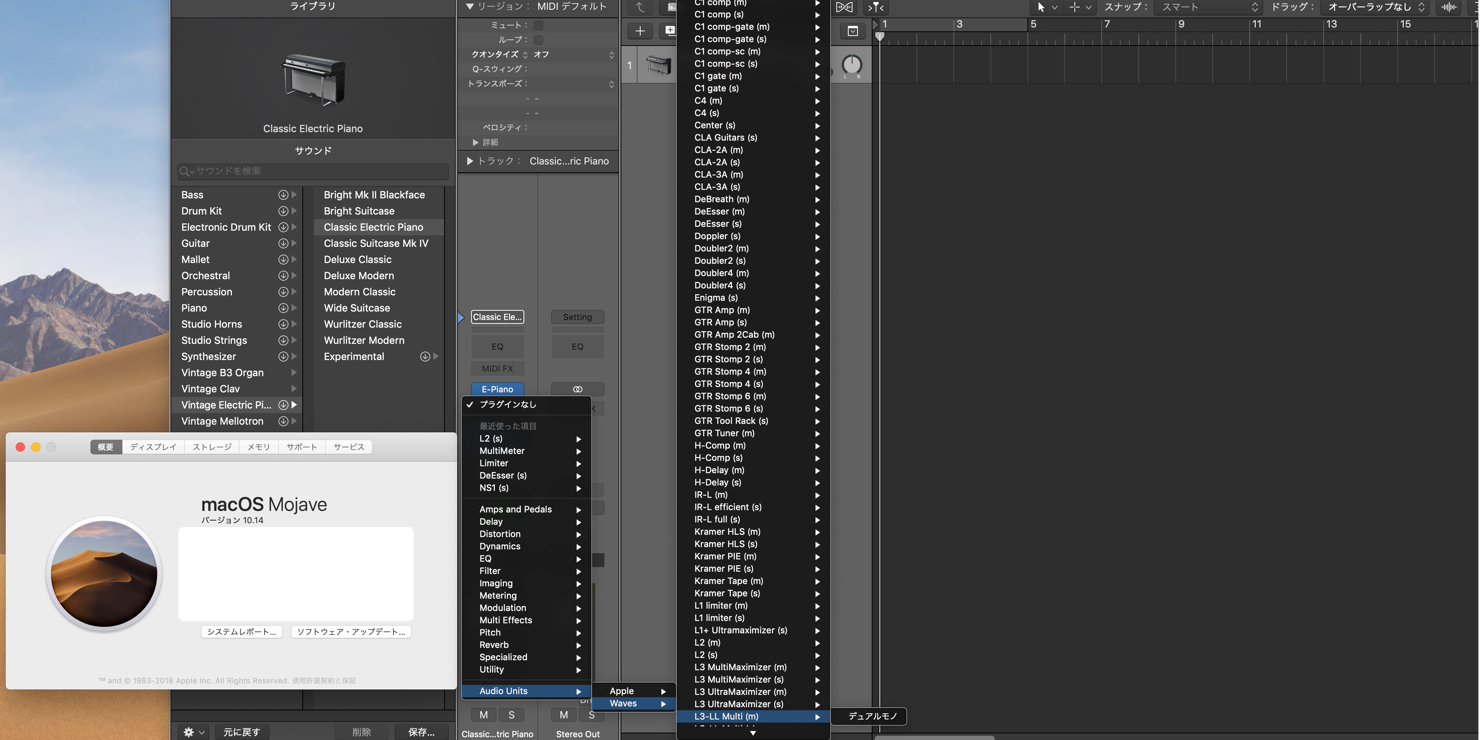WAVES 最新アップデートV10のインストールと注意項目
2019年11月にリリースされたWaves V11のインストールと登録は下記の記事で解説しています。
各バンドルに新たなプラグインが追加 アップデートの注意点も
Waves社より最新アップデートV10がリリースされました。
https://www.waves.com/announcing-waves-v10
当バージョンではこのような変更が加えられています。
- Electric Grand 80 PianoがGold/Platinum/Diamond/Horizon/Broadcast & Production/Broadcast and Surround Suite/Sound Design Suite/Mercuryバンドルに追加されます。
- Eddie Kramer Drum ChannelがGold/Platinum/Diamond/Horizon/Broadcast & Production/Broadcast and Surround Suite/Sound Design Suiteバンドルに追加されます。
- Waves Tune Real-TimeのCPUパフォーマンスの改良されています。
- その他、細かなバグフィックスが行われています。
V10からはV9以下のバージョンで使用されたプラグイン/セッティングを開くことができます。
V10へアップデートする注意点
V10へのアップグレードは無償ではありません。
製品を使用するためにはお使いの製品が「Waves Update Plan」に加入している必要があります。
※製品を購入してから1年未満の場合は「Waves Update Plan」に加入している状態です
お使いの製品が「Waves Update Plan」でV10に対応しているか?を確認する方法があります。
下記のURLへアクセスしてください。(要ログイン)
https://www.waves.com/account/products#v9-and-above
Version V10にお使いのプラグインが表示されていればV10へ無償でアップグレード可能です。
- 2018年6月13日 追記
Waves Update Planに対象のはずの製品が表示されないという場合は、下記の方法をお試しください。
下記のURLにアクセスします。(要ログイン)
https://www.waves.com/account
「GET LATEST VERSION」を選択します。
対象の製品にチェックを入れて「GET LATEST VERSION」をクリックします。
これで選択した製品がV10で使用可能になります。
もし、Version V10部分に製品が表示されていなければ、「Waves Update Plan」へ加入する必要があります。
下記のURLへアクセスします。(要ログイン)
https://register.waves.com/waves/wup/wupMain.aspx
V10を使用するために、Waves Update Planへ加入が必要なプラグインと価格が表示されます。
特定のプラグインのみの加入も可能です。
所有しているプラグイン数によってかなりの金額になる場合もありますので、購入の際には本当にメリットがあるか?という点を検討すべきかもしれません。
プランに加入するには「BUY NOW」をクリックして決済を行います。
一括更新で「Waves Update Plan」の加入を225ドルに収める
- 2018年6月13日 追記
お使いの製品を一括で更新する場合、「Waves Update Plan」の加入を225ドルに収めることができます。
下記が一括更新の注意点となります。
・同一の製品、もしくは内容が重複した製品はどれか1つしか更新できない
・製品の同時使用が1台のコンピュータのみとなる
・各ライセンスがUSBメモリ、もしくはパソコンへ統一される
「I hereby confirm that I run all products on one machine at a time.」にチェックを入れ、更新する製品を選択していきます。
このように225ドルに収まります。
V10へのアップデート方法
次にV10へのアップデート方法を解説します。
Waves Centralを起動します。
この概要や使用方法は下記の記事で解説しています。
「Click here」を選択して、最新のWaves Centralをダウンロード 、インストールします。
Waves Centralを立ち上げ「UPDATES AVAILABLE」を選択します。
アップデートされるプラグイン内容を確認して「UPDATE」をクリックします。
これでアップデートが完了します。
現在までのV9を削除しますか?というダイアログが表示されます。
V10で使用できる製品とV9のみのライセンス製品が混同している場合は必ず「NO」を選択します。
これでDAW上でWaves V10を使用することが可能です。
Waves V10をアンインストールするには?
V10をインストールしたが、お使いの製品ライセンスがV9だったという場合など、
V10をアンインストールしたいというケースも出てくると思います。
Waves Centralのメニューから「INSTALL」→「Uninstall」を選択します。
V10にチェックを入れ「UNINSTALL」を選択することで、製品を削除することができます。
再度 Waves V9をインストールするには?
V10のインストール時にV9をアンインストールしたが、V9をインストールし直したいという場合は、
画像の赤囲み部分からレガシーのインストーラーをダウンロードします。
Mac/Windowsに合わせて、インストーラーをダウンロードします。
ダウンロードしたWaves Centralを起動します。
「INSTALL」から「Install」を選択します。
「1.Install from」をクリックします。
Waves Centralをダウンロードした際に、同封されている「Installers」フォルダを選択し「Open」をクリックします。
表示されている製品からインストールを行う製品を選択し、「INSTALL」をクリックします。
インストールが終わればDAW上でV9の使用が可能になります。
※ここからは2018年11月19日の追記となります。
MacOS Mojave(10.14)にWavesV9をインストールできない場合
MacOS MojaveでWavesV9の「Installers」を開こうとするとエラーで開くことができない
「Installers」→「V9」→「instl」フォルダへアクセスします。
格納されているファイルを右クリックし「このアプリケーションで開く」→「テキストエディット」を選択します。
画像と同様に表示されている数字を「0.0」へ書き換えます。
これでWave Central L(Legacy)から「Installers」を開くことができるようになります。
Logic XにWaves V9が表示されない場合
Logicを起動した際に、Wavesがインサートエフェクトに表示されない(プラグインスキャンが行われない)という症状を解決する方法です。
アプリケーションフォルダから「Waves」→「WavesShells V9」→「Waves AU Reg Utility1.9.92」を立ち上げます。
このようなダイアログが表示されますので、「Let's Go」を選択します。
このようなメッセージが表示されれば完了です。
Logicを起動後、プラグインスキャンが行われ、エフェクトから「Audio Units」→「Waves」と進めばWaves V9の製品が表示されます。