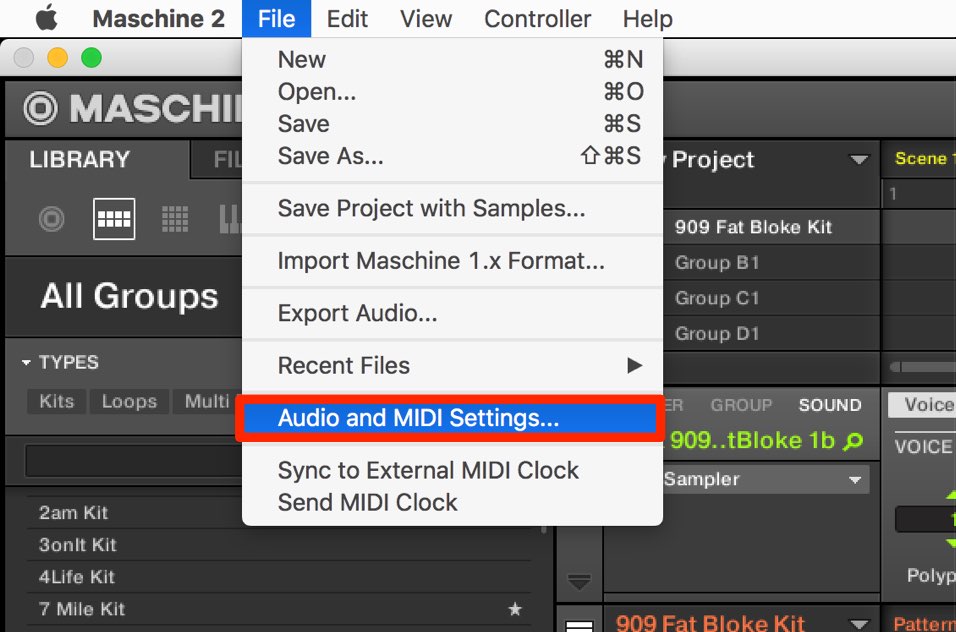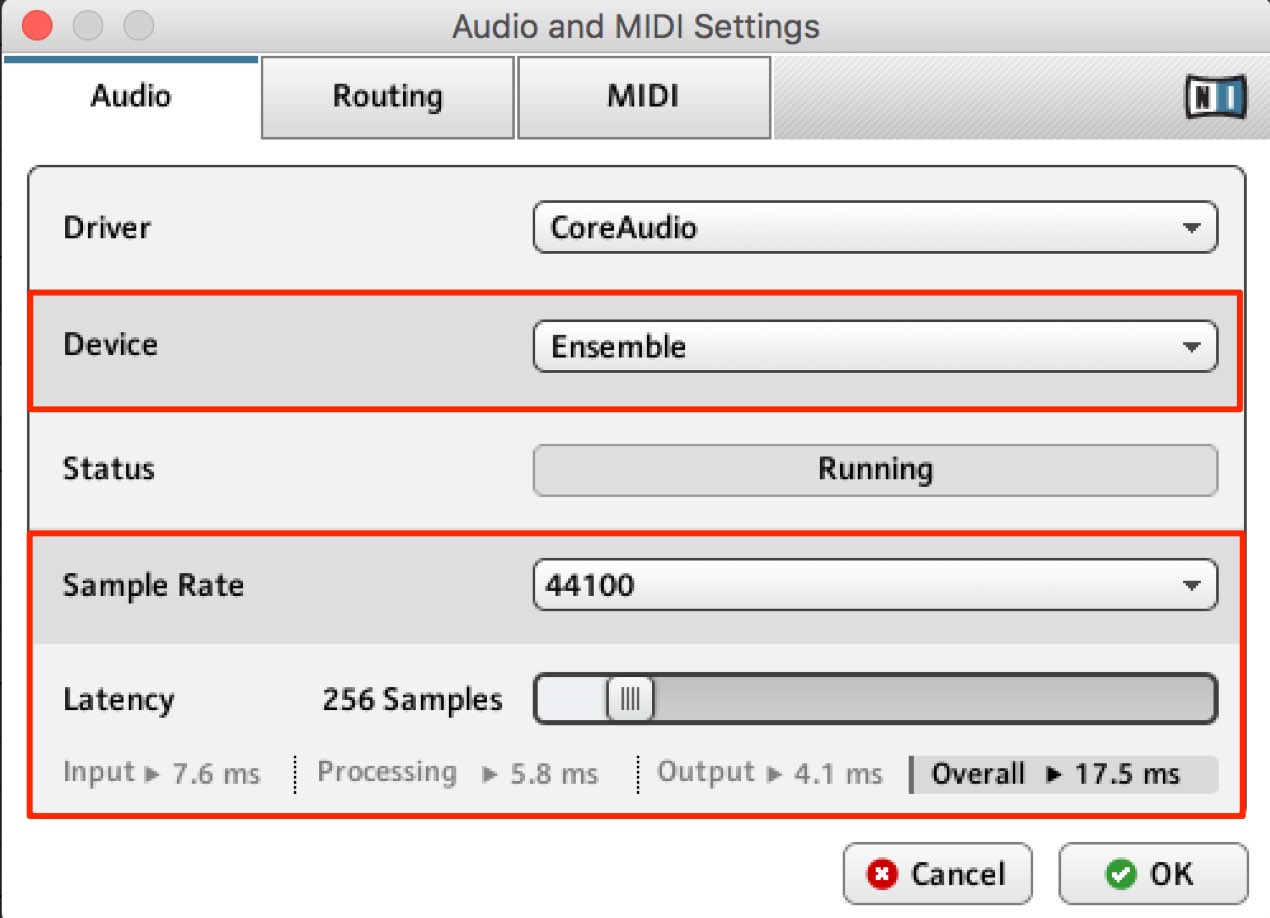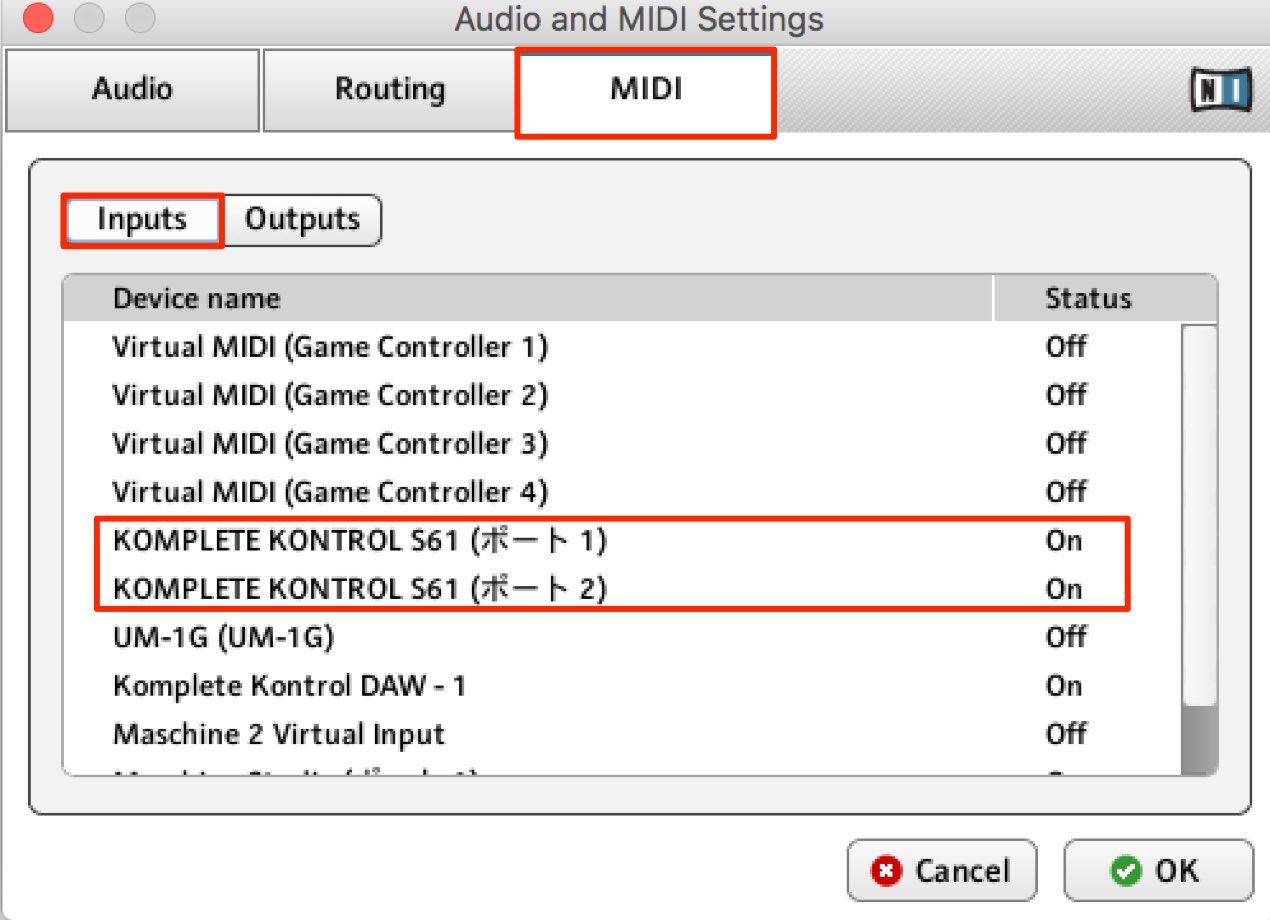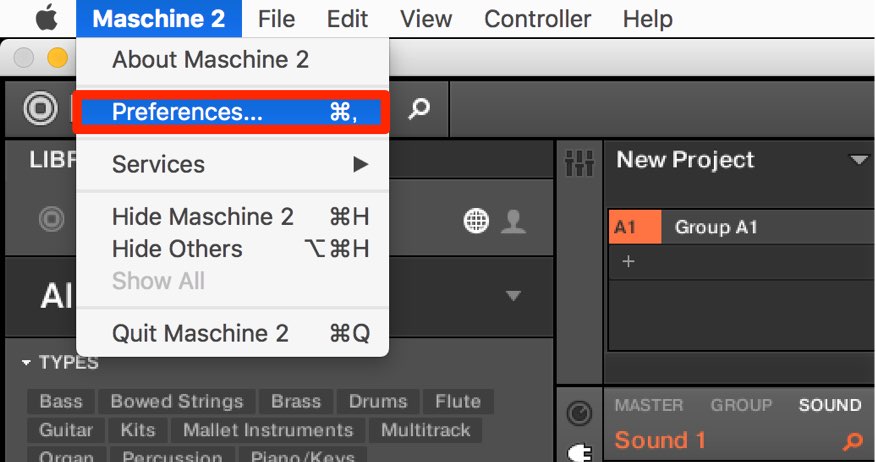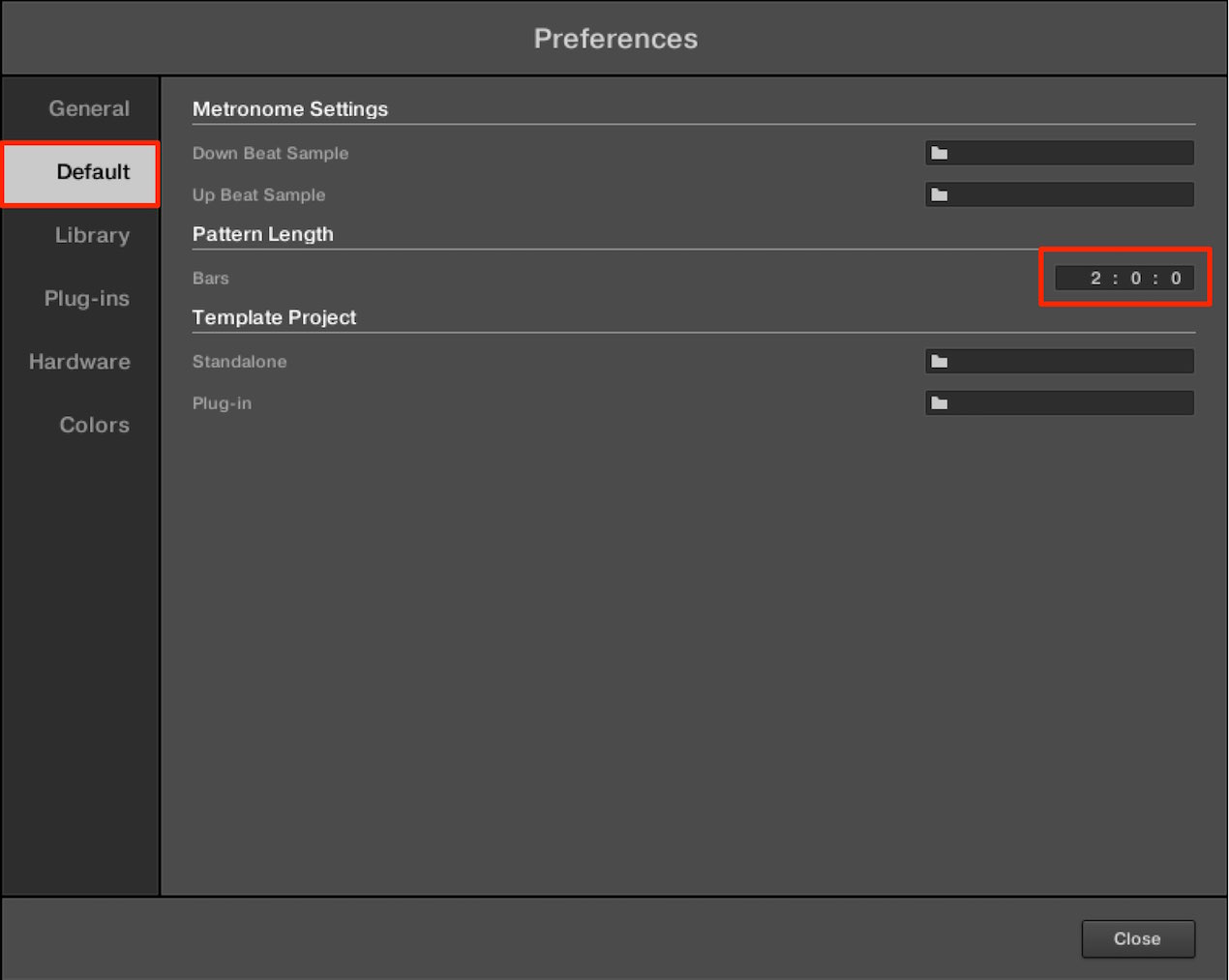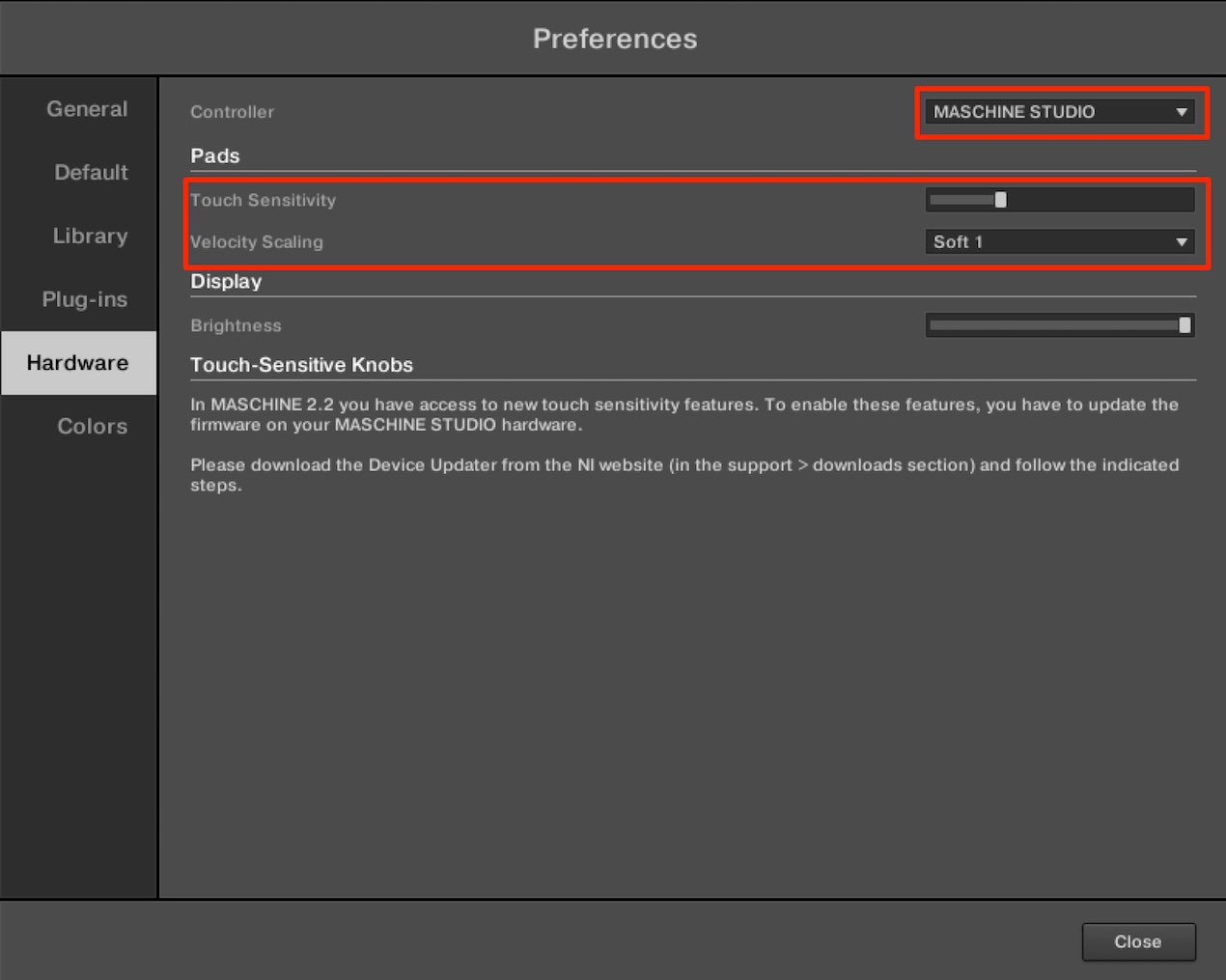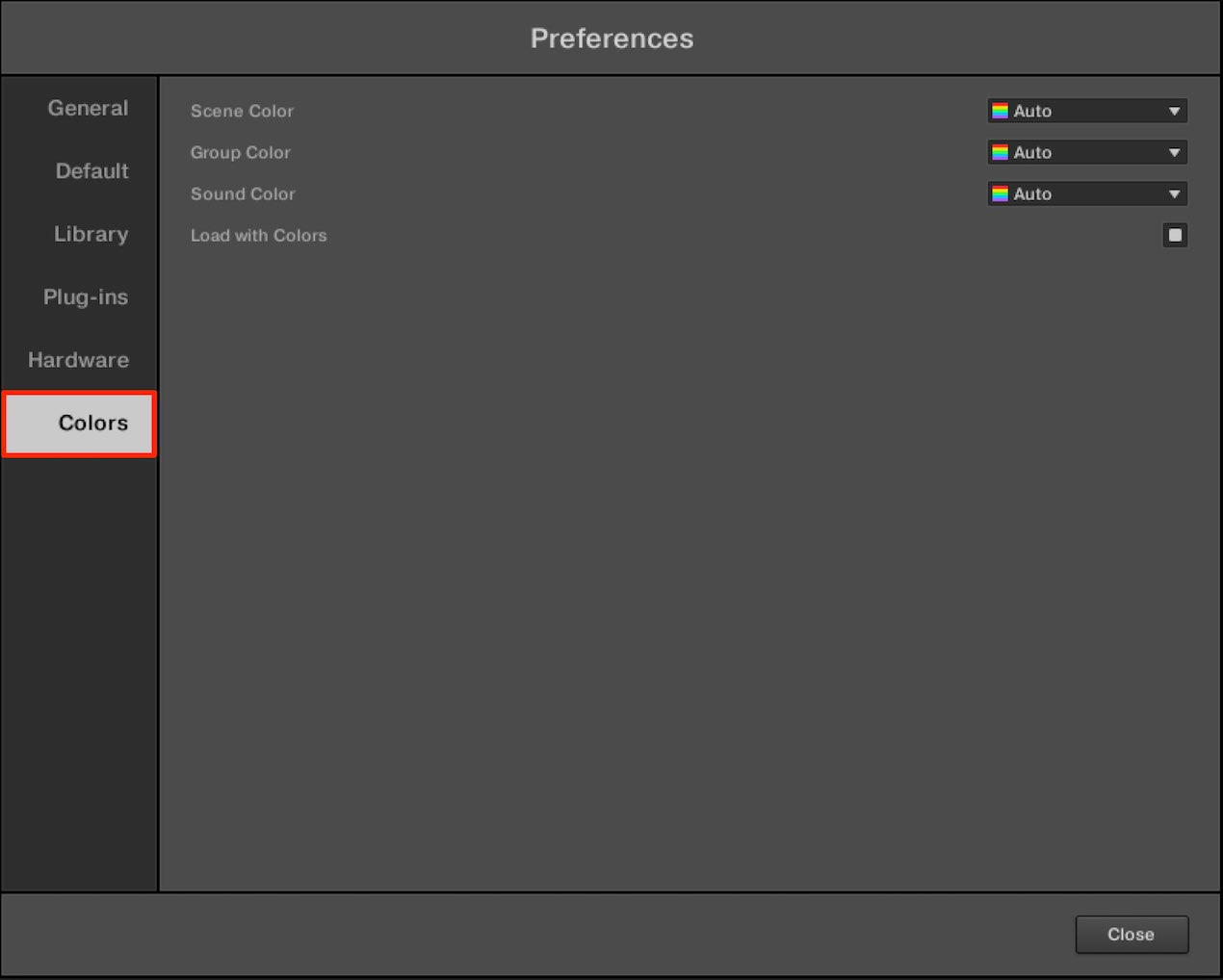環境設定を整える Maschineの使い方
ワークフローを追いながらMaschineの使用方法を解説

このカテゴリーでは、Nativeinstruments「Maschine」の実機解説を行っていきます。
簡単な楽曲を構築するスタイルで本講座を進めていきますので、
作業の経過と共に、本体の操作をしっかりと習得していただけます。
解説の環境は下記となります。
- ハード : Maschine Studio
- ソフト : Maschine
- 音源 : Maschine内蔵音源 + KompleteSelect
なお、DAWと連携して使用されたいという方は、
下記の記事をご参照ください。
それでは解説に入っていきます。
サウンド出力やレイテンシーを調整する
Maschineを使用していく中で、
一番最初に行うべきことは、本体の操作性を整えることです。
この環境設定について触れていきます。
当設定はソフト上から行います。
まずは、Maschineのサウンドをどこから鳴らすのか?ということと、
Padやキーボードの反応速度を決定します。
上メニューから「File」→「Audio and MIDI Settings」を立ち上げます。
- Device : Maschineのサウンドをどこから鳴らすのか?
また、Maschineへ楽器などをサンプリングする際に使用する機器を指定します。 - Sample Rate : 数字が大きいほど高音質となりますが、
CPU負荷やサウンドの遅れに繋がります。画像の「44100」はCD規格の音質です。
特に理由がない場合は「44100」「48000」をご選択ください。 - Latency : Padを叩いてからサウンドが鳴るまでの遅延時間となります。
数字を下げるほど、遅延が少なくなりますが、CPU負荷が高くなります。
特に音源が多くなってきた際に負荷が高くなります。
「256」〜「512」を目安に調整してください。
MIDIキーボードを使用する
MaschineはMIDIキーボードからも演奏が可能です。
この連携を有効にする場合の設定となります。
「MIDI」タブを選択し、「Input」を選択します。
使用したいキーボードを「On」に変更することで、使用が可能となります。
環境設定で快適な動作環境を整える
上メニューから「Maschine 2」→「Preferences」へアクセスします。
「Default」の「Pattern Length」
レコーディングを行う際、自動的に作成されるパターンの長さとなります。
初期値は「4(小節)」ですが、少し長く感じるため、当講座では「2(小節)」にしておきます。
「Hardware」からは、Padの演奏ニュアンスを調整することができます。
まずは一番上の箇所よりお使いのMASCHINEを指定します。
その下の設定がとても重要です。
Maschineの演奏スキルにも左右されますので、実際にPadを叩きながら調整を行ってください。
- Touch Sensitivity : PADを叩いた際の感度です。
スライダーが左に向かうほど、Padの感度が鈍くなります。
メリットは誤操作が減ることですが、連打や細かなニュアンスを出しにくくなります。スライダーが右に向かうほど、感度が高くなっていき、少し触れただけでも、サウンドが鳴ります。
連打やニュアンスコントロールには向いていますが、誤操作が増える可能性が高くなります。初心者の方は、中央から少し左くらいが良いと感じました。
- Velocity Scailing : Padが叩かれた強さに対して、ベロシティ値を割り当てる基準です。
全7段階あり、「Soft3」に向かうほど、弱い演奏でも高いベロシティが割り当てられます。
演奏が安定するというメリットがありますが、ニュアンスが出にくいという特徴があります。逆に「Hard3」へ向かうほど、演奏によるベロシティ幅が広くなります。
演奏ニュアンスを出しやすいですが、安定した演奏が求められます。初心者の方は「Liner」もしくは「Soft1」くらいが良いと思います。
演奏の上達度に合わせて、定期的にチェックしてみてください。
「Colors」からは、「Pad」の色などを変更可能です。
楽曲の中から個別にコントロールも可能ですが、ここで指定したカラーがデフォルト値として反映されます。
製品のご購入
このような記事も読まれています